Как сделать красивое фото вашей работы в Фотошопе, быстро и просто
А вы знаете, что есть много способов обработки фото. Даже самое удачное фото нуждается в правильной корректировке в хорошем фоторедакторе. Сейчас существует много программ, где есть даже автоматическая корректировка.
Я хочу поделиться своим опытом. Как просто, быстро сделать свое фото более коммерчески привлекательным и просто приятным глазу.
Когда я рассматриваю фото здесь на Ярмарке или в интернете, часто встречаю необработанные фото. Бывает, что сама работа мастера очень хорошего качества, но из-за отсутствия обработки смотрится тускло и незаметно для читателей.
Больше 80% успеха фото работы, зависит от качества обработки фото!
Тусклые, блеклые фотографии неприятно рассматривать, а вот на ярких, сочных, красивых фото взгляд останавливается поневоле. Кто из вас еще не умеет, не знает как правильно обрабатывать фото, я подготовила этот мастер класс.
На повестке дня у меня неудачное фото. Почему неудачное?
— Пасмурная погода (а я предпочитаю использовать естественное освещение)
— Неудачный фон (обычно он белый, но захотелось эксперимента) Результат неудачной фотосъемки — тусклое, темное фото с некрасивыми тенями.

Для обработки фотографий я использую программу Фотошоп, правильнее Adobe Photoshop CS5. Открываем программу, и в меню Файл — Открыть, находим нужное фото и открываем его. Выглядит это вот так

Некрасиво, правда? Пространства вокруг снимка слишком много. Надо его обрезать. Используем инструмент «Рамка»
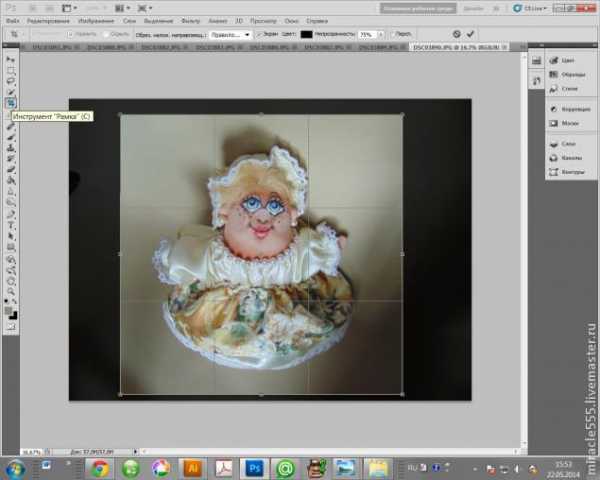
Инструментом выделяем нужную область, жмем Enter, для завершения операции. Готово! Дальше нам необходимо поработать с освещенностью, для этого находим на верхней панели «Изображение — Коррекция».
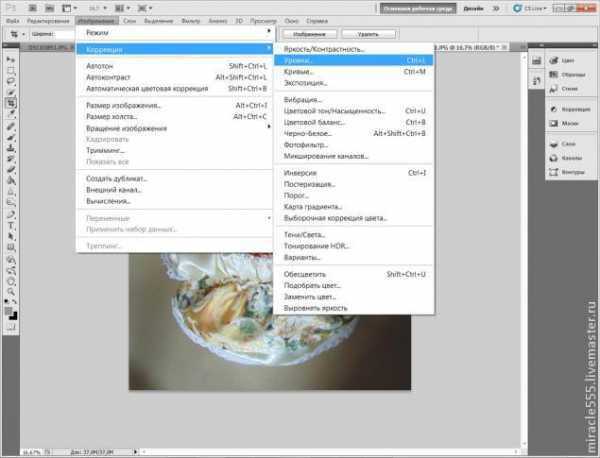
Выводится такое окошко
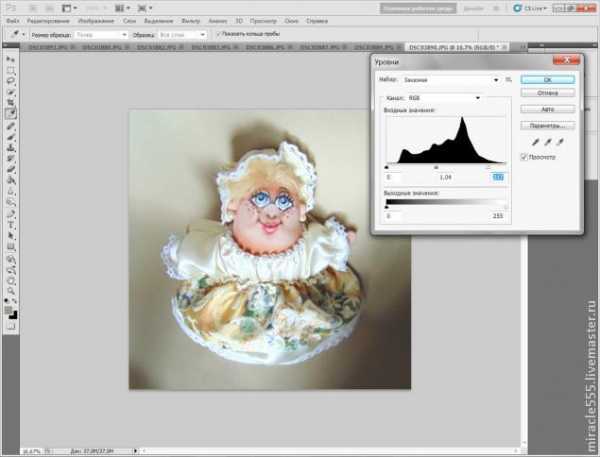
Двигаем ползуночки под «черным холмиком». Пробуем разные варианты, главное не торопиться. Поэкспериментируйте, посмотрите, как будет меняться ваше фото по освещенности, не забудьте поставить галочку в окошке «Просмотр»
Жмем «ОК» и любуемся результатом.

Фото стало светлее и веселее и пора заняться цветом. Находим на верхней панели «Изображение — Цветовой тон-Насыщенность»
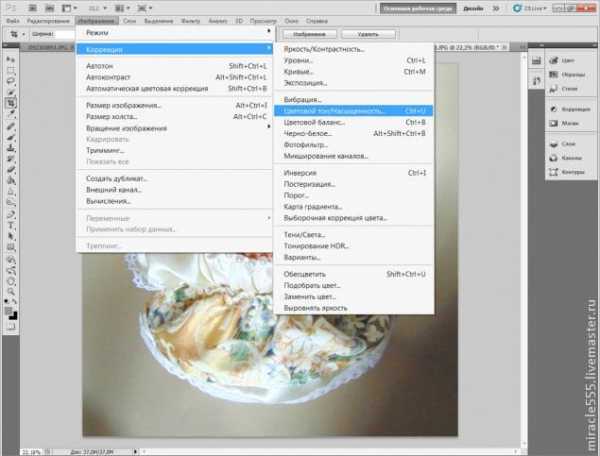
Смотрим на появившееся окошко. Здесь, вы сможете отрегулировать ползунками насыщенность цвета и цветовой тон. Если фото неяркое — добавьте насыщенности и оно будет выглядеть по-другому. Если фото холодное или слишком теплое с желтоватым оттенком, отрегулировать можно цветовым тоном. Так же, в этом окошке можно добавить яркости, если она вас на фото еще не совсем устраивает.
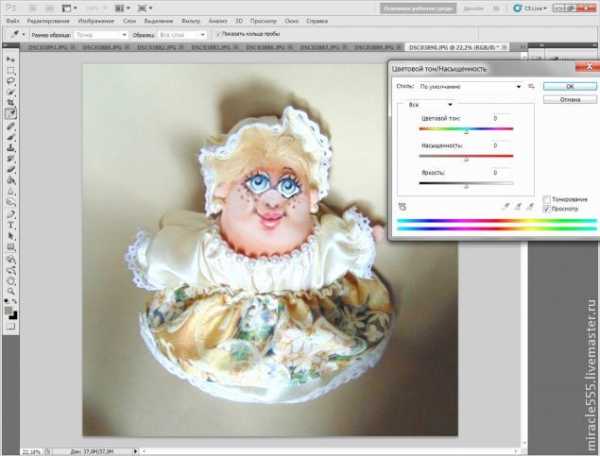

Сравните, что у меня получилось, после такой коррекции. Разница очевидна!
Посмотрим критическим взглядом на фото, что еще требует доработки. Мне не понравилась резкость фото. Получилось немного смазано, а это не профессионально.

Исправляем! Находим на верхней панели «Фильтр — Усиление резкости — «умная» резкость».
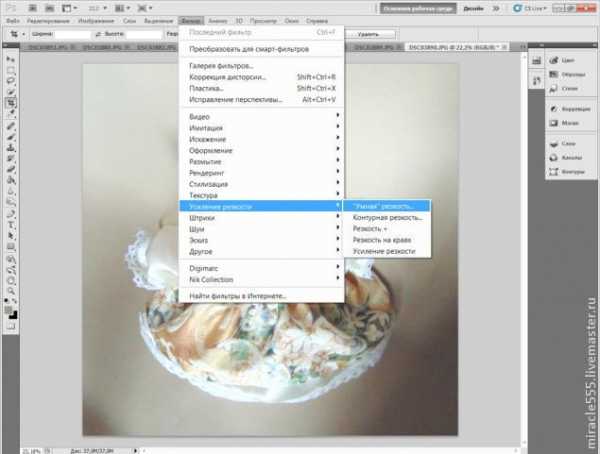
Появится вот такое окошко, где ползунками, можно отрегулировать резкость изображения.
Как только увидим хороший результат, жмем «ОК»

Бывают попадаются очень смазанные фото, к сожалению таким способом их не спасти, хотя можно попытаться.
Ну теперь посмотрим, что у меня получилось. Приближаем и проверяем качество резкости. Отлично!

Смотрим общий вид. Все очень даже неплохо, но раздражают тени. Давайте от них избавляться. Слева находится панель инструментов. Находим инструмент «Кисть»
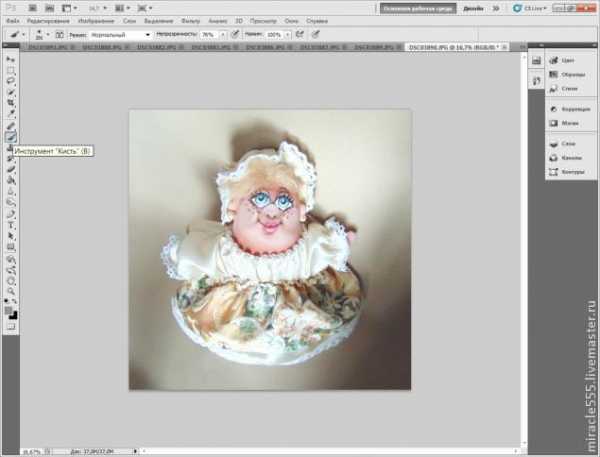
Нажимаем в верхней панели на значок «Кисть» Выводится окошечко с размерами и видами кистей. Выбираем кисть выделенную на фото, размер кисти выберите ползунком, он зависит от размера вашего фото. Главное, чтобы было удобно закрашивать некрасивые тени. На верхней панели справа от кисти настройте прозрачность и степень нажима кисти, как у меня или поэкспериментируйте для опыта.

При включенном инструменте «Кисть», нажимаем клавишу Alt на клавиатуре, и не отпуская, берем пробу цвета на самом светлом участке фона. Этим способом мы получили цвет на кисть, чтобы закрашивать одним тоном фон, пряча неровности и тени.

Для удобства регулируйте ширину кисти и прозрачность во время работы. У меня получился вот такой результат.

Стало еще лучше, но все таки не совсем. Я решила высветлить фото по краям, чтобы добавить яркости и свежести моему снимку. На левой панели инструментов выбираем настройки цвета. Смотрим фото.

Появляется окошко, двигаем маленький круг по квадратному полю, выбираем нужный цвет. Он должен быть светлее. Если вас устроил цвет, как меня, жмем «ОК»
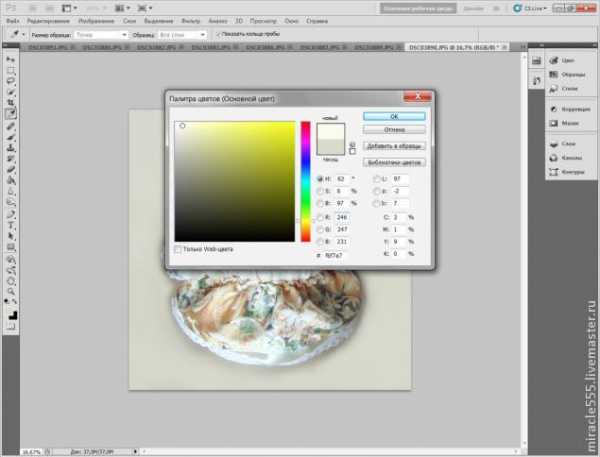
Берем инструмент «Кисть». Настраиваем размер и прозрачность. Как это делать я объясняла выше. Кистью плавненько и не торопясь высветляем фон фото.
Результат.

Не забудьте проверить размер изображения. На панели вверху «Изображение — Размер изображения» 
Выбираем параметры. Для меня самые удобные, те что на фото.
И качество фото сохраняется, и сайт не грузим лишним весом.
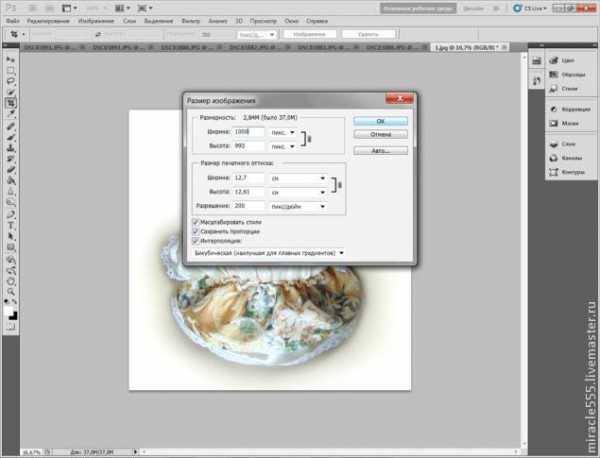
Сохраняем фото
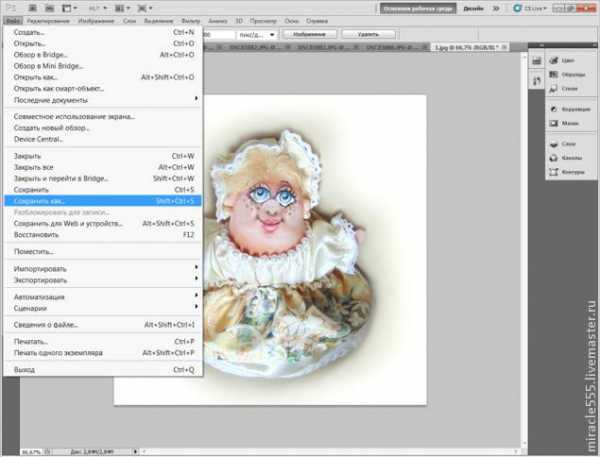
А теперь давайте сравним. До обработки и после. Ну как вам?

Пожалуй это самый простой, но эффективный способ обработки.
Думаю эта информация будет полезна!
Удачных вам снимков!
www.livemaster.ru
Быстрая обработка фотографий в Photoshop • Glashkoff.com
Поделиться
Поделиться
Твитнуть
Фотографии бывают разными
Adobe Photoshop — мощная программа, позволяющая делать фантастические вещи с графикой. Бытует мнение, что справиться с ним можно только после долгого обучения. Я же считаю, что достаточно знать результат действия основных инструментов, остальное придет с опытом. Чтобы получить базовые знания, достаточно прочитать любую из обучающих книг. Можете написать и мне, авось что подскажу или проведу обучающие уроки (естественно, не за «спасибо»).
Обычно в первых двух-трех главах любого учебника по Фотошопу содержатся самые необходимые знания — информация о том, какие есть инструменты в программе. Остальное — наработка опыта. Здесь поджидает засада — для примера авторы книг используют фотографии четкие и яркие, без артефактов сжатия и сделанные на профессиональную камеру. Объекты на них выделяются легко, цвет редактируется тоже.

Учиться по книгам можно и нужно, следует лишь понять: примеры фотографий в книгах — идеализированные. Они лишь показывают то, что можно сделать. Чтобы обрабатывать то, что делается на любительский фотоаппарат в условиях недостатка освещенности, когда фотографа толкают под руку и нет точки опоры, требуется много практики и терпения.
Подготовка
Предположим, что базовые знания у вас есть, желание обрабатывать тоже. Так как моя заметка — о коррекции фотографий, понадобится фильтр-шумодав. Это единственная функция, с которой Фотошоп не способен справиться сам. Я рекомендую Ximagic Denoiser. Это платный фильтр, без покупки запускается с 5-секундной задержкой и имеет ограничение — нельзя использовать в Actions (записи действий для обработки фотографий в автоматическом режиме).
У меня английская версия Photoshop CC, но вы можете использовать старые версии. Если у вас русская, всегда можно перевести надписи из моей статьи онлайн-переводчиком.
Моя классификация качества фотографий
Терминология может отличаться от вашей. Это нормально.
Высокое качество. Фотографии сделаны на зеркальную камеру или хорошую псевдозеркалку. Если сохранены в формате RAW — вообще замечательно, потому что можно легко манипулировать яркостью, детализацией. Советы ниже применимы и к ним, но не увлекайтесь — все нужное в фотографии уже будет, изменения убивают качество.
Среднее. Если фотография сделана камерой дорогого телефона или «мыльницей», нужно усилить малозаметные детали и скрыть шум. Если фотограф неопытный — повернуть, обрезать фотографию.
Низкое. Большинство таких фотографий делаются спонтанно в попытке запечатлеть что-то интересное под вопли «Ты заснял, ты заснял?!». Над ними тоже можно поработать. Сделаны на телефон или дешевый цифровой фотоаппарат. Фотографии размыты, детализация никакая.
Шаг 1. Осветляем/затемняем
Осветление фотографии помогает выявить детали в темных участках. Затемнение поможет, если есть слишком яркие участки (засветы). Для примера я взял фотографию, сделанную не на самый лучший фотоаппарат:
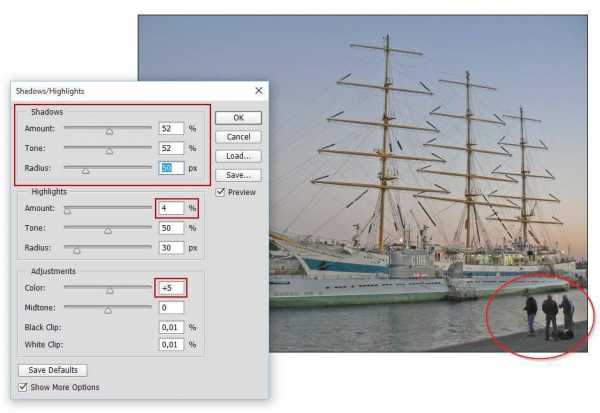
Меню Image — Adjustments — Shadows/Highlights:
Двигая ползунки, можно понять, какой параметр за что отвечает. В данном случае я установил следующее:
- Color в +5, чтобы цвета не приобрели кислотную яркость.
- В разделе Highlights значение Amount в 4%, чтобы небо стало чуть темнее. Удобно для борьбы с «засветами», затеняет светлый фон.
- В разделе Shadows настройки осветления теней. Radius отвечает за то, сколько пикселей вокруг темных участков будет осветлено и затемнено. Tone — ширина диапазона теней. Грубо говоря, чем больше значение Tone, тем более яркие участки изображения будут приниматься Фотошопом за тень. Amount — сила осветления.
Теперь люди справа внизу фотографии стали видны. Появился и цифровой шум, ранее прячущийся в темных участках изображения, с ним будем бороться позднее.
Шаг 2. Кривые — корректируем цвет
Недостаточно просто осветлить фотографию. Нужно поправить цветовой баланс.
Предлагаю самый быстрый метод. Он не позволит тонко настроить цвета, но безусловно сделать фотографию более естественной.
Открываем Кривые — Image — Adjustments — Curves:
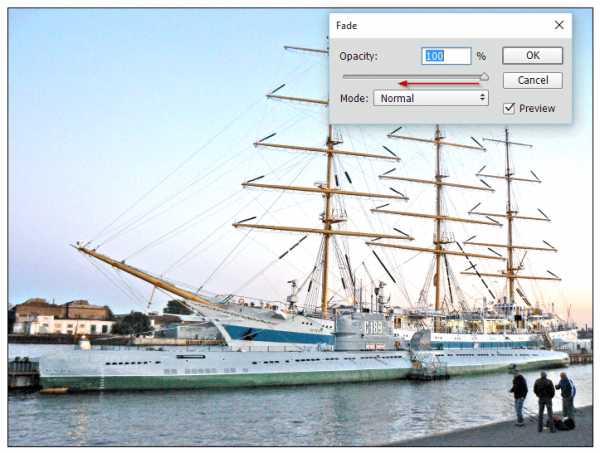
Велик соблазн нажать кнопку «Auto» для быстрой подстройки изображения, но я настоятельно рекомендую забыть про существование этой кнопки. Сделаем все вручную:
Метод 1 — на фото темные участки, окрашенные в оттенки, например, красного (на фото из моего примера такого нет):
- Сначала выбираем пипетку №1 для выбора черной точки и щелкаем по самому темному участку фотографии. Черный цвет на фотографии станет нормальным черным. Если фото стало слишком темным, пощелкайте в темной зоне еще — возможно, вы выбрали слишком яркий пиксель. В любом случае эффект можно будет ослабить.
- Затем пипеткой №3 щелкаем по пикселю, который должен быть белым. Не всегда можно попасть по тому светлому пикселю, благодаря которой цвета фото нормализуются.
- Нажимаем OK в окне Curves. Если цвета стали слишком «кислотными» или фото слишком темное (светлое), нажимаем Edit — Fade Curves… и двигаем значение Opacity влево, чтобы снизить силу примененного эффекта.
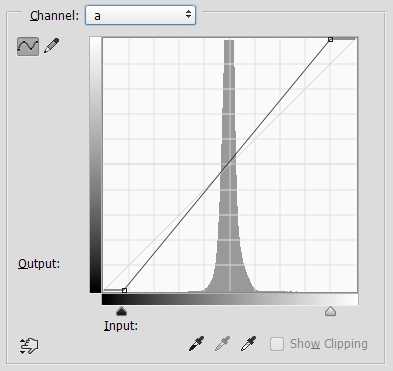
Метод 2 — яркость фотографии идеальна, но с цветами проблемы — много красного/синего/другого оттенка.
Чаще всего бывает, когда фотографируют в помещениях с режимом фотоаппарата «Авто» — баланс белого подбирается неправильно.
В окне Curves выбираем только пипетку №2 и щелкаем по участкам фотографии, которые должны быть нейтрального серого цвета. Получается далеко не с первого раза, иногда нужно щелчков 20 по разным участкам фотографии, но итог великолепен — цвета на фотографии будут естественными.
Методы 1 и 2 можно совместить.
Метод 3 — усиливаем цвета и меняем оттенок в режиме Lab Color.
На фотографии выше недостает оттенков. Фото делалось на закате и небо окрасилось в оттенки от голубого до розового, чего на фото не видно. Причина проста: фотокамера не может заснять столько цветов, сколько видит глаз.
Можно воспользоваться трюком, который я подсмотрел в книге Дэна Маргулиса «Photoshop LAB Color. Загадка каньона и другие приключения в самом мощном цветовом пространстве»:
- Image — Mode — Lab Color. Таким образом мы переключимся в цветовой режим Lab — мощнейшее средство Фотошопа для манипуляций с цветом и яркостью по отдельности. Некоторые профессионалы отказываются использовать этот режим, потому что немного (на доли процента) искажаются цвета. В нашем случае это совершенно не имеет значения, пользоваться можно.
- Image — Adjustments — Curves. В окне выбираем по очереди цветовые каналы a и b, ставя вот такие настройки:
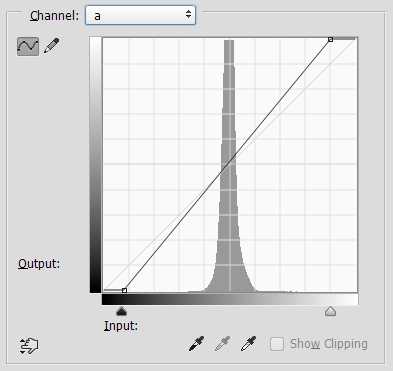
Канал a просто стягиваем
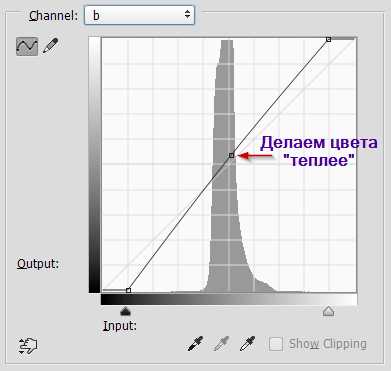
Канал b стягиваем и сдвигаем центр влево
Что дает симметричное стягивание каналов a и b? Если сдвинуть их на одинаковое расстояние, слабые цвета станут более насыщенными, в то время как насыщенные не изменятся. Идеально для усиления цвета моря, неба, всего однообразного. Сдвигать можно сильнее, чем на скриншотах ниже, но не переборщите — кислотные цвета никому не нравятся. Кстати, если вы не видите разницы между стандартными значениями a и b, стянутыми так, как на моих скриншотах — у вас плохой монитор.
Сдвиг центра кривой канала добавляет определенный оттенок. Возможно, в вашем случае нужно сдвигать центр канала a и не влево, а вправо.
Третий метод можно использовать либо вместе, либо вместо первых двух.

В небе стали заметны оттенки, особенно в левой нижней части фотографии.
Шаг 3. Повышаем контраст
glashkoff.com
Эффективная обработка фотографий в Photoshop

Читая статьи о Photoshop, я часто удивляюсь тому, насколько многие авторы усложняют решение по сути простых задач по обработке. Этим страдают и многие «монументальные» писатели, например Дэн Маргулис. Но ему это простительно – его задача написать о всех тонкостях и нюансах процесса обработки, рассмотреть его со всех ракурсов и сторон. Хотя именно эта особенность подачи материала в его книгах отталкивает многих читателей.
На самом деле, корни подобных способов «увеличить резкость в 40 действий» растут из очень простой вещи – люди, которые пишут эти уроки, никогда не работали с большим объемом фотографий. То есть, как правило, у них есть пара фотографий и они готовы в процессе их обработки убить вечер-другой. Но когда у тебя идут постоянные заказы, и с каждой фотосессии тебе надо серьезно обработать несколько десятков кадров – начинаешь задумываться о более простых и удобных способах обработки.
О них мы сегодня и поговорим. Я расскажу вам о пяти простых, но очень эффективных инструментах Photoshop, которые я постоянно использую в своей работе.
Перед тем, как обрабатывать фотографии в Photoshop, я всегда сначала работаю с кадрами в RAW-конвертере. Именно там я провожу основную цветокоррекцию и первичную обработку фотографий. По сути, я создаю «скелет» обработки, а в Photoshop работаю уже с деталями фотографии.
Итак, мы поработали с фотографией в RAW-конвертере и открываем ее в Photoshop. Фотошоп встречает нас огромным количеством инструментов для обработки на все случаи жизни. Но мы поговорим о самых простых и эффективных из них.
1. Dodge Tool/Burn Tool
Главная функция Dodge Tool/Burn Tool – осветление/затемнение отдельных участков изображения. По сути, вы можете «рисовать» затемнение или наоборот – осветлять снимок. Это очень просто, попробуйте: уверен, вы оцените этот инструмент. Dodge/Burn Tool имеет всего две, но очень важные настройки.
Range — Выбор области применения
Вы можете использовать этот инструмент на темные (Shadows), светлые (Highlights) или нейтральные (Midtones) области фотографии. Например, вам нужно осветлить темные участки подбородка (при обработке портрета), а светлые оставить не тронутыми. В таком случае мы ставим режим Shadows в Dodge Tool, и она будет осветлять только темные участки мест, на которые мы ее применим.
Exposure – сила воздействия
Очень важно правильно выставить силу воздействия. Многие люди, экспериментируя с фотошопом, пробуют Dodge/Burn на 100%. И, затемняя изображение, получают черные «дыры», а осветляя – сплошные пересветы. Конечно, получая такой результат, они больше не возвращаются к этому инструменту. Но Dodge/Burn – это тонкий инструмент. Если вы работаете по теням или светам – попробуйте силу применения в 7-10%, если с нейтральными участками – 10-20%. Для каждого случая сила воздействия подбирается отдельно, но, немного поработав с этим инструментом, вы начнете чувствовать, какая именно мощность нужна в каждом конкретном случае.
Использование
Dodge/Burn имеет массу способов применения:
- Осветляйте радужку глаз
Просто примените Dodge Tool на радужку глаз – это самый простой способ ее осветлить. Тем самым вы акцентируете внимание зрителя на глаза модели.
На всех этих портретах я высветлял радужку глаз именно для того, чтобы привлечь внимание зрителя к глазам и добавить психологизма в кадр.



- Затемняйте линии формы лица на мужском портрете
Скулы, линия подбородка, линия носа, брови – любые лицевые линии, если их немного затемнить, приобретут больший объем и контрастность. Мужчина на фотографии станет выглядеть более жестким и волевым.
Этот прием я использую при обработке практически всех мужских Ч/Б портретов. Для цвета этот прием не всегда подходит, так как «рушит» цвета, но на Ч/Б картинке работает просто отлично.

На женском портрете надо очень аккуратно использовать этот прием, так как женщину украсит только акцентирование тех лицевых линий, которые придают ей женственность. В ином случае вы получите портрет мужеподобного существа.
- Осветляйте области контрового света
Контровой свет сам по себе – замечательная вещь. Но если вы с помощью Dodge Tool усилите его эффект – картинка станет еще лучше. Особенно здорово это смотрится на концертных фотографиях, когда музыкантов освещает хороший контровой свет.

- Отбеливайте зубы вашим моделям
Именно используя Dodge Tool, проще и эффективнее всего отбеливать зубы на фотографии. Немного попозже я обязательно напишу отдельный урок о правильном отбеливании зубов с помошью Dogde Tool.
2. Clone Stamp
В фотошопе существует несколько инструментов для ретуши изображений, и каждый из них по своему хорош. Но «Штамп» — самый универсальный в применении инструмент.
Его функция – брать определенный участок изображения и копировать его. Тем самым мы можем, например, заретушировать морщины – просто «заменив» их участками гладкой кожи. Для этого нажимаем Alt и выбираем область, откуда будет браться картинка, и потом, просто кликая по нужным участкам изображения, мы будем копировать ее на них.
В настройках штампа важно обратить внимание на два параметра:
Mode
Это режимы, в которых будет работать штамп. Например, в режиме Darken штамп будет «заменять» только более светлые зоны, нежели выбранный участок. По сути – вы можете затемнять светлые зоны изображения, оттого и название режима – Darken. И, сооветственно, в режиме Lighten штамп будет работать только на более темные зоны изображения, осветляя их.
Clone Stamp имеет много режимов работы – поэкспериментируйте с ними, уверен, вы получите интересные результаты.
Описывать работу каждого режима, на мой взгляд, не имеет смысла — в фотошопе для всех инструментов действуют по сути одни и теже принципы работы режимов, только немного изменяясь под специфику конкретного инструмента.
Opacity
Opacity – значит непрозрачность. Проще говоря, чем меньше вы поставите процент в этой настройке, тем более прозрачная будет «работа» штампа. Например, при 100% штамп полностью заменит выбранный участок, а при 50% — будет полупрозрачным. Для ретуши лица, как правило, используется 10-30%, в ином случае будет слишком четко виден след штампа.
Использование Clone Stamp
Ретушь во всех ее проявлениях – основное назначение штампа. Прежде всего штамп используется для ретуши кожи – убирать морщины, синяки под глазами, отеки и прочие прекрасные творения матери-природы.

Также можно заретушировать, например, нежелательный объект в кадре. Если, конечно, он не занимает половину фотографии.
Очень удобно использовать штамп для устранения небольших пересветов. Например, у вашей модели на кончике носа небольшое пятнышко пересвета. Мы берем штамп, ставим режим Darken и в пару кликов затемняем это пятнышко.
3. History Brush
Хистори браш – это машина времени для обработки фотографий. Вы можете брать любую стадию обработки и кисточкой рисовать из нее по вашему изображению.
History Brush таит в себе огромные возможности. Подробно о работе этого инструмента я уже писал в отдельной статье. В ней вы найдете подробный урок по применению хистори браш и узнаете, как увеличивать резкость только на нужных вам участках изображения.
Безусловно, увеличение резкости не единственная область ее применения. В будущих статьях, я расскажу, как с помощью History Brush работать с цветом на фотографии.
4. Black&White
Инструмент Black&White находится во вкладке Image—>Adjustments. Или можно просто создать Adjustment layer (Корректирующий слой) на фотографии.

Главная функция инструмента Black&White – «правильный» перевод цветного изображения в ч/б. Правильный потому, что вы можете изменять черно-белое отображение каждого из цветов. Тем самым вы сможете получить красивую и «вкусную» ч/б картинку.
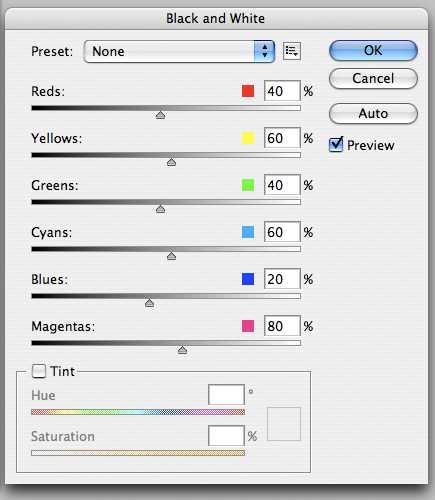
Но на этом функционал B&W не ограничивается.
С помощью этого инструмента можно получить очень интересную и цветную картинку. Применим на нашу картинку B&W, а затем включим режим слоя Overlay.
Теперь, манипулируя рычажками управления B&W и прозрачностью слоя, мы можем получить очень интересную картинку. Для большей наглядности я поставил довольно высокий Opacity слоя с B&W — 62% и повернул на максимум рычажки Greens, Cyans, Blues и Magentas.
Как мы видим, картинка стала сразу насыщеннее и контрастнее (кликните по картинке для увеличения).
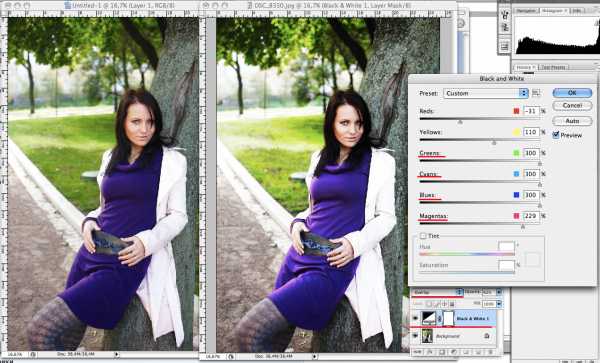
А теперь обратим внимание на галочку Tint. Включив ее, мы сможем тонировать изображение в нужный нам цвет.
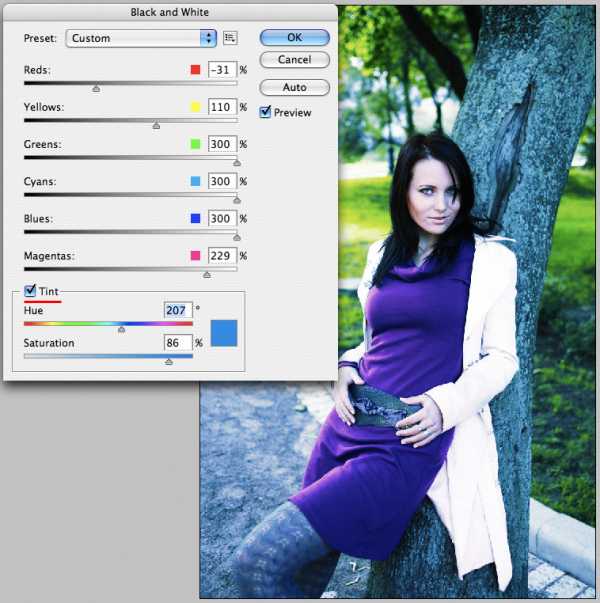
Использование
Вариантов использования B&W как при работе с цветом, так и при обработке Ч/Б — масса.
В одной из следующих статей я, на примере обработки нескольких фотографий, расскажу о всех основных нюансах работы с Black&White.
5. Shadow/Highlights
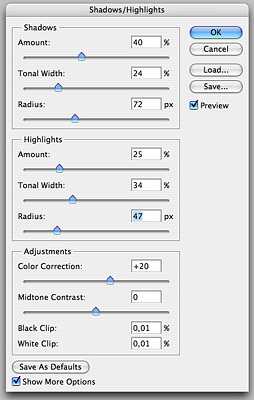
Shadow/Highlights также находится во вкладке Image—>Adjustments (там вообще, кстати, много интересных инструментов находится, советую поэкспериментировать со всеми)
Этот инструмент создан, чтобы затемнять пересвеченые области и вытягивать света из теней. Кроме самого очевидного применения – устранять пересветы и недосветы, S/H отлично работает также и для создания ощущения большей глубины картинки. Мы можем в светлые области добавить темных полутонов, а в темные – светлых. Тем самым, картинка станет более объемной и глубокой.
Например, на этой фотографии с помощью S/H я добавил объема шерсти щенка и картинка сразу стала интересней.

На самом деле, Shadow/Highlights — совершенно незаменимый инструмент для любой серьезной обработки. Практически любую фотографию можно сделать лучше, если грамотно применить S/H.
Хочется рассказать о всех настройках S/H и его функционале, но это действительно тема для отдельной статьи. В будущем, я обязательно вернусь к теме Shadow/Highlights, а пока просто попробуйте поэкспериментировать — пробуйте разные варианты настроек и смотрите на результат. По моему опыту, этот способ — самых действенный для освоения новых вещей.
Как мы видим, все эти инструменты очень просты в использовании, но при этом – потрясающе эффективны. Попробуйте поэкспериментировать с ними и вы почувствуете сколько возможностей они дают при обработке.
Думаю стоит сделать серию статей о простых, но очень эффективных инструментах в Photoshop. И в следующей статье я расскажу об инструментах для серьезной работы с цветом на фотографии.
fototips.ru
Удивительные работы сделанные в от Musteline за 20.06.2015 10:21
Автор:20 июня 2015 10:21
Adobe Photoshop является величайшим и популярным инструментом для создания уникальных работ. В этом посте я собрала некоторые удивительные примеры работ сделанных с помощью Adobe Photoshop.

























fishki.net
Как сделать красивую фотографию в Фотошопе? Цветокоррекция в Photoshop CS6 – урок TeachVideo
В данном видео-уроке мы расскажем вам как сделать фотографию красивее, используя цветокоррекцию при помощи слоев в Photoshop CS6.
На панели «Коррекция» расположено множество корректирующих слоев, которые вы можете применить к своему изображению. Чтобы увидеть название корректирующего слоя, наведите на одну из иконок, и оно отобразится над ними.
Для начала исправим уровень белого и черного, добавив корректирующий слой «Кривые».

В появившемся окне передвинем слайдеры белого и черного в начало и конец гистограммы. Далее можно откорректировать изображение, добавив дополнительные точки на кривой.
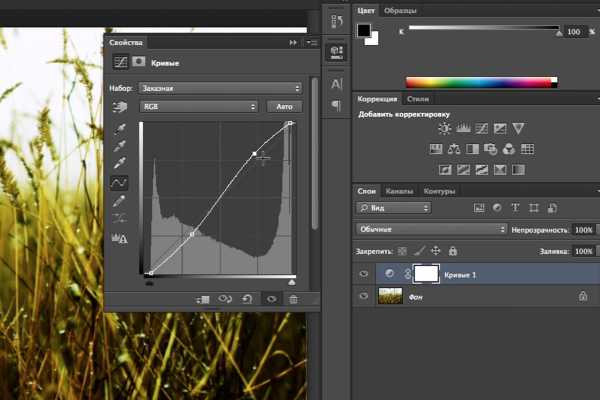
Чтобы посмотреть, что у нас получилось, нажмем на значок в виде глаза напротив слоя чтобы скрыть его, а затем нажмем по нему еще раз чтобы наглядно увидеть изменения.
Далее добавим корректирующий слой «Цветовой тон». С помощью данного слоя мы можем изменить цвета в изображении, а также их насыщенность.
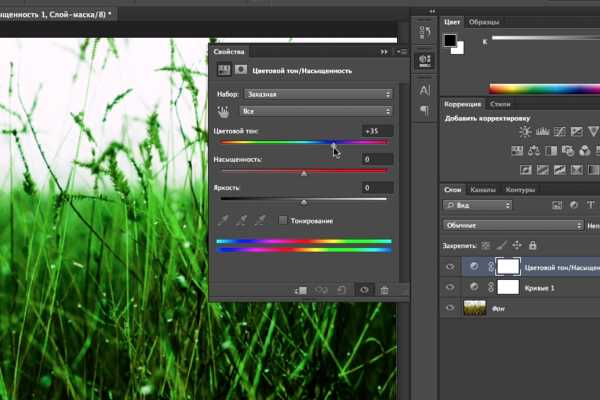
При необходимости можем указать прозрачность слоя, чтобы сделать эффект более плавным.

И напоследок, добавим еще один корректирующий слой -«Фотофильтр». Данный слой эмулирует фотофильтры, используемые на зеркальный фотоаппаратах. Достаточно лишь выбрать один из предустановленных фильтров, либо задать собственный цвет фильтра, выбрав «Цвет» и задать собственный оттенок фильтра.
Теперь посмотрим, что у нас получилось, отключив все фильтры и активировав их по очереди. Результат очевиден, использование корректирующих слоев позволило нам преобразить изображение, сделав его более сбалансированным и красочным.
www.teachvideo.ru
Делаем красивое фото в Фотошопе
Мы живем в переломное время: с одной стороны, создавать десятки, а то и сотни уникальных фотографий может любой желающий ежедневно, с другой – произведениями искусства можно назвать очень малую часть снятого даже профессионалами. Впрочем, улучшить качество снимков и сделать их особенными под силу даже простому любителю. Все что нам понадобится – это фантазия и графический редактор. Как сделать из очередного кадра красивое фото в Фотошопе?
Простейшие инструменты для улучшения снимков
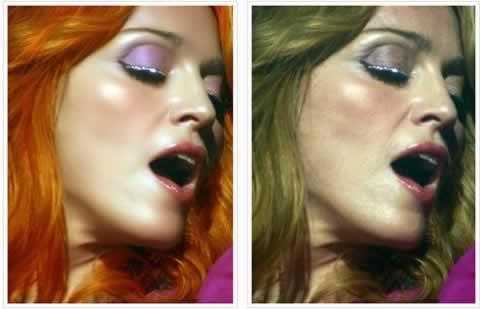 Итак, предположим, нас устраивает исходное фото, но оно не передает всего настроения: пейзаж слишком бледный, портрет недостаточно выразительный. С помощью инструмента «рамка» мы сможем «отрезать» все лишнее, если задумка фотографа не совсем удалась с точки зрения композиции. В случае если снимок сделан с наклоном или неподходящим нам радиусом, перед обрезкой воспользуемся свободным трансформированием и повернем картинку, после чего выделим нужную область и получим требуемый вид. Не забывайте о том, что фото для обработки в Фотошопе должно быть хорошего качества и иметь подходящий размер.
Итак, предположим, нас устраивает исходное фото, но оно не передает всего настроения: пейзаж слишком бледный, портрет недостаточно выразительный. С помощью инструмента «рамка» мы сможем «отрезать» все лишнее, если задумка фотографа не совсем удалась с точки зрения композиции. В случае если снимок сделан с наклоном или неподходящим нам радиусом, перед обрезкой воспользуемся свободным трансформированием и повернем картинку, после чего выделим нужную область и получим требуемый вид. Не забывайте о том, что фото для обработки в Фотошопе должно быть хорошего качества и иметь подходящий размер. Для того чтобы снимок стал более ярким и сочным, изменяем параметры «яркости-контрастности» и «цветового тона-насыщенности» (меню «коррекция»). Меняя параметры «цветового баланса», можно преобразить фотографию до неузнаваемости. Помимо вариаций трех основных групп цветов, в Фотошопе можно отредактировать каждый тон отдельно. Аналогичного эффекта можно добиться, используя цветные фотофильтры. С помощью этих приемов совсем несложно получить красивое фото в фотошопе, на котором изображен лесной пейзаж, усилив при этом зеленую цветовую гамму. Если вы хотите научиться быстро обрабатывать снимки при помощи этих инструментов, следует больше практиковаться и изучать возможности изменения цветов в Фотошопе.
Для того чтобы снимок стал более ярким и сочным, изменяем параметры «яркости-контрастности» и «цветового тона-насыщенности» (меню «коррекция»). Меняя параметры «цветового баланса», можно преобразить фотографию до неузнаваемости. Помимо вариаций трех основных групп цветов, в Фотошопе можно отредактировать каждый тон отдельно. Аналогичного эффекта можно добиться, используя цветные фотофильтры. С помощью этих приемов совсем несложно получить красивое фото в фотошопе, на котором изображен лесной пейзаж, усилив при этом зеленую цветовую гамму. Если вы хотите научиться быстро обрабатывать снимки при помощи этих инструментов, следует больше практиковаться и изучать возможности изменения цветов в Фотошопе.Коррекция фотографий в Фотошопе для новичков
Еще один оригинальный прием изменения фотографий – использование каналов. Этот способ наилучшим образом подходит для обработки пейзажей. На дубликате основного слоя выбираем нужный канал и применяем инверсию. После этого соединяем два слоя, используя режим перекрытия. Применяя этот метод коррекции, можно до неузнаваемости преобразить самый простой и банальный снимок. Как видите, сделать красивое фото в фотошопе совсем несложно. Теперь о том, как правильно обрабатывать портреты.
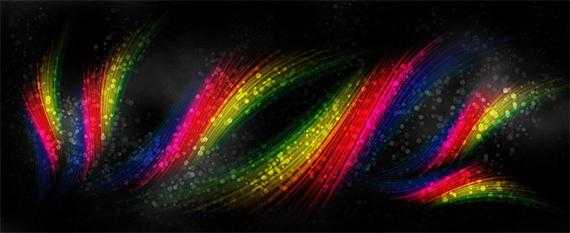 Удачный снимок лица можно превратить в самый настоящий арт-объект. Выбираем подходящий фон и аккуратно вставляем в него выбранную фотографию лица. Можно сделать края снимка (плечи, шею) с мягким переходом. Для этого мы стираем по произвольной линии и размываем их. Далее выбираем подходящую кисть, например «брызги» или какую-нибудь другую. В произвольном порядке подчеркиваем с ее помощью края изображения. Для того чтобы получить красивое фото в фотошопе, понадобятся разные кисти с узорами и необычными эффектами. К примеру, на область лица можно дополнительно нанести цветочные мотивы. Если вы хотите добавить какой-то определенный эффект на ограниченную область фотографии, можете использовать отдельный слой с нужной текстурой или изображением. Возможно все: звездное небо в волосах или луговые травы. Главное — подобрать подходящее исходное изображение для такой необычной обработки.
Удачный снимок лица можно превратить в самый настоящий арт-объект. Выбираем подходящий фон и аккуратно вставляем в него выбранную фотографию лица. Можно сделать края снимка (плечи, шею) с мягким переходом. Для этого мы стираем по произвольной линии и размываем их. Далее выбираем подходящую кисть, например «брызги» или какую-нибудь другую. В произвольном порядке подчеркиваем с ее помощью края изображения. Для того чтобы получить красивое фото в фотошопе, понадобятся разные кисти с узорами и необычными эффектами. К примеру, на область лица можно дополнительно нанести цветочные мотивы. Если вы хотите добавить какой-то определенный эффект на ограниченную область фотографии, можете использовать отдельный слой с нужной текстурой или изображением. Возможно все: звездное небо в волосах или луговые травы. Главное — подобрать подходящее исходное изображение для такой необычной обработки.fb.ru
Ваш консультант по Информатике и Красоте
Как самостоятельно сделать красивую фотографию в Фотошопе?
Простые видео уроки помогут Вам!
Здравствуйте!
 Как сделать фотошоп фотографии? Этому достаточно просто и легко научиться самостоятельно! Предлагаю несколько коротких видео уроков, которые помогут Вам. Почувствуйте себя волшебником!
Как сделать фотошоп фотографии? Этому достаточно просто и легко научиться самостоятельно! Предлагаю несколько коротких видео уроков, которые помогут Вам. Почувствуйте себя волшебником!
Знания Фотошопа позволят Вам делать красивые фотографии, оформлять свой блог, создавать потрясающие подарки своим родным и близким и многое, многое другое, в зависимости от того, какие цели Вы себе ставите.
Сначала предлагаю познакомиться с интерфейсом программы Photoshop.
А теперь первым делом научимся убирать дефекты кожи.(2 мин 55 сек)
Учимся делать лицо на фотографии матовым и потрясающе красивым!
(6 мин 16 сек)
Теперь научимся менять цвет любых объектов на фотографии, не важно платье это или машина. Данный способ отлично работает для любых предметов. Можно будет применять его и с целью — удаление посторонних оттенков.
Меняем цвет! (9 мин 52 сек)
Учимся создавать красивую рамку для Ваших фотографий. (2 мин 21 сек)
Это чисто творческий процесс, с минимальными техническими знаниями.
Вы знаете, что такое коллаж? От французского collage — это приклеивание. Это такой технический прием — наложение одной картинки на другую. Вы сможете взять любой красочный пейзаж и наложить на него свою фотографию! Например, Вы — в Париже! 🙂
Давайте научимся выполнять коллаж! (2 мин 54 сек)
А теперь освоим искусство делать текст с зеркальным отражением!
(4 мин 12 сек)
Предлагаю ещё научиться придавать фотографиям эффект объема
или по-другому эффект выхода из фотографии.(6 мин 51 сек)
Если Вы научились выполнять почти всё, что дается в этих коротких видео уроках, то я от всей души поздравляю Вас! Вы можете считать себя начинающим волшебником и удивлять своих друзей и близких.
Конечно же, это только начало и азы, которые Вы теперь знаете! Можете попробовать их применить прямо сейчас в режиме онлайн в облегченной версии Фотошоп.

Большинство видео-уроков на этой странице подготовил для Вас Виталий Сазонов.
Если Вам пока ещё не хватает навыков работы на компьютере и в интернете, то советую
повысить вашу компьютерную грамотность, не выходя из дома, с помощью видео-уроков.
Есть вопросы или пожелания? Мои контактные данные.
Желаю успешно освоить Photoshop и делать свои фотографии красивыми!
С уважением — Наталья Валерьевна Райкова.
nataliblog.ru
