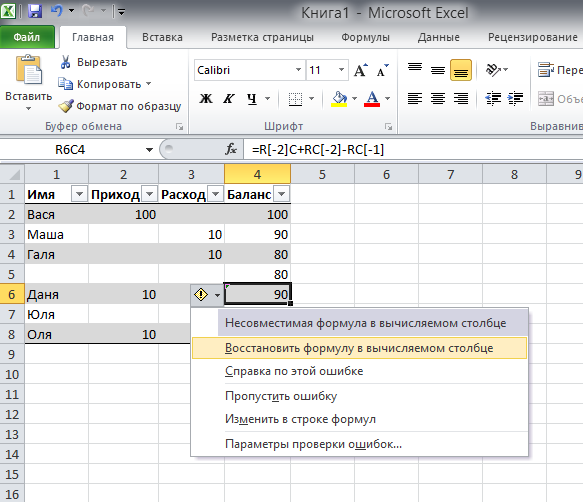Работа в Excel с формулами и таблицами для чайников
Формула предписывает программе Excel порядок действий с числами, значениями в ячейке или группе ячеек. Без формул электронные таблицы не нужны в принципе.
Конструкция формулы включает в себя: константы, операторы, ссылки, функции, имена диапазонов, круглые скобки содержащие аргументы и другие формулы. На примере разберем практическое применение формул для начинающих пользователей.
Формулы в Excel для чайников
Чтобы задать формулу для ячейки, необходимо активизировать ее (поставить курсор) и ввести равно (=). Так же можно вводить знак равенства в строку формул. После введения формулы нажать Enter. В ячейке появится результат вычислений.
В Excel применяются стандартные математические операторы:
| Оператор | Операция | Пример |
| + (плюс) | Сложение | =В4+7 |
| — (минус) | Вычитание | =А9-100 |
| * (звездочка) | Умножение | =А3*2 |
| / (наклонная черта) | Деление | =А7/А8 |
| ^ (циркумфлекс) | Степень | =6^2 |
| = (знак равенства) | Равно | |
| Меньше | ||
| > | Больше | |
| Меньше или равно | ||
| >= | Больше или равно | |
| Не равно |
Символ «*» используется обязательно при умножении. Опускать его, как принято во время письменных арифметических вычислений, недопустимо. То есть запись (2+3)5 Excel не поймет.
Опускать его, как принято во время письменных арифметических вычислений, недопустимо. То есть запись (2+3)5 Excel не поймет.
Программу Excel можно использовать как калькулятор. То есть вводить в формулу числа и операторы математических вычислений и сразу получать результат.
Но чаще вводятся адреса ячеек. То есть пользователь вводит ссылку на ячейку, со значением которой будет оперировать формула.
При изменении значений в ячейках формула автоматически пересчитывает результат.
Ссылки можно комбинировать в рамках одной формулы с простыми числами.
Оператор умножил значение ячейки В2 на 0,5. Чтобы ввести в формулу ссылку на ячейку, достаточно щелкнуть по этой ячейке.
В нашем примере:
- Поставили курсор в ячейку В3 и ввели =.
- Щелкнули по ячейке В2 – Excel «обозначил» ее (имя ячейки появилось в формуле, вокруг ячейки образовался «мелькающий» прямоугольник).
- Ввели знак *, значение 0,5 с клавиатуры и нажали ВВОД.
Если в одной формуле применяется несколько операторов, то программа обработает их в следующей последовательности:
Поменять последовательность можно посредством круглых скобок: Excel в первую очередь вычисляет значение выражения в скобках.
Как в формуле Excel обозначить постоянную ячейку
Различают два вида ссылок на ячейки: относительные и абсолютные. При копировании формулы эти ссылки ведут себя по-разному: относительные изменяются, абсолютные остаются постоянными.
Все ссылки на ячейки программа считает относительными, если пользователем не задано другое условие. С помощью относительных ссылок можно размножить одну и ту же формулу на несколько строк или столбцов.
- Вручную заполним первые графы учебной таблицы. У нас – такой вариант:
- Вспомним из математики: чтобы найти стоимость нескольких единиц товара, нужно цену за 1 единицу умножить на количество. Для вычисления стоимости введем формулу в ячейку D2: = цена за единицу * количество. Константы формулы – ссылки на ячейки с соответствующими значениями.
- Нажимаем ВВОД – программа отображает значение умножения. Те же манипуляции необходимо произвести для всех ячеек. Как в Excel задать формулу для столбца: копируем формулу из первой ячейки в другие строки.
 Относительные ссылки – в помощь.
Относительные ссылки – в помощь.
Находим в правом нижнем углу первой ячейки столбца маркер автозаполнения. Нажимаем на эту точку левой кнопкой мыши, держим ее и «тащим» вниз по столбцу.
Отпускаем кнопку мыши – формула скопируется в выбранные ячейки с относительными ссылками. То есть в каждой ячейке будет своя формула со своими аргументами.
Ссылки в ячейке соотнесены со строкой.
Формула с абсолютной ссылкой ссылается на одну и ту же ячейку. То есть при автозаполнении или копировании константа остается неизменной (или постоянной).
Чтобы указать Excel на абсолютную ссылку, пользователю необходимо поставить знак доллара ($). Проще всего это сделать с помощью клавиши F4.
- Создадим строку «Итого». Найдем общую стоимость всех товаров. Выделяем числовые значения столбца «Стоимость» плюс еще одну ячейку. Это диапазон D2:D9
- Воспользуемся функцией автозаполнения. Кнопка находится на вкладке «Главная» в группе инструментов «Редактирование».

- После нажатия на значок «Сумма» (или комбинации клавиш ALT+«=») слаживаются выделенные числа и отображается результат в пустой ячейке.
Сделаем еще один столбец, где рассчитаем долю каждого товара в общей стоимости. Для этого нужно:
- Разделить стоимость одного товара на стоимость всех товаров и результат умножить на 100. Ссылка на ячейку со значением общей стоимости должна быть абсолютной, чтобы при копировании она оставалась неизменной.
- Чтобы получить проценты в Excel, не обязательно умножать частное на 100. Выделяем ячейку с результатом и нажимаем «Процентный формат». Или нажимаем комбинацию горячих клавиш: CTRL+SHIFT+5
- Копируем формулу на весь столбец: меняется только первое значение в формуле (относительная ссылка). Второе (абсолютная ссылка) остается прежним. Проверим правильность вычислений – найдем итог. 100%. Все правильно.
При создании формул используются следующие форматы абсолютных ссылок:
- $В$2 – при копировании остаются постоянными столбец и строка;
- B$2 – при копировании неизменна строка;
- $B2 – столбец не изменяется.

Как составить таблицу в Excel с формулами
Чтобы сэкономить время при введении однотипных формул в ячейки таблицы, применяются маркеры автозаполнения. Если нужно закрепить ссылку, делаем ее абсолютной. Для изменения значений при копировании относительной ссылки.
Простейшие формулы заполнения таблиц в Excel:
- Перед наименованиями товаров вставим еще один столбец. Выделяем любую ячейку в первой графе, щелкаем правой кнопкой мыши. Нажимаем «Вставить». Или жмем сначала комбинацию клавиш: CTRL+ПРОБЕЛ, чтобы выделить весь столбец листа. А потом комбинация: CTRL+SHIFT+»=», чтобы вставить столбец.
- Назовем новую графу «№ п/п». Вводим в первую ячейку «1», во вторую – «2». Выделяем первые две ячейки – «цепляем» левой кнопкой мыши маркер автозаполнения – тянем вниз.
- По такому же принципу можно заполнить, например, даты. Если промежутки между ними одинаковые – день, месяц, год. Введем в первую ячейку «окт.15», во вторую – «ноя.15». Выделим первые две ячейки и «протянем» за маркер вниз.

- Найдем среднюю цену товаров. Выделяем столбец с ценами + еще одну ячейку. Открываем меню кнопки «Сумма» — выбираем формулу для автоматического расчета среднего значения.
Чтобы проверить правильность вставленной формулы, дважды щелкните по ячейке с результатом.
Как создать формулу, Операторы и Функции в Excel
Программа Excel по истине прорывное изобретение компании Microsoft. Благодаря такому инструменту, как формулы Эксель, возможности программы становятся практически безграничными и позволяют обрабатывать данные так как вам угодно за считанные секунды, что в свою очередь экономит ваше время и нервы. Так давайте познакомимся поближе с формулами Эксель и узнаем все их возможности.
Формулы Эксель
Из чего состоят формулы Эксель:
- Знак равно «=»
Любая формула Excel должна начинаться со знака равно «=», чтобы программа понимала, что это формула, а не обычный текст.
- Операторы
Операторы в Excel бывают четырех видов: арифметические, операторы сравнение, операторы объединения текста, операторы ссылок на ячейки.
- Функции
Функция – это предопределенная формула, выполняющая определенный тип вычислений. Например, функция СУММ выполняет суммирование определенных ячеек. Благодаря функциям сокращается и упрощается формула в Excel.
Как ввести формулу в Excel
Основным элементом программы Excel являются формулы. Формулы Эксель позволяют получать мгновенный результат её вычислений. При этом формула сразу делает перерасчет при изменении исходных значений.
Рассмотрим следующий пример:
В ячейки A1 и B1 поместим любые числа, например 8 и 5 соответственно. А в ячейку C1 введем формулу:
=A1*B1
Чтобы ввести эту формулу в таблице Excel необходимо выполнить строгую последовательность действий:
- Кликните по ячейке С1;
- Введите следующую формулу: =A1*B1
- В завершении нажмите Enter.

Можно поступить и по-другому.
- Кликните по ячейке С1;
- С помощью клавиатуры введите знак равно «=»;
- Кликните по ячейке A1
При этом в ячейке C1 появится ссылка на ячейку A1
- На клавиатуре нажмите символ звездочки «*»;
В Excel в качестве оператора умножения используется символ звездочки «*».
- Далее кликните мышкой по ячейке B1;
При этом в ячейке после звездочки появится ссылка на ячейку B1.
- В завершении нажмите Enter.
В ячейке C1 отобразится результат умножения ячеек A1 и B1.
Основным достоинством электронных таблиц Excel является автоматическая корректировка результата вычислений формулы Эксель при изменении данных в ячейках, на которые она ссылается.
Попробуйте изменить значения в ячейках A1 или B1, и вы тут же увидите новый результат вычислений в ячейке C1.
Для указания ячеек, используемых в формуле, проще выделить их мышью, чем вводить ссылки вручную. Это не только более быстрый способ, он также снижает риск задания неправильных ячеек. При вводе с клавиатуры можно нечайно ввести неверную букву столбца или номер строки и не увидеть ошибки, пока не отобразится вычисленный результат формулы Эксель.
Читайте также: Как создать диаграмму в Excel: настройка и форматирование
Формулы Эксель: Использование операторов
Операторы осуществляют основные вычисления в таблицах Excel. Кроме того, они способные сравнивать и объединять необходимые значения.
Арифметические операторы
| Математическая операция | Оператор | Пример |
| Сложение | + | =4+5 |
| Вычитание | — | =2-1 |
| Умножение | * | =10*2 |
| Деление | / | =8/4 |
| Процент | % | =85% |
| Возведение в степень | ^ | =6^2 |
Изменение естественного порядка операций
В формулах Эксель соблюдаются математические приоритеты выполнения операций, т. е. сначала выполняется умножение и деление, а уже потом сложение и вычитание.
е. сначала выполняется умножение и деление, а уже потом сложение и вычитание.
Для примера возьмем следующую формулу:
=A1-B1/C1
Заполним ячейки следующими цифрами: в ячейку A1 поставим число 8, в ячейке B1 — 6, а в ячейке C1 — 2. Таким образом получим такую формулу:
=8-6/2
Используя математические приоритеты, программа Excel сначала разделит 6 на 2, а затем от 8 отнимет 3. В итоге получится число 5.
Если требуется сначала выполнить операцию вычитания, а затем деление, то нужные цифры заключаются в круглые скобки:
=(A1-B1)/C1
Таким образом, мы даем команду программе сначала выполнить операцию вычитания в скобках, а затем разделить полученный результат. Таким образом, программа отнимет от 8 цифру 6 и разделит его на 2. В итоге формула выдаст совсем иной результат: 1.
Как и в математике, в таблицах Excel можно использовать несколько пар скобок, вложенных одна в другую. Тем самым, можно изменять порядок операций, так как вам нужно. Excel сначала выполнит вычисления во внутренних скобках, а затем во внешних. Для примера разберем такую формулу:
Тем самым, можно изменять порядок операций, так как вам нужно. Excel сначала выполнит вычисления во внутренних скобках, а затем во внешних. Для примера разберем такую формулу:
=(А3+(В3+С3))*D3
В данной формуле, программа сначала сложит ячейки B3 и C3, затем к полученному результату прибавит значение в ячейке A3 и эту сумму умножит на значение в ячейке D3.
Если бы скобок не было, то программа, по правилам математики, сначала бы умножила ячейки D3 и C3, а потом прибавила к полученному результату значения в ячейках B3 и A3.
Не важно сколько будет в формуле скобок, главное, чтобы у каждой открывающейся скобки была своя закрывающая скобка. Если же вы забудете поставить одну из скобок, то программа выведет сообщение с предложением внести исправление в формулу, но не всегда программа понимает в каком месте необходимо поставить нужную скобку, поэтому вы можете как согласится с исправлением, нажав на кнопку «Да», так и отказать от него, нажав кнопку «Нет».
И помните, что Excel понимает только круглые скобки, если вы будете использовать квадратные или фигурные скобки в формуле, то программа выведет сообщение об ошибке.
Операторы сравнения
Данные операторы сравнивают одно значение с другим. В результате оператор сравнения выдаёт ИСТИНУ, если сравнение подтверждается, или ЛОЖЬ, если сравнение не подтверждается.
| Знак | Оператор | Пример |
| знак «равенства» | = | =A1=B2 |
| знак «больше» | > | =C3>B1 |
| знак «меньше» | < | =B2<B1 |
| знак «больше или равно» | >= | =A3>=D2 |
| знак «меньше или равно» | <= | =B3<=D1 |
| знак «не равно» | <> | =A1<>B1 |
Оператор объединения текста
Чтобы объединить содержимое двух ячеек в таблице Excel необходимо использовать символ «&» (амперсанд).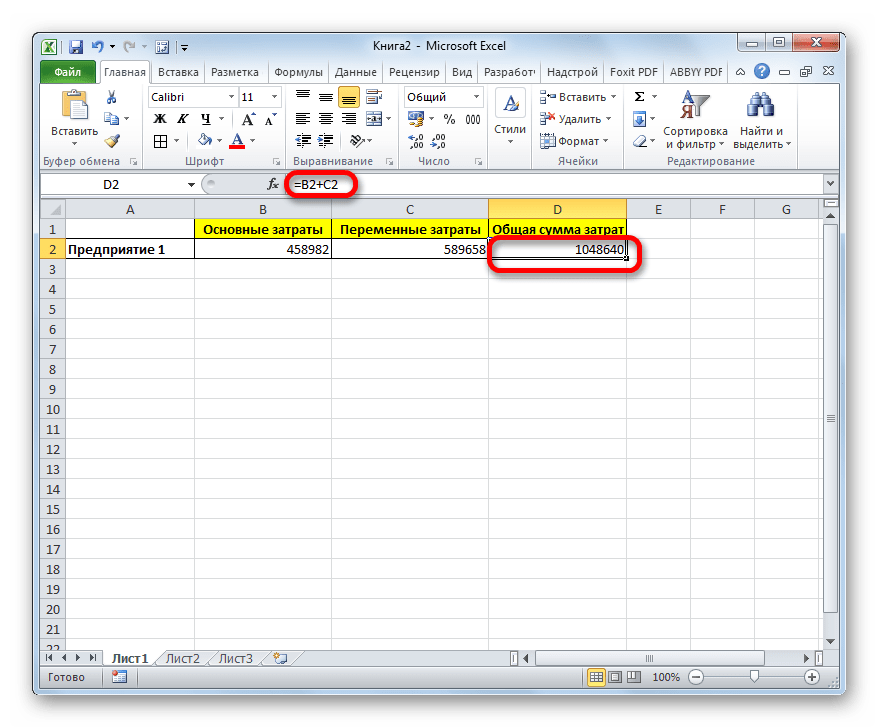 Таким же свойством обладает функция «СЦЕПИТЬ». Давайте рассмотрим несколько примеров:
Таким же свойством обладает функция «СЦЕПИТЬ». Давайте рассмотрим несколько примеров:
- Для объединения текста или иного содержимого из разных ячеек в единое целое необходимо применить следующую формулу:
=A1&C1&E1
- Чтобы вставить между объединенными ячейками пробел, символ, цифру или букву нужно воспользоваться кавычками.
=A1&» «&C1&»; «&E1
- Объединить можно не только ячейки, но и слова внутри одной ячейки.
=»Водо»&»пад»
Запомните, что кавычки можно использовать только такие, как на скриншоте.
Операторы ссылок на ячейки
- Чтобы создать ссылку на диапазон ячеек достаточно ввести первую и последнюю ссылку на ячейки и между ними поставить знак «:» (двоеточие).
=СУММ(A11:A13)
- Если требуется указать ссылки на отдельные ячейки, то для этого применяют символ «;» (точка с запятой).

=СУММ(A11;A12;A13)
- Если требуется указать значение ячейки на пересечении диапазонов ячеек, то между ними ставится «пробел».
=F12:G12 G11:G13
Использование ссылок
В программе Excel существуют несколько видов ссылок на ячейки. Однако, не все пользователи про них знают. Большинство пользователей использует самые простые из них.
Итак, ссылки бывают следующих видов: простые ссылки, ссылки на другой лист, абсолютные ссылки, относительные ссылки.
Простые ссылки
Простая ссылка на ячейку представляет собой адрес столбца и адрес строки. Например, ссылка B3 указывает, что ячейка расположена на пересечении столбца B и строки номер 3.
В таблице Excel общее количество столбцов равно 16384 (от A до XFD), а строк 1048576.
Для закрепления рассмотрим следующие примеры:
- диапазон ячеек в столбце A начиная с 1 по 10 строку – «A1:A10»;
- диапазон ячеек в строке 3 начиная со столбца C до E – «C3:E3»;
- все ячейки в строке 5 – «5:5»;
- все ячейки в строках с 3 по 28 – «3:28»;
- все клетки в столбце C – «C:C»;
- все клетки в столбцах с D по G – «D:G».

Ссылки на другой лист
Иногда в формуле необходимо указать ссылку на данные из другого листа. Делается это довольно просто:
=СУММ(Лист2!A3:C3)
На Листе 2 введены следующие значения.
Если в названии листа присутствует пробел, тогда название листа заключается в одинарные кавычки.
=СУММ(‘Лист № 2’!A3:C3)
Абсолютные и относительные ссылки в формулах Эксель
Относительные ссылки
Чтобы понять, что же такое относительные ссылки, рассмотрим следующий пример.
У нас есть таблица продаж за первый квартал 2019 года. Воспользуемся функцией СУММ и подсчитает общую сумму продаж за январь месяц. Формула будет выглядеть так:
=СУММ(B3:B6)
Далее скопируем данную формулу в ячейку C7.
При копировании исходной формулы Эксель в ячейку С7 программа немного изменяет формулу, после чего она приобретает такой вид:
=СУММ(СЗ:С6)
Excel изменяет указатель столбца с В на С, поскольку копирование проводилось слева направо по строкам.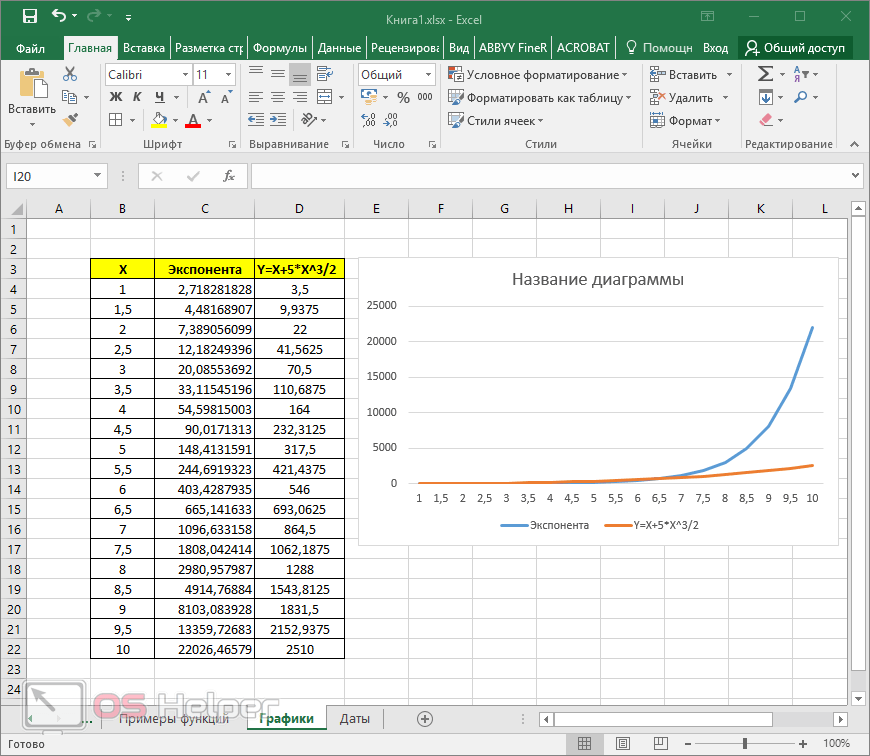
Если формула копируется вниз по столбцу, Excel изменяет в формуле значения строк, а не столбцов, чтобы формула оставалась корректной. Например, ячейка ЕЗ рассматриваемого нами рабочего листа содержит такую формулу:
=CУMM(B3:D3)
При копировании этой формулы Эксель в ячейку Е4 программа создает следующую формулу:
=СУММ(В4:D4)
Программа изменила ссылки на строки, чтобы они соответствовали новой, четвертой строке. Поскольку такие ссылки на ячейки в копиях формулы Эксель изменяются относительно направления копирования, они и называются относительными.
Абсолютные ссылки
Все новые формулы Эксель содержат относительные ссылки, если явно не будет указано обратное. Так как большинство создаваемых копий формул требует корректировки ссылок на ячейки, редко приходится думать о другом. Однако иногда возникают исключительные ситуации, в которых необходимо решать, какие ссылки должны смещаться, а какие — нет.
Одним из самых распространенных исключений является сравнение ячеек некоторого диапазона с одним значением. Например, вам может потребоваться указать в ячейках объем продаж каждого из подразделений относительно общего объема продаж компании в целом. На рабочем листе объемов продаж компании “Наш концерн” такая ситуация возникает при копировании формулы Эксель, вычисляющей, какой процент составляют ежемесячные объемы (ячейки B9:D9) в ежеквартальном объеме продаж (ячейка Е7).
Предположим, что мы начинаем ввод этих формул в строке 9 с ячейки В9. Формула в этой ячейке вычисляет процент продаж в январе (В7) относительно квартального (Е7) методом деления. Что может быть проще?
=В7/Е7
Эта формула делит итог январских продаж (в ячейке В7) на квартальный итог в ячейке Е7. А теперь посмотрите, что произойдет, если перетащить маркер заполнения на одну ячейку вправо, чтобы скопировать формулу в ячейку С9:
=C7/F7
Корректировка ячейки числителя с В7 на С7 — это как раз то, что доктор прописал.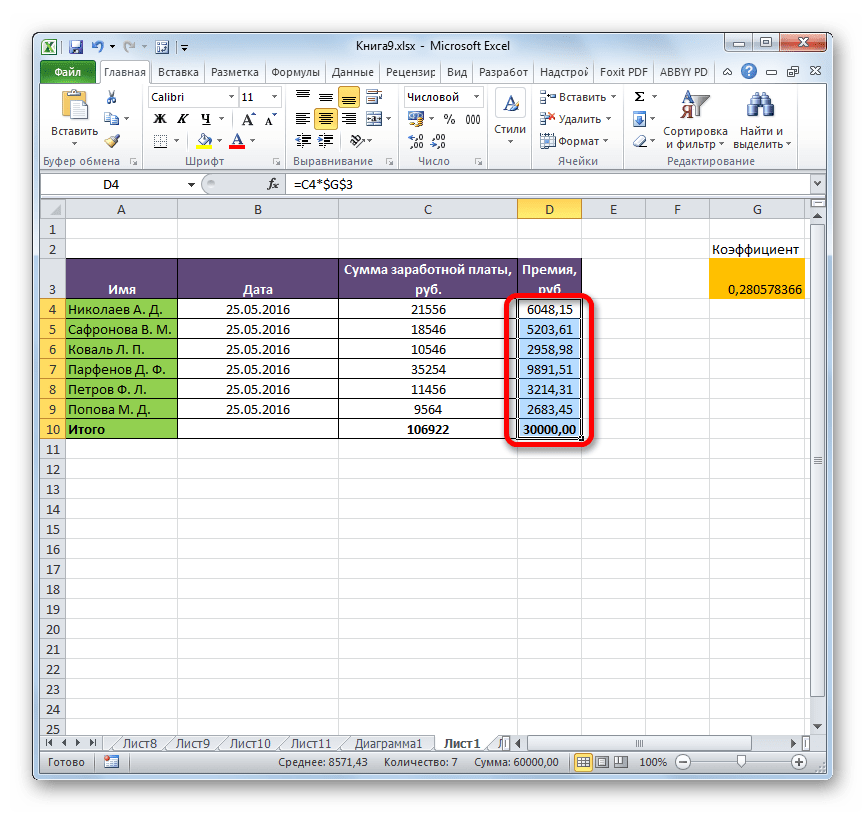 Тем не менее изменение второго указателя ячейки c E7 на F7 — это уже катастрофа. Вы не только не сможете вычислить процентное соотношение февральских продаж в ячейке С9 относительно итоговых продаж первого квартала в ячейке Е7, но и получите в итоге ужасную ошибку #ДЕЛ/0! (#DIV/0!) в ячейке С9.
Тем не менее изменение второго указателя ячейки c E7 на F7 — это уже катастрофа. Вы не только не сможете вычислить процентное соотношение февральских продаж в ячейке С9 относительно итоговых продаж первого квартала в ячейке Е7, но и получите в итоге ужасную ошибку #ДЕЛ/0! (#DIV/0!) в ячейке С9.
Чтобы предотвратить изменение ссылки на ячейку во всех создаваемых копиях формулы Эксель, нужно преобразовать ссылку из относительной в абсолютную. Это выполняется с помощью клавиши <F4> после переключения Excel в режим редактирования (с помощью клавиши <F2>). В ответ на это программа помещает перед буквой столбца и номером строки в формуле знаки доллара. В качестве примера рассмотрим скриншот ниже. Ячейка В9 на этом рисунке содержит корректную формулу, которую уже можно копировать в диапазон ячеек C9:D9:
=B7/$E$7
Посмотрим теперь на эту формулу в ячейке С9 после копирования в диапазон C9:D9 методом перетаскивания. В строке формул отображается следующее:
В строке формул отображается следующее:
=С7/$Е$7
Поскольку ссылку Е7 в исходной формуле мы заменили ссылкой $Е$7, все ее копии будут иметь те же абсолютные (т.е. неизменные) значения.
Если вы собираетесь копировать формулу, в которой все или некоторые ссылки должны быть абсолютными, но пока остаются относительными, измените формулу так, как описано ниже.
- Дважды щелкните на ячейке с формулой или нажмите клавишу <F2>, чтобы приступить к редактированию.
- Переместите точку вставки к ссылке, которую хотите преобразовать в абсолютную.
- Нажмите клавишу <F4>.
- Когда закончите редактирование, щелкните на кнопке Ввод в строке формул, а затем скопируйте ее в диапазон ячеек путем перетаскивания маркера заполнения.
Нажимайте клавишу <F4> только тогда, когда необходимо преобразовать ссылку на ячейку в полностью абсолютную.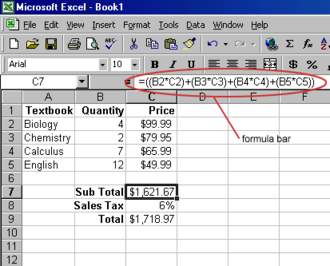 Если нажмете клавишу <F4> второй раз, то получите так называемую смешанную ссылку, в которой строка абсолютна, а столбец относителен (например, Е$7). Если нажмете клавишу <F4> еще раз, то получите другой тип смешанной ссылки, в которой столбец абсолютен, а строка относительна (например, $Е7). Если же нажать клавишу <F4> еще раз, ссылка станет полностью относительной (например, Е12). Таким образом, вы вернетесь к тому, с чего начали. Последующие нажатия клавиши <F4> повторят вышеописанный цикл преобразований.
Если нажмете клавишу <F4> второй раз, то получите так называемую смешанную ссылку, в которой строка абсолютна, а столбец относителен (например, Е$7). Если нажмете клавишу <F4> еще раз, то получите другой тип смешанной ссылки, в которой столбец абсолютен, а строка относительна (например, $Е7). Если же нажать клавишу <F4> еще раз, ссылка станет полностью относительной (например, Е12). Таким образом, вы вернетесь к тому, с чего начали. Последующие нажатия клавиши <F4> повторят вышеописанный цикл преобразований.
Если программа Excel установлена на устройстве с сенсорным экраном, к которому не подключена физическая клавиатура, то единственный способ преобразования адресов ячеек в формулах из относительной формы в абсолютную либо смешанную — открыть экранную (виртуальную) клавиатуру. С ее помощью добавьте значки доллара перед буквой столбца и/или номером строки для соответствующего адреса ячейки в строке формул.
Формулы Эксель: Использование функций
Вы уже знаете, как создавать формулы Эксель, выполняющие простые математические операции, такие как деление, умножение, сложение и вычитание. Если же вам нужны более сложные формулы, то вместо комбинирования множества математических операций лучше воспользоваться функциями Excel.
Функцией называют предопределенную формулу, выполняющую определенный тип вычислений. Ей необходимо передать значения, используемые в операции (они называются аргументами). Как и в простых формулах, аргументами функций могут быть числа (например, 22 или -4,56), а также ссылки на ячейки (В10) или диапазоны ячеек (СЗ: РЗ).
Как и формулу, функцию нужно предварять знаком равенства, чтобы программа не восприняла ее как обычный текст. За знаком равенства должно следовать имя функции (при вводе можно не обращать внимания на регистр, главное — не допускать опечаток). После имени функции указываются аргументы, заключенные в круглые скобки.
Если вы вводите функцию в ячейку вручную, не вставляйте пробелы между знаком равенства, именем и аргументами. Некоторые функции для работы требуют нескольких аргументов — в таком случае разделяйте их точкой с запятой.
Как только будут введены знак равенства и первые символы имени функции, непосредственно под строкой формул откроется список всех функций, начинающихся с этих букв. Если вы увидите в списке нужную функцию, дважды щелкните на ней, и программа вставит ее имя в строку формул, добавив открывающую скобку для аргументов.
Все аргументы, которые требует функция, отображаются под строкой формул, при этом их можно выделить на рабочем листе или ввести с клавиатуры. Если функция имеет несколько аргументов, то перед вводом или выделением второго аргумента поставьте точку с запятой.
После ввода последнего аргумента закройте функцию правой скобкой, завершающей список аргументов. Как только будет введено имя функции вместе с аргументами, раскрывающийся список под ячейкой исчезнет. Чтобы вставить функцию в ячейку и вычислить ее значение, нажмите клавишу «Enter».
Чтобы вставить функцию в ячейку и вычислить ее значение, нажмите клавишу «Enter».
Вставка функции в формулу с помощью мастера
Несмотря на то, что функцию можно ввести непосредственно в ячейку, в строке формул имеется специальная кнопка мастера функций. С ее помощью можно выбрать любую функцию. После щелчка на кнопке откроется диалоговое окно выбора функции.
Диалоговое окно мастера функций содержит текстовое поле Поиск функции (Search for a Function), а также списки Категория (Or Select a Category) и Выберите функцию (Select a Function). Когда открывается окно вставки функции, автоматически выбирается категория десяти недавно использованных функций.
После выбора функции откроется диалоговое окно ввода ее аргументов. Лучше всего использовать мастер для ввода незнакомых функций, которые зачастую содержат множество не вполне понятных аргументов.
Чтобы получить подробную справку по выбранной функции, щелкните на ссылке Справка по этой функции, находящейся в левой нижней части окна.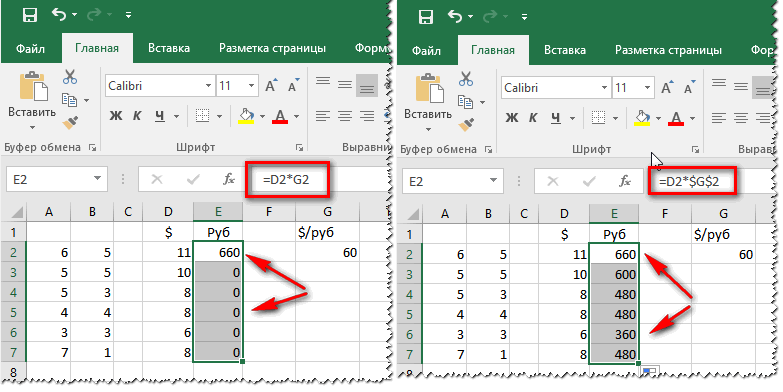
Если нужной функции не оказалось в списке недавно использованных, выберите соответствующую категорию. Если не можете определиться с категорией, то поищите функцию, введя ее описание в поле Поиск функции, а затем нажмите клавишу <Enter> или щелкните на кнопке Найти. Excel откроет список рекомендуемых функций, и вы сможете выбрать любую из них.
Например, чтобы найти все функции Excel, суммирующие значения, введите в поле Поиск функции слово сумм и щелкните на кнопке Найти. После этого в отдельном окне откроется список обязательных аргументов и в нижней части окна отобразится назначение функции.
Когда нужная функция будет найдена и выбрана, щелкните на кнопке ОК, чтобы вставить ее в текущую ячейку и открыть окно аргументов. В этом окне отображаются как обязательные, так и необязательные аргументы.
В качестве примера выберите функцию СУММ (она обычно лидирует в категории часто используемых) и щелкните на кнопке ОК.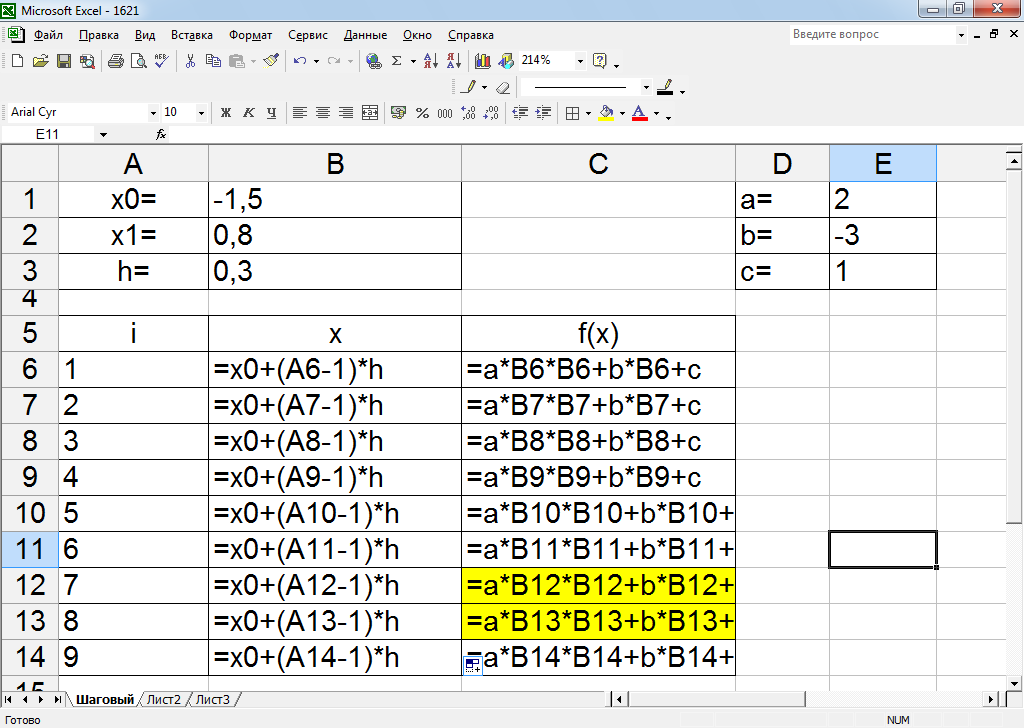 Как только вы это сделаете, программа вставит в текущую ячейку и строку формул запись СУММ (). Затем откроется диалоговое окно ввода аргументов. В этом окне следует указать аргументы функции.
Как только вы это сделаете, программа вставит в текущую ячейку и строку формул запись СУММ (). Затем откроется диалоговое окно ввода аргументов. В этом окне следует указать аргументы функции.
Функция СУММ может суммировать до 255 аргументов. Совершенно очевидно, что все они находятся далеко не в одной ячейке. На практике вам придется чаще всего суммировать значения, содержащиеся в соседних ячейках.
Для того чтобы выбрать первый аргумент функции, щелкните на ячейке рабочего листа или перетащите указатель мыши по диапазону ячеек. В текстовом поле Число1 (Numberl) программа отобразит адрес ячейки (или диапазон адресов), а в нижней части окна, в поле Значение (Formula result), появится результат вычислений.
Имейте в виду, что во время выбора ячеек на рабочем листе диалоговое окно аргументов можно свернуть; при этом отображаться будет только поле Число! Чтобы свернуть окно аргументов, щелкните на кнопке, расположенной справа от поля Число1. После этого можно выделить диапазон ячеек и щелкнуть на кнопке восстановления окна (в свернутом окне эта кнопка будет единственной) или нажать клавишу <Esc>.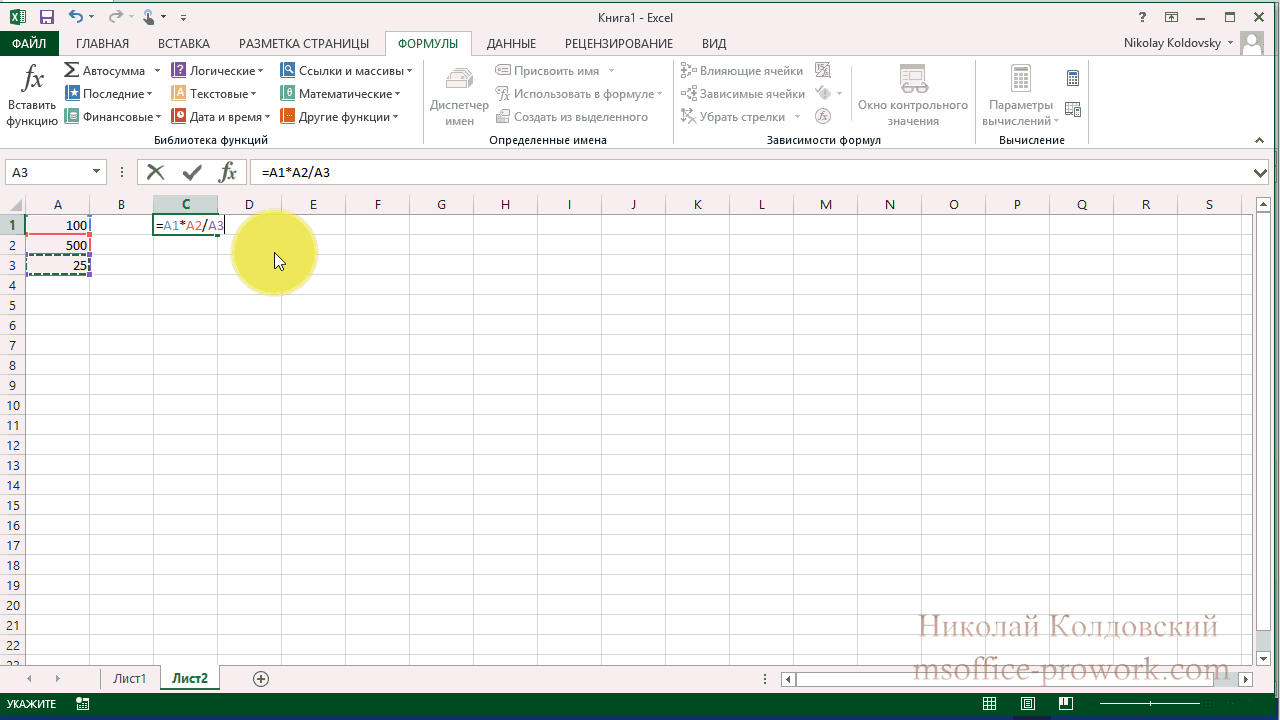 Вместо свертывания можете переместить это окно в любое свободное место экрана.
Вместо свертывания можете переместить это окно в любое свободное место экрана.
Если на рабочем листе заполнено множество ячеек, щелкните на поле Число2 или нажмите клавишу <Tab>. (Excel отреагирует на это, открыв поле Число3.) В поле Число2 введите аналогичным образом второй диапазон ячеек, только на этот раз для сворачивания окна щелкайте на кнопке рядом с этим полем. В поле результата вычислений появится сумма уже двух диапазонов значений. При желании можете выделить несколько таких диапазонов (Число2, Число3, Число4 и т.д.).
Когда закончите выделение суммируемых ячеек, щелкните на кнопке ОК, чтобы закрыть окно аргументов и поместить функцию в текущую ячейку.
Редактирование функций с помощью мастера
С помощью мастера можно редактировать формулы Эксель с функциями непосредственно в строке формул. Выделите ячейку, содержащую такую формулу, и щелкните на кнопке мастера формул (на этой кнопке изображены символы fх, и расположена она непосредственно перед полем ввода формулы).
Сразу после щелчка на кнопке откроется окно аргументов функции, в котором их можно отредактировать. Для этого выделите значение в поле аргумента и отредактируйте его (или же выделите другой диапазон ячеек).
Учтите, что Excel автоматически добавляет для текущего аргумента ячейку (или диапазон), выделенную на рабочем листе. Если хотите заменить текущий аргумент, то выделите его и нажмите клавишу <Delete>, а затем выделите новый диапазон ячеек. (Не забывайте, что в любой момент можно свернуть это окно или переместить в другое место экрана, если оно перекрывает ячейки, которые нужно выделить.)
Изменив функцию, щелкните в диалоговом окне аргументов на кнопке ОК. Отредактированная функция отобразится в текущей ячейке.
Формулы Эксель: Операции с формулами
Копирование/вставка формулы Эксель
Если вам нужно скопировать формулу из одной ячейки в другую достаточно воспользваться всем известной комбинацией клавиш <Ctrl+C> (копировать) и <Ctrl+V> (вставить).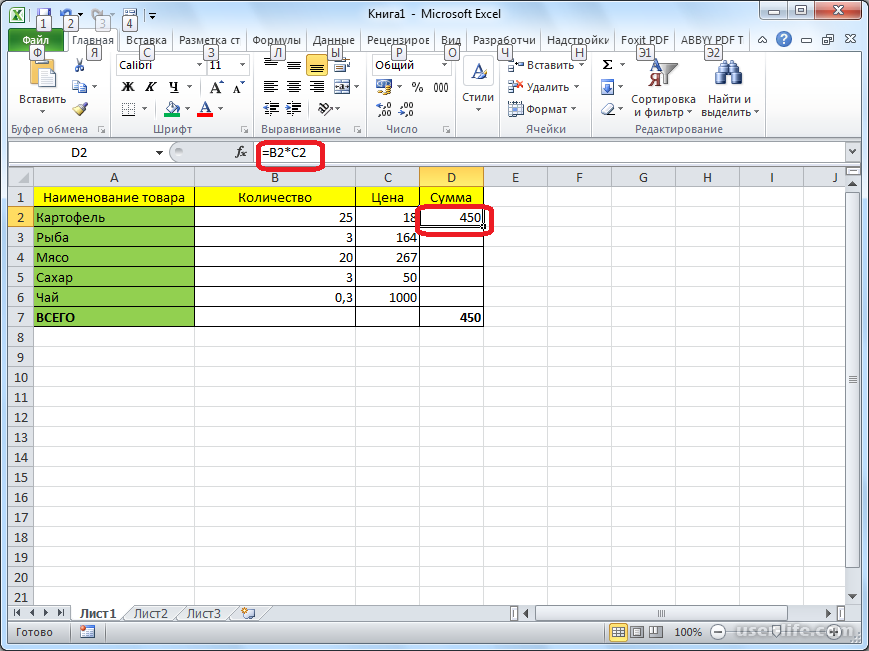 Для этого выделите нужную вам ячейку, кликнув по ней курсором мыши, нажмите комбинацию клавиш Ctrl+C, при этом контуры ячейки будут выделены пунктирной линией. Затем выделите ту ячейку, в которую нужно вставить значение из первой ячейки и нажмите комбинацию клавиш Ctrl+V. Всё содержимое из первой ячейки скопируется во вторую ячейку.
Для этого выделите нужную вам ячейку, кликнув по ней курсором мыши, нажмите комбинацию клавиш Ctrl+C, при этом контуры ячейки будут выделены пунктирной линией. Затем выделите ту ячейку, в которую нужно вставить значение из первой ячейки и нажмите комбинацию клавиш Ctrl+V. Всё содержимое из первой ячейки скопируется во вторую ячейку.
Отмена операций
Прежде чем начинать редактировать только что открытую рабочую книгу, следует узнать о функции отмены операций и о том, как она может спасти случайно удаленные данные. Кнопка Отменить (Undo) панели быстрого доступа — настоящий “хамелеон”: она приспосабливается к выполненным вами действиям. Например, если вы случайно удалили содержимое группы ячеек, нажав клавишу <Delete>, то экранная подсказка этой кнопки будет гласить “Отменить очистку (Ctrl+Z)”. Если вы перетащили диапазон ячеек в другую часть рабочего листа, подсказка изменится на “Отменить перетаскивание”.
Для использования этой команды можно не только щелкать на кнопке панели быстрого доступа, но и нажимать комбинацию клавиш <Ctrl+Z>.
Команда Отменить панели быстрого доступа постоянно изменяется в ответ на выполненные вами действия и сохраняет их порядок. Если вы забыли ее нажать после какого-либо выполненного действия и уже успели выполнить несколько других действий, то откройте прикрепленное к ней контекстное меню и найдите там именно то действие, которое нуждается в отмене. В результате будут отменены и это действие, и все действия, выполненные после него (они автоматически выделяются).
Повторение действий
После выполнения команды Отменить программа активизирует кнопку Вернуть (Redo), находящуюся непосредственно справа от нее. Если вы удалили содержимое ячейки с помощью клавиши <Delete>, а затем щелкнули на кнопке Отменить (или нажали комбинацию клавиш <Ctrl+Z), то экранная подсказка, отображаемая при помещении указателя мыши над кнопкой Вернуть, будет гласить: “Вернуть очистку (Ctrl+Y)”.
Если теперь щелкнуть на кнопке Вернуть или нажать комбинацию клавиш <Ctrl+Y>, то Excel повторит только что отмененную операцию. На самом деле все звучит намного сложнее, чем есть на самом деле. Просто клавиши Отменить и Вернуть служат переключателями между состоянием рабочей книги до операции и после нее (как включение и выключение лампочки).
Что делать, если невозможно отменить операцию
Если вы полагаете, что спокойно можете до неузнаваемости изменить важную рабочую книгу, то хочу вас предупредить: команда отмены операции работает не всегда. Можно отменить последнее неудачное удаление содержимого ячейки, перемещение данных или неправильное копирование, но нельзя отменить сохранение рабочей книги. (Естественно, если вы сохраняли книгу под другим именем с помощью команды Сохранить как, выбранной на вкладке Файл, то исходная книга останется неизменной. Однако если вы воспользовались обычной командой сохранения, то все внесенные изменения становятся частью исходной рабочей книги.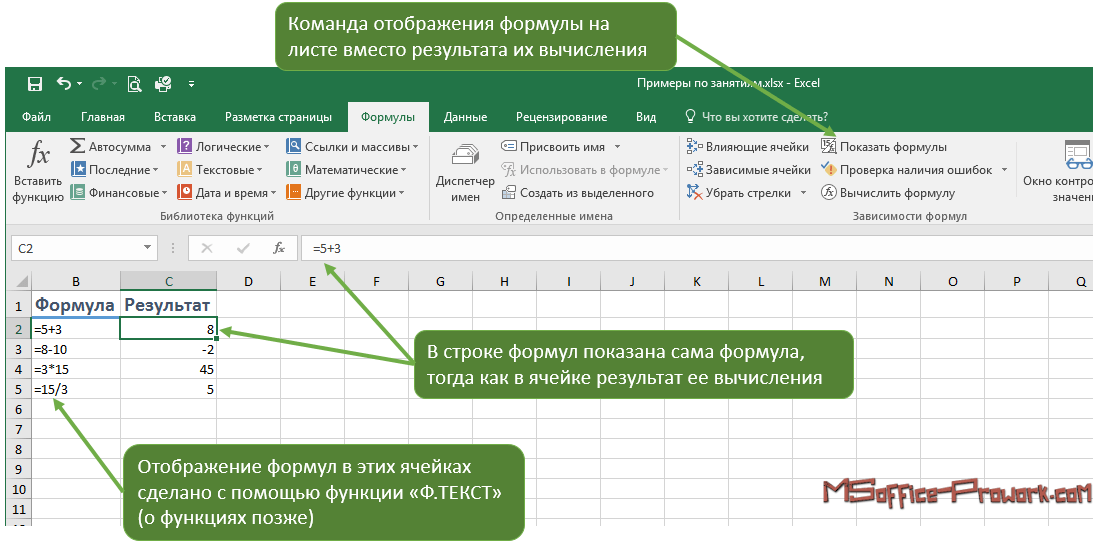 )
)
К сожалению, Excel не предупреждает о шаге, после которого обратного пути нет. Вы узнаете об этом, когда будет уже слишком поздно. После того как будет выполнено необратимое действие, экранная подсказка кнопки Отменить вместо ожидаемого ‘‘Отменить…” сообщит: “Невозможно отменить”.
Единственным исключением из этого правила являются случаи, когда программа сама предварительно предупреждает о невозможности отмены операции. Когда вы выбираете команду, которая при нормальных условиях обратима, но в данный момент (за недостатком памяти или потому, что изменяется слишком большая часть рабочего листа) программа знает, что отмену сделать не сможет, она предупредит вас и спросит, хотите ли вы все-таки ее выполнить. Если вы согласитесь и выполните операцию редактирования, то помните, что затем придется во всем винить только себя. Например, если вы обнаружите, что по ошибке удалили целый ряд важных формул (о которых забыли, потому что в ячейках они не отображаются), то не сможете их восстановить. Закрыть) и в ответ на запрос указать, что изменения сохранять не следует.
Закрыть) и в ответ на запрос указать, что изменения сохранять не следует.
Старое доброе перетаскивание
Первой методикой редактирования, которую следует освоить, является перетаскивание (drag-and-drop). Как следует из названия, эта методика предполагает использование указателя мыши, который переносит выделение ячеек и оставляет его в другом месте рабочего листа. Несмотря на то что перетаскивание в основном используется для перемещения содержимого ячеек в пределах рабочего листа, его можно применять и для копирования данных.
Чтобы использовать перетаскивание для перемещения диапазона ячеек (за один раз можно переместить только один диапазон), выполните следующие действия.
- Выделите диапазон ячеек.
- Поместите указатель мыши (либо палец или стилус при работе с сенсорным экраном) над одной из границ выделенного диапазона.
Как только указатель мыши примет вид четырехнаправленной стрелки, можно начинать перетаскивание диапазона в другое место.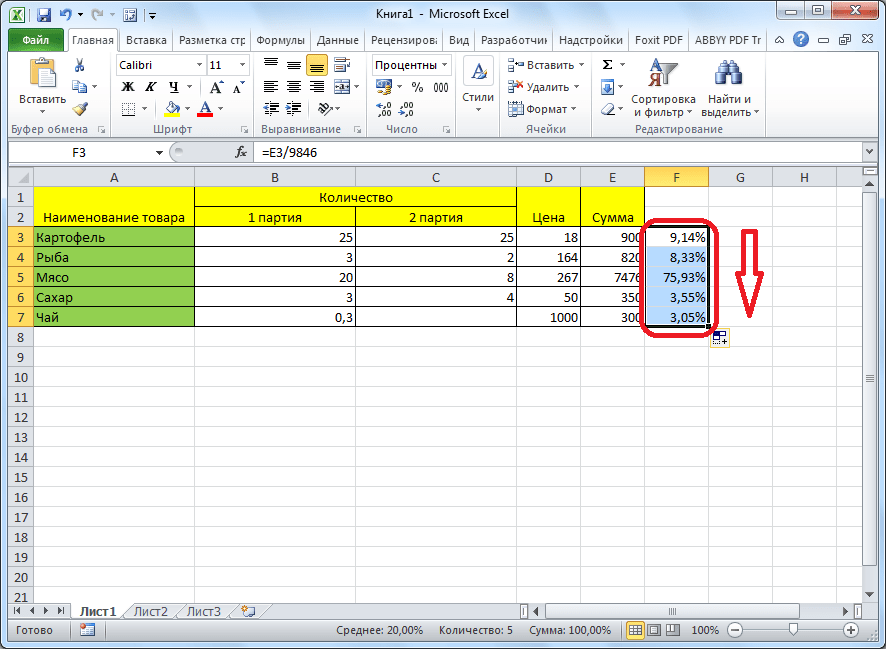
Перетащите выделенный диапазон в требуемое место. Перетаскивание выполняется путем нажатия главной (обычно левой) кнопки мыши и ее удерживания во время перетаскивания.
Во время перетаскивания вы перемещаете только контур диапазона, a Excel в экранной подсказке информирует о том, какими будут адреса нового диапазона, если вы в данный момент отпустите кнопку мыши.
Перетаскивайте контур до тех пор, пока этот диапазон не совпадет с требуемым.
- Отпустите кнопку мыши (либо оторвите палец или стилус от сенсорного экрана).
- Как только отпустите кнопку мыши, содержимое ячеек выделенного диапазона отобразится в новом месте.
Копирование путем перетаскивания
Что делать, если нужно скопировать, а не переместить выделенный диапазон? Предположим, нужно начать новую таблицу в другом месте рабочего листа, и вы хотите скопировать уже существующую с готовым отформатированным заглавием и заголовками столбцов.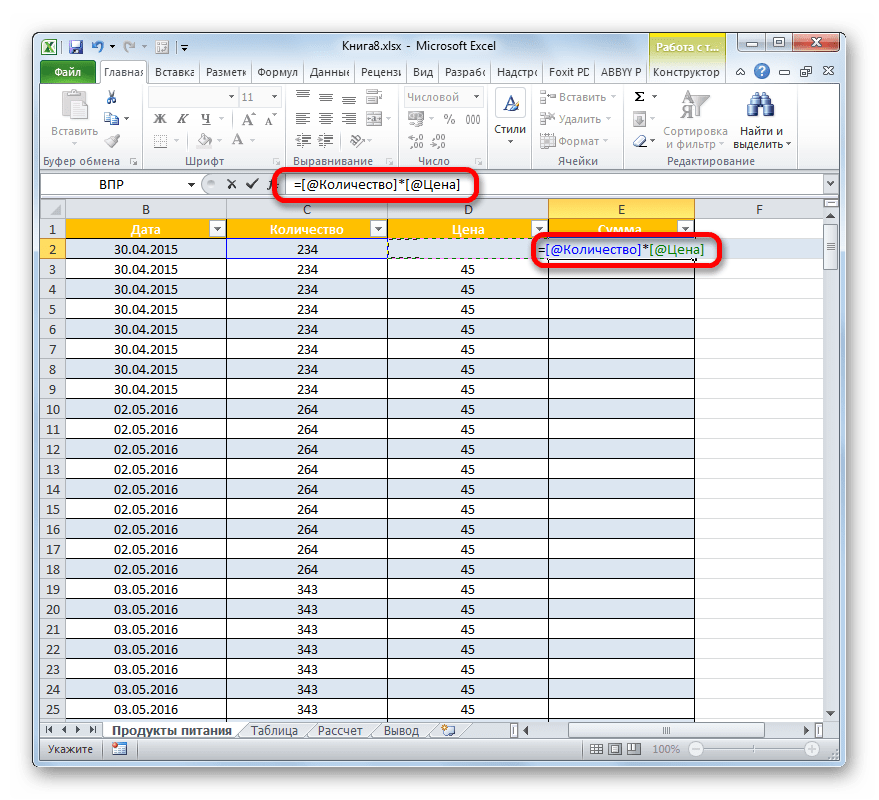 Чтобы скопировать отформатированный диапазон заголовков в рабочем листе примера, выполните следующие действия.
Чтобы скопировать отформатированный диапазон заголовков в рабочем листе примера, выполните следующие действия.
- Выделите диапазон ячеек.
В данном примере этим диапазоном будет А1:Е2.
- Удерживая нажатой клавишу <Ctrl>, поместите указатель мыши на границу выделенного фрагмента.
Указатель мыши примет вид четырехнаправленной стрелки с расположенным справа знаком “плюс” (к тому же рядом вы увидите экранную подсказку). Знак “плюс” свидетельствует о том, что выполняться будет не перемещение, а копирование.
- Перетащите контур выделенного диапазона в нужное место и отпустите кнопку мыши.
Если при перетаскивании ячеек перемещаемый контур перекрывает уже заполненные ячейки, то Excel откроет окно предупреждения с вопросом о том, хотите ли вы заменить их содержимое. Чтобы избежать замены существующего содержимого и отменить операцию перетаскивания, в окне предупреждения щелкните на кнопке Отмена; чтобы продолжить операцию, щелкните на кнопке ОК или нажмите клавишу <Enter>.
Особенности вставки при перетаскивании
Если содержимое ячеек перемещается или копируется в новое место, то оно полностью замещает собой существовавшие ранее записи, как будто их никогда прежде и не существовало.
Чтобы вставить перетаскиваемый диапазон ячеек в уже заполненный без замещения прежнего содержимого, во время перетаскивания удерживайте нажатой клавишу <Shift>. (При копировании придется проявить немалую ловкость, чтобы одновременно удерживать нажатыми клавиши <Shift> и <Ctrl>.)
Если во время перетаскивания удерживать нажатой клавишу <Shift>, то при перемещении отображается не контур области, а вертикальный отрезок, указывающий место потенциальной вставки, наряду с экранной подсказкой с текущими адресами, куда в результате будет вставлено содержимое ячеек. Обратите внимание на то, что во время перемещения отрезок пытается прикрепиться к ближайшим границам столбцов и строк. Когда вы достигнете границы того диапазона, в который должно быть вставлено содержимое, отпустите кнопку мыши. Excel вставит диапазон ячеек, переместив ранее существовавшее содержимое в ближайшие свободные ячейки.
Excel вставит диапазон ячеек, переместив ранее существовавшее содержимое в ближайшие свободные ячейки.
При вставке ячеек методом перетаскивания можно представить себе отрезок как одну из осей области, в которую будет вставлено содержимое. Также имейте в виду, что иногда после перемещения диапазона в новое место рабочего листа вместо данных вы увидите в ячейках только значки решеток (#######). Дело в том, что Excel не расширяет автоматически новые столбцы, как при форматировании данных. Избавиться от “решеток” можно вручную, расширив соответствующие столбцы, чтобы полностью отобразить отформатированные данные. Проще всего расширять столбцы двойным щелчком на правой границе их заголовка.
Но я ведь удерживал нажатой клавишу <Shift>, как вы и говорили…
Перетаскивание в режиме вставки — одна из самых замысловатых функций Excel. Иногда, когда делаешь все правильно, все равно получаешь предупреждение Excel о замещении существующего содержимого. Если вы увидите такое предупреждение, всегда щелкайте на кнопке Отмена! К счастью, всегда можно воспользоваться командой Вставка, не беспокоясь о том, как выглядит форма перемещаемого отрезка.
Автозаполнение формулами
Копирование методом перетаскивания (с удерживанием нажатой клавиши <Ctrl>) особенно полезно, когда нужно скопировать большой диапазон ячеек в другую часть рабочего листа. Однако зачастую нужно скопировать всего одну формулу в массу соседних ячеек, чтобы в них выполнялся тот же тип вычислений (например, суммирование значений в столбце). И хотя такой способ копирования формул является достаточно распространенным, его невозможно выполнить методом перетаскивания. Вместо этого используется функция автозаполнения или последовательность команд Копировать и Вставить.
Не забывайте о параметре Итоги (Totals) панели инструментов быстрого анализа. С его помощью можно мгновенно создавать строку или столбец итогов, находящийся в нижней или в правой части таблицы данных соответственно. Просто выделите таблицу как диапазон ячеек и щелкните на кнопке Быстрый анализ (Quick Analysis), а затем на панели инструментов быстрого анализа выберите параметр Итоги.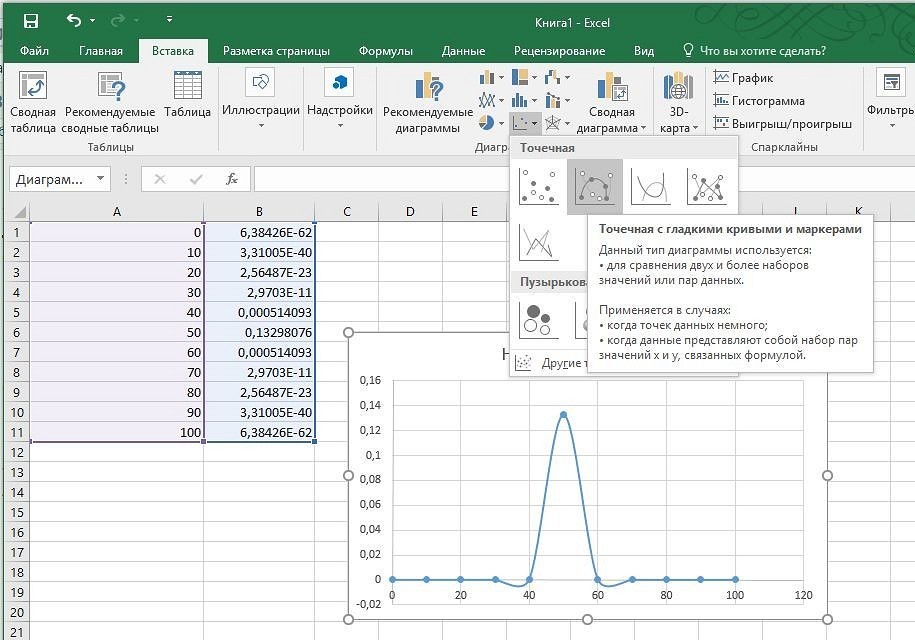 Если щелкнуть на кнопке Сумма (Sum), находящейся в начале панели, то будет создана формула, которая подсчитывает сумму по столбцам и отображает ее в новой строке (в нижней части таблицы). Если же щелкнуть на кнопке Сумма, находящейся в правом конце панели инструментов, то будут созданы формулы Эксель, подсчитывающие суммы по строкам и выводящие результат в новом столбце (в правом конце таблицы).
Если щелкнуть на кнопке Сумма (Sum), находящейся в начале панели, то будет создана формула, которая подсчитывает сумму по столбцам и отображает ее в новой строке (в нижней части таблицы). Если же щелкнуть на кнопке Сумма, находящейся в правом конце панели инструментов, то будут созданы формулы Эксель, подсчитывающие суммы по строкам и выводящие результат в новом столбце (в правом конце таблицы).
Формулы Эксель: Заключение
В данной статье мы затронули все самые важные аспекты, которые могут вам пригодится при создании формулы Эксель. Надеемся, что эта статья поможет вам решать любую задачу в таблицах Excel.
Continue Reading
Как сделать формулу в Эксель
Вычисление по формулам – пожалуй, самая полезная функция программы Excel. Она не только экономит время пользователя, но и исключает возможность арифметических ошибок, допускаемых человеком. Конечно, эти плюсы достижимы только тогда, когда формулы созданы и работают правильно.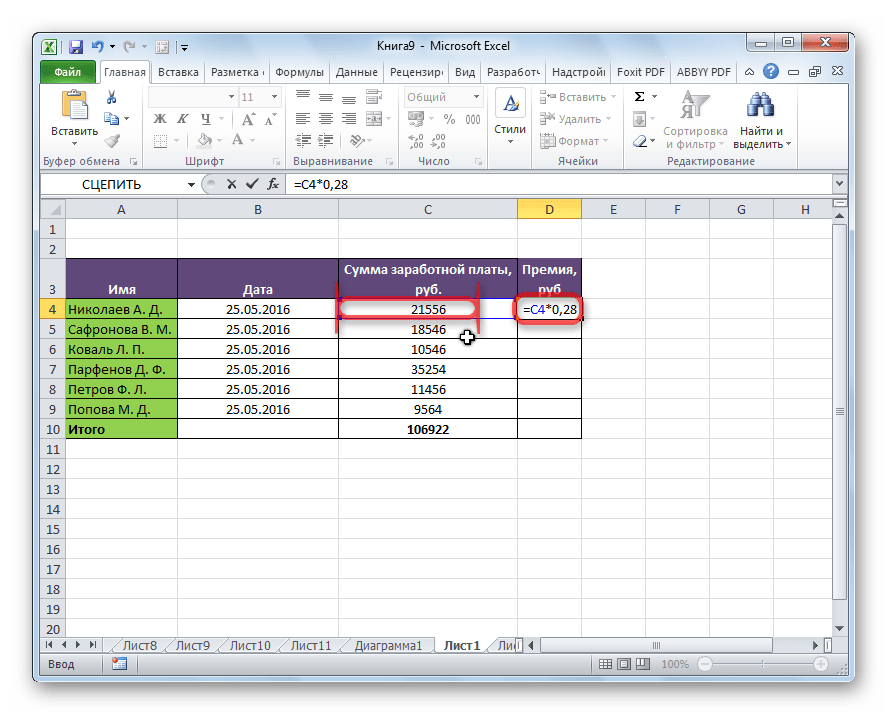
В этом уроке мы предоставим расширенное практическое руководство по тому, как правильно создавать формулы в Microsoft Excel.
Составление элементарных формул
Проще всего в Эксель создаются формулы из четырех арифметических действий — сложения, вычитания, умножения и деления. При этом данные для вычислений должны находиться в разных ячейках/столбцах/строках.
- Для начала нужно выбрать свободную ячейку и напечатать в ней знак “=”. Для программы это будет сигналом, что в этой ячейке будет производиться расчет по формуле.
Другой способ перевести ячейку в режим формулы — щелкнуть по ней левой кнопкой мыши, а знак равенства напечатать в строке формул.
Эти 2 способа выше дублируют друг друга и можно выбрать тот, который больше по душе.
- Далее начинаем писать формулу. Допустим, мы хотим просуммировать ячейки B2-B7.
 ” (циркумфлекс, находится на клавише с цифрой 6, печатается вместе с зажатой клавишей Shift).
” (циркумфлекс, находится на клавише с цифрой 6, печатается вместе с зажатой клавишей Shift). - =А1-А2
- =А1/А2
- =А1*А2
- В ячейке D2, которая станет результирующей, ставим знак “=”, далее выделяем ячейку B2, ставим знак “*” и выделяем ячейку C2.

- Формула готова. Жмем “ENTER” и получаем результат умножения.
- Теперь то же самое действие можно выполнить для остальных наименований в других строках. Причем, создавать каждый раз одинаковую формулу вовсе не обязательно, более того, это будет лишней тратой времени.В Excel на этот случай есть отличный способ. Щелкаем на результирующей ячейке. Ее контур в правом нижнем углу имеет форму небольшого квадрата. Зажав этот квадрат левой кнопкой мыши, тянем курсор, который принял вид плюса, вниз до последней строки, в которой хотим произвести аналогичный расчет.
- Ставим курсор на результирующую ячейку (E2), пишем знак “=”, далее открываем скобку, в ней складываем ячейки B2 и C2, далее скобку закрываем, ставим знак умножения и, наконец, координаты ячейки D2. Так формула выглядит в конечном виде: =(B2+C2)*D2
- Формула готова. Теперь жмем клавишу “ENTER”, чтобы увидеть результат вычислений.
- При желании и необходимости, формулу можно протянуть на остальные строки, как это было описано выше.

- Переходим в свободную ячейку таблицы, в которой планируем произвести необходимые расчеты.
 Печатаем в ней знак “=”, после чего пишем выражение:
Печатаем в ней знак “=”, после чего пишем выражение: =365-264. - После того, как формула набрана, нажимаем клавишу Enter и получаем требуемый результат.
- Как и в первом методе, сначала выбираем свободную ячейку, куда хотим вывести результат вычисления. В ней:
- пишем знак “=”.
- указываем адрес ячейки, в которой находится уменьшаемое. Сделать это можно вручную, прописав координаты с помощью клавиш на клавиатуре. Либо можно выбрать нужную ячейку, кликну по ней левой кнопкой мыши.
- добавляем в формулу знак вычитания (“-“).

- пишем вычитаемое (если вычитаемых несколько, добавляем их через символ “-“).
- После нажатия клавиши Enter, получаем результат в выбранной ячейке.
- Встаем в результирующую ячейку, после чего:
- ставим символ “=”.
- аналогично примеру 2, указываем ячейку, содержащую уменьшаемое.
- таким же образом добавляем в формулу ячейку с вычитаемым, не забыв перед ее адресом добавить знак “минус”.
- если вычитаемых несколько, добавляем их подряд со знаком “-“ впереди.

- Нажав клавишу Enter, мы увидим результат в ячейке с формулой.
- Переходим в первую ячейку столбца, в котором планируем производить расчеты. Пишем формулу вычитания, указав адреса ячеек, которые содержат уменьшаемое и вычитаемое. В нашем случае выражение выглядит следующим образом:
=С2-B2. - Жмем клавишу Enter и получаем разность чисел.
- Остается только автоматически выполнить вычитание для оставшихся ячеек столбца с результатами.
 Для этого наводим указатель мыши на правый нижний угол ячейки с формулой, и после того, как появится маркер заполнения в виде черного плюсика, зажав левую кнопку мыши тянем его до конца столбца.
Для этого наводим указатель мыши на правый нижний угол ячейки с формулой, и после того, как появится маркер заполнения в виде черного плюсика, зажав левую кнопку мыши тянем его до конца столбца. - Как только мы отпустим кнопку мыши, ячейки столбца заполнятся результатами вычитания.
- Пишем в самой верхней ячейке результирующего столбца формулу вычитания. В нашем случае она выглядит так:
=A2-65. - После нажатия Enter разность отобразится в выбранной ячейке.
- С помощью маркера заполнения протягиваем формулу на другие ячейки столбца, чтобы получить в них аналогичные результаты.
- Переходим в самую верхнюю ячейку столбца для вычислений. Пишем в нем привычную формулу вычитания между двумя ячейками.
- Когда формула готова, не спешим нажимать клавишу Enter. Чтобы при растягивании формулы зафиксировать адрес ячейки с вычитаемым, необходимо напротив ее координат вставить символы “$” (другими словами, сделать адрес ячейки абсолютными, так как по умолчанию ссылки в программе относительные). Сделать это можно вручную, прописав в формуле нужные символы, или же, при ее редактировании переместить курсор на адрес ячейки с вычитаемым и один раз нажать клавишу F4. В итоге формула (в нашем случае) должна выглядеть так:
- После того, как формула полностью готова, жмем Enter для получения результата.

- С помощью маркера заполнения производим аналогичные вычисления в остальных ячейках столбца.
- Чтобы создать формулу, выделите ячейку, которая будет ее содержать. В нашем примере мы выделили ячейку B3.
- Введите знак равенства (=). Обратите внимание, что он появляется как в самой ячейке, так и в строке формул.
- Введите адрес ячейки, которая должна стоять первой в формуле. В нашем случае это ячейка B1. Её границы будут выделены синим цветом.
- Введите математический оператор, который хотите использовать. В нашем примере мы введем знак сложения (+).
- Введите адрес ячейки, которая должна стоять второй в формуле. В нашем случае это ячейка B2. Её границы будут выделены синим цветом.
- Нажмите Enter на клавиатуре. Формула будет создана и рассчитана.
- Выделите ячейку, которая будет содержать формулу. В нашем примере мы выделили ячейку D3.
- Введите знак равенства (=).
- Выделите ячейку, которая должна стоять первой в формуле. В нашем случае это ячейка B3. Адрес ячейки появится в формуле, а вокруг нее отобразится синяя пунктирная линия.
- Введите математический оператор, который хотите использовать. В нашем примере это знак умножения (*).
- Выделите ячейку, которая должна стоять второй в формуле. В нашем случае это ячейка C3. Адрес ячейки появится в формуле, а вокруг нее отобразится красная пунктирная линия.
- Нажмите Enter на клавиатуре. Формула будет создана и рассчитана.
- Нажать левой кнопкой мыши дважды по ячейке.
- Ввести «=».
- Ввести «2+2».
- Нажать на клавишу «Enter».
- Ввести данные в произвольные ячейки. Например, три числа: 15, 28, 35.
- В свободной ячейке указать =, адреса ячеек и требуемую операцию между ними. Например, сложение.
- Нажать на клавишу «Enter».
- Ячейку с формулой выделить при помощи мыши.
- Нажать сочетание клавиш Ctrl+C.
- Выбрать свободную ячейку.
- Нажать сочетание клавиш Ctrl+V.
- Выбрать ячейку с формулой.
- Навести мышку на нижний правый угол ячейки. Форма курсора при этом изменится.
- Дважды нажать по нему левой кнопкой мыши.
- Выбрать ячейку с формулой, в которой нужно зафиксировать значение.
- Добавить к ячейке $.
- Нажать на клавишу «Enter».
- Создать столбцы, в которые будет помещено новое значение.
- В формулах выбрать «ВПР».
- Указать диапазон ячеек, по которым будет выполняться расчёт. В поле «интервальный просмотр» указать значение «ЛОЖЬ», только тогда значения будут точные, а не приблизительные.
- Нажать на «ОК». После этого столбец будет заполнен, при необходимости его следует растянуть.
- Выделить ряд числовых значений (ячейки должны быть близко расположенными по вертикали).
- В формулах выбрать авто сумму.
- Выберите ячейку, в которой появится ответ (например, B4, ). Выбор ячейки B4
- Введите знак равенства (=) .
- Введите формулу, которую Excel должен вычислить (например, 75/250 ).Ввод формулы в B4
- Нажмите Введите . Формула будет рассчитана, и значение будет отображаться в ячейке. Результат в B4
- Выберите ячейку, в которой появится ответ (например, B3, ).
- ДОМ
- КУРСОВ
- Список курсов
- Юристам
- Мои курсы
- Онлайн-обучение
- Вход для участников
- Часто задаваемые вопросы об онлайн-обучении
- Подписаться
- Варианты обучения
- ДЛЯ БИЗНЕСА
- Лицензирование бизнеса
- Запросить цену
- РУКОВОДСТВА
- СПРАВОЧНЫЕ КАРТОЧКИ
- Adobe
- Acrobat DC
- Lightroom Классический CC 2018
- Photoshop 2020
- Photoshop CC 2018
- Элементы Photoshop 2021
- Photoshop Elements 2020
- Photoshop Elements 2019
- Photoshop Elements 2018
- Элементы Photoshop 15
- Microsoft Office
- Microsoft Office 365
- Excel для Office 365
- Microsoft Office 365
- OneNote для Windows 10
- Outlook для Office 365
- PowerPoint для Office 365
- Word для Office 365
- Microsoft Office 2019
- Доступ 2019
- Excel 2019
- Microsoft Office 2019
- Outlook 2019
- PowerPoint 2019
- Издатель 2019
- Word 2019
- Microsoft Office 2016
- Доступ 2016
- Excel 2016
- Microsoft Office 2016
- OneNote 2016
- Outlook 2016
- PowerPoint 2016
- Издатель 2016 г.
- Word 2016
- Microsoft Office 2013
- Excel 2013
- Microsoft Office 2013
- OneNote 2013
- Outlook 2013
- PowerPoint 2013
- Microsoft Office 365
- Adobe
- Шаг 1: Наполните чайник как минимум 1 литром свежей водопроводной воды (не используйте воду, которая была кипяченой ранее).
- Шаг 2: Вскипятите воду. Затем дайте воде остыть не более чем на 30 минут, чтобы она оставалась при температуре не менее 70С.
- Шаг 3: Очистите и продезинфицируйте поверхность, которую вы собираетесь использовать.
- Шаг 4: Очень важно вымыть руки.
- Шаг 5: Если вы используете стерилизатор с холодной водой, стряхните излишки раствора с бутылки и соски или промойте их охлажденной кипяченой водой из чайника (не водой из-под крана).
- Шаг 6: Поставьте баллон на очищенную, продезинфицированную поверхность.
- Шаг 7: Следуйте инструкциям производителя и налейте необходимое количество воды в бутылку. Дважды проверьте правильность уровня воды. Перед добавлением порошковой смеси всегда сначала наливайте воду в бутылку, пока она еще горячая.
- Шаг 8:
- Шаг 9: холдинг край соске, поместить его в стопорное кольцо, проверить, что это безопасно, а затем винт кольцо на бутылку.
- Шаг 10: Закройте соску крышкой и встряхните бутылку, пока порошок не растворится.
- Шаг 11: Важно охладить смесь, чтобы она не была слишком горячей для питья. Для этого подержите бутылку (с закрытой крышкой) под холодной проточной водой.
- Шаг 12: Проверьте температуру смеси на внутренней стороне запястья, прежде чем давать ее ребенку. Это должна быть температура тела, то есть оно должно быть теплым или прохладным, но не горячим.
- Шаг 13: Если после кормления в бутылке осталась приготовленная смесь, выбросьте ее.
- Тщательно следуйте инструкциям производителя, поскольку они различаются по количеству воды и порошка для использования.
- Не добавляйте дополнительную порошковую смесь при приготовлении корма. Это может вызвать у ребенка запор или обезвоживание. Слишком мало порошка может не дать вашему ребенку достаточно питания.
- Не добавляйте в детское питание сахар или злаки.
- Никогда не разогревайте смесь в микроволновой печи, так как это может неравномерно нагреть корм и обжечь рот ребенка.
- Не забывайте почаще сохранять книгу.
- Действительно высокопроизводительный процессор и видеокарты используют
- Windows минимизирует и оптимизирует медленно, а также программы работают медленнее.
- Программы не выпускаются так быстро.
- Общая медлительность при использовании компьютера.
А так могут выглядеть формулы в ячейке:
Примечание: все знаки должны идти без пробелов.
Также, в формулах может быть задействовано сколько угодно ячеек из различных строк и столбцов (=А1+А2+А3+А4+В6… и т.д), а результирующей может быть любая свободная ячейка.
Примеры вычислений
Попробуем применить полученные знания на деле. Например, у нас есть заполненная таблица. В первом столбце указано наименование товара (разновидности велосипедов), во втором столбце – количество проданных штук, в третьем — цена за 1 штуку. Мы можем посчитать, на какую общую сумму был продан каждый вид велосипеда. Сделаем это, умножив цену за 1 штуку на количество проданных штук.
Таким образом, формула будет продублирована во всех ячейках, через которые протянули курсор, причем в каждой строке программа, скопировав начальный вариант формулы, автоматически изменит координаты строк, заменив их на необходимые, чтобы расчет были правильными.
Создание формул со скобками
Excel – мощный инструмент для работы с таблицами и выполнения сложнейших расчетов, потому в нем легко можно работать с большим количество данных, а формулы нужно составлять, руководствуясь законами математики.
Допустим, у нас есть данные по продажам за 1 и 2 квартала, при этом цена товара оставалась неизменной. Узнать нужно общую сумму реализованного товара за 1-2 кварталы.
Для начала нужно сложить количество проданного товара в 1 и 2 кварталах, и далее умножить полученную сумму на цену за 1 штуку.
Произвести расчет можно сразу по одной формуле. По правилам математики, действие сложения нужно брать в скобки, иначе первым выполнится умножение (что даст неверный результат). В Excel действуют те же самые правила, и используются классические знаки скобок (открывающих и закрывающих).
Примечание: Стоит отметить, что вовсе не обязательно все ячейки, участвующие в формуле, располагать по соседству или на одном листе Excel. Пусть даже они будут на разных листах — результат получится правильный, если формула составлена корректно.
Использование Excel в качестве калькулятора
Программу Excel можно использовать как обычный калькулятор. Ставим знак “=” в любой ячейке, пишем нужную формулу, а затем нажимаем ” ENTER”, чтобы получить результат.
Заключение
Таким образом, программа Microsoft Excel дает пользователю широкие возможности при работе с числами, а простейшие арифметические действия (сложение, вычитание, умножение, деление) выполняются достаточно легко и требует лишь знаний самих законов математики, не более того.
Как вычитать числа в Экселе: формула, примеры
Среди всех арифметических действий можно выделить четыре основных: сложение, умножение, деление и вычитание. О последнем и пойдет в речь в данной статье. Давайте рассмотрим, какими методами можно выполнять данное действие в Excel.
О последнем и пойдет в речь в данной статье. Давайте рассмотрим, какими методами можно выполнять данное действие в Excel.
Процедура вычитания
В вычитании в программе Эксель могут участвовать как конкретные числа, так и ячейки, содержащие числовые значения.
Само действие можно выполнить с помощью формулы, которая начинается со знака “равно” (“=”). Затем, согласно законам арифметики, пишем уменьшаемое, после него ставим знак “минус” (“-“) и в конце указываем вычитаемое. В сложных формулах вычитаемых можно быть несколько, и в этом случае, они идут следом, а между ними ставится ставится “-“. Таким образом, мы получаем результат в виде разности чисел.
Для большей наглядности давайте рассмотрим, как выполнять вычитание на конкретных примерах ниже.
Пример 1: разность конкретных чисел
Допустим, нам нужно найти разность между конкретными числами: 396 и 264. Выполнить вычитание можно с помощью простой формулы:
Примечание: безусловно, программа Эксель умеет работать и с отрицательными числами, поэтому, вычитание можно выполнить в обратном порядке. В этом случае формула выглядит так: =264-365.
Пример 2: вычитание числа из ячейки
Теперь, когда мы разобрали принцип и самый простой пример вычитания в Excel, давайте посмотрим, как вычесть конкретное число из ячейки.
Примечание: данный пример работает и обратном порядке, т.е. когда уменьшаемое – это конкретное число, а вычитаемое – это числовое значение в ячейке.
Пример 3: разность между числами в ячейках
Так как в Эксель мы, прежде всего, работаем со значениями в ячейках, то и вычитание, чаще всего, приходиться проводить между числовыми данными в них. Действия практически идентичны вышеописанным.
Пример 4: Вычитание одного столбца из другого
Таблицы, как мы знаем, содержат данные как по горизонтали (столбцы), так и по вертикали (строки). И довольно часто требуется найти разность между числовыми данными, содержащимися в разных столбцах (двух и более). Причем, желательно автоматизировать данный процесс, чтобы не тратить на выполнение этой задачи много времени.
Программа предоставляет пользователю такую возможность, и вот как ее можно реализовать:
Пример 5: Вычитание конкретного числа из столбца
В некоторых случаях требуется вычесть из всех ячеек столбца одно и то же конкретное число.
Данное число можно просто указать в формуле. Допустим, мы хотим вычесть из первого столбца нашей таблицы число 65.
Теперь давайте предположим, что мы хотим вычесть конкретное число из всех ячеек столбца, но оно не просто будет указано в формуле, а будет также записано в определенной ячейке.
Несомненный плюс данного метода в том, если мы захотим изменить это число, нам достаточно будет изменить его в одном месте – в содержащей его ячейке (в нашем случае – D2).
Алгоритм действий в данном случае следующий:
Примечание: рассмотренный выше пример можно рассмотреть в обратном порядке. Т.е. вычесть из одной и той же ячейки данные из другого столбца.
Заключение
Таким образом, Excel предоставляет пользователю большую вариативность действий, благодаря которой такое арифметическое действие, как вычитание, можно выполнить разнообразными методами, что, безусловно, позволяет справиться с задачей любой сложности.
Создание простых формул в Microsoft Excel
Умение создавать и работать с формулами в Excel – вот что отличает опытного пользователя от дилетанта. Именно в формулах заложены безграничные возможности и потенциал, который не виден со стороны. В этом уроке Вы научитесь создавать формулы в Excel несколькими способами. Это будут простые формулы, создать которые не составит большого труда.
Создаем первую простую формулу в Excel
В следующем примере мы посчитаем простенький бюджет за два месяца, для этого создадим несложную формулу со ссылками на ячейки.
Если результат вычислений не поместится в ячейку, то вместо ожидаемого результата могут появиться знаки решетки (#######). Это означает, что ширины столбца недостаточно для отображения всего содержимого. Просто увеличьте ширину столбца для отображения данных.
Основное преимущество формул со ссылками
Главное преимущество ссылок в том, что они позволяют вносить изменения в данные на листе Excel без необходимости переписывать сами формулы. В следующем примере мы изменим значение ячейки B1 с $1200 на $1800. Формула будет автоматически пересчитана и отобразится новое значение.
Excel не всегда предупреждает об ошибке в формуле, поэтому Вам необходимо самостоятельно проверять все ваши формулы. Чтобы узнать, как это можно сделать, изучите урок Двойная проверка формул в Excel.
Создаем формулу в Excel, выбирая ячейку мышкой
Вместо того, чтобы вводить адреса ячеек вручную, Вы можете всего лишь щелкнуть по ячейке, которую хотите включить в формулу. Этот прием может сэкономить вам много времени и сил при создании формул в Excel. В следующем примере мы создадим формулу для расчета стоимости заказа нескольких коробок пластиковой посуды.
Формулы можно копировать в смежные ячейки при помощи маркера автозаполнения. Это позволит сэкономить время, когда необходимо использовать одну и ту же формулу множество раз. Изучите уроки раздела Относительные и абсолютные ссылки, чтобы получить дополнительную информацию.
Оцените качество статьи. Нам важно ваше мнение:
Как пользоваться формулами в Excel
Многие специалисты пользуются Excel, это сильно упрощается выполнение различных задач. Но далеко не все знают, как пользоваться формулами в Excel. Информация ниже поможет разобраться в данном вопросе.
Для чего нужны?
Формулы позволяют оперативно и автоматически обрабатывать вводимые данные. Например, при помощи формулы можно вычислить среднее арифметическое, не прикладывая к этому никаких усилий со своей стороны.
Создание формулы
Для создания формулы необходимо:
После этого программа автоматически посчитает пример, результат приведён на рисунке ниже.
Подобным образом можно использовать и иные элементарные вычисления (сложение, вычитание, деление (использовать / для выполнения операции), умножение (использовать * для выполнения операции)).
При этом прописывать формулы можно либо в ячейке, либо в строке формул, она располагается над ячейками и отмечена как fx.
Варианты работы с формулами
Один из этих вариантов приведён выше, он называется работой напрямую. Помимо этого варианта можно ссылаться на ячейку. Для этого необходимо:
Результат приведён на рисунке ниже.
Копирование и вставка
Любые формулы можно копировать и вставлять в разные ячейки. Для этого потребуется:
После этого требуемая формула будет скопирована и вставлена в новую ячейку. При этом важно учитывать, что копируется именно формула и значения используемых ячеек будут меняться в зависимости от выбранной ячейки для вставки. Пример этого приведён на рисунке ниже.
Авто заполнение
Данная операция позволяет оперативно применить формулу к ряду других ячеек. Она применима для близко расположенных друг к другу ячеек. Для использования потребуется:
После этого авто заполнение сработает на ближайшие ячейки.
Абсолютные и относительные ссылки
Примеры выше демонстрируют, как в программе работают относительные ссылки, но помимо них есть ещё и абсолютные. В отличие от относительных ячеек, такие ссылки ограждают ячейку и не дают изменять её значение. Такие ссылки полезны, когда необходимо, чтобы при любых действиях значение не менялось. Например, при используемом коэффициенте для расчёта. Для того чтобы использовать такую ссылку, нужно:
После этого значение ячейки не будет изменяться.
Особые формулы
Отдельно стоит отметить некоторые популярные и удобные формулы. Начать стоит с того, как пользоваться формулой ВПР в Excel.
Например, есть две таблицы со значениями на разных листах, по которым требуется вычислить новый параметр. Для выполнения этого действия потребуется:
Помимо этой формулы, пользователям также стоит знать, как пользоваться формулой сумм для быстроты расчётов. Её использование крайне просто:
После этого значение выбранных ячеек будет просуммировано.
Excel 2010: создание простых формул
Урок 6: Создание простых формул
/ ru / excel2010 / save / content /
Введение
Excel можно использовать для расчета числовой информации. В этом уроке вы узнаете, как создавать простые формулы в Excel для сложения, вычитания, умножения и деления значений в книге. Вы также узнаете о различных способах использования ссылок на ячейки , чтобы упростить и повысить эффективность работы с формулами.
Простые формулы
Формула — это уравнение, которое выполняет вычисления. Как и калькулятор, Excel может выполнять формулы, которые складывают, вычитают, умножают и делят.
Одной из наиболее полезных функций Excel является его способность выполнять вычисления с использованием адреса ячейки для представления значения в ячейке. Это вызывается с помощью ссылки на ячейку.
Чтобы максимально использовать возможности Excel, важно понимать, как создавать простые формулы и , используя ссылки на ячейки .) для экспонентов.
При написании формул для Excel важно помнить, что все формулы должны начинаться со знака равно (=). Это связано с тем, что ячейка содержит формулу и ее значение или равна им.
Чтобы создать простую формулу в Excel:
Если результат формулы слишком велик для отображения в ячейке, он может отображаться как знаков фунта (### ####) вместо значения. Это означает, что ширина столбца недостаточна для отображения содержимого ячейки. Просто увеличьте ширину столбца , чтобы отобразить содержимое ячейки.
Создание формул со ссылками на ячейки
Если формула содержит адрес ячейки, она называется ссылкой на ячейку .Создание формулы со ссылками на ячейки полезно, поскольку вы можете обновлять данные на листе, не перезаписывая значения в формуле.
Чтобы создать формулу с использованием ссылок на ячейки:
Вставить формулы таблицы в Word
П: 877-925-8080
Как приготовить детское питание
При приготовлении комбикорма очень важна гигиена.
Иммунная система вашего ребенка не так сильна, как у взрослого. Вот почему бутылочки, соски и любое другое оборудование для кормления необходимо мыть и стерилизовать перед каждым кормлением.
Это снизит вероятность заражения вашего ребенка инфекцией, в частности диареей и рвотой.
Пошаговое руководство по приготовлению комбикорма
Pete Titmuss / Alamy Stock Photo
https: //www.alamy.com / stock-photo-молодые-матери-руки-приготовление-сухого-молочного-напитка-для-ребенка-54213147.html? pv = 1 & stamp = 2 & imageid = 5FDDEEA6-841C-4900-8A1D-2771545 & p = 78384 & n = 0 & Ориентация = 0 & pn = 1 & searchtype = 0 & IsFromSearch = 1 & srch = foo% 3dbar% 26st% 3d0% 26pn% 3d1% 26ps% 3d100% 26sortby% 3d2% 26resultview% 3dsortbyPopular% 26npgs% 3d0% 26qt% 3dD45HBR% 26qt_raw% 3d0% 26pr% 3d0% 26ot% 3d0% 26creative% 3d% 26ag% 3d0% 26hc% 3d0% 26pc% 3d% 26blackwhite% 3d% 26cutout% 3d% 26tbar% 3d1% 26et% 3d0x000000000000000000000% 26vp% 3d0% 26loc% 3d0% 26imgt% 3d0% 26dtfr% 3d% 26dtto% 3d% 26size% 3d0xFF% 26archive% 3d1% 26groupid% 3d% 26pseudoid% 3d788068% 26a% 3d% 26cdid% 3d% 26cdsrt% 3d% 26name% 3d% 26qn% 3d% 26apalib% 3d% 26apalic% 3d% 26lightbox% 3d% 26gname% 3d% 26gtype% 3d% 26xstx% 3d0% 26simid% 3d% 26saveQry% 3d% 26editorial% 3d1% 26nu% 3d% 26t% 3d% 26edoptin% 3d% 26customgeoip% 3d% 26cap% 3d1% 26cbstore% 3d1% 26vd% 3d0% 26lb% 3d% 26fi% 3d2% 26edrf% 3d0% 26ispremium% 3d1% 26flip% 3d0% 26pl% 3d
В соответствии с инструкциями производителя, наполните мерную ложку порошком формулы, затем выровняйте ее плоским краем чистого и сухого ножа или предоставленным выравнивателем.Разные банки формулы идут с разными мерными ложками. Убедитесь, что вы используете только ту мерную ложку, которая идет в комплекте с формулой.
Дозировки и запреты при приготовлении комбикормов
Снижение риска заражения
Даже когда банки и пакеты с сухой детской смесью запечатаны, они иногда могут содержать бактерии.
Бактерии очень быстро размножаются при комнатной температуре. Даже когда корм хранится в холодильнике, бактерии могут выжить и размножаться, хотя и медленнее.
Чтобы снизить риск заражения, лучше составлять кормление по одному, так как это необходимо вашему ребенку.
Используйте свежекипяченую питьевую воду из-под крана для приготовления пищи. Не используйте искусственно смягченную воду или воду, которая была кипяченой ранее.
Дайте воде остыть в чайнике не более чем на 30 минут.Тогда он будет держаться при температуре не ниже 70С. Вода такой температуры убьет любые вредные бактерии.
Не забудьте дать корму остыть, прежде чем давать его ребенку. Или вы можете подержать бутылку (с закрытой крышкой) под холодной водой из-под крана.
Не используйте воду в бутылках для приготовления смесей.
Вода в бутылках не рекомендуется для приготовления кормов, так как она нестерильна и может содержать слишком много соли (натрия) или сульфата.
Дополнительная информация
Узнайте больше о кормлении из бутылочки и ответах на общие вопросы о смесях.
Последнее обновление страницы: 24 сентября 2019 г.
Срок следующего рассмотрения: 24 сентября 2022 г.
Как настроить автоматический расчет в Excel 2010 | Small Business
Когда вы редактируете значения на листе Microsoft Excel, нажатие кнопки «F9» обновляет вычисление вручную. Чтобы избежать утомительного повторного нажатия этой кнопки и риска получения неточных расчетов, измените параметры программы с ручного на автоматический.Автоматическая настройка позволяет Excel пересчитывать, когда новое значение влияет на формулу. Вы экономите время и количество нажатий клавиш, создавая обновленную книгу для обзора коллег и клиентов.
Параметры расчета рабочей книги
Щелкните вкладку «Файл», щелкните «Параметры», а затем щелкните вкладку «Формулы» в диалоговом окне.
Щелкните переключатель рядом с «Автоматически» в разделе «Параметры расчета».
Нажмите «ОК», чтобы сохранить и закрыть.
Формулы
Введите свои данные в рабочий лист.Не оставляйте пустые ячейки в диапазоне.
Щелкните вкладку «Формулы», а затем щелкните стрелку «Параметры расчета» в группе «Расчет», чтобы отобразить раскрывающийся список. Щелкните, чтобы поставить галочку рядом с «Автоматически».
Щелкните в ячейке, чтобы выбрать место, где должно отображаться вычисление. Например, щелкните пустую ячейку справа от последней ячейки в строке или щелкните пустую ячейку под столбцом данных.
Щелкните вкладку «Формулы», а затем щелкните «Автосумма» или другую функцию в группе «Библиотека функций».В качестве альтернативы щелкните вкладку «Главная», а затем нажмите «Автосумма» или другую функцию в группе редактирования. Если щелкнуть кнопку со стрелкой для раскрывающегося списка Автосумма, отобразятся «Среднее», «Подсчет чисел», «Макс», «Мин» и «Дополнительные функции». Формула отображается в выбранной ячейке, а значения окружает анимированный пунктирный контур.
Нажмите «Enter», чтобы активировать и отобразить вычисление в ячейке. Пунктирный контур исчезнет. Когда вы редактируете эту строку или столбец с новыми значениями, ваш рабочий лист обновляется с новым вычислением.
Ссылки
Ресурсы
Советы
Как снова сделать Формулу-1 крутой …
Формула-1 стала полем технологической битвы для крупных производителей с впечатляющими технологиями на переднем крае, но остается ли она великолепной и что бы вы изменили?
Это может разделить мнения, и многие будут чувствовать, что этот спорт уже находится в золотом веке и ничего не нужно менять.Это мнения, и, как и любое мнение, ни одно из них не является правильным и нет. Просто другой.
Теперь, по моему личному мнению, и это в значительной степени мое собственное мнение, а не официальная позиция RaceDepartment, я думаю, что Формула-1 в настоящее время действительно сломана, что очень сильно снижает зрелищность на треке и гонках, которые она производит. . Теперь, прежде чем я перейду к одному, говоря, что, по моему мнению, спорт должен делать, чтобы улучшить его, мне нужно немного рассказать о том, откуда я на самом деле приехал …
Для меня автоспорт всегда был о спорте, о фактические 30/60/90 минут действия на самом асфальте.Меня не волнует техническая сторона вещей, меня не интересуют крупные производители или точное время круга и максимальная скорость. Для меня все это не имеет значения, это просто действие на трассе, которое я прихожу посмотреть, ни больше, ни меньше. Гонки. Чистые, жесткие, близкие, честные гонки. Просто.
Теперь рассмотрим для примера другие виды автоспорта. Я посмотрю что-нибудь вроде Caterham Racing или Clio Cup. Я знаю, что это не автомобили с открытыми колесами, но пример все еще актуален.У этих автомобилей практически нет прижимной силы и мало электронных вспомогательных средств. Просто простое машиностроение и возможность близко гоняться. Это хорошо, это побуждает машины бегать нос к хвосту и бок о бок почти в каждой гонке, и это хорошо. Кроме того, у них длинный тормозной путь и прочные и надежные автомобили, которые не разгоняются молниеносно, так что все управляемо из-за руля, а пас или драка могут относительно легко длиться в нескольких поворотах, причем оба водителя контролируют.Это хорошо, это полная противоположность современной Формуле-1.
Формула-1 в ее нынешнем обличье предназначена для неудач с самого начала. Глупо высокие скорости, высокая прижимная сила, минимальный тормозной путь, практически полное отсутствие шансов на ошибку водителя, отсутствие наказаний за отклонение от трассы … список можно продолжить.
Итак, что бы я сделал, чтобы он снова стал великим? Честно говоря, это довольно просто, и я попытаюсь объяснить ниже:
Downforce — Удалите много-много этого.Я бы разработал правила, чтобы убрать 75% прижимной силы текущих автомобилей Формулы-1, и, пока я работаю над этим, я бы разработал их таким образом, чтобы автомобили сильно влияли на создание значительного уровня недостаточной поворачиваемости (где передняя смывает и поворачивает меньше, чем просит водитель). Вы спросите, почему недостаточная поворачиваемость? Хорошо в сочетании с безнаддувным двигателем с высоким крутящим моментом, я бы хотел, чтобы идеальным и самым быстрым способом вождения было «управлять дроссельной заслонкой» и повернуть машину боком, компенсируя недостаточную поворачиваемость, используя мощность для ослабления сцепления с задней частью. и завести машину за угол.Считайте любой пройденный круг Ронни Петерсона эталоном. Кроме того, передние и задние крылья должны быть спецификациями, поставляемыми FIA, чтобы вызывать минимальное нарушение воздушного потока и, таким образом, повышать способность бегать близко друг к другу.
Двигатель — Без турбонаддува, без турбонаддува или гибридного двигателя / KERS и т. Д. Также я бы открыл его для V6, V8, V10 и V12, но не более X числа каждого типа, разрешенного в сетке каждый сезон . Таким образом, фактически производители двигателей должны будут отдавать предпочтение выбранному ими типу перед сезоном, а распределение будет распределяться руководящим органом.Эти двигатели будут простыми механическими двигателями с акцентом на чрезмерный крутящий момент без электронного управления дроссельной заслонкой, просто прекрасная правая нога. На мой взгляд, из-за относительной невысокой сложности это откроет дверь для клиентских движков, таких как Cosworth, Hart, Judd и других, плохих типов операций. Увеличение разнообразия, увеличение предложения и заманчивые вариации.
Двигатели должны быть ограничены запасом топлива (не до уровня, при котором применяется экономия топлива, конечно), но достаточным, чтобы можно было, например, пойти на плавный ход на более медленном V6, но нужно проявлять осторожность в мощном V12.Подумайте (хотя я признаю, что это не лучший пример) Гран-при Монако 1995 года, где благодаря дождю Мика Сало привез домой свой V6 Tyrell на пятой позиции из-за того, что не требовал остановки подачи топлива, тогда как более быстрые автомобили V10 и V12 должны были зайти в боксы. . Такого рода вещи, когда водители могут использовать несколько стратегий, таких как запуск V12 с обогащением и остановка для топлива 3 раза, остановка V10 дважды, V8 один раз и V6 прямо к флагу, насколько это интересно?
Заправка — Как описано выше, верните его, чтобы смешать с двигателем различных размеров.
Коробка передач — Механическая 6-ступенчатая H-образная схема, без механической помощи. При более низких скоростях благодаря более низкой прижимной силе и двигателям, рассчитанным в большей степени на крутящий момент, чем на верхний предел, можно было бы вернуться к ручным коробкам H patter и необходимости убрать руку с руля для переключения передач, и вернуть волшебную возможность ошибок водителя и пропущенные передачи, увеличивая возможности для обгона и добавляя зрителю еще один элемент мастерства водителя и зрелища. Любой настоящий фанат вождения знает, что H-образный рисунок намного привлекательнее, чем хлопающие подрулевые переключатели, и обеспечивает лучшую гонку и больше зрелищности.
Шины — Откройте правила для любого производителя, но сохраняйте состав твердым, как камень. На мой взгляд, шины необходимы, чтобы машина не касалась пола, но они не должны влиять на исход гонки и не должны быть предметом обсуждения во время уик-энда Гран-при. Вообще. Они должны легко продержаться на протяжении всей дистанции гонки, но для тех, кто хочет бросить кости, должен быть доступен набор «джокер», который быстр, но рассчитан максимум на 10 кругов.
Тормоза — Вернемся к стали диски.Сделайте тормозной путь сверхдлинным, чтобы не приходилось выполнять торможение за доли секунды всего в ярдах от входа в поворот. Я хочу, чтобы замедление машины стало проблемой, и я хочу, чтобы зона замедления значительно расширилась. Теперь я знаю, что это будет одинаково для всех автомобилей, поэтому в теории так же сложно, как и сейчас, но с расширенными зонами у вас будет больше времени, чтобы проехать рядом, больше времени для обоих водителей, чтобы узнать, где вы находитесь на трассе, и многое другое время, чтобы перебить вашего соперника. Попасть рядом с кем-то в зоне торможения — это полдела перед обгоном, а с расширенными зонами торможения, ограниченным сцеплением и ручными коробками водителю становится намного сложнее попадать в правильные отметки на каждом круге, и, следовательно, больше ошибок и больше возможностей для обгона. .
Правила — Формула-1 всегда должна быть одиночной гонкой, длящейся значительный отрезок времени (то есть 90 минут), и для меня это не должно измениться ни при каких поправках к серии. Говоря это, я думаю, что было бы разумно сделать Формулу 2 как можно ближе к основным правилам серии, но, возможно, с некоторыми элементами спецификации, такими как двигатель (разработанный и поставленный FIA). Это позволило бы использовать систему повышения / понижения, при которой в недавно сформированных правилах стоимость участия в гонке значительно ниже, поэтому заявки будут подавать гораздо больше команд (подумайте о предварительных квалификационных сессиях в начале 90-х).28 лучших автомобилей будут претендовать на сезон Формулы-1, а 28 последних — в Формулу 2. В конце сезона нижние, скажем, 3 команды выйдут из лиги, а 3 лучшие команды Формулы 2 будут повышены. Или что-то подобное.
Следы — Верните гравийные ловушки. Столкнувшись с гравийной ловушкой, которая может закончиться гонкой снаружи (или внутри) поворота, гонщики склонны оставлять небольшой запас безопасности на трассе. Это хорошо, это помогает этим суперталантливым или смелым водителям некоторое пространство для маневра, чтобы подняться над остальной частью поля, а также увеличивает возможности для обгона, когда кто-то готов рискнуть всем внутри / за пределами угла, когда его соперник играет процентная игра.К тому же я считаю, что за ошибки следует наказывать, чего сейчас нет.
Я мог бы продолжать с этим вечно, но эта статья больше предназначена для обсуждения в сообществе, чем для того, чтобы выслушивать мою болтовню … извините, я увлекся …
Хорошо, ребята, давайте выскажем ваше мнение ниже … ..
Если вы любите свой автоспорт быстро и с открытым колесом, посетите подфорум Formula One и примите участие в обсуждении сегодня!
Нравится то, что вы видите здесь, в RaceDepartment? Не забывайте ставить лайки, подписываться и подписываться на нас в социальных сетях!
RaceDepartment YouTube
RaceDepartment Twitter
RaceDepartment Facebook
RaceDepartment Twitch
RaceDepartment Instagram
Что бы вы сделали, чтобы вернуть славу Формуле-1? Что бы вы изменили в любимом нами виде спорта в мире идей? Дайте нам знать в комментариях ниже!
CCXProcess.exe Windows — что это такое?
CCXProcess.exe — троянская программа-майнер, использующая ресурсы зараженной компьютерной системы для добычи электронной валюты без вашего согласия. Это может быть Monero, Bitcoin, DarkCoin или Ethereum.
О «CCXProcess.exe»
Процесс CCXProcess.exe будет использовать более 70% мощности вашего процессора, а также ресурсы видеокарты.
GridinSoft Anti-Malware
Позволяет завершить сканирование и вылечить компьютер в течение пробного периода.
Это означает, что когда майнеры работают, вы обнаружите, что ваш компьютер работает медленнее, а игры заикаются или зависают, поскольку CCXProcess.exe использует ресурсы вашего компьютера для получения дохода самостоятельно. Это, безусловно, заставит ваш ЦП работать при очень высоких температурах в течение продолжительных периодов времени, что может сократить срок службы ЦП.
CCXProcess.exe Техническое описание.
| Имя файла | CCXProcess.exe |
| Тип | Троянский майнер |
| Имя обнаружения | Троян: Win32 / CoinMiner |
| Метод распределения | Пакетирование программного обеспечения, навязчивая реклама, перенаправления на теневые сайты и т. Д. |
| Аналогичное поведение | Гамма, Xmr, Mmc |
| Удаление | Загрузите и установите GridinSoft Anti-Malware для автоматического удаления CCXProcess.exe. |
Снижение нагрузки на ПК, длительная работа на уровне быстрого просмотра может привести к повреждению оборудования и увеличению затрат на электроэнергию.
Общие признаки и симптомы заражения компьютера трояном CCXProcess.exe:
CCXProcess.exe — очень высокий процессор, а также видеокарты используют
Как обнаружить трояна CCXProcess.exe Coin Miner?
В отличие от программ-вымогателей, криптовалюты, извлекающие угрозы, незаметны, а также с большей вероятностью останутся незамеченными пострадавшим.
Однако обнаружить риск CCXProcess.exe довольно просто. Если пострадавший использует GridinSoft Anti-Malware, он почти наверняка обнаружит любое вредоносное ПО для майнинга. Также без решения безопасности жертва может предположить, что что-то не так из-за того, что добыча биткойнов или других криптовалют является чрезвычайно обширной процедурой.Одним из наиболее распространенных признаков и симптомов является узнаваемое, а также обычно постоянное снижение работоспособности.
Сами по себе эти признаки и симптом не говорят цели, в чем именно заключается проблема. Заказчик может столкнуться с аналогичными проблемами по ряду причин. Тем не менее, вредоносное ПО CCXProcess.exe может быть чрезвычайно разрушительным, поскольку оно потребляет всю доступную мощность компьютера, а внезапное изменение средств, которые делает зараженный гаджет, может заставить жертву искать службы.Если оборудование устройства, на которое воздействуют, достаточно эффективно, а также если цель не идентифицирует и не устраняет риск быстро, потребление энергии и, следовательно, счет за электроэнергию также заметно возрастут.
Как удалить троян CCXProcess.exe?
Когда цель действительно определила, что их проблема связана с угрозой CCXProcess.exe, для обычного клиента существует ряд услуг.
В первую очередь используйте GridinSoft Anti-Malware, безусловно, самое лучшее средство.Нет недостатка в легкодоступном программном обеспечении для кибербезопасности, которое определенно идентифицирует и удаляет вредоносные программы для майнинга.
Если зараженная машина не содержит важной информации или цель создала резервную копию таких данных в чистой области, и у пользователя есть некоторый опыт, форматирование сложных дисков может сработать. Эта услуга может быть неадекватной, если инфекция проникла в одну или несколько сетей, частью которых является производитель.
Скачать утилиту для удаления.
Причины, по которым я бы рекомендовал GridinSoft
Нет лучшего способа распознавать, удалять и предотвращать вредоносные программы, чем использовать антивирусное программное обеспечение от GridinSoft.
Вы можете загрузить GridinSoft Anti-Malware, нажав кнопку ниже:
Запустите установочный файл.
После завершения загрузки установочного файла дважды щелкните файл setup-antimalware-fix.exe , чтобы установить GridinSoft Anti-Malware в вашей системе.
Контроль учетных записей пользователей спрашивает вас о разрешении GridinSoft Anti-Malware вносить изменения в ваше устройство. Итак, вы должны нажать «Да», чтобы продолжить установку.
Нажмите кнопку «Установить».
После установки Anti-Malware запустится автоматически.
Дождитесь завершения сканирования Anti-Malware.
GridinSoft Anti-Malware автоматически начнет сканирование вашей системы на наличие файла CCXProcess.exe и других вредоносных программ. Этот процесс может занять 20–30 минут, поэтому я предлагаю вам периодически проверять статус процесса сканирования.
Щелкните «Очистить сейчас».
По завершении сканирования вы увидите список заражений, обнаруженных GridinSoft Anti-Malware.Чтобы удалить их, нажмите кнопку «Очистить сейчас» в правом углу.
Если руководство не поможет вам удалить CCXProcess.exe заражение , загрузите рекомендованное мной GridinSoft Anti-Malware. Также вы всегда можете попросить меня в комментариях о помощи. Удачи!
.
 Относительные ссылки – в помощь.
Относительные ссылки – в помощь.
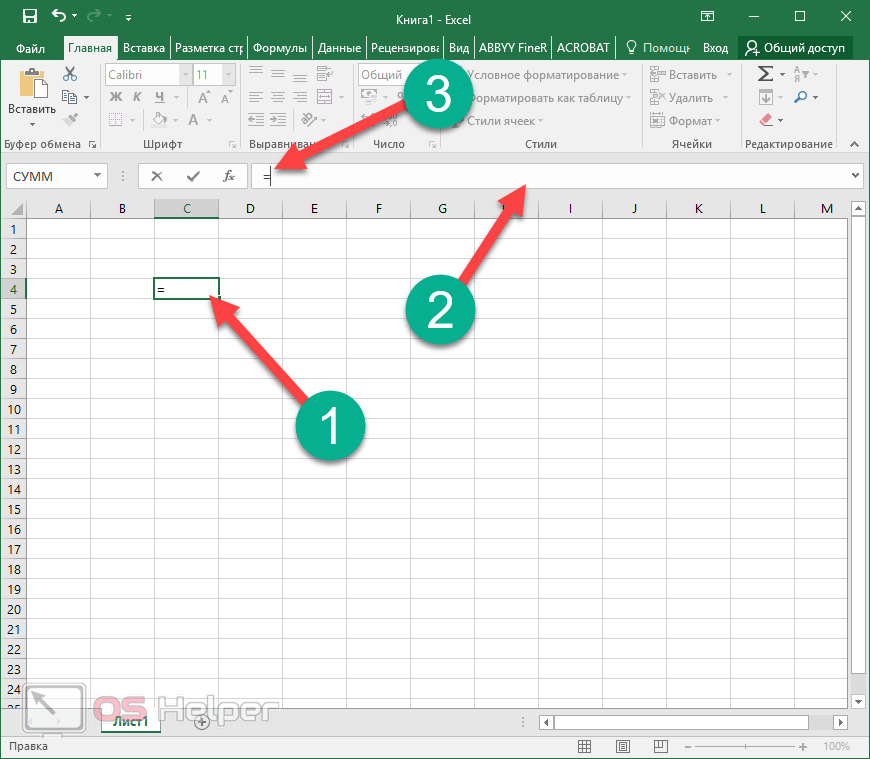



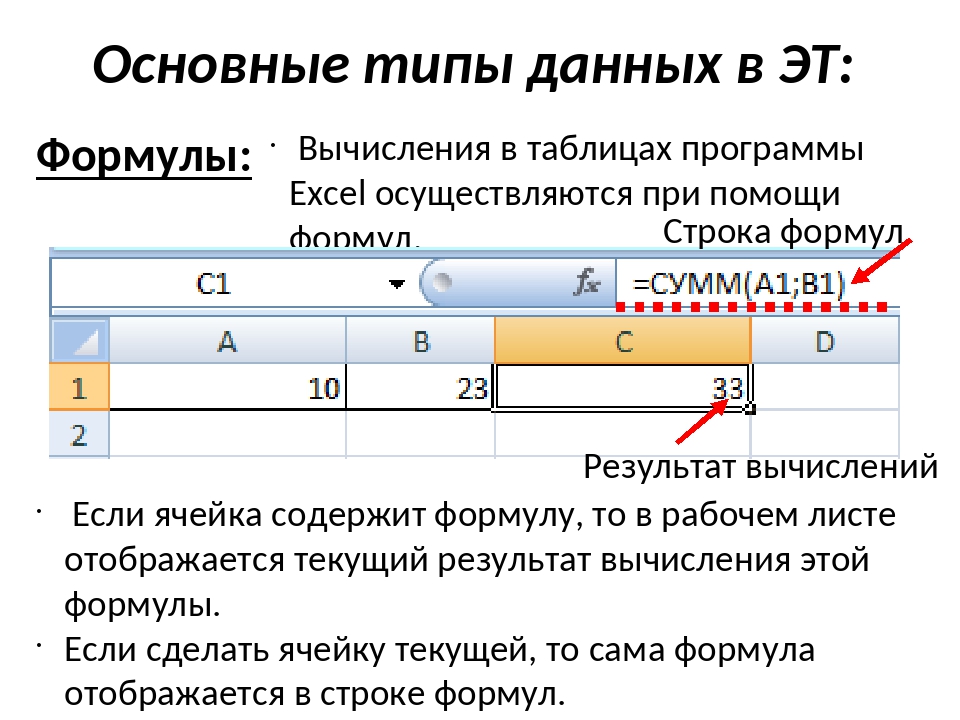
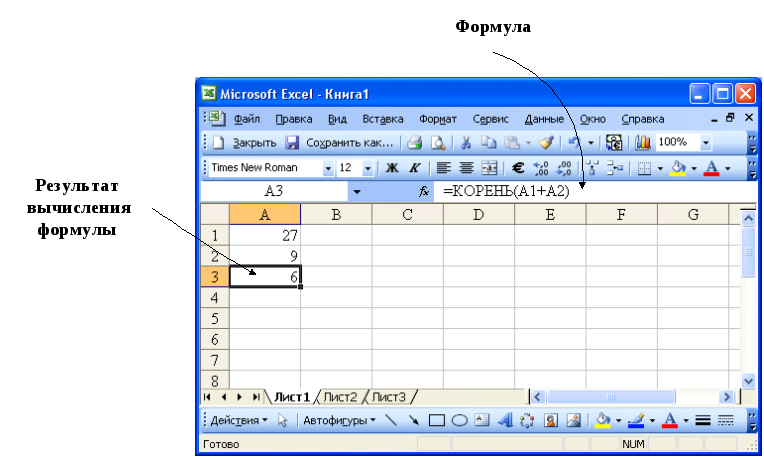 ” (циркумфлекс, находится на клавише с цифрой 6, печатается вместе с зажатой клавишей Shift).
” (циркумфлекс, находится на клавише с цифрой 6, печатается вместе с зажатой клавишей Shift).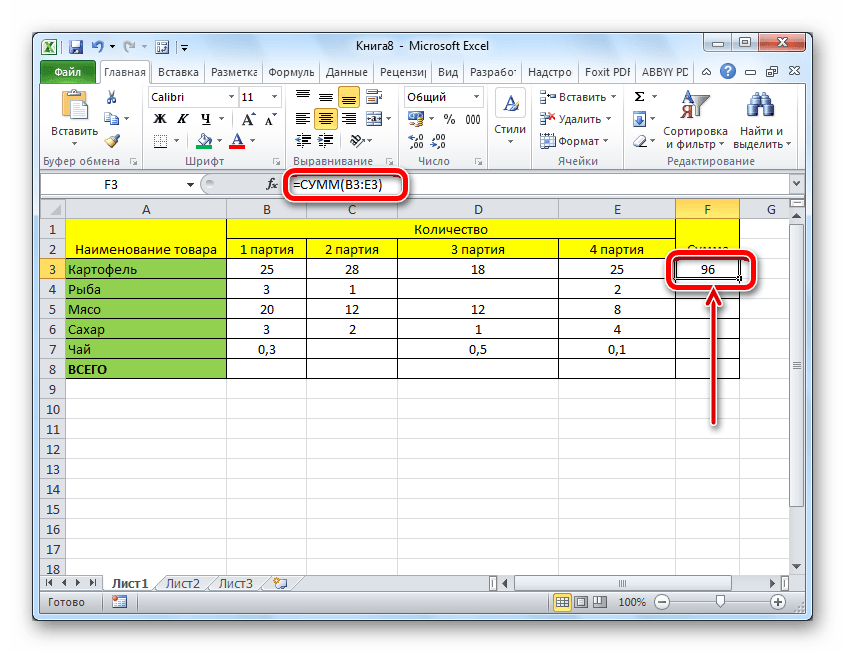

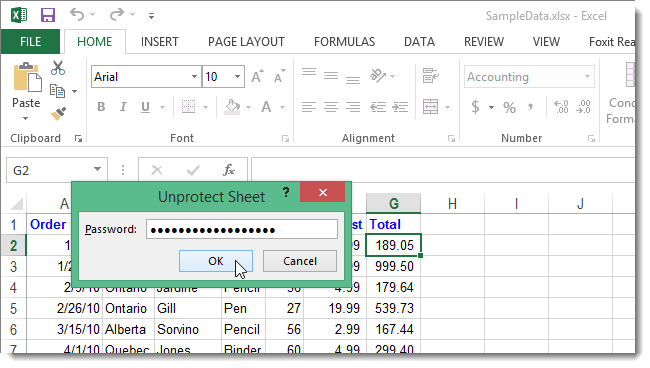 Печатаем в ней знак “=”, после чего пишем выражение:
Печатаем в ней знак “=”, после чего пишем выражение: 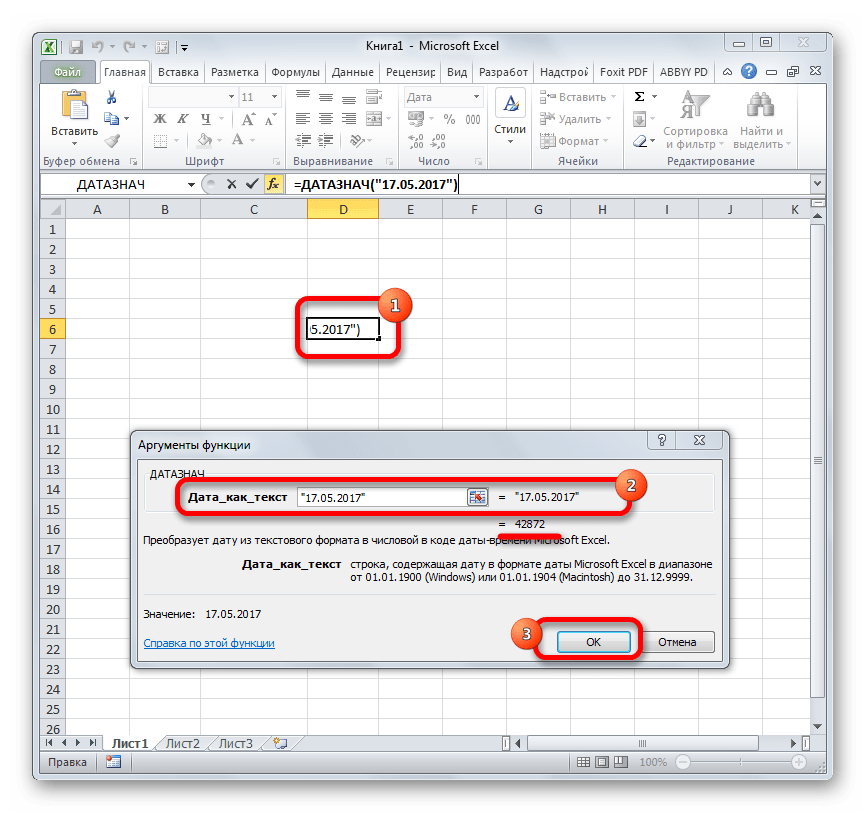
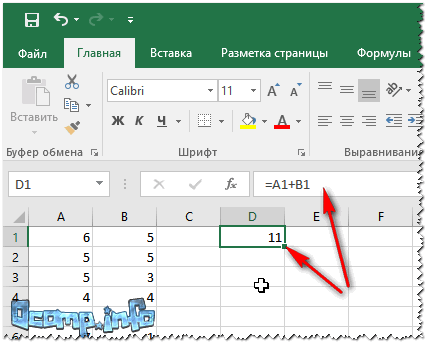
 Для этого наводим указатель мыши на правый нижний угол ячейки с формулой, и после того, как появится маркер заполнения в виде черного плюсика, зажав левую кнопку мыши тянем его до конца столбца.
Для этого наводим указатель мыши на правый нижний угол ячейки с формулой, и после того, как появится маркер заполнения в виде черного плюсика, зажав левую кнопку мыши тянем его до конца столбца.