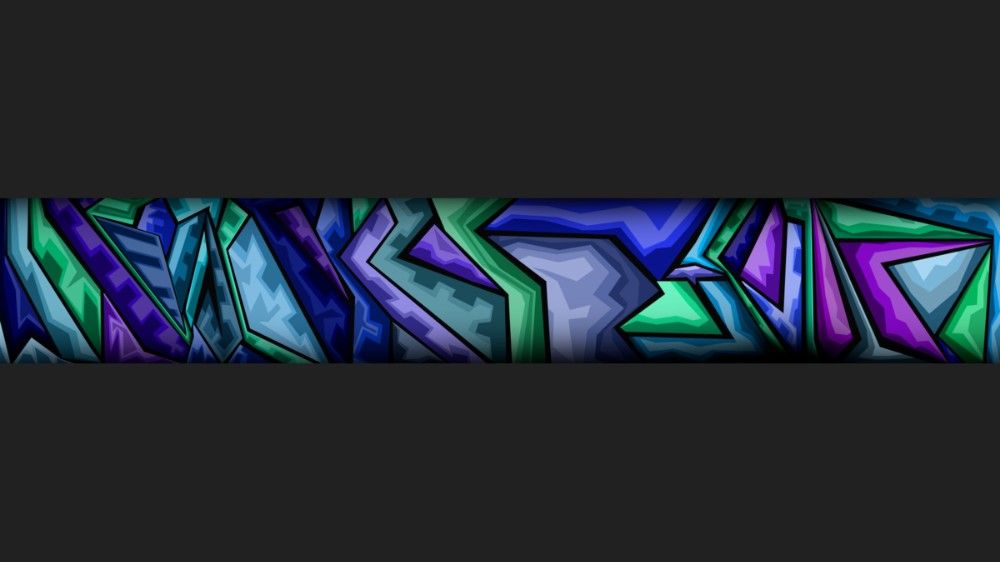создать фон, аватар, выбрать фоновую музыку
Оформление YouTube канала играет важную роль при привлечении новых зрителей и создании узнаваемого дизайна. Без оформления канал выглядит не запоминающимся, поэтому стоит поработать над дизайном и придерживаться общего стиля при создании роликов.
Оформление главной страницы канала на YouTube
Главная страница канала состоит из нескольких изображений, названия, описания и самих видеороликов. Она позволяет понять сюжетную направленность и тематику канала.
Стоит проработать свой стиль, который поможет создать общий узнаваемый образ. Во всем дизайне можно использовать:
- Определённый цвет или их сочетание.
- Какие-то общие геометрические фигуры.
- Падение света вокруг объектов.
Даже суперинтересные и полезные ролики могут не найти зрителей, если создать оформление канала на YouTube не верно, выбрать бессмысленное название, отказаться от внешних проявлений индивидуальности. Поэтому после регистрации канала нужно начать креативить, сделать его уникальным, запоминающимся, привлекающим внимание. Для этого следует знать ключевые этапы оформления.
Поэтому после регистрации канала нужно начать креативить, сделать его уникальным, запоминающимся, привлекающим внимание. Для этого следует знать ключевые этапы оформления.
Шапка
Красивое оформление YouTube канала начинается с шапки профиля. Она отображается вверху на главной странице, занимает много пространства и первым делом бросается в глаза. По этой причине над шапкой стоит тщательно поработать, сделать её не только привлекательной, но и информативной.
Шапка занимает большую часть экрана по ширине, поэтому на ней можно разместить достаточно много информации. Прежде всего, название, к которому ниже добавляют мелкий текст с описанием деятельности, чаще всего, в одно предложение. На его фоне размещают изображения, связанные с контентом в видеороликах. Это могут быть скриншоты из игр, косметика, кухня, другие образы, которые часто появляются в роликах. Также стоит добавить контактную информацию (ссылку на сайт, свои социальные сети или почту) в виде дополнительного небольшого блока сбоку.
Шапка выглядит по-разному – зависимо от устройства, используемого зрителем, поэтому во время создания стоит учесть все формфакторы. Изначально нужно подготовить картинку с разрешением 2560×1440, именно такой она показывается на телевизорах.
Осторожно! Но всё пространство не стоит забивать какой-то важной информацией, ведь на планшетах, компьютерах, смартфонах эта картинка обрезается.
Существует так называемая «Безопасная зона» – это прямоугольник в центре, который отображается на всех устройствах, значит точно будет виден зрителям, он занимает область в 1235×338 пикселей из всей картинки. Именно там следует заполнять всю информацию, а остальную область наполнить фоновым контентом, не играющим роль.
Полезно почитать: Как настроить OBS Studio для трансляции ВК
Аватар
Разбираясь, как сделать оформление канала на YouTube, нужно отдельное внимание уделить аватару. Это одна из самых важных частей, которую всегда видно, а многие зрители именно по ней ориентируются, что за канал. Аватар стоит рядом с названием и имеет круглую форму, что стоит учесть во время создания дизайна, хотя картинку загружать придется квадратную. Не стоит вставлять на аватарку текст – её не рассматривают так тщательно, ведь она занимает немного места.
Аватар стоит рядом с названием и имеет круглую форму, что стоит учесть во время создания дизайна, хотя картинку загружать придется квадратную. Не стоит вставлять на аватарку текст – её не рассматривают так тщательно, ведь она занимает немного места.
Справка! Рекомендуемый размер аватарки 800×800 пикселей.
Заглавное изображение закругляется, поэтому не стоит размещать что-то важное по углам, Ютуб всё равно вырежет эту информацию. Для легкости восприятия рекомендуется использовать простые объекты и однородный фон для оформления канала на YouTube. Для блогов подойдет личная фотография с размытым фоном, игровые каналы чаще ставят мультяшных персонажей или первую букву ника с красивым 3D оформлением, а кулинарным каналам подходит еда. Именно по такому принципу нужно подбирать картинку.
Превью
У каждого ролика есть превью – это картинка, отображающаяся перед просмотром. Она играет не менее значимую роль, чем название. На превью стоит поместить лучшие моменты видео, добавить несколько строк текста с описанием и аватарку канала по желанию.
Внимание! Разрешение стоит делать 1280×720 пикселей.
Не стоит дублировать текст на превью и в названии ролика, лучше разбить его на две части. Возле названия добавить больше тегов для поисков, а на главную картинку поместить интригующий текст большим шрифтом.
Превью лучше делать по шаблону, чтобы они были похожи друг на друга и зразу было видно, от какого канала вышел видеоролик.
Чтобы создать превью в едином стиле, необходимо использовать:
- Общую цветовую гамму.
- Один шрифт.
- Одинаковый стиль написания текста (3D, 2D, обрамление, расположение на картинке).
Трейлер канала
Трейлер отображается на главной странице под шапкой. Это полноценный ролик, который нужно загружать отдельно и закреплять. Он нужен для описания канала, приветствия новых подписчиков, описания деятельности канала в несколько минут. Иногда вместо трейлера используют последний ролик или самый популярный, чтобы привлечь к нему больше внимания.
Может быть интересно: Как улучшить качество видео в ОБС
Плей листы
Плей листы – это сортировка всех видео канала на определенные группы. У них есть название, заглавная картинка, список роликов с сортировкой по времени. Их стоит использовать для постоянных рубрик, серий роликов на одну тематику или разбивки контента по сезонам.
Благодаря этому зритель может перейти в раздел «Плейлисты» с главной страницы канала и быстро найти серию роликов на определенную тематику. Таким образом, можно актуализировать даже старые видео, сюжет в которых длится на протяжении нескольких выпусков.
Блок о канале
Блок с названием «О канале» содержит его подробное описание деятельности и ссылки на социальные сети автора. Сюда заходят редко, поэтому не стоит рассчитывать, что все будут подписываться на страницы соцсетей именно через него. Уделить блоку внимание стоит ради тегов, которые используются при поисковой выдаче. Также обязательно следует добавить контакты для рекламодателей, особенно электронную почту.
Текст с описанием канала должен содержать информацию об авторе, тематике, потенциальных зрителях, то, для чего нужен канал, чем он может помочь или чему научит.
Осторожно! Ссылки в текстовое поле описания вставлять не нужно, они не будут кликабельными.
Оформление видеороликов
Чтобы на YouTube сделать оформление канала правильным с точки зрения продвижения, выкладываемые ролики должны стать стилистическим продолжением главной страницы. Это касается не только монтажа, но и особенностей их загрузки на площадку.
Полезно почитать: Настройка Restream Chat для Twitch, YouTube и Periscope
Логотип
Логотип отображается в углу справа во время просмотра видео в полноэкранном режиме. Используется как товарная марка против копирования контента, хотя обойти её легко. Можно использовать аватарку или другое лаконичное лого, например, первую букву ника.
Справка! Обычно, у логотипа полупрозрачный вид.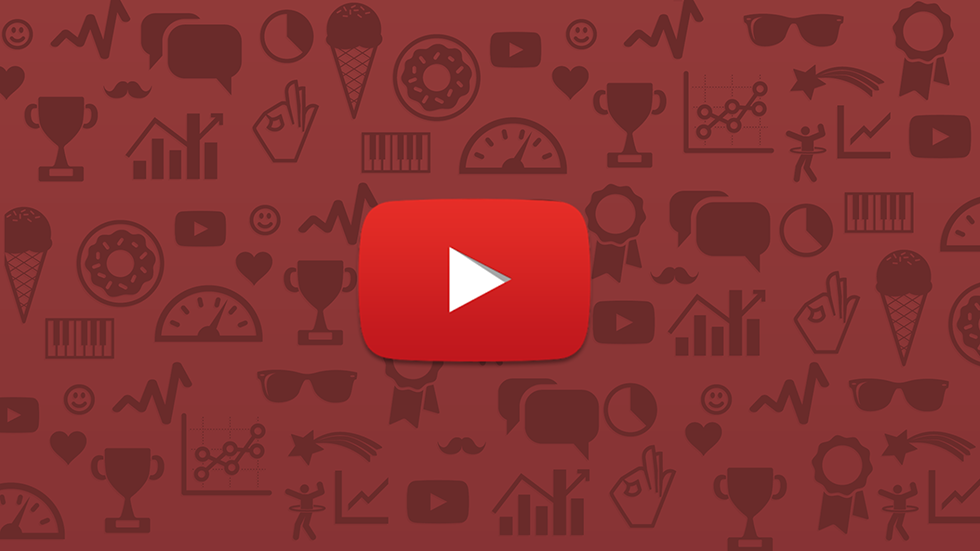 Чтобы сделать его таковым, можно загрузить PNG картинку, а потом отформатировать ее, придав прозрачности некоторым частям.
Чтобы сделать его таковым, можно загрузить PNG картинку, а потом отформатировать ее, придав прозрачности некоторым частям.
Лого подтверждает принадлежность контента к конкретному YouTube-каналу. При копировании роликов без разрешения пользователи сразу увидят источник, откуда они взяты. Тем не менее логотип не должен отвлекать от просмотра контента, поэтому его оформляют просто и лаконично. Главное – чтобы он был четким, достаточно хорошо заметным.
Фоновая музыка
При оформлении на YouTube канала psd фоновая музыка имеет не меньшее значение, нежели другие параметры ролика. Она может быть разной, но не стоит завышать громкость. Музыка должна дополнять сюжет видео, а не отвлекать слушателя от его информационной части. Потому лучше не использовать треки с голосом.
Внимание! На Ютубе нельзя использовать авторские песни, канал могут заблокировать за нарушение авторских прав.
Поэтому музыку стоит брать из бесплатных источников, на сайтах, позволяющих загружать файлы для фона без авторских прав.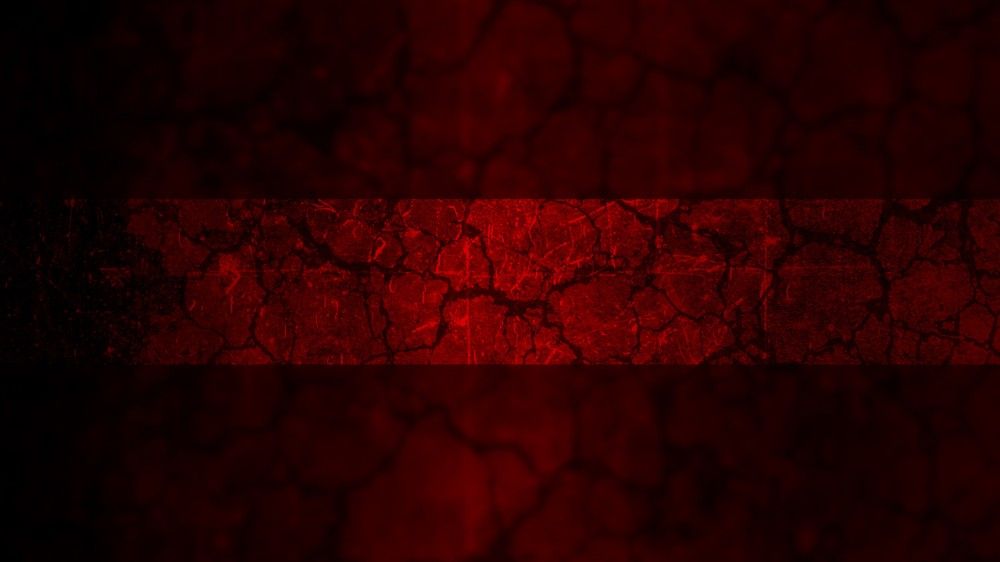 У Ютубв есть собственный бесплатный каталог музыки, который становится доступен во время загрузки видео, но его лучше не использовать, так как там размещены уже надоевшие треки с простыми нотами.
У Ютубв есть собственный бесплатный каталог музыки, который становится доступен во время загрузки видео, но его лучше не использовать, так как там размещены уже надоевшие треки с простыми нотами.
Может быть интересно: Плагины для OBS Studio
Заставка в начало ролика
Её ещё называют превью – это небольшой фрагмент видео, который авторы вставляют в начало каждого видеоролика. Он нужен для узнаваемости и перехода между трейлером и основным материалом. Обычно занимает несколько секунд, на протяжении которых показывается анимация с названием канала или нарезкой из старых роликов под красивую музыку.
Осторожно! Не стоит делать длинную заставку, использовать громкие мелодии, а также быстро меняющиеся цвета.
Часто авторы отказываются от превью, так как постоянных зрителей оно может раздражать.
Заставка в конце ролика
В конце ролика можно вставить ссылку на канал с кнопкой «Подписаться» или же на предыдущие видео. Также в конце появляется плашка с возможностью переключить плейлист (если видео было добавлено в таковой), поставить оценку видео и открыть комментарии.
Также в конце появляется плашка с возможностью переключить плейлист (если видео было добавлено в таковой), поставить оценку видео и открыть комментарии.
Последние несколько секунд ролика не стоит наполнять важным контентом, лучше сделать какую-то заставку или просто вставить картинку и увеличить громкость фоновой музыки.
Справка! Размещать конечные заставки можно только в роликах продолжительностью не менее 25 секунд, сама заставка может длиться от 5 до 20 секунд, зависимо от указаний в разделе «Конечные заставки» во время загрузки файла.
Плашки
В любой момент ролика можно установить всплывающую плашку с названием и ссылкой на другое видео или с опросом. Это полезно для отсылки на предыдущие части или рекламы собственных видео. Не нужно добавлять много плашек, потому что зрители не любят частую рекламу.
На монтаже, обычно добавляют такие плашки как:
- Ссылки на социальные сети.
- Напоминание подписаться.

- Просьба поставить лайк.
- Призыв оставить комментарий с мнением по поводу происходящего.
Внимание! Кликабельными их сделать не получится, поэтому следует указывать запоминающийся тег или установить стрелочки с подписью, что ссылки есть в описании.
Полезное видео
Темная тема в Ютубе — как сделать на телефоне андроид и ПК
Главная » Интернет » Как включить темный или ночной режим Ютуб на телефоне
На чтение: 3 минОпубликовано: Рубрика: ИнтернетАвтор: EvilSin225
Темный или ночной режим Ютуб обеспечивает удобный просмотр видеороликов в вечернее время суток и ночью. Таким образом, нагрузка на глаза будет более низкой.
Ночной режим YouTube возможно активировать не только на сайте через браузер, но и в приложениях на Android, iPhone и iPad.
Содержание:
- Активируем ночной режим в браузере
- Делаем темную тему YouTube на iPhone и iPad под iOS
- Включаем чёрную тему на Андроид смартфонах
Как включить темный режим Ютуб в браузере
Перейдите на официальный сайт youtube.com и войдите в свой аккаунт. После этого нажимаем на иконку выбранного вами логотипа для вашего канала. Откроется выпадающее меню, где нажимаем по опции «Темная тема».
Включаем чекбокс «Ночной режим» и радуемся изменениям.
Кстати, в аккаунт не обязательно входить, функция и так будет доступна. Находится она будет в меню с тремя точками.
Актировать черную тему Ютуб можно только на одном ПК, то есть настройки не синхронизируются на других устройствах, а значит изменять их придется и на смартфоне, и на планшете.
Отключение ночного режима осуществляется в обратном порядке.
youtube.com/embed/GVrEv72HKUE» allowfullscreen=»allowfullscreen»>Это интересно: Как включить темную тему в Google Chrome
Как включить темный режим YouTube на iPhone и iPad
У данного типа устройств есть приложение, но даже зайдя на сайт через мобильный браузер, пользователю все равно будет доступна эта тема.
- Запускаем приложение и нажимаем по значку профиля аккаунта в правом верхнем углу.
- Далее нажимаем пункт «Настройки» (Settings).
- Находим ползунок «Темная тема» и включаем его.
- Для деактивации ночной темы YouTube отключаем ползунок.
Включить темную тему Ютуб на Андроид смартфонах
Сейчас черная тема для YouTube приложений доступна на всех устройствах, но, если у вас ее нет, значит стоит подождать обновления, либо же посмотреть последние обновления в Play Market.
- Открываем приложение Youtube и в правом верхнем углу нажимаем по аватару профиля.
- Переходим в настройки.
- Жмем по разделу «Общие».
- Находим функцию темной темы и включаем.

Полезное:
- 4 Способа как скачать видео с YouTube
- Как скачать музыку с Ютуба или как извлечь музыку из видео
- 7 Способов как скачивать музыку из Вконтакте
- Как скачать видео с ВК на новом дизайне
Если функции там нет, значит для вашего устройства время еще не пришло. Но есть обходной путь…
Для того, чтобы включить темный ютуб вам понадобится стороннее приложение Preferences Manager. Но проблема в том, что она требует рут права.
После запуска находим в списке Ютуб и запускаем youtube.xml. Далее в поиске прописываем слово «dark», а в результатах меняем опцию false на true. Не забудьте все сохранить.
Повторно запускаем приложение и проверяем.
Рейтинг
( 5 оценок, среднее 5 из 5 )
1 5 365 просмотров youtube ночной режим youtube темный режим youtube темный режим ютуб темный ютуб
EvilSin225/ автор статьи
Понравилась статья? Поделиться с друзьями:
Вам не нужна премиум-подписка для запуска YouTube в фоновом режиме.
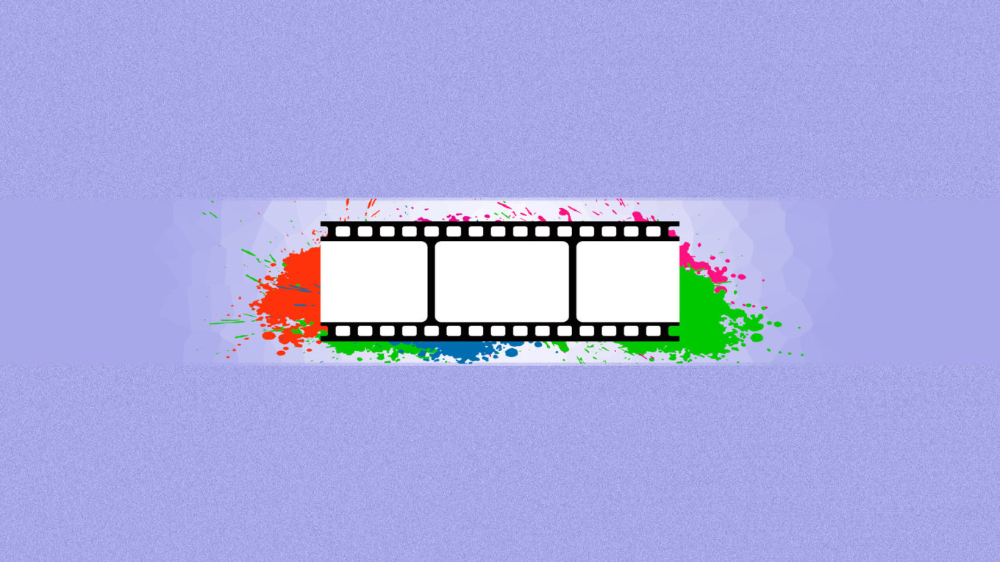
Ежемесячно YouTube посещают более 2 миллиардов человек, и каждую минуту публикуется более 500 часов контента. Может быть сложно найти именно то, что вы хотите. Коснитесь или щелкните здесь, чтобы узнать о пяти приемах поиска на YouTube на профессиональном уровне.
Одной из самых неприятных особенностей YouTube является то, что вы не можете запустить его в фоновом режиме на своем телефоне, если у вас нет платной подписки. Вам не повезло, если вы хотите слушать песню во время обмена сообщениями с другом.
У нас есть хорошие новости. Есть способы обойти этот барьер, и мы покажем вам, как.
Плата за воспроизведение
YouTube можно использовать бесплатно, но за 12 долларов в месяц вы можете подписаться на YouTube Premium. Сервис удаляет рекламу и позволяет загружать видео для воспроизведения в автономном режиме. Он также поставляется с YouTube Premium Music, в которой есть библиотека из миллионов песен.
Премиум-подписка позволяет воспроизводить видео и музыку в фоновом режиме при использовании других приложений или даже при выключенном экране. Это хорошая возможность, но вы можете сделать это на своем iPhone или Android, не тратя ни копейки.
Это хорошая возможность, но вы можете сделать это на своем iPhone или Android, не тратя ни копейки.
Запускайте YouTube в фоновом режиме на своем iPhone
Встроенный браузер вашего iPhone — ключ к запуску YouTube в фоновом режиме. Вот как это сделать:
- Откройте Safari на вашем iPhone и введите https://www.youtube.com в адресной строке, затем нажмите Перейти .
- После загрузки YouTube нажмите кнопку AA в левой части адресной строки, чтобы открыть меню.
- Коснитесь Request Desktop Website , чтобы получить представление YouTube на рабочем столе.
- Выберите видео, которое хотите воспроизвести, и запустите его.
- Сверните Safari и вернитесь на главный экран (видео перестанет воспроизводиться, но не волнуйтесь).
- Проведите вниз от правого верхнего угла экрана, чтобы открыть Центр управления .
- Вы увидите название своего видео в виджете Now Playing .

- Теперь вы можете воспроизводить, приостанавливать и перематывать видео-аудио вперед или назад с шагом 10 секунд в фоновом режиме.
Связано: Эти приложения-подражатели YouTube и WhatsApp скрывают вредоносное ПО
Запускайте YouTube в фоновом режиме на своем телефоне Android
Вы можете использовать настольную версию YouTube в браузере Chrome, чтобы запустить его на своем телефоне Android. Вот как:
- Откройте Chrome на телефоне Android и введите https://m.youtube.com в адресной строке, чтобы перейти к мобильной версии YouTube.
- Найдите видео, которое хотите воспроизвести.
- Коснитесь трех вертикальных точек в правом верхнем углу экрана и выберите Рабочий стол .
- После загрузки сайта для настольных компьютеров коснитесь кнопки запуска , чтобы воспроизвести видео.
- Вернитесь на главный экран, и воспроизведение видео прекратится.

- Проведите пальцем вниз, чтобы перейти к Центру управления и найти видео в настройках.
- Нажмите кнопку воспроизведения , и YouTube начнет играть в фоновом режиме.
Воспроизведение видео с YouTube в режиме «картинка в картинке» на телефоне Android
Есть еще один способ поддерживать работу YouTube во время просмотра других приложений. Этот метод позволяет вам видеть видео, а не просто слышать звук. Это просто:
- Перейдите в настройки Android > Приложения и уведомления > Дополнительно > Доступ к специальному приложению > Картинка в картинке .
- Коснитесь YouTube , затем коснитесь Разрешить функцию «картинка в картинке» .
- Откройте настройки приложения YouTube и перейдите к General .
- Включить Картинка в картинке .
- Начните воспроизведение видео в приложении YouTube, а затем перейдите на главный экран.
 Видео YouTube появится в небольшом окне на вашем экране, которое вы можете нажать и перетащить по экрану.
Видео YouTube появится в небольшом окне на вашем экране, которое вы можете нажать и перетащить по экрану.
Примечание: Если у вас нет YouTube Premium, вы по-прежнему можете использовать PiP, но не можете смотреть определенный контент, например музыкальные клипы.
Вам также может понравиться: Хотите создать канал на YouTube или видеоблог? Девять шагов, чтобы преодолеть «страх сцены» видео
О боже, раскрыто! Как заставить YouTube играть в фоновом режиме? | Автор Amit Biwaal
Вот краткое руководство по бесплатному воспроизведению видео с YouTube в фоновом режиме на телефоне и ноутбуке.
Фото charlesdeluvio на UnsplashВам надоело менять видео на YouTube каждый раз, когда вы переключаетесь на другое приложение на своем компьютере?
Вы хотите воспроизводить видео с YouTube в фоновом режиме, как песни?
Если это так, вам следует попробовать описанные ниже методы в соответствии с вашими устройствами.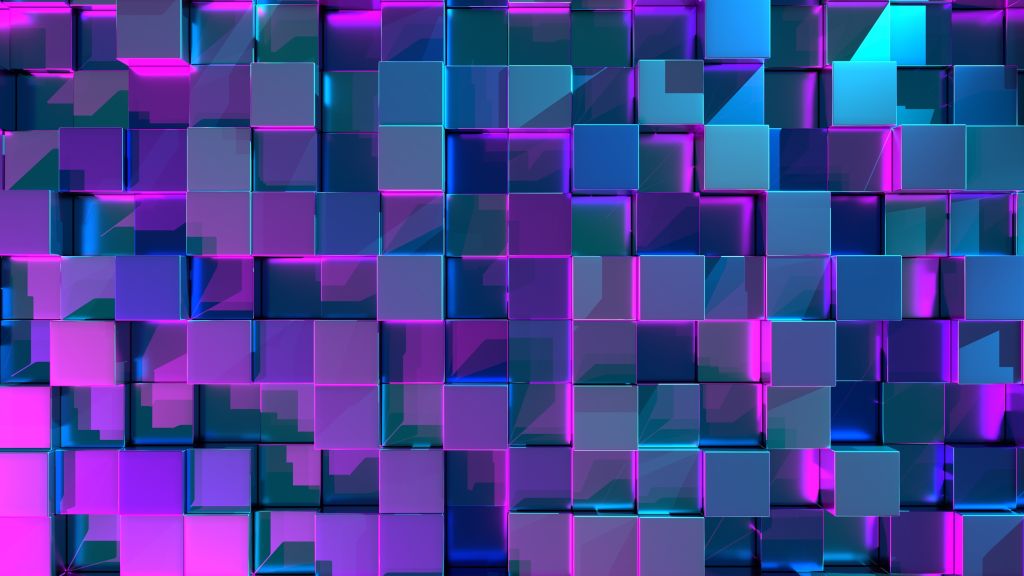
Эти методы представляют собой набор простых и быстрых инструкций, которые заставляют YouTube вести себя так же, как любой другой медиаплеер, когда дело доходит до воспроизведения звука в фоновом режиме на вашем компьютере.
Примечание. Иногда YouTube блокируется по определенным причинам, чтобы избежать мошенничества или пустой траты времени. Если это так на вашем рабочем месте, в школе или колледже, вы можете использовать VPN, чтобы получить YouTube Unblocked и Ta-Da!
Если вы хотите узнать больше о том, как заставить YouTube работать в фоновом режиме, продолжайте читать эту статью!
К счастью, есть несколько способов заставить YouTube воспроизводиться в фоновом режиме как на ПК, так и на мобильных устройствах. В этом сообщении блога мы покажем вам, как это сделать.
Давайте погрузимся в суть Youtube, прежде чем перейти к решению.
YouTube — самый популярный в мире веб-сайт для обмена видео.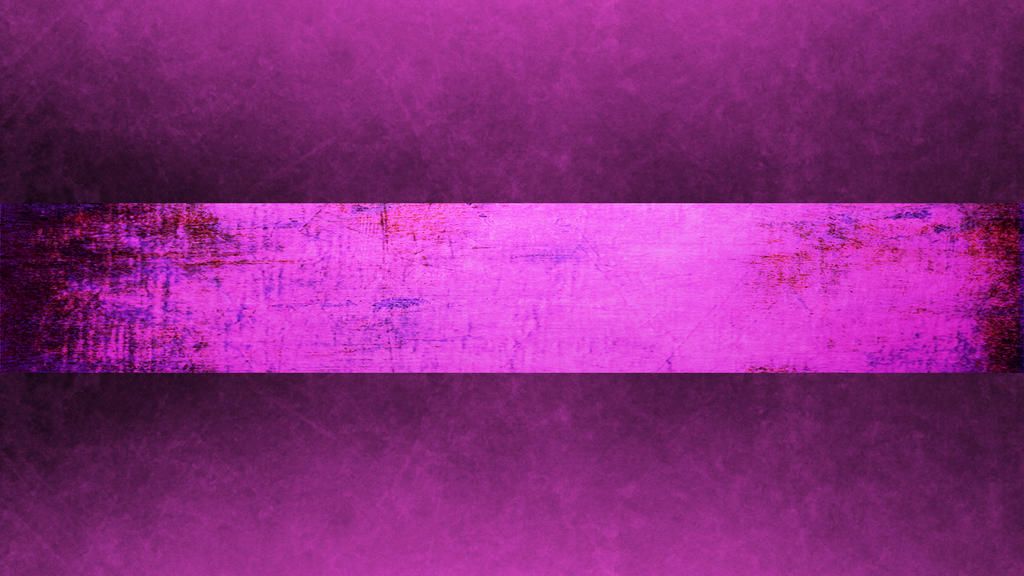 Он был основан в 2005 году Чадом Херли, Стивом Ченом и Джаведом Каримом. В то время на YouTube было около 1 миллиона видеороликов, и загрузка вашего контента на сайт стоила всего 1 доллар.
Он был основан в 2005 году Чадом Херли, Стивом Ченом и Джаведом Каримом. В то время на YouTube было около 1 миллиона видеороликов, и загрузка вашего контента на сайт стоила всего 1 доллар.
YouTube стал одной из ведущих социальных сетей, где люди делятся своей жизнью с другими с помощью забавных или интересных видеороликов, которые может смотреть кто угодно, где угодно и когда угодно! Кроме того, загрузка видео на YouTube бесплатна.
И именно поэтому миллионы людей любят смотреть видео на YouTube на своих смартфонах и планшетах, даже когда они занимаются другими делами на своих мобильных устройствах, такими как игры, отправка текстовых сообщений, проверка электронной почты или серфинг в Интернете. .
Для них было бы замечательно проигрывать YouTube в фоновом режиме, пока они занимаются другими делами на своих телефонах, не так ли?
Но сделать это было невозможно до недавнего выпуска этой функции от Google на некоторых устройствах Android.
Вы знаете, что это за функция?
Эта функция позволяет пользователям воспроизводить YouTube в фоновом режиме и предназначена только для премиум-подписчиков YouTube.
Но я нашел несколько надежных идей для решения этой проблемы.
Когда мы обсуждаем, как заставить YouTube воспроизводиться в фоновом режиме на рабочем столе, два простых метода могут решить нашу проблему всего за несколько минут.
Давайте обсудим их по одному.
1. Используйте сочетание клавиш для воспроизведения в фоновом режиме.- Сначала откройте YouTube в веб-браузере, таком как Chrome или Safari. Затем найдите видео, которое хотите воспроизвести в фоновом режиме.
- Найдя видео, нажмите на него, чтобы начать воспроизведение.
- Затем нажмите «Command + Option + I» на Mac или «Control + Shift + I» на ПК. Откроется панель инструментов разработчика.
- Затем перейдите на вкладку Консоль.
- Наконец, введите «document.cookie=’VISITOR_INFO1_LIVE=Qa1hUZu3gtk; путь=/; домен=.youtube.com’;” и нажмите Enter. Не забывайте даже одну точку при вводе от начальной двойной запятой до конечной двойной запятой в приведенной выше инструкции, так как это приведет к синтаксической ошибке.

- Теперь закройте панель инструментов разработчика, и видео продолжит воспроизводиться в фоновом режиме.
Несколько сторонних приложений позволяют воспроизводить YouTube в фоновом режиме как на компьютерах, так и на мобильных устройствах.
1. Используйте стороннее приложение для воспроизведения YouTube в фоновом режиме.Например, на компьютерах можно использовать такие приложения, как «Фоновая музыка» для устройств Apple или расширение фонового воспроизведения видео Youtube для Google Chrome.
Многие сторонние приложения позволяют воспроизводить YouTube в фоновом режиме на Android. Некоторые из наших фаворитов включают NewPipe, Floating Tube и фоновое воспроизведение Youtube.
2. Используйте YouTube Red для воспроизведения YouTube в фоновом режиме. Если у вас есть подписка YouTube Red, вы можете использовать официальное приложение YouTube для воспроизведения YouTube в фоновом режиме на своем устройстве Android. Просто откройте приложение и начните воспроизведение видео, как обычно.
Просто откройте приложение и начните воспроизведение видео, как обычно.
Затем нажмите кнопку «Домой», чтобы выйти из приложения. Видео продолжит воспроизводиться в небольшом всплывающем окне.
Почему пользователи Android должны получать удовольствие?
Наши любители яблок одинаково важны для нас.
1. Используйте стороннее приложение для воспроизведения YouTube в фоновом режиме.Существует несколько различных способов воспроизведения YouTube в фоновом режиме на устройствах iOS.
Один из способов — использовать стороннее приложение, например Background Video Recorder Pro или BG Player Pro.
Эти приложения позволяют записывать видео с YouTube и других источников, а затем воспроизводить их в фоновом режиме.
Чтобы использовать одно из этих приложений, просто откройте видео YouTube, которое хотите записать, а затем нажмите кнопку записи в приложении.
Видео начнет воспроизводиться в фоновом режиме, и вы сможете продолжать пользоваться своим устройством как обычно.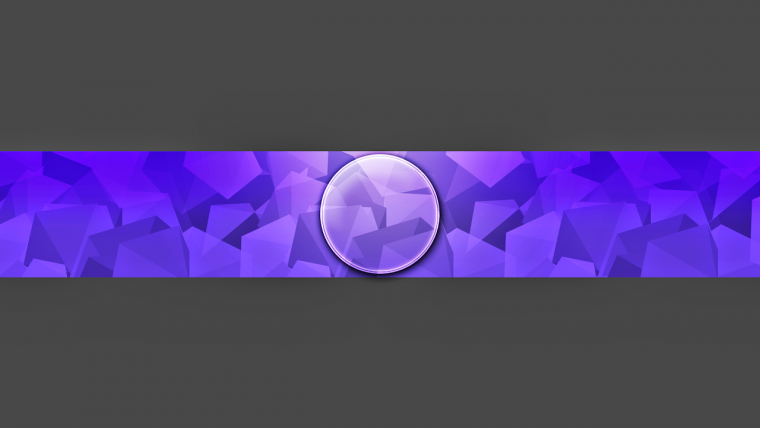



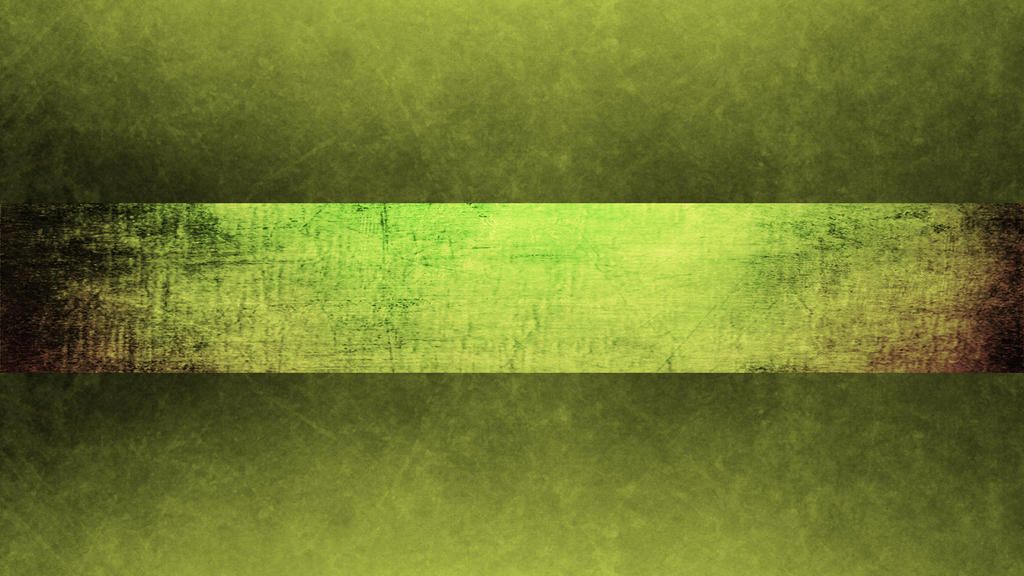

 Видео YouTube появится в небольшом окне на вашем экране, которое вы можете нажать и перетащить по экрану.
Видео YouTube появится в небольшом окне на вашем экране, которое вы можете нажать и перетащить по экрану.