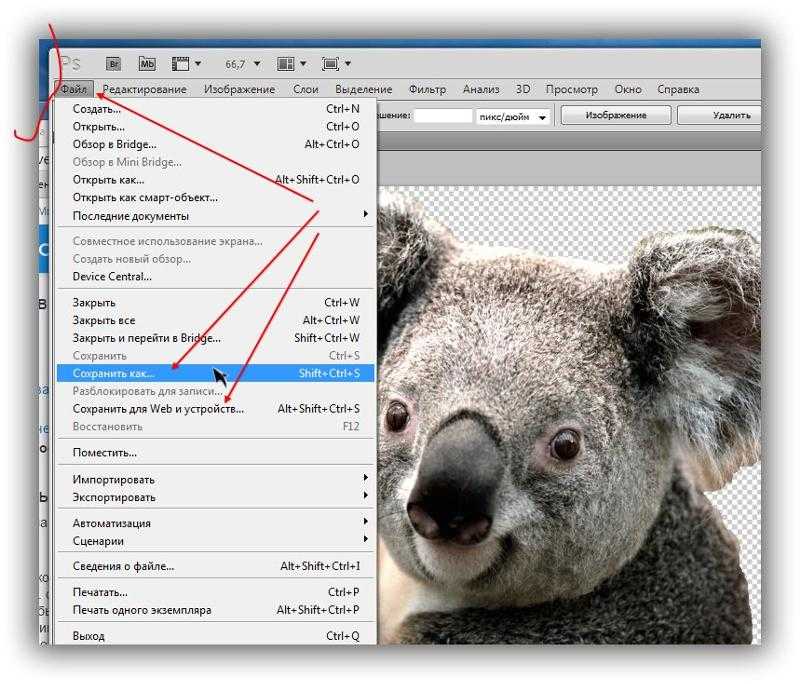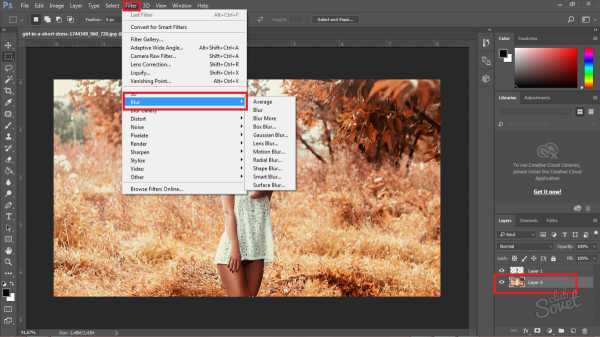Как вписать любой объект в фон по цвету. Способ цветокоррекции в фотошопе.
Содержание
быстрая навигация по статье
Посмотреть видео-урок
В данном уроке мы рассмотрим один интересный способ цветокоррекции объектов при создании коллажа. В одном из уроков я показывал технику, с помощью которой можно вписать объект в фон в Photoshop и там был использован один из простых способов подбора цвета, с помощью кривой. В данном видео, мы будем делать выборочную коррекцию цвета, с помощью корректирующего слоя.
Для работы я взял вот такое изображение, в качестве фона
и в качестве объекта, который мы будем вписывать в этот фон, я взял вот такую девушку. Изображение девушки я взял уже вырезанное с фото, в png формате. Вы можете взять какие-то свои фото и изображения или воспользоваться этими же.
Как мы видим, девушка выбивается из цветовой гаммы заднего фона.
Наша задача откорректировать цветовой тон девушки так, чтобы она максимально вписалась в фон и коллаж выглядел, как единая композиция.
1. Создание слоя с заливкой 50% серого
Первым делом, необходимо поверх всех слоёв сделать слой с заливкой 50% серого, чуть позже я объясню для чего это нужно. Создаём новый слой
и выбираем в верхнем меню «Редактировать» — «Выполнить заливку», в содержании ставим 50% серого и нажимаем «Ок».
Выставим этому слою параметры наложения яркость.
2. Создаём корректирующий слой
Сверху создадим корректирующий слой «Цветовой тон/Насыщенность»,
в котором насыщенность выкрутим на 100%, чтобы все цвета были отчётливо видны. В результате получается вот такая картинка, которая напоминает экран тепловизора.
Теперь мы видим все основные оттенки. Белый и чёрный на данном изображении мы не увидим, потому что они не имеют цвета.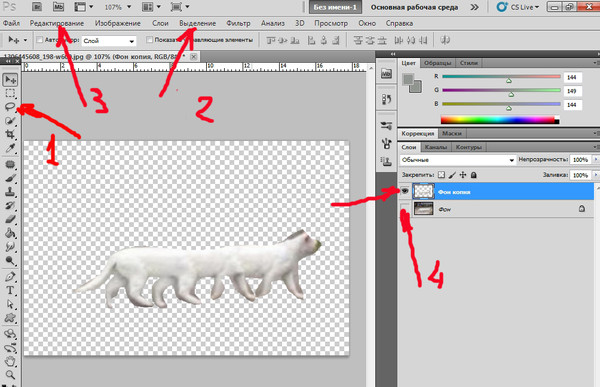
Если мы отключим созданные слои, то увидим, что тут белый свет — это означает, что в этом месте он максимально переходит в белый, без каких-либо оттенков.
Смотрите, если взять чисто чёрный и кистью нарисовать что-нибудь, то мы увидим серый фон. Именно для этого мы и создавали этот слой с заливкой серого, чтобы увидеть места на изображении, в которых отсутствуют цвета.
Если снова посмотреть на всё изображение, то можно сделать вывод, что на нём отсутствуют чёрный и белый, кроме вот этого места.
Например, вот здесь, за лодкой, не чисто чёрный, а с синеватым оттенком, вот здесь, где свет не чисто белый, а с желтоватым оттенком и так далее.
3. Корректируем цвета объекта
Теперь, используя вот этот типа тепловизор мы будем подгонять цветовой тон объекта, девушки, под цветовой тон самого фона.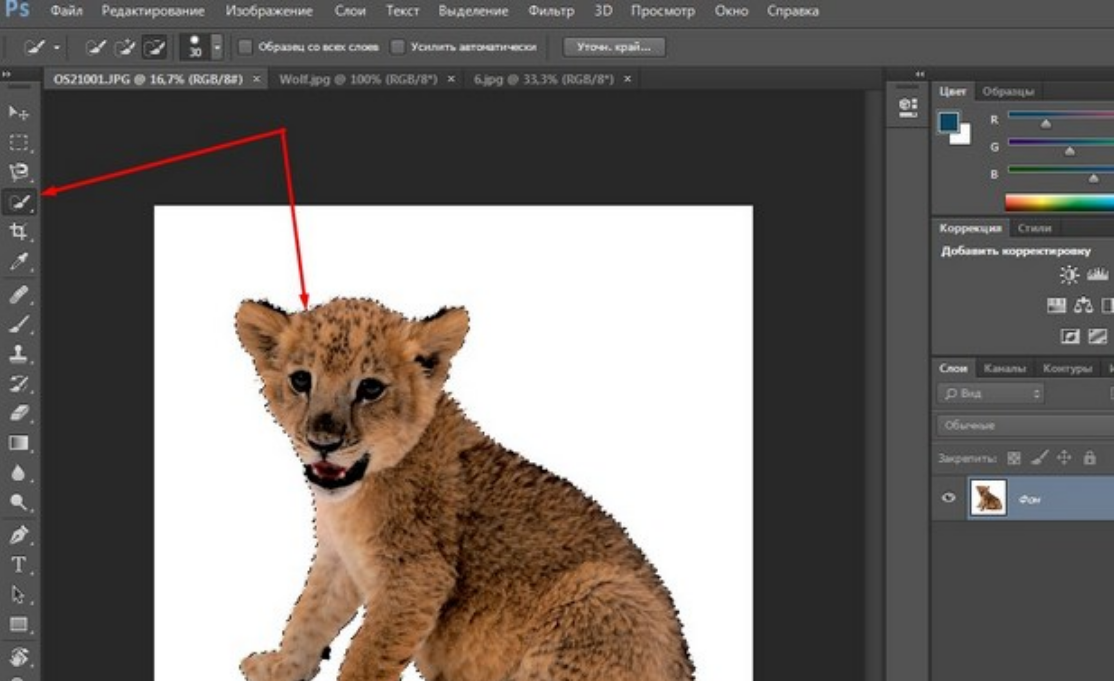 Для этого создадим корректирующий слой с выборочной коррекцией цвета. Кликаем по значку, выбираем «Выборочная коррекция цвета» и накладываем этот слой на слой с девушкой, чтобы он воздействовал только на наш объект.
Для этого создадим корректирующий слой с выборочной коррекцией цвета. Кликаем по значку, выбираем «Выборочная коррекция цвета» и накладываем этот слой на слой с девушкой, чтобы он воздействовал только на наш объект.
Наводим курсор между слоями, удерживая Alt и при появлении пинтограммы «стрелка» кликаем левой кнопкой мыши.
Выделяем значок корректирующего слоя и теперь в параметрах мы можем корректировать цвета. Здесь вот имеются все основные цвета, которые можно откорректировать по отдельности, но все цвета корректировать — это достаточно долгая процедура, можно взять только белый, нейтральный, чёрный и красный.
Начнём с белого, выбираем его и если мы будем перемещать ползунок, то увидим, что на объекте изменяются места, которые содержат белый, а именно зубы, браслет и немного немного вот здесь на руке рефлекс имеется.
Чтобы подогнать белый на объекте под оттенки фона, давайте посмотрим где на фоне имеются такие оттенки. Отключим слои и видим, что на фоне белый с различными оттенками, тут с желтоватым, тут с зелёным, здесь с синим.
Если нам нужно сделать белый с синеватым оттенком, так как тут весь фон имеет такой оттенок, то смотрим как выглядит нужный нам цвет. Сделаем белый на объекте, как вот в этом месте на столбике. Включаем слои и видим, что тут зеленоватый такой цвет.
Такой же нам нужно настроить и на объекте. Уменьшаем тут голубой, пурпурный и жёлтый, добиваемся похожего результата.
Получается как-то вот так.
Нет, если вы хотите сделать зубы и браслет максимально белыми, то просто выкручиваете все ползунки на -100%. Но, в таком случае и рефлекс на коже будет слишком белый.
С белым разобрались, теперь берём нейтральный цвет.
Здесь задача состоит в том, чтобы все цвета объекта максимально были похожи на окружающие цвета фона, ну в данном случае они и так достаточно идентичны, просто в другой ситуации они могут значительно отличаться и выбиваться из общего плана. Корректируем тут так же настройки цветов и добиваемся максимальной идентичности.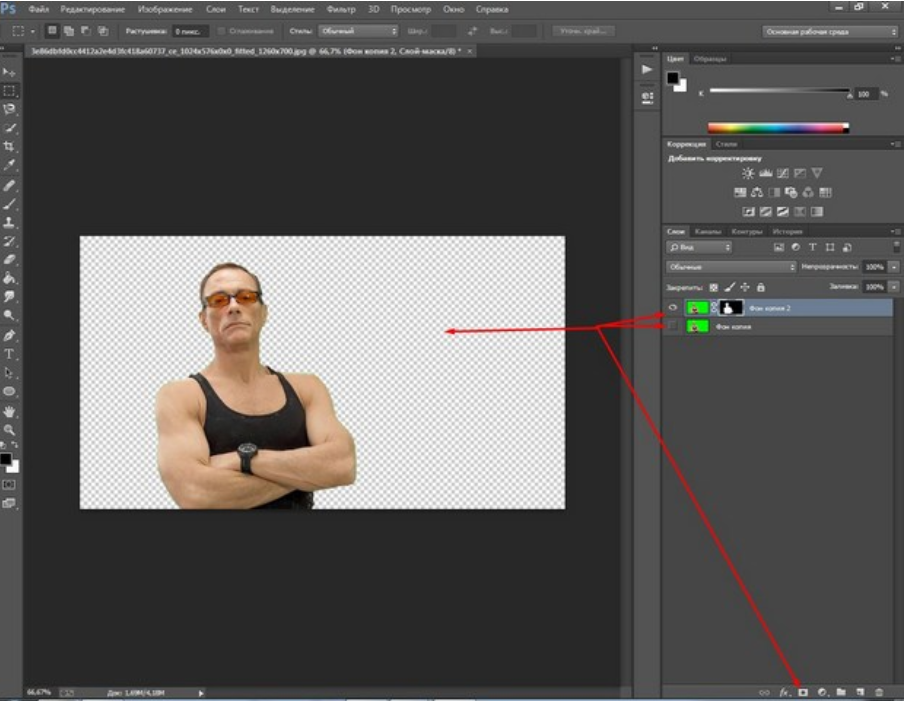 Между делом, отключайте слои и смотрите, что у вас получается.
Между делом, отключайте слои и смотрите, что у вас получается.
Далее, переходим к красному цвету. Выбираем его в настройках корректирующего слоя и немного убавляем во всех цветах, подгоняем, как и в случае с нейтральным, потому что на объекте отсутствует ярко-выраженный красный.
Если бы на объекте было что-то красное, то нужно было бы настраивать оттенок под какой-нибудь красный на самом фоне, а в данном случае мы просто немного убавим его и подгоним под общий фон.
Ну и переходим к черному, выбираем его в настройках корректирующего слоя и смотрим где максимально черный тон у нас на объекте и где на самом фоне. На фоне я за пример возьму вот в этом месте, а на объекте буду ориентироваться на складки одежды, тут максимально тёмные места.
Смотрим как выглядит черный на фоне. Он имеет такой синий оттенок с вкраплениями зелёного. Вот под такой результат подгоняем тени складок на одежде.
Примерно вот так, ну и смотрим, что у нас получается.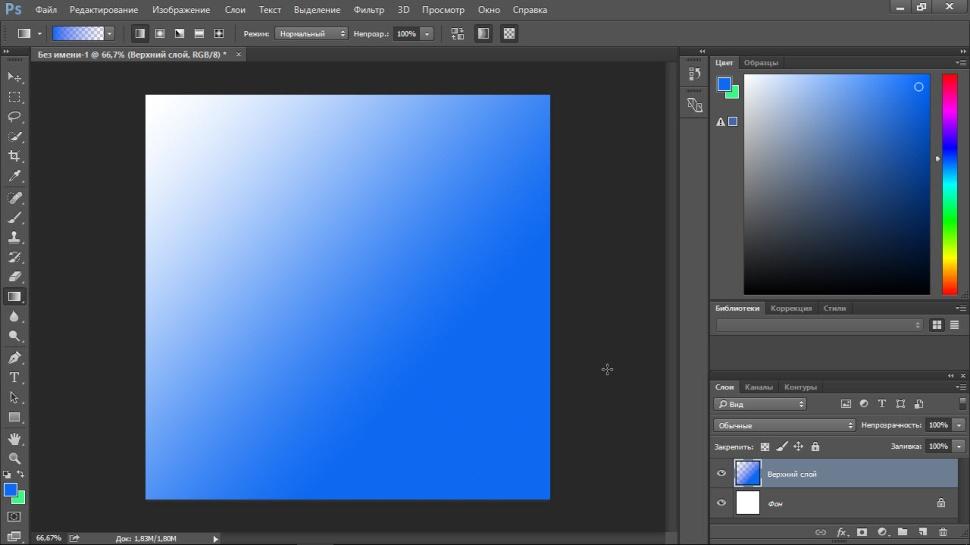
Вот объект до цветокоррекции и после неё.
Этот способ достаточно точный, но нужно немного принаровиться. По началу может показаться всё сложным, возможно у вас будет не получаться что-то. Тут самое главное понимать в какую сторону изменять цвет на корректирующем слое убавлять его или наоборот прибавить, нужно не просто выкручивать настройки на бум, а думать. Например, если вы заметили, при корректировке чёрного я его немного убавил, потому что чисто чёрного на фоне вообще нет. Зато, при корректировке других цветов я черный вообще не трогал, чтобы цвета не потускнели.
Для точной корректировки цвета нужна тренировка и практика, поэтому всё в ваших руках. При коррекции цвета глаз «замыливается» и перестаёт точно отличать оттенки. Для того, чтобы глаза отдыхали можно сделать ваше изображение чёрно-белым и время от времени смотреть на него в ходе работы. Это типа, как при выборе парфюма, чтобы рецепторы отдыхали вам консультант предлагает понюхать кофе.
Поделиться:
Как сделать размытым фон в фотошопе
Adobe Photoshop является одним из лучших редакторов. Он не похож на другие программы, т. к. отличается множеством различных функций и высоким качеством.
Фотошоп разработали почти двадцать лет назад, и он до сих пор занимает заслуженное первое место. Данная программа была создана для обработки фотографий, в том числе и для размытия фона.
Красиво размыть фон помогут несколько интересных и простых способов.
Создание иллюзии движения
Правильно подобранный эффект размытия, поможет вам создать иллюзию движения чего-либо на фотографии.
Например, фильтр «Размытие в движении» смазывает снимок, подобно прямому движению камеры при съемке. Такой эффект всегда применяют на фотографиях движущихся машин, поездов, самолетов.
Кажется, что зубр на фотографии бежит вперед, благодаря применению к фону — Фильтр/Размытие/Размытие в движении…
В настройках задается угол и степень смещения.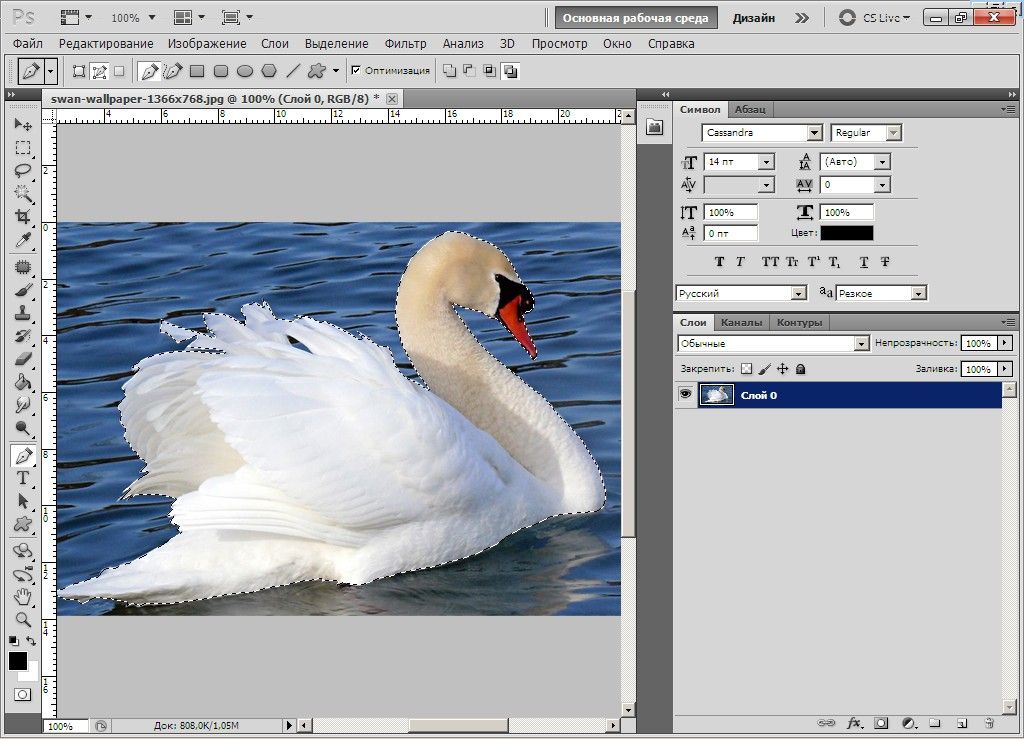 Конечно, перед этим нужно выделить фон, чтобы основной предмет, тоже не смазало.
Конечно, перед этим нужно выделить фон, чтобы основной предмет, тоже не смазало.
Фильтр «Круговое размытие» создает эффект вращения камеры при съемке. Применяться может на фотографиях с вращающимися предметами.
Кольцевой метод имитирует вращение предмета, а линейный — его резкое приближение.
Третий способ — архивная кисть
Этот способ похож на первый. Загружаем необходимое фото в фотошоп и делаем «Размытие по Гауссу».
Далее берем многим знакомый инструмент «Архивная кисть» и закрашиваем область, которая не должна быть размыта. Результат готов. У меня получилось немного грубовато, но чтобы вам был понятен принцип.
Второй способ — радиальное или лучеобразное размытие
Такой способ полюбился многим пользователям, т. к. является простым в использование и сможет сделать даже школьник.
В первую очередь нужно отделить главное фото от фона. Для этого будем использоваться инструмент «Маска». Обязательно проверить, чтобы цвета были установлены в положении черный/белый.
Берем инструмент «Кисть» и начинаем медленно закрашивать ту часть, которую хотим отделить от фона. Это может быть любой объект. Когда определенный предмет будет выделен, нужно нажать на кнопку, которая находится слева от кнопки «Быстрая маска». Это вернет ваше изображение в нормальный режим и появится выделение объекта.
Производим комбинацию Ctrl+J. Так, выделенный фон копируется на новый слой.
Далее к новому слою нужно применить нужный фильтр «Radial blur». Заходим в «Фильтр», выбираем «Размытие» — «Радиальное размытие». Должно появиться окно, где нужно установить все подходящие параметры.
Когда все настройки будут на месте, нажать ОК и результат на лицо. Фотография готова!
Как скрыть видимость деталей фото
Если нужно скрыть черты лица на фотографии, закрыть номер машины или убрать узнаваемость чего-либо применяют — Фильтр/Оформление/Мозаика…
Такой прием закрывает участки мозаикой с большим зерном, чтобы детали были не узнаваемы.
Если требуется удалить дефект не оставляя заметного следа, применяют инструменты ретуши такие, как «Штамп» или «Восстанавливающая кисть».
Новые фильтры
В версии Photoshop CS6 «в полку» фильтров размывки прибыло. В подменю «Размытие» новички расположились особняком в самом верху, демонстративно оградившись от старых фильтров чертой. Этих «выскочек» зовут Field Blur/Размытие поля, Iris Blur/Размытие диафрагмы и Tilt-Shift/Наклон-смещение, и они, обладая особым интерфейсом, умеют создавать на фото реалистичную глубину резкости.
В отличие от старших «коллег» предыдущих версий (в том числе и Photoshop CS5), алгоритмы новых фильтров разработаны таким образом, чтобы позволить пользователю выполнять выборочную фокусировку, работая с элементами управления непосредственно на изображении.
Зачем нужен размытый фон?
Четкий и богатый деталями фон может испортить отличный снимок, поскольку внимание зрителей будет отвлекаться на то, что происходит «за кадром».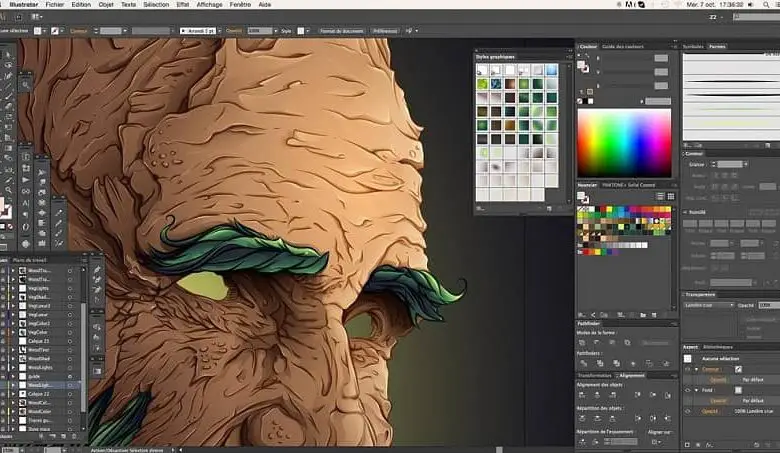 Правильно размытый задний план способен мгновенно привлечь взгляды к главному объекту съемки, находящемуся в фокусе. Умение эффектно приглушить второй план особенно важно для спортивных или концертных снимков, где толпа и реквизит часто «засоряют» композицию.
Правильно размытый задний план способен мгновенно привлечь взгляды к главному объекту съемки, находящемуся в фокусе. Умение эффектно приглушить второй план особенно важно для спортивных или концертных снимков, где толпа и реквизит часто «засоряют» композицию.
Использование специальных объективов и максимально увеличенной диафрагмы, конечно, обеспечит лучшее качество снимка, но иногда фотографу все равно приходится прибегать к помощи «Фотошопа», чтобы не потерять перспективный кадр, а наоборот – «выжать» из него все возможное.
Маска слоя
Маска – это инструмент, которым пользуются все профессионалы в Photoshop. Благодаря ее использованию можно проделать более аккуратную и качественную работу. Когда она активирована на рабочей области рядом с миниатюрой основного изображения появляется дополнительное небольшое окошко. Она представляет собой черно-белое изображение, на котором белым цветом обозначены видимые участки, а черным цветом невидимые. Это позволяет в случае ошибок или неточностей, легко устранить их закрасив испорченный участок нужным цветом.
Создание красивой рамки в Фотошопе
Чтобы сделать размытый фон используя метод маски, необходимо:
- загрузить изображение и создать его дубликат;
- снова потребуется фильтр «По Гауссу«;
- верхний слой требуется размыть, а нижний оставить таким, какой он был;
- затем следует нажать на значок с кружочком, который расположен в нижней части окна;
- в палитре цветов выбираем черный цвет, при помощи кисти необходимо закрасить главный объект: Палитра цветов:
- Инструмент «Кисть»:
- этот обработанный участок останется без эффекта боке, а сама маска станет черного цвета. Если будет замазан какой-то лишний фрагмент, при помощи кисточки белого цвета легко подправить нужные участки.
установить цвет терминала — документация fish-shell 3.5.1
Сводка
set_color [ОПЦИИ] ЗНАЧЕНИЕ
Описание
set_color используется для управления цветом и стилем текста в терминале. VALUE описывает этот стиль. ЗНАЧЕНИЕ может быть зарезервированным именем цвета, например красный , или значением цвета RGB, представленным в виде 3 или 6 шестнадцатеричных цифр («F27» или «FF2277»). Специальное ключевое слово normal сбрасывает форматирование текста до значений по умолчанию для терминала.
VALUE описывает этот стиль. ЗНАЧЕНИЕ может быть зарезервированным именем цвета, например красный , или значением цвета RGB, представленным в виде 3 или 6 шестнадцатеричных цифр («F27» или «FF2277»). Специальное ключевое слово normal сбрасывает форматирование текста до значений по умолчанию для терминала.
Допустимые цвета включают:
Black , Red , Green , Yellow , Blue , Magenta , Cyan , White
BRBLACK
, BRRED , BRGREEN , BRILELLON , BRBLUE , BRMAGENTA , BRCYAN , BRWHITE 3 , , 39004 3 , .
Формы br — (как «яркие») представляют собой варианты полной яркости 8 цветов стандартной яркости на многих терминалах. brblack имеет более высокую яркость, чем black — в сторону серого.
Можно использовать значение RGB с тремя или шестью шестнадцатеричными цифрами, например A0FF33 или f2f. Рыба выберет ближайший поддерживаемый цвет. Трехзначное значение эквивалентно указанию каждой цифры дважды; например, set_color 22BBCC . Шестнадцатеричные значения RGB могут быть в нижнем или верхнем регистре. В зависимости от возможностей вашего терминала (и уровня поддержки set_color для этого) фактический цвет может быть аппроксимирован ближайшим совпадающим зарезервированным именем цвета или set_color может не влиять на цвет.
В качестве резервного цвета можно задать второй цвет. например set_color 124212 brblue сообщит set_color использовать brblue , если терминал не может точно отображать желаемый оттенок серого. Это очень полезно, когда 8- или 16-цветный терминал может не использовать цвет.
Это очень полезно, когда 8- или 16-цветный терминал может не использовать цвет.
Доступны следующие опции:
- -b или —background ЦВЕТ
Устанавливает цвет фона.
- -c или —print-colors
Распечатывает список из 16 именованных цветов.
- -o или —bold
Устанавливает жирный шрифт.
- -d или —dim
Устанавливает затемненный режим.
- -i или —italics
Устанавливает режим курсива.
- -r или —reverse
Устанавливает реверсивный режим.
- -u или —underline
Устанавливает режим подчеркивания.
- -h или —help
Отображает справку об использовании этой команды.

Использование ключевого слова normal вернет передний план, фон и все форматирование к значениям по умолчанию.
Примечания
Использование ключевого слова normal приведет к сбросу цветов фона и переднего плана на значения по умолчанию для терминала.
Установка цвета фона влияет только на последующие символы. Fish не позволяет установить цвет фона для всего окна терминала. Настройка цвета фона окна (и других атрибутов, таких как его непрозрачность) должна выполняться с использованием любых механизмов, предоставляемых терминалом. Ищите параметр конфигурации.
Некоторые терминалы используют escape-последовательность
--boldдля переключения на более яркий набор цветов вместо увеличения веса текста.
Это может быть или не быть желательным. Проверка состояния выходаset_colorработает путем вывода последовательности символов на стандартный вывод. При использовании в подстановке команд или конвейере эти символы также будут захвачены.
isatty stdoutперед использованиемset_colorможет быть полезна, чтобы принять решение не раскрашивать вывод в сценарии.
Примеры
set_color красный; эхо "Розы красные" set_color синий; Эхо "Фиалки синие" set_color 62А; echo "Баклажаны темно-фиолетовые" set_color обычный; echo "Нормальный - хороший" # Также сбрасывает фон
Обнаружение возможностей терминала
Fish использует некоторые эвристики, чтобы определить, какие цвета поддерживает терминал, чтобы избежать отправки последовательностей, которые он не понимает.
В частности:
Включить 256 цветов, если
TERMсодержит «xterm», за исключением известных исключений (например, MacOS 10.6 Terminal.app)Включить 24-битный («истинный цвет»), даже если запись $TERM сообщает только о 256 цветах. Сюда входят современные терминалы xterm на базе VTE, такие как Gnome Terminal, Konsole и iTerm2.

Обнаружение поддержки курсивного, затемненного, реверсивного и других режимов.
Если terminfo сообщает о поддержке 256 цветов для терминала, поддержка 256 цветов всегда будет включена.
Чтобы принудительно включить или отключить поддержку истинного цвета, установите fish_term24bit` в «1» для включения и 0 для выключения — set -g fish_term24bit 1 .
Для устранения проблем с цветовой палитрой может быть полезно tput colors , чтобы увидеть количество цветов в terminfo для терминала. Fish, запущенный как fish -d2 , будет включать диагностические сообщения, указывающие на используемый режим поддержки цвета.
Команда set_color использует базу данных terminfo для поиска того, как изменить цвета терминала на любом используемом терминале. Некоторые системы имеют старые и неполные базы данных terminfo и не имеют информации о цвете для терминалов, которые ее поддерживают.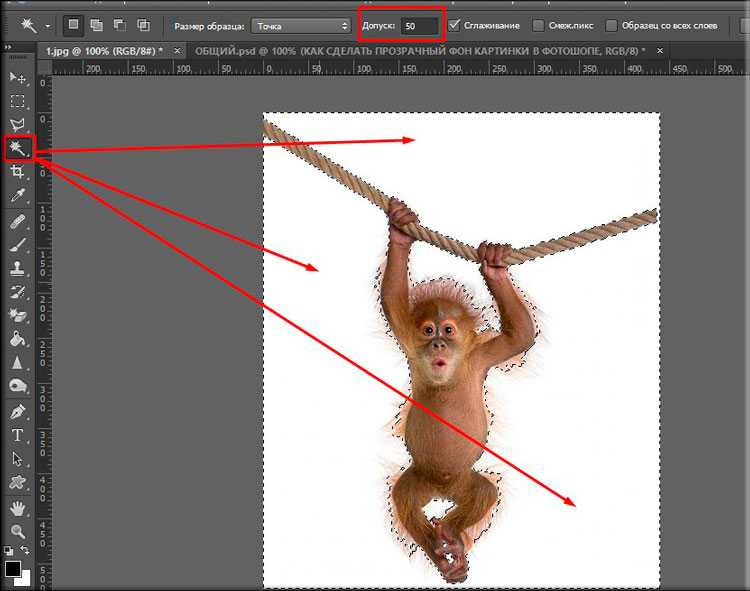 Фиш предполагает, что все терминалы могут использовать escape-последовательности [ANSI X3.64](https://en.wikipedia.org/wiki/ANSI_escape_code), если определение terminfo указывает, что цвет ниже 16 не поддерживается.
Фиш предполагает, что все терминалы могут использовать escape-последовательности [ANSI X3.64](https://en.wikipedia.org/wiki/ANSI_escape_code), если определение terminfo указывает, что цвет ниже 16 не поддерживается.
Наиболее реалистичный 3D -аквариум. ваш аквариум.
НОВИНКА — трехмерные фоны стандартных размеров
Природа всегда дает инновации
Глубокие пещеры, естественно выглядящие трещины и многочисленные укрытия делают модели A и C идеальными для аквариумов в Малави и Танганьике. Полностью ручная работа, безопасная для всех видов и простая в установке.
Лучшие фоны со скалами
Или, может быть, это способ привнести Амазонку в ваш дом?
С моделями E и B вы можете легко создать идеальный амазонский аквариум в своем аквариуме. 3D-фоны для аквариума, предназначенные для дискусов и других амазонских видов.
Идеальное решение для скрытия оборудования. Они готовы к использованию сразу же, так как их не нужно силиконировать. СКОРО ВО ВСЕХ СТАНДАРТНЫХ РАЗМЕРАХ!
СКОРО ВО ВСЕХ СТАНДАРТНЫХ РАЗМЕРАХ!
View slim Backgrounds
Настоящая или нет? Разницы никто не заметит!
Хотите избежать длительного процесса очистки, замачивания и дезинфекции настоящих камней и дерева? Наши дополнительные элементы готовы к использованию без какой-либо подготовки и полностью безопасны и нейтральны для любых сред. Тщательно отлитый и раскрашенный вручную, чтобы очаровать всех, от посетителей до местных жителей.
Стартовая комплектация — создайте частный курорт для вашей рыбы за считанные минуты
Купите мгновенный кусочек природы для своего аквариума, готовый к быстрой настройке.
Почему стоит выбрать Аквадекор?
Большая коллекция пользовательских 3D фонов для аквариумов, искусственных камней и деревянных украшений. Только природа может скопировать нас! Акваскейперы с 2004 года!
Безопасен для окружающей среды, изготовлен из материалов, на 100 % безопасных для животных, людей и растений.
До пожизненной гарантии
Мы гарантируем длительный срок службы изделия, от 5 лет до пожизненного срока. Свяжитесь с нами для получения дополнительной информации.
Доставка по всему миру
Где бы вы ни находились, мы доставим вам товар. Ознакомьтесь с более подробной информацией о наших сроках доставки в нашей политике доставки.
Простая и быстрая установка
Воссоздание природы с помощью декоративной продукции Aquadecor — это простой и приятный процесс
Standard & Custom
Мы всегда рады создавать для вас новые дизайны стандартных и нестандартных размеров.
Опыт
За последние 18 лет мы разработали более 1000 моделей и поставили более 50 000 продуктов.
Подпишитесь и узнавайте первыми о предстоящих продуктах и распродажах!
Нажмите здесь
Подпишитесь и узнавайте первыми о предстоящих продуктах и распродажах!
Нажмите здесь
Хотите 3D-фон для аквариума нестандартного размера?
Просто зайдите в наш калькулятор цен и посмотрите цены на нужные вам размеры.