Как сделать фон прозрачным в Paint
Наверное, каждый знает и имел дело с дизайнерским приложением Paint. Его используют для разных целей — кто-то хочет научиться умению рисовать, кто-то просто использует Paint как вспомогательный инструмент для презентаций и т.д.
Но если вы часто пользуетесь Paint, то наверняка сталкивались с необходимостью сделать фон прозрачным. Это может помочь вам привлечь внимание зрителя к объекту на прозрачном фоне. Кроме того, прозрачный фон помогает наложить одно изображение на другое без нежелательного фонового беспорядка.
В любом случае, в этой статье мы расскажем вам, как сделать фон прозрачным с помощью Paint.
Как сделать прозрачный фон с помощью MS Paint в Windows 10Если вы используете Windows 10 и вам нужно сделать прозрачный фон в Paint, вот инструкция, как сделать это быстро и без потери времени:
- Откройте изображение, которое вы хотите использовать, в программе «Paint» на вашем компьютере
- Затем нажмите «Выбрать» в левой части панели, расположенной в верхней части страницы.

- Выберите опцию «Прозрачное выделение» из доступного списка
- После этого выберите «Выбор свободной формы» с помощью кнопки «Выбрать».
- Обведите область, которую вы хотите сохранить, удерживая левую кнопку мыши и перетаскивая ее.
- Щелкните правой кнопкой мыши прямоугольник, появившийся вокруг прорисованной области, и выберите «Вырезать».
- Откройте новую страницу в Paint и нажмите Ctrl — V, чтобы вставить изображение
- Теперь изображение будет иметь прозрачный фон
Если вы используете Windows 7 (которая славится своей простотой в использовании) и вам нужно сделать прозрачный фон в Paint, выполните следующие шаги, чтобы сделать это быстро и без потери времени:
- Откройте изображение, которое вы хотите отредактировать, в MS Paint
- На панели инструментов в верхней части страницы выберите «Цвет 2». Здесь вам нужно выбрать цвет фона для вашего изображения
- Затем выберите инструмент «Пипетка» на панели инструментов и нажмите на фон изображения.
 Это установит фон на цвет, который вы выбрали в разделе «Цвет 2».
Это установит фон на цвет, который вы выбрали в разделе «Цвет 2». - Затем нужно нажать «Выделение», затем «Прозрачное выделение» из выпадающего меню.
- Выберите «Прямоугольное выделение» или «Выделение свободной формы», затем обведите часть изображения, от которой вы хотите избавиться, удерживая левую кнопку мыши.
- Щелкните правой кнопкой мыши и выберите «Вырезать», чтобы удалить часть изображения, которую нужно вырезать. Затем выберите «Копировать» над частью изображения, которую нужно сохранить.
- Откройте новое окно в Paint и «Вставьте» скопированное изображение.
- Теперь он будет отображаться с прозрачным фоном
Очень полезный навык, который сделает ваш рисунок или проект уникальным и улучшит работу в Paint. Этот тип дизайна можно выполнить в программе следующим образом:
- На панели инструментов в левой части окна выберите значок текста
- После выбора этого значка на вашей странице появится множество новых значков.
 Выберите значок «Прозрачный фон»
Выберите значок «Прозрачный фон» - Затем с помощью мыши нарисуйте текстовое поле, в котором будет отображаться ваша надпись. Не торопитесь с этим, потому что после того, как оно будет установлено, вы не сможете изменить его размер, не начав с нуля.
- Выберите шрифт, размер и цвет, который вы хотите использовать, на панели инструментов, затем введите текст.
- Когда вы будете удовлетворены, щелкните за пределами текстового поля, чтобы зафиксировать изменения.
- Вы заметите, что фон текста стал прозрачным.
Многие люди, которые только начинают пользоваться Paint, найдут эту статью полезной, потому что знание того, как сделать рисунок в разных стилях и с разными подходами, поможет разбавить набор инструментов, расширить библиотеку знаний и в целом облегчить переход к более сложным программам редактирования.
Обсудить
Похожие статьи
Больше для вас
Узнайте, как сделать фон прозрачным в Paint
Как удалить цвет фона в Paint?
1 Как добавить прозрачный фон к изображениям с помощью Paint
2 Альтернативные методы добавления прозрачного фона к изображениям в Windows 10
3 Добавление прозрачного фона к изображениям в Paint 3D
Последнее изменение: 21 января 2021 г.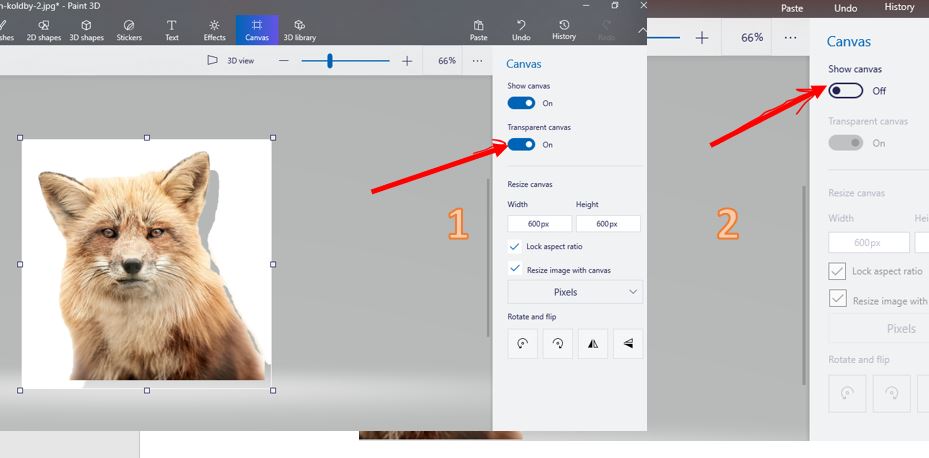
- Microsoft Paint может использовать различные приемы, и в этом руководстве мы покажем вам, как сделать фон прозрачным в Paint.
- Чтобы создать прозрачный фон, вам просто нужно выделить объект и вырезать его из изображения.
- Paint 3D также поддерживает прозрачный фон, и обычно это лучший вариант для редактирования изображений.
- Если вы хотите создавать профессиональные изображения, вы всегда можете использовать специализированные инструменты, такие как Adobe Photoshop.
Получите подходящее программное обеспечение для поддержки ваших идей! Creative Cloud – это все, что вам нужно, чтобы воплотить в жизнь свое воображение. Используйте все приложения Adobe и комбинируйте их для получения потрясающих результатов. Используя Creative Cloud, вы можете создавать, редактировать и визуализировать в различных форматах:
- Фото
- Ролики
- Песни
- 3D-модели и инфографика
- Множество других произведений искусства
Получите все приложения по специальной цене!
Paint – это редактор изображений, входящий в состав Windows. Большинство фотографов, вероятно, упускают из виду MS Paint или новый Paint 3D для редактирования фотографий, поскольку они имеют относительно ограниченные инструменты по сравнению с подобными Photoshop.
Большинство фотографов, вероятно, упускают из виду MS Paint или новый Paint 3D для редактирования фотографий, поскольку они имеют относительно ограниченные инструменты по сравнению с подобными Photoshop.
Однако вы можете сделать прозрачный фон в Paint and Paint 3D для Windows 10. Вот как это сделать.
Итак, как мне сделать в Paint прозрачный фон?
Сделать фон изображения прозрачным в Paint для Windows 10 можно двумя способами .
Первый метод заключается в вырезании области переднего плана на изображении, чтобы остальная часть окружающего фона стала прозрачной. Затем вы можете наклеить передний план на другое изображение.
Второй метод заключается в удалении области из изображения, чтобы в ней оставалась прозрачная область, которую можно заполнить, добавив второй слой фонового изображения.
Вы можете добавить прозрачный фон к выбранным передним планам с помощью оригинальной Paint. Однако этот аксессуар Windows не сохраняет прозрачный фон, чтобы вы могли комбинировать изображения со слоями.
Тем не менее, вы можете настроить слои изображения с прозрачным фоном в Paint 3D. Ниже вы можете увидеть, как сделать фон 100% прозрачным как в Paint, так и в Paint 3D.
1 Как добавить прозрачный фон к изображениям с помощью Paint
- Откройте Paint, нажав кнопку Cortana. Введите ключевое слово Paint в поле поиска Кортаны и выберите, чтобы открыть Paint.
- Затем щелкните Файл > Открыть ; и выберите изображение, которое нужно открыть.
- Нажмите кнопку «Выбрать», а затем выберите параметр «Прозрачный выбор».
- Выберите вариант выбора произвольной формы в меню кнопки Выбрать.
- Обведите область переднего плана, чтобы сохранить исходное изображение с курсором, удерживая левую кнопку мыши.
- Остальная часть изображения, оставшаяся за пределами отслеживаемой области, будет прозрачным фоном.
- Щелкните правой кнопкой мыши в прямоугольнике, который появляется вокруг выбранной области.

- Выберите «Вырезать» в контекстном меню, чтобы удалить выделенный передний план с изображения, как показано на снимке ниже.
- Теперь откройте совершенно новое изображение в Paint.
- Нажмите горячую клавишу Ctrl + V, чтобы вставить область переднего плана, которую вы обвели из первого изображения.
- Поскольку это изображение теперь имеет прозрачный фон, вы можете видеть остальную часть второго изображения позади него, как показано ниже.
- Теперь щелкните левой кнопкой мыши вставленное изображение переднего плана и перетащите его в подходящее место на фоновом изображении.
Если вы когда-нибудь задумывались, как удалить фон в Paint, это один из способов сделать это.
Не довольны результатом? Посмотрите эти 6 бесплатных фоторедакторов, которые могут вам помочь
2 Альтернативные методы добавления прозрачного фона к изображениям в Windows 10
Когда дело доходит до дизайна цифровой графики, немногие программы имеют более звучное имя, чем Adobe Photoshop.
Среди множества функций, которыми может похвастаться эта программа, она также может помочь вам в ваших усилиях по созданию прозрачного фона.
Это благодаря тому факту, что Adobe Photoshop поддерживает использование слоев изображения, что позволяет перекрывать изображения для получения отличного эффекта.
Если вы хотите узнать, как создать прозрачный фон в Adobe Photoshop, выполните следующие действия:
- Перейдите на вкладку «Слои» на правой панели, щелкните изображение правой кнопкой мыши и выберите «Дублировать слой».
- Убедитесь, что вы скрыли только что созданный нижний слой изображения.
- Выберите исходное изображение на вкладке «Слои », а затем выберите инструмент «Волшебная палочка» на панели инструментов на левой панели.
- Выберите и отметьте фон на изображении, который нужно сделать прозрачным.
- Нажмите клавишу Delete на клавиатуре.
- Нажмите ” Файл” и нажмите ” Сохранить как …”.

- Дайте вашему вновь созданному изображению имя и сохраните его в формате PNG.
Конечно, это лишь один из многих инструментов и полезных трюков, которые вы можете выполнять в Adobe Photoshop.
Таким образом, если вы заядлый дизайнер графики и хотите добавить немного дополнительной жизни в свою фотографию, то такой инструмент, как Adobe Photoshop, – то, что вам нужно.
3 Добавление прозрачного фона к изображениям в Paint 3D
- Введите Paint 3D в поле поиска Windows 10. Если у вас не было обновления Creators, добавьте приложение в Windows 10 со страницы этого веб-сайта.
- Выберите, чтобы открыть приложение Paint 3D ниже.
- Нажмите «Меню» > «Открыть» > «Обзор файлов» и выберите изображение, которое нужно открыть в Paint 3D.
- Нажмите кнопку Canvas, чтобы открыть боковую панель, показанную непосредственно ниже.
- Щелкните параметр ” Прозрачный холст” на боковой панели.

- Нажмите кнопку «Выбрать», а затем перетащите прямоугольник выделения на область изображения, которую нужно удалить.
- Нажмите горячую клавишу Ctrl + X, чтобы вырезать область из изображения, как на снимке ниже.
- Это оставляет изображение с пустой прозрачной областью, которую может заполнить любой фоновый слой.
- Щелкните Меню > Сохранить как и выберите параметр 2D PNG.
- Введите название файла в текстовое поле и нажмите кнопку « Сохранить».
- Щелкните Меню > Создать, чтобы открыть пустой холст.
- Выберите «Меню» > «Открыть» > «Обзор файлов» и выберите, чтобы открыть изображение фонового слоя для только что сохраненного прозрачного изображения.
- Щелкните Меню > Вставить и выберите, чтобы открыть сохраненное прозрачное изображение.

- Прозрачное изображение откроется поверх фонового слоя, как показано на снимке ниже.
- Как видите, слой фонового изображения теперь заполняет прозрачную область перекрывающегося изображения.
- Вы можете изменить размер перекрывающегося изображения, переместив курсор в один из углов границы выделения, удерживая левую кнопку мыши и затем перетаскивая курсор.
- Чтобы повернуть слой изображения переднего плана, наведите курсор на круг вращения в верхней части границы выделения и удерживайте левую кнопку мыши. Перетащите курсор влево или вправо, чтобы повернуть выбранный слой по или против часовой стрелки.
Вырезание переднего плана в Paint оставляет пустую область на исходном изображении. Однако при сохранении изображения это не становится прозрачной областью в исходном изображении.
Следовательно, вырезанная область остается пустой, когда вы открываете изображение и используете слои в другом программном обеспечении для редактирования изображений.
Однако Paint 3D в Windows 10 сохраняет прозрачные области в изображениях, и вы сможете сделать прозрачный фон в Paint 3D с помощью этого метода.
Вот как пользователи Windows 10 могут добавлять прозрачный фон к изображениям с помощью Paint. Затем вы можете комбинировать прозрачные изображения с другими изображениями, вставляя выбранный передний план или перекрывая их слоями.
Paint 3d не работает в Windows 10? Это руководство поможет вам в кратчайшие сроки приступить к работе.
Выполнив шаги, описанные выше, вы сможете сделать любой фон прозрачным в Microsoft Paint.
Если вам нужно больше идей о том, как сделать прозрачные выделения в Paint, мы написали аналогичное руководство по этой теме. Посмотрите здесь.
В качестве альтернативы, если вы можете удалить фоновые изображения фотографий без использования программного обеспечения для удаления фона фотографий, ознакомьтесь с этим руководством для получения дополнительной информации.
Источник записи: windowsreport. com
com
Как сделать фон прозрачным в Paint и Paint 3D – Блог remove.bg
Редактирование изображений . В этой статье мы расскажем вам, как сделать фон изображения прозрачным в Paint, шаг за шагом и очень просто.
Как сделать прозрачный фон в Paint
Вот как сделать фон изображения прозрачным в Paint:
Открыть Краска.
Теперь нажмите Файл > Откройте и выберите изображение, из которого вы хотите удалить фон.
Как только вы увидите изображение, нажмите > Выберите > Прозрачное выделение.
Теперь используйте инструмент выделения > Произвольная форма , чтобы выбрать элемент области, который вы хотите «сохранить» — остальная часть станет прозрачной.
Теперь вы можете скопировать и вставить изображение в другое место, и фон станет прозрачным.
Как сделать прозрачный фон в Paint с помощью слоев
Вы также можете создать прозрачный фон в Paint с помощью слоев. Для этого выполните следующие действия:
Для этого выполните следующие действия:
Перейдите к > Layers на правой панели.
Теперь щелкните правой кнопкой мыши фотографию и выберите > Дублировать слой.
Скройте только что созданный нижний слой изображения.
Выберите исходное изображение на панели «Слои», а затем выберите инструмент Magic Wand на панели инструментов на левой панели.
Затем выберите участки фона на фотографии, от которых вы хотите избавиться.
Нажмите > Удалить на клавиатуре.
Теперь вы можете выбрать > Файл и > Сохранить как.
Переименуйте файл по своему вкусу и сохраните его как файл PNG , чтобы фон оставался прозрачным.
Сделайте фон прозрачным в Paint 3D
Если вы используете более позднюю версию Paint — Paint 3D — вам придется выполнить несколько совершенно других шагов, чтобы получить конечный результат.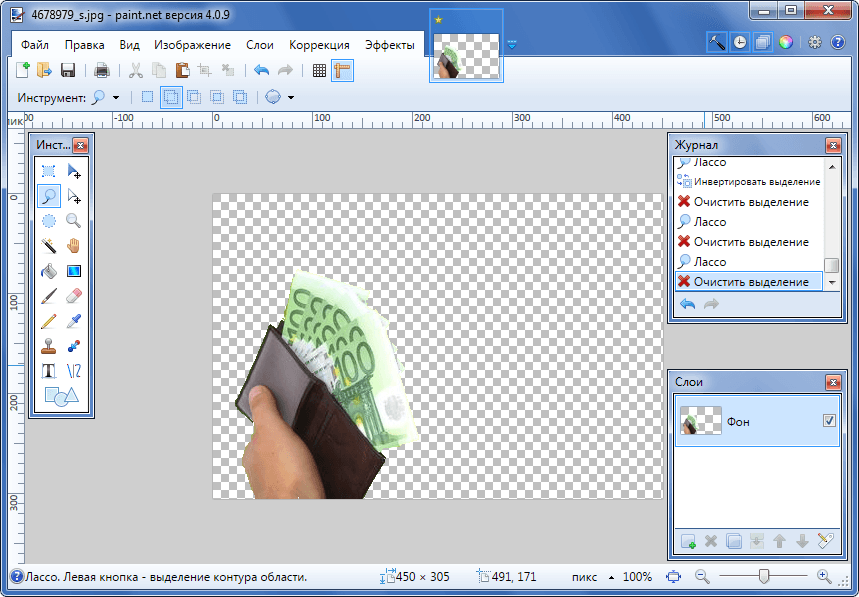 Вот что вам нужно сделать:
Вот что вам нужно сделать:
Откройте Paint 3D.
Теперь перейдите в меню в верхнем левом углу и нажмите на него.
Затем выберите > Обзор файлов и файл, из которого вы хотите удалить фон.
На верхней панели вы можете найти выделение > Волшебный выбор.
Теперь сблизьте границы выделения вокруг изображения; например, если основным объектом на изображении является кошка, как в нашем случае, и вы хотите удалить фон, выделите очень близко края кошачьей шерсти.
Теперь нажмите > Далее. Вы можете использовать вкладки > Добавить/удалить , чтобы уточнить свой выбор. Итак, если Paint удалил слишком большую часть вашего изображения, вы можете использовать функцию Добавить , чтобы исправить ошибочно удаленную часть. Принимая во внимание, что если инструмент не удалил определенную часть изображения, которая действительно является частью фона изображения, вы можете выбрать вкладку Удалить и использовать мышь для выбора этих областей изображения.

Нажмите Готово.
Теперь вы можете выбрать объект, человека или животное, которое вы «вырезали», и перетащить его в сторону.
Выберите фон, который вы хотите удалить, перейдя в > Выберите в верхнем левом углу, перетащите и щелкните по всему фоновому изображению и нажмите > Удалить на клавиатуре или в настройках справа.
Теперь фон должен исчезнуть, и вы можете перетащить основное изображение обратно в центр.
Далее переходим к созданию прозрачного фона. Перейдите в меню > Сохранить как > Изображение PNG и убедитесь, что установлено > Прозрачность .
Теперь вы можете сохранить его — и готово!
Теперь вы можете использовать изображение с прозрачным фоном практически где угодно, будь то на слайдах или в инструменте графического дизайна.
Повторно используйте прозрачное фоновое изображение во всех своих проектах Paint 3D: сделайте его наклейкой
Мы только что рассказали вам, как сделать фон изображения прозрачным в Paint 3D; если не читали — пропустите раздел назад 😉 Но что, если вы хотите использовать это изображение снова и снова в проектах? Ну, вы можете сделать его Наклейкой — тогда он останется сохраненным, и вы сможете наклеить его на все, что захотите.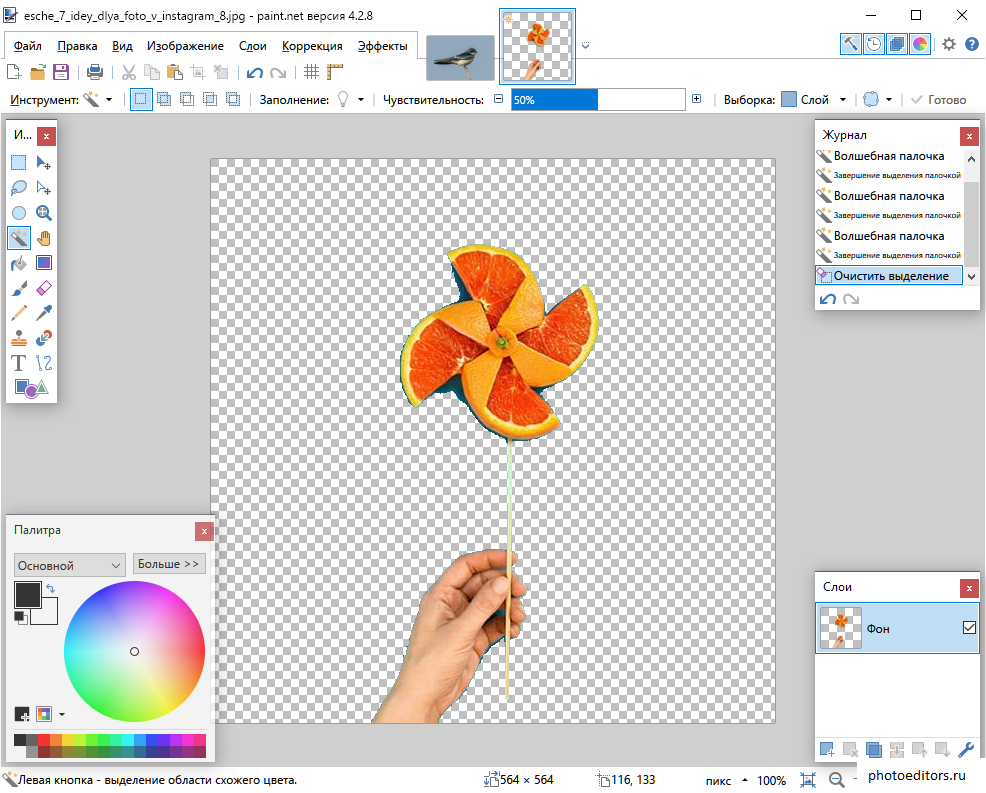 Для этого просто выполните следующие действия после того, как вы удалили фон/сделали его прозрачным:
Для этого просто выполните следующие действия после того, как вы удалили фон/сделали его прозрачным:
Выберите изображение с прозрачным фоном.
Теперь нажмите > Сделать наклейку.
Наклейка останется в списке, пока вы держите Paint 3D открытым; если вы хотите повторно использовать его позже, обязательно сохраните его как отдельный файл на рабочем столе.
Хотите добавить наклейку на свой холст? Идите вперед и выберите значок > Stamp .
Вот и все, ваша собственная наклейка «Сделай сам» — отлично подходит для создания забавного и уникального повторяющегося узора на основе ваших любимых фотографий. Эй, вы могли бы даже нарисовать немного обоев с лицом вашего лучшего друга.
Сделайте фон изображения прозрачным с помощью remove.bg: более быстрая альтернатива Paint
Конечно, вы можете сделать фон изображения прозрачным с помощью Paint, но если вам нужен более простой и быстрый способ сделать это, у нас есть для вас вариант ты будешь любить.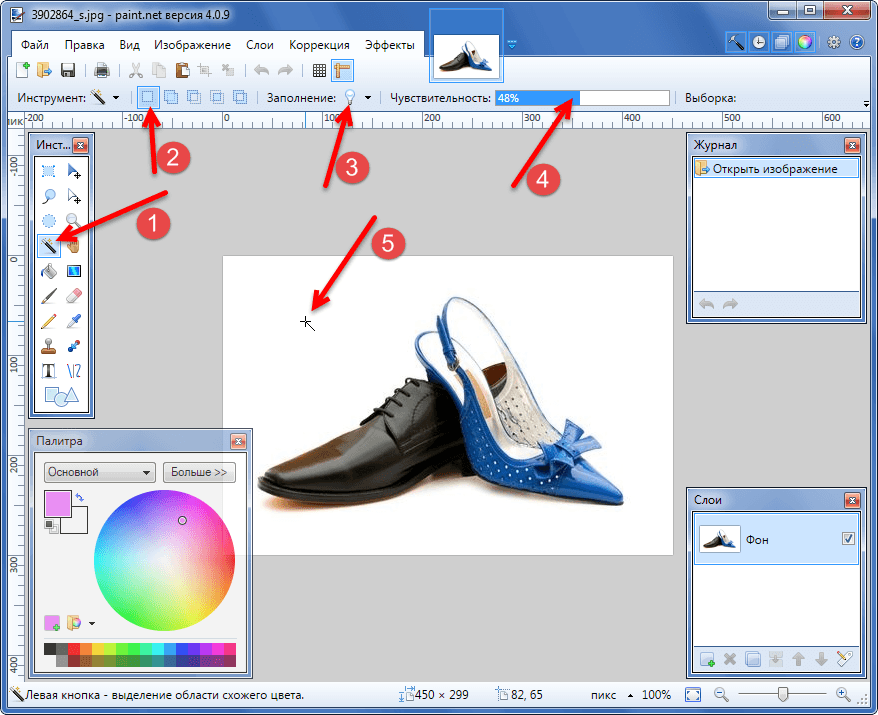
remove.bg позволяет легко удалить фон изображения, и вы сделаете это всего за несколько секунд. Даже если вам нужно использовать Paint после , стоит интегрировать remove.bg в ваш рабочий процесс , чтобы значительно ускорить процесс. Вот как вы можете сделать фон изображения прозрачным за считанные секунды, а затем импортировать его в Paint.
Перейдите на сайт remove.bg.
Перетащите изображение на сайт. Мы использовали эту милашку в качестве примера для вас:
Как только вы перетащите изображение, remove.bg удалит фон всего за несколько секунд.
Далее вы можете нажать > Загрузить , чтобы сохранить изображение на вашем устройстве.
Затем снова откройте Paint и перейдите к > Файл > Откройте и выберите изображение, которое вы только что скачали.
Вуаля! У вас есть готовое изображение с прозрачным фоном в Paint всего за несколько кликов.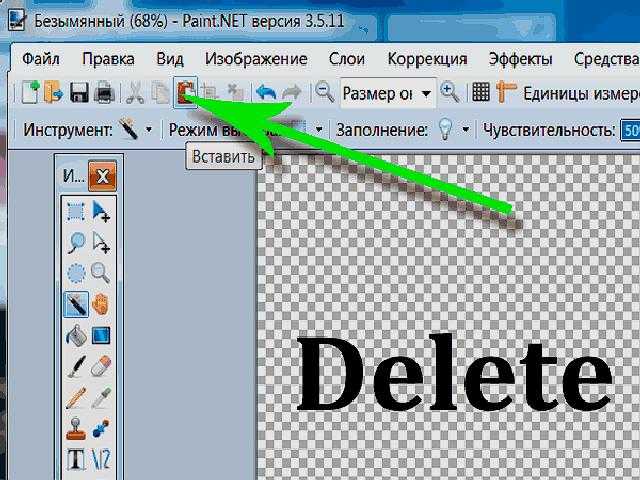
Хотите попробовать remove.bg и значительно ускорить рабочий процесс?
Попробуйте сейчас
Все сообщения в блоге
Как сделать прозрачный фон с помощью Paint и Paint 3D
Программное обеспечение и руководства
BySubhan Zafar
Hours
Изображения с прозрачным фоном можно использовать поверх других изображений, и это позволяет избавиться от…
Изображения с прозрачным фоном можно использовать поверх других изображений другие изображения, и это позволяет избавиться от беспорядка на заднем плане, плавно перемещая выбранную часть изображения на другой фон. Такие изображения с прозрачным фоном (известные как PNG-изображения) можно не только загружать из Интернета, но и создавать.
Эта задача уже выполняется графическими дизайнерами с использованием сторонних инструментов, таких как Adobe Photoshop. Сегодня мы покажем вам, как эта цель может быть достигнута с помощью родных приложений Windows: Paint и Paint 3D.
Сегодня мы покажем вам, как эта цель может быть достигнута с помощью родных приложений Windows: Paint и Paint 3D.
Первоначально Paint 3D предлагался в качестве предустановленного приложения в Windows 10. Однако это решение было отменено, и теперь чистая установка Windows 10/11 больше не включает его. Вы по-прежнему можете установить Paint 3D из Microsoft Store.
По сравнению с изображениями с прозрачным фоном, которые мы собираемся создать в этом посте, изображения PNG имеют аналогичное свойство. Изображения PNG могут иметь прозрачный фон, что позволяет использовать любое изображение неправильной формы поверх других изображений, если его фон не нарушает исходное изображение.
Изображение ниже является примером полного изображения, вставленного поверх другого изображения (слева), и изображения с прозрачным фоном, вставленного поверх другого изображения (справа). Непрозрачный фон (слева) и прозрачный фон (справа)
Давайте теперь продолжим показывать вам, как создать изображение с прозрачным фоном в Microsoft Paint и Paint 3D.
Создание изображений с прозрачным фоном в Paint
Выполните указанные шаги, чтобы создать изображение с прозрачным фоном с помощью предустановленного приложения Microsoft Paint:
Примечание: Изображения с прозрачным фоном, созданные с помощью Paint, будут оставаться прозрачными только до тех пор, пока поскольку они используются в приложении Paint. Это означает, что после сохранения изображения в виде файла PNG попробуйте повторно использовать его поверх другого фона, надеясь, что оно по-прежнему будет иметь прозрачное изображение; он не будет.
Откройте приложение Paint, нажмите Файл в верхнем меню, затем нажмите Открыть . Здесь выберите изображение, в котором вы хотите сделать фон прозрачным.
Открыть изображениеПосле открытия нажмите стрелку вниз под «Выбрать» в меню ленты, затем нажмите « Прозрачный выбор », чтобы проверить его. Включить прозрачный выбор
Теперь нажмите стрелку вниз под « Выберите» еще раз, а затем нажмите « Произвольная форма .
 ”Выделение произвольной формы
”Выделение произвольной формыТеперь щелкните и перетащите указатель мыши, чтобы выбрать элемент изображения, который вы хотите использовать поверх другого изображения (невыделенная часть станет прозрачной).
Примечание: Этот выбор должен быть сделан одним щелчком мыши. Это означает, что вы не можете отпустить кнопку мыши, пока весь выбор не будет завершен.
При выборе вы заметите, что только выбранная часть обрезается/перемещается, как на изображении ниже:
Обрезать выделениеТеперь нажмите сочетание клавиш CTRL + X, чтобы Вырезать выделение.
Теперь нажмите сочетание клавиш CTRL + N, чтобы открыть новое окно Paint. Если вас попросят сохранить текущую работу, нажмите Не сохранять .
Не сохранятьВ новом окне Paint откройте другое изображение, как мы делали это в шаге 1 выше, затем нажмите CTRL + V , чтобы вставить выделенное поверх фона.
 Прозрачное изображение, вставленное поверх фона
Прозрачное изображение, вставленное поверх фонаКак видите, вставленное изображение имеет прозрачный фон, поэтому через центр значка Edge на картинке выше виден океан.
Создать изображение с прозрачным фоном в Paint 3D
Теперь покажем, как выполнить ту же задачу в Paint 3D:
Примечание: В отличие от Paint, Paint 3D не позволяет выбирать свободную форму картинки. Это означает, что вы можете сделать выделение только прямоугольной формы, а затем сделать его фон прозрачным.
Откройте Paint 3D, нажмите Меню , затем нажмите Открыть, и затем Обзор файлов . Здесь выберите изображение, для которого вы хотите установить прозрачный фон.
Теперь нажмите Canvas в верхнем меню, затем переместите ползунок под « Transparent canvas » в положение On .
Включить прозрачный холстТеперь щелкните Выберите , а затем щелкните и перетащите указатель мыши на удалить фон (выбрать часть, которую вы хотите сделать прозрачной).
 Выберите часть, чтобы сделать ее прозрачной
Выберите часть, чтобы сделать ее прозрачнойТеперь нажмите CTRL + X клавиши быстрого доступа, чтобы Вырезать выделение.
Теперь щелкните Меню в верхнем меню, щелкните Сохранить как , а затем щелкните Изображение . Сохраните это изображение как 2D PNG .
Сохранить как 2D-изображение PNGПосле сохранения откройте новое изображение, которое вы хотите использовать в качестве фона, как мы делали в шаге 1 выше.
Теперь нажмите Меню и затем Вставить . Выберите изображение с прозрачным фоном, которое вы сохранили ранее. Вы заметите, что прозрачное изображение откроется поверх фонового слоя, как показано на рисунке ниже. Изображение с прозрачным фоном поверх фонового изображения
Теперь вы можете изменять размер и перемещать изображение по своему усмотрению.

Вот и все! Вот как вы можете создавать изображения с прозрачным фоном, а затем использовать их с другими изображениями, чтобы получить идеальное изображение.
Закрытие слов
Создание изображений с прозрачными изображениями с помощью этих приложений Microsoft полезно, только если вы планируете использовать их с другим изображением. Если вы планируете создать изображение в формате PNG, а затем сохранить его для последующего использования, это не сработает. Это связано с тем, что, как мы упоминали ранее, изображения с сохраненным прозрачным фоном больше не будут сохранять свое свойство.
Тем не менее, мы считаем приложение Paint более полезным, чем Paint 3D, поскольку оно позволяет выбирать фигуры произвольной формы и использовать их по своему усмотрению, тогда как в Paint 3D можно выбирать только прямоугольники.
См. также:
- Как использовать маркер в Paint и Paint 3D
- Как включить рабочее пространство Microsoft Edge и боковую панель Office
- Как включить режим «картинка в картинке» (PIP) в VLC Media Player (Windows, Mac, Android )
- Как ввести авторские права©, товарный знак™, зарегистрированные® символы (Windows, Mac, Word, Excel)
- Как ввести знак «Не равно» (≠)
Субхан Зафар — признанный ИТ-специалист с интересами в тестировании и исследованиях инфраструктуры Windows и серверов и в настоящее время работает с Itechtics в качестве консультанта по исследованиям.


 Это установит фон на цвет, который вы выбрали в разделе «Цвет 2».
Это установит фон на цвет, который вы выбрали в разделе «Цвет 2». Выберите значок «Прозрачный фон»
Выберите значок «Прозрачный фон»
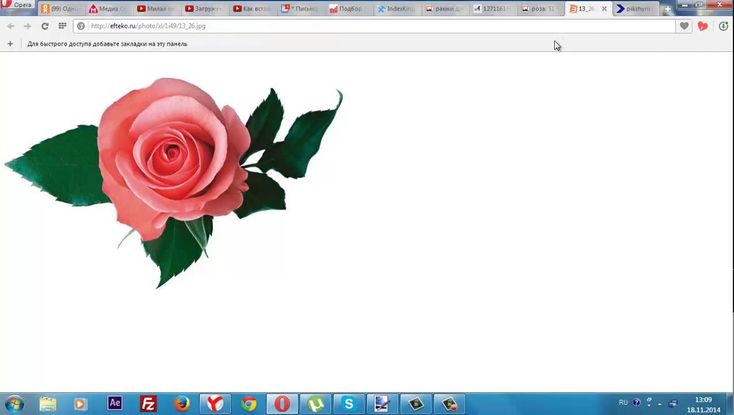
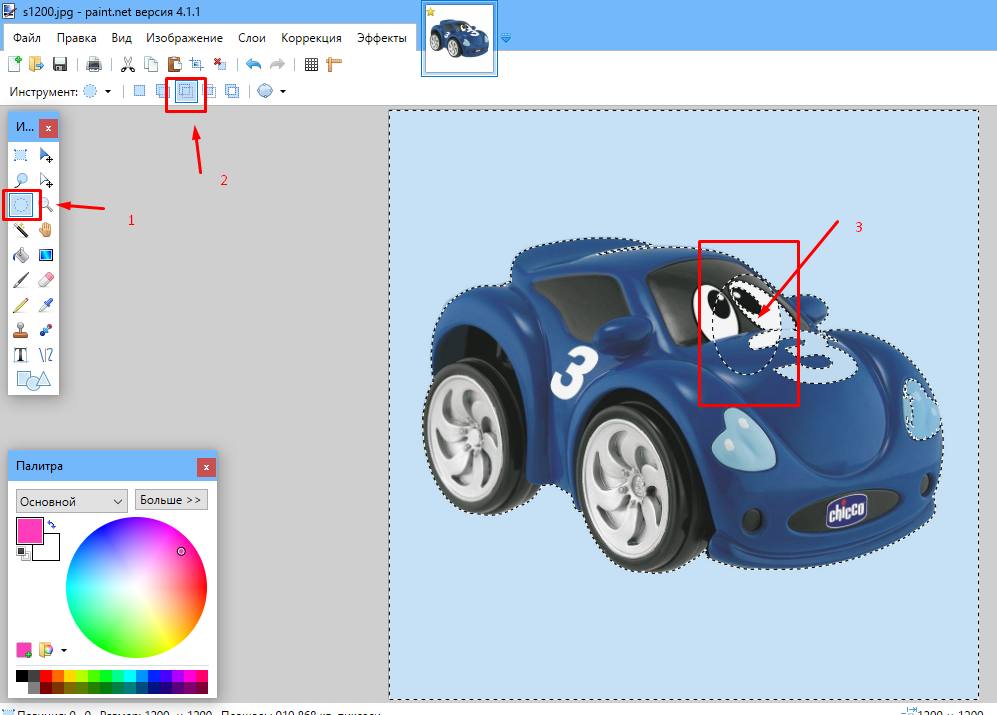


 ”Выделение произвольной формы
”Выделение произвольной формы Прозрачное изображение, вставленное поверх фона
Прозрачное изображение, вставленное поверх фона Выберите часть, чтобы сделать ее прозрачной
Выберите часть, чтобы сделать ее прозрачной