Как в фотошопе сделать картинку прозрачной ?
Гость
Создать фон – выбрать прозрачный фон – перетащить нужный вам объект на прозрачный фон, для создания прозрачного фона достаточно сделать два раза кликнуть на “Фон” в палитре слоев.
Иван В.5Всего 1 ответ.Как сделать картинку полупрозрачной онлайн?
Sonchik3в первую очередь, нужно чтобы она рказалась у вас на компьютере. если она уже на компьютере, то тут можно воспользоваться массой программ, в том числе и фотошопом. если с ним беда, то можно воспользоваться менее примитивными программами, например: гимп и все в таком духе. мало того, на смартфонах, это можно сделать вообще без труда, так что, скорее будет лучше скинуть картинку на смартфон, а там ее уже и обработать – если есть такая возможность.
Kerbal1Всего 3 ответа.Как в фотошопе сделать картинку прозрачной ?
Необходимо в Photoshop cc наложить на одну картинку другую, но так чтобы сквозь нее было видно 1-й слой.
Как это сделать?никита гуро6
наложи одну картинку на другую и на верхней ПКМ – Blending Options > Opacityblack_climber2
Всего 2 ответа.Есть ли хорошие (и бесплатные) графические редакторы для работы со слоями, кроме фотошопа?
Marina Stepanova2Источник: rus-fotoshop.ruGIMP – абсолютно бесплатный софт, есть версия как для линукса, так и для винды. Имеет основной базовый функционал фотошопа, но при этом у него гораздо более удобный и интуитивно понятный интерфейс. Работа со слоями, с прозрачностью/полупрозрачностью, рисование простыми кистями, штамп, каналы, маски, выделения, стёрка, пипетка, коррекция цветов, кривые, яркость/контраст, гистограммы, искажения изображения типа перспективы, поворота, отражения и т.п. всё это есть в гимпе, и, как мне кажется, благодаря интерфейсу работа в гимпе быстрее и приятнее, если сравнивать с фотошопом. Вообще, если я могу что-то сделать в гимпе, то я делаю это в гимпе, а не в фотошопе. Если честно, то в фотошопе я только гифки делаю – гимп как-то гифки в плохом качестве сохраняет, но всю предварительную работу с кадрами делаю все равно в гимпе. Ещё можно отметить возможность многооконного режима работы гимпа.
Ещё можно отметить возможность многооконного режима работы гимпа.
При копировании прозрачной картинки, например, из гугла, в Photoshop копируется с черным фоном.
При копировании прозрачной картинки, например, из гугла, в Photoshop копируется с черным фоном. Что необходимо сделать, чтоб копировалось с сохранением прозрачности?Photoshop CS6Guest3
Режим наложения на Экран смени, или качай действительно с прозрачностью.
Гость1Всего 1 ответ.Вам также может понравиться
Вычитание фона в Photoshop — Спрашивалка
Вычитание фона в Photoshop — СпрашивалкаЗатирахин Дмитрий
Возможен ли такой трюк:
1. Ставим фотоаппарат на штатив и фотографируем фон (с учетом глубины резкости)
2. Потом ставим человека не изменяя положения камеры фотографируем его.
3. В Photoshop или другой программе делаем что то вроде «найти разность двух изображений»

Я просто сам звукорежиссер и знаю что с аудио такое возможно сделать, а возможно ли с фото?
Если знаете как, подскажите пожалуйста.
Спасибо!
Ах да, забыл написать, хромакея таких размеров у меня нет, это большая коллективная фотография.
- фон
- вычитание
ЛФ
Лариса Феофилова
Ну, да, в теории так можно.
На практике — не забывайте, что фон тоже может быть «живым»: листва, деревья, что угодно.. .
Ну и про тени не забудьте, они тоже появятся…
ВК
Вадим Корниенко
Всё не совсем так )
Фотографируйте на однотонном фоне — как Вам уже сказали — тогда его будет легко выделить буквально одним кликом волшебной палочки или с помощью функции Меню — Выделение — Цветовой диапазон (рейндж колор) — откроется окошко, там выбрать под картинкой не «выделенная область», а «Изображение» — и ткнуть на миниатюре пипеткой в желаемый цвет выделения.
Про полигональное лассо забудьте — как видите, давно появились более совершенные варианты выделения.
У Вас останется фигура на прозрачном фоне. нажмите Ctrl и одновременно кликните мышью по картинке слоя В ПАЛИТРЕ СЛОЕВ — получите выделение, которое можно сохранить в файле как альфа-канал.
Прозрачность поддерживают форматы gif и psd. Слои схлопывать не надо.
нет. с неоднородным фоном сей фокус не пройдет
Иришка
фотографируй на однородном фоне
какого нибудь ядовитого цвета
тады его без проблем можно выделить и заменить//удалить
Секреты ХромакеЙ
ЭТО ДЛЯ ВИДЕО, НО И К ФОТОШОПУ ПРИМЕНИМО
****************************************************************
ну тады или белый фон
или ручками
ФОТО НЕ ВИДЕО
ну а для ежедневного применения запастись
хромом нужного размера и цветов
Azamat Musoev
Это возможно, но как и в звуке — увеличится доля шума.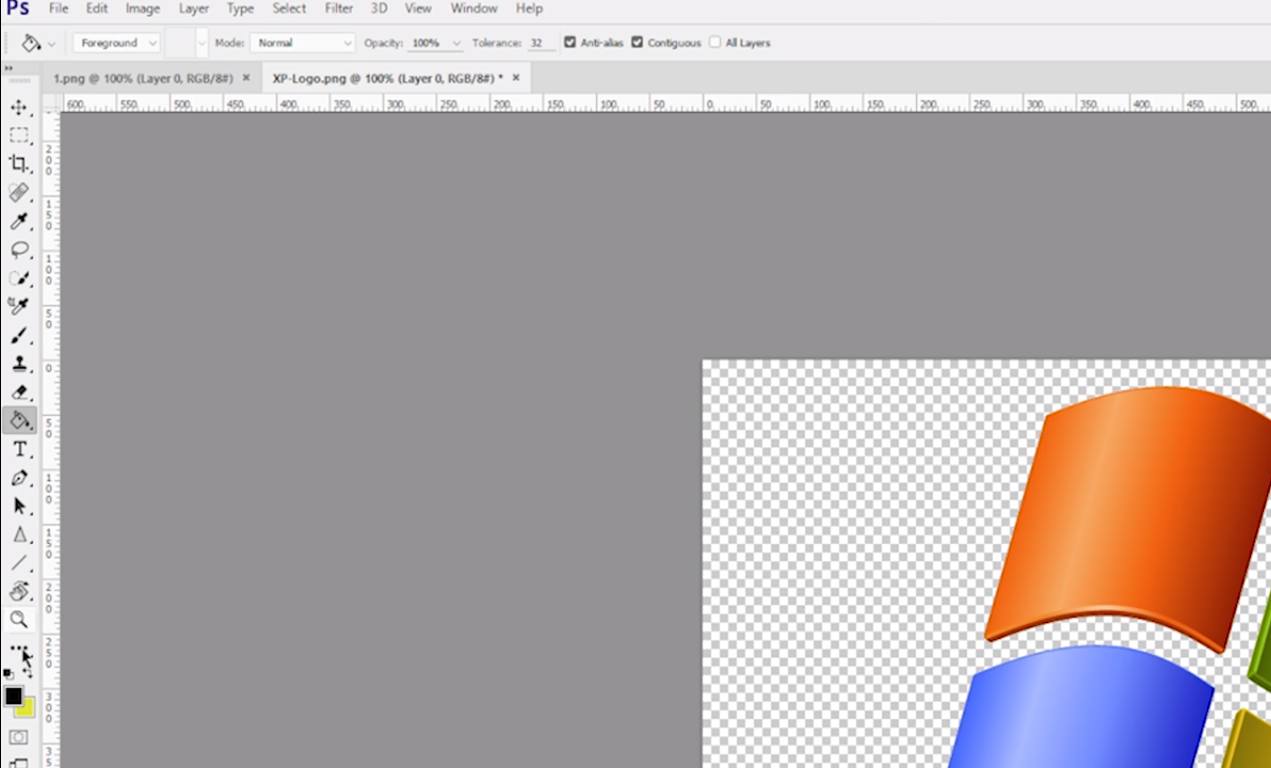 И шум нужно будет подчищать вручную, т. к. автоматика ухудшит качество «сигнала»… а по времязатратам, ручная работа будет примерно соответствовать «полуавтоматической» обтравке с нуля (с использованием цветового канала/математики с каналами, и т. п. методам) . Возможно, будет даже дольше.
И шум нужно будет подчищать вручную, т. к. автоматика ухудшит качество «сигнала»… а по времязатратам, ручная работа будет примерно соответствовать «полуавтоматической» обтравке с нуля (с использованием цветового канала/математики с каналами, и т. п. методам) . Возможно, будет даже дольше.
Безусловно, если ретушер не владеет навыками быстрой и приемлемой по качеству обтравки, описанное вами вычитание, может быть вполне оправдано.
«Как»: В результате наложения слоя в режиме Difference (в этом случае, порядок слоев значения не имеет) , вы получите изображение, которое при обесцвечивании и переконтрасте, можно будет использовать как маску.
 Затем, Ctrl+A; Ctrl+C; Q; Ctrl+V; Q (это загрузка изображения в альфаканал через «быструю маску»). Получится выделение. Выбираете слой с объектами (людьми) , и нажимаете кнопочку создания маски. Выделение загрузится в нее само. Если вы именно этот слой складывали в Difference, меняем режим наложения обратно на Normal.
Затем, Ctrl+A; Ctrl+C; Q; Ctrl+V; Q (это загрузка изображения в альфаканал через «быструю маску»). Получится выделение. Выбираете слой с объектами (людьми) , и нажимаете кнопочку создания маски. Выделение загрузится в нее само. Если вы именно этот слой складывали в Difference, меняем режим наложения обратно на Normal. Похожие вопросы
объясните пожалуйста, как и чем сделать вот такой фон в photoshop?
как сделать такой эффект как на фоне в Photoshop?
Как создать подобный фон с точками в photoshop?
Photoshop. День добрый. Что лучше Adobe Photoshop Elements11. или Adobe Photoshop CS6 Extended.
непонятный фон photoshop
Помогите с фотошопом. Как вырезать и вставить в другой фон через фотошоп Adobe Photoshop cs5 покажите фото с примерами
Как отрисовать кристаллический фон в photoshop?
фон
Как в photoshop сделать прозрачный фон?
Как в Photoshop закрепить фон?
2 способа сделать любой цвет прозрачным в Photoshop (быстро!)
Знание того, как сделать любой цвет прозрачным, является полезным навыком при использовании Photoshop. Часто в проектах дизайн или редактирование требуют добавления элементов изображения к другим проектам с прозрачными атрибутами. К счастью, с помощью инструментов выделения, таких как инструмент «Волшебная палочка» и функция «Выбрать цвет», превратить цвет в прозрачность довольно просто.
Часто в проектах дизайн или редактирование требуют добавления элементов изображения к другим проектам с прозрачными атрибутами. К счастью, с помощью инструментов выделения, таких как инструмент «Волшебная палочка» и функция «Выбрать цвет», превратить цвет в прозрачность довольно просто.
Чтобы сделать цвет прозрачным в Photoshop, выберите «Выделение» > «Цветовой диапазон». Нажмите на цвет, который хотите удалить, затем удерживайте клавишу Shift, чтобы добавить дополнительные цвета к выделению. Отрегулируйте ползунок Fuzziness, пока ваш объект не станет белым, затем нажмите OK. Наконец, нажмите Delete, чтобы сделать выбранные цвета прозрачными.
Как сделать цвет прозрачным в Photoshop
Сделать цвет прозрачным не так сложно, как может показаться. Используя выделение на основе цвета, вы можете легко выделить части изображения и сделать их прозрачными, удалив или замаскировав остальную часть слоя.
Вариант 1: Инструмент «Волшебная палочка»
Инструмент «Волшебная палочка» позволяет делать выбор на основе цвета и тона. Этот инструмент идеально подходит для удаления однотонных участков или участков, очень похожих по тону. Его также легко использовать, когда объект, который вы хотите сохранить, имеет тон, отличный от фона, который вы удаляете.
Этот инструмент идеально подходит для удаления однотонных участков или участков, очень похожих по тону. Его также легко использовать, когда объект, который вы хотите сохранить, имеет тон, отличный от фона, который вы удаляете.
Чтобы инструмент «Волшебная палочка» работал наилучшим образом, необходимо правильно настроить его параметры. Здесь вы узнаете, как настроить параметры волшебной палочки, чтобы использовать инструмент более эффективно. Чтобы изучить параметры инструмента Magic Wand , сначала щелкните значок инструмента на панели инструментов.
После выбора инструмента на панели параметров отобразятся все параметры инструмента «Волшебная палочка».
По умолчанию, когда выбран инструмент «Волшебная палочка», Photoshop включает новый параметр выделения. Таким образом, когда вы щелкаете область изображения, инструмент выбирает цветовые тона, на которые вы щелкнули.
Чтобы выбрать дополнительную область, щелкните второй квадратный значок на панели параметров , известный как параметр «Добавить к выделенному». Когда вы это сделаете, рядом с волшебной палочкой появится значок плюса. Ярлык для этой опции удерживает Shift и щелкает, если вы не хотите вносить изменения в верхнюю панель.
Когда вы это сделаете, рядом с волшебной палочкой появится значок плюса. Ярлык для этой опции удерживает Shift и щелкает, если вы не хотите вносить изменения в верхнюю панель.
Чтобы вычесть область из вашего выбора, щелкните значок третьего квадрата. Ярлык для этого действия — Alt (Win) или Вариант 9.0006 (Мак).
Если вы хотите выбрать пересечение двух выделенных областей, щелкните последний квадрат.
Параметр Sample Size по умолчанию имеет значение Point Sample , что означает, что любой сделанный вами выбор будет основываться на цвете одного пикселя. Вот почему инструмент «Волшебная палочка» выделяет только небольшую область, когда я щелкаю свое изображение в примере ниже. Его образец чрезвычайно специфичен, поэтому он более разборчив в выборе других цветов.
Но меню размера выборки позволяет увеличить размер выборки до 101 на 101 Среднее , которое отбирает больше пикселей для выбора. Это облегчает вашу работу, если вы собираетесь выбрать наибольшее количество пикселей из похожих тонов.
Это облегчает вашу работу, если вы собираетесь выбрать наибольшее количество пикселей из похожих тонов.
По умолчанию для Допуск установлено значение 32 пикселя, что означает, что инструмент «Волшебная палочка» выбирает пиксели в диапазоне 32 тона ниже и выше выбранного цвета пикселя.
Сглаживание уменьшает дефекты выбора, такие как неровности и острые края. Вы всегда должны убедиться, что этот параметр выбран.
Непрерывный — еще одна полезная опция, которую вы будете постоянно использовать. Выберите этот параметр, если вы хотите выбрать только пиксели похожих тонов, которые находятся непосредственно рядом друг с другом. Пока включена функция непрерывности, инструмент будет выбирать только соприкасающиеся цветные пиксели, исключая любые пиксели, изолированные от исходного образца.
Если снять этот флажок, инструмент «Волшебная палочка» будет выбирать пиксели похожих тонов из всего изображения, а не соприкасающиеся цветные пиксели.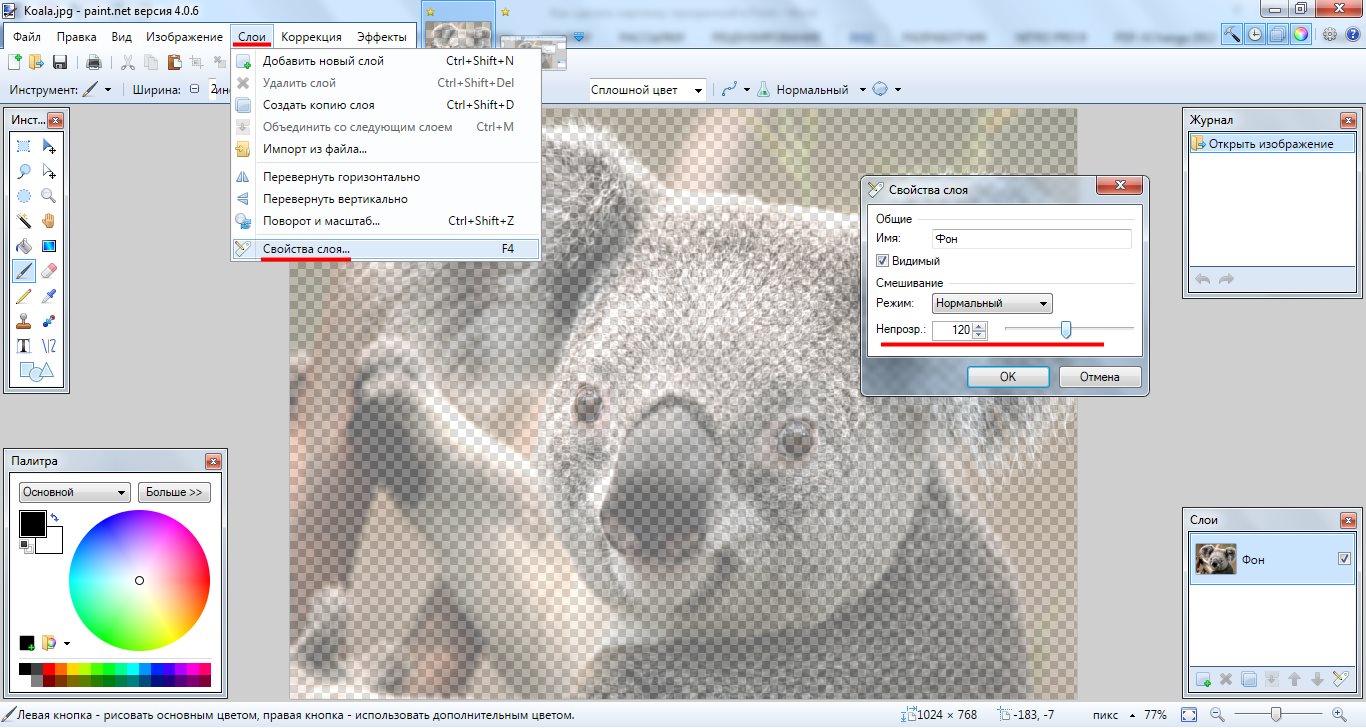
Наконец, Sample All Layers — полезная опция для создания выделения с помощью инструмента «Волшебная палочка» в двух или более слоях.
Таким образом, вы можете выбрать все слои на панели Layers одновременно.
Теперь, когда вы знаете все параметры инструмента «Волшебная палочка», давайте рассмотрим пример того, как сделать цвет прозрачным, используя другое изображение.
Нажмите инструмент «Волшебная палочка» на панели инструментов (W) , чтобы начать выбор.
Затем настройте параметры на панели параметров . Для своего изображения я хочу увеличить допуск, чтобы было выбрано больше пикселей, поскольку фон имеет разные тона.
Например, область возле подсолнуха ярче, чем область у краев изображения. Поскольку я хочу, чтобы все синие пиксели исчезли, независимо от их тона, я установил Допуск на 78.
Затем я проверю Сглаживание , потому что я хочу уменьшить риск несовершенства краев объекта.
Затем я сниму флажок Непрерывный , так как я хочу, чтобы все синие пиксели исчезли, независимо от того, где они находятся на изображении. Регулируя этот параметр, волшебная палочка будет выбирать одинаковые пиксели из всего изображения. Я также сниму флажок All Layers , так как у меня есть только один слой на панели Layers .
После настройки параметров я щелкну в любом месте синей области изображения. Теперь выбраны пиксели, содержащие тона в выбранном диапазоне.
Обратите внимание, что все части синего фона были выделены. Поскольку настройки волшебной палочки были скорректированы, мне больше не нужно вычитать или добавлять какой-либо контент к выделению.
Теперь, чтобы сделать выделение прозрачным, вам нужно либо удалить выбранное вами содержимое, либо создать маску слоя. Разница в том, что если вы удалите контент, вы не сможете уточнить свой выбор.
Если вы не беспокоитесь об уточнении своего выбора, нажмите Удалить на клавиатуре.
Однако, если ваш выбор может нуждаться в уточнении, вы должны вместо этого создать маску слоя. Для этого инвертируйте выделение, нажав Control + Shift + I (Win) или Command + Shift + I (Mac).
Это необходимо, поскольку маска слоя показывает содержимое в пределах выделения и скрывает все содержимое вне выделения.
Теперь создайте маску слоя, щелкнув значок маски слоя в нижней части панели Layers .
Это создаст маску слоя и сделает прозрачным невыделенное содержимое, которым в данном случае является небо.
Несмотря на то, что слой-маска хорошо делает выделенную область прозрачной, в большинстве случаев все же необходимо уточнить выделение, чтобы избавиться от цветовой окантовки и других дефектов выделения. Для этого дважды щелкните маску слоя.
Откроется рабочая область Select And Mask , где вы можете найти несколько опций для уточнения вашего выбора.
Для моего изображения я щелкнул инструмент кисти Refine Edge в левой части панели, который является отличным инструментом для уточнения краев выделения с мехом, волосами, перьями или даже лепестками цветов. Затем я закрасил области с окантовкой, чтобы удалить нежелательные пиксели, окружающие подсолнух.
Затем я закрасил области с окантовкой, чтобы удалить нежелательные пиксели, окружающие подсолнух.
Когда вы закончите уточнять свой выбор, нажмите «ОК», чтобы выйти из рабочей области «Выделение и маска».
Затем вы можете вернуться к холсту, где вы можете выполнять различные действия с изображением, например, изменять его фон или даже экспортировать его в виде файла PNG, чтобы сохранить прозрачный фон.
Вариант 2: Выбор цветового диапазона
Вы также можете сделать цвет прозрачным с помощью инструмента цветового диапазона. Этот инструмент выделения очень похож на инструмент «Волшебная палочка», но имеет другие преимущества. Инструмент «Цветовой диапазон» позволяет выбирать более широкий спектр тонов на изображении путем выборки цветов и превращения их в выборку. В некоторых случаях он оказывается гораздо более удобным для пользователя, чем инструмент «волшебная палочка».
Основное сходство между инструментом Color Range и инструментом Magic Wand заключается в количестве настроек, доступных для уточнения выделения.
Чтобы использовать цветовой диапазон, перенесите фотографию в Photoshop с монохромной областью или областью с похожими тонами, которую вы хотите удалить.
Затем перейдите к Выберите > Цветовой диапазон .
После того, как откроется панель цветового диапазона, вам необходимо настроить некоторые параметры для эффективной работы инструмента. Сначала выберите Пробные цвета из меню Выберите .
Это активирует инструмент «Пипетка», чтобы вы могли выбрать цвет из области, которую хотите сделать прозрачной.
Теперь пришло время настроить Нечеткость . Нечеткость определяет диапазон цветов, которые может использовать инструмент «Пипетка».
Нечеткость при 30 означает, что Photoshop выберет пиксели того же цвета, что и образец, и пиксели, которые на 30 тонов ярче и на 30 тонов темнее цвета, который вы выбрали.
Нечеткость похожа на толерантность к волшебной палочке. Разница в том, что вы можете изменить размытость в любое время во время выделения и даже после него, что дает вам больше контроля при выборе.
Разница в том, что вы можете изменить размытость в любое время во время выделения и даже после него, что дает вам больше контроля при выборе.
Другой параметр, который вы можете изменить, это Инвертировать . Установив флажок «Инвертировать», область, которую вы хотите сделать прозрачной, станет черной, а область, которую вы хотите сделать видимой, станет белой, как это происходит с маской слоя.
Предварительный просмотр выбора управляет тем, что вы видите на холсте. Если вы уже видите свой выбор в окне предварительного просмотра на панели цветового диапазона, лучше установить для Selection Preview значение none. В противном случае вы можете выбрать один из доступных режимов предварительного просмотра выбора.
После настройки всех необходимых параметров цветового диапазона вы можете начать выборку цветов, которые хотите сделать прозрачными. Для этого просто щелкните область, которую хотите сделать прозрачной.
Вы можете добавить больше цветов к выбору, нажав Shift , нажимая на другие области изображения, которые вы хотите добавить. Когда вы нажмете Shift , вы заметите, что рядом с пипеткой появится значок плюса. Вы также можете нажать Shift , перетаскивая изображение с помощью инструмента «Пипетка», чтобы добавить больше содержимого к выделению.
Цель состоит в том, чтобы содержимое, которое вы хотите сделать прозрачным, стало черным, а все содержимое, которое вы хотите сделать видимым, стало белым в окне предварительного просмотра.
Когда это произойдет, нажмите OK, чтобы выйти из панели цветового диапазона и создать выделение.
Теперь, когда выбран слой изображения, щелкните значок маски слоя в нижней части панели Слои , чтобы создать маску слоя и сделать выбранный цвет прозрачным.
Сделав выделение прозрачным, можно дважды щелкнуть маску слоя, чтобы открыть рабочее пространство Select and Mask , где можно уточнить выделение.
Например, в правой части рабочей области выделения и маски вы можете получить доступ к параметрам Global Refinements для уточнения краев вашего выделения.
Затем в Обеззараживание цветов можно избавиться от цветной окантовки.
После увеличения резкости выделения нажмите «ОК», чтобы выйти из рабочей области «Выделение и маска».
Как экспортировать изображение с прозрачностью в Photoshop
Сделав выделение прозрачным, вы можете экспортировать изображение с прозрачностью для использования в других проектах.
Для этого выберите «Файл» > «Экспорт» > «Экспортировать как». Вы также можете нажать Alt + Shift + Control + W (Win) или Option + Shift + Command + W (Mac).
На панели Export As установите для параметра Format значение PNG, установите флажок Transparency и щелкните Export , чтобы сохранить файл с измененными настройками.
С помощью этих двух инструментов вы можете быстро пробовать цвета и делать их прозрачными в Photoshop, независимо от того, работаете ли вы с изображениями, графикой или текстом. Просто помните, что для экспорта изображения с прозрачностью вы должны экспортировать его в формате PNG, чтобы сохранить атрибуты прозрачности.
Удачного редактирования!
Удалить фон логотипа (сделать его прозрачным) с помощью Photoshop
Логотип с непрозрачным фоном может плохо сочетаться с фоном веб-сайта по сравнению с логотипом с прозрачным фоном. В этом уроке вы узнаете, как сделать фон логотипа прозрачным.
Примечание. Эта процедура требует использования стороннего приложения для редактирования изображений (Adobe Photoshop CS6). Если у вас нет доступа к ним, свяжитесь с нами, чтобы получить помощь с вашим логотипом. Напоминаем, что мы не предлагаем услуги по разработке логотипов.
1.) Откройте файл в Photoshop
В строке меню выберите Файл > Открыть… Кнопка .
Совет. Чтобы увеличить или уменьшить изображение, нажмите и удерживайте клавишу Alt , прокручивая колесико мыши вверх или вниз.
2.) Создайте новый слой
В строке меню перейдите к Слой > Создать > Слой… (или используйте сочетание клавиш Shift+Ctrl/Cmd+N ).
На панели Слои в правом нижнем углу окна Photoshop дважды щелкните слой с надписью «Фон» и нажмите OK . Это превратит исходное изображение в слой.
После создания нового слоя щелкните и удерживайте на нем кнопку мыши и перетащите его вниз под исходное изображение. Это приведет к тому, что исходное изображение наложится на новый пустой слой.
Информация: Слои в Photoshop похожи на листы бумаги, сложенные вместе. Те, что сверху, будут накладываться на те, что ниже. Если некоторые его части прозрачны, будут видны непрозрачные части следующего слоя ниже.
3.) Раскрасьте новый пустой слой
При выборе нового пустого слоя на панели Инструменты (слева) щелкните инструмент Paint Bucket Tool .
На палитре Color в правом верхнем углу экрана щелкните цветной квадрат. Палитра цветов выберите цвет, контрастирующий с цветами логотипа, кроме белого.
Щелкните любое пустое место на изображении, чтобы заполнить новый слой выбранным цветом. Вы можете не увидеть это изменение в главном окне, но на панели Layers вы заметите, что новый слой теперь окрашен.
4.) Удалите пробелы
На панели Слои выберите слой с изображением.
Вернитесь на панель Инструменты (слева), щелкните правой кнопкой мыши набор инструментов ластика и выберите Волшебный ластик . Этот тип ластика автоматически стирает один заключенный оттенок цвета с изображения.
Начните с нажатия на внешнюю белую область изображения.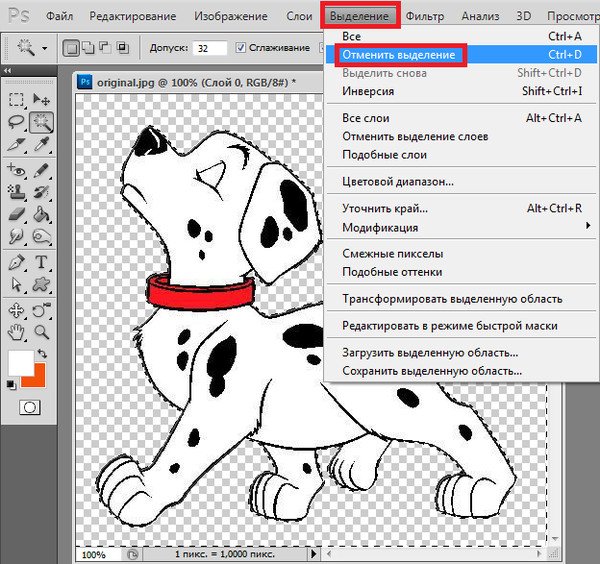
До
После
Обратите внимание, как фоновый слой становится видимым. Это означает, что белое пространство на изображении логотипа было стерто и теперь оно прозрачно.
5.) Удалите пустые места с закрытых областей логотипа
Удерживая клавишу Alt и используя колесо мыши для увеличения и уменьшения изображения, используйте инструмент Magic Eraser Tool на участках, которые должны быть прозрачными наряду с другими областями логотипа, например. пробелы между текстами.
6.) Удалите пустой слой, который вы создали ранее
На панели Слои выберите пустой слой (тот, который вы заполнили цветом на шаге 3) и нажмите кнопку удаления на клавиатуре. Вы также можете щелкнуть по нему правой кнопкой мыши и выбрать «Удалить слой».
7.) Сохраните отредактированный логотип
В строке меню выберите Файл > Сохранить для Интернета (или нажмите сочетание клавиш Alt+Shift+Ctrl/Cmd+S ).

