Творчество Элли — Мастер-класс по рисованию фона цветными карандашами.
Мастер-класс по рисованию фона цветными карандашами.
Для начала предлагаю определиться, что и чем мы будем рисовать.
Любой карандашный фон – это наслоение нескольких цветов карандашей. Взгляните на чистое летнее небо: даже если кажется, будто оно исключительно голубое, в нем все равно присутствуют оттенки: от лазури до васильковой синевы. Чем ближе к горизонту, тем небо светлее, при этом меняется не только интенсивность цвета, но и оттенок. Закатное небо приобретает целый спектр новых цветов. Ночное в реальности так же светлеет на горизонте, а в звездные туманности можно впихнуть, наверное, всю палитру карандашей!
В идеале в любом фоне должно быть как минимум три цвета.
Давайте определимся с карандашами. Речь пойдет о профессиональных марках…
Читать далее
Для начала предлагаю определиться, что и чем мы будем рисовать.
Любой карандашный фон – это наслоение нескольких цветов карандашей.
В идеале в любом фоне должно быть как минимум три цвета.
Давайте определимся с карандашами. Речь пойдет о профессиональных марках, т.к. детские карандаши со скрипом дают в лучшем случае два-три слоя, после чего намертво «запирают» бумагу: на ней уже ничего не нарисуешь. Профессиональные в этом плане предлагают миллион возможностей, хотя опять же многое зависит от марки. Твердые карандаши: Irojiten, Derwent Artists, Lyra Rembrandt Polycolor– хороши в прорисовке мелких деталей и светлых полупрозрачных фонов; ночное звездное небо ими рисовать я бы не стала (хотя Лира, пожалуй, является чем-то средним по твердости).
Пример можно наблюдать на данном скане. Отчетливо видна зернистость. Правая часть тестовой полоски размыта блендером от Derwent, но на самых светлых участках он оказался бесполезен.
Итак, для светлых фонов берем что пожестче, для темных – помягче.
Поскольку среди раскрасок огромное количество любителей ярких и мягких карандашей, для данного МК выбрала карандаши Coloursoft.
1) Давайте попробуем самое простое – заливку неба. Для этого возьмем три цвета.
Начинаем с самого светлого. Отступим немного от линии горизонта и начнем закрашивать фон (штриховка параллельно линии), регулируя нажим на карандаш от самого слабого до более интенсивного. При этом ни в коем случае нельзя оставлять четкую границу сверху, т.е. ваша заливка должна быть одинаково размыта как у линии горизонта, так и вверху – там, где будет наложение нового цвета. Взгляните на типичные ошибки. В первом случае цвета не перекрывают друг друга, т.е. нет размытой верхней границы. Во втором размытая верхняя граница есть, но каждый новый цвет начинается намного выше, чем положено. В результате видны белесые полосы.
При этом ни в коем случае нельзя оставлять четкую границу сверху, т.е. ваша заливка должна быть одинаково размыта как у линии горизонта, так и вверху – там, где будет наложение нового цвета. Взгляните на типичные ошибки. В первом случае цвета не перекрывают друг друга, т.е. нет размытой верхней границы. Во втором размытая верхняя граница есть, но каждый новый цвет начинается намного выше, чем положено. В результате видны белесые полосы.
Я заостряю на этом внимание, т.к. на правильном смешении цвета построена вообще любая работа с карандашами. Сделали плавный переход – получили красивый рисунок.
А вот так должна выглядеть правильная заливка.
Первый цвет – нежно-голубой (C340). Отступить от горизонта и двигаться сначала от светлого к интенсивному, а затем обратно – к светлому.
Добавляем следующий цвет (C330). Обратите внимание, где начинается его самый светлый тон. Нижняя карандашная линия – начало следующего цвета. Верхняя – конец предыдущего.
Верхняя – конец предыдущего.
Итого, голубой у нас использован вот здесь, на рисунке цифра 1.
Смотрите дальше. Здесь уже использован второй цвет, видны его верхняя и нижняя границы. А также показано место, где планируется применение третьего цвета.
Наконец, закрашиваем оставшееся место третьим цветом (C320). Теперь наше небо выглядит вот так.
Правило размытых границ применимо не только тогда, когда мы рисуем полосы от темного к светлому, но и при рисовании любого пятна: круглого, овального, извилистого – любой формы.
2) Давайте теперь попробуем сделать более сложную заливку из нескольких оттенков и разных форм. Вот наши используемые карандаши.
Для начала светло-песочным (C580) цветом заливаем левый верхний угол листа, чуть вытягивая его вправо.
Далее добавляем желто-зеленый (C450). Сначала размытой круговой полосой, а затем затемняем тон – местами, где хочется. (Карандашная линия на рисунке – примерная граница окончания песочного цвета).
(Карандашная линия на рисунке – примерная граница окончания песочного цвета).
Следующий этап – добавление третьего цвета. Можно добавить тот же песочный, как я сделала это слева (заметьте место, где было белесое пятно между затемнениями желто-зеленого). А можно ввести следующий цвет – в моем случае это серо-зеленый (C390). Все зависит от того, в какую гамму вы собираетесь уходить. Я предполагаю уйти в цвет морской волны – соответственно, нужно продумать переходные тона от песочного к морскому.
Уже сейчас видно, что заметно провисает песочно-желтый – самый первый наш цвет. В середину так и просится пятно потемнее. Усиливаем здесь песочный тон – получается хорошее такое желтое пятно. Чуть добавим по нижнему краю зелено-желтого, чтобы не было резкой границы внизу, и вот смотрите: уже вырисовывается что-то интересное.
Теперь в глаза бросается белое пятно слева – его тоже заполним песочным цветом, а по нижнему краю добавим зелени. Вот что получилось.
Вот что получилось.
Вернемся к нашему серо-зеленому цвету, на котором остановились (С390).
Вообще, желательно, чтобы кончик карандаша был сточен наискосок под углом примерно 45 градусов и имел такую круглую площадку. Тогда каждый штрих будет получаться широким и размытым. Если карандаш заточен остро, лучше сточить его немного о лист для палитры (ни для кого не секрет, что такой листик для пробы карандашей всегда должен быть под рукой?).
Штриховать можно (и нужно) в разные стороны.
Вот пример того, как может наноситься штриховка: что называется, кто в лес, кто по дрова. Заметьте, что чем больше наслоений вы делаете, тем глубже становится цвет и тем больше у нас появляется новых оттенков.
Итак, плоским сточенным грифелем наносим на бумагу несколько размытых пятен.
Первый, желтый, добавлять смысла уже нет – он остался на «предыдущем уровне», а вот второй желто-зеленый (С450) пока еще можно.
Двигаемся вниз, штриховка серо-зеленая (С390). Можно закрыть довольно большую часть площади. Прямо поверх – желто-зеленые пятна.
Добавляем последний – морской (С380) – цвет в наш фон. Обратите внимание, что штриховка направлена в разные стороны. Здесь я сделала это довольно грубо – для наглядности, – но при рисовании старайтесь не допускать таких отрывистых, резких штрихов: в дальнейшем их будет трудно замаскировать. Старайтесь, чтобы всегда получались размытые туманности.
Теперь моя задача, во-первых, сгладить штриховку (будь она чуть аккуратнее ,более размыта, делать этого не пришлось бы, а так – лишняя работа). А во-вторых, надо добавить предыдущий цвет. Он как раз хорошо сгладит грубые штрихи.
Как видите, низ и верх фона между собой не очень взаимодействуют, нужно влить одно в другое, т.е. низу добавить верхний тон, а верх немного подкрасить нижним. Добавим глубины всем серо-зеленым (С390, третий цвет) пятнам, которые есть на нашем рисунке.
А теперь подкрасим низ вторым – желто-зеленым – цветом. И пройдемся пятнами вверх совсем темным – морским – вплоть до самого верха, чтобы не было ощущения разорванности низа и верха. Понимаю, что сходу это звучит не совсем понятно. В общем, в низ – зелени, в верх – синевы!
Таким образом, путем наложения пятен, можно создавать самые разнообразные фоновые эффекты. Добавляйте пятна поверх уже нарисованного (карандаш едва касается бумаги; где нужно будет нажать сильнее, вы почувствуете сами) там, где эти пятна сами просятся: например, там, где недостаточно интенсивно наложен предыдущий цвет.
Есть желание превратить рисунок в звездную туманность? Возьмите остро заточенный ластик (а лучше ластик в карандаше) и нанесите несколько точек в самых светлых местах рисунка. Можно использовать гелевую ручку, но ластик позволит делать точки размытыми, сияющими. Никто не мешает потом добавить и более четкие точки ручкой.
Вот что получается с помощью ластика в карандаше.
И последнее замечание. Важное. Готовый фон должен быть гладким. Рисуйте до тех пор, пока видите зернистости, белесые прорехи бумаги, лишние или слишком грубые штрихи. Пробуйте растушевывать блендером, а лучше – чуть более светлым тоном или даже белым карандашом (желательно твердым).
3) Давайте попробуем еще что-нибудь в качестве закрепления.
Я взяла первую попавшуюся коробочку карандашей Irojiten – глубокие тона 1. И задалась целью смешать их все в одном фоне. Как выяснилось, три последних карандаша оказались лишними, т.к. фон стал получаться осенним. Поэтому я их выкинула с фото: согласитесь, синий, фиолетовый и серый тут ни к селу ни к городу.
Поэтому я их выкинула с фото: согласитесь, синий, фиолетовый и серый тут ни к селу ни к городу.
Итак, начинаем с одного цвета. Я взяла третий D-3, т.к. не представляла, что вообще буду рисовать, и следующий за ним D-4, и нанесла вразнобой несколько штриховых пятен в правый верхний угол листа (лист тестовый, 10 на 10 см).
Добавила D-6.
И промежуточный D-5. То есть пошла по гамме: коричневый переходит в охру, охра – в желто-зеленый, желто-зеленый – в зеленый и так далее.
Дальше вернулась наверх, чтобы заполнить угол двумя первыми цветами D-1 и D-2.
Ну а дальше в каждом новом скане видно, как добавляются по два цвета: либо новые, либо углубляются уже использованные. Подробно описывать не стану, т.к. все происходит абсолютно так же, как уже было рассказано выше: размытые пятна, углубление тона, смешение с соседними.
В результате получилась такая сборная солянка.
Можно было оставить ее, как есть, можно превратить размытые светлые пятна в звездную туманность, как показано в предыдущем примере с фоном. А можно обвести несколько пятен, превратив их в круги, и чуть темнее закрасить области между ними. Получится вот такой фон боке.
Тут вы ограничены только собственной фантазией.
Надеюсь, мои объяснения для кого-то окажутся полезными. Желаю удачи в экспериментах!
Жду Ваших отзывов и предложений по раскраскам и тестированию карандашей!
joomline.net
【Как удалить фон из изображения в Microsoft Word 】 — Greatech
Каждый раз когда вам необходимо удалить фон с изображения в документе Word, оставив вместо него прозрачную область, вы можете обратиться к полнофункциональному редактору изображений, например к такому как Photoshop, однако не все знают что существует возможность сделать это прямо в Microsoft Word.
Существует много причин, по которым вы можете удалить фон из изображения. Возможно, вы хотите сосредоточиться на одном конкретном человеке или объекте. Возможно, цвет фона не подходит для других цветов в вашем документе. Или, может быть, вы просто хотите использовать инструменты для переноса текста Word, чтобы текст был более плотным вокруг изображения. Независимо от вашей причины, удаление фона из образа в Word довольно просто.
Возможно, вы хотите сосредоточиться на одном конкретном человеке или объекте. Возможно, цвет фона не подходит для других цветов в вашем документе. Или, может быть, вы просто хотите использовать инструменты для переноса текста Word, чтобы текст был более плотным вокруг изображения. Независимо от вашей причины, удаление фона из образа в Word довольно просто.
Здесь преимущество заключается в том, что инструменты редактирования изображений Word не такие сложные, как те, которые вы найдете в Photoshop, или даже в других приложениях для редактирования изображений. Они работают лучше всего, если у вас довольно простой образ с четко определенным предметом.
Как удалить фон из изображения в Word
Мы предположим, что вы уже вставили изображение в документ Word. Если нет, сделайте это сейчас.
Нажмите на изображение, чтобы выбрать его. Когда вы это сделаете, вы заметите, что на ленте появится дополнительная вкладка «Формат». Перейдите на эту вкладку и нажмите кнопку «Удалить фон» на левой стороне.
Word окрашивает фон в пурпурный; все в пурпуре будет удалено с изображения. Это попытка Microsoft автоматически обнаруживать фон изображения.
Как вы можете видеть, Word недостаточно совершенен, чтобы точно выделить фон на большинстве изображений. Ничего страшного. Word предоставляет два инструмента, помогающих вам очищать основную картинку.
Теперь вы должны увидеть новую вкладку «Удаление фона» на ленте с несколькими вариантами: Отметить области для сохранения, Отметить области для удаления, Отменить все изменения и сохранить изменения.
Возвращаясь к нашему примеру, вы можете видеть, что Word не полностью выделил часть фона, которая все еще видна прямо перед лицом нашего тигра. Word также залил часть тигра (область за его головой) неверно. Мы будем использовать инструменты «Отметить области для хранения» и «Отметить области для удаления», чтобы исправить это.
Алгоритм удаления
Начнем с областей, которые мы хотим сохранить. Нажмите кнопку «Отметить области для сохранения».
Ваш указатель изменится на перо, позволяющее выделить области изображения, которое вы хотите сохранить. Вы можете щелкнуть по зоне которую нужно оставить, или попробовать сделать тоже самое с помощью зарисовки нужного участка рисунка. Вам нужно будет поэкспериментировать с вашим изображением, чтобы найти оптимальный вариант редактирования под вашу конкретную задачу. Имейте в виду, что вы можете отменить действие, если зайдёте слишком далеко, или вы можете нажать кнопку «Отменить все изменения», чтобы уничтожить все ваши изменения и начать все заново.
Когда вы закончите выделение нужных зон, вы можете щелкнуть в любом месте за пределами изображения, чтобы увидеть эффект. После того, как мы сохранили некоторые области нашего тигра, у нас теперь есть изображение, которое выглядит примерно так.
Затем мы будем отмечать области, которые мы хотим удалить с изображения. В нашем случае это тот фон, который все еще остается. На этот раз нажмите кнопку «Отметить области для удаления».
Опять же, ваш указатель превращается в ручку. На этот раз щелкните или нарисуйте области, которые вы хотите удалить с изображения. Они должны перекраситься в пурпурный цвет.
В любое время нажмите за изображение, чтобы проверить свою работу. Когда вы будете удовлетворены, нажмите кнопку «Сохранить изменения» на вкладке «Удаление фона».
Теперь у вас должно быть чистое изображение на заднем плане!
Перевод материала от Greatech
Оригинал
Сохрани себе или поделись с другим
Добавить фоновое фото при публикации публикации в истории Instagram
Александра | 22 апреля 2021 г.
Хотите добавить фоновое фото при публикации публикации в ленте в истории Instagram?
Есть 3 способа сделать это:
- Трюк со скриншотом
- Трюк с двумя пальцами
- Трюк с Android (если 2 других трюка не работают и у вас телефон на Android)
Давайте рассмотрим каждый трюк.
Нажмите здесь, чтобы использовать
Трюк с фоновым фото #1. Трюк со скриншотами
Первый способ добавить фоновое изображение в историю Instagram при публикации поста — это использовать уловку со скриншотами.
Это делается очень быстро, а конечный результат выглядит так:
Нажмите здесь, чтобы посмотреть обучающее видео.
Вот как это сделать:
- Поделиться публикацией из вашей ленты в вашей истории
- Сделать цвет фона белым
- Сделать скриншот
- Обрезать снимок экрана, чтобы отображалось только изображение поста
- Вернитесь в свою историю Instagram и увеличьте размер публикации, чтобы она занимала весь экран
- Нажмите на опцию «Наклейка» вверху
- Нажмите на функцию стикера «Фото» (для пользователей Android: возможно, у вас еще нет этой опции, поэтому ознакомьтесь с приемом № 2 или № 3)
- Добавьте свою фоновую фотографию
- Сделать его большим поверх стойки, чтобы закрыть экран
- Вернуться к функции фотонаклейки
- Выберите скриншот обрезанного поста
Готово!
И да, пост кликабельный/таппинг. Вы можете нажать на него, и люди смогут проверить сообщение в вашей ленте.
Вы можете нажать на него, и люди смогут проверить сообщение в вашей ленте.
Трюк с фоновым фото #2. Уловка с двумя пальцами
Хотите более простой способ изменить фоновое изображение, не закрывая фотографию?
Используйте трюк с двумя пальцами.
Вот как это сделать:
- Поделитесь публикацией из своей ленты в Instagram Stories
- Переместите публикацию в левую часть экрана
- Нажмите кнопку «Наклейка» вверху
- Нажмите на опцию «Фотостикер»
- Выберите фоновое изображение
- Сделать фоновое изображение большим, чтобы оно касалось верхней и нижней части экрана
- Удерживайте 2 пальца на фоновом изображении и держите большой палец левой руки на стойке
- Удерживая большой палец левой руки на публикации, перетащите фоновую фотографию двумя пальцами по экрану влево, чтобы она поместилась под публикацией
Готово!
Нажмите здесь, чтобы посмотреть обучающее видео.
Трюк с фоновым фото #3. Android Trick
Как изменить фоновое фото в ваших историях Insta с помощью телефона Android?
Еще не все телефоны Android имеют функцию «Фотостикер» или функцию «Копировать изображение» в Instagram.
Итак, если у вас его нет, вот как добавить фоновое изображение в свои истории, когда вы делитесь публикацией из своей ленты.
Это может показаться долгим, но поверьте мне, это очень быстро и занимает всего несколько секунд, и вы привыкнете к этому трюку.
Нажмите здесь, чтобы посмотреть обучающее видео.
Вот шаги:
- Загрузите приложение под названием «Microsoft Swiftkey»
- Сделайте снимок экрана фотографии, которую вы хотите добавить в качестве фона, и обрежьте, чтобы сохранить только часть фотографии
- Поделитесь публикацией из своей ленты в своей истории
- Сделать скриншот поста и обрезать
- Сделайте публикацию очень большой, чтобы заполнить весь экран Insta Story
- Нажмите на текстовую опцию «aA»
- Нажмите на кнопку «Стикер»
- Нажмите на кнопку «Pin»
- Нажмите на кнопку «Камера»
- Выберите фоновое изображение и добавьте его в историю
- Сделать фоновое изображение большим, чтобы заполнить весь экран
- Повторите шаги, чтобы добавить скриншот сообщения поверх фона
Готово!
Если вы хотите изменить цвет фона, не закрывая фотографию, нажмите здесь.
Вот и все!
Было ли это полезно?
Пишите в комментариях, если у вас есть вопросы!
Дополнительные советы:
- Бесплатные шаблоны фона Instagram Story
- Лучшие стратегии Instagram для развития вашего аккаунта
- Наши любимые трюки с историями в Instagram
- Как запланировать свои истории в Instagram
Нажмите здесь, чтобы использовать его
Как сделать фон изображения черным (последняя версия 2023 г.)
Главная > Ресурс > Редактировать фото > Сделать фон изображения черным
ищем способ сделать отдельный объект или человека на черном фоне, чтобы привлечь внимание людей. К счастью, больше не о чем беспокоиться. Фон фотографий можно быстро и легко превратить в черный. После недолгих поисков мы нашли два простых способа сделать фон изображения черным.
После недолгих поисков мы нашли два простых способа сделать фон изображения черным.
- Часть 1. Как сделать фон изображения черным онлайн
- Часть 2. Как сделать фон рисунка черным в Photoshop
- Часть 3. Часто задаваемые вопросы о создании черного фона изображения
Часть 1. Как сделать фон изображения черным онлайн
Aiseesoft Free Background Remover Online делает то, что следует из названия. Он позволяет пользователям точно удалять фон из JPG/JPEG/PNG/GIF и позволяет изменять цвет фона фотографии на прозрачный, сплошной или любой фоновый рисунок по своему усмотрению. Когда вы полностью завершите обработку изображения, вы можете сохранить его на жесткий диск или загрузить в Twitter, Facebook, Instagram и т. д. Что еще более важно, этот бесплатный онлайн-инструмент на 100% бесплатен для использования, и вы можете заменить фон фотографии без необходимости глубоких навыков Photoshop. Вы можете выполнить следующие шаги:
Вы можете выполнить следующие шаги:
Шаг 1.
Откройте Aiseesoft Free Background Remover, посетив https://www.aiseesoft.com/online-bg-remover/ в своем браузере. Нажмите кнопку «Загрузить портрет», затем выберите файл изображения.
Шаг 2.
После загрузки фотографии программа автоматически удалит фон изображения и отобразит его в правой части окна Edge Refine. Если вам нужно настроить фон удаления, вы можете использовать инструмент «Кисть». Затем нажмите кнопку «Зарезервировано», наведите указатель мыши на недостающую область, а затем нажмите и перетащите кисть, чтобы уточнить край вручную.
Шаг 3.
Когда вы закончите удаление фона изображения, перейдите на вкладку BG & Crop. Здесь вы можете выбрать черный цвет на панели инструментов, чтобы сделать фон изображения черным. Затем нажмите кнопку «Сохранить», чтобы экспортировать окончательный результат на свой компьютер.
Часть 2. Как сделать фон изображения черным в Photoshop
Еще одним простым способом, которым я хотел бы поделиться, является использование Photoshop, чтобы сделать фон изображения черным. Всего несколько шагов могут выделить человека или объект на черном фоне.
Всего несколько шагов могут выделить человека или объект на черном фоне.
Шаг 1.
Первое, что нужно сделать, это загрузить изображение в Photoshop.
Шаг 2.
Выберите инструмент «Быстрое выделение» на палитре инструментов.
Шаг 3.
Нажмите и удерживайте левую кнопку мыши и перетащите мышь, чтобы выбрать фон, который вы хотите сделать черным.
Шаг 4.
После выбора раздела фона найдите палитру цветов (цвет фона) на палитре инструментов, чтобы убедиться, что черный цвет выбран и находится на фоне цветового поля.
Шаг 5.
Затем вам нужно нажать кнопку «Удалить» на клавиатуре и выбрать «Цвет фона» в разделе «Использовать». Затем нажмите ОК.
Шаг 6.
Теперь фон вашей фотографии стал черным. В конце перейдите на вкладку «Файл» и выберите параметр «Сохранить как…», чтобы сохранить результат на свой компьютер.
Здесь вам может понравиться: Как удалить ненужные объекты с фотографии
Часть 3.
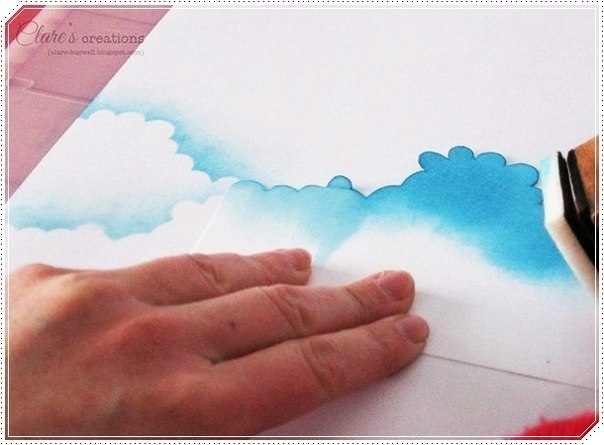 Часто задаваемые вопросы о том, как сделать фон фотографии черным
Часто задаваемые вопросы о том, как сделать фон фотографии чернымМожно ли изменить цвет фона фотографии на белый?
Да, вы можете использовать вышеуказанные инструменты, чтобы сделать фон фотографии белым. Чтобы узнать подробные шаги, ознакомьтесь с этой статьей: Как изменить цвет фона на белый.
Можно ли использовать Aiseesoft Free Background Remover бесплатно?
Aiseesoft Free Background Remover можно использовать совершенно бесплатно. И нет необходимости регистрироваться или устанавливать какое-либо программное обеспечение.
Как изменить цвет фона изображения на iPhone?
Вы можете использовать приложения для смены фона фотографий, чтобы сделать фон изображения черным, например Superlmpose, LightX Photo Editor и другие, чтобы удалить фон любого изображения на вашем iPhone.
Заключение
Вышеупомянутые инструменты позволяют в любое время легко сделать изображение на черном фоне. Если вы не хотите загружать и устанавливать Photoshop на свой компьютер, просто используйте онлайн-инструмент Aiseesoft Free Background Remover, который поможет вам эффективно изменить фон ваших изображений на черный.
