Создание первого документа в Pages на iPhone
Вы можете создавать текстовые документы и документы с макетом страницы, используя шаблоны Pages. Для того чтобы быстро создать текстовый документ или документ с макетом страницы, следуйте первой или второй инструкции далее. Чтобы узнать больше о возможностях форматирования и дизайна (в том числе о форматировании документов на других языках), следуйте третьей инструкции.
Создание простого текстового документа
Откройте Pages, затем в менеджере документов коснитесь вверху экрана, чтобы открыть окно выбора шаблона.
Если документ открыт, коснитесь «Документы» или в левом верхнем углу, чтобы перейти к менеджеру документов.
Коснитесь пустого шаблона в категории «Основные».
Чтобы просмотреть шаблоны, возможно, сначала потребуется коснуться «Выбор шаблона».
Начните ввод.
Новая страница добавляется автоматически, как только вводимый текст достигает конца страницы.

По завершении коснитесь «Документы» или , чтобы закрыть документ и вернуться к менеджеру документов.
Документ сохраняется автоматически во время работы. Вы можете впоследствии изменить имя документа или место его хранения.
Чтобы узнать о том, как выбирать шаблоны, добавлять изображения и заменять текст-заполнитель и изображения-заполнители, обратитесь к разделу Создание и форматирование документа далее.
Создание простого документа с макетом страницы
Откройте Pages, затем в менеджере документов коснитесь вверху экрана, чтобы открыть окно выбора шаблона.
Если документ открыт, коснитесь «Документы» или в левом верхнем углу, чтобы перейти к менеджеру документов.
Коснитесь пустого шаблона в категории «Основные».
Коснитесь в углу любой страницы документа, чтобы ничего не было выбрано. Затем коснитесь .
Чтобы касаться экрана, не выбирая случайно текст или объекты, сначала измените масштаб, сведя и разведя пальцы.
 Также можно коснуться миниатюры страницы в панели «Миниатюры страниц».
Также можно коснуться миниатюры страницы в панели «Миниатюры страниц».Коснитесь вкладки «Документ», выключите параметр «Основная область документа», затем в диалоговом окне коснитесь «Преобразовать».
Таким образом можно преобразовать любой шаблон текстового документа в документ с макетом страницы.
Коснитесь страницы документа, чтобы закрыть элементы управления.
Чтобы добавить текстовый блок, коснитесь вверху экрана, коснитесь , затем в категории «Основные» коснитесь «Текст».
Текстовый блок будет добавлен на страницу. В документе с макетом страницы весь текст содержится в текстовом блоке.
Выполните одно из указанных ниже действий.
Добавление текста в текстовый блок. Дважды нажмите на текстовый блок, чтобы выбрать текст-заполнитель, затем введите текст.
Перемещение текстового блока. Если выбран текст, коснитесь за пределами текстового блока, чтобы отменить выбор текста.
 Коснитесь текстового блока снова, чтобы выбрать его, затем перетяните текстовый блок в другое место на странице.
Коснитесь текстового блока снова, чтобы выбрать его, затем перетяните текстовый блок в другое место на странице.Изменение размера текстового блока. Если выбран текст, коснитесь за пределами текстового блока, чтобы отменить выбор текста. Коснитесь текстового блока снова, чтобы выбрать его, затем коснитесь текстового блока еще раз, чтобы отобразились манипуляторы синего цвета. Они служат для изменения размера. Перетяните манипулятор вверху, внизу или сбоку, чтобы изменить размер текстового блока по вертикали или горизонтали, или перетяните манипулятор в углу, чтобы изменить размер с сохранением пропорций. Если внизу отображается индикатор обрезки , перетягивайте его, пока не отобразится весь текст.
По завершении коснитесь «Документы» или для закрытия документа и возврата в менеджер документов (документ автоматически сохраняется во время работы).
Вы можете впоследствии изменить имя документа или место его хранения.
Чтобы узнать о том, как выбирать шаблоны, добавлять страницы, изображения и другие объекты, см.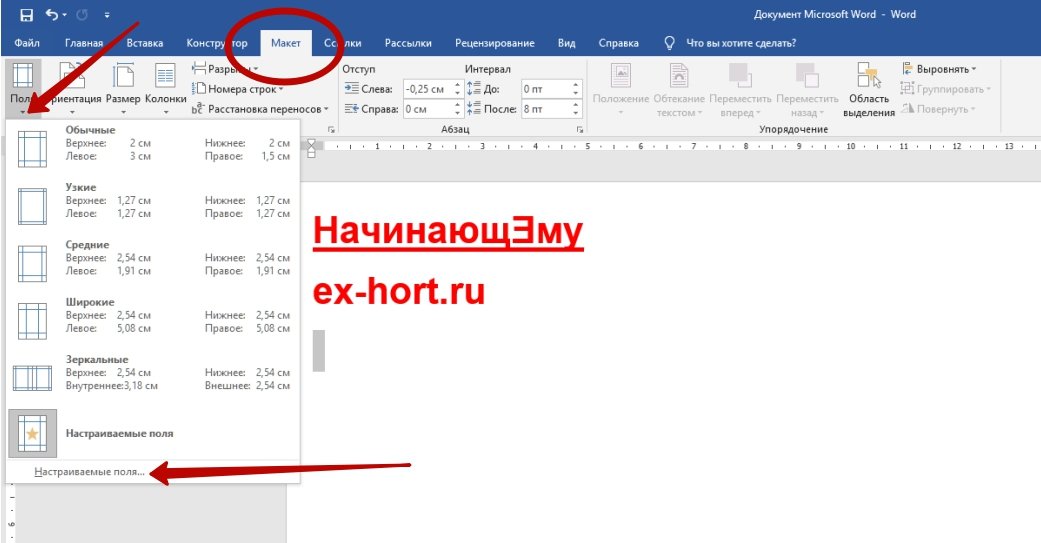 раздел Создание и форматирование документа далее.
раздел Создание и форматирование документа далее.
Создание и форматирование документа
Откройте Pages, затем в менеджере документов коснитесь вверху экрана, чтобы открыть окно выбора шаблона (оно показано ниже).
Если документ открыт, коснитесь «Документы» или в левом верхнем углу, чтобы перейти к менеджеру документов.
Примечание. Чтобы иметь возможность форматировать данные в таблицах и диаграммах по стандартам другого языка, перед выбором шаблона выберите этот язык. См. раздел Форматирование документа для другого языка.
В окне выбора шаблона касайтесь названий категорий вверху экрана, чтобы просматривать разные шаблоны, затем коснитесь шаблона, чтобы его открыть.
Чтобы узнать, к какому типу документа (текстовый или с макетом страницы) относится шаблон, коснитесь в углу документа, чтобы ничего не было выбрано. Затем нажмите , коснитесь вкладки «Документ» и проверьте, включен ли параметр «Основная область документа».
 Если да, Вы работаете с текстовым документом. В ином случае это документ с макетом страницы.
Если да, Вы работаете с текстовым документом. В ином случае это документ с макетом страницы.Выполните одно из указанных ниже действий.
Добавление или изменение текста. В текстовом документе просто начните вводить текст. Мигающая точка вставки указывает на место начала текста. В документе с макетом страницы добавьте текстовый блок (см. инструкцию далее), затем начните вводить текст. Чтобы отредактировать текст, выберите текст и начните вводить новый. Для форматирования выбранного текста, коснитесь , чтобы открыть элементы управления текстом.
Замена текста-заполнителя. Коснитесь текста-заполнителя, затем введите собственный текст. Некоторые шаблоны содержат текст-заполнитель (Здесь будет Ваш текст. Выберите этот текст, чтобы заменить его своим. Можно настроить шрифт, размер шрифта, цвет и стиль.). При добавлении собственного текста, заменяющего текст-заполнитель, он будет отображаться на языке ввода.
Добавление новых текстовых блоков, изображений, фигур или других объектов.
 Коснитесь , затем коснитесь одной из кнопок объектов. Текстовые блоки содержатся в разделе фигур в категории «Основные».
Коснитесь , затем коснитесь одной из кнопок объектов. Текстовые блоки содержатся в разделе фигур в категории «Основные».Замена изображения-заполнителя. Коснитесь в правом нижнем углу изображения-заполнителя, чтобы выбрать собственное изображение.
Добавление страницы. В текстовых документах новые страницы добавляются автоматически, как только вводимый текст достигает конца страницы. Информацию о добавлении страниц вручную и о добавлении страниц в документе с макетом страницы см. в разделе Добавление страниц в Pages на iPhone.
Отмена или повтор недавно внесенных изменений. Чтобы отменить недавние изменения, коснитесь вверху экрана. Если Вы передумали, коснитесь и удерживайте , затем коснитесь «Повторить».
По завершении коснитесь «Документы» или для закрытия документа и возврата в менеджер документов (документ автоматически сохраняется во время работы).
Вы можете впоследствии изменить имя документа или место его хранения.

См. такжеДобавление и замена текста в Pages на iPhoneДобавление изображения в Pages на iPhoneПечать документа или конверта в Pages на iPhoneСоздание шаблонов документов Pages и управление ими на iPhone
Как создать документ ворд онлайн
Содержание статьи (кликните для открытия/закрытия)
- Яндекс – документы
- Google Docs – очевидный фаворит
- Microsoft в режиме онлайн
- Видео: обзор онлайн версии Word
Приветствую всех, друзья! Я заметил, что в сети очень многие ищут информацию о том, как создать документ ворд онлайн. Сегодня я поделюсь с вами моими соображениями, для чего это вообще нужно и когда может пригодиться.
На самом деле создать текстовый документ достаточно просто имеющимися программами в операционной системе. Я уже писал, как это сделать в статье «Как напечатать текст на компьютере». Но, если вы обладатель планшета, то возможно вам действительно понадобиться создание Word-овских документов в режиме онлайн. Так как формат таких документов у нас считается стандартом де-факто, то и их чаще всего требуют использовать.
Так как формат таких документов у нас считается стандартом де-факто, то и их чаще всего требуют использовать.
Сегодня я расскажу вам о двух самых популярных и бесплатных сервисах для создания и редактирования Word-документов онлайн. Многие хотят работать в сервисах без регистрации, но это невозможно. Так что зарегистрироваться придется все равно, не забудьте придумать прочный пароль для вашего аккаунта.
Яндекс – документы
Об этом сервисе я узнал, когда стал собирать информацию по теме данной статьи. Воспользоваться им может любой обладатель яндекс-почты в рамках использования яндекс-диска. После открытия яндекс-диска, вы увидите сообщение, смотрите ниже.
Интерфейс создания документов на яндекс-дискеТеперь можно нажать кнопку Создать и выбрать тип документа.
Выбор типа создаваемого документа на яндекс дискеСервис по работе с документами Ворд предоставлен компанией Microcoft (майкрософт) – тоже востребованный. Им пользуются очень многие, так как он интуитивно прост и легок в освоении. Здесь можно создавать электронные таблицы и презентации онлайн. Но наша цель — текстовый документ, его и выбираем.
Здесь можно создавать электронные таблицы и презентации онлайн. Но наша цель — текстовый документ, его и выбираем.
По сути, это редактор WordPad, но с возможностью добавлять простые таблицы. Единственное, что для работы с ним вам потребуется Яндекс Диск и Интернет. Возможности, конечно же, ограничены, но для создания простых документов этого вполне достаточно. Набираем текст, форматируем его и сохраняем к себе на компьютер. Копия вашего документа автоматически сохраняется на яндекс-диске и будет всегда вам доступна.
Между прочим, работа с Яндекс Диском даст вам больше пространства для маневров, так сказать. Я имею в виду, что вы можете загружать на него не только документы и редактировать их в будущем, но и картинки, аудио- и видеофайлы. Также предусмотрена возможность делиться любым файлом со своими друзьями.
Google Docs – очевидный фаворит
Почему фаворит, спросите вы? Все просто – сегодня практически каждый имеет почту в этом сервисе (адрес оканчивается на @gmail. com). Это позволяет автоматически без дополнительной регистрации использовать все приложения Google, в том числе и документы. Он обладает гораздо большими возможностями по редактированию документов для бесплатного использования по сравнению с предыдущим.
com). Это позволяет автоматически без дополнительной регистрации использовать все приложения Google, в том числе и документы. Он обладает гораздо большими возможностями по редактированию документов для бесплатного использования по сравнению с предыдущим.
Итак, как работать с Google Docs.
Сначала хочу отметить, что Гугл вообще непривередлив к браузерам. Вы может использовать абсолютно любой – Хром, Опера, Файрфокс, Сафари или даже стандартный браузер Windows.
Итак, вам нужно зайти на главную страницу Google, авторизоваться в своей почте и открыть дополнительное меню, как на скриншоте.
После этого нажать кнопку «Еще» и в появившемся списке выбрать раздел «Документы». Далее тем, у кого медленный или мобильный интернет, стоит немного подождать, пока система инициирует все необходимые процедуры. После того, как все загрузится, вам будет предложено создать новый документ, нажав на кнопку «Плюс» в нижнем правом углу экрана.
Интерфейс добавления документа GoogleВот, собственно, и все, что вам нужно знать о создании. Если вы продвинутый пользователь ПК, то сразу увидите, что вид онлайн-сервиса невероятно похож на интерфейс LibreOffice. В нем есть все те же самые функции, что присутствуют в обычной версии. Тут можно оформлять собственные стили, вставлять картинки, изменять шрифт и его написание, проверять текст на ошибки (меню «Правописание»), работать с таблицами и многое другое.
Если вы продвинутый пользователь ПК, то сразу увидите, что вид онлайн-сервиса невероятно похож на интерфейс LibreOffice. В нем есть все те же самые функции, что присутствуют в обычной версии. Тут можно оформлять собственные стили, вставлять картинки, изменять шрифт и его написание, проверять текст на ошибки (меню «Правописание»), работать с таблицами и многое другое.
После того, как вы закончите работу с сервисом, нужно правильно сохранить все изменения. Тут есть два способа:
- сохранить текстовый файл в облачном хранилище Google, чтобы впоследствии получать к нему доступ откуда угодно;
- сохранить созданный документ на компьютер для дальнейшего использования.
Если вы выбрали первый вариант, то вам достаточно просто закрыть вкладку с документом. Может смело это делать и ничего не бояться. У сервиса Google Docs есть замечательная фишка – он автоматически сохраняет любые изменения в документе на тот случай, если вкладка будет случайно закрыта или вам компьютер вдруг выключится.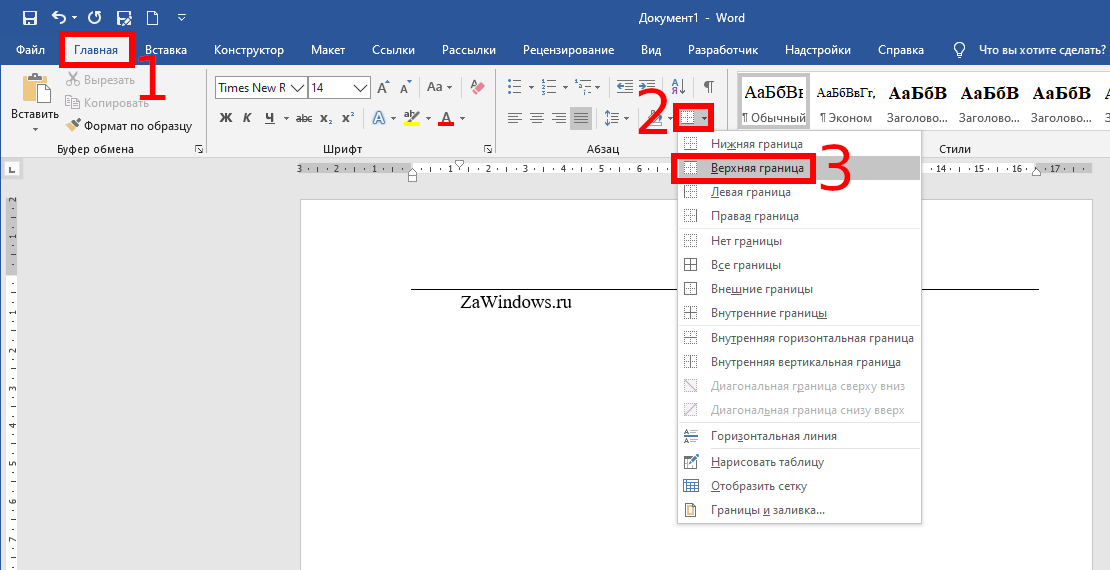 Все же у нас бывает: кто-то не туда нажмет, а у кого-то свет исчезнет, мало ли.
Все же у нас бывает: кто-то не туда нажмет, а у кого-то свет исчезнет, мало ли.
А вот если вам нужно скачать созданный и отредактированный документ на свой ПК, то необходимо выполнить действия:
- нажать кнопку «Файл» сверху справа;
- выбрать подменю «Скачать как» и нажать на требуемый формат.
Хочу дать совет – всегда скачивайте в формате DOCX, так как именно он является основным для приложения Word. В будущем вы сможете открыть файл на любом компьютере, где предустановлен пакет MS Office. Другие форматы, конечно, тоже активно используются многими, но я бы не рекомендовал вам скачивать именно в них.
Да, кстати, у гугл-документов есть великолепная функция, также как и на яндекс-диске. Вы можете делиться своими документами с людьми, которым хотите их показать. Для этого нужно нажать кнопку «Настройки доступа» и в появившемся окошке просто указать почту человека, с которым хотели бы поделиться файлом.
Microsoft в режиме онлайн
Тоже замечательный сервис для создания и редактирования документов Ворд в онлайн-режиме. Великолепен он тем, что его интерфейс точно такой же, как и обычной версии для ПК. Для работы с ним вам нужно авторизоваться под своей учетной записью на сайте Microsoft, а если ее нет, то пройти несложную процедуру регистрации.
Великолепен он тем, что его интерфейс точно такой же, как и обычной версии для ПК. Для работы с ним вам нужно авторизоваться под своей учетной записью на сайте Microsoft, а если ее нет, то пройти несложную процедуру регистрации.
Попав в сервис, вы удивитесь, насколько его внешний вид схож с привычным вам Word-ом. Если другие ресурсы имеют небольшие отличия и свои, так сказать, фишки, то здесь никакой разницы нет. Самый обычный Ворд, но только в режиме онлайн.
Видео: обзор онлайн версии Word
Если у вас почта от яндекса или майла.ру, то именно такой онлайн офис используется для редактирования документов в вашем облачном хранилище яндекс-дика или облака-майл.
Искренне надеюсь, что вы почерпнули из этой статьи для себя что-то новое и интересное. Особенно буду рад, если информация пригодится вам в будущем!
Подписывайтесь на обновления блога, если вы этого еще не сделали, впереди вас ждет много интересного!
Создайте свой первый документ в Pages на iPhone
Вы можете создавать как текстовые документы, так и документы с макетом страницы, используя любой из шаблонов Pages. Чтобы быстро создать текстовый документ или документ с макетом страницы, см. первые две задачи ниже. Чтобы просмотреть более подробные параметры форматирования и оформления (включая форматирование для другого языка), см. третье задание.
Чтобы быстро создать текстовый документ или документ с макетом страницы, см. первые две задачи ниже. Чтобы просмотреть более подробные параметры форматирования и оформления (включая форматирование для другого языка), см. третье задание.
Создайте базовый текстовый документ
Откройте Pages, затем в диспетчере документов коснитесь в верхней части экрана, чтобы открыть окно выбора шаблона.
Если документ открыт, нажмите «Документы» или в верхнем левом углу, чтобы перейти к диспетчеру документов.
Коснитесь одного из пустых шаблонов в категории «Основные».
Для просмотра шаблонов может потребоваться сначала нажать «Выбрать шаблон».
Начните печатать.
Новая страница добавляется автоматически, когда вы достигаете конца страницы.
Когда вы закончите, нажмите Документы или , чтобы закрыть документ и вернуться в диспетчер документов.

Ваш документ автоматически сохраняется во время работы. Позже вы можете изменить имя документа или изменить место его сохранения.
Вводную информацию о выборе шаблонов, добавлении изображений и замене замещающего текста и изображений см. в разделе Создание и форматирование документа ниже.
Создайте документ с базовым макетом страницы
Откройте Pages, затем в диспетчере документов коснитесь в верхней части экрана, чтобы открыть окно выбора шаблона.
Если документ открыт, нажмите «Документы» или в верхнем левом углу, чтобы перейти к диспетчеру документов.
Коснитесь одного из пустых шаблонов в категории «Основные».
Коснитесь в углу любой страницы документа (чтобы ничего не было выделено), затем коснитесь .
Чтобы упростить нажатие и избежать случайного выбора текста или объекта, увеличьте масштаб страницы двумя пальцами.
 Вы также можете коснуться миниатюры страницы в представлении «Миниатюры страниц».
Вы также можете коснуться миниатюры страницы в представлении «Миниатюры страниц».Коснитесь вкладки «Документ», отключите параметр «Текст документа», затем коснитесь «Преобразовать» в диалоговом окне.
Этот метод можно использовать для преобразования любого шаблона текстового редактора в шаблон макета страницы.
Коснитесь страницы документа, чтобы закрыть элементы управления.
Чтобы добавить текстовое поле, коснитесь в верхней части экрана, коснитесь , затем в категории «Основные» коснитесь «Текст».
Текстовое поле добавлено на страницу. В документе макета страницы весь текст содержится в текстовом поле.
Выполните одно из следующих действий:
Добавьте текст в текстовое поле: Дважды коснитесь текстового поля, чтобы выбрать текст-заполнитель, затем введите текст.
Перемещение текстового поля: Если текст выделен, коснитесь за пределами текстового поля, чтобы отменить выбор текста, коснитесь текстового поля еще раз, чтобы выбрать его, затем перетащите текстовое поле в любое место на странице.

Изменение размера текстового поля: Если текст выделен, коснитесь за пределами текстового поля, чтобы отменить выбор текста, коснитесь текстового поля еще раз, чтобы выбрать его, затем коснитесь текстового поля, чтобы отобразить синие маркеры изменения размера. Перетащите маркер сверху, снизу или по бокам, чтобы изменить размер текстового поля по горизонтали или вертикали, или перетащите угловой маркер, чтобы изменить его размер пропорционально. Если внизу появится индикатор отсечения, перетащите его, пока не будет виден весь текст.
Когда вы закончите, коснитесь «Документы» или , чтобы закрыть документ и вернуться в менеджер документов (ваш документ автоматически сохраняется во время работы).
Позже вы можете изменить имя документа или изменить место его сохранения.
Вводную информацию о выборе шаблонов, добавлении изображений и других объектов и добавлении страниц см. в разделе Создание и форматирование документа ниже.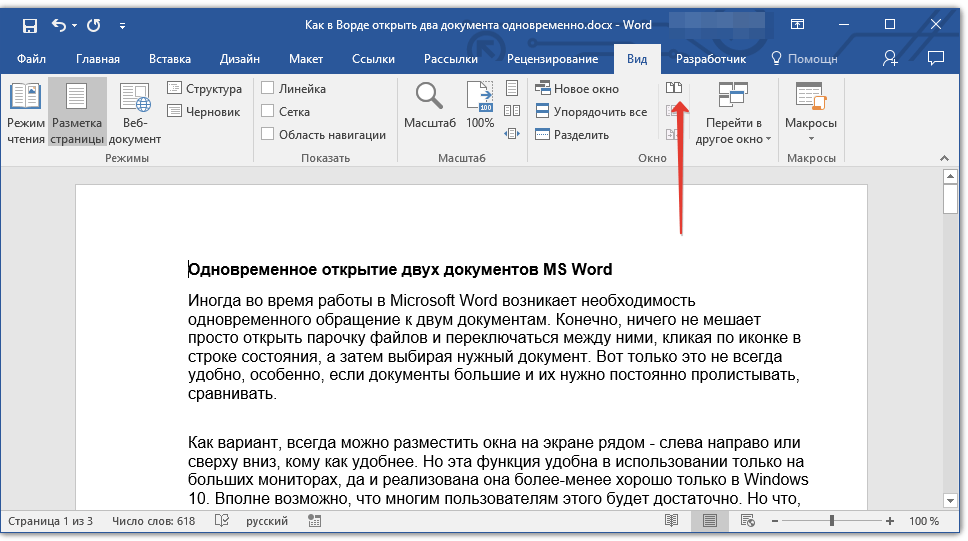
Создание и форматирование документа
Откройте Pages, затем в диспетчере документов нажмите вверху экрана, чтобы открыть окно выбора шаблона (показано ниже).
Если документ открыт, нажмите «Документы» или в верхнем левом углу, чтобы перейти к диспетчеру документов.
Примечание: Если вы хотите иметь возможность форматировать данные таблиц и диаграмм с использованием соглашений другого языка, выберите язык перед выбором шаблона. См. Формат документа для другого языка.
В окне выбора шаблонов коснитесь названий категорий в верхней части экрана, чтобы просмотреть различные шаблоны, затем коснитесь шаблона, чтобы открыть его.
Чтобы узнать, предназначен ли шаблон для обработки текста или макета страницы, коснитесь в углу документа (чтобы текст или объекты не были выделены), коснитесь , коснитесь вкладки «Документ» и проверьте, включена ли функция «Основная часть документа».
 Если да, то это текстовый документ; если это не так, это документ макета страницы.
Если да, то это текстовый документ; если это не так, это документ макета страницы.Выполните одно из следующих действий:
Добавьте или отредактируйте текст: В текстовом документе просто начните печатать. Мигающая точка вставки указывает, где начинается ваш текст. В документе с макетом страницы добавьте текстовое поле (см. ниже), затем введите текст. Чтобы изменить текст, выделите его и введите. Чтобы отформатировать выделенный текст, нажмите, чтобы открыть элементы управления текстом.
Заменить текст-заполнитель: Коснитесь текста-заполнителя, затем введите свой собственный. Некоторые шаблоны содержат текст-заполнитель, написанный на lorem ipsum (зашифрованная латиница), но текст, который вы вводите для его замены, отображается на используемом вами языке.
Добавление новых текстовых блоков, изображений, фигур или других объектов: Коснитесь , затем коснитесь одной из кнопок объектов.
 Текстовые поля классифицируются как фигуры в категории «Основные».
Текстовые поля классифицируются как фигуры в категории «Основные».Замена изображений-заполнителей: Коснитесь в правом нижнем углу изображения-заполнителя, чтобы выбрать собственное изображение.
Добавить страницу: В текстовом документе новая страница добавляется автоматически, когда ввод текста достигает конца страницы. Чтобы узнать, как добавлять страницы вручную и добавлять страницы в документ с макетом страницы, см. раздел Добавление страниц в Pages на iPhone.
Отменить или повторить последние изменения: Чтобы отменить последние изменения, коснитесь в верхней части экрана. Если вы передумали, коснитесь и удерживайте , затем коснитесь «Повторить».
Когда вы закончите, коснитесь «Документы» или , чтобы закрыть документ и вернуться в менеджер документов (ваш документ автоматически сохраняется во время работы).
Позже вы можете изменить имя документа или изменить место его сохранения.

См. также Добавление и замена текста в Pages на iPhoneДобавление изображения в Pages на iPhoneПечать документа или конверта в Pages на iPhoneСоздание и управление шаблонами Pages на iPhone
Как превратить любой документ в PDF
Фото: MirageC/Getty Images
Дэвид Нилд
Gear
Освойте формат файлов, который работает везде и в любом месте — даже с вашего телефона.
Как и GIF (формат обмена графикой), PDF (формат переносимых документов) выжил и процветал в эпоху цифровых технологий. Отчасти это связано с его универсальностью: это удобный формат документа, когда вы хотите убедиться, что он будет выглядеть одинаково независимо от того, на каком устройстве он открыт.
Файлы PDF по-прежнему широко распространены и просты в использовании, и их несложно создать практически из любого приложения без дорогостоящих инструментов или сложных процессов.
Windows и macOS
Лучший способ создания PDF-файлов в Windows — перейти к опции печати в любой программе, в которой вы находитесь, а затем выбрать Сохранить как PDF в списке принтеров, а не реальный принтер — эй, вуаля, у вас есть цифровой документ, который вы можете сохранить и поделиться где угодно. Например, в Google Chrome нажмите три точки (вверху справа), затем Печать , а затем выберите Сохранить как PDF в раскрывающемся списке «Назначение».
Это должно быть опцией практически в каждой программе, с которой вы сталкиваетесь в Windows, хотя некоторые приложения будут иметь более специфические функции, связанные с PDF. Возможность сохранения в формате PDF встроена прямо в Microsoft Word для Windows, например: Выберите Файл , затем Сохранить как , а PDF указан как один из типов файлов слева от кнопки Сохранить . Выберите Дополнительные параметры , и вы также можете установить качество PDF.
Выберите Дополнительные параметры , и вы также можете установить качество PDF.
PDF-файл можно распечатать практически из любой программы Windows.
Microsoft через Дэвида Нилда
В macOS у вас точно такой же ярлык, как и в Windows. Откройте диалоговое окно печати из любой из ваших программ, а затем в раскрывающемся списке Destination выберите Сохранить как PDF . Таким образом, в веб-браузере Safari, например, вы можете превратить любую веб-страницу в PDF, выбрав Файл , а затем Печать , а затем выбрав параметр PDF (внизу слева). Выберите Сохранить как PDF
Самые популярные
Функциональность PDF также встроена прямо в Finder. Если вы выберете несколько файлов, а затем Ctrl+щелчок по выбору, вы можете выбрать Быстрые действия и Создать PDF , чтобы сделать именно это (поддерживаются наиболее распространенные типы файлов). Вы также можете создавать PDF-файлы в инструменте предварительного просмотра: если у вас есть PDF-файл, открытый в предварительном просмотре, вы можете перетащить любой тип файла на боковую панель оглавления слева, чтобы добавить его в качестве дополнительной страницы. (Если вы не видите оглавление, выберите Просмотреть и Оглавление .)
Вы также можете создавать PDF-файлы в инструменте предварительного просмотра: если у вас есть PDF-файл, открытый в предварительном просмотре, вы можете перетащить любой тип файла на боковую панель оглавления слева, чтобы добавить его в качестве дополнительной страницы. (Если вы не видите оглавление, выберите Просмотреть и Оглавление .)
iLovePDF предлагает множество функций, связанных с PDF.
iLovePDF через Дэвида Нилда
В Интернете вы найдете множество полезных инструментов для работы с PDF, к которым вы можете получить доступ из любого браузера. Возьмем, к примеру, ILovePDF, который делает все, от слияния PDF-файлов до добавления водяных знаков во вращающиеся PDF-документы. Вы можете преобразовать изображения в PDF-файлы, щелкнув JPG в PDF и указав веб-сайт на файл на вашем компьютере, на Google Диске или в Dropbox — выберите размер страницы и параметры полей, затем нажмите Преобразовать в PDF , чтобы получить готовый документ.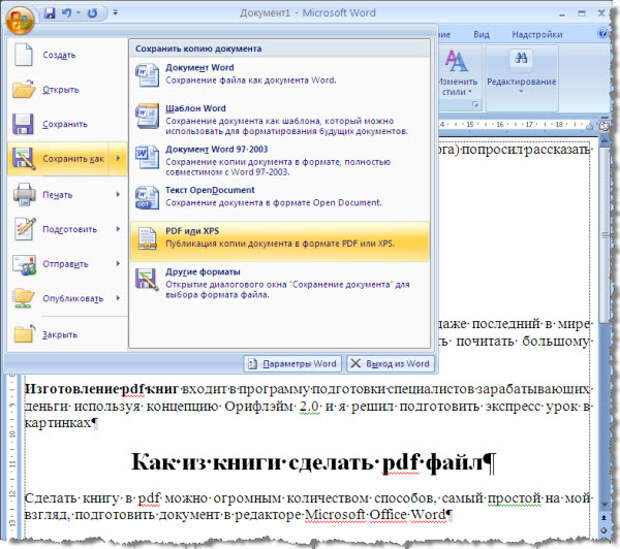
Другим универсальным PDF-сайтом, достойным вашего внимания, является PDF2Go, который нам нравится из-за его простоты: с точки зрения преобразования других файлов в PDF-файлы, вы можете перетаскивать файлы в окно браузера, вы можете добавлять их из учетных записей облачных хранилищ, и вы даже можете указывать на URL-адреса в Интернете. С премиум-аккаунтом (7,50 евро или около 8 долларов в месяц) вы даже можете извлекать редактируемый текст из файлов, которые вы конвертируете.
Android и iOS
Когда дело доходит до Android, вашим первым портом захода, вероятно, должно быть приложение, в котором вы создаете исходный файл. В случае Google Docs для Android, при открытом документе вы можете коснуться три точки (вверху справа), затем выберите Поделитесь и экспортируйте , Сохранить как и PDF-документ для создания PDF-файла — затем вы сможете просмотреть его на экране, поделиться им с другими и загрузить на свое устройство.
Как вы уже могли догадаться, классический вариант печати в формате PDF доступен и на Android. Найдите кнопку Поделиться в любом приложении, и это должно привести вас к Печать , а оттуда вы можете выбрать Сохранить как PDF в качестве принтера. Также стоит отметить, что Google Диск для Android позволяет сканировать изображения и мгновенно преобразовывать их в PDF-файлы: коснитесь 9Нажмите кнопку 0173 + (плюс) в правом нижнем углу главного экрана и выберите Сканировать , чтобы начать.
Самые популярные
Документы Google для Android поддерживают экспорт PDF.
Google через Дэвида Нильда
Существует множество приложений для Android, которые помогут вам создавать, редактировать и иным образом манипулировать PDF-файлами на вашем устройстве. Лучший способ найти новые — это выполнить поиск в Play Store для конкретной задачи, которую вам нужно выполнить ( например, преобразовать изображение в PDF).
Если вы работаете на iPhone, существует несколько способов создания PDF-файла. Например, из приложения «Файлы», которое поставляется с iOS, вы можете конвертировать изображения в файлы PDF, нажав и удерживая их и выбрав Создать PDF в появившемся меню. Затем этот PDF-файл будет сохранен в том же месте, что и исходное изображение.
Преобразование изображения в PDF встроено в приложение «Файлы» на iOS.
Apple через Дэвида Нильда
Вы также можете использовать функцию «Печать» в iOS, чтобы преобразовать почти что угодно в PDF-файл. В любом приложении, которое вы используете, коснитесь Кнопка «Поделиться » и выберите «Печать » — но не беспокойтесь, если принтеры не подключены. В предварительном просмотре печати ущипните и увеличьте миниатюру файла, чтобы вызвать предварительный просмотр PDF, который затем можно сохранить или поделиться в другом месте, нажав кнопку Поделиться .


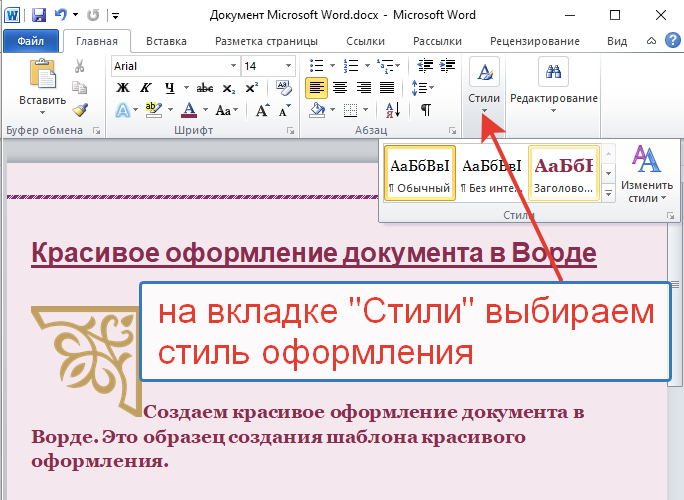 Также можно коснуться миниатюры страницы в панели «Миниатюры страниц».
Также можно коснуться миниатюры страницы в панели «Миниатюры страниц».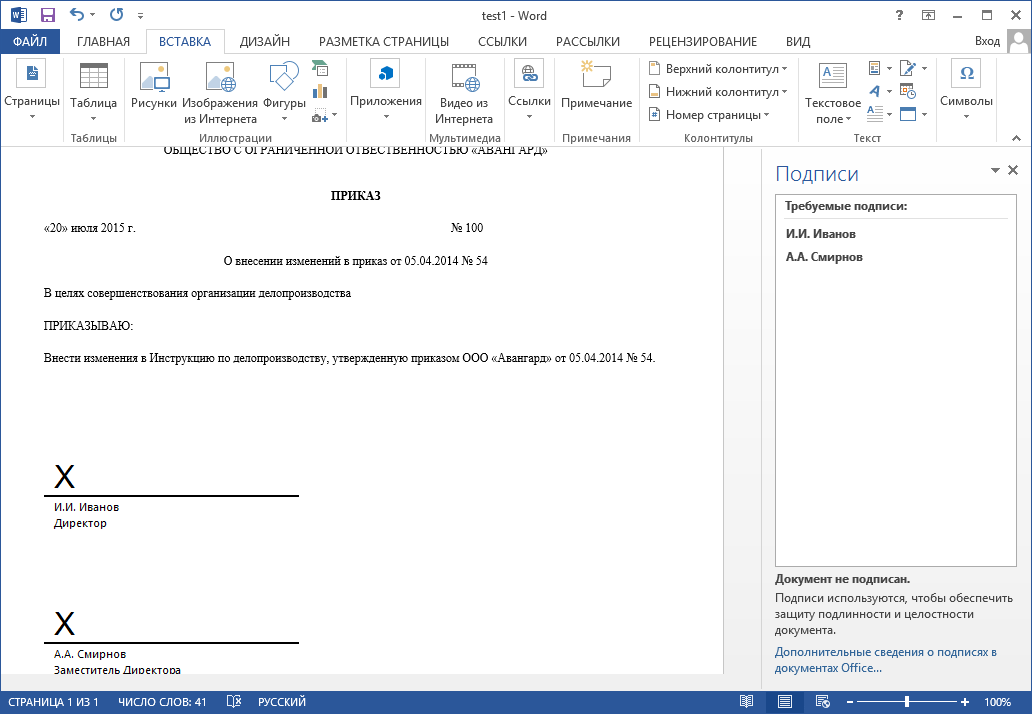 Коснитесь текстового блока снова, чтобы выбрать его, затем перетяните текстовый блок в другое место на странице.
Коснитесь текстового блока снова, чтобы выбрать его, затем перетяните текстовый блок в другое место на странице. Если да, Вы работаете с текстовым документом. В ином случае это документ с макетом страницы.
Если да, Вы работаете с текстовым документом. В ином случае это документ с макетом страницы. Коснитесь , затем коснитесь одной из кнопок объектов. Текстовые блоки содержатся в разделе фигур в категории «Основные».
Коснитесь , затем коснитесь одной из кнопок объектов. Текстовые блоки содержатся в разделе фигур в категории «Основные».
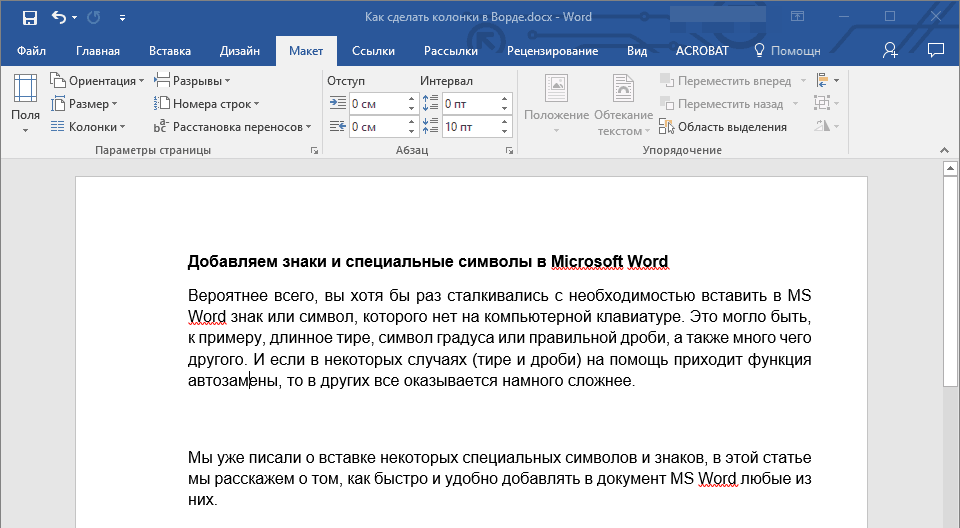
 Вы также можете коснуться миниатюры страницы в представлении «Миниатюры страниц».
Вы также можете коснуться миниатюры страницы в представлении «Миниатюры страниц».
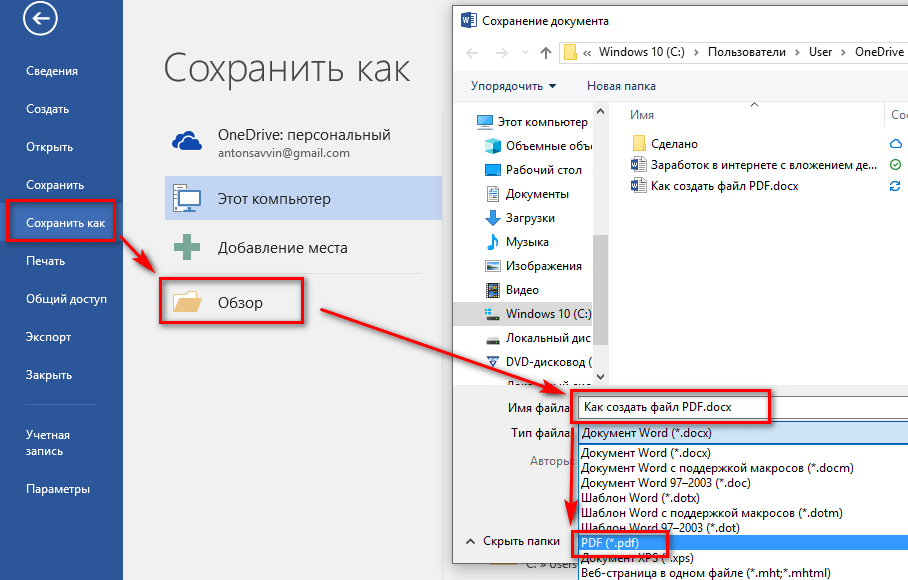 Если да, то это текстовый документ; если это не так, это документ макета страницы.
Если да, то это текстовый документ; если это не так, это документ макета страницы. Текстовые поля классифицируются как фигуры в категории «Основные».
Текстовые поля классифицируются как фигуры в категории «Основные».