10 Простых советов как сделать диаграммы Excel превосходными
10 простых советов,
как сделать диаграммы Excel превосходными
В статье рассматриваются простые способы придать диаграммам более презентабельный вид.
По крайней мере, вы узнаете как избежать распространённых ошибок при их оформлении.
Адаптированный перевод статьи Annie Cushing (Энни Кашинг), оригинал – 10 Simple Tips To Make Your Excel Charts Sexier.
1. Удалите «шумы» с фона графики
Когда вы представляете данные, очень важно, говоря техническим языком, «уменьшить шум и выделить несущий сигнал». Начнем с негативного отношения к сеткам в таблицах. Даже в прекрасных презентациях, где поначалу на них не обращаешь внимания, со временем они начинают раздражать. И это основная проблема шума: он отвлекает от действительно важного.
От сетки на графике избавиться элементарно. Если необходимо применить формат к чему-либо в Excel (на диаграмме или в таблице), то просто выделите это и нажмите кнопки Ctrl+1 (для Mac: Command+1) – откроется диалоговое окно форматирования выбранных объектов.
В нашем случае щёлкаете одну из линий сетки на диаграмме (любую, но верхняя выделит всю область графика) и открываете диалоговое окно форматирования. Дальше выбираемЦвет линии > Нет линий (для Mac: Линия > Сплошная > Цвет: Без линии ).
До:
После:
2. Переместите легендуПо неизвестной причине Excel по умолчанию размещает легенду справа от графика (легенда – пояснительная информация к графику). В большинстве случаев это жутко неудобно. Предпочтительно размещать легенду над или под графиком. Чаще её логичнее оставить сверху, но если информации много или это круговая диаграмма, то опускаем легенду вниз.
Для этого вызываем окошко с настройками форматирования (вы уже должны знать как!) и выбираем нужную позицию в пункте Параметры легенды, у Mac соответственно Размещение > нужный пункт.
Не снимая выделения с легенды, сразу увеличиваем размер шрифта до 12. Выделять сам текст не надо, достаточно выделенного прямоугольника. Оцените сами, что лучше смотрится…
Неудобный вариант:
После:
3. Удалите легенду с единственным рядомЕсли на графике отражён только один показатель, нет смысла сохранять легенду, которую Excel вставляет автоматически. Достаточно включить название показателя в заголовок.
4. Добавьте описание в название диаграммы
Распространённая ошибка, встречающаяся на диаграммах маркетологов – отсутствие понятного названия. Пока вы единственный, кто сводит данные вместе, всё, что вы пытаетесь показать, совершенно понятно. Но для остальных это не так очевидно.
Но для остальных это не так очевидно.
Например, для диаграммы приведённой ниже, было бы малоинформативно написать в заголовке только лишь «Показы»:
Чтобы добавить название к выделенному графику выберите Работа с диаграммами > Макет > Название диаграммы > нужный пункт. Для Mac соответственно: Диаграммы > Макет диаграммы > Название диаграммы > нужный пункт. Обычно разумнее выбрать Над диаграммой (Mac: Название над диаграммой).
5. Отсортируйте данные перед созданием диаграмм
Считаем данный пункт достойным особого внимания. Диаграммы, которые создаются из несортированных данных, гораздо труднее читать и интерпретировать.
При показе чего-либо последовательного, такого как количество посещений по дням в течение месяца, или помесячных доходов за год, наиболее логично располагать данные в хронологическом порядке. В отсутствие преобладающего параметра сортировки, принимаем, что данные следует упорядочить по значению.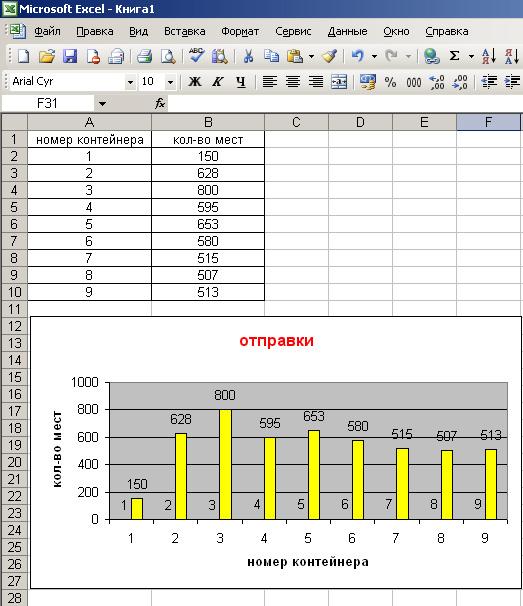
Взгляните на диаграмму ниже. Согласитесь, что для сортировки доходов по категориям придётся бегать глазами взад вперёд.
А вот на следующей диаграмме провести сортировку и интерпретацию гораздо легче, так как это уже фактически сделано за вас.
Еще одно преимущество форматирования данных как таблицы перед созданием диаграммы это – возможность сортировки, встроенная в фильтры, добавляемые в заголовок каждого столбца. После сортировки данных, диаграмма обновляется автоматически.
Видели ли вы диаграммы подобные этой?
Или ещё хуже?
Работать с такими данными тяжело, и велик риск ошибки. Если имеются длинные подписи, растяните диаграмму так, чтобы метки могли отобразиться горизонтально. А лучше вместо столбчатой диаграммы используйте линейчатую, например, такую:
Совет: Если вы хотите разместить на линейчатой диаграмме наибольшие величины вверху, расположите данные соответствующего столбца (в данном случае столбец Показы) в порядке возрастания.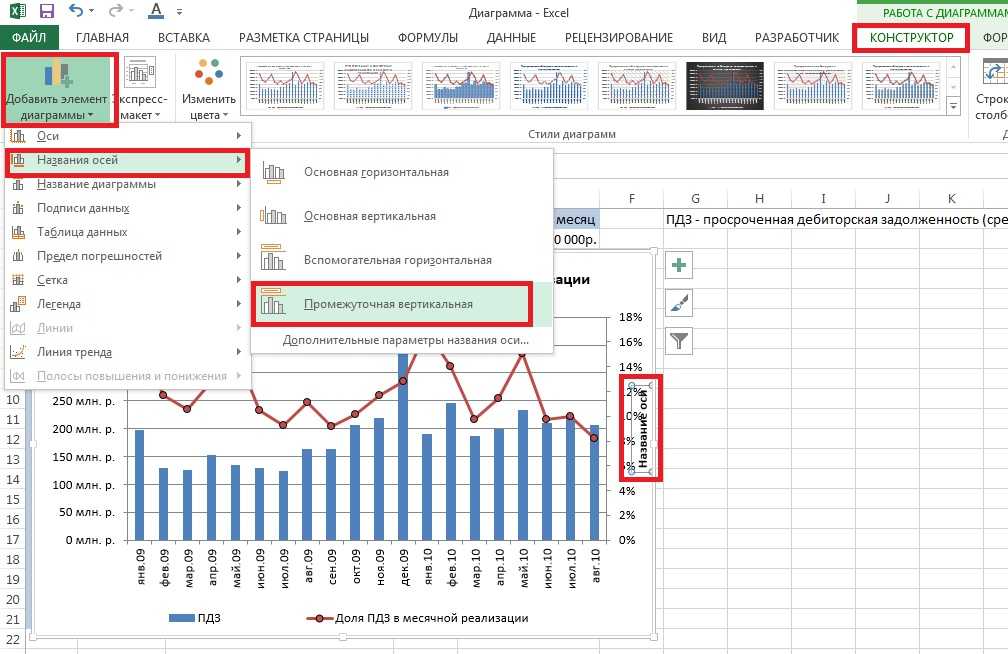
Такой порядок кажется нелогичным, но если этого не сделать, то в верхней части окажутся наименьшие значения. А люди, разумеется, читают таблицы сверху вниз, поэтому предпочтительно располагать важные данные сверху.
7. Приведите в порядок оси
Диаграмма ниже это – сплошной кошмар. В ней присутствует все «неправильности», которые наиболее заметны в осях графиков.
Перед тем как приступим к действиям с ними, уберём линии сетки и легенду. Потом сосредоточимся на пяти распространённых ошибках, встречающихся на осях диаграмм.
Отсутствуют разделители групп разрядов
Если в данных присутствуют числа больше чем 999, необходимо включить разделитель групп разрядов. Лучше всего отформатировать данные прямо в таблице. После этого диаграмма обновится автоматически. В противном случае необходимо снять флажок Связь с источником в окне настроек Формат оси.
Для включения разделителя групп выделите столбец с данными и нажмите кнопку 000 в группе Число. Появится разделитель, и Excel по умолчанию добавит два знака после запятой.
Появится разделитель, и Excel по умолчанию добавит два знака после запятой.
Или же можно открыть диалоговое окно форматирования, нажав стрелочку справа внизу у группы Число.
Загромождённость осей
Вертикальная ось на верхней диаграмме загромождена лишними подписями. Для исправления этого выделите ось и вызовите диалоговое окно. В Параметрах осиустановите переключатель цена основных делений на фиксированный (для Mac_: Формат осей > Масштаб > цена основных делений_). На нижней диаграмме этот параметр изменён с 20 000 на 40 000.
Если нужно более детальное разбиение, подберите шаг любым удобным способом.
Ненужные десятичные знаки
Никогда не включайте десятичные дроби, если все числа – целые (иными словами отсутствуют дробные части). Наиболее часто такое можно увидеть при использовании формата _Денежный, _где встречаются подобные подписи: $20 000.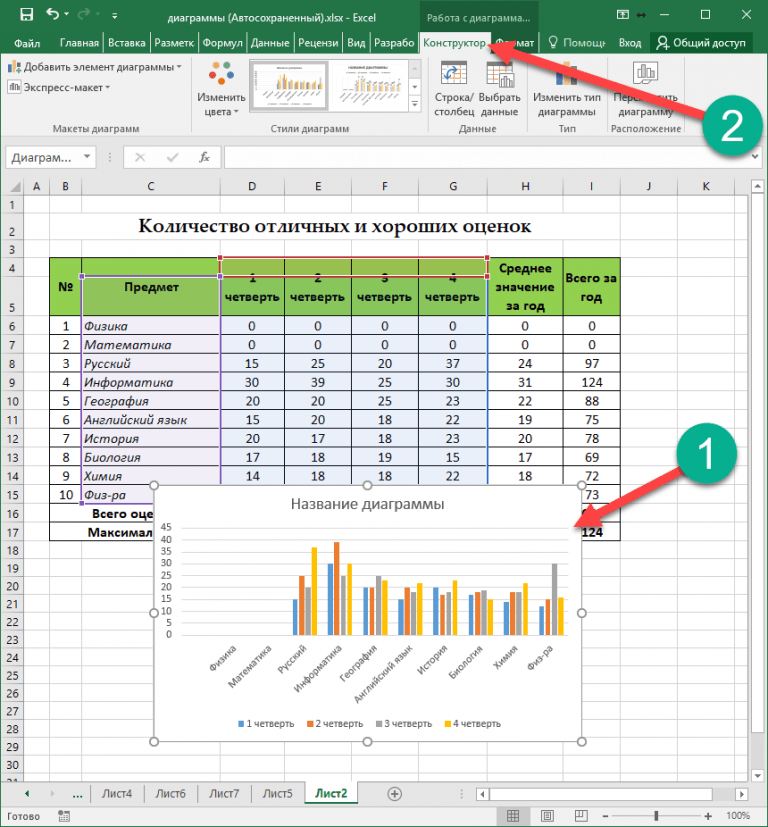 00, $30 000.00, и т.д. Это совершенно бесполезно и только мешает.
00, $30 000.00, и т.д. Это совершенно бесполезно и только мешает.
Десятичные дроби вместо процентов
Если на оси показаны проценты, форматируйте данные как проценты, не выводите их десятичными дробями. Чем меньше времени придётся тратить на интерпретацию данных, тем более привлекательной будет графика. И даже с процентами не забывайте убрать ненужные дроби. Иначе говоря, не делайте так: 10,00%, 20,00%… Преобразуйте к такому виду: 10%, 20%…
Жуткое форматирование ноля
Последнее неудобство – вывод дефиса вместо 0 в начале вертикальной оси. Это очень распространено. В Интернете можно найти, как работать с пользовательским числовым форматом. Там рассматриваются некоторые любопытные настройки, например, возможность добавлять текст к форматированию с сохранением числовых значений ячейки.
В данном случае нам достаточно изменить формат для 0. Для этого выделяем столбец, из которого берутся данные, потом вызываем диалоговое окно и на вкладке Число, в пункте(все форматы) находим строку «своего», в ней заменяем дефис на 0.
В качестве финального штриха изменяем название диаграммы, смотрим на окончательный результат:
8. Попробуйте разные Темы
Excel предоставляет внушительный выбор по форматированию диаграмм. Но большинство пользователей никогда не уходят от Темы по умолчанию.
В версии 2010 для PC предоставлено 53 темы, и 57 представлено в версии 2011 для Mac. В каждой теме свои настройки стилей диаграмм — по 48 вариантов. Итого 2 544 сочетания в 2010 и 2 736 в 2011. (Это просто праздник какой-то!)
Чтобы переключить тему отправляемся Разметка страницы > Темы > Темы (для Mac:Главная > Темы) и выбираем нужное из выпадающего списка.
Некоторые из тем немного странноватые, подобно маковской Ареал, придающей текстуру графику.
Вы должны попробовать различные темы, чтобы выбрать наиболее подходящую.
9. Создание диаграмм для компаний
Вас не ограничивают исключительно «родными» 2 500+ вариантами Excel.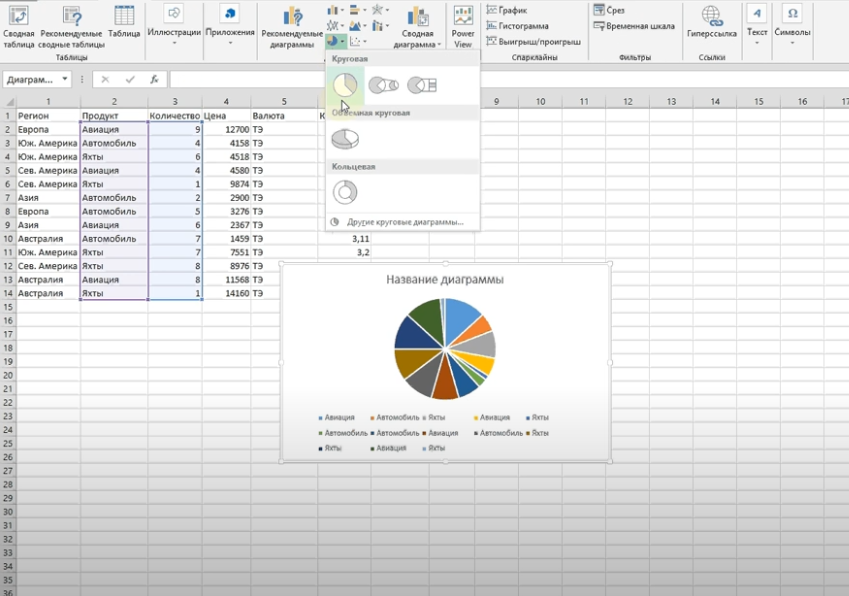 Если желаете чтобы данные на графиках «соответствовали» фирме, вам нужно создать диаграмму в фирменных же цветах и сохранить её как шаблон.
Если желаете чтобы данные на графиках «соответствовали» фирме, вам нужно создать диаграмму в фирменных же цветах и сохранить её как шаблон.
Представим, что мы занимаемся подготовкой маркетинговых материалов для компании «Детский мир», не подумайте, что это реклама. И нам понадобилось для презентации создать круговую диаграмму в цветах бренда. Excel 2010 (PC) позволяет использовать цветовые пространства RGB или HSL, а вот Excel 2011 (Mac) предоставляет RGB, CMYK, или HSB. (Для получения необходимых значений для них можно применить разные методы. Автор использовал для подбора цвета на логотипе вышеупомянутой компании инструментом Пипетка из дополнения Web Developer Toolbar, затем конвертировал шестнадцатеричное значение в RGB).
После того как мы получили необходимые числа для цветов, можно приступить к визуализации наших данных.
На следующем этапе выбираем отдельные сектора, щёлкнув сначала на всём круге, а потом на очередном секторе. Меняем цвета через Главная > Шрифт >Цвет заливки(кнопочка с ведёрком краски) или через диалоговое окно.
Меняем цвета через Главная > Шрифт >Цвет заливки(кнопочка с ведёрком краски) или через диалоговое окно.
Надеемся, к этому моменту у вас есть значения для RGB. Жмём на вышеупомянутое ведёрко, в выпадающем меню выбираем Другие цвета > Спектр > Цветовая модель: RGB(для Mac: Дополнительные цвета > Цветовые бегунки > Модель RGB). Повторяем для каждого сектора.
На выходе получаем нечто подобное:
PC:
Чтобы сохранить данную диаграмму как шаблон, выделяем её и идём Работа с диаграммами > Конструктор > Тип > Сохранить как шаблон.
Для создания диаграммы на основе шаблона ставим маркер активной ячейки внутри подготовленных данных (или выделяем интересующую часть), выбираем Вставка > Диаграммы > Другие > Все типы диаграмм > Шаблоны (для Mac: Диаграммы > Вставить диаграмму > Другие > Шаблоны), жмём на нужный шаблон.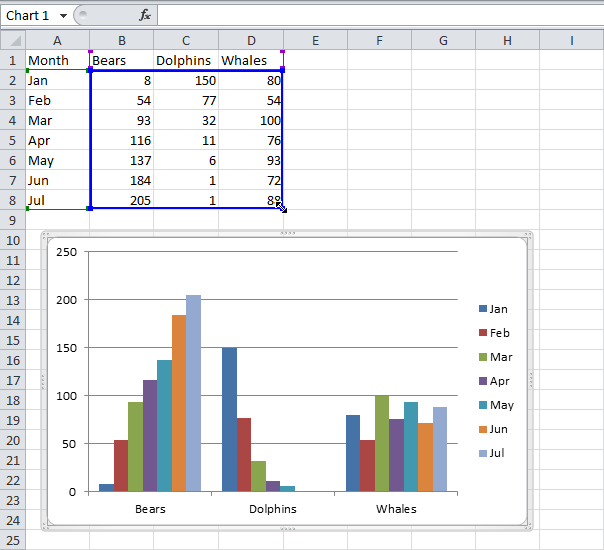
Mac:
Для Mac: ПКМ в любом месте диаграммы, выбираем Сохранить как шаблон. Диаграмма сохранится как .crtx файл в папке шаблонов диаграмм.
10. Сделайте название диаграммы динамическим
Знаете ли вы, что можно сделать название диаграммы обновляющимся, связав его с ячейкой на листе книги? Да, немного похоже на хакерство, но это классный вариант, позволяющий выглядеть в глазах босса/клиента/мамы, практически, гением.
Динамический заголовок лучше всего подходит для регулярно обновляемых данных. Например, для ежедневно добавляемых чисел, которые могут вводиться вручную, или подтягиваться в Excel из базы данных.
Продемонстрируем это на ежедневно обновляемом отчёте по доходу от контекстной рекламы. Шаги, которые необходимо проделать:
Шаг 1:
Убедитесь, что данные в ячейках имеют нужный формат, и также отформатированы как таблица, коя является Excel версией простой базы данных.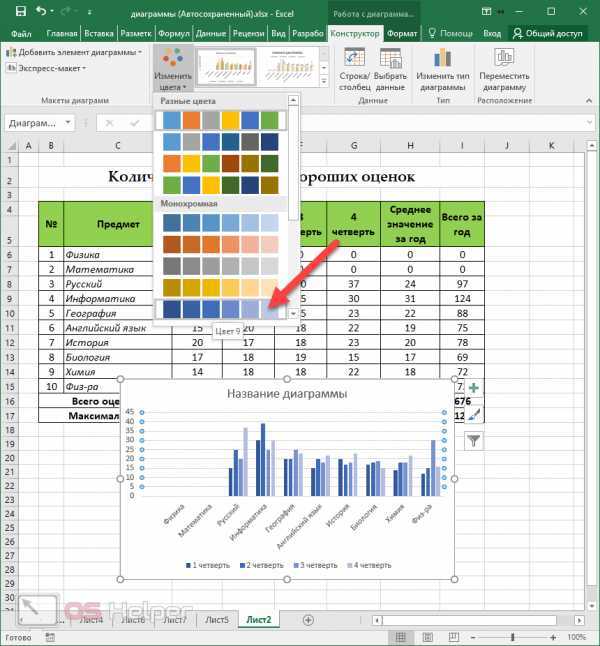 Причина, по которой следует форматировать данные в таблицу – автоматическое обновление диаграммы при добавлении новых строк или столбцов в первую.
Причина, по которой следует форматировать данные в таблицу – автоматическое обновление диаграммы при добавлении новых строк или столбцов в первую.
Кроме того, таблица автоматически расширяется на новые данные, если их ввести непосредственно справа от неё, или же сразу под ней.
Шаг 2:
В ячейку, расположенную сразу под 31-ой строкой данных (в расчёте на полный месяц) введём формулу СУММ, в которой укажем весь диапазон суммируемых строк, неважно, что некоторые ячейки – пустые.
Шаг 3:
Если бы мы хотели использовать оба столбца для рядов данных, достаточно было бы щёлкнуть внутри таблицы и применить Вставка > Диаграммы > Гистограмма (для Mac:Диаграммы > Гистограмма).
Но нам надо отобрать только столбец «Доход» с заголовком. Это из-за того, чтобы не включать столбец «Дни» в качестве ряда данных. Выберите стиль диаграммы среди представленных: Работа с диаграммами > Конструктор > Стили диаграмм (для Mac:Диаграммы > Стили диаграмм).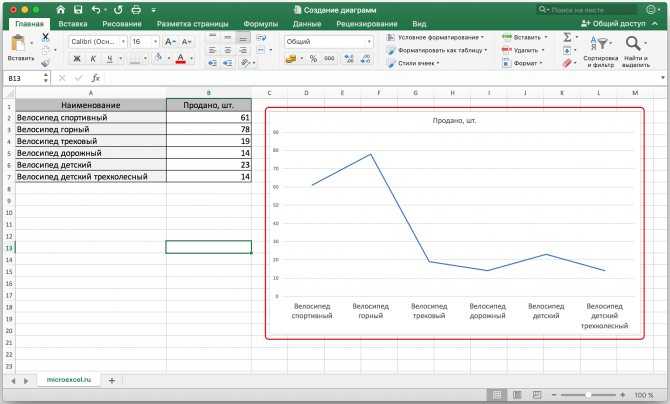
Шаг 4:
Добавьте название, указывающее на промежуточность суммы. Для примера выбрано такое: «Доход от контекстной рекламы за октябрь 2016: ». За подсказками обращайтесь к пункту №4 выше.
Шаг 5:
Поскольку по умолчанию заливка области диаграммы белая, и цвет листа обычно тоже белый (который рекомендется оставить), мы собираемся по-тихому убрать заливку.
Выделяем диаграмму и жмём Ctrl+1/Command+1, далее переключаем Заливка: Нет заливки (для Mac: Заливка > Сплошная > Цвет: Нет заливки). Чтобы трюк сработал как надо – отключите отображение сетки листа, впрочем, это надо делать в любом случае. /Автор намекает на свои личные предпочтения, прим. пер./ Вид > Показать (Mac: Макет > Вид).
Шаг 6:
Выделите ячейку над диаграммой, справа от названия диаграммы. Введите туда ссылку на ячейку с итогом. Для этого вставьте первым знак равенства и затем наберите адрес ячейки С35. Последний можно ввести вручную, или просто щелкнуть в нужном месте. Во время ввода формулы Excel выделит адрес ссылки синим цветом. Отформатируйте ячейку так же, как и название диаграммы.
Последний можно ввести вручную, или просто щелкнуть в нужном месте. Во время ввода формулы Excel выделит адрес ссылки синим цветом. Отформатируйте ячейку так же, как и название диаграммы.
Шаг 7:
Теперь нам осталось выровнять строку с названием и нашу ячейку, что может потребовать некоторой «эквилибристики». Напоследок убираем легенду, поскольку в данном случае всего один ряд данных, и вуаля – динамический заголовок готов.
Шаг 8:
Теперь при добавлении новых строк данных диаграмма и её название обновляются динамически. Ловко, да?
Понятно, что диаграммы обеспечивают более лёгкое понимание данных, которое получить непосредственно от таблиц намного труднее. Хорошая новость состоит в том, что применяя различные способы, можно за десять минут придать данным более привлекательный вид имеющий большую практическую ценность. Просто нужно один раз разобраться, как это делается.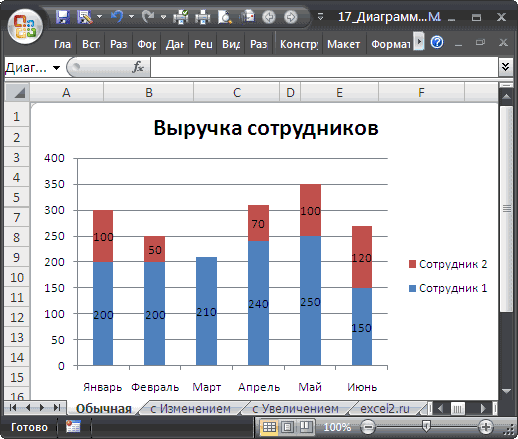
Все о создании диаграммы в Excel. Пошаговое руководство со скриншотами
Автор Амина С. На чтение 9 мин Опубликовано
Excel – удивительная программа, дающая возможность не только числовые данные обрабатывать. С ее помощью можно визуально представлять любую информацию, строя диаграммы, самой различной степени сложности. Достаточно просто указать данные в ячейках, и программа автоматически построит диаграмму на их основе. Скажите, невероятно!
При этом пользователь может настроить тот внешний вид диаграмме, который ему понравится. Сегодня мы подробно разберем доступные инструменты построения диаграмм в Эксель и других подобных программах. Ведь базовый принцип не ограничивается лишь офисным пакетом от Майкрософт, верно? Поэтому описываемые здесь принципы вполне могут быть использованы и при работе с другими программами электронных таблиц, такими как LibreOffice, WPS Office или Google Таблицы.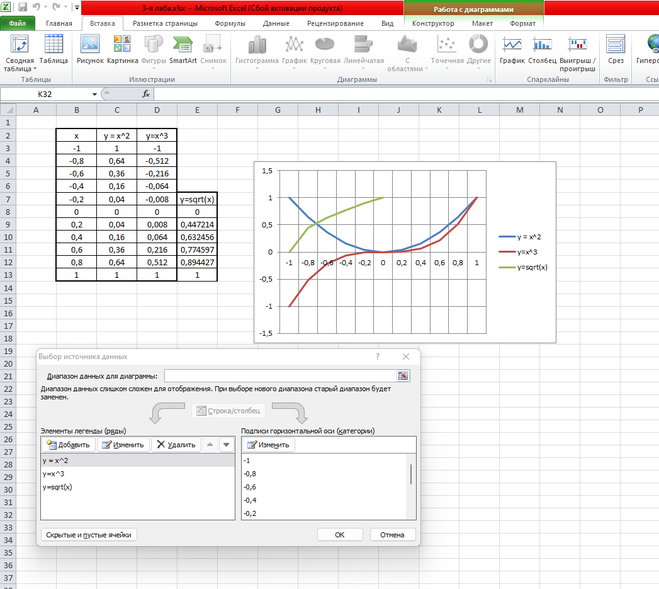
Содержание
- Построение диаграммы на основе данных таблицы Excel
- Как работать с диаграммами в Эксель
- Как настроить диаграмму с процентами?
- Как менять размер шрифтов в диаграмме Эксель
- Диаграмма Парето — определение и принцип построения в Эксель
Построение диаграммы на основе данных таблицы Excel
Перед тем, как приступить непосредственно к построению диаграмм Excel, необходимо разобраться, что это такое и для чего они нужны. Есть несколько способов представления информации:
- Аудиальный.
- Текстовый.
- Визуальный.
- Интерактивный.
Самый привычный для обычного человека – аудиальный и текстовый способ передачи информации. Первый подразумевает использование голоса для того, чтобы излагать определенные данные, факты и цифры. Очень ненадежный метод, который не способен идеально доставить информацию. Единственное, для чего он может использоваться во время презентаций – это вызывать определенные эмоции у аудитории.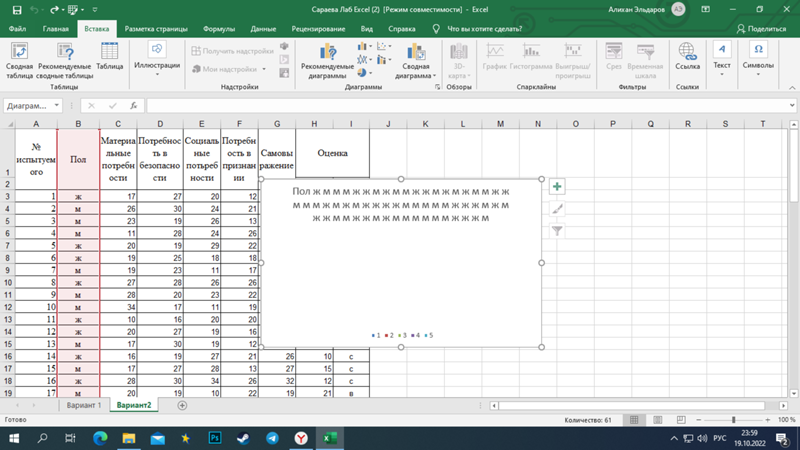
Визуальный способ представления информации открывает огромное количество преимуществ. Он помогает совместить все достоинства оставшихся методов. Он передает информацию очень точно, поскольку содержит в себе все цифры, и человек может исходя из графика проанализировать данные. Он способен вызывать эмоции. Для примера, достаточно глянуть на график распространения коронавирусной инфекции за последнее время, и сразу становится видно, как график легко может воздействовать на эмоциональную часть мозга.
И что важно, он способен вовлекать человека, который может избирательно смотреть на ту или иную часть графика и анализировать ту информацию, которая ему действительно нужна. Именно поэтому диаграммы стали настолько широко распространенными по всему миру. Они используются в самых разных областях человеческой деятельности:
Они используются в самых разных областях человеческой деятельности:
- Во время презентации результатов исследований разного уровня. Это универсальный пункт как для студентов, так и ученых, защищающих диссертацию. Такой вид представления информации, как диаграмма, дает возможность упаковать большое количество информации в очень удобную форму и презентовать все эти данные на широкую аудиторию, чтобы ей сразу стало понятно. Диаграмма позволяет вызывать доверие к тому, что говорит претендент на кандидатуру магистра или доктора наук.
- Во время бизнес-презентаций. Особенно создание диаграмм нужно, если необходимо презентовать проект инвестору или отчитаться о ходе его работы.
Это позволит дать понять, что сами авторы проекта относятся к нему серьезно. Кроме всего прочего, инвесторы смогут проанализировать всю необходимую информацию самостоятельно. Ну и пункт про то, что само по себе наличие диаграмм вызывает доверие, потому что ассоциируется с точностью подачи информации, остается как для этой сферы, так и всех следующих.
- Для составления отчетов начальству. Руководство очень любит язык цифр. Причем чем выше оно стоит по рангу, тем более для него это важно. Владельцу любого бизнеса необходимо понимать, насколько та или иная инвестиция окупается, какие секторы производства убыточные, а какие – доходные и понимать много других важных аспектов.
Существует множество других сфер, в которых могут быть использованы диаграммы. Например, в обучении. Но независимо от того, для каких конкретно целей они составляются, если их делать в программе Excel, то по сути почти ничего не нужно делать. Программа все сделает за самого человека. На самом деле, построение диаграмм в Excel принципиально не отличается от создания обычных таблиц. Поэтому каждый желающий сможет очень просто их создать. Но для наглядности давайте опишем базовый принцип в виде инструкции. Следуйте этим шагам:
- Перед созданием графика или диаграммы нужно сначала создать таблицу с информацией, которая будет использоваться для этого.
 Давайте мы тоже создадим такую таблицу.
Давайте мы тоже создадим такую таблицу. - После создания таблицы необходимо найти область, которая будет использоваться для основы диаграммы, после чего кликнуть по вкладке «Вставка» левой кнопкой мыши один раз. После этого пользователь сможет выбрать тип диаграммы, который ему по душе. Это и график, и круговая диаграмма, и гистограмма. Есть, где развернуться.
Внимание! Программы отличаются между собой по количеству видов диаграмм, которые можно создать.
- Можно воспользоваться многими другими видами диаграмм. Просто они не настолько популярные. Чтобы просмотреть весь перечень доступных видов необходимо перейти в меню «Диаграмма» и там выбрать конкретную разновидность. Видим, что здесь несколько другое меню. Ничего странного в этом нет, поскольку сами кнопки могут отличаться не только в зависимости от версии офисного пакета, но и самой разновидности программы и операционной системы. Здесь важно в первую очередь понять логику, и все остальное должно стать интуитивно понятно.

- После выбора подходящего типа диаграммы необходимо кликнуть по нему. Затем вам покажется перечень подтипов, и нужно будет выбрать тот, который больше всего подходит в вашей ситуации. Например, если была выбрана гистограмма, то можно выбрать обычную, линейчатую, объемную и так далее. Список типов с картинками, по которым можно понять, как будет выглядеть конечная диаграмма, находится непосредственно в этом меню.
- Кликаем по тому подтипу, который нас заинтересовал, после чего программа все сделает автоматически. Получившаяся диаграмма появится на экране.
- В нашем случае картинка получилась следующей.
- Если бы мы выбрали тип «График», то наша диаграмма выглядела бы так.
- Диаграмма же кругового типа имеет следующий вид.
Как видим, инструкция вовсе не сложная. Достаточно задать немного данных, а всё остальное компьютер сделает за вас.
Как работать с диаграммами в Эксель
После того, как мы сделали диаграмму, уже можно её настраивать. Чтобы это сделать, необходимо найти вверху программы вкладку «Конструктор». В этой панели есть возможность задать разнообразные свойства диаграммы, которую мы создали ранее. Например, пользователь может изменить цвет столбцов, а также осуществить более фундаментальные изменения. Например, изменить тип или подтип. Так, чтобы сделать это, необходимо перейти в пункт «Изменить тип диаграммы», и в появившемся перечне можно осуществить выбор нужного типа. Здесь также можно ознакомиться со всеми доступными типами и подтипами.
Чтобы это сделать, необходимо найти вверху программы вкладку «Конструктор». В этой панели есть возможность задать разнообразные свойства диаграммы, которую мы создали ранее. Например, пользователь может изменить цвет столбцов, а также осуществить более фундаментальные изменения. Например, изменить тип или подтип. Так, чтобы сделать это, необходимо перейти в пункт «Изменить тип диаграммы», и в появившемся перечне можно осуществить выбор нужного типа. Здесь также можно ознакомиться со всеми доступными типами и подтипами.
Также мы можем добавить какой-то элемент к созданному графику. Для этого нужно нажать на соответствующую кнопку, которая находится сразу в левой части панели.
Также можно осуществить быструю настройку. Для этого существует специальный инструмент. Кнопку, соответствующую ему, можно найти справа от меню «Добавить элемент диаграммы». Здесь можно выбрать почти любой вариант оформления, который подходит под текущую задачу.
Также достаточно полезно, если возле столбиков будет находиться обозначение каждого из них. Для этого необходимо добавить подписи через меню «Добавить элемент диаграммы». После нажатия на эту кнопку откроется перечень, в котором нам интересен соответствующий пункт. Затем мы выбираем способ отображения подписи. В нашем примере – указанный на скриншоте.
Для этого необходимо добавить подписи через меню «Добавить элемент диаграммы». После нажатия на эту кнопку откроется перечень, в котором нам интересен соответствующий пункт. Затем мы выбираем способ отображения подписи. В нашем примере – указанный на скриншоте.
Теперь эта диаграмма не только наглядно показывает информацию, но и по ней можно понять, что именно означает каждый столбец.
Как настроить диаграмму с процентами?
Теперь перейдем к конкретным примерам. Если нам необходимо создать диаграмму, в которой мы работаем с процентами, то нужно выбрать круговой тип. Сама инструкция следующая:
- Согласно описанному выше механизму необходимо создать таблицу с данными и выделить диапазон с данными, которые будут использоваться для построения диаграммы. После этого переходим на вкладку «Вставка» и выбираем соответствующий тип.
- После того, как предыдущий шаг будет завершён, программа откроет вкладку «Конструктор» автоматически. Далее пользователю необходимо проанализировать имеющиеся варианты и найти тот, где отображаются значки процента.

- Далее работа с круговой диаграммой будет осуществляться аналогичным образом.
Как менять размер шрифтов в диаграмме Эксель
Настройка шрифтов диаграммы позволяет значительно гибче и информативнее делать её. Это также полезно, если её нужно показывать на большом экране. Нередко стандартного размера недостаточно, чтобы было видно людям из заднего ряда. Чтобы настроить размеры шрифтов диаграммы, необходимо нажать правой кнопкой мыши по соответствующей подписи и в появившемся списке кликнуть по пункту шрифт.
После этого нужно внести все необходимые корректировки и нажать по кнопке «ОК», чтобы их сохранить.
Диаграмма Парето — определение и принцип построения в Эксель
Много кто знает принцип Парето, который гласит, что 20% усилий дает 80% результата и наоборот. Используя этот принцип, можно нарисовать диаграмму, которая позволит наиболее найти наиболее эффективные действия, от которых результат был самый большой. И чтобы построить диаграмму этого типа, достаточно встроенных инструментов Microsoft Excel.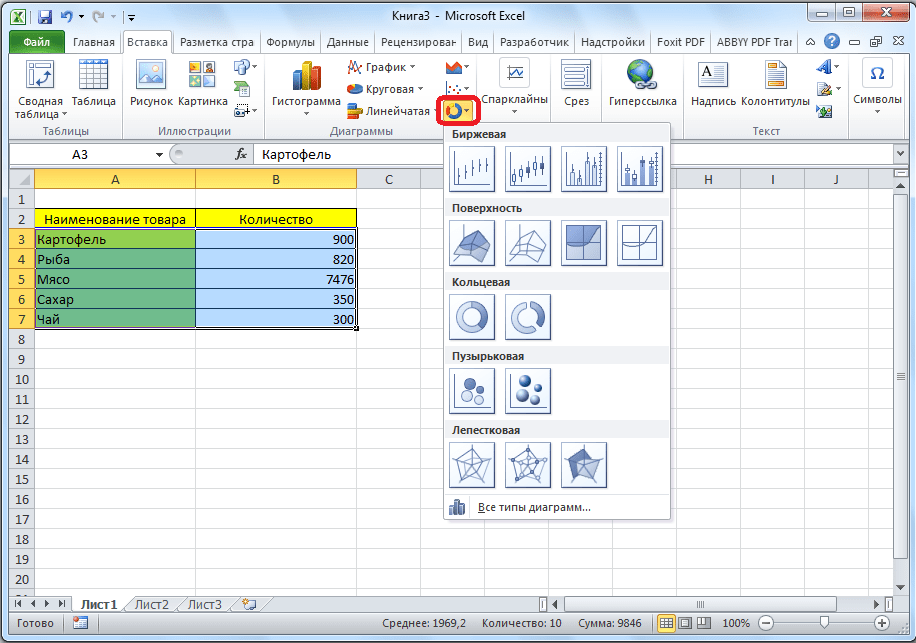
- Давайте генерировать таблицу, в которой описаны названия товаров. У нас будет несколько столбцов. В первой колонке будет описан общая сумма закупки товара в деньгах. Во второй колонке записывается прибыль от реализации этих товаров.
- Делаем самую обыкновенную гистограмму. Чтобы это сделать, нужно найти вкладку «Вставка», после чего выбрать соответствующий тип диаграммы.
- Теперь у нас готова диаграмма, имеющая 2 колонки разных цветов, каждый из которых обозначает определенную колонку. Ниже можно увидеть легенду диаграммы, по которой мы понимаем, где какая колонка.
- Следующий шаг, который нам нужно выполнить – редактирование столбика, который отвечает за прибыль. Перед нами стоит задача видеть ее изменение в динамике. Следовательно, нам нужен тип диаграммы «График». Поэтому во вкладке «Конструктор» нам нужно найти кнопку «Изменить тип диаграммы» и нажать на нее.
 После этого выбрать график в перечне. Важно не забывать перед этим выделить соответствующий столбец.
После этого выбрать график в перечне. Важно не забывать перед этим выделить соответствующий столбец.
Теперь диаграмма Парето готова. Можно анализировать эффективность и определять, чем можно пожертвовать без опасений. Редактирование этой диаграммы осуществляется в точности таким же способом, как и раньше. Например, можно добавить метки к столбикам и точкам на графике, изменять цвет линий, колонок и так далее.
Таким образом, Excel располагает огромным инструментарием для того, чтобы создавать диаграммы и настраивать их. Если самостоятельно поэкспериментировать с настройками, многое становится понятно и будет получаться создавать графики любой сложности и делать их доступными для чтения. А это именно то, что и нужно любому инвестору, начальнику или клиенту. Диаграммы находят свое применение во всех возможных сферах деятельности. Поэтому Excel и считается главной программой для того, чтобы делать деньги. Теперь вы приблизились еще ближе к ним. Успехов.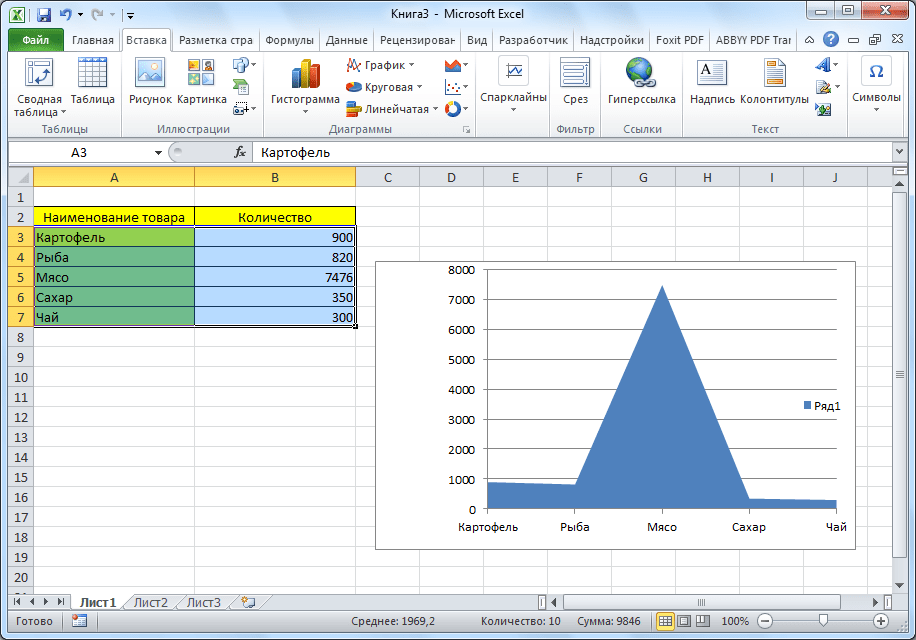
Оцените качество статьи. Нам важно ваше мнение:
Как создать диаграмму (график) в Excel и сохранить ее как шаблон
В этом учебном пособии объясняются основы работы с диаграммами Excel и дается подробное руководство по созданию диаграммы в Excel. Вы также узнаете, как комбинировать два типа диаграмм, сохранять диаграмму в качестве шаблона диаграммы, изменять тип диаграммы по умолчанию, изменять размер и перемещать диаграмму.
Каждый должен создавать графики в Excel для визуализации данных или проверки последних тенденций. Microsoft Excel предоставляет множество мощных функций для работы с диаграммами, но может быть сложно найти необходимые параметры. Если вы хорошо не разбираетесь в различных типах диаграмм и типах данных, для которых они подходят, вы можете часами возиться с различными элементами диаграмм и все же в конечном итоге создать диаграмму, которая имеет лишь отдаленное сходство с тем, что вы себе представляете.
Этот учебник по диаграммам начинается с основ и шаг за шагом проведет вас через процесс создания диаграммы в Excel.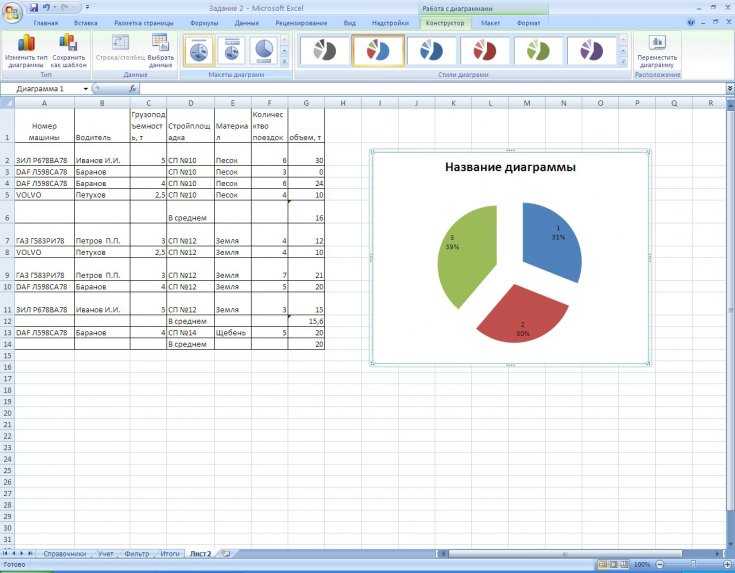 И даже если вы новичок и у вас практически нет опыта, вы сможете создать свой первый график в Excel за считанные минуты и заставить его выглядеть именно так, как вы хотите.
И даже если вы новичок и у вас практически нет опыта, вы сможете создать свой первый график в Excel за считанные минуты и заставить его выглядеть именно так, как вы хотите.
- Основные сведения о диаграммах Excel
- Как сделать диаграмму в Excel
- Создать комбинированную диаграмму (комбинированную диаграмму)
- Как настроить диаграммы Excel
- Сохранить график как шаблон диаграммы Excel
- Использование и изменение типа диаграммы по умолчанию
- Изменение размера диаграммы Excel
- Перемещение графика внутри и за пределами Excel
Основы работы с диаграммами Excel
Диаграмма , также известная как график , представляет собой графическое представление числовых данных, где данные представлены такими символами, как столбцы, столбцы, линии, срезы и т. д. В Excel принято создавать графики, чтобы лучше понять большие объемы данных или взаимосвязь между различными подмножествами данных.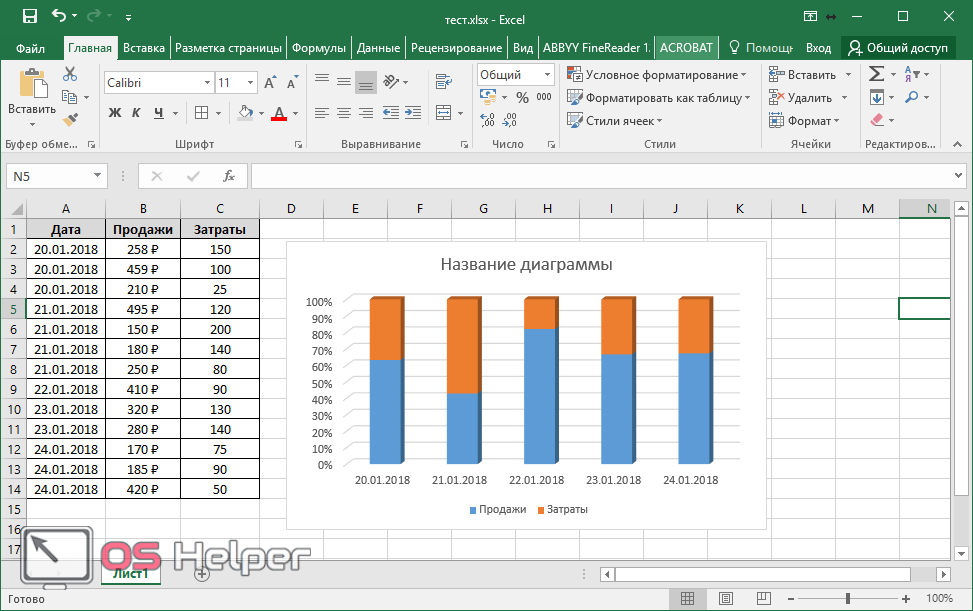
Microsoft Excel позволяет создавать множество различных типов графиков, таких как Столбчатая диаграмма , Столбчатая диаграмма , Линейная диаграмма , Круговая диаграмма , Диаграмма с областями , Пузырьковая диаграмма , Биржевая диаграмма , Поверхность , Радар Диаграммы и Сводная диаграмма .
Диаграммы Excel содержат несколько элементов. Некоторые из этих элементов отображаются по умолчанию, другие можно добавлять и изменять вручную по мере необходимости.
| 1. Область диаграммы 2. Название диаграммы 3. Область графика 4. Горизонтальная (категория) ось 5. Вертикальная (значение) ось | 6. Название оси 7. Точки данных серии данных 8. Легенда диаграммы 9. Метка данных |
Как построить график в Excel
При создании графиков в Excel вы можете выбрать один из множества типов диаграмм, чтобы представить данные в наиболее удобном для пользователей виде.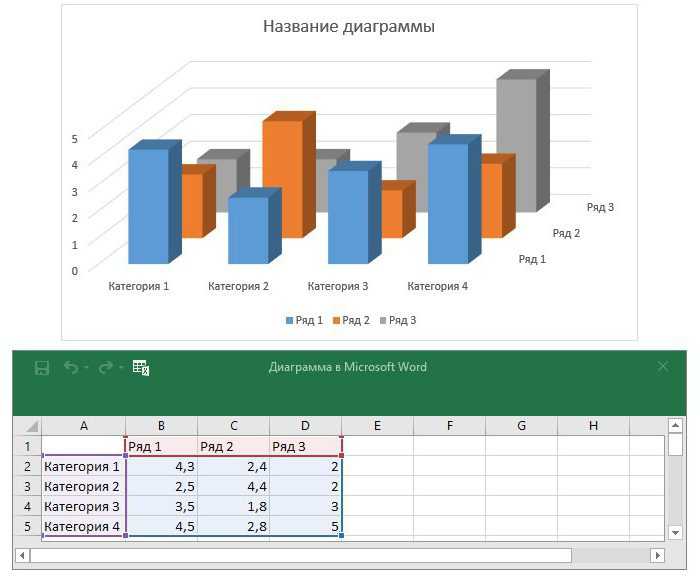 Вы также можете создать комбинированный график, используя несколько типов диаграмм.
Вы также можете создать комбинированный график, используя несколько типов диаграмм.
Чтобы создать диаграмму в Excel, вы должны начать с ввода числовых данных на листе, а затем продолжить выполнение следующих шагов.
1. Подготовьте данные для построения диаграммы
Для большинства диаграмм Excel, таких как гистограммы или гистограммы, не требуется специального размещения данных. Вы можете организовать данные в строки или столбцы, и Microsoft Excel автоматически определит лучший способ отображения данных на диаграмме (вы сможете изменить это позже).
Чтобы сделать красивую диаграмму Excel, могут быть полезны следующие моменты:
- Либо заголовки столбцов, либо данные в первом столбце используются в легенде диаграммы . Excel автоматически выбирает данные для легенды на основе вашего макета данных.
- Данные в первом столбце (или заголовках столбцов) используются в качестве меток по оси X диаграммы.
- Числовые данные в других столбцах используются для создания меток для оси Y .

В этом примере мы построим график на основе следующей таблицы.
2. Выберите данные для включения в диаграмму
Выберите все данные, которые вы хотите включить в диаграмму Excel. Обязательно выберите заголовки столбцов, если вы хотите, чтобы они отображались либо в легенде диаграммы, либо в метках осей.
- Если вы хотите создать диаграмму на основе смежных ячеек , вы можете выбрать только одну ячейку, и Excel автоматически включит все смежные ячейки, содержащие данные.
- Для создания графика на основе данных не — смежных ячеек , выберите первую ячейку или диапазон ячеек, удерживайте нажатой клавишу CTRL и выберите другие ячейки или диапазоны. Обратите внимание, что отображать несмежные ячейки или диапазоны на диаграмме можно только в том случае, если выделение образует прямоугольник.
Совет. Чтобы выделить все используемые ячейки на листе, поместите курсор в первую ячейку используемого диапазона (нажмите Ctrl+Home, чтобы перейти к A1), а затем нажмите Ctrl+Shift+End, чтобы расширить выделение до последней использованной ячейки.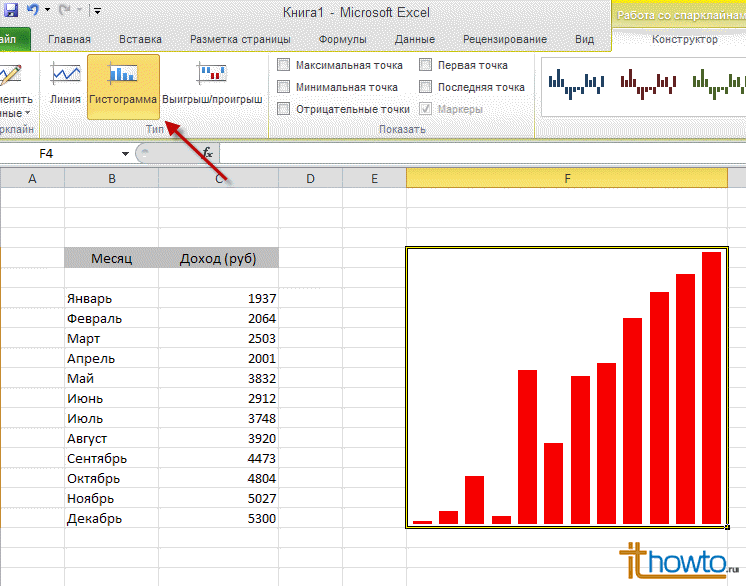 (нижний правый угол диапазона).
(нижний правый угол диапазона).
3. Вставьте диаграмму в рабочий лист Excel
Чтобы добавить диаграмму на текущий лист, перейдите на вкладку Вставка > группу Диаграммы и щелкните тип диаграммы, который вы хотите создать.
В Excel 2013 и более поздних версиях можно нажать кнопку Рекомендуемые диаграммы , чтобы просмотреть галерею предварительно настроенных диаграмм, которые лучше всего соответствуют выбранным данным.
В этом примере мы создаем трехмерную столбчатую диаграмму. Для этого щелкните стрелку рядом со значком Столбчатая диаграмма и выберите один из подтипов диаграммы в категории Трехмерные столбцы.
Чтобы просмотреть другие типы диаграмм, щелкните ссылку More Column Charts… внизу. Откроется диалоговое окно Вставить диаграмму , и вверху вы увидите список доступных подтипов гистограммы. Вы также можете выбрать другие типы графиков в левой части диалогового окна.
Совет. Чтобы сразу просмотреть все доступные типы диаграмм, щелкните кнопку запуска диалогового окна рядом с Charts .
Чтобы сразу просмотреть все доступные типы диаграмм, щелкните кнопку запуска диалогового окна рядом с Charts .
Ну, в общем, все готово. График помещается на текущий рабочий лист в виде встроенной диаграммы. Вот трехмерная столбчатая диаграмма, созданная Excel для наших данных:
Диаграмма уже выглядит хорошо, и все же вы можете внести некоторые изменения и улучшения, как описано в разделе «Настройка диаграмм Excel».
Совет. И вот несколько полезных советов, как сделать ваши графики более функциональными и красивыми: Диаграммы Excel: советы, приемы и приемы.
Создайте комбинированную диаграмму в Excel, чтобы объединить два типа диаграмм
Если вы хотите сравнить различные типы данных в диаграмме Excel, правильно создать комбинированную диаграмму. Например, вы можете объединить столбчатую диаграмму или диаграмму с областями с линейной диаграммой для представления разнородных данных, например общего дохода и количества проданных товаров.
В Microsoft Excel 2010 и более ранних версиях создание комбинированной диаграммы было трудоемкой задачей. Подробные шаги описаны командой Microsoft в следующей статье: Объединение типов диаграмм, добавление второй оси. В Excel 2013 — Excel 365 эти многословные рекомендации превращаются в четыре быстрых шага.
- Выберите данные, которые вы хотите отобразить на диаграмме. В этом примере мы выбираем следующую таблицу Fruit Sales , в которой перечислены проданные суммы и средние цены.
- На вкладке Вставить щелкните кнопку запуска диалогового окна рядом с Диаграммы , чтобы открыть диалоговое окно Вставить диаграмму .
- В диалоговом окне Вставить диаграмму перейдите на вкладку Все диаграммы и выберите категорию Combo .
В верхней части диалогового окна вы увидите несколько готовых комбинированных диаграмм, которые помогут вам быстро приступить к работе. Вы можете щелкнуть по каждому из них, чтобы увидеть предварительный просмотр диаграммы, и есть большая вероятность, что вы найдете диаграмму по своему вкусу.
 Ага, второй график — Кластеризованный столбец и линия на вторичной оси — отлично подойдет для наших данных.
Ага, второй график — Кластеризованный столбец и линия на вторичной оси — отлично подойдет для наших данных. Учитывая, что наши ряды данных ( Сумма и Цена ) имеют разные масштабы, нам нужна дополнительная ось в одном из них, чтобы четко видеть значения для обоих рядов на графике. Если ни одна из предопределенных комбинированных диаграмм, которые Excel отображает для вас, не имеет вторичной оси, просто выберите ту, которая вам больше всего нравится, и установите флажок Secondary Axis для одного из рядов данных.
Если вас не устраивает какой-либо из предварительно подготовленных комбинированных графиков, выберите тип Custom Combo (последний со значком пера) и выберите нужный тип диаграммы для каждого ряда данных.
- Нажмите кнопку OK, чтобы вставить комбинированную диаграмму в лист Excel. Сделанный!
Наконец, вы можете добавить некоторые завершающие штрихи, например ввести заголовок диаграммы и добавить заголовки осей.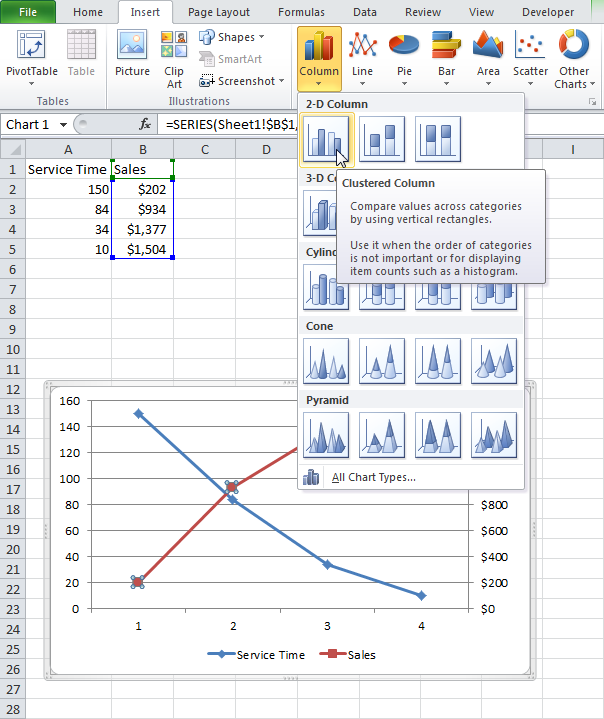 Заполненная таблица комбинаций может выглядеть примерно так:
Заполненная таблица комбинаций может выглядеть примерно так:
Настройка диаграмм Excel
Как вы только что убедились, создать диаграмму в Excel очень просто. Но после того, как вы добавили диаграмму, вы можете изменить некоторые элементы по умолчанию, чтобы создать изысканный привлекательный график.
В последних версиях Microsoft Excel реализовано множество улучшений функций диаграмм и добавлен новый способ доступа к параметрам форматирования диаграмм.
Всего существует 3 способа настройки диаграмм в Excel 365 — 2013.
- Выберите диаграмму и найдите нужные параметры на Работа с диаграммами вкладки на ленте Excel.
- Щелкните правой кнопкой мыши элемент на графике и выберите соответствующий пункт контекстного меню. Например, вот контекстное меню для настройки заголовка диаграммы:
- Используйте кнопки настройки диаграммы на объекте. Эти кнопки появляются в правом верхнем углу диаграммы, как только вы нажимаете на нее.

Элементы диаграммы кнопка. Он запускает контрольный список всех элементов, которые вы можете изменить или добавить к диаграмме, и показывает только те элементы, которые применимы к выбранному типу диаграммы. Кнопка «Элементы диаграммы» поддерживает предварительный просмотр в реальном времени, поэтому, если вы не уверены, что представляет собой определенный элемент, наведите на него указатель мыши, и вы увидите, как будет выглядеть ваш график, если вы выберете эту опцию.
Стили диаграмм кнопка. Он позволяет быстро менять стили и цвета диаграммы.
Фильтры диаграммы кнопка. Он позволяет отображать или скрывать данные, отображаемые на диаграмме.
Для получения дополнительных параметров нажмите кнопку Элементы диаграммы , найдите элемент, который нужно добавить или настроить, в контрольном списке и щелкните стрелку рядом с ним. В правой части рабочего листа появится панель «Формат диаграммы», где вы можете выбрать нужные параметры:
Надеюсь, этот краткий обзор функций настройки диаграмм помог вам получить общее представление о том, как можно изменять графики в Excel. В следующем уроке мы подробно рассмотрим, как настроить различные элементы диаграммы, такие как:
В следующем уроке мы подробно рассмотрим, как настроить различные элементы диаграммы, такие как:
- Добавить заголовок диаграммы
- Изменить способ отображения осей диаграммы
- Добавить метки данных
- Переместить, отформатировать или скрыть легенду диаграммы
- Показать или скрыть линии сетки
- Изменить тип и стили диаграммы
- Изменить цвета диаграммы по умолчанию
- И более
Сохранение вашего любимого графика в качестве шаблона диаграммы Excel
Если вы действительно довольны только что созданной диаграммой, вы можете сохранить ее как шаблон диаграммы (файл .crtx), а затем применить этот шаблон к другим графикам, созданным в Эксель.
Как создать шаблон диаграммы
Чтобы сохранить диаграмму в качестве шаблона диаграммы, щелкните правой кнопкой мыши диаграмму и выберите Сохранить как шаблон во всплывающем меню:
В Excel 2010 и более ранних версиях функция Сохранить как шаблон находится на ленте, на вкладке Дизайн > группе Тип .
При выборе параметра Сохранить как шаблон открывается диалоговое окно Сохранить шаблон диаграммы , где вы вводите имя шаблона и нажимаете кнопку Сохранить .
По умолчанию вновь созданный шаблон диаграммы сохраняется в специальном Папка Карты . Все шаблоны диаграмм, хранящиеся в этой папке, автоматически добавляются в папку Templates , которая появляется в диалоговых окнах Insert Chart и Change Chart Type при создании нового или изменении существующего графика в Excel.
Имейте в виду, что только те шаблоны, которые были сохранены в папке Charts , отображаются в папке Templates в Excel. Поэтому убедитесь, что вы не меняете папку назначения по умолчанию при сохранении шаблона.
Советы:
- Вы также можете сохранить всю книгу, содержащую ваш любимый график, в качестве пользовательского шаблона Excel.
- Если вы загрузили несколько шаблонов диаграмм из Интернета и хотите, чтобы они отображались в Excel при построении графика, сохраните загруженный шаблон в виде файла .
 crtx в папку Charts :
crtx в папку Charts :
C:\Users\User_name \AppData\Roaming\Microsoft\Templates\Charts
Как применить шаблон диаграммы
Чтобы создать диаграмму в Excel на основе определенного шаблона диаграммы, откройте окно Диалоговое окно «Вставить диаграмму », щелкнув кнопку запуска диалогового окна в группе «Диаграммы » на ленте. На вкладке All Charts перейдите в папку Templates и щелкните шаблон, который хотите применить.
Чтобы применить шаблон диаграммы к существующему графику , щелкните правой кнопкой мыши график и выберите Изменить тип диаграммы в контекстном меню. Или перейдите на вкладку Design и щелкните Change Chart Type 9.0004 в группе Тип .
В любом случае откроется диалоговое окно Change Chart Type , в папке Templates находим нужный шаблон и нажимаем на него.
Как удалить шаблон диаграммы в Excel
Чтобы удалить шаблон диаграммы, откройте диалоговое окно Вставить диаграмму , перейдите в папку Шаблоны и нажмите кнопку Управление шаблонами в левом нижнем углу.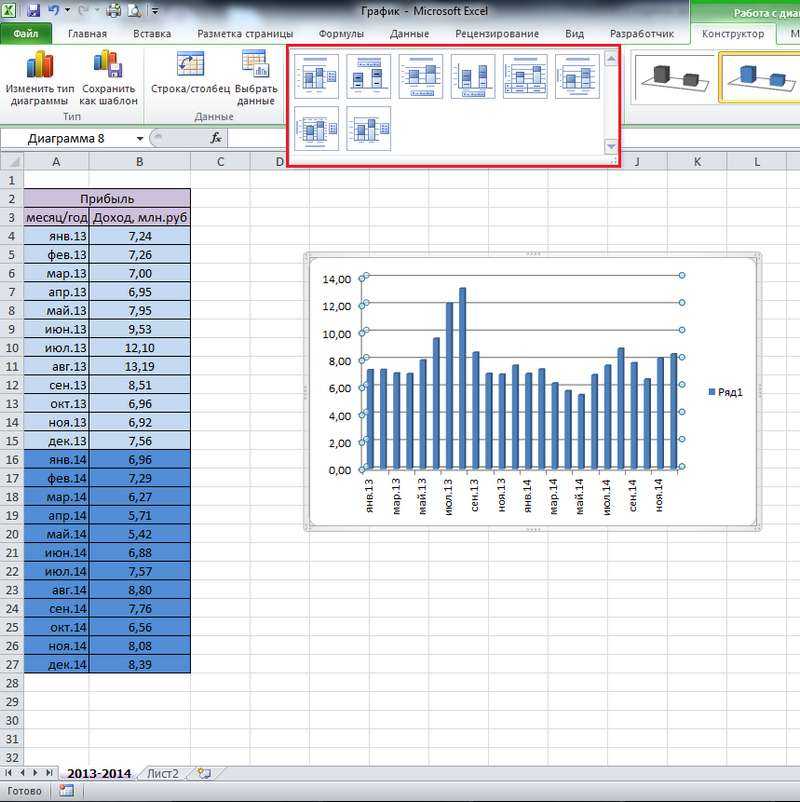
Щелчок Кнопка Управление шаблонами открывает папку Charts со всеми существующими шаблонами. Щелкните правой кнопкой мыши шаблон, который хотите удалить, и выберите Удалить в контекстном меню.
Использование диаграммы по умолчанию в Excel
Диаграмма по умолчанию в Excel реально экономит время. Всякий раз, когда вам срочно нужен график или вы просто хотите быстро просмотреть определенные тенденции в ваших данных, вы можете создать диаграмму в Excel одним нажатием клавиши! Просто выберите данные для включения в график и нажмите одну из следующих клавиш:
- Alt + F1, чтобы вставить диаграмму по умолчанию в текущий рабочий лист.
- F11, чтобы создать диаграмму по умолчанию на новом листе.
Как изменить тип диаграммы по умолчанию в Excel
Когда вы создаете диаграмму в Excel, формат диаграммы по умолчанию — двумерная столбчатая диаграмма.
Чтобы изменить формат графика по умолчанию, выполните следующие действия:
- Щелкните кнопку запуска диалогового окна рядом с Charts .

- В Диалоговое окно «Вставить диаграмму» , щелкните правой кнопкой мыши диаграмму (или шаблон диаграммы в папке Шаблоны ) и выберите в контекстном меню параметр Установить как диаграмму по умолчанию .
- Нажмите OK, чтобы сохранить изменения и закрыть диалоговое окно.
Изменение размера диаграммы в Excel
Чтобы изменить размер диаграммы Excel, щелкните ее, а затем перетащите маркеры изменения размера до нужного размера.
Кроме того, вы можете ввести желаемую высоту и ширину диаграммы в Высота фигуры и Ширина формы на вкладке Формат в группе Размер :
панель.
Перемещение диаграммы в Excel
Когда вы создаете диаграмму в Excel, она автоматически встраивается на тот же рабочий лист, что и исходные данные. Вы можете переместить диаграмму в любое место на листе, перетащив ее мышью.
Если вам удобнее работать с графиком на отдельном листе, вы можете переместить его туда следующим образом.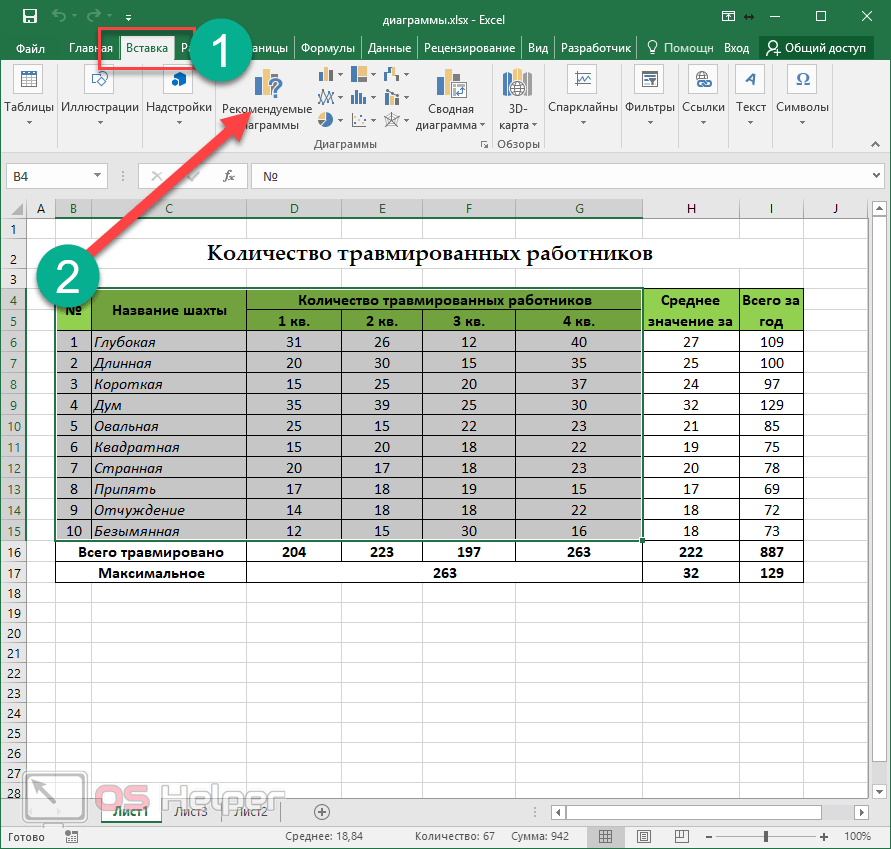
- Выберите диаграмму, перейдите на вкладку Design на ленте и нажмите кнопку Move Chart .
- В диалоговом окне Переместить диаграмму щелкните Новый лист . Если вы планируете вставить в рабочую книгу несколько листов диаграмм, дайте описательное имя новому листу и нажмите «ОК».
Если вы хотите переместить диаграмму на существующий лист, отметьте Object In , а затем выберите нужный рабочий лист в раскрывающемся списке.
Чтобы экспортировать диаграмму куда-нибудь за пределы Excel, щелкните правой кнопкой мыши границу диаграммы и выберите Копировать . Затем откройте другую программу или приложение и вставьте туда график. Вы можете найти несколько других методов сохранения диаграмм в следующем руководстве: Как сохранить диаграмму Excel как изображение.
Вот как вы делаете диаграммы в Excel. Надеюсь, этот обзор основных функций диаграммы помог вам встать на правильный путь.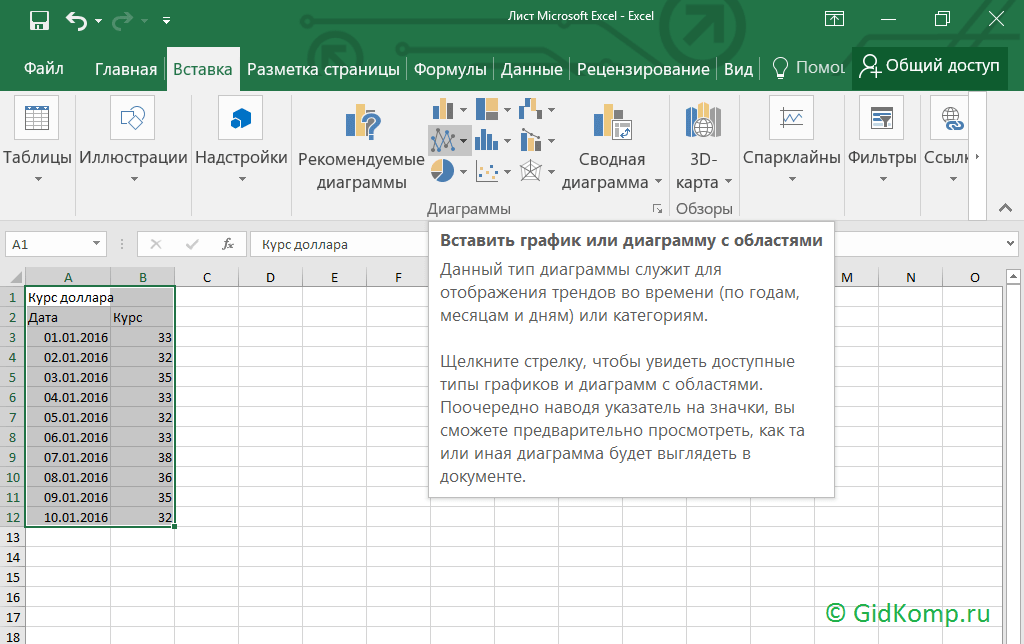 В следующем уроке мы предоставим подробное руководство по настройке различных элементов диаграммы, таких как заголовок диаграммы, оси, метки данных и т. д. Тем временем вы можете ознакомиться с другими учебными пособиями по диаграммам, которые у нас есть (ссылки находятся в конце этой статьи). Я благодарю вас за чтение и с нетерпением жду встречи с вами в нашем блоге на следующей неделе!
В следующем уроке мы предоставим подробное руководство по настройке различных элементов диаграммы, таких как заголовок диаграммы, оси, метки данных и т. д. Тем временем вы можете ознакомиться с другими учебными пособиями по диаграммам, которые у нас есть (ссылки находятся в конце этой статьи). Я благодарю вас за чтение и с нетерпением жду встречи с вами в нашем блоге на следующей неделе!
Вы также можете быть заинтересованы в
Как сделать график в Excel (Guide 2022)
4 апреля 2022 г.
MAX 9MIN Read
Некоторые из нас не могут насытиться ими, а другие просто не выдерживают. 💔😬
Независимо от ваших предпочтений, если вы менеджер или владелец бизнеса, вам, вероятно, придется полагаться на Excel для получения бизнес-аналитики.
И, в отличие от фильмов Hallmark, вы не можете отсиживаться.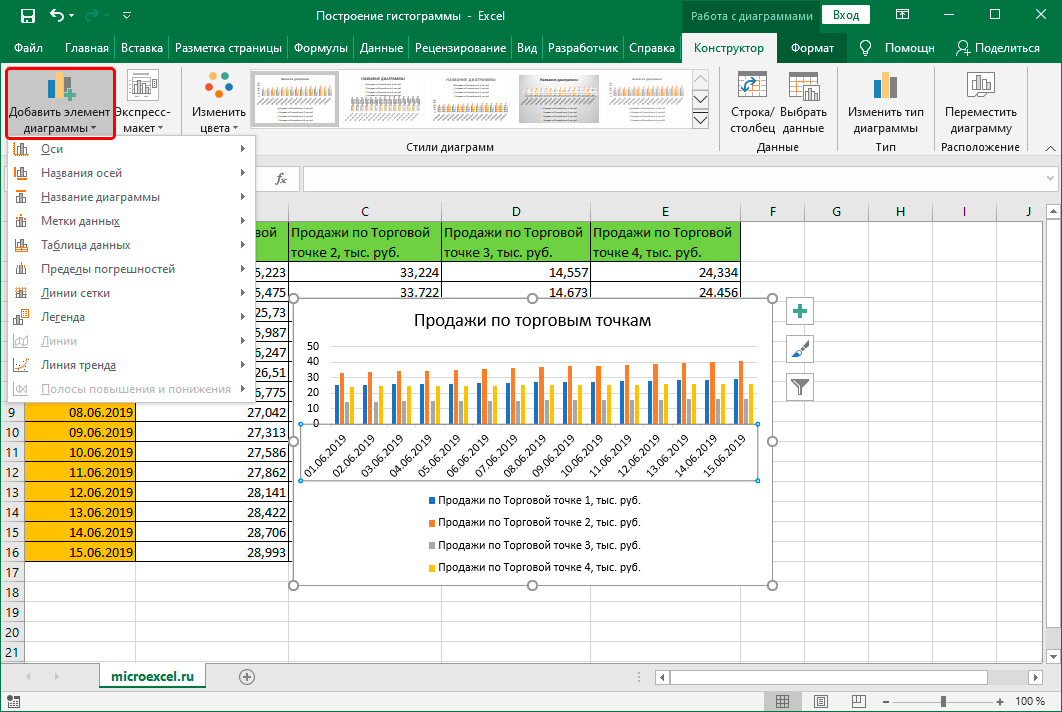
(Или вы можете? 🤔)
Дело в том, что такие инструменты, как графики Microsoft Excel, полезны для анализа и отслеживания данных.
И wayyy лучше, чем бесконечные электронные таблицы, которые могут легко вызвать мигрень.
Тогда почему бы не превратить вашу скучную таблицу Excel во что-нибудь интересное?
В этой статье мы узнаем, что такое график Excel, как сделать график в Excel и его недостатки. Мы также предложим альтернативу для создания простых графиков.
Эта статья содержит:
Давайте построим график!
Что такое графики и диаграммы в Microsoft Excel ?Графики в Excel представляют собой графическое представление изменений значений точек данных за заданный период.
Другими словами, это диаграмма, отображающая изменения по сравнению с одной или несколькими переменными.
Слишком технично? 👀
Взгляните на изображение для наглядности:
Хотите знать, совпадают ли графики и диаграммы в Excel?
Графики в основном представляют собой числовые представления данных, поскольку они показывают, как одна переменная влияет на другую или изменяет ее.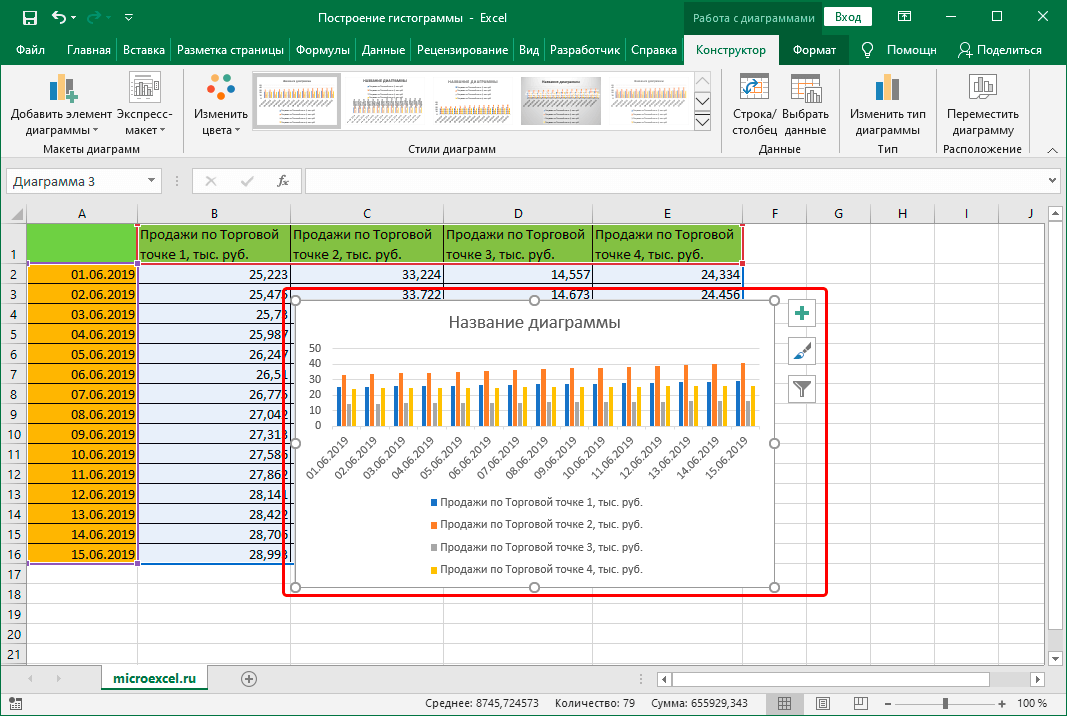
С другой стороны, диаграммы представляют собой визуальные представления, в которых переменные могут быть связаны или не связаны. Они также считаются более эстетичными, чем графики. Например, круговая диаграмма. 🥧
Однако, если вам интересно, как сделать диаграмму в Excel, это не сильно отличается от построения графика.
А пока давайте сосредоточимся на главном сюжете: графиках!✨
Шаги по созданию графика в Excel
Первый (и очевидный шаг) — открыть новый файл Excel или пустой рабочий лист Excel.
Готово?
Тогда давайте научимся создавать графики в Excel.
⭐️ Шаг 1: заполните таблицу Excel данными
Начните с заполнения таблицы Excel необходимыми данными.
Вы можете импортировать эти данные из другого программного обеспечения, вставлять их вручную или копировать и вставлять.
Допустим, вы владелец кинотеатра в маленьком городке и часто показываете старые фильмы. Вы, вероятно, захотите отслеживать продажи своих билетов, чтобы увидеть, какой фильм стал хитом, чтобы вы могли показывать его чаще.
Давайте сделаем это, сравнив продажи билетов в январе и феврале.
Вот как могут выглядеть ваши данные:
Столбец Столбец содержит названия фильмов.
Колонка B содержит билеты, проданные в январе.
И Колонка C содержит билеты, проданные в феврале.
Вы можете выделить заголовки жирным шрифтом и выровнять текст по центру для лучшей читабельности.
Готово? Хорошо, приготовьтесь выбрать график. 😊
⭐️ Шаг 2: определите тип графика Excel, который вы хотите
Тип графика, который вы выберете, будет зависеть от имеющихся у вас данных и количества различных параметров, которые вы хотите отслеживать.
Вы найдете различные типы графиков в Excel Вкладка «Вставка» на ленте Excel , расположенные близко друг к другу следующим образом:
Примечание: Лента Excel — это место, где вы можете найти вкладки Главная , Вставка и Рисование .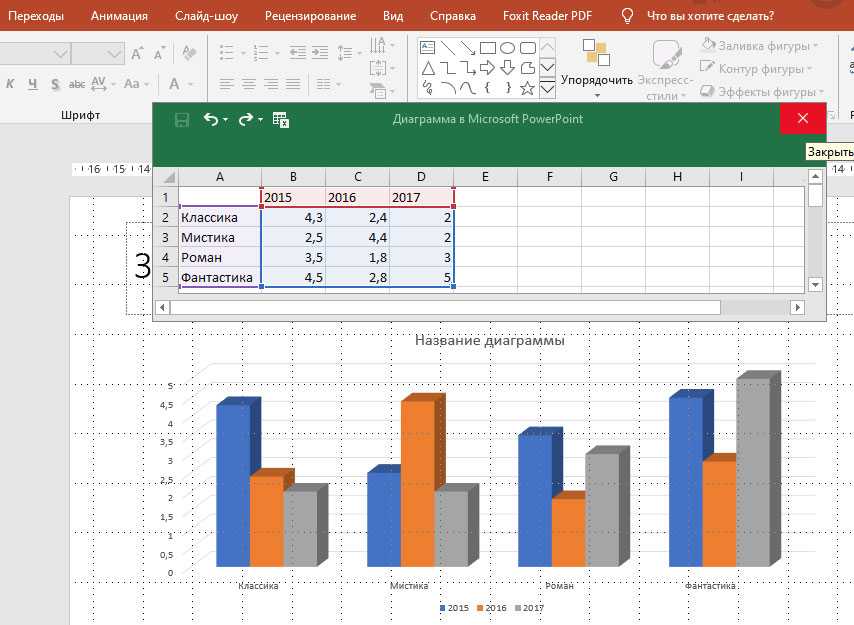
Вот некоторые из различных вариантов графиков или диаграмм Excel, которые вы можете выбрать:
- Линейный график
- Столбчатый график или гистограмма
- Круговая диаграмма или диаграмма
- Комбинированная диаграмма
- Диаграмма с областями
- Точечная диаграмма
➡️ Fun fac t : Excel может помочь вам выбрать график или тип диаграммы с помощью параметра Рекомендуемые диаграммы (ранее известного как Мастер диаграмм).
Если вы хотите отслеживать тенденции (увеличение или уменьшение) с течением времени, идеально подойдет линейный график.
Но для больших временных рамок и большего количества данных лучше всего подходит гистограмма.
Мы будем использовать эти два графика для целей этого руководства по Excel.
Как создать линейный график в Excel — 3 шага
Линейный график в Excel обычно имеет две оси (горизонтальную и вертикальную).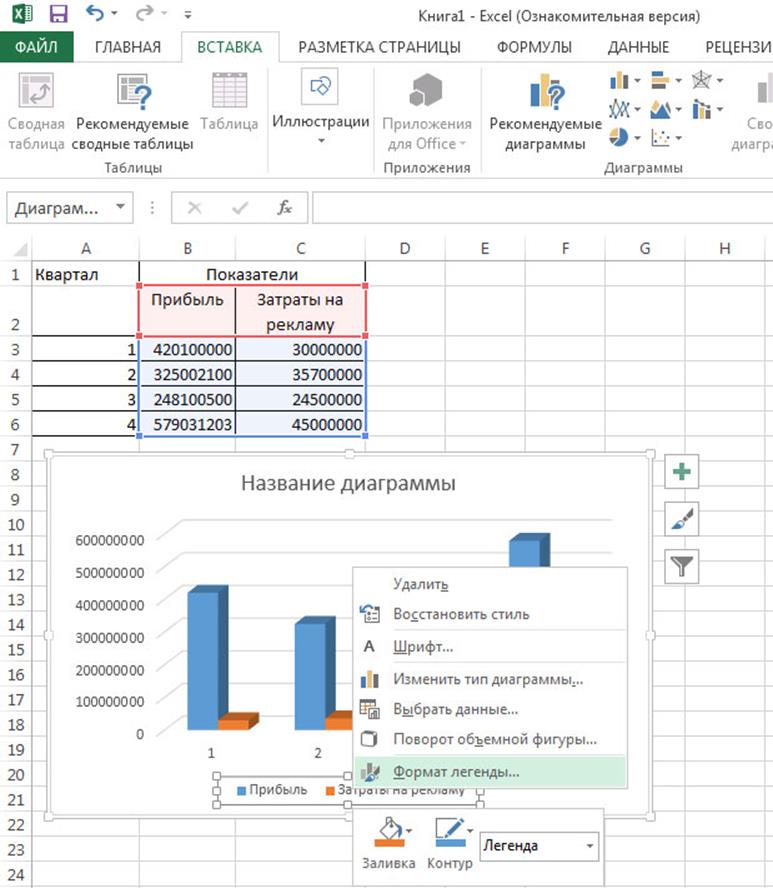
Вам необходимо ввести данные в две колонки.
К счастью для нас, мы уже сделали это при создании таблицы данных о продажах билетов.
⭐️ Шаг 1: выберите данные, чтобы превратить их в линейный график
Нажмите и перетащите из верхней левой ячейки ( A1 ) в данных о продажах билетов в нижнюю правую ячейку ( C7 ) для выбора. Не забудьте включить заголовки столбцов.
Это выделит все данные, которые вы хотите отобразить на линейном графике.
⭐️ Шаг 2: вставьте линейный график
Теперь, когда вы выбрали данные, пришло время добавить линейный график.
Найдите значок линейного графика на вкладке Вставка .
Выбрав данные, перейдите к Вставка > Строка . Нажмите на значок, и появится раскрывающееся меню для выбора нужного типа линейной диаграммы.
В этом примере мы выберем четвертый двухмерный линейный график ( Линия с маркерами ).
Excel добавит линейный график, представляющий выбранный вами ряд данных.
Затем вы заметите, что названия фильмов отображаются на горизонтальной оси, а количество проданных билетов — на вертикальной.
⭐️ Шаг 3: настройте свой линейный график
После добавления линейного графика вы увидите новую вкладку под названием Chart Design на вашем Лента Excel .
Выберите вкладку Дизайн , чтобы создать собственный линейный график, выбрав предпочитаемый стиль диаграммы.
Вы также можете изменить название графика.
Выберите заголовок диаграммы > дважды щелкните имя > , введите имя, которое вы хотите назвать. Чтобы сохранить его, просто щелкните в любом месте за пределами поля заголовка графика или области диаграммы.
Назовем наш график «Продажи билетов в кино».
Что еще нужно настроить?
Если вы что-то заметили, сейчас самое время внести изменения!
Например, здесь вы видите Крестный отец и Современные времена , слитые вместе.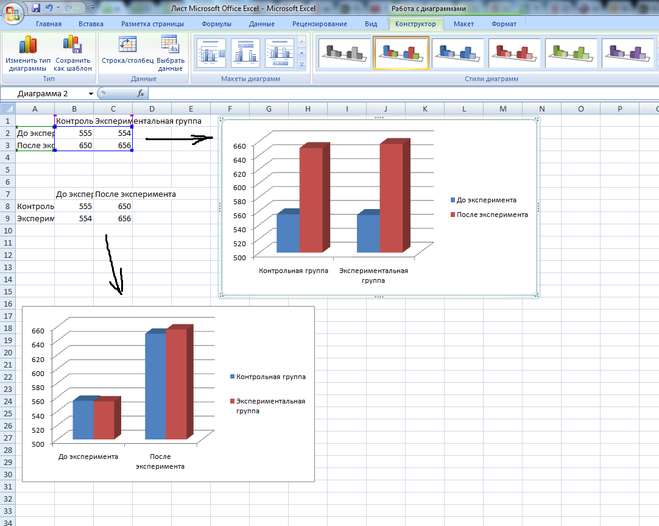
Давайте дадим им немного места.
Как?
Просто перетащите любой угол графика, пока он не примет желаемое положение.
Это лишь некоторые примеры. Вы можете настроить каждый элемент диаграммы, если хотите, включая Метки осей (цвет линий, представляющих каждую точку данных и т. д.)
Просто дважды щелкните любой элемент диаграммы, чтобы открыть боковую панель для форматирования, например:
Вот и все! Вы успешно создали линейный график в Excel, и, похоже, вам следует чаще просматривать Modern Times .
Теперь давайте научимся делать гистограмму. 📊
3 шага для создания гистограммы в Excel
Любой график или диаграмма Excel начинается с заполненного листа.
Мы уже сделали это, поэтому скопируйте и вставьте данные о продажах билетов в кино на новую вкладку листа в той же книге Excel.
⭐️ Шаг 1: выберите данные для преобразования в гистограмму
Как и в шаге 1 для линейного графика, вам нужно выбрать данные, которые вы хотите превратить в гистограмму.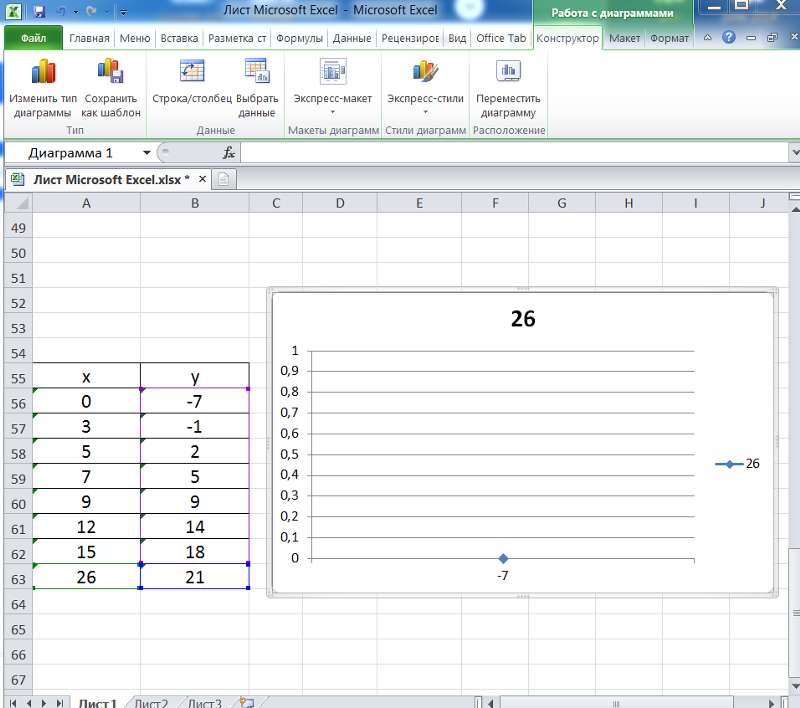
Перетащите из ячейки A1 в C7 , чтобы выделить данные.
⭐️ Шаг 2: вставьте гистограмму
Выделите свои данные, перейдите на вкладку Вставить и нажмите на Столбец значок диаграммы или графика. Должно появиться выпадающее меню.
Выберите Кластерный стержень в параметрах двумерного стержня.
Примечание : вы можете выбрать другой тип гистограммы, например 3D кластеризованный столбец или 2D столбец с накоплением и т.д. , он будет добавлен на ваш лист Excel.
⭐️ Шаг 3: настройте гистограмму Excel
Теперь вы можете перейти на вкладку Chart Design на ленте Excel , чтобы персонализировать ее.
Нажмите на вкладку Design , чтобы применить стиль полосы, который вы предпочитаете из множества вариантов.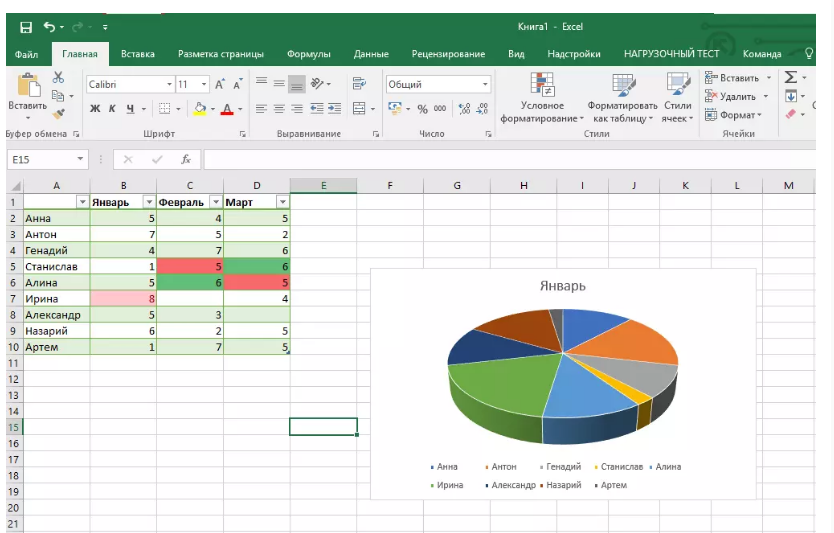
Вы знаете следующий шаг! Измените заголовок гистограммы.
Выберите заголовок диаграммы Excel > дважды щелкните поле заголовка > введите «Продажа билетов в кино».
Затем щелкните в любом месте листа Excel, чтобы сохранить его.
Примечание : вы также можете добавить другие элементы графика, такие как Название оси , Метка данных , Таблица данных и т. д., с помощью параметра Добавить Элемент диаграммы 3 90. Вы найдете его на вкладке Chart Design .
Вот и все. 🎬
Вы успешно создали гистограмму в Excel!
Ну, это было весело.
Но вопрос в том, есть ли у вас время для графиков в вашем плотном рабочем графике?
И это только тизер, когда дело доходит до недостатков графиков Excel.
Читайте дальше, чтобы посмотреть фильм полностью.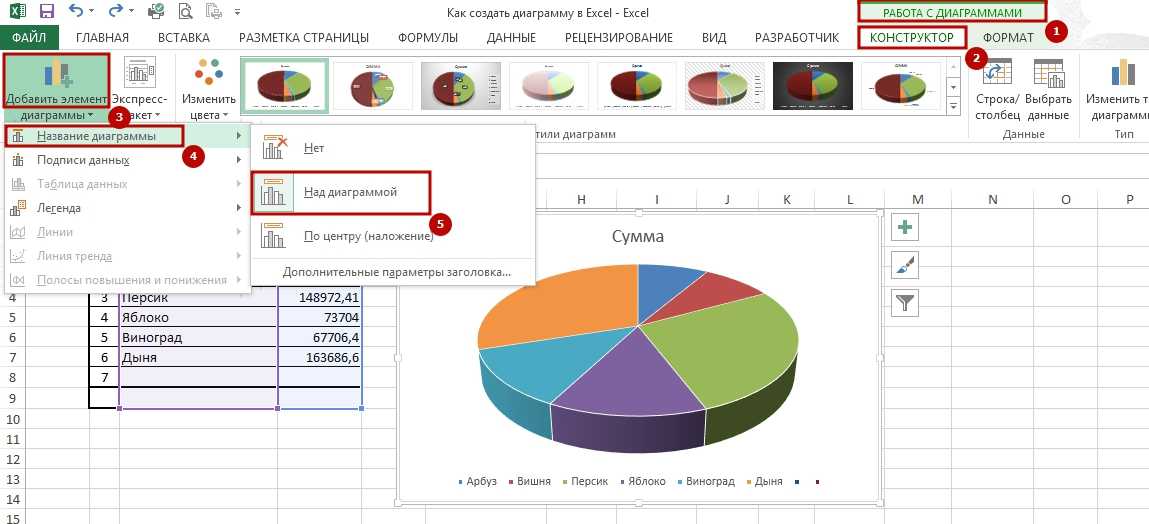 👀
👀
Бонус: попробуйте эти альтернативы Excel!
Создавайте графики без усилий с помощью ClickUp
Если бы ClickUp был фильмом Hallmark, графики и этот инструмент управления проектами идеально сочетались бы друг с другом.
Вечная любовь. ❤️
Хотите ли вы создавать графики для отслеживания времени, проектов, людей, продаж билетов… вы называете это, потому что мы можем сделать все это за несколько кликов.
Все без недостатков использования Excel!
Excel может быть:
- Трудоемкий и ручной
- Сложный и дорогой
- Подверженный ошибкам
Лучшая часть?
Большинство этих функций автоматизированы без ручного ввода данных. Фу .
1. Виджеты линейных диаграмм
Виджет линейных диаграмм — это настраиваемый виджет на нашей информационной панели. Используйте эту продукцию ClickUp, чтобы визуализировать буквально что угодно в виде линейного графика.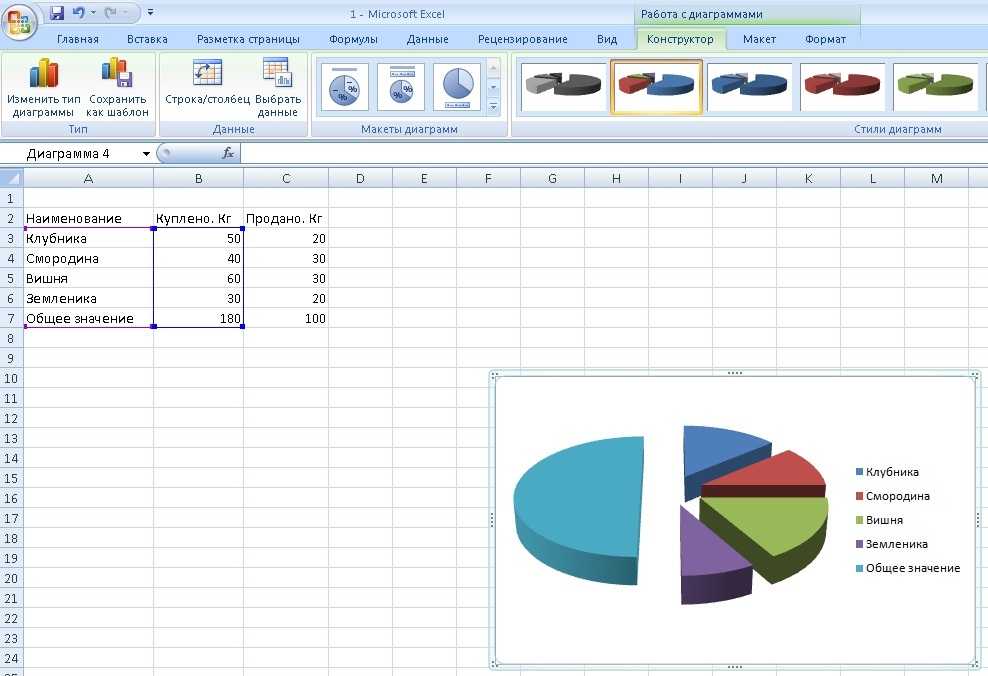
Это может быть отслеживание прибыли, общих ежедневных продаж или количества фильмов, которые вы посмотрели за месяц.
Как мы уже говорили, a-n-y-t-h-i-n-g !
Визуализируйте любой набор значений в виде линейного графика с помощью виджета Line Chart на панели инструментов ClickUp!
И это не так. Вы также можете визуализировать свои данные разными способами.
Просто используйте любой из этих пользовательских виджетов :
- Расчеты
- Гистограммы
- Диаграмма батареи
- Круговая диаграмма
- И многое другое
Визуально представьте свои данные в виде круговой диаграммы с помощью настраиваемых виджетов в ClickUp!
2. Представление диаграммы Ганта
Так же, как трудно любить только один жанр кино, мы полностью понимаем, что графики сами по себе не работают.
И поэтому у нас тоже есть карты!
В частности, диаграмма Ганта ClickUp, интерактивная диаграмма с оперативными обновлениями и отслеживанием прогресса, которая может помочь вам:
- Планировать проекты
- Назначение задач и исполнителей
- Планирование временной шкалы
- Управление зависимостями
- И многое другое
Создание связи между одной задачей и будущей задачей в виде диаграммы Ганта ClickUp!
3.
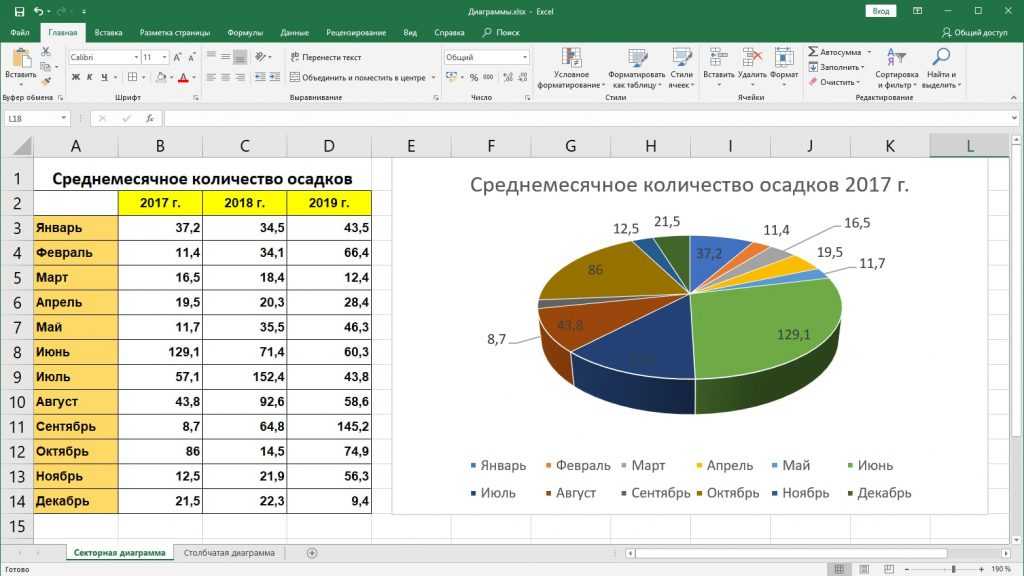 Представление в виде таблицы
Представление в виде таблицыЕсли вы являетесь поклонником таблиц Excel, ClickUp вас поддержит.
В ролях… Просмотр таблицы ClickUp !
Это представление позволяет визуализировать задачи в виде электронной таблицы.
Это очень быстро и обеспечивает простую навигацию между полями, массовое редактирование и экспорт данных.
➡️ Забавный факт: вы можете быстро копировать и вставлять данные вашей таблицы в другие программы, такие как MS Excel. Просто нажмите и перетащите, чтобы выделить ячейки, которые вы хотите скопировать.
Выделите данные из таблицы в ClickUp, чтобы скопировать и вставить их в другие программы!
И это был только трейлер. 📽️
Вот еще несколько мощных функций ClickUp для:
- Отправляйте и получайте электронные письма прямо из инструмента управления проектами с помощью электронной почты в ClickUp 9.0012
- Работайте, даже когда Wi-Fi работает в автономном режиме
- Работайте так, как вам нравится, с несколькими представлениями ClickUp, включая календарь, интеллект-карты, чат и т.
 д.
д. - Уменьшите рабочую нагрузку с помощью автоматизации ClickUp Native Time Tracker
- Делитесь представлением таблицы или информационными панелями с клиентами и внешними пользователями с помощью общего доступа и разрешений
- Просматривайте все графики и диаграммы на ходу с помощью мобильных приложений ClickUp
Сейчас показывается: ClickUp 🎥🍿
Вы наверняка можете сделать массу графиков в Excel.
Без сомнения.
Но делает ли это разумным выбор?
Я имею в виду, если вам нужно погуглить как построить график в Excel , возможно, это ваш красный флаг. 🚩
Инструменты призваны облегчить вашу жизнь.
Возьмем, к примеру, ClickUp.
Наш инструмент управления проектами может быть вашим средством создания диаграмм, создания диаграмм, построения электронных таблиц, отслеживания времени, менеджера рабочей нагрузки…
Это отличительная черта качественного инструмента, который может быть вашим универсальным решением.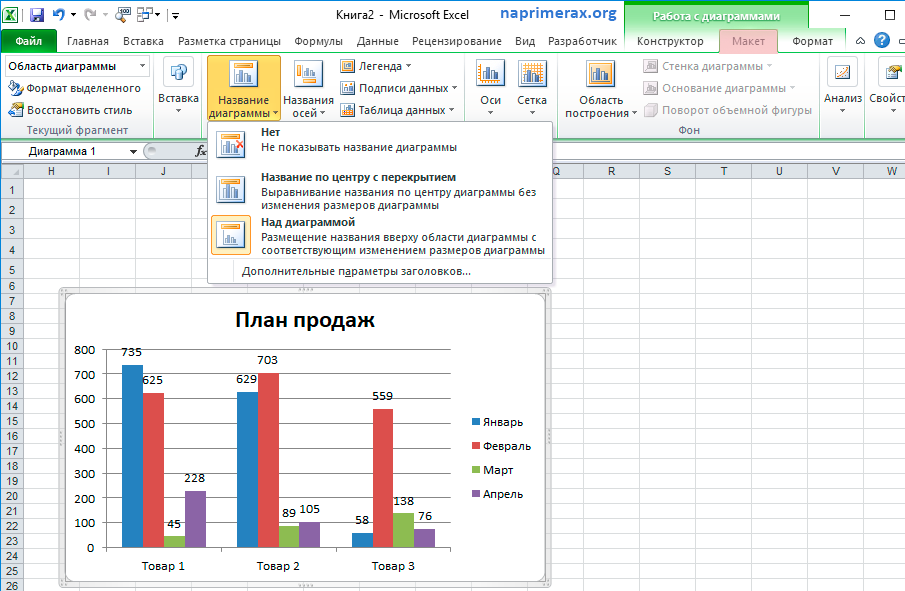

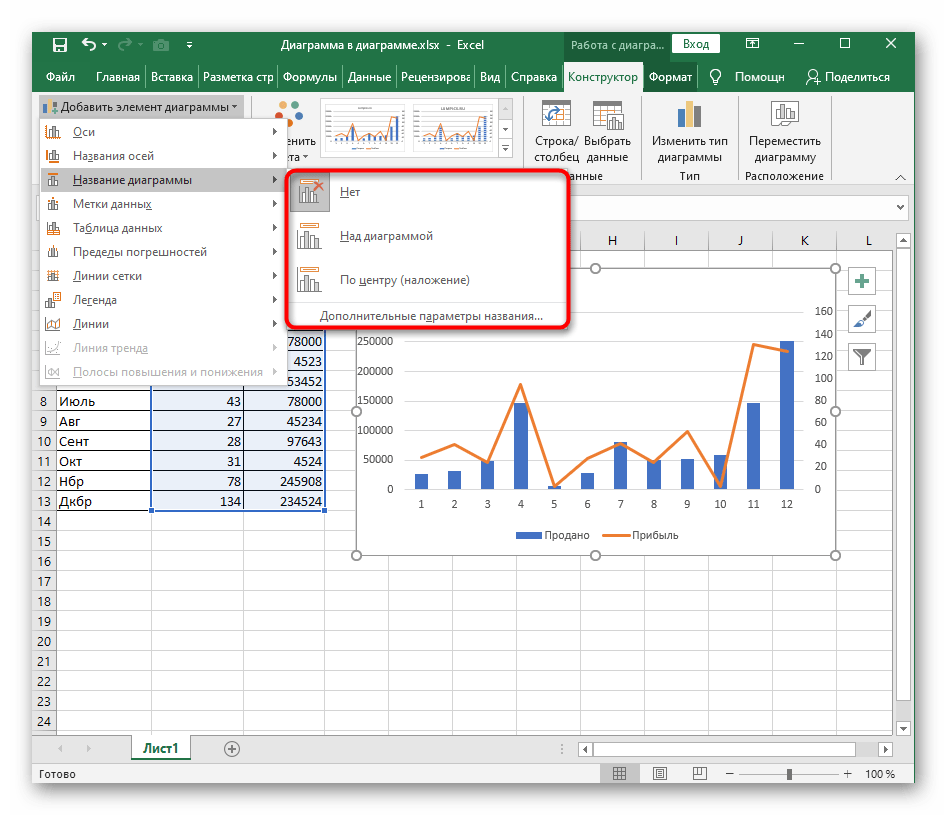
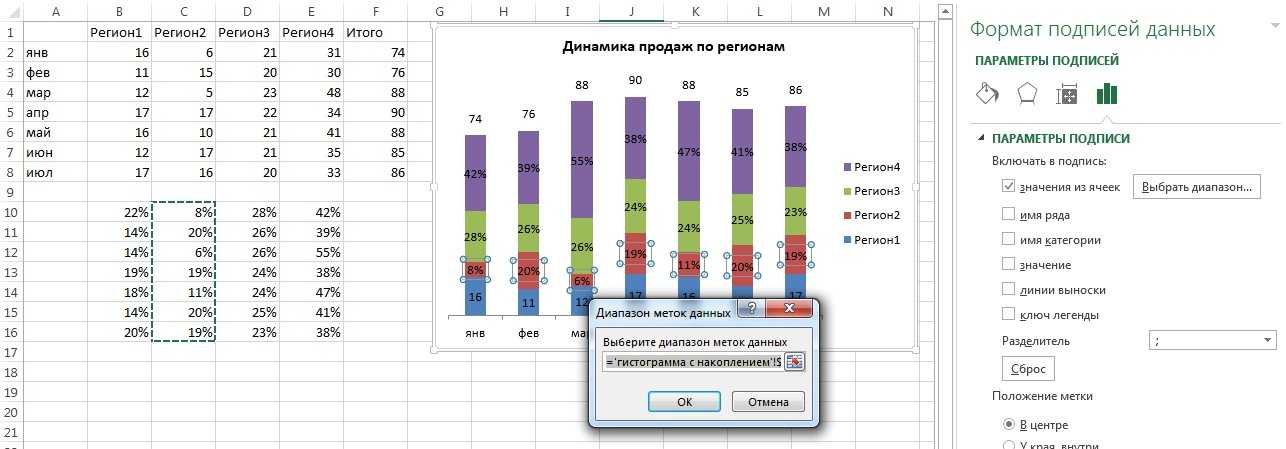 Давайте мы тоже создадим такую таблицу.
Давайте мы тоже создадим такую таблицу.

 После этого выбрать график в перечне. Важно не забывать перед этим выделить соответствующий столбец.
После этого выбрать график в перечне. Важно не забывать перед этим выделить соответствующий столбец. 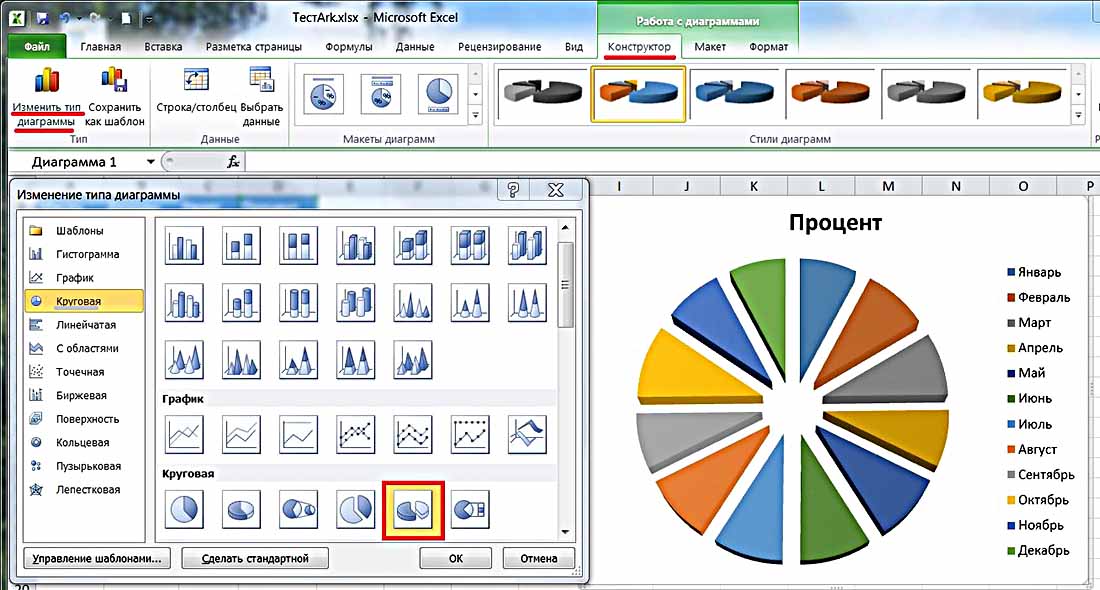
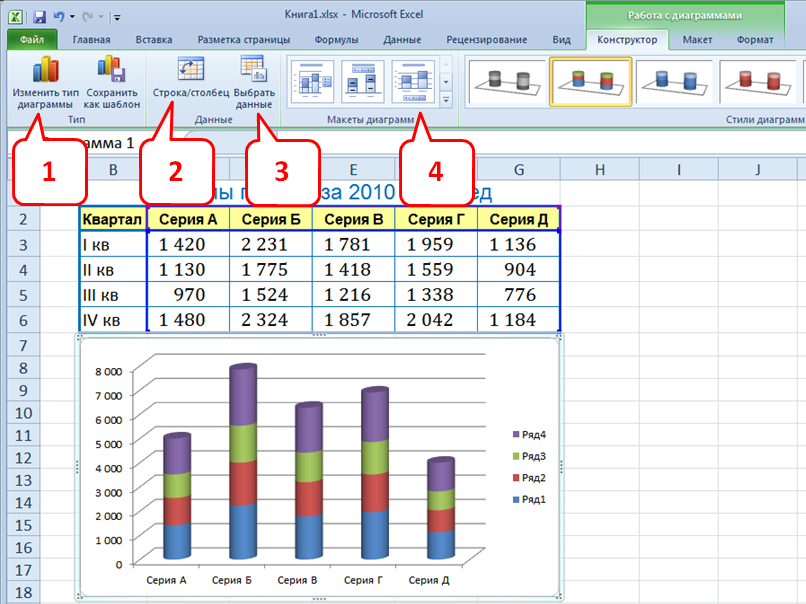 Ага, второй график — Кластеризованный столбец и линия на вторичной оси — отлично подойдет для наших данных.
Ага, второй график — Кластеризованный столбец и линия на вторичной оси — отлично подойдет для наших данных.  crtx в папку Charts :
crtx в папку Charts : 
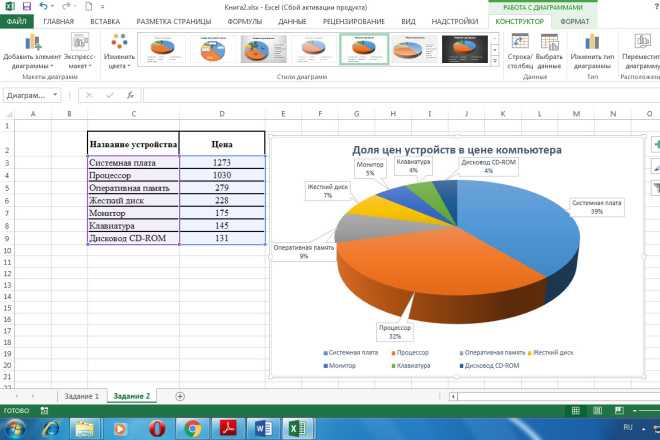 д.
д.