Все о создании диаграммы в Excel. Пошаговое руководство со скриншотами
Автор Амина С. На чтение 9 мин Опубликовано
Excel – удивительная программа, дающая возможность не только числовые данные обрабатывать. С ее помощью можно визуально представлять любую информацию, строя диаграммы, самой различной степени сложности. Достаточно просто указать данные в ячейках, и программа автоматически построит диаграмму на их основе. Скажите, невероятно!
При этом пользователь может настроить тот внешний вид диаграмме, который ему понравится. Сегодня мы подробно разберем доступные инструменты построения диаграмм в Эксель и других подобных программах. Ведь базовый принцип не ограничивается лишь офисным пакетом от Майкрософт, верно? Поэтому описываемые здесь принципы вполне могут быть использованы и при работе с другими программами электронных таблиц, такими как LibreOffice, WPS Office или Google Таблицы.
Содержание
- Построение диаграммы на основе данных таблицы Excel
- Как работать с диаграммами в Эксель
- Как настроить диаграмму с процентами?
- Как менять размер шрифтов в диаграмме Эксель
- Диаграмма Парето — определение и принцип построения в Эксель
Построение диаграммы на основе данных таблицы Excel
Перед тем, как приступить непосредственно к построению диаграмм Excel, необходимо разобраться, что это такое и для чего они нужны. Есть несколько способов представления информации:
- Аудиальный.
- Текстовый.
- Визуальный.
- Интерактивный.
Самый привычный для обычного человека – аудиальный и текстовый способ передачи информации. Первый подразумевает использование голоса для того, чтобы излагать определенные данные, факты и цифры. Очень ненадежный метод, который не способен идеально доставить информацию. Единственное, для чего он может использоваться во время презентаций – это вызывать определенные эмоции у аудитории.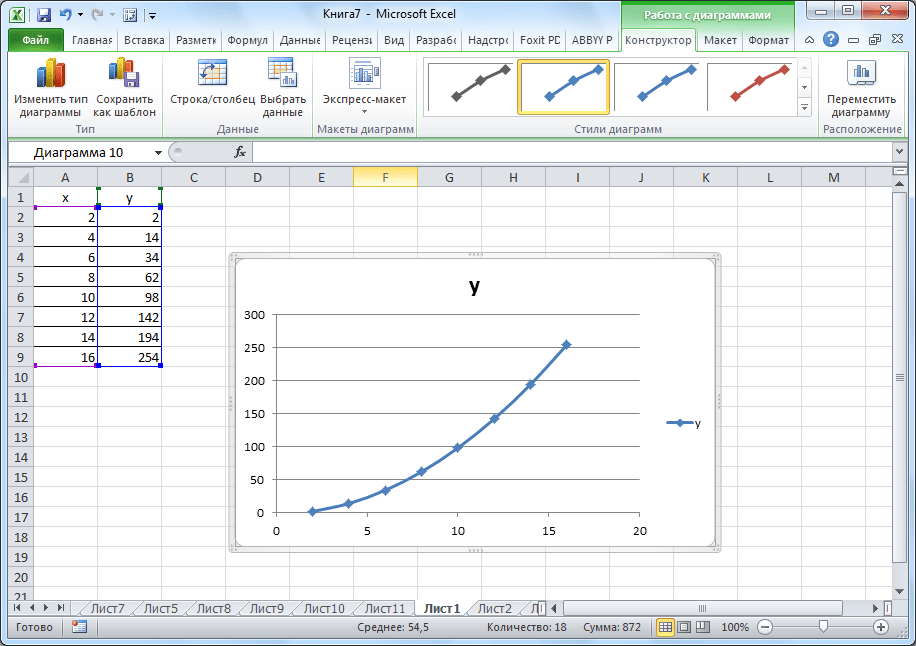
Визуальный способ представления информации открывает огромное количество преимуществ. Он помогает совместить все достоинства оставшихся методов. Он передает информацию очень точно, поскольку содержит в себе все цифры, и человек может исходя из графика проанализировать данные. Он способен вызывать эмоции. Для примера, достаточно глянуть на график распространения коронавирусной инфекции за последнее время, и сразу становится видно, как график легко может воздействовать на эмоциональную часть мозга.
И что важно, он способен вовлекать человека, который может избирательно смотреть на ту или иную часть графика и анализировать ту информацию, которая ему действительно нужна. Именно поэтому диаграммы стали настолько широко распространенными по всему миру.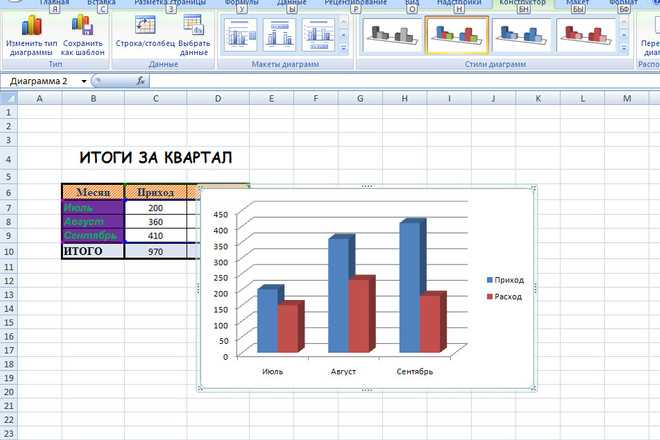
- Во время презентации результатов исследований разного уровня. Это универсальный пункт как для студентов, так и ученых, защищающих диссертацию. Такой вид представления информации, как диаграмма, дает возможность упаковать большое количество информации в очень удобную форму и презентовать все эти данные на широкую аудиторию, чтобы ей сразу стало понятно. Диаграмма позволяет вызывать доверие к тому, что говорит претендент на кандидатуру магистра или доктора наук.
- Во время бизнес-презентаций. Особенно создание диаграмм нужно, если необходимо презентовать проект инвестору или отчитаться о ходе его работы.
Это позволит дать понять, что сами авторы проекта относятся к нему серьезно. Кроме всего прочего, инвесторы смогут проанализировать всю необходимую информацию самостоятельно. Ну и пункт про то, что само по себе наличие диаграмм вызывает доверие, потому что ассоциируется с точностью подачи информации, остается как для этой сферы, так и всех следующих.
- Для составления отчетов начальству. Руководство очень любит язык цифр. Причем чем выше оно стоит по рангу, тем более для него это важно. Владельцу любого бизнеса необходимо понимать, насколько та или иная инвестиция окупается, какие секторы производства убыточные, а какие – доходные и понимать много других важных аспектов.
Существует множество других сфер, в которых могут быть использованы диаграммы. Например, в обучении. Но независимо от того, для каких конкретно целей они составляются, если их делать в программе Excel, то по сути почти ничего не нужно делать. Программа все сделает за самого человека. На самом деле, построение диаграмм в Excel принципиально не отличается от создания обычных таблиц. Поэтому каждый желающий сможет очень просто их создать. Но для наглядности давайте опишем базовый принцип в виде инструкции. Следуйте этим шагам:
- Перед созданием графика или диаграммы нужно сначала создать таблицу с информацией, которая будет использоваться для этого.
 Давайте мы тоже создадим такую таблицу.
Давайте мы тоже создадим такую таблицу. - После создания таблицы необходимо найти область, которая будет использоваться для основы диаграммы, после чего кликнуть по вкладке «Вставка» левой кнопкой мыши один раз. После этого пользователь сможет выбрать тип диаграммы, который ему по душе. Это и график, и круговая диаграмма, и гистограмма. Есть, где развернуться.
Внимание! Программы отличаются между собой по количеству видов диаграмм, которые можно создать.
- Можно воспользоваться многими другими видами диаграмм. Просто они не настолько популярные. Чтобы просмотреть весь перечень доступных видов необходимо перейти в меню «Диаграмма» и там выбрать конкретную разновидность. Видим, что здесь несколько другое меню. Ничего странного в этом нет, поскольку сами кнопки могут отличаться не только в зависимости от версии офисного пакета, но и самой разновидности программы и операционной системы. Здесь важно в первую очередь понять логику, и все остальное должно стать интуитивно понятно.

- После выбора подходящего типа диаграммы необходимо кликнуть по нему. Затем вам покажется перечень подтипов, и нужно будет выбрать тот, который больше всего подходит в вашей ситуации. Например, если была выбрана гистограмма, то можно выбрать обычную, линейчатую, объемную и так далее. Список типов с картинками, по которым можно понять, как будет выглядеть конечная диаграмма, находится непосредственно в этом меню.
- Кликаем по тому подтипу, который нас заинтересовал, после чего программа все сделает автоматически. Получившаяся диаграмма появится на экране.
- В нашем случае картинка получилась следующей.
- Если бы мы выбрали тип «График», то наша диаграмма выглядела бы так.
- Диаграмма же кругового типа имеет следующий вид.
Как видим, инструкция вовсе не сложная. Достаточно задать немного данных, а всё остальное компьютер сделает за вас.
Как работать с диаграммами в Эксель
После того, как мы сделали диаграмму, уже можно её настраивать.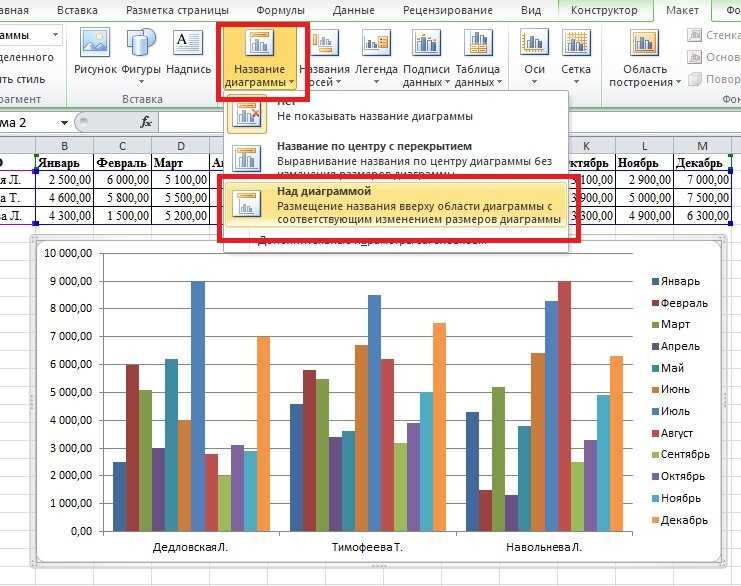 Чтобы это сделать, необходимо найти вверху программы вкладку «Конструктор». В этой панели есть возможность задать разнообразные свойства диаграммы, которую мы создали ранее. Например, пользователь может изменить цвет столбцов, а также осуществить более фундаментальные изменения. Например, изменить тип или подтип. Так, чтобы сделать это, необходимо перейти в пункт «Изменить тип диаграммы», и в появившемся перечне можно осуществить выбор нужного типа. Здесь также можно ознакомиться со всеми доступными типами и подтипами.
Чтобы это сделать, необходимо найти вверху программы вкладку «Конструктор». В этой панели есть возможность задать разнообразные свойства диаграммы, которую мы создали ранее. Например, пользователь может изменить цвет столбцов, а также осуществить более фундаментальные изменения. Например, изменить тип или подтип. Так, чтобы сделать это, необходимо перейти в пункт «Изменить тип диаграммы», и в появившемся перечне можно осуществить выбор нужного типа. Здесь также можно ознакомиться со всеми доступными типами и подтипами.
Также мы можем добавить какой-то элемент к созданному графику. Для этого нужно нажать на соответствующую кнопку, которая находится сразу в левой части панели.
Также можно осуществить быструю настройку. Для этого существует специальный инструмент. Кнопку, соответствующую ему, можно найти справа от меню «Добавить элемент диаграммы». Здесь можно выбрать почти любой вариант оформления, который подходит под текущую задачу.
Также достаточно полезно, если возле столбиков будет находиться обозначение каждого из них.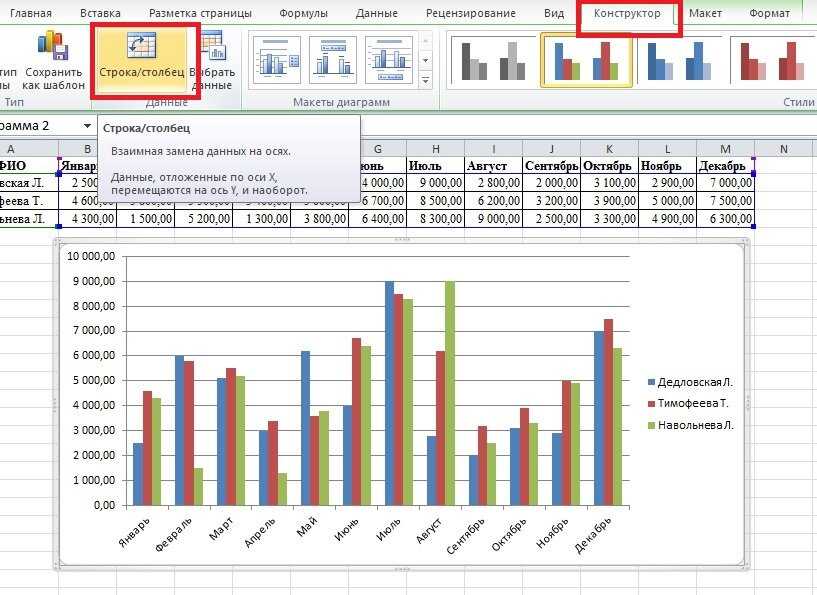 Для этого необходимо добавить подписи через меню «Добавить элемент диаграммы». После нажатия на эту кнопку откроется перечень, в котором нам интересен соответствующий пункт. Затем мы выбираем способ отображения подписи. В нашем примере – указанный на скриншоте.
Для этого необходимо добавить подписи через меню «Добавить элемент диаграммы». После нажатия на эту кнопку откроется перечень, в котором нам интересен соответствующий пункт. Затем мы выбираем способ отображения подписи. В нашем примере – указанный на скриншоте.
Теперь эта диаграмма не только наглядно показывает информацию, но и по ней можно понять, что именно означает каждый столбец.
Как настроить диаграмму с процентами?
Теперь перейдем к конкретным примерам. Если нам необходимо создать диаграмму, в которой мы работаем с процентами, то нужно выбрать круговой тип. Сама инструкция следующая:
- Согласно описанному выше механизму необходимо создать таблицу с данными и выделить диапазон с данными, которые будут использоваться для построения диаграммы. После этого переходим на вкладку «Вставка» и выбираем соответствующий тип.
- После того, как предыдущий шаг будет завершён, программа откроет вкладку «Конструктор» автоматически. Далее пользователю необходимо проанализировать имеющиеся варианты и найти тот, где отображаются значки процента.

- Далее работа с круговой диаграммой будет осуществляться аналогичным образом.
Как менять размер шрифтов в диаграмме Эксель
Настройка шрифтов диаграммы позволяет значительно гибче и информативнее делать её. Это также полезно, если её нужно показывать на большом экране. Нередко стандартного размера недостаточно, чтобы было видно людям из заднего ряда. Чтобы настроить размеры шрифтов диаграммы, необходимо нажать правой кнопкой мыши по соответствующей подписи и в появившемся списке кликнуть по пункту шрифт.
После этого нужно внести все необходимые корректировки и нажать по кнопке «ОК», чтобы их сохранить.
Диаграмма Парето — определение и принцип построения в Эксель
Много кто знает принцип Парето, который гласит, что 20% усилий дает 80% результата и наоборот. Используя этот принцип, можно нарисовать диаграмму, которая позволит наиболее найти наиболее эффективные действия, от которых результат был самый большой. И чтобы построить диаграмму этого типа, достаточно встроенных инструментов Microsoft Excel.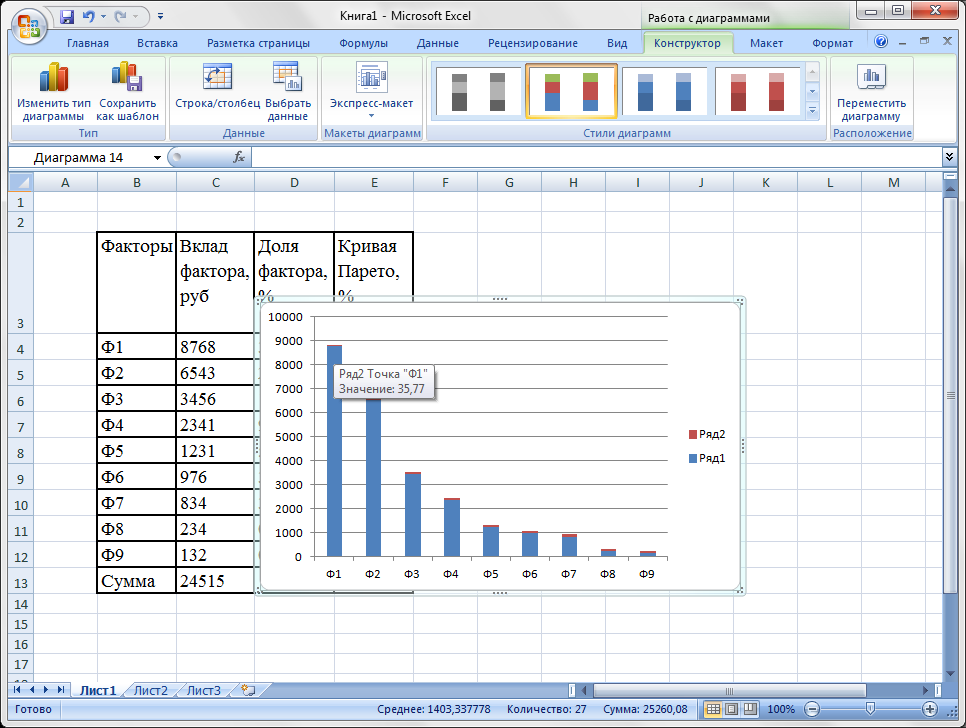
- Давайте генерировать таблицу, в которой описаны названия товаров. У нас будет несколько столбцов. В первой колонке будет описан общая сумма закупки товара в деньгах. Во второй колонке записывается прибыль от реализации этих товаров.
- Делаем самую обыкновенную гистограмму. Чтобы это сделать, нужно найти вкладку «Вставка», после чего выбрать соответствующий тип диаграммы.
- Теперь у нас готова диаграмма, имеющая 2 колонки разных цветов, каждый из которых обозначает определенную колонку. Ниже можно увидеть легенду диаграммы, по которой мы понимаем, где какая колонка.
- Следующий шаг, который нам нужно выполнить – редактирование столбика, который отвечает за прибыль. Перед нами стоит задача видеть ее изменение в динамике. Следовательно, нам нужен тип диаграммы «График». Поэтому во вкладке «Конструктор» нам нужно найти кнопку «Изменить тип диаграммы» и нажать на нее.
 После этого выбрать график в перечне. Важно не забывать перед этим выделить соответствующий столбец.
После этого выбрать график в перечне. Важно не забывать перед этим выделить соответствующий столбец.
Теперь диаграмма Парето готова. Можно анализировать эффективность и определять, чем можно пожертвовать без опасений. Редактирование этой диаграммы осуществляется в точности таким же способом, как и раньше. Например, можно добавить метки к столбикам и точкам на графике, изменять цвет линий, колонок и так далее.
Таким образом, Excel располагает огромным инструментарием для того, чтобы создавать диаграммы и настраивать их. Если самостоятельно поэкспериментировать с настройками, многое становится понятно и будет получаться создавать графики любой сложности и делать их доступными для чтения. А это именно то, что и нужно любому инвестору, начальнику или клиенту. Диаграммы находят свое применение во всех возможных сферах деятельности. Поэтому Excel и считается главной программой для того, чтобы делать деньги. Теперь вы приблизились еще ближе к ним. Успехов.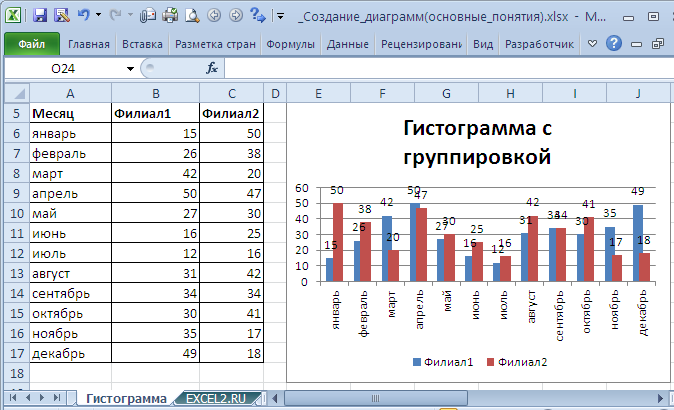
Оцените качество статьи. Нам важно ваше мнение:
Как быстро построить диаграмму в Excel
21.07.2018
Автор: Екатерина Савенко
1 звезда2 звезды3 звезды4 звезды5 звезд
Диаграмма добавляет большей наглядности вашей презентации и помогает визуализировать большие массивы данных. CHIP расскажет, как сделать ее в два счета!
Как построить диаграмму в Excel по данным
Выделите нужные ячейки, которые должны попасть в диаграмму. Если ячейки смежные, кликните по ним левой кнопкой мыши и выделите нужные столбцы. Если нужные ячейки находятся не рядом, то, зажав клавишу ctrl, кликните по очереди на них левой кнопкой мыши.
Если нужные ячейки находятся не рядом, то, зажав клавишу ctrl, кликните по очереди на них левой кнопкой мыши.
Выберите в главном меню пункт «Вставка» и найдите «Диаграммы». Здесь выберите нужный вам тип диаграммы. Появится диаграмма, внедренная в лист, с которого вы брали данные.
Чтобы перенести диаграмму на другой лист, нажмите левой кнопкой мыши на диаграмму, найдите пункт «Переместить диаграмму».
Выберите пункт «на отдельном листе». Диаграмма переместится на новый лист.
Как изменить данные в диаграмме Excel
Чтобы внести новые параметры в диаграмму, кликнете на диаграмму левой кнопкой мыши. Появится контекстное меню, в котором нужно найти пункт «Выбрать данные». Выделите в файле новые ячейки, которые хотите добавить на диаграмму.
Также можно очень легко изменить тип диаграммы, кликнув на нее и выбрав пункт «Изменить тип диаграммы». Появится окно со всеми возможными видами диаграмм в Excel.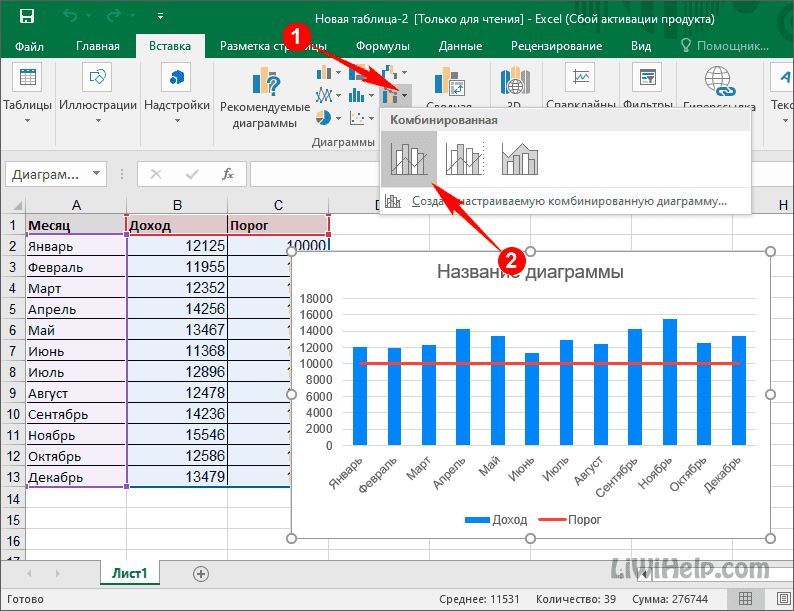 Выберите нужный вам вариант.
Выберите нужный вам вариант.
Кликая на элементы диаграммы, можно изменять их вручную, меняя цвета заливки, тени, границы и формат осей. Точно так же можно внести изменения в названия частей диаграммы.
Читайте также:
- Как в Excel визуально «оживить» таблицу
- Excel: 10 формул для работы в офисе
- Как вставить изображение в ячейку таблицы Excel
Фото: компании-разработчики
Видео: CHIP
Теги excel
Автор
Екатерина Савенко
Была ли статья интересна?
Поделиться ссылкой
Нажимая на кнопку «Подписаться»,
Вы даете согласие на обработку персональных данных
Рекомендуем
Обзор планшета HONOR Pad 8: большой экран и 8 динамиков
Обзор умных колонок SberBoom и SberBoom Mini
Как проверить скачанный файл на вирусы?
Макросы для клавиатуры и мыши: что это и как их создать
Как поставить живые обои на ПК?
Как восстановить отформатированный жесткий диск?
Пароочиститель: что именно можно очистить с его помощью
Как оплатить Яндекс баллами товары и услуги
Как увеличить шрифт на телефоне Android или iPhone?
Реклама на CHIP Контакты
Как создать диаграмму (график) в Excel и сохранить ее как шаблон
В учебном пособии объясняются основы работы с диаграммами Excel и дается подробное руководство по созданию диаграммы в Excel.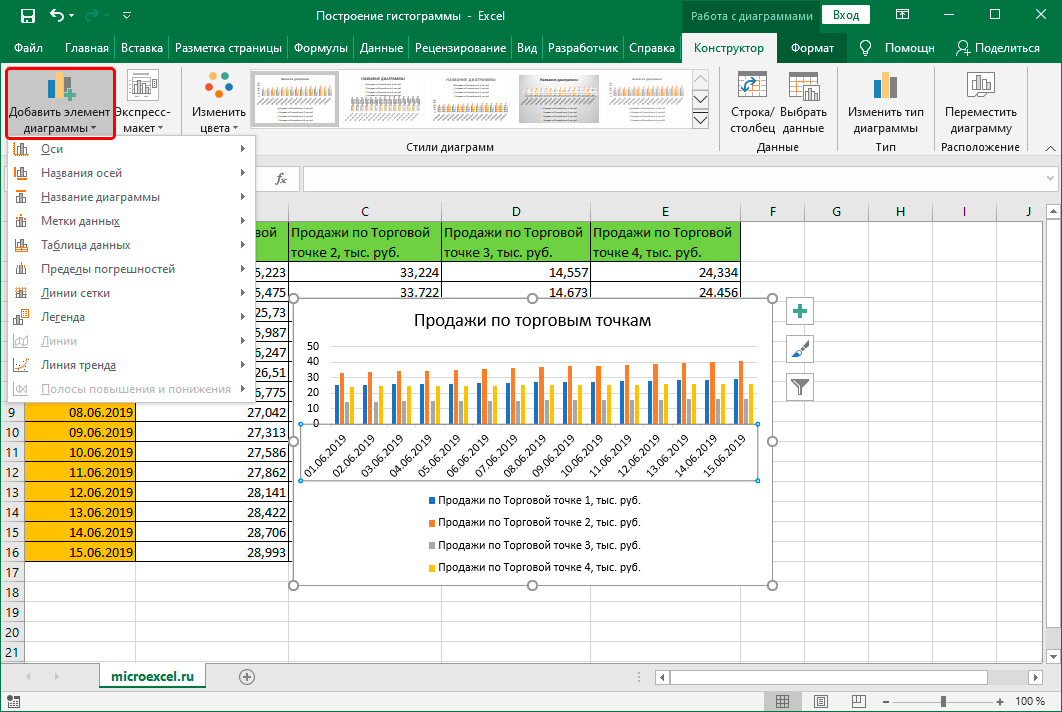 Вы также узнаете, как комбинировать два типа диаграмм, сохранять диаграмму в качестве шаблона диаграммы, изменять тип диаграммы по умолчанию, изменять размер и перемещать диаграмму.
Вы также узнаете, как комбинировать два типа диаграмм, сохранять диаграмму в качестве шаблона диаграммы, изменять тип диаграммы по умолчанию, изменять размер и перемещать диаграмму.
Каждый должен создавать графики в Excel для визуализации данных или проверки последних тенденций. Microsoft Excel предоставляет множество мощных функций для работы с диаграммами, но может быть сложно найти необходимые параметры. Если вы хорошо не разбираетесь в различных типах диаграмм и типах данных, для которых они подходят, вы можете часами возиться с различными элементами диаграмм и все же в конечном итоге создать диаграмму, которая имеет лишь отдаленное сходство с тем, что вы себе представляете.
Этот учебник по диаграммам начинается с основ и шаг за шагом проведет вас через процесс создания диаграммы в Excel. И даже если вы новичок и у вас практически нет опыта, вы сможете создать свой первый график в Excel за считанные минуты и заставить его выглядеть именно так, как вы хотите.
- Основные сведения о диаграммах Excel
- Как сделать диаграмму в Excel
- Создать комбинированную диаграмму (комбинированную диаграмму)
- Как настроить диаграммы Excel
- Сохранить график как шаблон диаграммы Excel
- Использование и изменение типа диаграммы по умолчанию
- Изменение размера диаграммы Excel
- Перемещение графика внутри и за пределами Excel
Основы работы с диаграммами Excel
Диаграмма , также известная как график , представляет собой графическое представление числовых данных, где данные представлены такими символами, как столбцы, столбцы, линии, срезы и т. д. В Excel принято создавать графики, чтобы лучше понять большие объемы данных или взаимосвязь между различными подмножествами данных.
Microsoft Excel позволяет создавать множество различных типов графиков, таких как Столбчатая диаграмма , Столбчатая диаграмма , Линейная диаграмма , Круговая диаграмма , Диаграмма с областями , Пузырьковая диаграмма , 9000 Акция , Поверхность , Радар Диаграммы и Сводная диаграмма .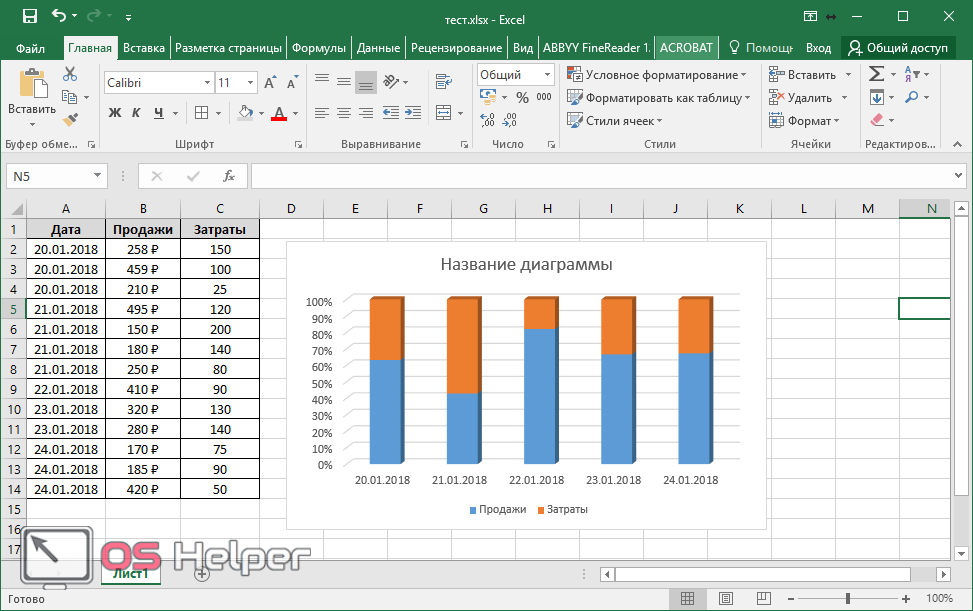
Диаграммы Excel содержат несколько элементов. Некоторые из этих элементов отображаются по умолчанию, другие можно добавлять и изменять вручную по мере необходимости.
| 1. Область диаграммы 2. Название диаграммы 3. Область графика 4. Горизонтальная (категория) ось 5. Вертикальная (значение) ось | 6. Название оси 7. Точки данных серии данных 8. Легенда диаграммы 9. Метка данных |
Как построить график в Excel
При создании графиков в Excel вы можете выбрать один из множества типов диаграмм, чтобы представить данные в наиболее удобном для пользователей виде. Вы также можете создать комбинированный график, используя несколько типов диаграмм.
Чтобы создать диаграмму в Excel, вы должны начать с ввода числовых данных на листе, а затем продолжить выполнение следующих шагов.
1. Подготовьте данные для построения диаграммы
Для большинства диаграмм Excel, таких как гистограммы или гистограммы, не требуется специального размещения данных. Вы можете организовать данные в строки или столбцы, и Microsoft Excel автоматически определит лучший способ отображения данных на диаграмме (позже вы сможете изменить это).
Чтобы сделать красивую диаграмму Excel, могут быть полезны следующие моменты:
- Либо заголовки столбцов, либо данные в первом столбце используются в легенде диаграммы . Excel автоматически выбирает данные для легенды на основе вашего макета данных.
- Данные в первом столбце (или заголовках столбцов) используются в качестве меток по оси X диаграммы.
- Числовые данные в других столбцах используются для создания меток для оси Y .
В этом примере мы построим график на основе следующей таблицы.
2. Выберите данные для включения в диаграмму
Выберите все данные, которые вы хотите включить в диаграмму Excel. Обязательно выберите заголовки столбцов, если вы хотите, чтобы они отображались либо в легенде диаграммы, либо в метках осей.
Обязательно выберите заголовки столбцов, если вы хотите, чтобы они отображались либо в легенде диаграммы, либо в метках осей.
- Если вы хотите создать диаграмму на основе смежных ячеек , вы можете выбрать только одну ячейку, и Excel автоматически включит все смежные ячейки, содержащие данные.
- Для создания графика на основе данных не — смежных ячеек , выберите первую ячейку или диапазон ячеек, удерживайте нажатой клавишу CTRL и выберите другие ячейки или диапазоны. Обратите внимание, что отображать несмежные ячейки или диапазоны на диаграмме можно только в том случае, если выделение образует прямоугольник.
Совет. Чтобы выделить все используемые ячейки на листе, поместите курсор в первую ячейку используемого диапазона (нажмите Ctrl+Home, чтобы перейти к A1), а затем нажмите Ctrl+Shift+End, чтобы расширить выделение до последней использованной ячейки. (нижний правый угол диапазона).
3. Вставьте диаграмму в рабочий лист Excel
Чтобы добавить диаграмму на текущий лист, перейдите на вкладку Вставка > группу Диаграммы и щелкните тип диаграммы, который вы хотите создать.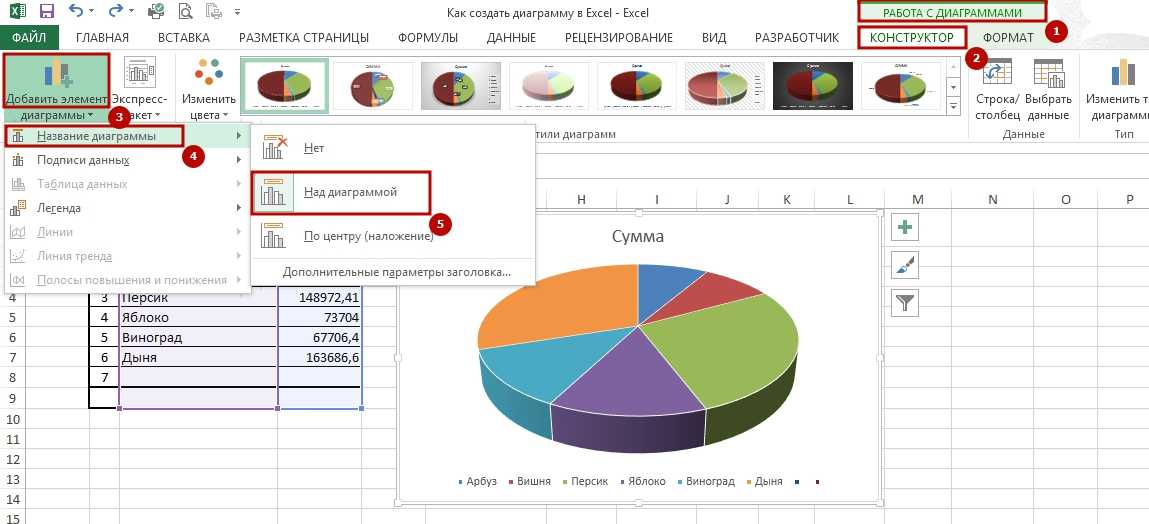
В Excel 2013 и более поздних версиях можно нажать кнопку Рекомендуемые диаграммы , чтобы просмотреть галерею предварительно настроенных диаграмм, которые лучше всего соответствуют выбранным данным.
В этом примере мы создаем трехмерную столбчатую диаграмму. Для этого щелкните стрелку рядом со значком Столбчатая диаграмма и выберите один из подтипов диаграммы в категории Трехмерные столбцы.
Чтобы просмотреть другие типы диаграмм, щелкните ссылку More Column Charts… внизу. Откроется диалоговое окно Вставить диаграмму , и вверху вы увидите список доступных подтипов гистограммы. Вы также можете выбрать другие типы графиков в левой части диалогового окна.
Совет. Чтобы сразу просмотреть все доступные типы диаграмм, щелкните кнопку запуска диалогового окна рядом с Charts .
Ну, в общем, все готово. График помещается на текущий рабочий лист в виде встроенной диаграммы. Вот трехмерная столбчатая диаграмма, созданная Excel для наших данных:
Диаграмма уже выглядит хорошо, и все же вы можете внести некоторые изменения и улучшения, как описано в разделе «Настройка диаграмм Excel».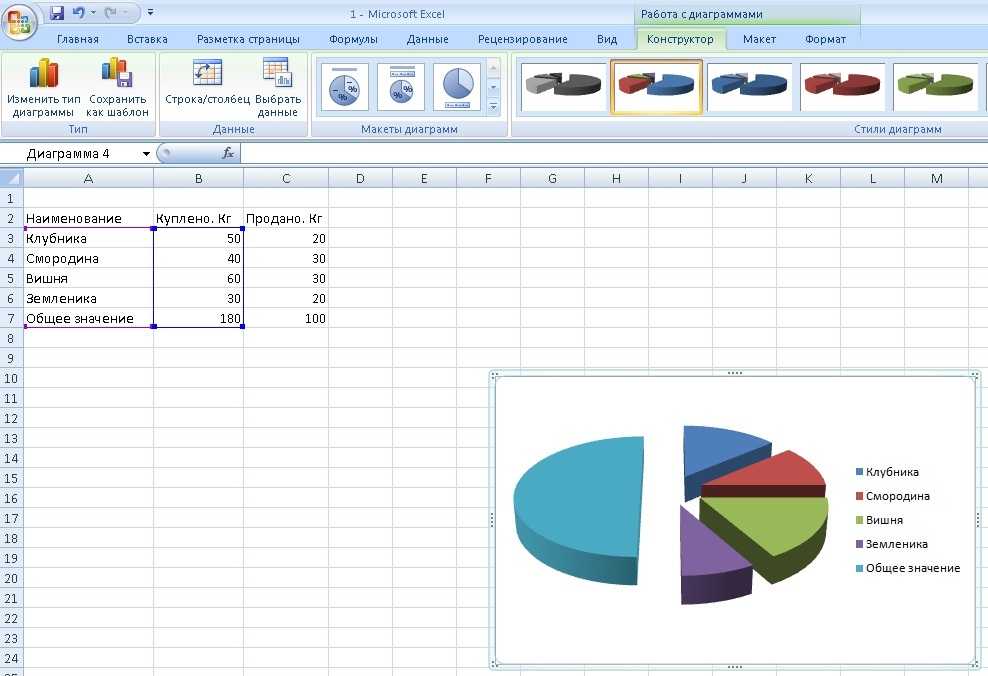
Совет. И вот несколько полезных советов, как сделать ваши графики более функциональными и красивыми: Диаграммы Excel: советы, приемы и приемы.
Создайте комбинированную диаграмму в Excel, чтобы объединить два типа диаграмм
Если вы хотите сравнить различные типы данных в диаграмме Excel, правильно создать комбинированную диаграмму. Например, вы можете объединить столбчатую диаграмму или диаграмму с областями с линейной диаграммой для представления разнородных данных, например общего дохода и количества проданных товаров.
В Microsoft Excel 2010 и более ранних версиях создание комбинированной диаграммы было сложной задачей. Подробные шаги описаны командой Microsoft в следующей статье: Объединение типов диаграмм, добавление второй оси. В Excel 2013 — Excel 365 эти многословные рекомендации превращаются в четыре быстрых шага.
- Выберите данные, которые вы хотите отобразить на диаграмме. В этом примере мы выбираем следующую таблицу Fruit Sales , в которой перечислены проданные суммы и средние цены.

- На вкладке Вставить щелкните кнопку запуска диалогового окна рядом с Диаграммы , чтобы открыть диалоговое окно Вставить диаграмму .
- В диалоговом окне Вставить диаграмму перейдите на вкладку Все диаграммы и выберите категорию Combo .
В верхней части диалогового окна вы увидите несколько готовых комбинированных диаграмм, которые помогут вам быстро приступить к работе. Вы можете щелкнуть по каждому из них, чтобы увидеть предварительный просмотр диаграммы, и есть большая вероятность, что вы найдете диаграмму по своему вкусу. Ага, второй график — Кластеризованный столбец и линия на вторичной оси — отлично подойдет для наших данных.
Учитывая, что наши ряды данных ( Сумма и Цена ) имеют разные масштабы, нам нужна дополнительная ось в одном из них, чтобы четко видеть значения для обоих рядов на графике. Если ни одна из предопределенных комбинированных диаграмм, отображаемых Excel, не имеет вторичной оси, просто выберите ту, которая вам больше всего нравится, и установите флажок Secondary Axis для одного из рядов данных.

Если вас не устраивает какой-либо из предварительно подготовленных комбинированных графиков, выберите тип Custom Combo (последний со значком пера) и выберите нужный тип диаграммы для каждого ряда данных.
- Нажмите кнопку OK, чтобы вставить комбинированную диаграмму в лист Excel. Сделанный!
Наконец, вы можете добавить некоторые завершающие штрихи, например ввести заголовок диаграммы и добавить заголовки осей. Заполненная таблица комбинаций может выглядеть примерно так:
Настройка диаграмм Excel
Как вы только что убедились, создать диаграмму в Excel очень просто. Но после того, как вы добавили диаграмму, вы можете изменить некоторые элементы по умолчанию, чтобы создать изысканный привлекательный график.
В последних версиях Microsoft Excel реализовано множество улучшений функций диаграмм и добавлен новый способ доступа к параметрам форматирования диаграмм.
Всего существует 3 способа настройки диаграмм в Excel 365 — 2013.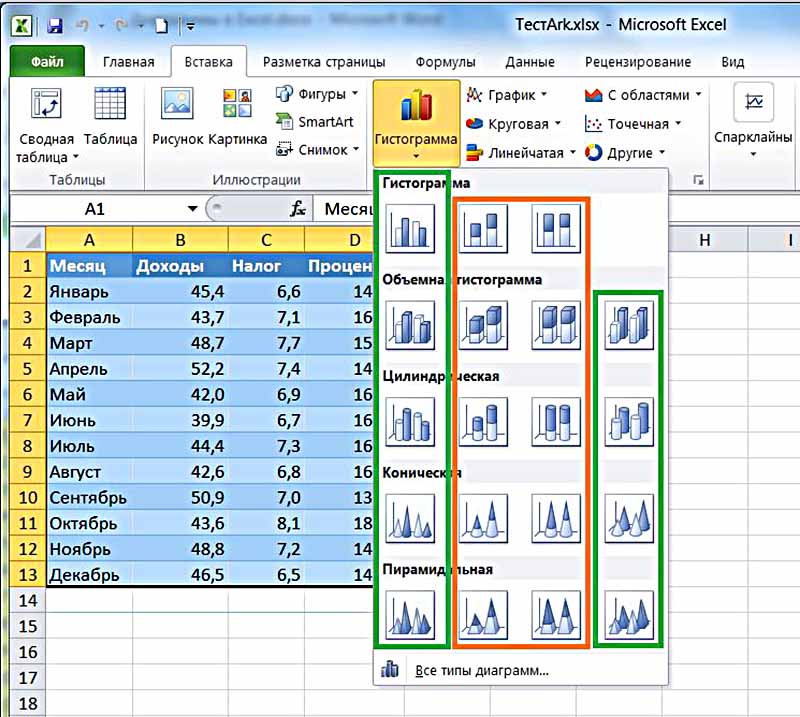
- Выберите диаграмму и найдите нужные параметры на Работа с диаграммами вкладки на ленте Excel.
- Щелкните правой кнопкой мыши элемент на графике и выберите соответствующий пункт контекстного меню. Например, вот контекстное меню для настройки заголовка диаграммы:
- Используйте кнопки настройки диаграммы на объекте. Эти кнопки появляются в правом верхнем углу диаграммы, как только вы нажимаете на нее.
Элементы диаграммы кнопка. Он запускает контрольный список всех элементов, которые вы можете изменить или добавить к диаграмме, и показывает только те элементы, которые применимы к выбранному типу диаграммы. Кнопка «Элементы диаграммы» поддерживает предварительный просмотр в реальном времени, поэтому, если вы не уверены, что представляет собой определенный элемент, наведите на него указатель мыши, и вы увидите, как будет выглядеть ваш график, если вы выберете эту опцию.
Стили диаграмм кнопка. Он позволяет быстро менять стили и цвета диаграммы.

Фильтры диаграммы кнопка. Он позволяет отображать или скрывать данные, отображаемые на диаграмме.
Для получения дополнительных параметров нажмите кнопку Элементы диаграммы , найдите элемент, который нужно добавить или настроить, в контрольном списке и щелкните стрелку рядом с ним. В правой части рабочего листа появится панель «Формат диаграммы», где вы можете выбрать нужные параметры:
Надеюсь, этот краткий обзор функций настройки диаграмм помог вам получить общее представление о том, как можно изменять графики в Excel. В следующем уроке мы подробно рассмотрим, как настроить различные элементы диаграммы, такие как:
- Добавить заголовок диаграммы
- Изменить способ отображения осей диаграммы
- Добавить метки данных
- Переместить, отформатировать или скрыть легенду диаграммы
- Показать или скрыть линии сетки
- Изменить тип и стили диаграммы
- Изменить цвета диаграммы по умолчанию
- И более
Сохранение вашего любимого графика в качестве шаблона диаграммы Excel
Если вы действительно довольны только что созданной диаграммой, вы можете сохранить ее как шаблон диаграммы (файл .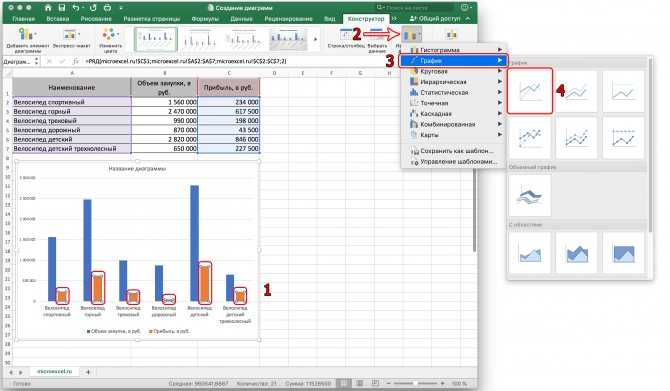 crtx), а затем применить этот шаблон к другим графикам, которые вы создаете в Эксель.
crtx), а затем применить этот шаблон к другим графикам, которые вы создаете в Эксель.
Как создать шаблон диаграммы
Чтобы сохранить диаграмму в качестве шаблона диаграммы, щелкните правой кнопкой мыши диаграмму и выберите Сохранить как шаблон во всплывающем меню:
В Excel 2010 и более ранних версиях функция Сохранить как шаблон находится на ленте, на вкладке Дизайн > группе Тип .
При выборе параметра Сохранить как шаблон открывается диалоговое окно Сохранить шаблон диаграммы , где вы вводите имя шаблона и нажимаете кнопку Сохранить .
По умолчанию вновь созданный шаблон диаграммы сохраняется в специальном Папка Карты . Все шаблоны диаграмм, хранящиеся в этой папке, автоматически добавляются в папку Templates , которая появляется в диалоговых окнах Insert Chart и Change Chart Type при создании нового или изменении существующего графика в Excel.
Имейте в виду, что только те шаблоны, которые были сохранены в папке Charts , отображаются в папке Templates в Excel. Поэтому убедитесь, что вы не меняете папку назначения по умолчанию при сохранении шаблона.
Советы:
- Вы также можете сохранить всю книгу, содержащую ваш любимый график, в качестве пользовательского шаблона Excel.
- Если вы загрузили несколько шаблонов диаграмм из Интернета и хотите, чтобы они отображались в Excel при построении графика, сохраните загруженный шаблон в виде файла .crtx в папку Charts :
C:\Users\User_name \AppData\Roaming\Microsoft\Templates\Charts
Как применить шаблон диаграммы
Чтобы создать диаграмму в Excel на основе определенного шаблона диаграммы, откройте окно Диалоговое окно «Вставить диаграмму », щелкнув кнопку запуска диалогового окна в группе «Диаграммы » на ленте. На вкладке All Charts перейдите в папку Templates и щелкните шаблон, который хотите применить.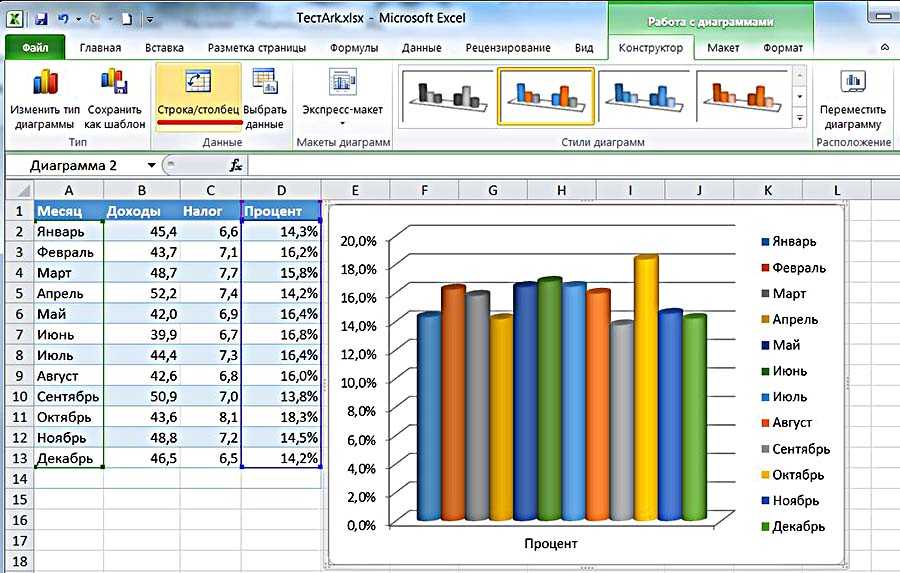
Чтобы применить шаблон диаграммы к существующему графику , щелкните правой кнопкой мыши график и выберите Изменить тип диаграммы в контекстном меню. Или перейдите на вкладку Design и щелкните Change Chart Type 9.0004 в группе Тип .
В любом случае откроется диалоговое окно Change Chart Type , вы находите нужный шаблон в папке Templates и нажимаете на него.
Как удалить шаблон диаграммы в Excel
Чтобы удалить шаблон диаграммы, откройте диалоговое окно Вставить диаграмму , перейдите в папку Шаблоны и нажмите кнопку Управление шаблонами в левом нижнем углу.
Щелчок Кнопка Управление шаблонами открывает папку Charts со всеми существующими шаблонами. Щелкните правой кнопкой мыши шаблон, который хотите удалить, и выберите Удалить в контекстном меню.
Использование диаграммы по умолчанию в Excel
Диаграмма по умолчанию в Excel реально экономит время. Всякий раз, когда вам срочно нужен график или вы просто хотите быстро просмотреть определенные тенденции в ваших данных, вы можете создать диаграмму в Excel одним нажатием клавиши! Просто выберите данные для включения в график и нажмите одну из следующих клавиш:
Всякий раз, когда вам срочно нужен график или вы просто хотите быстро просмотреть определенные тенденции в ваших данных, вы можете создать диаграмму в Excel одним нажатием клавиши! Просто выберите данные для включения в график и нажмите одну из следующих клавиш:
- Alt + F1, чтобы вставить диаграмму по умолчанию в текущий рабочий лист.
- F11, чтобы создать диаграмму по умолчанию на новом листе.
Как изменить тип диаграммы по умолчанию в Excel
Когда вы создаете диаграмму в Excel, формат диаграммы по умолчанию — двумерная столбчатая диаграмма.
Чтобы изменить формат графика по умолчанию, выполните следующие действия:
- Щелкните кнопку запуска диалогового окна рядом с Charts .
- В Диалоговое окно «Вставить диаграмму» , щелкните правой кнопкой мыши диаграмму (или шаблон диаграммы в папке Шаблоны ) и выберите в контекстном меню параметр Установить как диаграмму по умолчанию .

- Нажмите OK, чтобы сохранить изменения и закрыть диалоговое окно.
Изменение размера диаграммы в Excel
Чтобы изменить размер диаграммы Excel, щелкните ее, а затем перетащите маркеры изменения размера до нужного размера.
Кроме того, вы можете ввести желаемую высоту и ширину диаграммы в Высота фигуры и Ширина формы на вкладке Формат в группе Размер :
панель.
Перемещение диаграммы в Excel
При создании диаграммы в Excel она автоматически встраивается на тот же рабочий лист, что и исходные данные. Вы можете переместить диаграмму в любое место на листе, перетащив ее мышью.
Если вам удобнее работать с графиком на отдельном листе, вы можете переместить его туда следующим образом.
- Выберите диаграмму, перейдите на вкладку Design на ленте и нажмите кнопку Move Chart .
- В диалоговом окне Переместить диаграмму щелкните Новый лист .
 Если вы планируете вставить в рабочую книгу несколько листов диаграмм, дайте описательное имя новому листу и нажмите «ОК».
Если вы планируете вставить в рабочую книгу несколько листов диаграмм, дайте описательное имя новому листу и нажмите «ОК».
Если вы хотите переместить диаграмму на существующий лист, отметьте Object In , а затем выберите нужный рабочий лист в раскрывающемся списке.
Чтобы экспортировать диаграмму куда-нибудь за пределы Excel, щелкните правой кнопкой мыши границу диаграммы и выберите Копировать . Затем откройте другую программу или приложение и вставьте туда график. Вы можете найти несколько других методов сохранения диаграмм в следующем руководстве: Как сохранить диаграмму Excel как изображение.
Вот как вы делаете диаграммы в Excel. Надеюсь, этот обзор основных функций диаграммы помог вам встать на правильный путь. В следующем руководстве мы предоставим подробное руководство по настройке различных элементов диаграммы, таких как заголовок диаграммы, оси, метки данных и т. д. Тем временем вы можете ознакомиться с другими учебными пособиями по диаграммам, которые у нас есть (ссылки находятся в конце этой статьи).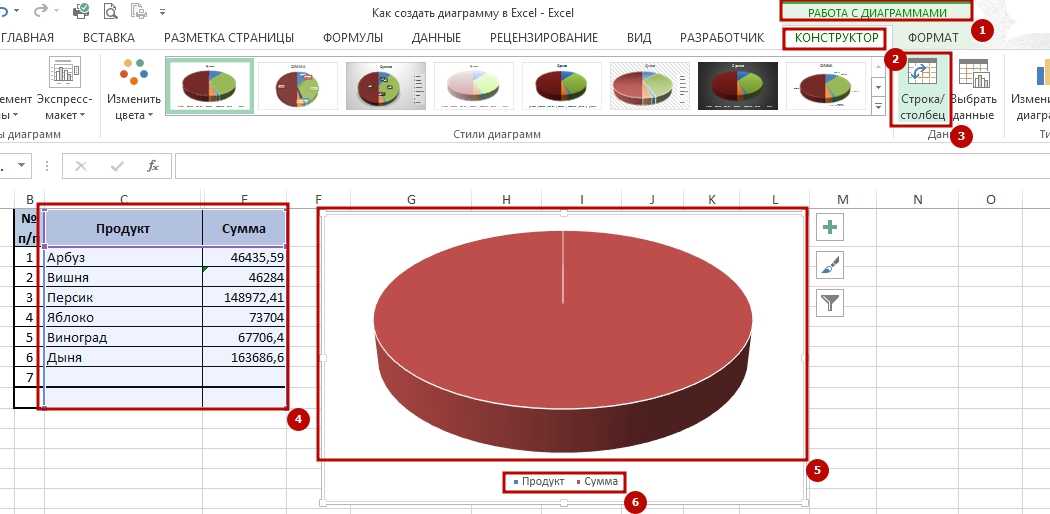 Я благодарю вас за чтение и с нетерпением жду встречи с вами в нашем блоге на следующей неделе!
Я благодарю вас за чтение и с нетерпением жду встречи с вами в нашем блоге на следующей неделе!
Вас также может заинтересовать
Создание гистограммы в Excel — Vizzlo
Гистограммы | Best Practices
Пошаговое руководство по созданию гистограмм в Excel
Существует множество инструментов для создания гистограмм, одним из которых является Vizzlo. Однако для многих Excel является предпочтительным средством создания гистограмм. В этом пошаговом руководстве по гистограмме мы покажем вам, как создать гистограмму в Excel для Office 365. Прежде чем приступить к созданию гистограммы, давайте посмотрим, что такое гистограмма на самом деле.
Что такое гистограмма?
Типичными приложениями являются данные о продажах продукта по годам, таблица медалей на Олимпийских играх для стран-участниц или темпы роста ВВП за квартал и так далее. В каждом из этих примеров речь идет о визуализации цифр для разных категорий (т. е. лет, стран, кварталов), что часто делается с помощью столбцов.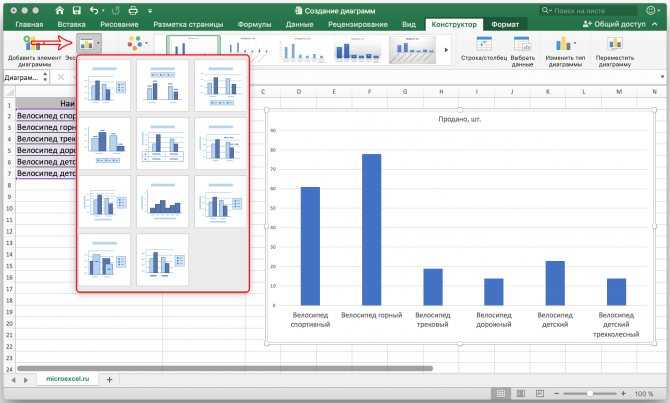 Длина столбцов пропорциональна числовым значениям, связанным с каждой категорией. Полосы могут располагаться как вертикально, так и горизонтально. Этот тип диаграммы также известен как столбчатая диаграмма, гистограмма или столбчатая диаграмма.
Длина столбцов пропорциональна числовым значениям, связанным с каждой категорией. Полосы могут располагаться как вертикально, так и горизонтально. Этот тип диаграммы также известен как столбчатая диаграмма, гистограмма или столбчатая диаграмма.
Как создать гистограмму в Excel
Чтобы приступить к созданию гистограммы, начните с чистого листа в Excel и введите данные, которые хотите визуализировать. В этом примере мы рассматриваем годовое процентное изменение реального ВВП в США. Источником данных является МВФ. Для гистограммы вам нужен только один столбец, содержащий значения, которые вы хотите отобразить. Затем столбец года используется для обозначения оси X диаграммы.
Для создания гистограммы в Excel необходимо
- Вставьте свои данные в рабочий лист
- Выберите ваши данные
- Нажмите на вкладку
Вставка - Выберите двухмерную гистограмму из различных вариантов диаграммы
Диаграмма появится на том же рабочем листе, что и данные, готовые для дальнейшего оформления и корректировки.
Если вам нужно отредактировать какие-либо данные, нет необходимости создавать новую диаграмму, вы можете просто изменить данные, и ваша диаграмма обновится автоматически. Если ваша диаграмма реализована в других документах Office или связана с презентацией PowerPoint, она также будет обновляться там.
Различные типы гистограммГистограмма показывает для каждой категории одно числовое значение. Если вы Excel предоставляет варианты гистограмм и столбцов. Вот краткое описание каждого:
Сгруппировано: Диаграмма, которая отображает группу зависимых переменных рядом для каждой категории.
С накоплением: Диаграмма, на которой показаны зависимые переменные, расположенные друг над другом. Эта диаграмма также называется сегментированной гистограммой.
Если вы хотите узнать больше о гистограммах, прочитайте наше руководство Что такое гистограммы.
Для чего используется гистограмма?
Как и любая визуализация данных, гистограмма может служить многим целям, если все сделано правильно. Диаграмму легко интерпретировать, что делает ее полезной для информирования, сравнения и убеждения. В не столь старой дисциплине визуализации данных линейчатая диаграмма была одним из первых приложений. Гистограмма впервые была использована в конце 18 века Уильямом Плейфером, инженером и экономистом из Шотландии. Playfair опубликовал гистограмму импорта и экспорта между Шотландией и другими странами. Playfair также приписывают создание круговой диаграммы.
Диаграмму легко интерпретировать, что делает ее полезной для информирования, сравнения и убеждения. В не столь старой дисциплине визуализации данных линейчатая диаграмма была одним из первых приложений. Гистограмма впервые была использована в конце 18 века Уильямом Плейфером, инженером и экономистом из Шотландии. Playfair опубликовал гистограмму импорта и экспорта между Шотландией и другими странами. Playfair также приписывают создание круговой диаграммы.
Параметры форматирования диаграммы Excel
После того, как вы создали гистограмму, вы можете отредактировать дизайн диаграммы, выбрав готовые макеты, которые Excel предлагает вам на вкладке Дизайн . Кроме того, вы можете использовать свои цветовые схемы, щелкнув правой кнопкой мыши гистограмму и выбрав Форматировать ряд данных . Затем выберите цвета, градиенты, непрозрачность и другие элементы, такие как свечение, 3D-эффекты и затенение. Мы пройдем через это шаг за шагом.
Изменение стиля диаграммы
Стиль диаграммы влияет на цвет фона, цвет заливки столбцов и многое другое. Вы можете изменить стиль диаграммы после того, как щелкнете левой кнопкой мыши на диаграмме и выберите любой из параметров на вкладке
Вы можете изменить стиль диаграммы после того, как щелкнете левой кнопкой мыши на диаграмме и выберите любой из параметров на вкладке Стиль диаграммы .
Примечание : при работе с файлом Excel, сохраненным в старом формате 97-2003 .XLS , параметр изменения стиля диаграммы будет недоступен. Чтобы изменить это, сохраните книгу как книгу Excel с расширением .XLSX . В режиме совместимости вы сможете использовать только функции, совместимые с более ранней версией.
Чтобы изменить тему, щелкните вкладку Макет страницы , затем просмотрите темы. Там же можно изменить шрифты и цветовые палитры.
Изменение цвета столбцов
Создав гистограмму, вы можете изменить цвет по умолчанию для одного столбца или всех столбцов вместе. Для последнего щелкните левой кнопкой мыши на любой панели, затем щелкните правой кнопкой мыши, чтобы открыть диалоговое окно, в котором вы должны изменить цвет заливки.
Редактировать фон диаграммы
Если вам нужно изменить фон, щелкните правой кнопкой мыши область диаграммы и выберите Формат области графика .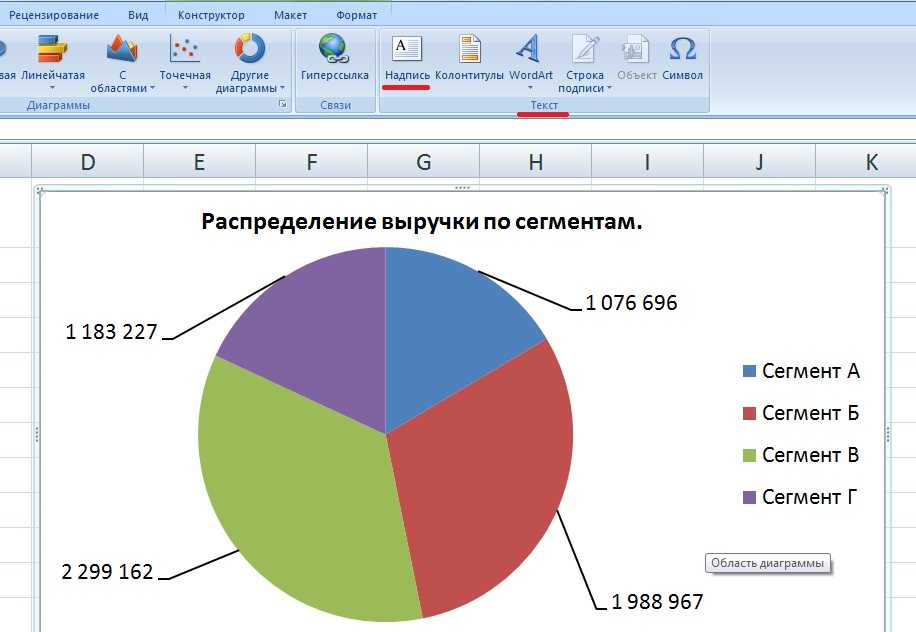 В этом меню у вас есть возможность изменить границы, заливку и размер всей диаграммы, а также параметры оформления формата, такие как свечение или 3D-эффекты.
В этом меню у вас есть возможность изменить границы, заливку и размер всей диаграммы, а также параметры оформления формата, такие как свечение или 3D-эффекты.
Метки и заголовок
Когда вы выбираете один числовой столбец для создания гистограммы, Excel добавит для вас метки осей, начиная с 1 и заканчивая количеством наблюдений в ваших данных. Чтобы изменить метки этих осей:
- щелкните правой кнопкой мыши область диаграммы
- выберите опцию
Выберите источник данных - в разделе «Метки горизонтальной (категории) оси» нажмите
«Редактировать» - Выберите значения в столбце, которые вы хотите использовать в качестве меток осей
Если вам нужно изменить размер и цвет, выберите вкладку «Формат» на домашней панели и в раскрывающемся списке выберите тот, который вы хотите изменить (например, вертикальную ось). Метки можно перемещать путем перетаскивания в нужное положение.
Щелкните правой кнопкой мыши заголовок диаграммы, чтобы открыть меню, в котором вы можете выбрать параметр «Формат заголовка диаграммы».

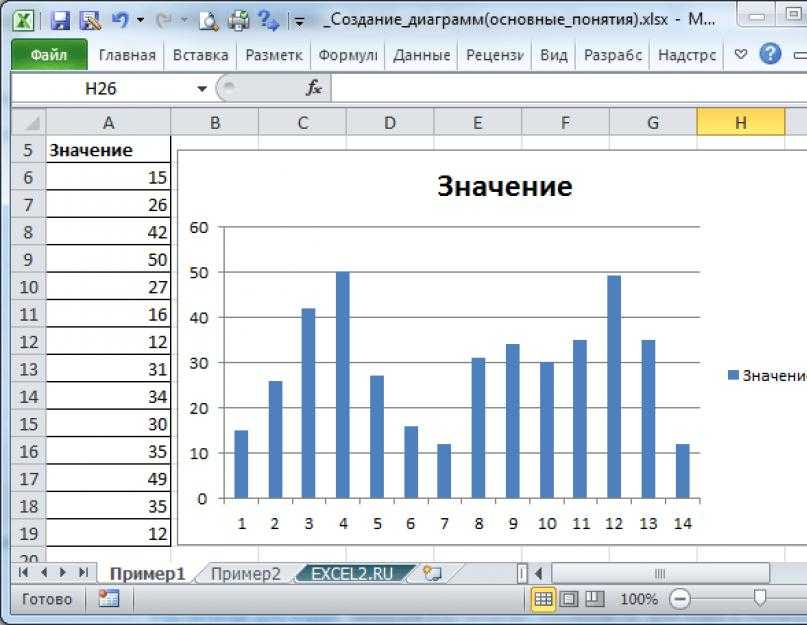
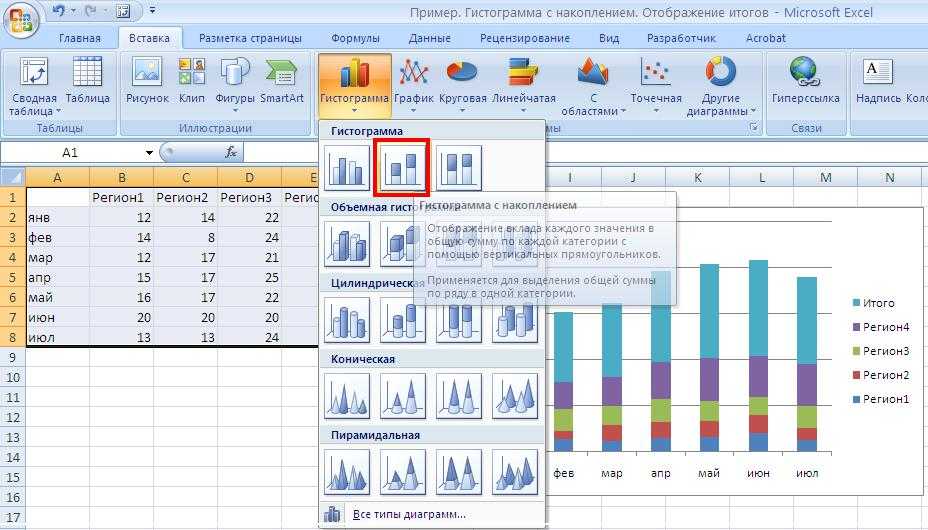 Давайте мы тоже создадим такую таблицу.
Давайте мы тоже создадим такую таблицу.
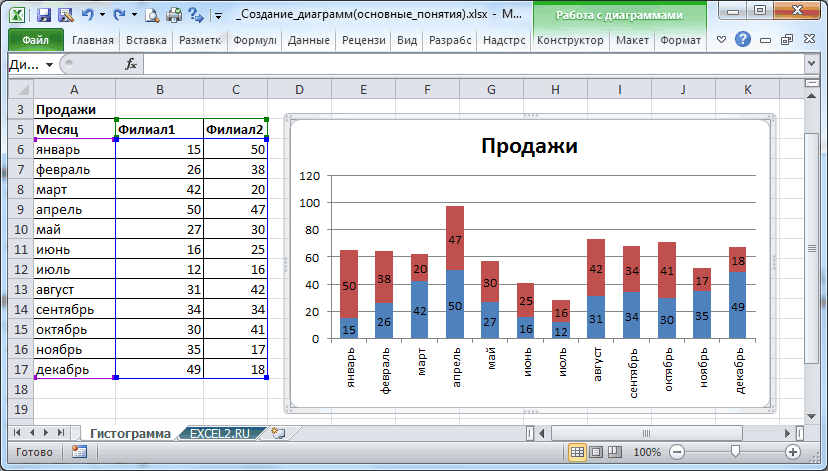
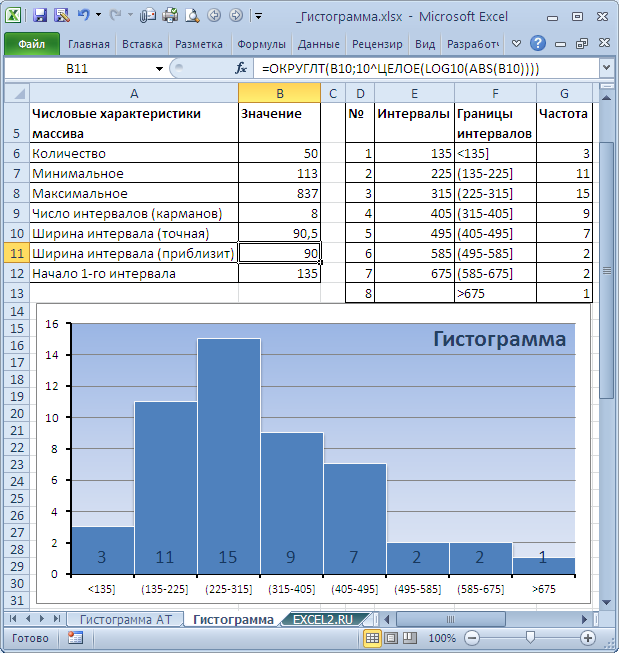 После этого выбрать график в перечне. Важно не забывать перед этим выделить соответствующий столбец.
После этого выбрать график в перечне. Важно не забывать перед этим выделить соответствующий столбец. 

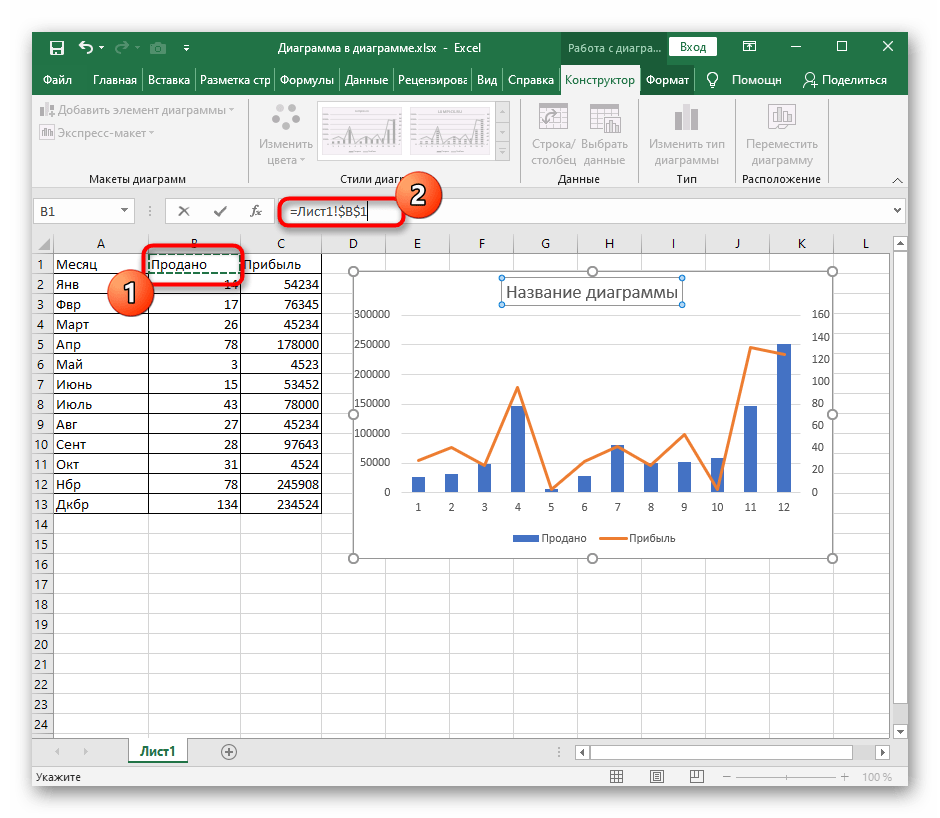
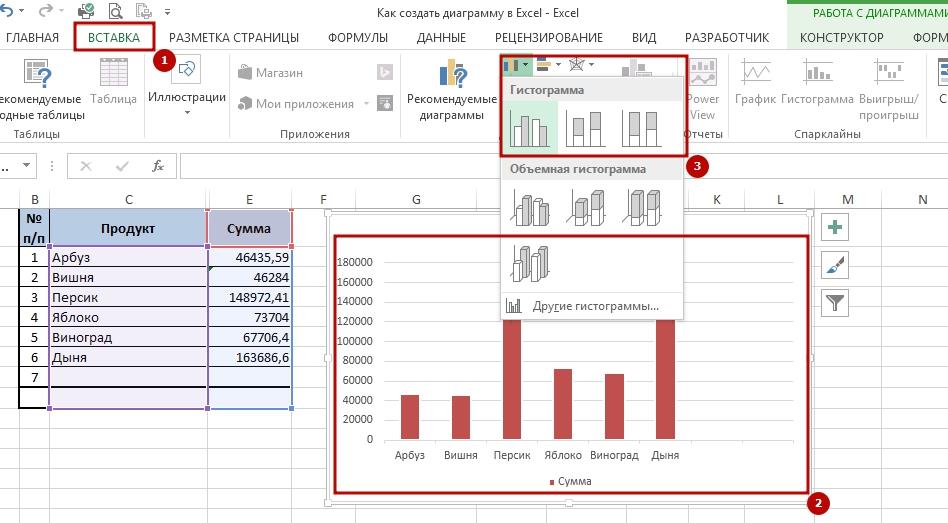
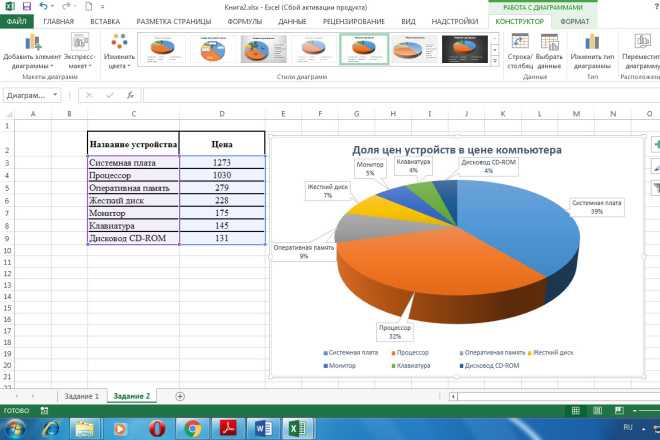 Если вы планируете вставить в рабочую книгу несколько листов диаграмм, дайте описательное имя новому листу и нажмите «ОК».
Если вы планируете вставить в рабочую книгу несколько листов диаграмм, дайте описательное имя новому листу и нажмите «ОК».