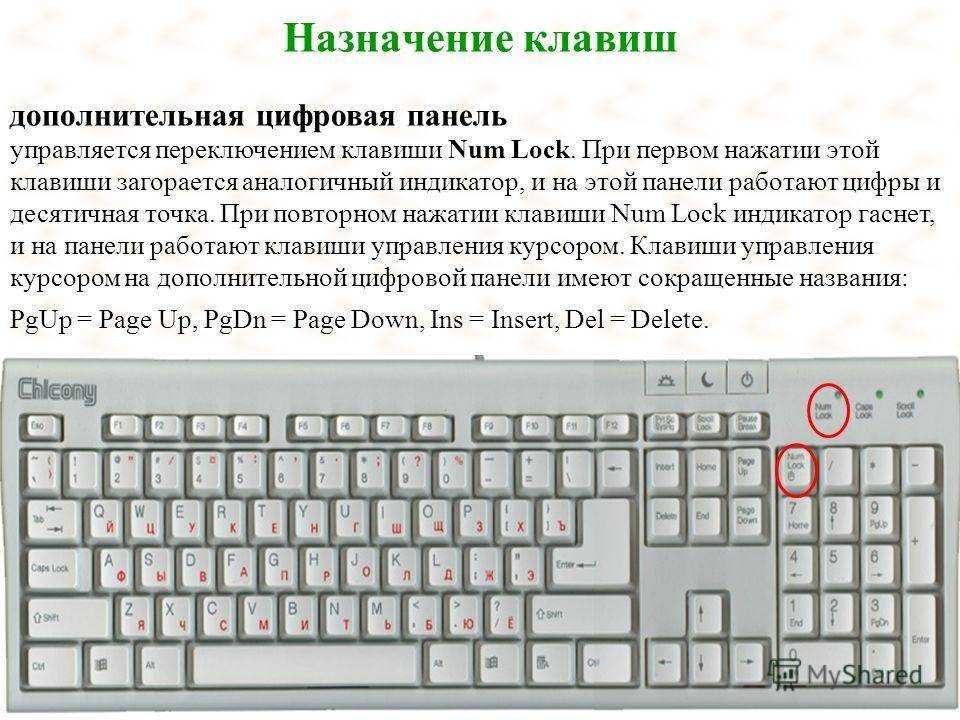не переключается язык – WindowsTips.Ru. Новости и советы
В нынешних условиях довольно сложно работать с одной раскладкой. Для полноценной работы требуется, как минимум 2 раскладки — русская и английская. Но бывает, что не меняется язык на клавиатуре виндовс 10 и из-за этого возникают сложности в работе. В этой статье мы расскажем о причинах появления этой ошибки и дадим пошаговые советы, что делать, если не переключается язык windows 10.
Причины
Одна из частых причин проблемы, когда не работает смена языка на виндовс 10 — залипание клавиш и другие проблемы с клавиатурой. Довольно сложно поменять язык со сломанной клавиатурой. В зависимости от характера неполадки, причины могут быть следующими:
- Неисправность клавиатуры;
- Незнание нужной комбинации — некоторые пользователи знают только одну из нескольких комбинаций для смены раскладки;
- Проблема с службой ctfmon, которая ответственна за быстрое переключения раскладки.
- Системная проблема или повреждение файлов операционной системы.

Причин для ошибки не так много, но к каждой из них нужно подходить по разному. Дальше опишем способы решения проблем, когда не переключаются языки виндовс 10.
Способ №1 Смена комбинации
Самым популярным способом переключения раскладки клавиатуры является сочетание клавиш “Shift” + “Alt”. Это классическая раскладка, которая стоит по умолчанию на операционных системах Windows уже долгое время.
Если сочетание альт шифт не переключает язык виндовс 10, возможно в системе стоит другая комбинация. Стоит обратить внимание, что раньше настройки находились в Панели управления и доступ к ним был проще и быстрее, сейчас же это длинная цепь действий, которую лучше описать и показать в скриншотах.
Чтобы поменять раскладку выполните следующие действия:
- Откройте Параметры Windows, вкладка “Устройства”. Можно также использовать параметры Региона и времени, но они больше подойдут, если не удаляется язык в windows 10.
- Вкладка “Ввод” и затем нажмите на Доп.
 параметры клавиатуры
параметры клавиатуры
- После этого “Параметры языковой панели”
- Откроется новое окно, где надо пройти на вкладку “Переключение клавиатуры”
- Нажмите на кнопку “Сменить сочетание клавиш”
- Выберите нужное сочетание из 3 доступных:
- “Ctrl” + “Shift”
- “Alt” + “Shift”
- Знак ударения или буква Ё
Раскладка клавиатуры в окне изменения клавиш отвечает за смену соответствия расположения клавиш. Основная раскладка QWERTY, но в некоторых странах используют другие раскладки — AZERTY, QWERTZ и другие. Но в обывательском понимании — раскладка клавиатуры и смена языка одинаковы.
Кроме этого, есть еще одно сочетание. которое работает без привязки к параметрам — “Win” + “Пробел”. Попробуйте этот вариант, если не устанавливается русский язык раскладки в windows 10.
Если вы сменили раскладку, но всё равно не получается сменить язык в виндовс 10, то попробуйте следующий способ.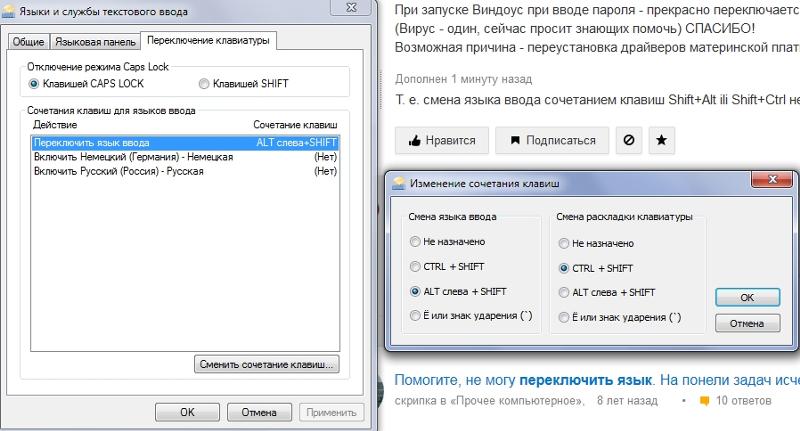
Способ №2 Автозапуск ctfmon
За быстрое переключение клавиатуры отвечает небольшая системная утилита ctfmon.exe. Если на компьютере не изменяется язык ввода на виндовс 10, попробуйте включить эту утилиту.
- Нажмите сочетание клавиш Win+R и введите команду ctfmon.exe
- Попробуйте переключить раскладку.
Если это помогло, то с большой долей вероятности, после перезагрузки, Вы обнаружите, что опять не меняется язык интерфейса windows 10 домашняя или Про. В этом случае, нужно добавить эту утилиту в автозагрузку, есть 2 варианта как это сделать:
- Добавить ярлык ctfmon.exe в папку автозагрузки — %Папка пользователя%/AppDataRoamingMicrosoftWindowsStart MenuProgramsStartup
Вместо %Папка пользователя% должно быть название профиля. Не забудьте включить отображение скрытых папок.
- В редакторе реестра (в окне выполнить введите команду regedit), пройдите в директорию HKLM/Software/Microsoft/Windows/CurrentVersion/Run и добавьте строковый параметр — ”ctfmon”=”CTFMON.
 EXE”.
EXE”.
Но что делать, если при запуске ctfmon, система всё равно не меняет язык на компьютере виндовс 10. Перейдем к более кардинальному варианту.
Способ №3 Новый профиль
Проблема, что windows 10 не переключает язык может быть из-за поврежденных системных файлов. Чтобы проверить эту теорию, создайте новый профиль.
- Зайдите в «Параметры», «Учетные записи», «Семья и другие пользователи».
- Выберите пункт «Добавить пользователя для этого компьютера».
- Пропустите предлагаемые пункты о контактах человека и создании учетной записи Microsoft.
- Введите имя аккаунта и создайте его.
- Войдите под новой учетной записью и протестируйте функцию.
Если в новом профиле нужные функции смены раскладки работают, то можно выбрать 2 варианта развития ситуации:
- Попытка починить прошлый профиль
- Перенести все файлы на новый профиль и пользоваться им.
В случае проблемы, если windows 10 не работает переключение языка — оба варианта будут хороши, если прошлые не помогли.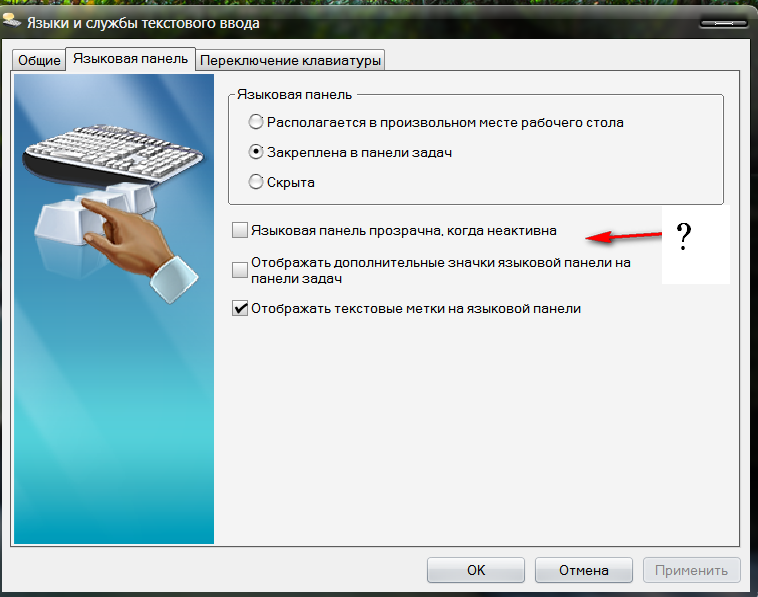
Исправление ошибки стандартными инструментами
Если использование нового профиля не возможно, попробуйте воспользоваться следующими стандартными средствами:
- Воспользуйтесь стандартным средством устранения неполадок. Пройдите в Параметры Windows — Обновление и Безопасность — Вкладка “Устранение неполадок”, найдите “Клавиатура” и запустите его.
- Попробуйте выполнить базовую проверку на повреждение системных файлов. Для этого в окне командной строки введите sfc /scannow
- Выполните Inplace Upgrade — обновление системных файлов из образа системы. Скачайте Media Creation Tool с официального сайта Microsoft. Запустите загруженное приложение и выберите действие “Обновить компьютер сейчас”. Приложение скачает образ системы и автоматически начнет установку.
Завершение
На разных форумах, можно найти топики и сообщения, с характерным содержанием “ В windows 10 не могу поменять язык”, но вам эти проблемы не должны быть страшны, так как Вы прочитали нашу статью и должны с легкостью решить эту проблему. Если у Вас возникли сложности, отпишитесь в комментарии, мы попробуем помочь в Вашей ситуации.
Если у Вас возникли сложности, отпишитесь в комментарии, мы попробуем помочь в Вашей ситуации.
Почему не переключается раскладка клавиатуры в Windows 10
Опубликовано: Автор: Артём Чёрный
По умолчанию переключение языков в Windows 10 происходит либо с помощью сочетания клавиш, либо через саму панель. Это же правило характерно и в тех случаях, когда в системе присутствует более двух языков. Иногда юзеры сталкиваются с проблемами переключения языка. Часто данные проблемы связаны со сбоями в системном файле ctfmon.exe. Пользователь вполне способен попытаться исправить возникшую проблему самостоятельно.
Содержание
- Что делать, если не работает переключение языков в Windows 10
- Вариант 1: Запуск файла ctfmon.exe
- Вариант 2: Внести изменения в параметры реестра
Для начала выполните корректную настройку переключения языковой раскладки. У нас есть про это специальная статья.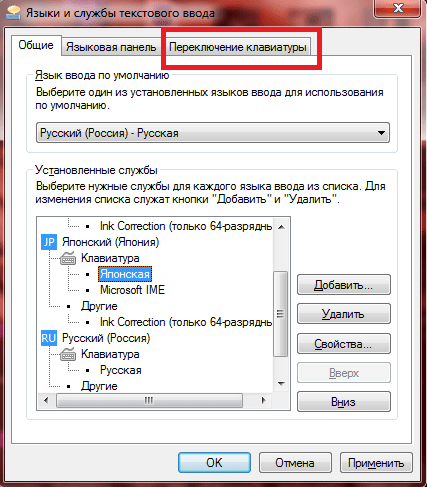 Обычно это актуально для пользователей, которые имеют более 2 системных языков. Для тех, кто использует стандартную пару русский+английский, выполнять дополнительные настройки необязательно.
Обычно это актуально для пользователей, которые имеют более 2 системных языков. Для тех, кто использует стандартную пару русский+английский, выполнять дополнительные настройки необязательно.
Далее рассмотрим непосредственно процесс взаимодействия с файлом ctfmon.exe в нескольких вариациях.
Вариант 1: Запуск файла ctfmon.exe
Он отвечает непосредственно за запуск языковой панели. Если она у вас исчезла или вообще не реагирует на нажатие, то вероятно, что файл мог быть поврежден. Проверку можно сделать следующим образом:
- Откройте “Проводник” Windows. Там перейдите по пути: C:\Windows\System32. Для удобства можете скопировать представленный путь и вставить его в адресную строку “Проводника”.
- Здесь отыщите файл ctfmon.exe. Запустите его двойным кликом левой кнопки мыши. Использовать права администратора для этого необязательно.
- После этого у вас должна поменяться раскладка клавиатуры, плюс, вернуться сама языковая панель. Если ничего из этого не произошло или вы вовсе не нашли данный файл, то высока вероятность заражения компьютера вирусами.
 Подробно про проверку компьютера с помощью сторонних и встроенного антивируса Windows мы уже писали отдельную статью. Рекомендуем ознакомиться.
Подробно про проверку компьютера с помощью сторонних и встроенного антивируса Windows мы уже писали отдельную статью. Рекомендуем ознакомиться.
Если же после повторного включения ПК или его перезагрузки проблемы с переключением языков возвращаются снова, то это значит, что данный файл был каким-то образом перенесен из раздела автоматического запуска. Вернуть его обратно можно следующим образом:
- Снова перейдите к системной директории, где расположен данный файл. Кликните по нему правой кнопкой мыши и выберите в контекстном меню пункт “Копировать”.
- Теперь перейдите по пути: С:\Users\Имя Пользователя\AppData\Roaming\Microsoft\Windows\Главное меню\Программы\Автозагрузка, используя адресную строку “Проводника” Windows.
- Перейдя в нужную директорию вставьте ранее скопированный файл, воспользовавшись сочетанием клавиш Ctrl+V или просто кликнув правой кнопкой мыши в любом пустом месте и выбрав в контекстном меню пункт “Вставить”.
Вариант 2: Внести изменения в параметры реестра
Возможно, что с файлом ctfmon.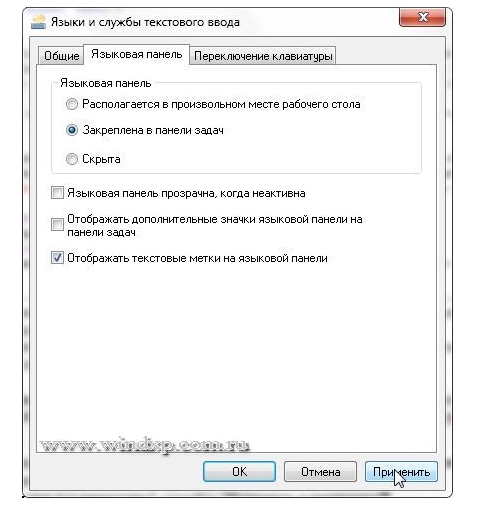 exe все в порядке, но в реестре нарушены определенные записи о нем. Записи могут быть нарушены в результате программного сбоя и/или действий вирусов. В таком случае придется открывать реестр и редактировать значение и строки для необходимых параметров.
exe все в порядке, но в реестре нарушены определенные записи о нем. Записи могут быть нарушены в результате программного сбоя и/или действий вирусов. В таком случае придется открывать реестр и редактировать значение и строки для необходимых параметров.
Читайте также:
Игра или программа автоматически сворачивается в Windows 10
Выполняем проверку оперативной памяти в Windows 10
Устраняем ошибку 0x8007025d во время установки Windows 10
Количество места, занимаемого Windows 10
В случае с языковой панелью потребуется произвести следующий набор действий:
- Для начала нужно запустить строку “Выполнить”. Делается это с помощью сочетания горячих клавиш Win+R.
- В эту строку пропишите значение regedit и нажмите кнопку “Ок” или Enter для выполнения команды.
- Откроется редактор реестр. Там в верхней части тоже имеется адресная строка. Туда введите адрес: HKEY_LOCAL_MACHINE\Software\Microsoft\Windows\CurrentVersion\Run и нажмите Enter для перехода.

- Найдите в открывшейся директории реестра параметр ctfmon.exe. Если он присутствует, то значит с реестром все в порядке и решать проблему придется с использованием первого способа.
- Если же данного параметра нет, то его придется создать. Нажмите правой кнопкой мыши в любом пустом месте. Выберите пункт “Создать”, а затем выберите из выпавшего подраздела “Строковый параметр”. Пока ему можно указать любое наименование.
- Дважды кликните по созданному параметру, чтобы открыть окно его редактирования.
- В поле значение впишите ”ctfmon”=”CTFMON.EXE” (обязательно с кавычками). Нажмите кнопку “Ок” для применения настроек.
- Чтобы сделанные вами изменения окончательно применились потребуется перезагрузить компьютер.
Как видите, исправить проблему с невозможностью переключения языка раскладки в Windows 10 вполне реально программными методами самой операционной системы. Однако не стоит забывать, что есть вероятность того, что одна из клавиш, отвечающих за переключение раскладки, не работает.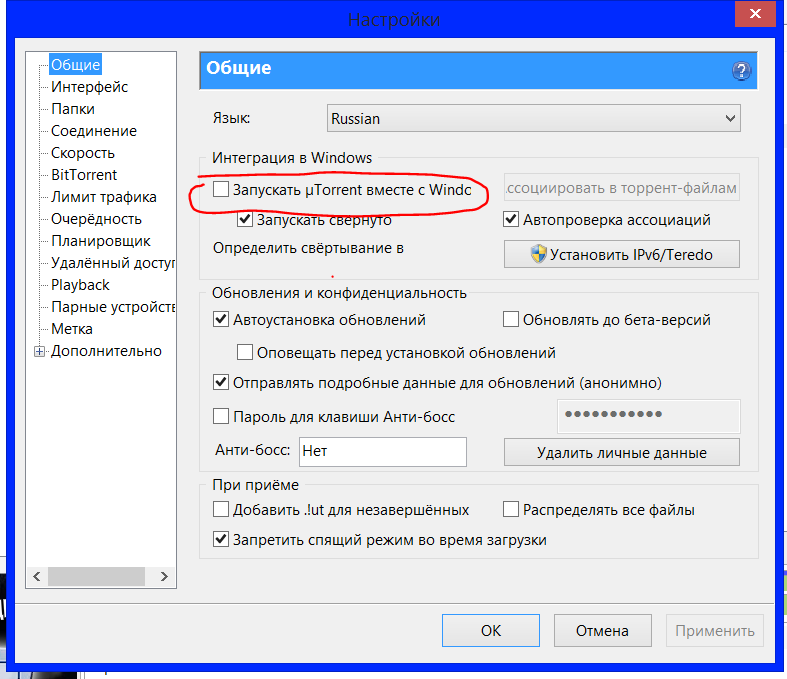 Рекомендуется дополнительно проверить клавиатуру на исправность работы.
Рекомендуется дополнительно проверить клавиатуру на исправность работы.
Понравилась статья? Поделиться с друзьями:
Dreaded Keyboard Language Switching (ENG CMS)
Windows Woes
Иногда вам просто нужно печатать на языке, который вы знаете, и без диакритических знаков или других символов, делающих его бессмысленным. Вот как мы удалили ENG CMS
Начиная с Windows 10 это время от времени раздражает меня — вы печатаете, и вдруг вместо ваших любимых символов / и ? и т. д.
Я полностью поддерживаю клавиатуру, которую выбирают все, кто использует компьютеры, но меня невероятно расстраивает то, что мой язык постоянно переключается с ENG на ENG CMS (что означает канадский многоязычный стандарт.
).Похоже, проблема в том, что производитель, подготовивший компьютер, сделал эту клавиатуру клавиатурой по умолчанию, не установив ее каким-либо образом. Но как это исправить?
Когда вы смотрите в Интернете, вы можете найти много статей, подобных этой:
https://answers.
Где какой-то благонамеренный технический специалист начал спрашивать подробности о версии ОС, в то время как опубликовавший решил свою проблему. К сожалению, ответ скрыт внизу официального технического ответа MS…
PM_594 для себя разобрался (Спасибо!):
наконец понял это после недели поисков. В Windows 10 выберите Панель управления | Язык часов и регион | Язык. Затем выберите английский (Канада). Выберите параметры | Добавьте метод ввода, а затем выберите Канадский многоязычный стандарт. Добавьте и сохраните. Затем вернитесь в панель управления | Язык часов и регион | Язык и выберите английский (Канада). Выберите параметры и выберите «Удалить» рядом с «Канадский многоязычный стандарт» и сохраните. Это удалит его из трея, и ваш компьютер больше не будет переключаться на него.
«Щелчок» подразумевает «левый щелчок», тогда как «правый щелчок» будет явно упомянут.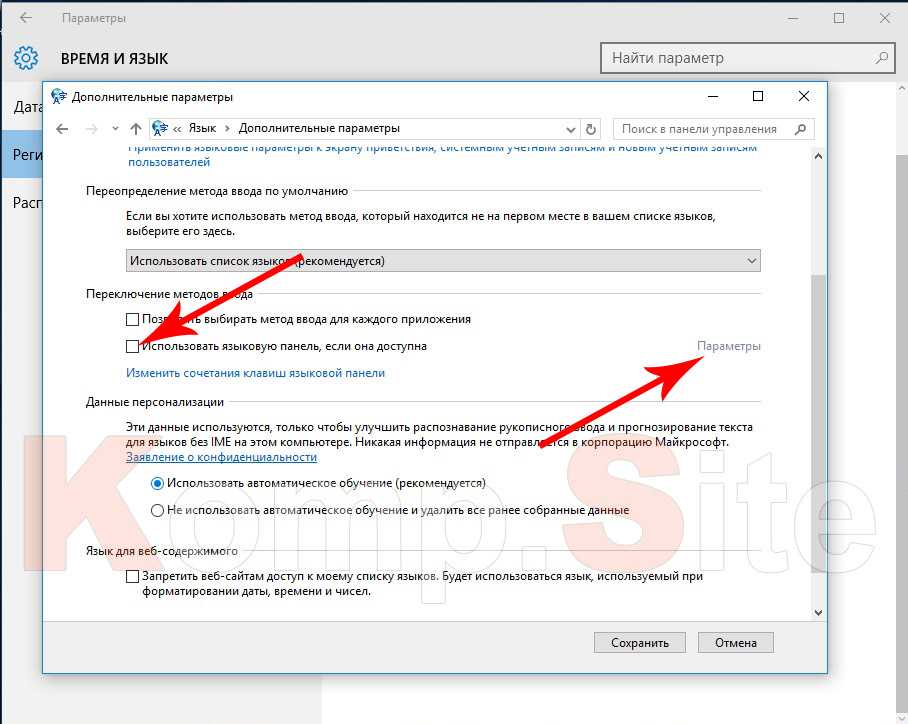
Таким образом, в точечной форме:
- Нажмите кнопку Пуск/Окно.
- Начните вводить «Панель управления», но когда увидите ее, щелкните по ней, чтобы открыть.
- В зависимости от того, находится ли ваша панель управления в режиме просмотра «Категория», нажмите «Язык и регион часов», а затем «Язык», или в режиме просмотра «Большой значок» или «Маленький значок» просто дважды щелкните «Язык».
- Справа от «English Canada» нажмите «Параметры».
- Нажмите «Добавить метод ввода».
- Выберите «Канадский многоязычный стандарт» и нажмите «Добавить» и «Сохранить».
- Затем повторите процесс и нажмите «Удалить» и «Сохранить».
Это удалит его из лотка!
Али Ф. написал, чтобы описать метод, позволяющий переключать клавиатуру с помощью Alt + Shift при отключении Ctrl + Shift. Он говорит:
Перейдите в «Настройки»> «Время и язык»> «Установите язык отображения Windows как английский США»> затем выберите другой язык, не являющийся английским, в «Предпочитаемых языках»> и удалите английский из «Предпочитаемых языков»> Таким образом, ваша клавиатура будет переключаться между языками с помощью Alt + Shift, и не будет беспокоить вас, когда вы нажмете Ctrl + Shift. 🙂
🙂
Могут быть и другие способы — надеемся, кому-то это поможет 🙂
Спасибо, БитБлок.
- Пред.
Язык клавиатуры Windows 10 меняется автоматически бесплатно скачать. Язык клавиатуры автоматически меняется на язык, который я никогда не выбирал |
Исправление 2. Установите раскладку клавиатуры по умолчанию. Язык клавиатуры Windows 10 меняется сам по себе — Microsoft Community
Вот как это сделать. Нажмите кнопку «Пуск», а затем выберите «Настройки» > «Время и язык» > «Язык». Откройте настройки языка. В разделе «Предпочитаемые языки» выберите «Добавить язык». В разделе «Выбор языка для установки» выберите или введите имя языка, который вы хотите загрузить и установить, а затем нажмите «Далее». . В разделе «Установить языковые функции» выберите нужные функции. использовать в. 21 августа · В Windows 10 предустановлены не все языки клавиатуры. Если вам нужен новый язык клавиатуры, вы можете легко добавить его, выполнив следующие действия. Откройте настройки Windows. Для этого щелкните значок Windows, а затем выберите значок шестеренки в меню «Пуск». 10 января, · Как остановить автоматическую смену языка клавиатуры в Windows В случае сценария с несколькими клавиатурами все становится сложнее. Изменение языка клавиатуры o.
. В разделе «Установить языковые функции» выберите нужные функции. использовать в. 21 августа · В Windows 10 предустановлены не все языки клавиатуры. Если вам нужен новый язык клавиатуры, вы можете легко добавить его, выполнив следующие действия. Откройте настройки Windows. Для этого щелкните значок Windows, а затем выберите значок шестеренки в меню «Пуск». 10 января, · Как остановить автоматическую смену языка клавиатуры в Windows В случае сценария с несколькими клавиатурами все становится сложнее. Изменение языка клавиатуры o.
Язык клавиатуры Windows 10 автоматически меняется бесплатно. Языковые пакеты для Windows
Вот как это сделать. Нажмите кнопку «Пуск», а затем выберите «Настройки» > «Время и язык» >
«Язык». Откройте настройки языка. В разделе «Предпочитаемые языки» выберите «Добавить язык». В разделе «Выбор языка для установки» выберите или введите имя языка, который вы хотите загрузить и установить, а затем нажмите «Далее».. В разделе «Установить языковые функции» выберите нужные функции.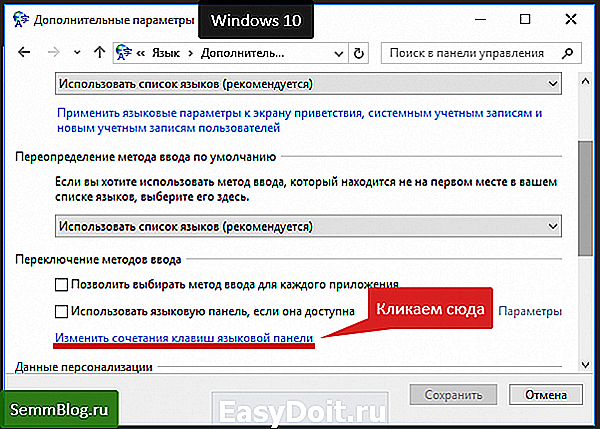 использовать в. Мой язык клавиатуры Windows 10 будет постоянно меняться в зависимости от того, на что я его установил. Я хочу установить английскую (США) клавиатуру США, поэтому я делаю это. Позже я буду печатать и замечу, что он автоматически был изменен на английский (Великобритания), который является . 23 декабря · Откройте «Настройки Windows» > «Время и язык» > «Правописание, ввод текста и настройки клавиатуры» (правый верхний угол) > «Дополнительные настройки клавиатуры» (нижняя часть окна) > «Горячие клавиши языка ввода» > «Изменить последовательность клавиш» > «Не назначено». Было замечено, что если вы используете устаревшую версию Chrome, язык клавиатуры Windows 10 меняется на свой: Harshita Singh.
использовать в. Мой язык клавиатуры Windows 10 будет постоянно меняться в зависимости от того, на что я его установил. Я хочу установить английскую (США) клавиатуру США, поэтому я делаю это. Позже я буду печатать и замечу, что он автоматически был изменен на английский (Великобритания), который является . 23 декабря · Откройте «Настройки Windows» > «Время и язык» > «Правописание, ввод текста и настройки клавиатуры» (правый верхний угол) > «Дополнительные настройки клавиатуры» (нижняя часть окна) > «Горячие клавиши языка ввода» > «Изменить последовательность клавиш» > «Не назначено». Было замечено, что если вы используете устаревшую версию Chrome, язык клавиатуры Windows 10 меняется на свой: Harshita Singh. Иногда при написании текста требуются специальные символы, особенно если текст написан на иностранном языке. Например, в некоторых языках могут использоваться символы, которых нет в текущей выбранной раскладке клавиатуры. Это может быть довольно неудобно и отнимает много времени, особенно с длинными текстами.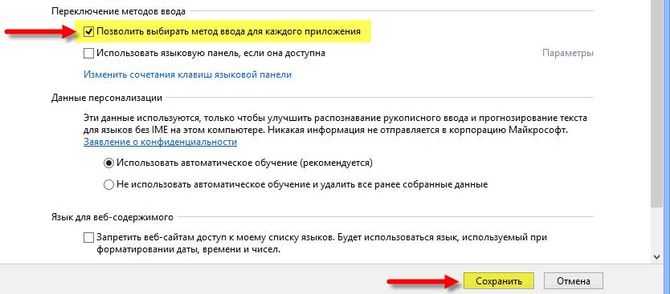 Изменить язык клавиатуры в Windows намного проще. Естественно, вы можете изменить язык клавиатуры Windows 10 только в том случае, если соответствующий язык установлен.
Изменить язык клавиатуры в Windows намного проще. Естественно, вы можете изменить язык клавиатуры Windows 10 только в том случае, если соответствующий язык установлен.
В зависимости от страны, в которой вы приобрели версию Windows, иногда может быть установлен только местный язык. Если вы хотите использовать другие языки, вам нужно будет установить их вручную.
Языковые пакеты доступны для загрузки с веб-сайта Microsoft. В Windows 10 предустановлены не все языки клавиатуры. Если вам нужен новый язык клавиатуры, вы можете легко добавить его, выполнив следующие действия. На панели задач рядом со временем отображается аббревиатура используемой в данный момент клавиатуры. Если нажать на эту аббревиатуру, появится окно со списком всех доступных раскладок клавиатуры.
Если вы нажмете эту кнопку, вы автоматически попадете в меню настроек языка Windows. Если вы также хотите установить дополнительные языковые функции, вы можете добавить другой предпочитаемый язык после третьего шага, а не просто устанавливать клавиатуру. Примечание. При изменении языка дисплея изменяется язык системы.
Примечание. При изменении языка дисплея изменяется язык системы.
Это означает, что все меню, опции и описания будут отображаться на новом языке. Например, если вы выберете английский язык в качестве языка отображения, Windows 10 будет взаимодействовать с вами на английском языке. Также можно изменить раскладку клавиатуры в Word.
Здесь вы можете выбрать раскладку клавиатуры из установленных языков проверки правописания. Если у вас установлено более одной раскладки, вы можете легко изменить язык клавиатуры. Windows 10 предоставляет несколько способов сделать это. С помощью кнопки с аббревиатурой языка, расположенной в информационной области панели задач рядом со временем, вы можете сменить клавиатуру в Windows 10 всего в два клика.
Если навести указатель мыши на аббревиатуру языка, отобразится дополнительная информация об активной в данный момент клавиатуре.
Если щелкнуть левой кнопкой мыши, отобразится список всех доступных клавиатур. Вы можете установить желаемый язык клавиатуры одним щелчком мыши.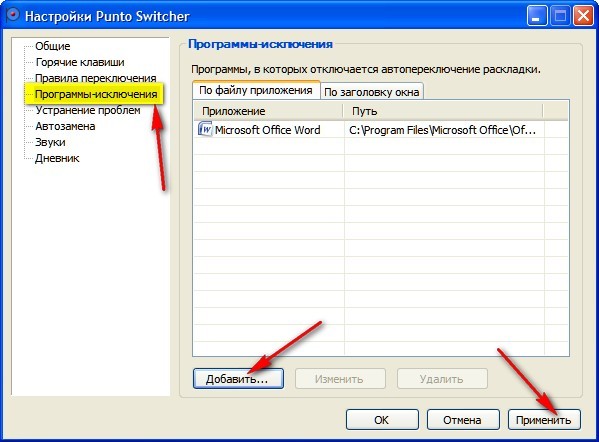 Каждая запись состоит из двух строк. Верхняя строка содержит язык интерфейса, а нижняя строка — раскладку клавиатуры. Есть несколько сочетаний клавиш, которые можно использовать для смены клавиатуры. Если вы наведете указатель мыши на параметр языка на панели задач, вы увидите сочетание клавиш.
Каждая запись состоит из двух строк. Верхняя строка содержит язык интерфейса, а нижняя строка — раскладку клавиатуры. Есть несколько сочетаний клавиш, которые можно использовать для смены клавиатуры. Если вы наведете указатель мыши на параметр языка на панели задач, вы увидите сочетание клавиш.
Однако, как правило, существует три способа молниеносного переключения между языками клавиатуры с помощью сочетаний клавиш. Это всегда должно работать, если установлено более одной клавиатуры. Удерживайте нажатой клавишу Windows, а затем нажмите пробел. Вы можете выбирать между различными отображаемыми языками клавиатуры, многократно нажимая клавишу пробела. Однако в некоторых версиях Windows 10 этот ярлык теперь будет давать вам информацию только о том, какая клавиатура активна в данный момент.
Если вы изменили раскладку клавиатуры, клавиши могут больше не соответствовать символам на клавиатуре.
Хорошим примером этого является расположение клавиш Z и Y на немецкой и английской клавиатурах.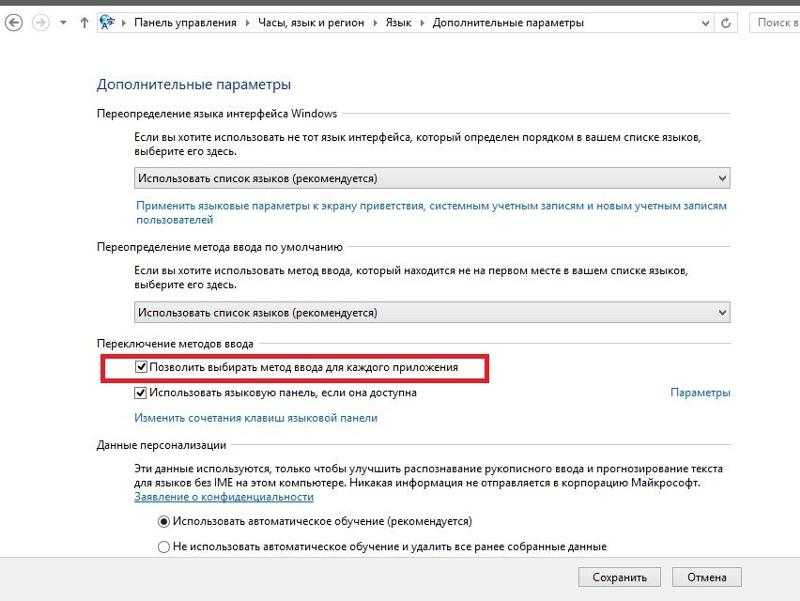
Печально известный синий экран смерти обычно появляется без предупреждения. Если Windows больше не может быть запущена в результате такой проблемы, то происходит принудительное завершение работы в виде синего экрана, содержащего сообщение об ошибке. Это может привести к потере несохраненных файлов и документов. Самое главное с Тем не менее, в Windows уже есть множество стандартных вариантов для снятия скриншотов. Вы можете просто использовать установленные сочетания клавиш для снятия скриншотов или Snipping Tool, который уже довольно давно включен в Windows.
Как и все современные операционные системы Microsoft, Windows 10 имеет встроенную функцию, позволяющую автоматически запускать системные программы, пользовательские программы, служебные приложения и процессы.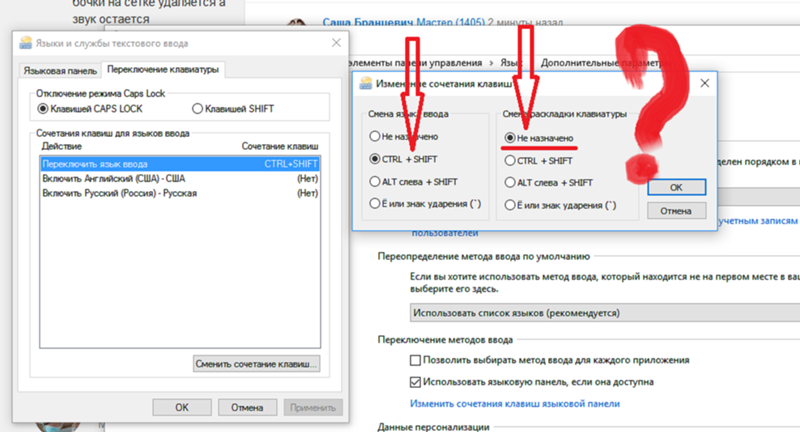
Ярлыки Windows могут помочь вам сэкономить много времени при работе на компьютере. Простым жестом руки вы можете использовать ярлыки для выполнения повторяющихся задач.
В этой статье вы найдете практический обзор наиболее важных сочетаний клавиш Windows, которые облегчат вашу повседневную жизнь и сделают работу с Windows более удобной. Когда вы используете две или более программ одновременно, переключение между ними может быть утомительным и неэффективным. При разделенном экране два окна могут быть представлены на одной половине монитора или четыре программы на четверти монитора.
Получите первый год бесплатно. Торопитесь, распродажа заканчивается 31 июля! Используйте нашу типологию, чтобы создать реалистичную оценку стоимости вашего веб-сайта. Используйте наше простое пошаговое руководство, чтобы овладеть искусством продажи товаров в Интернете. Мы покажем вам самые важные методы онлайн-маркетинга. Домашняя страница. позволяет вам связаться с существующими и потенциальными клиентами, вам даже не нужны какие-либо навыки веб-дизайна, чтобы начать работу Мы покажем вам, как продавать ваши изделия ручной работы на онлайн-платформах, в социальных сетях и на вашем собственном веб-сайте Windows 10 упрощает изменение раскладки клавиатуры Естественно , вы можете изменить язык клавиатуры Windows 10 только в том случае, если соответствующий язык установлен.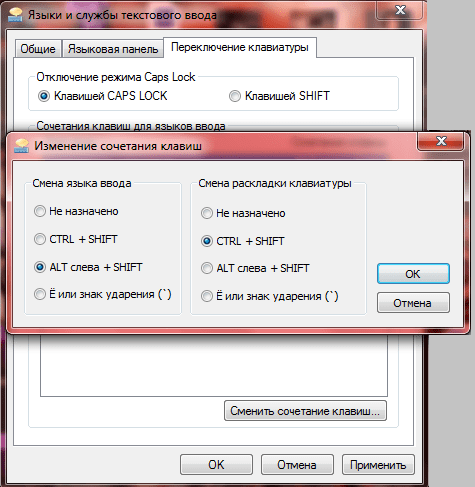
Установка языков клавиатуры в Windows 10 В Windows 10 предустановлены не все языки клавиатуры. Откройте настройки Windows. Для этого щелкните значок Windows, а затем выберите значок шестеренки в меню «Пуск». Значок шестеренки расположен на панели, которая появляется над значком Windows в крайнем левом углу экрана.
Вы можете добавить нужную клавиатуру в языковом меню. Теперь нажмите параметры. Когда вы нажмете на язык по умолчанию, появятся дополнительные параметры настройки. Нажмите «Параметры» здесь. В этом окне прокрутите до нужного языка и нажмите на него. Вы можете найти нужную клавиатуру в списке и добавить ее, нажав на нее. Новая опция теперь включена в ваш список клавиатур.
Теперь, если вы хотите изменить раскладку клавиатуры Windows 10, вы можете легко выбрать язык. При установке дополнительных языков вы можете изменить не только клавиатуру Windows 10.
Вы также можете установить соответствующий язык в качестве языка отображения. Если вы измените язык отображения, Windows больше не будет отображать системную информацию на английском языке.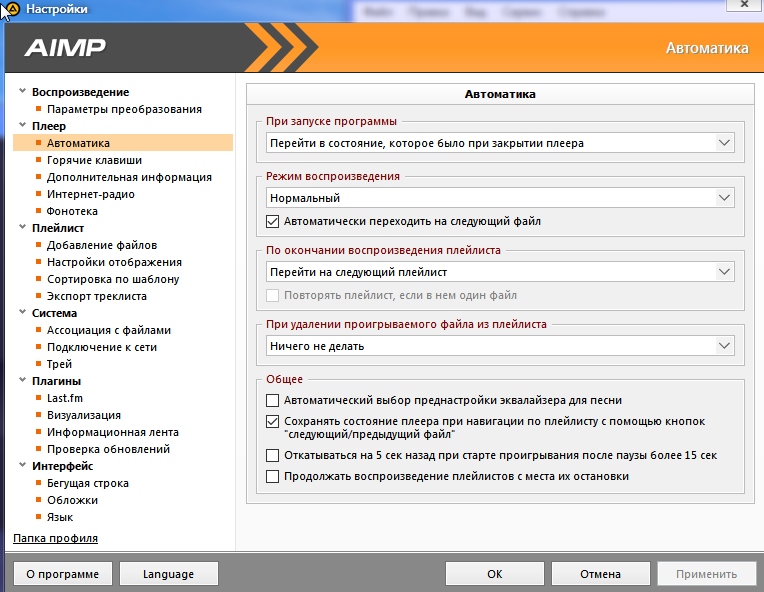


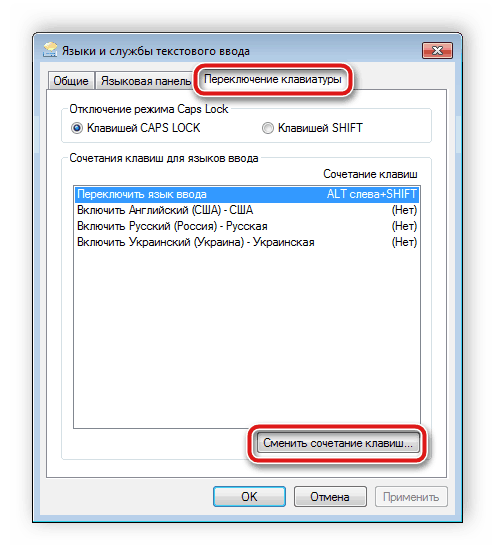 параметры клавиатуры
параметры клавиатуры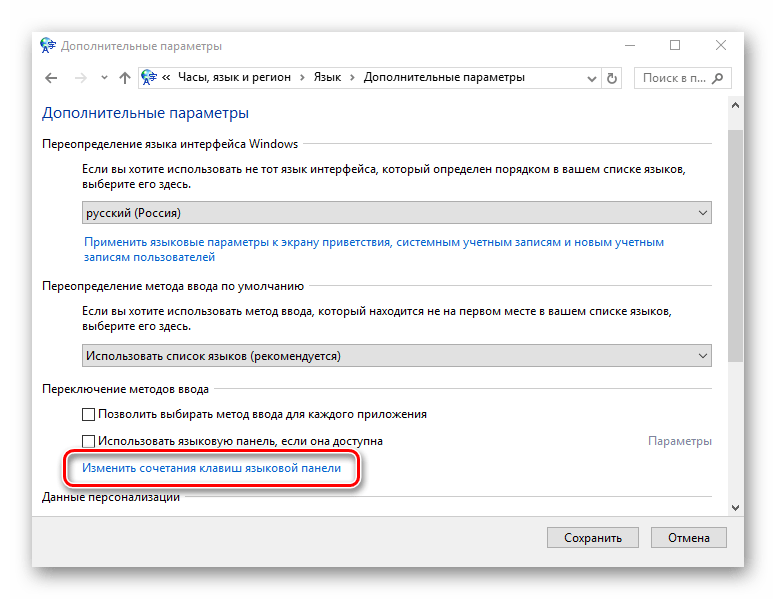 EXE”.
EXE”. Подробно про проверку компьютера с помощью сторонних и встроенного антивируса Windows мы уже писали отдельную статью. Рекомендуем ознакомиться.
Подробно про проверку компьютера с помощью сторонних и встроенного антивируса Windows мы уже писали отдельную статью. Рекомендуем ознакомиться.