Как изменить сочетания клавиш для смены языка ввода в Windows
В данной статье показаны действия, с помощью которых можно изменить сочетания клавиш для смены языка ввода в операционной системе Windows 10, 8.1, 7.
По умолчанию в операционной системе Windows, смена языка ввода переключается с помощью нажатия на клавиатуре сочетания клавиш ALT + SHIFT, но при необходимости можно изменить сочетание клавиш на CTRL + SHIFT.
Далее в статье рассмотрено несколько способов изменения сочетания клавиш для смены языка ввода.
Данная инструкция состоит из разделов. Сначала показаны способы изменения сочетания клавиш в графическом интерфейсе в порядке убывания для операционных систем Windows 10, Windows 8.1, Windows 7.
Для опытных пользователей и для тех кто не хочет затеряться в дебрях графического интерфейса Windows, добро пожаловать в предпоследний раздел статьи, где показан универсальный способ изменения сочетания клавиш для всех операционных систем с помощью внесения изменений в системный реестр Windows.
Содержание
- Смена сочетания клавиш в графическом интерфейсе Windows 10
- Смена языка ввода в интерфейсе Windows 8.1
- Как изменить сочетания клавиш в Windows 7
- Используем файл реестра (reg-файл)
- Видео-инструкция
- Как быстро открыть окно «Языки и службы текстового ввода»
Смена сочетания клавиш в графическом интерфейсе Windows 10
Чтобы изменить сочетания клавиш для смены языка ввода в графическом интерфейсе Windows 10, откройте приложение «Параметры Windows», для этого нажмите на панели задач кнопку Пуск и далее выберите Параметры или нажмите на клавиатуре сочетание клавиш + I.
В открывшемся окне «Параметры Windows» выберите категорию Устройства.
Выберите вкладку Ввод, и в правой части окна в разделе Дополнительные параметры клавиатуры нажмите на ссылку Дополнительные параметры клавиатуры.
В окне «Дополнительные параметры клавиатуры» нажмите на ссылку Параметры языковой панели.
В открывшемся окне Языки и службы текстового ввода выберите вкладку Переключение клавиатуры и нажмите кнопку Сменить сочетание клавиш…
В открывшемся окне Изменение сочетание клавиш переключите радиокнопку в положение CTRL + SHIFT и нажмите кнопку OK. После нажатия кнопки OK окно Изменение сочетание клавиш автоматически закроется.
Далее в окне Языки и службы текстового ввода обязательно нажмите кнопку OK, при этом окно тоже автоматически закроется.
Закройте остальные окна. Изменения вступают в силу сразу.
Смена языка ввода в интерфейсе Windows 8.1
Чтобы изменить сочетания клавиш для смены языка ввода в графическом интерфейсе Windows 8.1, откройте панель управления, для этого нажмите сочетание клавиш + X и в открывшемся меню выберите пункт Панель управления.
В панели управления, в выпадающем списке Просмотр: установите Мелкие значки и выберите Язык.
В следующем окне нажмите на ссылку Дополнительные параметры.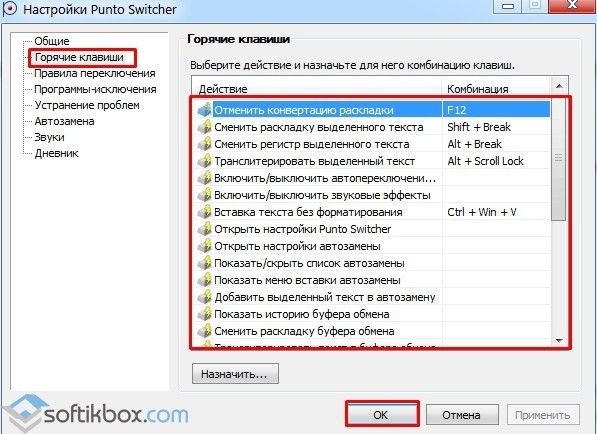
В окне «Дополнительные параметры», в разделе Переключение методов ввода нажмите на ссылку Изменить сочетания клавиш языковой панели
В открывшемся окне Языки и службы текстового ввода на вкладке Переключение клавиатуры нажмите кнопку Сменить сочетание клавиш…
В открывшемся окне Изменение сочетание клавиш переключите радиокнопку в положение CTRL + SHIFT и нажмите кнопку OK. После нажатия кнопки OK окно Изменение сочетание клавиш автоматически закроется.
Далее в окне Языки и службы текстового ввода обязательно нажмите кнопку OK, при этом окно тоже автоматически закроется.
Закройте остальные окна. Изменения вступают в силу сразу.
Как изменить сочетания клавиш в Windows 7
Чтобы изменить сочетания клавиш для смены языка ввода в графическом интерфейсе Windows 7, откройте меню «Пуск» и выберите Панель управления.
В панели управления, в выпадающем списке Просмотр: установите Мелкие значки и выберите Язык и региональные стандарты
В окне «Язык и региональные стандарты» перейдите на вкладку Языки и клавиатуры и нажмите кнопку Изменить клавиатуру…
Затем в окне «Языки и службы текстового ввода» перейдите на вкладку Переключение клавиатуры и нажмите кнопку Сменить сочетание клавиш…
В открывшемся окне Изменение сочетание клавиш переключите радиокнопку в положение CTRL + SHIFT и нажмите кнопку OK. После нажатия кнопки OK окно изменения сочетание клавиш автоматически закроется.
После нажатия кнопки OK окно изменения сочетание клавиш автоматически закроется.
Далее в окне Языки и службы текстового ввода обязательно нажмите кнопку OK, при этом окно тоже автоматически закроется.
Закройте остальные окна. Изменения вступают в силу сразу.
Используем файл реестра (reg-файл)
Данный способ изменения сочетания клавиш для смены языка ввода подходит для операционных систем Windows 10, Windows 8.1 и Windows 7 с помощью внесения изменений в системный реестр Windows.
Прежде чем вносить какие-либо изменения в реестр, настоятельно рекомендуетсясоздать точку восстановления системы или экспортировать тот раздел реестра, непосредственно в котором будут производиться изменения.
Все изменения производимые в редакторе реестра отображены ниже в листингах файлов реестра.
Чтобы изменить сочетания клавиш на CTRL + SHIFT, создайте и примените файл реестра следующего содержания:
Windows Registry Editor Version 5.
00.
[HKEY_CURRENT_USER\\Keyboard Layout\\Toggle]
«Hotkey»=»2»
«Language Hotkey»=»2»
«Layout Hotkey»=»3»
Чтобы изменить сочетания клавиш на ALT + SHIFT, создайте и примените файл реестра следующего содержания:
Windows Registry Editor Version 5.00.
[HKEY_CURRENT_USER\\Keyboard Layout\\Toggle]
«Hotkey»=»1»
«Language Hotkey»=»1»
«Layout Hotkey»=»3»
После применения файла реестра, изменения вступают в силу сразу.
Также, ниже можно скачать готовые файлы реестра:
- Скачать zip-архив с файлом реестра для смены сочетания клавиш на CTRL + SHIFT
- Скачать zip-архив с файлом реестра для смены сочетания клавиш на ALT + SHIFT
После применения файла реестра, изменения вступают в силу сразу.
Видео-инструкция
Также, можно посмотреть видео на нашем канале YouTube, в котором показано как изменить сочетания клавиш для смены языка ввода в Windows 10, 8.1 и 7:
1, 10″ src=»https://www.youtube.com/embed/Gc4AKFDesck?feature=oembed» frameborder=»0″ allow=»accelerometer; autoplay; clipboard-write; encrypted-media; gyroscope; picture-in-picture» allowfullscreen=»»>Как быстро открыть окно «Языки и службы текстового ввода»
Чтобы быстро открыть окно «Языки и службы текстового ввода» и затем изменить сочетания клавиш для смены языка ввода, скопируйте и вставьте команду показанную ниже в диалоговое окно Выполнить или в адресную строку проводника и нажмите клавишу Enter↵.
rundll32.exe Shell32.dll,Control_RunDLL input.dll,,{C07337D3-DB2C-4D0B-9A93-B722A6C106E2}{HOTKEYS}
В результате откроется окно «Языки и службы текстового ввода».
С помощью рассмотренных выше действий, можно изменить сочетания клавиш для смены языка ввода в операционных систем Windows 10, Windows 8.1 и Windows 7.
Как сделать мультиязычный сайт
tilda help center
Организация работы и методы выбора языковых версий
Контент на разных языках можно предоставить следующими способами:В рамках одного сайта
Разные языковые версии страниц на общем домене
Подробнее
Отдельные проекты
Сайты, доступные по отдельному поддомену или домену
Подробнее
Мультилендинг
Автоматическое перенаправление на нужную страницу в зависимости от языка браузера или геопозиции посетителя
Подробнее
Разные языковые версии в рамках одного сайта
Если вы хотите создать страницы на разных языках в рамках одного сайта, мы рекомендуем для каждой из страниц добавить собственный блок с меню.
Создайте страницы на разных языках, на каждую добавьте подходящий блок с меню: ME204, ME301, ME302, ME303, или меню «гамбургер» ME401-403.
В контенте блока укажите языки и опубликованные ссылки на страницы.
Разные языковые версии на отдельных сайтах
Создайте несколько сайтов. Для этого вам понадобится тарифный план линейки Business, позволяющий разместить более одного проекта на аккаунте.Удобнее всего сделать сначала версию на одном языке, а потом скопировать страницы и перевести их на другой язык.
Чтобы скопировать страницу, перейдите в Настройки страницы → Действия → Дублировать. Чтобы перенести страницу в другой свой сайт: Настройки страницы → Действия → Перенести страницу в другой свой сайт.К сожалению, скопировать сразу весь сайт нельзя. Мы работаем над тем, чтобы в будущем была такая возможность.
Настройте «шапку» в обоих проектах, добавьте подходящие блоки с меню: ME204, ME301, ME302, ME303, или меню «гамбургер» ME401-403.В контенте добавленного блока укажите языки и опубликованные ссылки на сайты.
— На русскоязычном сайте поставить языки EN | DE
— На англоязычном сайте поставить языки RU | DE
— На немецкоязычном сайте поставить языки RU | EN
Таким образом, если посетитель оказался на русскоязычном сайте, он может переключиться на немецкий и английский, если на англоязычном сайте, он может переключиться на русский и немецкий.
Больше трех языковых версий стандартными способами создать нельзя.
Мультилендинг: перенаправление пользователя по языку браузера или его геопозиции.
Данный метод поможет настроить автоматическое открытие страниц на подходящем языке для посетителя сайта. На это могут влиять настройки веб-браузера или местоположение пользователя.
Перенаправление по языку браузера:
Создайте страницы на нужных вам языках и разместите ссылки на них в блоках с меню.После этого добавьте блок T805 из категории «Другое».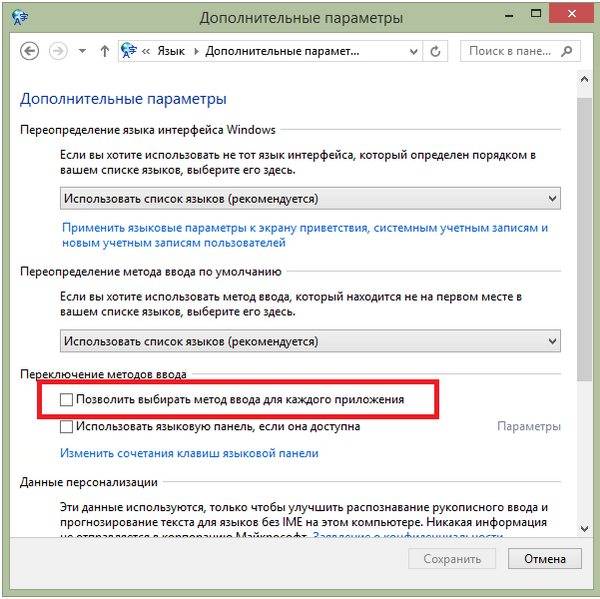 В блоке добавьте карточки для каждой языковой версии и заполните необходимые поля.
В блоке добавьте карточки для каждой языковой версии и заполните необходимые поля.
Подробная инструкция →
Перенаправление по геопозиции:
Создайте страницы на нужных вам языках и разместите ссылки на них в блоках с меню.Затем добавьте блок T808 из категории «Другое». В блоке добавьте ссылки на страницы, а также отметьте страны, регионы, или отдельные города, при запросе из которых будет происходить перенаправление на заданную вами страницу с нужным языком.
Подробная инструкция →
Могу ли я отключить сочетание клавиш «Alt+Shift» для смены языка в Windows 8.1 (или Windows 10)?
Я использую Windows 8.1 с несколькими языками. Новый симпатичный ярлык windows + пробел выведет красивое выделение справа.
Теперь нажатие Alt + Shift (левые) также изменит язык.
Этот второй вариант конфликтует с некоторыми другими моими ярлыками (в основном возвышенным текстом), и я не могу найти, где и как его отключить.
Есть предложения?
- сочетания клавиш
- windows-8.1
- языки ввода
Ей-богу… потратил на это слишком много времени, но в конце концов нашел.
Он прячется в: Часы, язык и регион -> Язык -> Дополнительные настройки -> Изменить горячие клавиши языковой панели. (последнее находится в «переключение способов ввода»).
Вот сайт со скриншотами.
После этого вы можете изменить или отключить его. (что заставило меня понять, что у меня есть другая программа, которая пыталась (но безуспешно) использовать эти ярлыки :)).
8июнь 2023 г.
Этот комментарий сообщает, что решение работает и в Windows 2004.
- Нажмите клавишу Windows , введите
Дополнительные параметры клавиатурыи нажмите Enter - Горячие клавиши языка ввода (левая)
- Изменить последовательность клавиш.
 .. (для «Между языками ввода»)
.. (для «Между языками ввода») - Установите значение «Не назначено»
Я собираюсь обновить дату субтитров, когда за это проголосуют, чтобы мы знали, что оно все еще работает.
(Спасибо @bugybunny, @Bassie-c и @skajfes за улучшения.)
17В Windows 10 есть еще один более ленивый способ достичь той же цели — запустить следующую командную строку.
"C:\Windows\system32\rundll32.exe" Shell32.dll, Control_RunDLL input.dll, {C07337D3-DB2C-4D0B-9A93-B722A6C106E2}{HOTKEYS}
5Параметр, похоже, снова переместился для последнего обновления Windows 10, по крайней мере, для меня (у меня больше нет значка «Язык» на панели управления).
Откройте апплет настроек региона и языка.
Затем «Дополнительные настройки клавиатуры» в разделе «Сопутствующие настройки» справа.
Затем «Параметры языковой панели».
Появится диалоговое окно «Текстовые службы и языки ввода». Выберите вкладку «Дополнительные настройки клавиш», и вам будет показан список последовательности клавиш для переключения между языками ввода.
3Расположение изменилось в Windows 11.
После этого диалоговые окна такие же, как и в предыдущих версиях.
В Windows 10 я понял:
на панели задач Windows найдите настройки языка
нажмите на выберите метод ввода, чтобы всегда выбирать по умолчанию (внизу)
90 041 языковая панель Вкладка «Дополнительные настройки клавиш»0042 и нажмите ОК
затем нажмите Применить
Как самостоятельно исправить изменения языка клавиатуры Windows 10
- Мастер разделов
- Диспетчер разделов
- Как исправить изменения языка клавиатуры Windows 10 самостоятельно
Аманда | Подписаться | Последнее обновление
Вы столкнулись с проблемой, что Язык клавиатуры Windows 10 меняется сам по себе ? Это распространенная проблема для пользователей Windows, но вы можете решить ее самостоятельно. В этом посте MiniTool предоставляет полное руководство, которое поможет вам исправить эту ошибку.
Если вы добавите другой язык помимо системного, вы можете обнаружить, что язык клавиатуры иногда меняется сам по себе .
Например, если вы установите другой язык в качестве рабочего языка в вашей Windows английской версии, ваш язык ввода должен быть прежним. Но на самом деле Windows автоматически меняет язык клавиатуры, когда вы используете разные приложения.
Есть ли решение этой проблемы? Да конечно! Вы можете решить эту проблему, используя решения, перечисленные ниже.
Исправление 1. Установите другой метод ввода
Вы можете решить эту проблему, установив другой метод ввода для своих приложений.
Шаг 1 : Щелкните правой кнопкой мыши кнопку Start и выберите Settings , чтобы открыть Windows Settings .
Шаг 2 : Перейдите к Время и язык > Регион и язык .
Шаг 3 : На правой панели щелкните Расширенные настройки клавиатуры в разделе Связанные настройки .
Шаг 4 : На новой странице откройте раскрывающееся меню Переопределить метод ввода по умолчанию . Затем выберите язык, который вы хотите использовать, который должен отличаться от языка по умолчанию.
Шаг 5 : В разделе Переключение метода ввода отметьте опцию Разрешить использовать другой метод ввода для каждого окна приложения .
Исправление 2. Установите раскладку клавиатуры по умолчанию
Кроме того, вы также можете сделать раскладку клавиатуры по умолчанию, чтобы устранить проблему.
Это довольно простая операция. Просто откройте Windows Settings и перейдите к Время и язык > Регион и язык . Когда появится следующее окно, выберите нужный язык и нажмите Установить по умолчанию .
Когда появится следующее окно, выберите нужный язык и нажмите Установить по умолчанию .
Примечание: Если языка нет в списке, вы можете нажать Добавьте язык чтобы добавить его.
После этого перезагрузите компьютер и ваша Windows будет отображаться на этом языке.
Исправление 3: Отключить действия клавиатуры
Иногда вы можете по ошибке переключить язык клавиатуры, потому что сочетания клавиш Ctrl + Shift или Alt + Shift позволяют переключаться между любыми назначенными раскладками клавиатуры. .
Таким образом, вы можете отключить это действие, чтобы избежать проблемы, когда язык клавиатуры меняется сам по себе. Просто следуйте инструкциям ниже, чтобы отключить действия клавиатуры.
Шаг 1 : Перейдите в Windows Настройки > Время и язык > Регион и язык > Дополнительные настройки клавиатуры .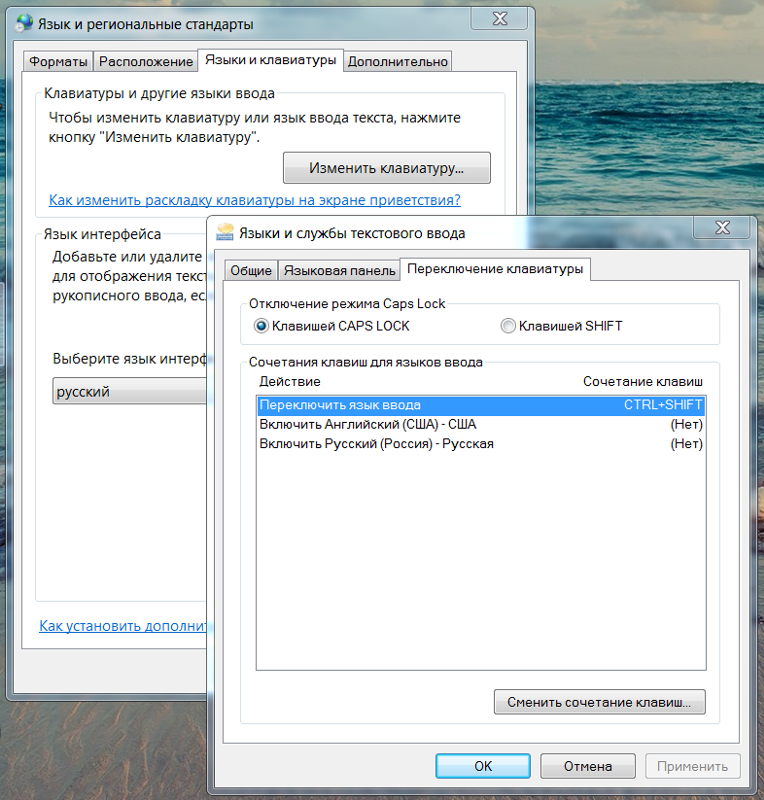 Вы можете проверить Fix 1 , чтобы получить подробные шаги.
Вы можете проверить Fix 1 , чтобы получить подробные шаги.
Шаг 2 : Щелкните параметр языковой панели , чтобы открыть окно Текстовые службы и языки ввода .
Шаг 3 : Теперь перейдите на вкладку Advanced Key Settings и нажмите Change Key Sequence в правом нижнем углу окна. Затем отметьте Not Assigned и нажмите OK .
Шаг 4 : Нажмите OK еще раз, чтобы закрыть окно.
Исправление 4: изменение настроек региона
Эта ошибка может появиться, если вы выбрали другой регион. Некоторые пользователи исправили это, изменив настройки своего региона, так что вы можете попробовать.
Шаг 1 : Нажмите Windows + R , а затем введите панель управления и нажмите OK , чтобы открыть панель управления .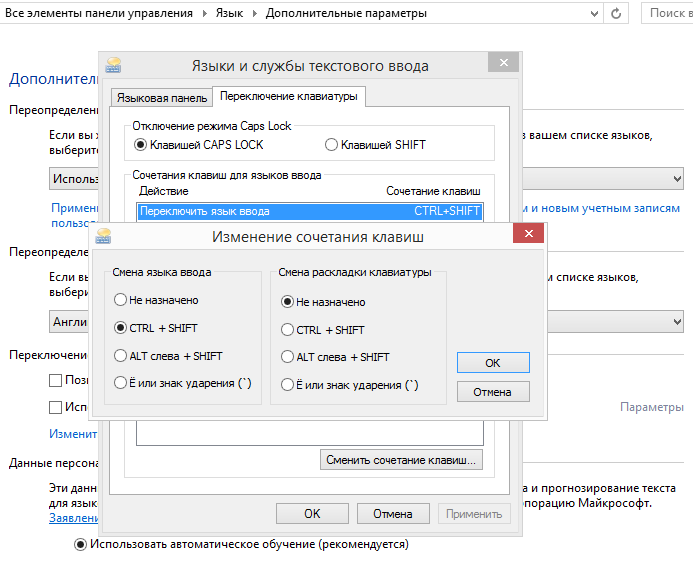

 00.
00. .. (для «Между языками ввода»)
.. (для «Между языками ввода»)