Полезные советы по сжатию
Руководство пользователя Отмена
Поиск
- Руководство пользователя Adobe Media Encoder
- Введение
- Новые возможности Adobe Media Encoder
- Системные требования для Adobe Media Encoder
- Сведения о выпуске
- Основные сведения о процессе кодирования
- Обзор Adobe Media Encoder
- Использование браузера шаблонов настроек
- Поддерживаемые форматы файлов для импорта с помощью Media Encoder
- Экспорт медиаданных из Team Projects с помощью Media Encoder
- Работа с журналами регистрации
- Поддерживаемые файлы для экспорта с помощью Media Encoder
- Комбинации клавиш по умолчанию
- Сведения о кодировании и сжатии видео- и аудиофайлов
- Полезные советы по сжатию
- Настройка параметров
- Комбинации клавиш
- Кодирование и экспорт
- Создание пользовательских шаблонов настроек для Media Encoder
- Синхронизация настроек в Media Encoder
- Использование кодека GoPro CineForm в After Effects
- Соответствие стандарту IRT
- Справка по настройкам экспорта Media Encoder
- Кодирование и экспорт видео и аудио с помощью Media Encoder
- Управление базой данных кэшированных медиафайлов
- Параметры публикации в Adobe Media Encoder
Полезные советы по сжатию видео
Работайте с видео в исходном формате проекта до конечного вывода
Используйте необработанный материал или материал, подвергшийся наименьшему сжатию. При сжатии видео кодировщиком с потерями качество видео снижается. Хотя однократная потеря качества часто бывает приемлемой, повторные операции кодирования и сжатия сжатого ранее видео могут значительно снизить качество видео до неприемлемого уровня.
Кроме того видео, которое уже кодировалось и сжималось, может содержать шум и помехи, что приведет к увеличению времени, затрачиваемому на последующие кодирование и сжатие, а также созданию файла большего размера.
При сжатии видео кодировщиком с потерями качество видео снижается. Хотя однократная потеря качества часто бывает приемлемой, повторные операции кодирования и сжатия сжатого ранее видео могут значительно снизить качество видео до неприемлемого уровня.
Кроме того видео, которое уже кодировалось и сжималось, может содержать шум и помехи, что приведет к увеличению времени, затрачиваемому на последующие кодирование и сжатие, а также созданию файла большего размера.
Старайтесь сделать видео как можно короче
Обрежьте начало и конец видео, отредактируйте видео, чтобы удалить ненужное содержимое. См. Кадрирование и обрезка исходного файла перед кодированием.
Настройте параметры сжатия
Если после сжатия материал выглядит отлично, попробуйте уменьшить размер файла с помощью соответствующих настроек. Проверьте материал и изменяйте параметры сжатия до тех пор, пока не подберете наиболее подходящие настройки для сжимаемого видео. Атрибуты видео, которые влияют на сжатие и размер файла, индивидуальны. Поэтому для каждого видео необходимо подобрать собственные параметры. См. Кодирование и экспорт.
Атрибуты видео, которые влияют на сжатие и размер файла, индивидуальны. Поэтому для каждого видео необходимо подобрать собственные параметры. См. Кодирование и экспорт.
Ограничьте быстрое движение
Ограничьте движение, если важен размер файла. Любое движение увеличивает размер файла. Особенно нежелательны в этом отношении дрожание камеры, повороты и частое изменение крупности плана. Чтобы удалить лишние движения камеры, можно использовать функции стабилизации движения After Effects.
Выберите нужные размеры.
См. Пропорции изображения и размер кадров.
Выберите подходящую частоту кадров.
См. Частота кадров.
Выберите подходящее число ключевых кадров.
См. Ключевые кадры.
Понижайте уровень шума и зернистости
Наличие шума и зернистости в исходных изображениях приводит к увеличению размера кодируемых файлов. Для снижения шума и зернистости рекомендуется использовать специальные утилиты Adobe Premiere Pro или After Effects.
Для снижения шума и зернистости рекомендуется использовать специальные утилиты Adobe Premiere Pro или After Effects.
Полезные советы по сжатию аудио
В отношении обработки аудио действуют те же соображения, что и при обработке видео. Для получения качественного сжатого аудио исходное аудио должно быть свободно от искажений и звуковых помех, возникающих при записи.
Если вы кодируете материал напрямую с компакт-диска, попытайтесь записать файл с помощью прямого цифрового копирования, а не через аналоговый вход звуковой платы. Использование звуковой платы добавляет излишние преобразования из цифрового сигнала в аналоговый и обратно, а это, в свою очередь, может привести к появлению шума в передаваемом аудио. Инструменты прямого цифрового копирования существуют и на платформе Windows, и на Mac OS. Для записи звука с аналогового источника пользуйтесь самыми качественными звуковыми платами.
Если исходное аудио является одноканальным (монофоническим), его рекомендуется кодировать в режиме моно для использования с Flash.
Вход в учетную запись
Войти
Управление учетной записью
Как сжимать видео в Adobe Premiere Pro
Автор: Михаил Владимирович • 2022-11-02 16:16:15 • Проверенные решения
Процесс сжатия видео в Premiere Pro прост и позволяет уменьшить размер файла, чтобы он занимал меньше места на жестком диске. Тем не менее, в следующем разделе объясняется, как можно заставить Adobe Premiere Pro сжимать видео, которое можно транслировать и / или загружать на сайты социальных сетей для ознакомления и продвижения. В дополнение к этому, здесь вы также узнаете об одной из лучших альтернатив Adobe Premiere Pro на тот случай, если вы не хотите платить огромную сумму, чтобы купить подписку, которую необходимо продлевать ежегодно.
- Часть 1. Как сжать видео в Adobe Premiere Pro
- Часть 2. Как сжать видео используя альтернативу Adobe Premiere Pro
Часть 1. Как сжать видео в Adobe Premiere Pro
Вы можете узнать, как использовать Adobe Premiere Pro для простого сжатия исходных материалов, следуя инструкции, приведенной ниже:
Шаг 1: Импортируйте отснятый материал на временную шкалу.
Запустите Adobe Premiere Pro, создайте новый проект, а затем новый эпизод. Слева внизу, дважды кликните на окно Проект, используйте поле Импорт, чтобы загрузить футажи и сжать нужное вам видео в Premiere Pro, перетащите клип из окна Проект на Временную шкалу, затем кликните Сохранить существующие настройки в окне Предупреждение о несоответствии, когда/если оно появится.
Шаг 2: Откройте настройки экспорта и сократите размер.
Убедитесь что клип выбран на Временной шкале, перейдите во вкладку Файл > Экспорт и кликните на Медиа. Убедитесь, что выбрана вкладка Видео, пролистайте вниз и отрегулируйте ползунок Целевой битрейт [Mbps] влево ( 4,выставленно здесь для примера). ПРимечание: Чем ниже битрейт, тем меньше будет размер файла.
ПРимечание: Чем ниже битрейт, тем меньше будет размер файла.
Шаг 3: Экспортируйте сжатое видео.
Узнайте размер файла рядом с надписью Приблизительный размер файла, а затем нажмите Экспорт, чтобы сжать видео, если всё выглядит приемлемо.
Часть 2. Как сжать видео используя альтернативу Adobe Premiere Pro
Хотя Adobe Premiere Pro способен выполнять все типы задач с совершенством на профессиональном уровне, это продукт предоставляемый по подписке, который требует от вас ежемесячной или ежегодной оплаты значительной суммы, чтобы использовать его. Поскольку для человека далекого от профессиональных программ, это будет ресурсоемкое и сложное приложение, было бы разумным шаго выбрать что-то более простое и не требующее от вас наличия исключительных навыков в области постпродакшна.
Альтернативы Одной из таких программ, доступных как для платформ Windows, так и для Mac, является Wondershare UniConverter (изначально Wondershare Video Converter Ultimate). Wondershare UniConverter — это не просто видеокомпрессор, он также обогащен множеством других инструментов, таких как устройство записи оптических носителей, запись экрана, универсальный конвертер и т. д., Что делает данное приложение универсальной одноразовой покупкой как для профессиональных, так и начинающих пользователей.
Wondershare UniConverter — это не просто видеокомпрессор, он также обогащен множеством других инструментов, таких как устройство записи оптических носителей, запись экрана, универсальный конвертер и т. д., Что делает данное приложение универсальной одноразовой покупкой как для профессиональных, так и начинающих пользователей.
Поэтому вместо использования Premiere Pro для сжатия видео вы можете выполнить следующие шаги, чтобы уменьшить размер видеоряда с помощью Wondershare UniConverter:
Шаг 1 Откройте UniConverter и запустите Сжатие видео.
Запустите Wondershare UniConverter на вашем Mac/Windows, а затем кликните на опцию Компрессор видео.
Шаг 2 Нажмите Добавить файл и измените его размер.
Кликните на иконку , импортируйте нужное вам видео и отрегулируйте ползунок Размер файла, чтобы уменьшить его объем. Так же, вы можете ввести нужное вам значение в поле Размер файла, и/или выбрать разрешение в раскрывающемся списке Разрешение, чтобы увидеть больше опций по редактированию.
Шаг 3 Экспортируйте видео.
Выберите папку в которую сохранится видео в поле Расположение файла, и нажмите Сжать или кнопку Запустить все, чтобы экспортировать файл. Сжатое видео можно будет найти во вкладке Готовое.
Conclusion
Несмотря на то, что процесс сжатия видео в Premiere Pro предлагает детальный контроль над отснятым материалом, вам может потребоваться некоторое обучение, прежде чем вы сможете начать работать с продуктом Adobe. С другой стороны, Wondershare UniConverter следует более простому подходу и позволяет выполнять почти все задачи постпродакшна, включая сжатие видео, гораздо более быстрым способом.
Скачать бесплатно СКАЧАТЬ БЕСПЛАТНО
5 шагов, чтобы уменьшить размер видеофайла на Mac
Table of Contents
Когда вы создаете или редактируете видео, результат часто бывает довольно значительным. Иногда эти файлы занимают слишком много места на вашем Mac, занимая слишком много памяти. Если вам нужно поделиться этими видео, их практически невозможно отправить по электронной почте или в социальные сети из-за их размера.
Если вы хотите узнать, как уменьшить размер видеофайла на компьютерах Mac, воспользуйтесь приведенной ниже информацией. Вам доступны различные встроенные типы программного обеспечения и сторонние службы. Они бывают бесплатными и платными, в зависимости от выбранного вами варианта.
Встроенные функции
Многие творческие работники любят использовать компьютеры Mac из-за множества существующих встроенных функций редактирования. Некоторые из них позволяют научиться сжимать видео на Mac для отправки по электронной почте или в социальных сетях. Узнайте больше о различных вариантах, доступных ниже.
Apple iMovie
Программа Apple iMovie предустановлена на каждом компьютере Mac. Его также можно использовать бесплатно, чтобы вы могли научиться сжимать видео для Whatsapp или любой другой социальной сети. Используйте приведенные ниже шаги, чтобы начать.
1. Откройте iMovie.
2. Нажмите знак «плюс», чтобы импортировать видео.
Нажмите знак «плюс», чтобы импортировать видео.
3. Перетащите соответствующий носитель на временную шкалу.
4. Внесите необходимые изменения и приготовьтесь к экспорту фильма.
5. Нажмите «Поделиться», затем нажмите «Файл».
6. Уменьшите разрешение видео, чтобы размер файла был меньше 500 МБ.
7. Убедитесь, что в поле «Качество» по-прежнему установлено значение «Высокое».
8. Нажмите «Далее» и дайте название видео.
9. Нажмите «Сохранить».
Сжатие видео с помощью электронной почты
Если вы хотите научиться сжимать видео на Mac для отправки по электронной почте, вы можете использовать другие настройки iMovie. Шаги, касающиеся этого процесса, приведены ниже, но они начнутся с настроек экспорта.
- После завершения редактирования видео нажмите на меню «Файл».

- Выберите опцию «Поделиться» и нажмите «Электронная почта».
- Выберите «Маленький», чтобы уменьшить размер файла.
- Отправьте электронное письмо себе или близкому человеку, используя предоставленное поле.
- Если вы отправляете сжатое видео себе, загрузите его со своей электронной почты.
Преобразование видео в ZIP-файл
Преобразование фильма на Mac в ZIP-файл — отличный способ научиться сжимать видеофайлы на Mac без потери качества. Однако этот метод лишь слегка сожмет ваш носитель. Вы можете узнать, как выполнить этот процесс, выполнив следующие действия.
- Откройте приложение Finder и найдите свое видео.
- Щелкните правой кнопкой мыши видеофайл.
- Выберите параметр «Сжать [имя файла]».
- Дождитесь завершения преобразования.
Уменьшение размера видео с помощью QuickTime
QuickTime — это приложение для воспроизведения фильмов, которое поставляется с каждым Mac. При экспорте фильма из QuickTime вы можете научиться сжимать видео для Whatsapp или любой другой социальной сети. Вы можете дважды щелкнуть файл, чтобы открыть QuickTime, или выполнить шаги, описанные ниже, чтобы начать.
При экспорте фильма из QuickTime вы можете научиться сжимать видео для Whatsapp или любой другой социальной сети. Вы можете дважды щелкнуть файл, чтобы открыть QuickTime, или выполнить шаги, описанные ниже, чтобы начать.
1. Откройте QuickTime.
2. Нажмите «Файл», затем нажмите «Открыть файл». Найдите видео, которое нужно сжать.
3. Снова щелкните меню «Файл», затем нажмите «Экспортировать как».
4. Выберите один из вариантов с более низким разрешением.
5. Установите флажок «Использовать HEVC», чтобы сохранить высокое качество видео.
6. Назовите свое видео и нажмите «Сохранить».
Использовать VLC
VLC — еще один медиаплеер, который поставляется с любым устройством Mac. Он бесплатен и имеет функции сжатия. Узнайте, как уменьшить размер видеофайла на Mac с помощью этого инструмента, выполнив следующие действия.
- Открыть VLC.
- Щелкните меню «Файл», затем нажмите «Преобразовать/Поток».
- Перетащите соответствующее видео в раздел «Drop Media Here».
- В разделе «Выбрать профиль» выберите меньший формат видео.
- Нажмите «Настроить» и настройте битрейт, частоту кадров и разрешение.
- Нажмите «Применить».
- Нажмите «Сохранить» и выберите место для файла и его имя.
- Нажмите кнопку «Старт» и дождитесь завершения сжатия.
Стороннее программное обеспечение для сжатия видео на Mac
Встроенные функции компьютеров Apple чрезвычайно удобны для пользователя. Однако иногда настроек не так много, как хотелось бы. Чтобы найти более подробный инструмент, который покажет вам, как уменьшить размер видеофайла на компьютерах Mac, рассмотрите приведенные ниже.
Adobe Media Encoder
Если вы подпишетесь на Adobe , вы сможете научиться сжимать видеофайлы на Mac без потери качества с помощью Кодировщик мультимедиа . Этот софт один из немногих, который распространяется бесплатно у компании, но при этом качественный. Узнайте, как уменьшить размер видео, выполнив следующие действия.
Этот софт один из немногих, который распространяется бесплатно у компании, но при этом качественный. Узнайте, как уменьшить размер видео, выполнив следующие действия.
- Загрузите Adobe Media Encoder из Creative Cloud.
- Откройте Media Encoder и импортируйте видеофайлы в приложение.
- В разделе «Предустановки» найдите параметр с более низким разрешением и примените его.
- Используйте вариант H.264, если вам не доступен другой вариант.
- Выберите расположение файла и название вашего нового видео.
- Нажмите зеленую стрелку, чтобы начать процесс, и дождитесь сохранения видео.
Изучая, как уменьшить размер видеофайла на компьютерах Mac с помощью Media Encoder, вы сохраните копию оригинала. Если вы хотите внести дополнительные изменения, откройте любой из них в Premiere Pro.
Adobe Premiere Pro
Вы также можете узнать, как уменьшить размер видеофайла на компьютерах Mac, используя Adobe Premiere Pro . Однако это программное обеспечение доступно только при наличии платной подписки на Adobe. Выполните следующие действия, чтобы узнать, как уменьшить размер видеофайла на компьютерах Mac с помощью этого инструмента.
Однако это программное обеспечение доступно только при наличии платной подписки на Adobe. Выполните следующие действия, чтобы узнать, как уменьшить размер видеофайла на компьютерах Mac с помощью этого инструмента.
- Откройте Adobe Premiere Pro.
- Импортируйте свое видео.
- Нажмите «Файл», затем «Экспорт» и «Медиа».
- В разделе «Формат файла» выберите H.264.
- Вы также можете установить битрейт «VBR, 2 прохода».
- Опустите ползунок битрейта, обращая внимание на качество в разделе предварительного просмотра.
- Уменьшите разрешение вашего видео или измените размер кадра.
- Когда вы закончите редактирование, нажмите «Экспорт».
Handbrake
Handbrake — один из самых популярных инструментов для обучения сжатию видео на Mac бесплатно. Это удобно для пользователя, как видно из шагов ниже.
- Загрузите Handbrake с сайта www.handbrake.fr.
- Откройте приложение Handbrake после его загрузки на ваш Mac.
- Во всплывающем окне найдите видео, которое нужно сжать. Нажмите «Открыть».
- Найдите раскрывающееся меню с надписью «Предустановки» и выберите вариант меньшего размера.
- В поле «Сохранить как» в нижней части экрана введите новый заголовок.
- Выберите папку для сохранения видео.
- Нажмите «Пуск» в верхней части экрана. Видео автоматически сохранится на ваш компьютер.
Shotcut
Shotcut технически является видеоредактором , но вы можете использовать его для сжатия видео на Mac бесплатно. Однако шаги не так очевидны, как для других инструментов. Узнайте, как уменьшить размер видеофайла на компьютерах Mac с помощью этого стороннего программного обеспечения, из приведенной ниже информации.
- Загрузите Shotcut с сайта www.shotcut.org.
- Откройте приложение Shotcut.
- Нажмите «Открыть файл» и найдите свое видео.
- После завершения редактирования нажмите «Экспорт» в правом верхнем углу экрана.
- Выберите H.264, если хотите сохранить качество при уменьшении размера видео.
- Настройте поля «Разрешение» и «Соотношение сторон», чтобы сделать видео еще меньше.
- Нажмите «Экспорт файла».
Если вы решите настроить разрешение при использовании этого бесплатного видеокомпрессора, вам придется изменить как вертикальные, так и горизонтальные числа. Shotcut не сделает это за вас автоматически.
Permute
Permute стоит денег, если вы хотите использовать его, например, чтобы научиться сжимать видео для WhatsApp. Вы можете преобразовать ваши видео в любой формат файла. Используйте приведенные ниже шаги, чтобы протестировать Permute самостоятельно, пока вы все еще используете бесплатную пробную версию .
- Загрузите Permute с сайта www.software.charliemonroe.net/permute/.
- Откройте приложение и перетащите в него видео.
- Нажмите «Настройки» и настройте поля «Битрейт» и «Разрешение».
- Измените формат файла на MP4.
- Нажмите «Старт» и подождите, пока видео загрузится на ваш компьютер.
CameraBag Pro
CameraBag Pro позволяет не только редактировать видео, но и работать с фотографиями. Это программное обеспечение когда-то занимало второе место в номинации «Приложение года для Mac». Он прост в использовании, даже если вы хотите научиться сжимать видеофайлы на Mac без потери качества.
- Загрузите CameraBag Pro с сайта www.setapp.com/apps/camerabag-pro.
- Откройте программное обеспечение и перетащите видео в приложение.
- Перейдите на вкладку «Файл» и нажмите «Сохранить как».

- Уменьшите разрешение, выберите H.264 в качестве типа файла и убедитесь, что качество остается высоким.
- Нажмите «Сохранить».
Чтобы узнать, как сжимать видео на Mac для отправки по электронной почте или другим способом, рассмотрите возможность использования Wondershare UniConverter . Это программное обеспечение поставляется с бесплатной пробной версией, но вам придется заплатить, когда она истечет. Используйте приведенные ниже шаги, чтобы сжать видео.
- Загрузите Wondershare UniConverter с сайта www.videoconverter.wondershare.com.
- Откройте программу на вашем Mac и перейдите на вкладку «Компрессор видео».
- Нажмите на значок со знаком плюс, чтобы добавить видео в приложение.
- Нажмите значок «Настройки» рядом с видео.
- Отрегулируйте размер файла, битрейт, формат и разрешение.
 Нажмите «ОК».
Нажмите «ОК». - Найдите раскрывающееся меню рядом с «Расположение файла» и выберите папку, в которой вы хотите сохранить видео.
- Нажмите «Начать все» и дождитесь завершения сжатия.
Веб-сайты для уменьшения размера видеофайлов
Если вам нужны дополнительные идеи для бесплатного видеокомпрессора, который можно использовать для уменьшения размера ваших медиафайлов, рассмотрите онлайн-инструменты. Некоторые из лучших приведены ниже.
Veed — это бесплатный онлайн-компрессор видео , который вы можете использовать, если не хотите занимать ценное место на вашем Mac. Вы даже можете подключить свою учетную запись Dropbox к веб-сайту, загрузив его прямо из облака. Используйте приведенные ниже шаги, чтобы узнать, как уменьшить размер видеофайла на компьютерах Mac с помощью этого веб-сайта.
1. Откройте браузер и введите www.veed.io.
2. Нажмите синюю кнопку «Загрузить файл» или подключитесь к Dropbox.
3. Позвольте VEED автоматически установить наилучшие параметры сжатия. Вы также можете вручную настроить качество и разрешение по мере необходимости.
4. Нажмите «Экспорт» и дождитесь завершения процесса.
5. Нажмите «Переключиться на дополнительные», а затем «Экспорт видео», чтобы сохранить новый видеофайл на Mac.
VideoSmaller
Вы также можете научиться сжимать видео на Mac бесплатно с помощью VideoSmaller . Этот инструмент будет поддерживать высокое качество вашего фильма и совершенно бесплатен. Узнайте, как использовать этот инструмент, следуя инструкциям ниже.
- Откройте браузер и введите адрес www.videosmaller.com.
- Нажмите кнопку «Обзор» и загрузите видео.
- Установите флажок рядом с фразой «Использовать низкий уровень сжатия».
- Нажмите «Начать сейчас».
- Загрузите новое видео после завершения процесса сжатия.

VideoSmaller также имеет параметры, позволяющие удалить звук из видео. Вы также можете масштабировать ширину пленки с помощью предоставленных инструментов.
Clipchamp
Clipchamp можно использовать бесплатно и полностью онлайн . Однако в бесплатной версии на вашем фильме будет водяной знак. Узнайте, как уменьшить размер видеофайла на компьютерах Mac с помощью Clipchamp, выполнив следующие действия.
- Откройте браузер и введите www.clipchamp.com.
- Войдите в свою учетную запись.
- Перетащите видео в браузер.
- Перейдите в «Настройки сжатия» и введите качество, разрешение и формат файла.
- Нажмите «Старт».
- Когда процесс завершится, нажмите «Сохранить».
Clideo
Clideo — это бесплатный видеокомпрессор , который будет работать, только если ваш фильм уже меньше 500 МБ. Узнайте, как сжать файлы с помощью этого инструмента ниже.
Узнайте, как сжать файлы с помощью этого инструмента ниже.
- Зайдите на сайт www.clideo.com.
- Нажмите «Сжать», затем «Выбрать файл». Загрузите соответствующее видео.
- Нажимайте «Редактировать результат», пока не будете довольны окончательным продуктом.
- Нажмите «Загрузить», чтобы сохранить новое видео.
Free Convert
Наконец, Free Convert позволяет работать с любым видео размером менее одного ГБ . Однако иногда пользователи заявляют, что качество ухудшается после того, как они узнают, как уменьшить размер видеофайла на компьютерах Mac, выполнив следующие действия.
1. Перейдите на сайт www.freeconvert.com в браузере.
2. Перейдите к «Выбрать файлы», затем «Выберите файл». Найдите свое видео и нажмите «Загрузить».
3. Отрегулируйте «Настройки вывода» для сжатия видео.
4. Нажмите «Сжать сейчас». После этого загрузите свое видео.
Сжатие видео на Mac
Если вы хотите узнать, как уменьшить размер видеофайла на компьютерах Mac, используйте бесконечные доступные варианты. Quicktime, VLC и iMovie поставляются на вашем устройстве, чтобы вы могли вносить базовые изменения.
Если вам нужны более подробные инструменты, рассмотрите одно из множества сторонних приложений, перечисленных выше, включая Wondershare UniConverter и Handbrake. Есть и другие веб-варианты, если вы не хотите занимать место на вашем компьютере.
Вышеупомянутая статья может содержать партнерские ссылки, которые помогают поддерживать Clever Sequence
11 простых способов бесплатно уменьшить размер видеофайла
Видео идеально подходят для обучения, развлечения и записи воспоминаний среди многих других приложений. Однако пространство для хранения, которое они потребляют, часто является нарушителем условий сделки.
Большой вопрос: как можно легко сжать видео, не жертвуя его исходным качеством? Какие приложения следует использовать для сжатия видеофайлов? Это руководство отвечает на эти и другие вопросы, выделяя простые решения. Читайте дальше:
Как уменьшить размер видеофайла в MacOS
Изменить размер видео в macOS может быть довольно сложно — любые незначительные изменения в настройках вывода могут повлиять на качество файла. Тем не менее, вы все равно можете уменьшить видео и добиться незаметных изменений качества, если знаете, что делаете. Эти встроенные приложения помогут в этом.
Mac Finder
MacOS Finder предоставляет самое простое решение для сжатия видео на вашем Mac. Как правило, он используется для навигации по приложениям и файлам на вашем компьютере, но также может отлично сработать, когда дело доходит до сжатия видеофайлов.
Более того, Finder для macOS предоставляет больше возможностей, чем обычный инструмент для сжатия видео. Например, вы можете настроить разрешение файла, битрейт, кодек, частоту кадров и качество. Однако стоит отметить, что macOS Finder поддерживает сжатие только форматов файлов MOV.
Например, вы можете настроить разрешение файла, битрейт, кодек, частоту кадров и качество. Однако стоит отметить, что macOS Finder поддерживает сжатие только форматов файлов MOV.
Выполните следующие простые шаги, чтобы уменьшить видео с помощью Finder macOS:
- Откройте Finder на вашем Mac
- Выберите видеофайл, который необходимо сжать. просмотрите его вручную в своих папках.
- Раскройте параметры меню и выберите «Кодировать».0061
- После установки всех параметров нажмите «Продолжить» и продолжите.
- Нажмите «ОК», чтобы начать процесс сжатия. Если параметры вывода в macOS Finder не соответствуют вашим потребностям, вы можете использовать приложение iMovie. Это приложение уже встроено почти во все новейшие системы macOS. Однако, если его нет в вашей macOS, вы можете загрузить и установить его прямо из App Store.
Выполните следующие действия, чтобы сжать любое видео с помощью приложения iMovie:
- Запустите приложение iMovie на Mac
- Нажмите «Создать», чтобы перейти к разделу фильмов
- Нажмите «Файл», чтобы импортировать видео из папки на вашем Mac
- Перетащите видео в окно временной шкалы после того, как оно появится в окне браузера
- Нажмите «Файл», а затем «Поделиться»
- Настройте параметры экспорта.
 Это может включать настройку качества и разрешения
Это может включать настройку качества и разрешения - Нажмите «Далее»
- Назовите видео и выберите предпочтительное место для хранения
Плеер QuickTime
Плеер QuickTime — это приложение по умолчанию на Mac, полезное для сжатия и редактирования видео в различных форматах. Однако его основная функция заключается в воспроизведении видео. Следуйте этим инструкциям, чтобы уменьшить размер видео с помощью этого встроенного приложения macOS:
- Откройте папку приложений и запустите приложение QuickTime Player на Mac 9.0061
- Нажмите «Файл» и выберите свое видео, чтобы загрузить его в приложение.
- Снова нажмите «Файл», чтобы получить приглашение «Экспортировать как». и 1080p)
- Выберите меньший формат, чем исходное видео, чтобы начать процесс конвертации Windows была известна как Movie Maker.
 Это полезно для новичков, потому что приложение экспортирует копию исходного файла, а не уничтожает его. Это означает, что вы можете вернуться к нему, если ваша первая попытка сжатия не удалась.
Это полезно для новичков, потому что приложение экспортирует копию исходного файла, а не уничтожает его. Это означает, что вы можете вернуться к нему, если ваша первая попытка сжатия не удалась.Выполните следующие действия, чтобы уменьшить размер видео в Windows:
- Загрузите видеофайл в приложение. На этом этапе вы можете настроить его по своему усмотрению с помощью инструментов редактирования.
- Найдите «Экспорт» в правом верхнем углу и выберите его.
Лучшие приложения для уменьшения размера файла на Mac или Windows
Помимо готовых приложений, поставляемых с macOS или Windows, вы также можете использовать внешние приложения для сжатия видеофайлов. Это означает загрузку приложений из авторизованных источников и запуск установочных пакетов на вашем компьютере.
Некоторые из наиболее распространенных вариантов:
VLC
Выполните следующие действия, чтобы сжать видео с помощью приложения VLC:
- Найдите подходящую версию VLC и загрузите ее.
 Варианты включают версии для Mac, Linux и Windows
Варианты включают версии для Mac, Linux и Windows - Запустите установочный пакет перед запуском VLC
- Нажмите «Медиа»
- Нажмите «Добавить», чтобы загрузить видео и сохранить его (Вы также можете загрузить несколько файлов)
- Настройте тип преобразования в раскрывающемся списке «Профиль»
- Выберите один из форматов MPEG4, YouTube HD или 1080p
- После этого нажмите «Сохранить» и выберите предпочтительное место хранения
- Нажмите «Пуск», чтобы начать процесс сжатия
- Найдите подходящую версию VLC и загрузите ее.
- Shotcut
Как следует из названия, это приложение дает вам «ярлык» для сжатия видеофайлов, экономя ваше время. Это просто и для любителей, и для профессионалов. Тем не менее, Shotcut имеет мощные функции для редактирования различных типов видеоформатов.
Чтобы сжать видео с помощью Shotcut, выполните следующие действия:
- Загрузите и установите приложение на свой компьютер
- Запустите приложение
- Нажмите «Открыть файл», чтобы открыть видео и получить приглашение «Экспорт»
- Настройте параметры вывода, нажав «Экспорт».

- Запустите процесс конвертации Программы.
Выполните следующие шаги, чтобы сжать видео с помощью приложения HandBrake в вашей системе Windows или Mac:
- Запустите приложение на своем компьютере
- Нажмите «Открытый код», чтобы загрузить видео
- Выберите меню «Предустановка», чтобы настроить параметры вывода
- Нажмите «Старт», чтобы сжать видеофайл
Не все компьютеры поставляются со встроенными приложениями для уменьшения размера видео. Вы также можете не загружать новое приложение или программу, особенно пробную или условно-бесплатную. Расширение подключаемого модуля также может оказаться нецелесообразным, поскольку вам не нужны водяные знаки на сжатых видео.
К счастью, многие онлайн-инструменты позволяют уменьшать размеры видео, не устанавливая ничего на компьютер.
 Хотя для некоторых может потребоваться ежемесячная или годовая подписка, большинство из них бесплатны. Все, что нужно сделать пользователю, это загрузить видео, уменьшить размер файла и загрузить его на свой компьютер.
Хотя для некоторых может потребоваться ежемесячная или годовая подписка, большинство из них бесплатны. Все, что нужно сделать пользователю, это загрузить видео, уменьшить размер файла и загрузить его на свой компьютер.Воспользуйтесь этими онлайн-инструментами для уменьшения размера видео.
- Free Convert
Free Convert, вероятно, один из лучших конвертеров, ориентированных на браузер, позволяет легко уменьшить размер видеофайла по любому выбору без запуска каких-либо установочных пакетов на вашем компьютере. Более того, этот инструмент поддерживает сжатие больших видео размером до 1 ГБ.
Однако у большинства бесплатных инструментов есть недостатки, хотя их все же можно обойти. Для Free Converter пользователи имеют ограниченный контроль над настройками преобразования и сжатия. Это означает, что инструмент может в конечном итоге уменьшить размер видеофайла до более низкого качества, выходящего за рамки ваших эстетических предпочтений.

Несмотря на это, пользователи по-прежнему имеют доступ к расширенным настройкам сжатия видео. Например, установка видеокодека на h365 может уменьшить размер на 20-75%. Функции настройки позволяют настроить размер файла в процентах на любое значение. Другие советы по настройке этого инструмента включают настройку максимального битрейта, особенно настройку скорости потоковой передачи.
Начать работу с Free Convert довольно просто. Выполните следующие действия:
- Откройте браузер и выполните поиск «FreeCovert.com»
- Нажмите «Выбрать видео», чтобы загрузить файл. », чтобы уменьшить размер видео
- Подождите, пока статус преобразования не изменится на «Готово»
- Нажмите «Загрузить», чтобы получить доступ к сжатому видео
- Veed
Помимо сжатия видео, Veed позволяет добавлять субтитры к сжатому файлу без ущерба для качества.
 Этот бесплатный онлайн-инструмент поддерживает различные видеоформаты, такие как MP4, WMV, AVI, MKV, FLV и MOV. Более того, инструмент совместим с любым браузером, работающим на Mac и Windows.
Этот бесплатный онлайн-инструмент поддерживает различные видеоформаты, такие как MP4, WMV, AVI, MKV, FLV и MOV. Более того, инструмент совместим с любым браузером, работающим на Mac и Windows.Veed относительно удобен в использовании по сравнению с другими инструментами для преобразования видео. Например, вы можете подключить его к своей учетной записи Dropbox и загружать видео прямо оттуда. Используйте этот инструмент, чтобы настроить качество и размер вывода так, как вам нужно. Более того, вы можете предварительно просмотреть предполагаемый размер файла еще до нажатия кнопки «Сжать».
Использовать Veed для сжатия видео довольно просто. Подключив его к своей учетной записи Dropbox, нажмите «Загрузить файл» и следуйте дальнейшим инструкциям. Кроме того, вы можете скопировать и вставить URL-адрес видео, если вы загружаете его из онлайн-источника.
- Clideo
Clideo — еще один популярный онлайн-инструмент для сжатия видео.
 Он имеет очень интуитивно понятный интерфейс, идеально подходящий как для профессионалов, так и для новичков. Этот инструмент имеет безопасное сжатие, что означает, что ваше видео защищено от кражи или утечки в процессе онлайн-сжатия.
Он имеет очень интуитивно понятный интерфейс, идеально подходящий как для профессионалов, так и для новичков. Этот инструмент имеет безопасное сжатие, что означает, что ваше видео защищено от кражи или утечки в процессе онлайн-сжатия.В отличие от большинства онлайн-инструментов сжатия, Clideo позволяет предварительно просмотреть сжатый файл перед его сохранением на компьютер. Clideo поддерживает практически все форматы видео, включая MP4, AVI, MOV, WMV и VOB. Однако размер вашего видео должен быть менее 500 МБ, чтобы браузер мог его загрузить.
Чтобы сжать видеофайл с помощью Clideo, выполните следующие действия:
- Откройте браузер и выполните поиск «Clideo.com»
- Нажмите «Сжать», чтобы получить запрос на загрузку видеофайла
- Подождите, пока инструмент установит параметры по умолчанию для сжатия вашего видео
- Предварительно просмотрите сжатый файл и внесите необходимые изменения, нажав «Изменить».
 Меньше
Меньше
Еще один бесплатный и удобный инструмент для конвертации видео — Video Smaller. Как и другие онлайн-инструменты, этот параметр поддерживает множество форматов видеофайлов, таких как MPEG, MOV и AVI. Это также компрессор MP4. Тем не менее, ваш файл должен быть меньше 500 МБ, чтобы загрузка работала.
Видео Маленькие пользователи имеют два варианта сжатия видео. Во-первых, вы можете использовать низкий уровень сжатия по умолчанию. Этот параметр обеспечивает высокое качество вывода видео, но может не гарантировать отличного уменьшения размера по сравнению со стандартным сжатием.
Если этот вариант не соответствует вашим эстетическим предпочтениям, вы можете перейти к следующему и масштабировать видеофайл. В отличие от низкого уровня сжатия по умолчанию, этот параметр значительно уменьшит размер и качество. Это идеально, только если вам нужно создать видео меньшего размера, скажем, для обмена электронной почтой.
Рекомендуемое качество видеоВсе эти инструменты и советы помогут вам уменьшить размер видео.
 Теперь, когда вы знаете, как использовать их для сжатия видео, обязательно обратите внимание на уровни качества видео, которые гарантируют наилучшее качество воспроизведения и легкую загрузку.
Теперь, когда вы знаете, как использовать их для сжатия видео, обязательно обратите внимание на уровни качества видео, которые гарантируют наилучшее качество воспроизведения и легкую загрузку.Помните, что число потребителей, получающих доступ к видео через мобильные телефоны, ежегодно увеличивается почти на 100%. Если вы используете видео для маркетинговых кампаний, уменьшите размер видео, сохранив при этом его качество. Это даст вам больший охват, когда вы ловите аудиторию.
Обратите внимание на следующие настройки качества видео при сжатии:
- Формат видео MP4
- Разрешение видео 1080P / 2K или меньше для более коротких версий
- Видеокодек H.264, совместимый с мобильными устройствами и многими браузерами
- От 30 до 60 кадров в секунду – обычно используемая скорость для видео
Создайте свой CTV-канал
Подведение итоговУменьшение размера видеофайлов позволяет легко делиться ими с другими людьми в Интернете или сохранять их на вашем мобильном устройстве.




 Нажмите «ОК».
Нажмите «ОК».
 Это может включать настройку качества и разрешения
Это может включать настройку качества и разрешения Это полезно для новичков, потому что приложение экспортирует копию исходного файла, а не уничтожает его. Это означает, что вы можете вернуться к нему, если ваша первая попытка сжатия не удалась.
Это полезно для новичков, потому что приложение экспортирует копию исходного файла, а не уничтожает его. Это означает, что вы можете вернуться к нему, если ваша первая попытка сжатия не удалась. Варианты включают версии для Mac, Linux и Windows
Варианты включают версии для Mac, Linux и Windows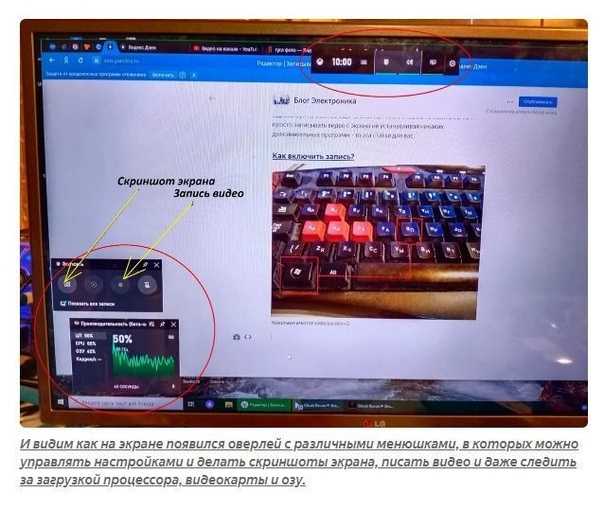 Меньше
Меньше  Теперь, когда вы знаете, как использовать их для сжатия видео, обязательно обратите внимание на уровни качества видео, которые гарантируют наилучшее качество воспроизведения и легкую загрузку.
Теперь, когда вы знаете, как использовать их для сжатия видео, обязательно обратите внимание на уровни качества видео, которые гарантируют наилучшее качество воспроизведения и легкую загрузку.