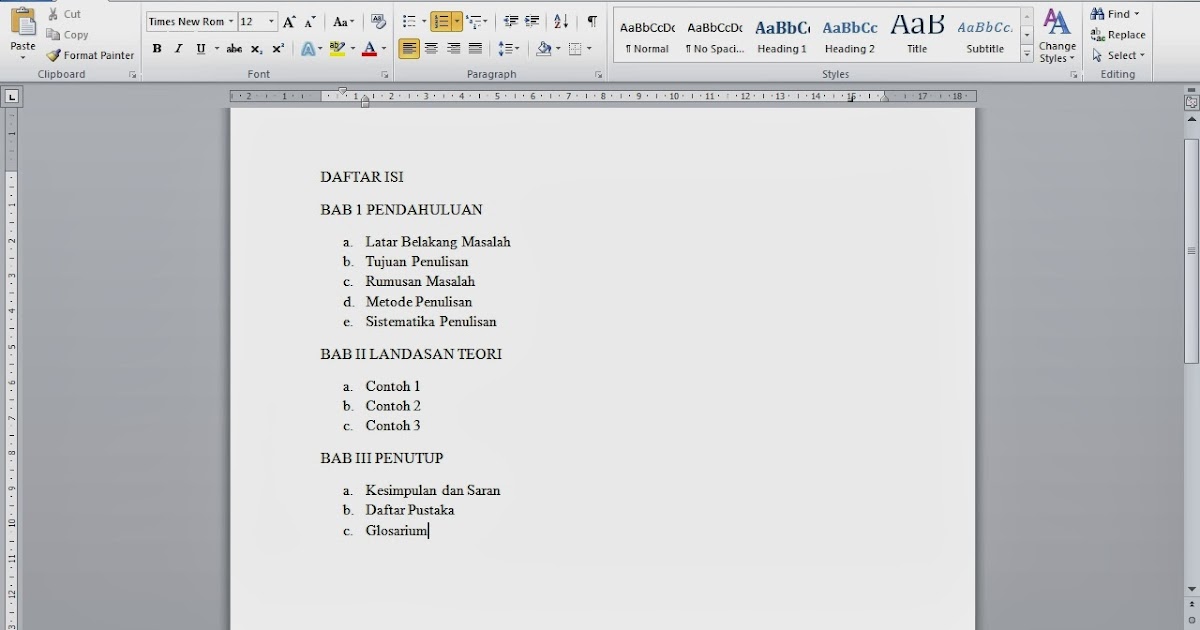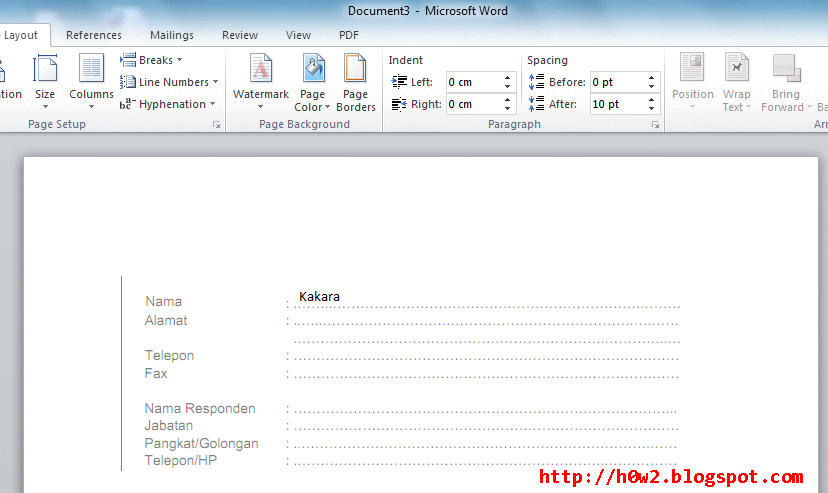Как сделать буквицу в Ворде
Буквица в Ворде используется среди элементов художественно-декоративного оформления содержимого документа Word. Этот элемент служит для привлечения внимания и создания акцента.
Большие буквы в начале строки часто используют в журналах, справочных материалах, книгах или в другой печатной продукции. Во многих книгах и особенно в сказках, если обратить внимание, вы увидите, что на первых страницах текст в начале строки часто увеличен, создавая своего рода «изюминку» для книги.
Содержание:
- Как сделать буквицу в Ворде
- Как оформить буквицу в Word: основные настройки
- Как удалить буквицу в Word
- Выводы статьи
- Как сделать буквицу в Word (видео)
Вы можете использовать функцию «Буквица» Word, чтобы создавать большие буквы в нужных местах редактируемого документа.
Буквица — это первая большая заглавная буква в первой строке абзаца, которая отличается от остального текста и видом, и размером. Она относится, скорее, к оформлению художественных произведений (особенно сказок) или других подобных неслужебных документов. Обычно располагают одну буквицу на странице.
Она относится, скорее, к оформлению художественных произведений (особенно сказок) или других подобных неслужебных документов. Обычно располагают одну буквицу на странице.
Большая буква в начале абзаца или раздела применяется в качестве декоративного элемента на странице документа Word. В этом заключается основное назначение буквицы в MS Word.
Буквица MS Word создается с помощью двух стилей отображения в документе:
- Абзац начинается с буквицы, большая буква находится в тексте, при этом вытесняя другие строки текста вправо, которые ее обтекают.
- Буквица прилегает к абзацу слева, располагаясь в отдельном поле, при этом текст отображается как-бы в виде колонки по отношению к этому элементу.
В этом руководстве мы расскажем о том, как сделать буквицу в Word. Инструкции данной статьи подходят для разных версий Microsoft Word: Word 2021, Word 2019, Word 2016, Word 2013, Word 2010, Word 2007, Word для Microsoft 365.
Как сделать буквицу в Ворде
Во время редактирования документа, пользователю необходимо знать, как вставить буквицу в Ворде, чтобы использовать этот элемент оформления.
Создание буквицы в Word проходит в несколько шагов:
- В окне открытого документа Word переходим ко вкладке «Вставка».
- Установите курсор ввода текста перед первой буквой первой строки.
- В группе «Текст» щелкаем по кнопке «Буквица» (Добавить буквицу) — создание большой заглавной буквы в начале абзаца.
- В меню Буквица» выбираем способ расположения буквицы относительно текста:
- В тексте — буквица будет встроена в текст.
- На поле — буквица будет вынесена перед текстом.
- Если вы выбрали «В тексте», то буквица в тексте Ворд станет частью абзаца, отодвинув несколько строк вправо. В результате, у вас получилась буквица с обтеканием текста в Ворде.
- После выбора параметра «На поле», вставка буквицы в Ворде происходит иначе — буквица разместится слева в отдельном поле рядом с абзацем.
Как оформить буквицу в Word: основные настройки
В некоторых случаях пользователю необходимо изменить внешний вид большой заглавной буквы, чтобы оформить буквицу в Ворде по своим требованиям с заданными параметрами.
Вы можете поменять формат буквицы в Ворде, использующийся по умолчанию в настройках программы.
Выполните следующий порядок действий:
- В окне открытого документа войдите во вкладку «Вставка».
- Установите указатель мыши перед первой буквой первой строки текста.
- В группе «Текст» кликните по кнопке «Буквица».
- В выпадающем меню нажмите на пункт «Параметры буквицы…».
- В окне «Буквица» задайте основные параметры буквицы:
- В группе «Положение» можно выбрать порядок размещения буквицы на странице документа: «В тексте» или «На поле».
- В группе «Параметры», в графе «шрифт:» откройте список шрифтов и выберите подходящий шрифт для буквицы. По умолчанию используется основной шрифт текста.
- В графе «высота в строках:» задайте с помощью регулятора разметку буквицы в строках (от 1 до 10).
- В графе «расстояние от текста:» установите регулятором расстояние от буквицы до строк текста. По умолчанию используется «0 см».

- Закройте окно настроек параметров, нажав на кнопку «ОК».
- Произойдет вставка буквицы в Word в соответствии с заданными настройками.
Прочитайте также: Как сделать оглавление (содержание) в документе Word
Как удалить буквицу в Word
Если в документе Word буквица больше не нужна, вы можете удалить большую заглавную букву из абзаца, размешенную на странице.
Чтобы удалить буквицу, выполните следующие действия:
- Откройте документ Word, а затем перейдите во вкладку «Вставка».
- Поставьте курсор мыши перед буквицей или выделите этот элемент.
- Войдите в группу «Текст», щелкните по кнопку «Буквица».
- В открывшемся меню нажмите на «Нет».
Выводы статьи
При оформлении документа Word, в некоторых случаях нужно сделать большую заглавную букву в начале абзаца. В этом случае пользователю необходимо знать, как сделать первую букву буквицей в Ворде. Вы можете установить буквицу в Ворде двумя способами, разместив ее в тексте или на отдельном поле, чтобы использовать этот элемент с настройками по умолчанию, или с заданными параметрами.
Как сделать буквицу в Word (видео)
Нажимая на кнопку, я даю согласие на обработку персональных данных и принимаю политику конфиденциальности
Буквица в Ворде – как сделать красивые буквы, вставить, установить и создать буквицу в Word 2010, 2013, 2016, назначение инструмента
Существуют различные способы украсить статью набранную в Ворде. Один из них — выделение первой буквы с помощью красивого оформления. Подобная возможность в Ворде называется буквицей.
Буквица в Word — что это?
Чтобы сделать статью более красивой, можно её украсить буквицей. Для этого выделяют первую букву слова и придают ей особый вид. При этом она выделяется величиной и начертанием.
Этот способ написания активно применялся в старинных книгах. Часто изображение этой буквы представляло собой сложный и красивый рисунок. Сейчас в книгах этот приём практически не используется. Однако при оформлении статьи с помощью Ворда сделать буквицу для того, чтобы привлечь больше внимания красивыми буквами, несложно.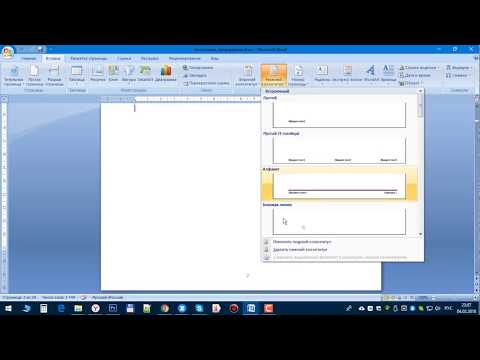
Создание
В Ворде 2010, 2013, 2016 предусмотрено создание буквицы в виде символа, написанного с помощью шрифта, гораздо более крупного по сравнению с остальной частью текста. Для того чтобы приступить к созданию, в редакторе уже должен быть набран хотя бы небольшой абзац. Первую букву необходимо выделить.
В меню «Вставка» нужно обратить внимание на группу кнопок «Текст». В него входит инструмент «Буквица».
После нажатия на кнопку будет показано дополнительное меню. В нём предлагается возможность выбрать из следующих опций:
- «Нет». В таком случае ничего сделано не будет.
- «В тексте». Эта строка указывает на способ, с помощью которого изображение будет расположено в тексте. Оно будет находиться внутри статьи.
- «На поле». При таком выборе буквица будет находиться слева от текстового поля.

При выборе параметров пользователь откроет окно с настройками, где можно будет установить наиболее подходящие параметры.
При настройке вида можно осуществить следующий выбор:
- Указать, должна ли она быть «На поле» или «В тексте».
- Пользователю даётся возможность выбрать любое начертание шрифта из тех, которые доступны на компьютере.
- Разрешается регулировать высоту символа. При этом нужно указать количество строк, соответствующее её высоте. По умолчанию считается, что этот параметр должен быть равен трём.
- Можно указать расстояние от текстового поля, которое должно быть установлено. По умолчанию это значение равно нулю.
Откорректировать эти параметры можно не только при создании буквицы в Word, но и позже.
Вставка «На поле»
При выборе такого расположения буквицы можно будет видеть, как текст обтекает её с нижней и правой стороны.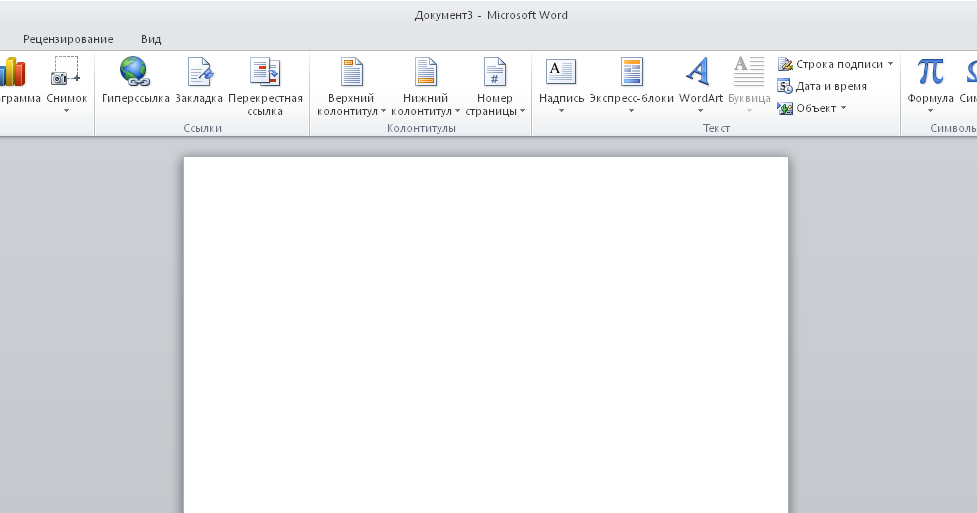
Чтобы ее вставить таким способом, нужно выполнить следующие действия:
- В статье выделяют первый символ.
- Открывают меню «Вставка», затем нажимают на соответствующую кнопку.
- В дополнительном меню выбирают «На поле».
При необходимости можно будет откорректировать параметры позже.
Оформление букв
Когда буквица в Ворде была добавлена, возможно, потребуется откорректировать ее внешний вид. Чтобы это сделать в дополнительном меню можно выбрать строку «Параметры».
Изменение положения
Для корректировки доступна возможность регулировки расстояния между этим объектом и остальной частью абзаца. Для этого указывают расстояние между объектом и текстовым массивом. Визуально это выглядят так, как будто его отодвигают влево от остальной части.
Для буквицы можно предпочесть вариант, когда она расположена за пределами текста («На поле»), или внутри прямоугольника текстового поля («В тексте»).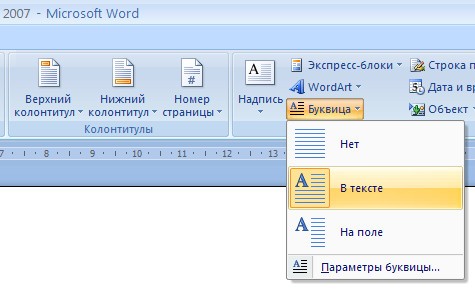
Стиль и размер шрифта
В Ворде имеется возможность сделать буквицу с начертанием любого из доступных шрифтов. Если потребуется дополнительная разновидность, можно провести установку необходимого шрифта.
Размер, который используется, может быть установлен в количестве строк, соответствующем высоте объекта.
Для более сложной настройки можно воспользоваться средствами Ворда для работы со шрифтами.
Как сделать красивые буквы
Для того, чтобы выбрать подходящий стиль, можно попробовать использовать различные параметры для оформления. Для этого можно испробовать разные начертания шрифта, его высоту, расстояние от массива текста и варианты расположения. При необходимости можно провести установку дополнительных шрифтов.
Надо заметить, что корректировать внешний вид и расположение возможно не только с помощью упомянутого меню. Когда этот объект установлен, он располагается в рамке. Если кликнуть внутри неё правой клавишей мыши, то будет показано контекстное меню, которое будет состоять из двух частей:
- В верхней части будут кнопки и выпадающие списки.

- Далее будет расположено меню.
При этом можно будет использовать следующие возможности для оформления:
- Присутствует выпадающий список для выбора вида шрифта и его кегля.
- Имеются кнопки для увеличения или уменьшения величины.
- Есть возможность воспользоваться одним из стилей , имеющихся в Ворде.
- В меню есть строка «Шрифт», при выборе которой вызывается стандартный диалог для его выбора.
- Присутствуют возможности изменять стиль написания, цвет буквы или фона.
- Есть возможность указывать способ выравнивания. Это полезно в том случае, если размер рамки или её форма были изменены.
При нажатии на границу объекта предоставляются дополнительные возможности:
- Таким образом возможно сдвигать изображение, при этом оно будет перемещаться вместе с абзацем.
- Можно изменять размер или менять пропорции.

Для изменения вида можно, выделив первую букву, воспользоваться средствами для работы со шрифтами. Кроме тех способов корректировки внешнего вида, которые были упомянуты здесь, можно воспользоваться
- Сделать заглавную букву анимированной.
- Указать цвет для контура.
- Сделать так, чтобы она отбрасывала тень.
- Сделать объект светящимся.
Таким образом можно использовать дополнительные способы изменения внешнего вида объекта.
Как убрать из текста
Для этого можно использовать стандартное меню. Выделив объект, нажимают на соответствующую кнопку. В появившемся меню выбирают верхнюю строку (пункт «Нет»). После этого начальная буква текста будет иметь такой же формат, как и остальная его часть.
Для удаления объекта можно воспользоваться мышкой.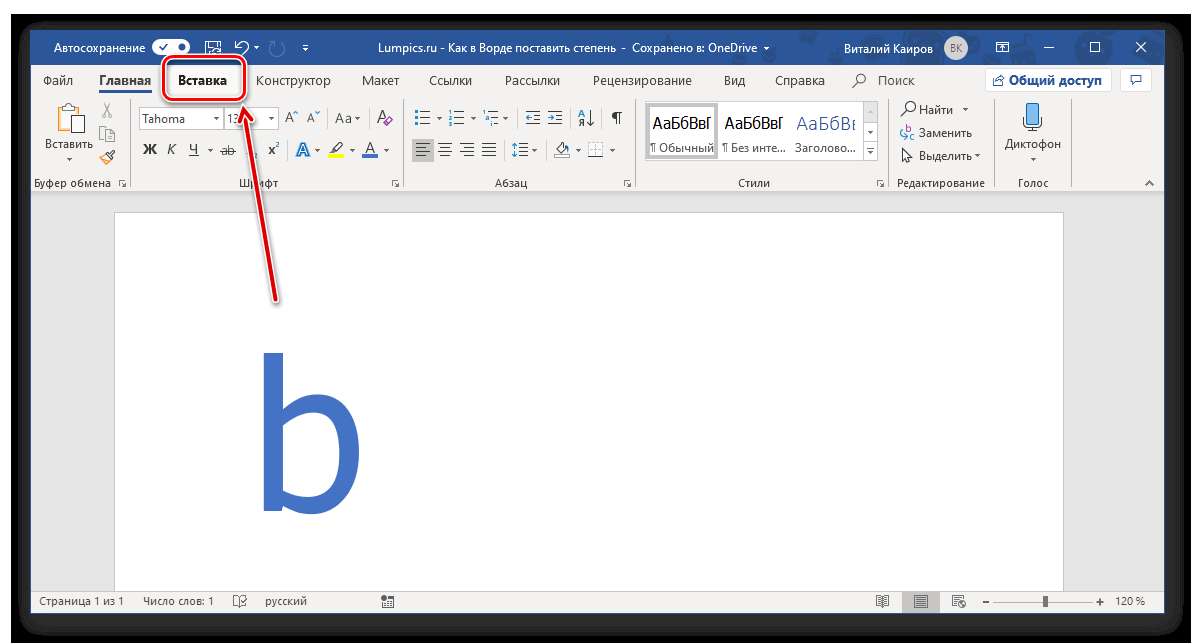 При этом необходимо кликнуть на рамке. Затем нажимают на клавишу Delete. В результате объект будет удалён вместе с заглавной буквой. После этого нужно будет её набрать. В результате она будет иметь такой же формат, как остальной текст.
При этом необходимо кликнуть на рамке. Затем нажимают на клавишу Delete. В результате объект будет удалён вместе с заглавной буквой. После этого нужно будет её набрать. В результате она будет иметь такой же формат, как остальной текст.
Простые буквицы в Word
Рекомендуемые, Шрифты, Microsoft 365, Microsoft Office для Mac, Microsoft Word, Office 2007, Office 2010, Office 2013, Office 2016, Office 2019, Office 2021 / Office LTSC, Office 365, Office для простых смертных /
Функция «Буквица» в Microsoft Word обеспечивает простой способ запечатлеть богато украшенный вид старой книги или рукописи. Существует множество параметров, которые можно использовать для изменения внешнего вида, положения и поведения любой буквицы в соответствии с вашими потребностями или вкусом в форматировании.
Буквицы были в Microsoft Word во многих версиях, по крайней мере, начиная с Word 2007 и, возможно, старше.
На самом деле существует три типа буквиц – два из которых считаются буквицами, и все их можно воссоздать в Word: документ выходит на поля и спускается на несколько строк вглубь абзаца.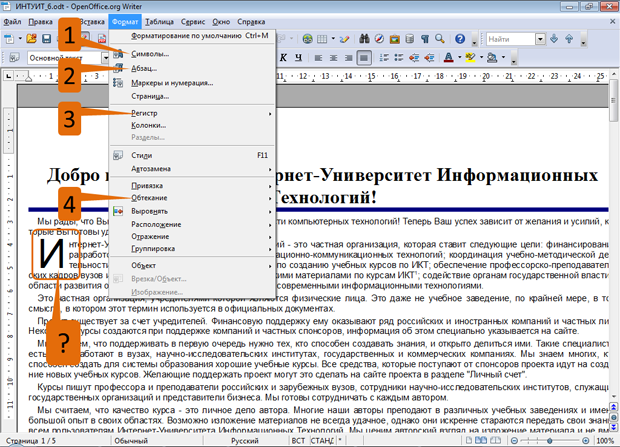 Левое и верхнее поля буквицы совпадают с полями абзаца, а обычный текст абзаца обтекает их. В Word это называется «Выпало».
Левое и верхнее поля буквицы совпадают с полями абзаца, а обычный текст абзаца обтекает их. В Word это называется «Выпало».
- Второй тип инициала (также тип буквицы) находится в пределах левого поля документа с обычным текстом абзаца с отступом – Word называет это «На полях».
- Последний тип начального шрифта располагается на той же базовой линии, что и первая строка текста в абзаце, а также с таким же левым полем. Что касается Word, первый символ в абзаце просто имеет больший размер шрифта, чем остальная часть абзаца (а иногда и другой).
Microsoft Word группирует первые два из этих типов инициалов в «Вставка | Текст | Добавить буквицу».
В третьем случае просто выберите первую букву или слово и соответствующим образом измените размер (вы можете создать стиль символов, чтобы сделать это единообразным в документе). Обычно первая буква больше всего на несколько пунктов, и межстрочный интервал сходит с ума.
Диалоговое окно буквицы
Вы сможете получить доступ к «Добавить буквицу», только когда курсор находится внутри абзаца текста. Неважно, где в абзаце был установлен курсор, так как это затронет только первый символ в абзаце. Однако, если вы работаете с текстом в таблицах или текстовом поле, это не сработает.
Параметры буквицы содержат больше параметров, которые сохраняются для каждого отдельного абзаца.
Параметр «Позиция» относится к расположению буквицы в абзаце.
Возможные варианты:
- Нет – выбраны для нового абзаца, поскольку по умолчанию они не создаются с буквицей.
- Dropped и In Margin – необходимо выбрать любой из них, чтобы явным образом получить функцию буквицы.
Параметр «Отброшено» гарантирует, что буква буквицы простирается вниз в текст в пределах основных полей документа. Остальной текст обтекает буквицу в нижних строках.
Параметр «На полях» помещает букву буквицы в левое поле документа, чтобы остальной текст отображался в пределах основных полей документа и не должен был обтекать его.
При выборе «Отброшено» или «На полях» раздел «Параметры» теперь будет доступен, а не будет отображаться серым цветом. Это следующие параметры: «Шрифт», «Отбрасываемые строки» и «Расстояние от текста».
Вариант шрифта
Параметр «Шрифт» по умолчанию использует шрифт первого символа в текущем абзаце — символ, который будет преобразован в буквицу. Хотя вы можете оставить шрифт таким, каким он должен быть, чтобы соответствовать остальной части абзаца, вы часто будете видеть, что буквица внутри книги полностью отличается от основного текста. Часто этот шрифт более витиеватый, устаревший или написанный шрифтом — шрифт, который хорошо выглядит для одного символа или слова, но, вероятно, будет трудно читать целые блоки текста.
Строки для удаления
Функция «Строки для удаления» указывает количество строк, на которые буква буквицы будет простираться вниз. По умолчанию для него установлено значение «3», хотя в зависимости от вашего вкуса будет достаточно любого выбора от 2 и выше.
Установка этого параметра на 1 не имеет смысла, так как символ не будет «опускаться» вниз ни по одной строке, как можно было бы ожидать в традиционной буквице, и будет отображаться как обычный символ. Этот параметр может быть полезен, если у вас была выбрана опция «На полях» и вы хотели, чтобы в левом поле появлялся только символ нормального размера, чтобы начать абзац.
Параметр «Расстояние от текста» позволяет указать расстояние по горизонтали между рамкой, окружающей буквицу, и остальным текстом, включая любой переносимый текст. Выбор 0,1″, похоже, работает хорошо, но полагайтесь на свое суждение.
Сделав свой выбор, нажмите «ОК», и буквица появится в начале абзаца.
Дополнительное форматирование для существующей буквицы
Если вы хотите изменить настройки, выбранные для конкретной буквицы, просто переместите курсор на абзац и снова откройте диалоговое окно «Буквица» («Вставить | Текст | Добавить Заглавная буква»). Если вы хотите полностью удалить буквицу, просто выберите положение «Нет», и буквица вернется в обычный текст.
Если вам нужно больше одной буквы для буквицы, поместите курсор рядом с буквицей (внутри рамки) и продолжайте печатать. Обязательно удалите любой текст, который вы, возможно, продублировали из обычного текста абзаца.
Когда буквица создана, она отображается в заштрихованном прямоугольном поле, известном как «Рамка». Фрейм можно перетаскивать в любое место в документе и даже вручную изменять его размер с помощью его маркеров.
Двойной щелчок по самой рамке вызовет диалоговое окно «Рамка». Это обеспечивает точный контроль над размером и положением рамки и, следовательно, буквицы в абзаце.
Поскольку буквица — это просто буква в рамке, вы можете настроить внешний вид еще больше с помощью обычных параметров форматирования. Выберите букву в рамке, и вы можете раскрасить букву, цвет фона, сделать букву полужирной и так далее. Вы также можете выбрать букву и перейти к «Главная | Шрифт», чтобы вызвать диалоговое окно «Шрифт» для множества других параметров шрифта.
Нужно больше буквиц?
Посмотрите Compleat Drop Caps , чтобы узнать больше о трюках с буквицей, вдохновленных посещением музея Гутенберга в Майнце, Германия.
Избегайте Comic Sans
Office for Mere Mortals — это место, где тысячи людей могут найти полезные советы и рекомендации по работе с Word, Excel, PowerPoint и Outlook.
Попробуйте. Вы можете отписаться в любое время. Мы никогда не спамили и не продавали адреса с тех пор, как мы начали более двадцати лет назад.
Недействительный адрес электронной почты
Действительно причудливые и умные буквицы в Word
Шрифты, Microsoft 365, Microsoft Office, Microsoft Office для Mac, Microsoft Word, Office 2000, Office 2003, Office 2007, Office 2010, Office 2013, Office 2016, Office 2019, Office 2021 / Office LTSC, Office 365, Office для простых смертных /
Буквицы очень старомодны, для них осталось место в самых старых печатных книгах в мире, Библии Гутенберга.
В этой статье Office-Watch.com мы выйдем за рамки простого «как сделать» буквицу. Есть базовые настройки, предоставленные Microsoft, плюс доступные дополнительные. Также многие параметры, обычно не упоминаемые для буквицы, включая третий тип буквицы, которого нет в списке Microsoft, но который легко сделать. Наконец, мы рассмотрим, почему и когда использовать буквицы.
Гутенбург в основном печатал только черными чернилами и оставлял места для буквиц и других украшений, которые можно было добавить вручную.
Каждая Библия Гутенбурга уникальна и имеет собственные буквицы. В очаровательном Музее Гутенбурга в Майнце, Германия, вы можете увидеть две его оригинальные Библии, открытые на одной странице рядом друг с другом, чтобы увидеть совершенно разные взгляды.
Но я отвлекся, в наши дни нам не нужны навыки художника, чтобы украсить страницу, и мы можем быть последовательными в каждой копии.
Word имеет давнюю функцию Drop Cap.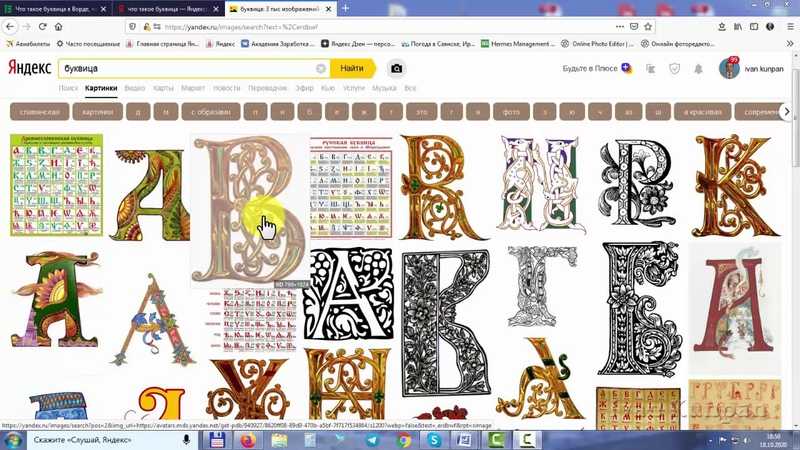 С появлением Live Preview с годами пользоваться стало проще.
С появлением Live Preview с годами пользоваться стало проще.
Начните с любого документа Word, на вкладке «Вставка» выберите раскрывающийся список «Буквица» в блоке «Текст».
Основные варианты:
Отброшено — в пределах текущих полей документа и вокруг текста. Такая буквица, которую узнал бы и сам Гутенбург.
На полях – как написано на банке, увеличенный шрифт размещен на полях у края текста.
Современные версии Word включают Live Preview, так что вы можете сразу увидеть эффект от настройки буквицы в документе.
«Отсутствующая» опция буквицы
Строго говоря, третья опция буквицы не включена в Word.
Первая буква или, чаще, слово имеют немного больший шрифт, чем остальной текст. Он имеет те же поля и базовую линию, что и остальная часть абзаца.
Эта версия проста в применении. Для согласованности сделайте его стилем символов, чтобы вы могли изменить внешний вид документа через несколько секунд.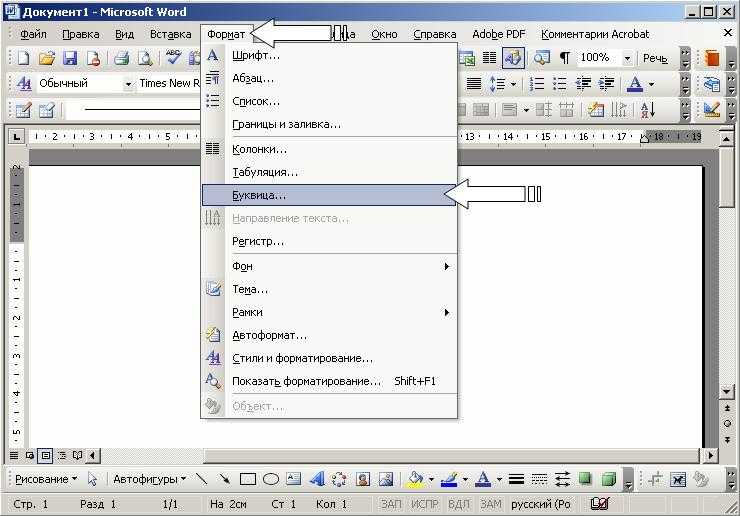
Word или Letter
Word автоматически выберет первую букву текущего абзаца для применения буквицы. Однако вы можете изменить это, выбрав несколько букв или слово в начале абзаца перед применением буквицы.
Как мы увидим позже, вы также можете изменить текст в поле «Буквица».
Удаление буквицы
Чтобы удалить буквицу, просто выберите «Нет» в раскрывающемся списке «Буквица».
В разделе «Параметры буквицы» есть несколько настроек буквицы. Эти параметры не менялись более десяти лет.
Шрифт — переключиться на другой шрифт для буквицы.
Lines to drop – высота буквицы, измеренная в строках стандартного текста. Должно быть целым числом, десятичные дроби не допускаются.
Расстояние от текста – расстояние вокруг буквицы. Здесь можно использовать десятичные дроби.
Больше вариантов
Но это еще не конец вашего выбора, далеко не все.
Чтобы сделать буквицу, Word создает «текстовое поле», похожее на объект (технически это похоже на фрейм — в остальном устаревшая функция Word).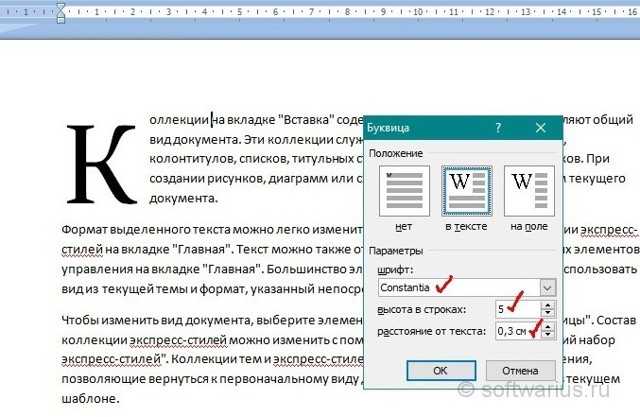 Вы можете изменить его размер и положение по своему усмотрению, используя ручки на краях и углах коробки.
Вы можете изменить его размер и положение по своему усмотрению, используя ручки на краях и углах коробки.
Слишком легко случайно перетащить буквицу из исходного положения. Не паникуйте. Отмена Ctrl + Z вернет его.
Тот факт, что это «текстовое поле», означает, что вы можете изменить его содержимое. Просто нажмите на поле, и оно станет редактируемым. Вы можете выбрать содержимое:
Затем изменить форматирование, как и любой другой текст. Доступны цвет, жирный шрифт, курсив, подчеркивание и т. д.
Вы можете изменить шрифт, а также тень, отражение и другие параметры в Форматирование шрифта | Текстовые эффекты или кнопку текстовых эффектов на вкладке Главная.
Текстовые эффекты | Заливка текста имеет параметры градиента для эффекта «затухания» в письме:
Используя такие настройки:
Лигатуры также можно использовать в буквицах.
Стили и согласованность
К букве или тексту внутри буквицы можно применить стиль символа.
Просто выберите символы внутри рамки и примените стиль символов обычным способом.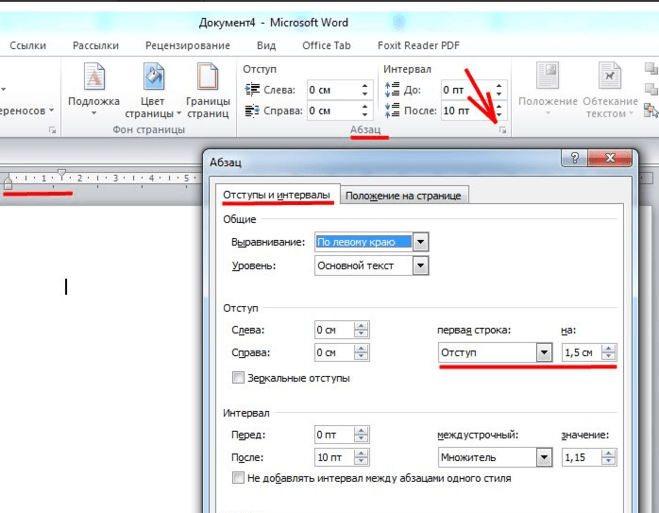 Или создайте новый стиль персонажа. В этом примере применяется фиолетовый курсив.
Или создайте новый стиль персонажа. В этом примере применяется фиолетовый курсив.
Примечание: это относится к тексту в поле буквицы. Нет прямого способа изменить настройки для нескольких полей буквицы одновременно.
Картинки
Чтобы придать книге по-настоящему витиеватый вид, в стиле «Библии Гутенбурга» замените текст в поле «Буквица» изображением.
Выберите текст в поле Буквица и вставьте нужное изображение. Вам, вероятно, придется немного изменить размер и положение изображения, чтобы оно выглядело правильно с текстом рядом с ним.
Изображение не обязательно должно быть буквой, вместо этого используйте соответствующее изображение.
Когда использовать буквицу
Как и многие украшения для документов, буквицу лучше использовать с осторожностью.
В течение многих столетий (до и после Гутенбурга) буквица использовалась для обозначения начала новой главы или раздела текста. Бумага (пергамент) стоила дорого, поэтому место не тратилось впустую, если главы начинались с новой страницы.