Как сделать рамку в Фотошопе вокруг фотографии – нарисовать или добавить круглую, овальную, белую или размытую красивую рамку в Photoshop
Рамка в Фотошопе может придать эффектности фотографии. Она позволяет сделать акцент на изображении, придает ему законченность. Также, иногда рамки используют при оформлении сайтов. В общем, независимо от цели, для тех, кто только начинает осваивать данный графический редактор, знание, как сделать рамку в Фотошоп будет очень полезным.
Использование обводки
Откройте фотографию в программе. Фон будет заблокирован (рядом с изображением нарисован замочек). Чтобы разблокировать его нажмите дважды по значку. После этого он должен пропасть.
Выделяем фотографию Выделение — Все (Ctrl+A). Затем на панели находим: Редактирование — Выполнить обводку.
Откроется меню, в котором можно установить размеры, непрозрачность, расположение и цвет.
Если установить расположение снаружи, то нужно изменить размер изображения с учетом толщины обводки, иначе работы не будет видно. Для этого перейдите в верхней панели Изображение — Размер холста и увеличьте ширину и высоту.
Для этого перейдите в верхней панели Изображение — Размер холста и увеличьте ширину и высоту.
После выбора параметров жмем «ОК», рамка в Фотошопе готова. Таким образом можно использовать любой цвет, в том числе сделать белую рамку в Фотошопе.
Параметры наложения
Создадим новый слой и нанесем на него нужный рисунок, например градиент. Выбираем его в панели инструментов.
Там же выбираем два понравившихся цвета. У меня это будут синий и зеленый.
Проводим по фотографии с зажатой левой кнопкой мыши. Появляется градиент.
Выбираем один из инструментов выделения и выделяем область, где будет фотография.
На клавиатуре нажимаем клавишу Delete.
Снимаем выделение — Ctrl+D. Воспользуемся параметрами наложения. Для этого правой кнопкой мыши щелкаем по слою и выбираем «Параметры наложения».
Попробуем изменять разные параметры для получения нужного результата.
Скругленные углы внутри
Первый способ
Скругленный края можно получить предыдущим способом, если использовать инструмент «Овальная область».
Второй способ
Чтобы нарисовать рамку используйте инструмент «прямоугольник со скругленными краями». Внутреннюю область прямоугольника сделайте пустой. Растяните до нужного размера с помощью свободного трансформирования Ctrl+T.
Создание неровных краев
Откроем фотографию в графическом редакторе. Разблокируем слой, создадим новый и добавим быструю маску (Q). Для этого нажмем на панели инструментов по значку маски.
На панели инструментов выбираем кисть и зарисовываем область, где хотим сделать маску. Она станет красной.
Снова нажимаем на иконку быстрой маски или Q. Наша область будет показана пунктиром. Ее заливаем цветом или градиентом.
Ступенчатая маска
Для начала воспользуемся инструментом выделения «прямоугольная область» и нарисуем первую часть рамки. Инвертируем с помощью клавиш Ctrl+Shift+I.
Перейдем в режим быстрой маски (Q).
Применяем в верхней панели фильтр — оформление — фрагмент до тех пор, пока результат нас не устроит.
Выходим из режима быстрой маски с помощью клавиши Q и инвертируем: Выделение — Инверсия (или Shift+Ctrl+I). Теперь можно залить выделенную область любым цветом или градиентом.
Внутренняя рамка
Выделяем изображение: Выделение — Все или Ctrl+A.
В верхней панели переходим Выделение – Модификация — Сжать. Выбираем каким будет отступ в пикселях и ставим галочку.
Точно так же, как в первом случае, выбираем в верхней панели Редактирование — Выполнить обводку. Задаем необходимую ширину и цвет.
Задаем необходимую ширину и цвет.
Снимаем выделение клавишами Ctrl+D и наша работа закончена. Осталось сохранить результат.
Круглая или овальная рамка
Чтобы сделать круглую рамку вокруг, открываем фотографию и с помощью инструмента выделения «Овальная область» выделяем нужную область, инвертируем (Shift+Ctrl+I) и клавишей Delete удаляем лишнее. Снова делаем инверсию, выделенным будет наш круг.
Преобразуем его в рабочий контур. Нажимаем на изображение правой кнопкой мыши — образовать рабочий контур. На панели инструментов выберем кисть и настроим ее по своему желанию.
Создаем новый слой, на нем и будем рисовать. Переходим в контуры и делаем обводку.
Фоторамка готова. При желании можно сделать еще несколько разных обводок. Таким был наш результат:
Размытые края
Открываем изображение и делаем три копии горячими клавишами Ctrl+J или перетаскиванием на иконку «создать новый слой».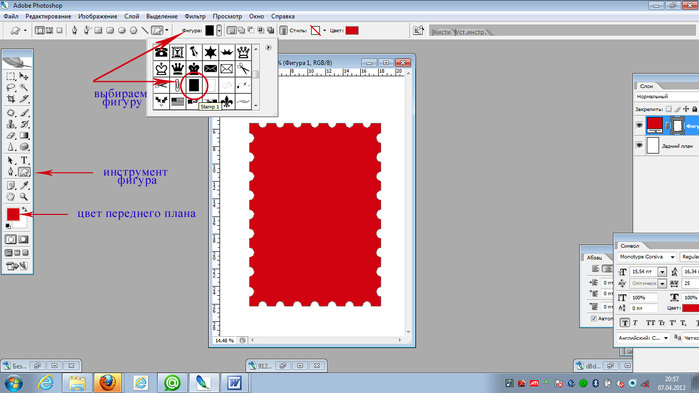 Отключаем видимость двух верхних слоев (нажимаем на значок глаза так, чтобы он пропал).
Отключаем видимость двух верхних слоев (нажимаем на значок глаза так, чтобы он пропал).
Активируем вторую снизу копию и на верхней панели переходим Фильтр — Размытие — Размытие по Гауссу.
Ползунком регулируем степень размытия.
Двумя щелчками по тому же слою вызываем стили слоя и щелкаем на «выполнить обводку».
Делаем все слои видимыми и с зажатой кнопкой Alt нажимаем между первыми двумя слоями. Вот, то должно получиться:
Уменьшаем размер второго сверху изображения функцией свободное трансформирование. На него же накладываем обводку, градиент и внутреннюю тень. У нас были примерно следующие значения:
Уменьшаем верхнее изображение. Получаем размытую рамку.
Также можно ознакомиться с видео.
Как вставить фотографию в рамку
В интернете можно найти много ресурсов с красивыми фоторамками в формате PNG. Разберемся, как вставить фотографию в рамку, скачанную из интернета.
Разберемся, как вставить фотографию в рамку, скачанную из интернета.
- Откроем два документа: скачанный файл и фотографию.
- В документе с рамкой идем на верхнюю панель Выделение — Все (ctrl+a), затем Редактирование — Копировать, потом переходим к фотографии Редактирование — Вставить.
- С помощью свободного трансформирования Ctrl+T подгоняем до нужного размера, красивая рамка в Фотошопе готова.
Как сделать рамку в фотошопе. ПФРЕ
Как партнер Amazon, мы зарабатываем на соответствующих покупках.
Если вы увлекаетесь фотографией недвижимости, возможно, вы думаете о том, как выделить свои снимки. Одним из наиболее распространенных эффектов, которые фотографы добавляют к своим изображениям, чтобы они выглядели еще лучше, является добавление к ним рамок с помощью Photoshop.
Рамки — отличный способ придать вашим фотографиям класс и элегантность, особенно если вы собираетесь подарить их клиенту. Рамки в Photoshop можно рисовать или их можно создавать из форм, которые уже присутствуют в программе.
Рамки в Photoshop можно рисовать или их можно создавать из форм, которые уже присутствуют в программе.
Быстрая Навигация
- Как сделать рамку в фотошопе
- Инструмент Рамка
- Выберите рамку
- Изменить размер изображения
- Добавление белой рамки
- Добавление расширенного фрейма
- Создать форму
- Нарисуйте форму
- Изменить размер фигуры
- Заключение
Как сделать рамку в фотошопе
Чтобы сделать рамку в Photoshop, вам сначала нужно выбрать изображение, к которому вы хотите добавить рамку. Вам также нужно будет выбрать, какой тип рамки вы хотите получить. Вы можете сделать рамку двумя способами:
- Инструмент Рамка
- Формы
Ниже приведено подробное руководство о том, как вы можете сделать рамку в фотошопе и добавьте их к своим изображениям.
Инструмент Рамка
Чтобы использовать инструмент «Рамка», открыть новый файл в фотошопе и выберите изображение, к которому вы хотите добавить рамку. Выберите инструмент «Рамка» на панели инструментов.
Выберите инструмент «Рамка» на панели инструментов.
Панель инструментов расположена в верхнем левом углу экрана. Если панель инструментов отсутствует, вы можете вернуться зайдя в меню Windows. После того, как вы выбрали инструмент, просто нажмите клавишу K на клавиатуре.
Выберите рамку
После выбора инструмента «Рамка» вы увидите два типа рамок:
- Эллиптическая рама
- Прямоугольная рама
По умолчанию будет выбрана прямоугольная рамка. Выбрав рамку, перетащите ее по холсту и задайте размер изображения, которое хотите вставить.
В разделе «Свойства» выберите «Вставить изображение», чтобы выбрать изображение, которое хотите поместить в рамку. Вы также можете выбрать изображение прямо с вашего компьютера, либо в виде связанного файла, либо встроенного. Вы можете искать изображение в базе данных Adobe Stock. Вы также можете просто перетащить изображение с компьютера в рамку.
Изменить размер изображения
Чтобы изменить размер или положение изображения в рамке, просто дважды щелкните изображение, которое находится на холсте, или выберите миниатюру изображения, а не рамку, на панели слоев.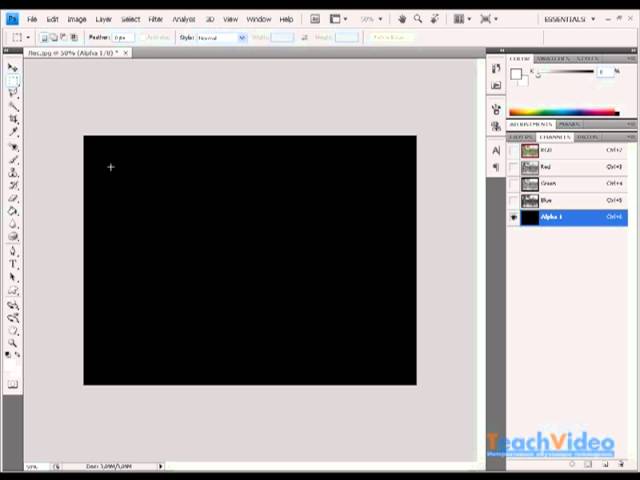 Выберите параметр «Переместить» и используйте боковые ручки, чтобы изменить размер. Вы можете на самом деле изменить размер нескольких изображений одновременно экономить время.
Выберите параметр «Переместить» и используйте боковые ручки, чтобы изменить размер. Вы можете на самом деле изменить размер нескольких изображений одновременно экономить время.
Чтобы применить рамку, выберите раздел «Обводка» на панели «Свойства» и выберите толщину, положение и цвет. Нажмите на изображение, чтобы вы могли увидеть окончательный результат.
Добавление белой рамки
Если вы хотите добавить элегантности своему изображению, вы можете добавить белую рамку. Их можно добавить, если вы хотите напечатать изображение и избежать наложения на край рамки или мат.
Чтобы добавить белую рамку, выберите «Изображение», затем перейдите к «Размеру холста». Вы увидите всплывающее окно, в котором будут указаны параметры нового размера. Убедитесь, что вы отрегулировали высоту и ширину единиц, чтобы вы могли создать рамку, которая будет одинаковой со всех сторон, и вам не придется рассчитывать размер.
Затем выясните, насколько массивной вы хотите сделать раму. Вы можете создать рамку размером 10% от размера изображения, поэтому просто добавьте 10% к значениям ширины и высоты. Что касается точки привязки, убедитесь, что она находится в центре кадра. Затем выберите белый цвет рамки.
Что касается точки привязки, убедитесь, что она находится в центре кадра. Затем выберите белый цвет рамки.
Добавление расширенного фрейма
Если вы хотите создать сложную рамку с нестандартными цветами, вы можете сделать продвинутую рамку. Просто перейдите в «Изображение» и выберите «Размер холста». Выберите ширину и высоту рамки так же, как если бы вы выбрали белую рамку.
Убедитесь, что якорь прямо в центре и выберите цвет расширения холста, если хотите, если он дополняет изображение. Как только вы закончите, выберите OK, чтобы сохранить его. Вы увидите единую рамку вокруг изображения.
Выберите параметр «Размер холста» еще раз. Однако на этот раз убедитесь, что вы выбрали другой размер и другое расширение для цвета. Например, вы можете создать рамку на 3%, а затем добавить вторую меньшую рамку того же цвета, что и объект на фотографии.
Создать форму
Помимо инструмента «Рамка», вы также можете создайте рамку, используя формы в Photoshop. Вы можете выбрать те, которые вы хотите, с помощью инструментов формы.
Нарисуйте форму
Откройте файл в Photoshop и выберите инструмент «Форма», который отображается на панели инструментов. Вы также можете нажать клавишу U на клавиатуре.
Затем установите заливку и убедитесь, что обводки нет. Нарисуйте фигуру, используя параметры фигуры в области, где вы хотите, чтобы содержимое фреймов отображалось.
Изменить размер фигуры
Измените размер фигуры и расположите ее, перетащив ее, пока она не станет нужного размера. Выберите слой, который имеет форму в панель «Слой» и выберите «Преобразовать во фрейм» в раскрывающемся меню «Слой». Назовите кадр и нажмите OK, чтобы сохранить изменения.
Затем перетащите изображение на рамку. Вы также можете использовать параметр «Вставить изображение» в разделе «Свойства», чтобы найти изображение. Вы можете изменить размер изображения, если хотите. По умолчанию изображение масштабируется так, чтобы оно соответствовало рамке. Изображение будет вставлено как смарт-объект, и его можно масштабировать с помощью инструмента «Свободное преобразование».
Заключение
Фотография недвижимости требует обширного процесса редактирования, чтобы получить наилучший результат, который вы можете показать публике.
Сделав рамку в Photoshop, вы поможете улучшить общий вид изображения, добавив эффекты и выделив его на фоне остальных изображений.
простых способов добавить границу изображения в Photoshop
от [email protected]9 сентября 2022 г. Учебники по редактированию фотографий
Эта страница может содержать партнерские ссылки, по которым я получаю небольшую комиссию для покрытия расходов. Они не влияют на цену, которую вы платите, или на услуги, которые вы получаете.
Спасибо за вашу поддержку.
Простые способы добавления границы изображения в Photoshop
В этом уроке мы рассмотрим простой способ добавления границы изображения в Photoshop. Если вы хотите поделиться своими фотографиями в Интернете, добавление рамки может помочь выделить их.
Некоторые платформы для обмена фотографиями, такие как Instagram, также используют для фотографий квадратный формат. Если ваши фотографии не квадратные, они обрезают их по размеру. Добавление границы, чтобы сделать их квадратными, предотвращает это и позволяет им выглядеть лучше. Вот скриншот моей страницы в Instagram, где вы можете увидеть границы, добавленные к фотографиям.
Если ваши фотографии не квадратные, они обрезают их по размеру. Добавление границы, чтобы сделать их квадратными, предотвращает это и позволяет им выглядеть лучше. Вот скриншот моей страницы в Instagram, где вы можете увидеть границы, добавленные к фотографиям.
Я также использую Photoshop, чтобы добавить границы к моим фотографиям для страницы галереи этого сайта. Благодаря ему вещи выглядят опрятно и аккуратно.
Давайте начнем с двух примеров добавления черной рамки к изображению в Photoshop.
Получите БЕСПЛАТНУЮ книгу прямо сейчас…
Как добавить черную рамку в Photoshop – метод 1
Хотя мы добавляем к изображению черную рамку, вы можете использовать любой цвет. Я объясню, как скоро. Однако сначала откройте фотографию, к которой вы хотите добавить рамку, с помощью Photoshop.
Когда изображение откроется, найдите окно Photoshop Layers, чтобы увидеть слои изображения. Следующим шагом будет создание дубликата слоя изображения, к которому будет добавлена граница.
На снимке экрана выделено окно Слои. Обратите также внимание, что фоновый слой, содержащий изображение, был скопирован на новый слой, готовый к добавлению границы.
Чтобы дублировать слой изображения, у вас есть два варианта. Первый — это когда на изображении есть только один фоновый слой. Вы можете скопировать это, щелкнув правой кнопкой мыши фоновый слой в окне «Слои» и выбрав опцию «Дублировать». Затем Photoshop создает копию этого слоя, которая появляется в окне «Слои».
Второй вариант используется, если в изображении имеется более одного слоя. Здесь вы должны щелкнуть верхний слой в окне «Слои», чтобы убедиться, что он выбран. Затем нажмите клавиши Shift + Option + Cmd + E на клавиатуре; вам не нужно нажимать их все одновременно, пока вы держите их все вместе. Если вы используете ПК с Windows, Shift + Ctrl + Alt + E. Photoshop добавит новый слой в верхнюю часть окна «Слои», объединив копии других слоев.
Создав новый слой изображения, мы можем добавить к нему границу Обводки.
Добавление границы обводки
Выберите созданный вами новый слой в окне «Слои», щелкнув его один раз мышью. Затем вы должны увидеть, что он выделен в окне. Теперь щелкните маленький значок с надписью « fx », который находится в нижней части окна слоев Photoshop.
При нажатии значка fx Photoshop отображает список «Эффектов слоя», которые можно применить к выбранному слою. Щелкните параметр «Обводка» в списке с помощью мыши. Откроется диалоговое окно «Стиль слоя» с выбранным параметром «Обводка», как показано на следующем снимке экрана.
В левой части диалогового окна вы можете увидеть список «Эффектов слоя», которые можно добавить к изображению. В этом примере выбран параметр Stroke. Затем в центре диалогового окна находятся элементы управления для границы Stroke. Элементы управления, которые вы можете использовать для настройки рамки фотографии:
- Размер: Используйте это, чтобы управлять шириной рамки, добавляемой к изображению.

- Позиция. В раскрывающемся списке есть три параметра, определяющие положение границы на краю изображения. Есть Внутреннее (лучшее), Центр или Снаружи. Если вы выберете параметр «Снаружи», вы не сможете увидеть границу, а при выборе «Центр» отображается только половина границы.
- Режим наложения: определяет, как граница смешивается с изображением при его добавлении. Для нашей простой границы выберите параметр «Обычный» по умолчанию, если он еще не выбран.
- Непрозрачность: вы можете использовать параметр «Непрозрачность», чтобы сделать границу прозрачной.
- Цвет: щелкните образец цвета, чтобы открыть инструмент выбора цвета, в котором можно выбрать любой цвет для границы.
После выбора параметров «Обводка» для добавления понравившейся границы нажмите кнопку «ОК» в диалоговом окне «Стиль слоя». Вы добавили к фотографии простую рамку.
Получите мой бесплатный подарок…
Как добавить черную рамку в Photoshop — метод 2
Давайте рассмотрим второй метод, который мы можем использовать для добавления черной рамки к изображению. Это дает аналогичный результат, но мы также можем использовать его для добавления эффекта обожженных краев.
Это дает аналогичный результат, но мы также можем использовать его для добавления эффекта обожженных краев.
Начните с открытия фотографии, к которой вы хотите добавить рамку, в Photoshop.
Затем нам нужно добавить новый пустой слой к изображению, к которому мы применим нашу границу. Для этого щелкните значок «Добавить новый слой» в нижней части окна «Слои Photoshop». Это видно на скриншоте ниже.
После щелчка по значку добавления нового слоя в окне Слои появится новый пустой слой. У этого есть миниатюра, отображающая серый и белый клетчатый узор, чтобы указать, что слой пуст.
Затем нам нужно убедиться, что новый слой выбран, щелкнув его в окне «Слои» с помощью мыши. После этого мы можем применить Обводку к слою, чтобы добавить границу изображения. Но вместо использования эффектов слоя, как в первом примере, мы будем использовать команду меню Photoshop.
Начните с нажатия Cmd + A на клавиатуре, чтобы выбрать весь слой. Если вы используете ПК с Windows, нажмите Ctrl + A.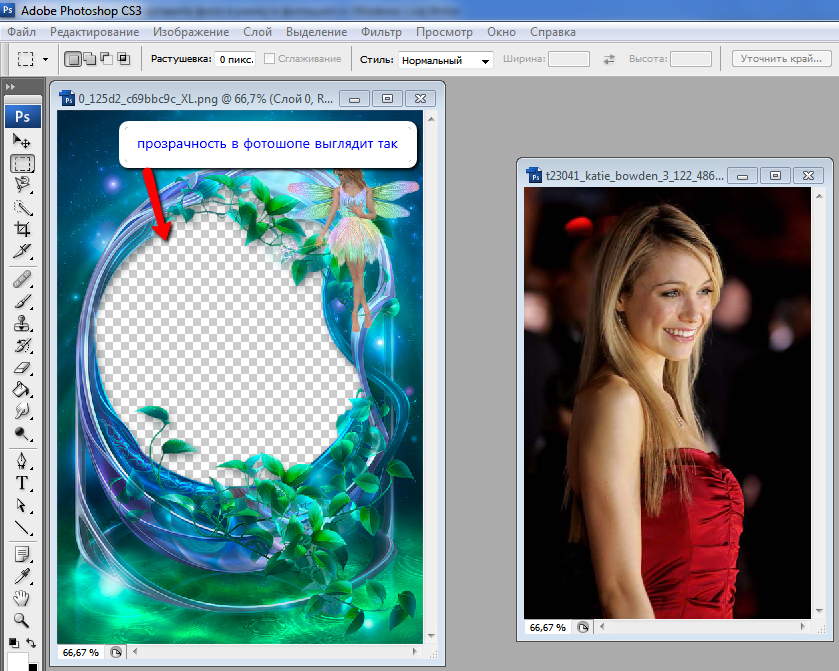 Это выберет слой, и вы должны увидеть марширующих муравьев по краю. Выбрав край слоя, мы можем применить границу обводки, выбрав команду «Обводка…» в меню редактирования Photoshop. Это отобразит диалоговое окно Stroke, которое вы можете видеть на снимке экрана ниже.
Это выберет слой, и вы должны увидеть марширующих муравьев по краю. Выбрав край слоя, мы можем применить границу обводки, выбрав команду «Обводка…» в меню редактирования Photoshop. Это отобразит диалоговое окно Stroke, которое вы можете видеть на снимке экрана ниже.
Вы заметите, что диалоговое окно «Обводка» имеет те же элементы управления и параметры, что и в первом примере.
После выбора диалогового окна параметров для создания границы нажмите кнопку OK. Это применит эффект «Обводка» к пустому слою. Затем вы можете удалить выделение со слоя, используя «Выделить | Пункт меню «Отменить выбор» в Photoshop.
Подпишись! Получите бесплатную книгу в подарок…
Добавление эффекта выгоревших краев в качестве границы
Второй способ добавления рамки к изображению хорош тем, что мы можем использовать его для создания эффекта выгоревших краев.
Если вы следовали приведенному выше примеру, у вас должна быть рамка, которая появляется на пустом слое. Чтобы добавить эффект обожженного края, лучше всего начать с дублирования слоя, содержащего границу.
Чтобы добавить эффект обожженного края, лучше всего начать с дублирования слоя, содержащего границу.
Чтобы дублировать слой, щелкните его правой кнопкой мыши в окне слоев. Отобразится всплывающее меню, в котором вы можете выбрать опцию «Дублировать слой…». Когда появится диалоговое окно «Новый слой», введите имя слоя, прежде чем нажимать кнопку «ОК». Затем вы увидите новую копию слоя, добавленную в окно «Слои».
Далее мы размоем только что созданный слой границы копии. Прежде чем сделать это, щелкните слой в окне «Слои», чтобы убедиться, что он выбран. Затем вы можете щелкнуть меню Photoshop Filter. В меню «Фильтр» найдите подменю «Размытие», а затем в подменю выберите «Размытие по Гауссу…», чтобы отобразить диалоговое окно «Размытие по Гауссу».
В диалоговом окне «Размытие по Гауссу» выберите радиус размытия. Большее значение радиуса создает более широкий эффект размытия на границе. Убедитесь, что он достаточно большой, чтобы его можно было увидеть по краю другого пограничного слоя. Когда вы будете удовлетворены настройками, нажмите кнопку ОК, чтобы применить эффект.
Когда вы будете удовлетворены настройками, нажмите кнопку ОК, чтобы применить эффект.
Чтобы усилить границу обожженного края, попробуйте продублировать слой, который вы только что размыли. Вы можете снова размыть его, чтобы создать более широкий и мягкий эффект и/или изменить непрозрачность. Вы также можете изменить непрозрачность исходного пограничного слоя или даже скрыть его.
Вот пример эффекта обожженных краев вокруг изображения.
Добавление границы Photoshop для создания квадратного изображения
В начале этой статьи я поделился примером добавления рамки в Photoshop для создания квадратного изображения. Это не позволяет таким платформам, как Instagram, обрезать изображение. Давайте посмотрим, как это можно сделать с помощью Photoshop.
Начните с открытия изображения в Photoshop, к которому вы хотите добавить рамку. На этот раз вместо добавления слоя, как в предыдущих примерах, мы увеличим холст, на котором находится изображение. Все изображения в Photoshop размещаются на холсте, но обычно вы этого не видите, потому что он имеет тот же размер и форму, что и изображение.
Чтобы настроить размер холста, выберите меню «Изображение» в Photoshop, а затем выберите в меню пункт «Размер холста…». Отобразится диалоговое окно «Размер холста», как показано ниже.
В диалоговом окне Размер холста вы увидите несколько элементов управления. Вверху находятся настройки размера. Чтобы создать квадратный холст, скопируйте большее из двух значений (в этом примере — Ширина) и вставьте его в другое поле. Тогда высота и ширина полотна должны быть одинаковыми.
Возможно, вместо высоты и ширины изображения вы увидите 0 в обоих полях. Это происходит, когда отмечена опция «Относительно». Если вы щелкнете по этой опции, вы отключите ее и включите, что позволит вам увидеть высоту и ширину холста.
В разделе «Привязка» в центре поля должен появиться маленький кружок. Это определяет, какие края холста будут изменены. Мы хотим, чтобы круг был в центре, чтобы холст был равномерно увеличен со всех сторон изображения. Если он не в центре, щелкните центральную рамку мышью, чтобы изменить ее.
В нижней части диалогового окна вы можете выбрать цвет холста, используя раскрывающийся список или щелкнув образец цвета. В этом примере мы будем использовать белый цвет для холста.
После входа в настройки нажмите кнопку OK, чтобы изменить размер холста. Затем холст должен быть виден как квадрат с изображением в центре.
Конечно, вы можете комбинировать это с предыдущими методами, которые мы обсуждали, а также добавлять дополнительные эффекты. Чтобы узнать больше о слоях и эффектах слоев в Photoshop, см. мою книгу «Mastering Photoshop CC Layers». Это дает пользователям Photoshop четкое представление о слоях и о том, как их можно использовать при редактировании фотографий с большим эффектом.
Другие уроки по Photoshop
Вы найдете больше высококачественных бесплатных руководств на моей странице учебников по Adobe Photoshop.
Забронировать предложение
Получите БЕСПЛАТНО копию « 6 шагов к съемке великолепных пейзажей «, подписавшись бесплатно на Lenscraft in Focus.
Следуйте советам из этой обманчиво простой книги, чтобы значительно улучшить свои пейзажные фотографии. Это ценное и подробное руководство, состоящее из 6 простых уроков, содержит информацию, которую часто упускают из виду. На самом деле, урок 3 настолько очевиден, что большинство фотографов полностью его игнорируют.
Если вы хотите быстро улучшить свои навыки пейзажной фотографии, следуйте этой книге.
Как получить книгу
- Введите свои данные, используя форму справа. Затем я отправлю вам электронное письмо, чтобы подтвердить, что вы правильно ввели свой адрес электронной почты.
- Следуйте инструкциям в моем электронном письме с подтверждением.
- После этого я пришлю вам ссылку для бесплатной загрузки вашей книги (в форматах PDF, ePub и Kindle). В письме также могут быть указаны скидки на другие мои курсы и книги, поэтому внимательно прочитайте его.
Обещаю вам: Я никогда не буду делиться вашей электронной почтой или спамить ее.
Имя
Фамилия
Электронная почта
Как добавить рамку в Photoshop
(Изображение предоставлено Adobe)Изучение того, как добавить рамку в Photoshop, необходимо, если вы регулярно печатаете изображения. Очень часто вам нужно будет добавить рамку из-за допусков профессиональных принтеров, но они также часто используются, чтобы помочь вашему изображению лучше вписаться в рамку или просто красиво выглядеть.
Однако, несмотря на то, что Adobe Photoshop, безусловно, является одним из лучших приложений для редактирования изображений, он может быть весьма пугающим для новичка, так что вам, возможно, придется ломать голову над тем, как именно вы собираетесь придать своему изображению свою индивидуальность. очень нужный набросок.
К счастью, добавить рамку в Photoshop очень просто, и это руководство поможет вам в этом. Хотя это руководство охватывает ту же тему, что и другое наше руководство по редактированию о том, как добавить фон в Photoshop, процесс добавления границы немного отличается, поэтому продолжайте читать, чтобы убедиться, что вы все сделали правильно с первого раза.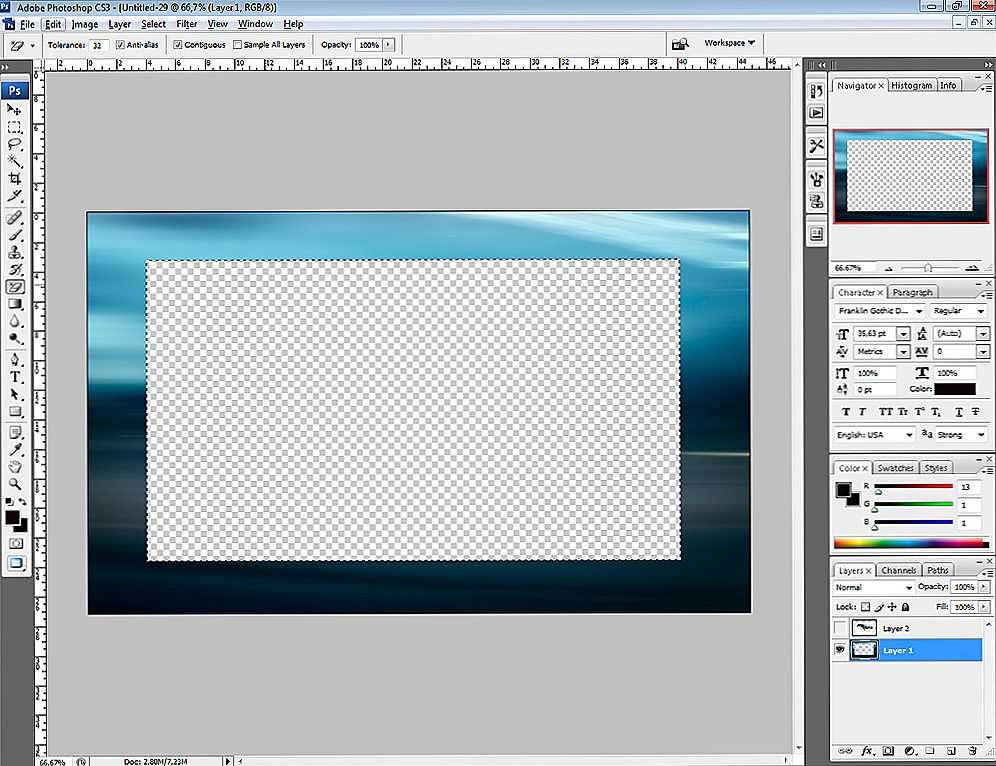
1. В Adobe Photoshop CC откройте изображение , к которому вы хотите добавить рамку. Установите флажок слоя в правом нижнем углу. Если вы видите «Фон» , перейдите к шагу 2 . В противном случае, если вы видите «Слой [X]», , перейдите к шагу 4 .
(Изображение предоставлено Future)2. Вам необходимо преобразовать фоновый слой в обычный слой, чтобы работать с ним. Выберите слой на верхней панели инструментов, затем наведите курсор на Новый . Выбрать слой из фона .
(Изображение предоставлено Future)3. Переименуйте новый слой , если хотите, затем нажмите OK .
(Изображение предоставлено Future) 4. Нажмите Ctrl + Alt + C (Windows) или Option + Cmd + C (Mac), чтобы открыть панель «Размер холста». Самый простой способ добавить непротиворечивую границу — оставить флажок «Относительный».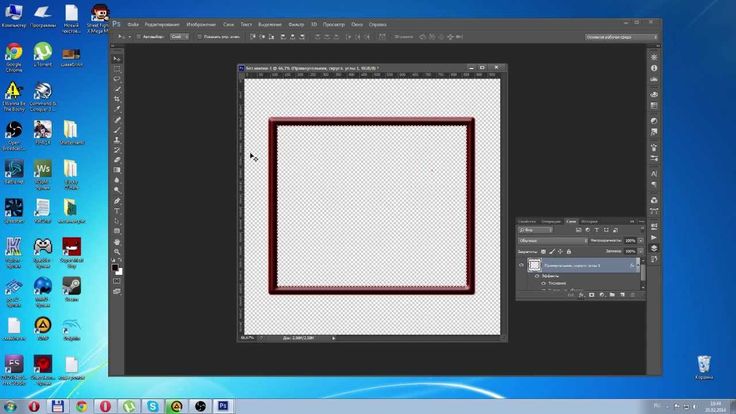
Примечание. При использовании этого метода границы будут добавляться одинаково с каждой стороны изображения, поэтому все, что вы вводите, нужно разделить пополам, чтобы определить размер границы для каждой стороны. Например, здесь мы выбрали границу в 100 пикселей для ширины и высоты, что означает границу в 50 пикселей для каждой из четырех сторон.
(Изображение предоставлено Future) 5.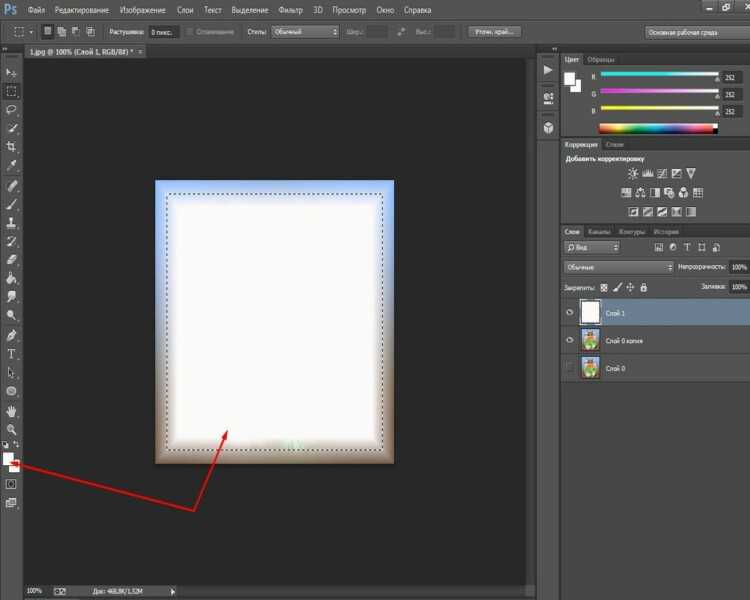 Вы заметите, что ваше изображение теперь имеет прозрачную рамку вокруг него. Это нужно заполнить цветом. Выберите Слой на верхней панели инструментов, затем наведите указатель мыши на Новый слой-заливку и щелкните Сплошной цвет .
Вы заметите, что ваше изображение теперь имеет прозрачную рамку вокруг него. Это нужно заполнить цветом. Выберите Слой на верхней панели инструментов, затем наведите указатель мыши на Новый слой-заливку и щелкните Сплошной цвет .
6. Назовите новый цветной слой , если хотите, затем нажмите OK .
(Изображение предоставлено Future)7. Выберите цвет вы хотите, чтобы ваша граница была. Затем нажмите OK .
(Изображение предоставлено Future)
9. Теперь у вас есть граница, щелкните Слой на верхней панели инструментов , затем выберите Свести изображение .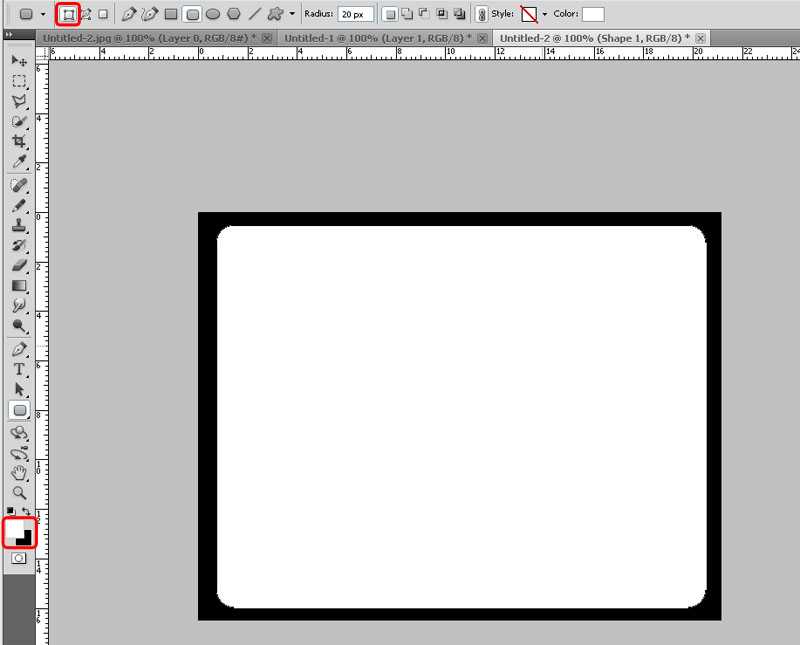 Теперь вы можете экспортировать свое изображение по своему усмотрению.
Теперь вы можете экспортировать свое изображение по своему усмотрению.
Не слишком сложно! Теперь, когда вы хорошо разбираетесь в редактировании изображений, вы можете прочитать другие наши руководства по Photoshop, в том числе о том, как добавить тень в Photoshop и как размыть фон в Photoshop. Пакет для редактирования Adobe — не единственный способ работы с фотографиями, поэтому почему бы не ознакомиться с нашими руководствами о том, как редактировать изображения на iPhone, как размыть фон фотографии на iPhone и как редактировать видео на iPhone.
Apple Studio Display: сравнение цен
(открывается в новой вкладке)
(открывается в новой вкладке)
$1,599
(открывается в новой вкладке)
Просмотр сделки (открывается в новой вкладке)
(открывается в новой вкладке)
(открывается в новой вкладке) новая вкладка)
Посмотреть сделку (открывается в новой вкладке)
(открывается в новой вкладке)
(открывается в новой вкладке)
1799 долларов США
(открывается в новой вкладке)
Просмотр сделки (открывается в новой вкладке)
Показать больше предложений
Получите мгновенный доступ к последним новостям, самым горячим обзорам, выгодным предложениям и полезным советам.

