Как назначить администратора в группе ВКонтакте
Сделать администратором группы Вконтакте можно любого. Но не каждый сможет грамотно управлять группой и придумывать новые идеи для ее развития и отвечать на комментарии.
Содержание
- Полномочия администратора группы в ВК
- Как добавить администратора в группу в ВК
- Как изменить администратора
- Как удалить администратора группы
- Как скрыть администратора
- Как узнать администратора в группе
- Проблемы при администрировании групп
- Частые вопросы
Полномочия администратора группы в ВК
Создатель группы Вконтакте имеет функции других руководителей и обладает приоритетом. Он имеет право назначать администраторов, модераторов и редакторов и может в любой момент их убрать из руководства. Даже, если он решит отписаться либо выйти из группы, он также будет обладать функциями создателя, в отличие от прочих руководителей, которые потеряют свои полномочия после отписки. В данный момент имеется даже функция передачи прав создателя другому лицу.
В данный момент имеется даже функция передачи прав создателя другому лицу.
Администратор в свою очередь, является вторым по очереди от создателя и имеет право управлять группой, как и создатель, единственное, он не может убрать создателя из группы и удалить сообщество.
Как добавить администратора в группу в ВК
Итак, если вы являетесь руководителем группы, именуемым создатель, чтобы добавить администратора в группу, вам стоит выполнить следующие манипуляции:
- Зайти в группу и перейти в раздел «Управление», открыть вкладку «Участники». Стоит отметить, что лучше всего на должность администратора брать грамотного и опытного руководителя, который умеет создавать провокационный контент и легко сможет выйти сухим из воды. Новички обычно сеют добро во всем мире, а эксперты любят любое кровоизлияние и легко мутят смуту.
- Найти пользователя, которого желаете сделать своим заместителем по имени либо ID Вконтакте. Под именем человека кликнуть «Назначить руководителем».

- Выбрать уровень полномочий руководителя, а именно «Администратор». Если поставить галочку «Отображать в блоке контактов», то информация об админе будет отображена в группе. Стоит отметить, что при желании можно спрятать администратора группы, и никто не догадается кто этот человек-нуб по первому впечатлению.
- Кликнуть кнопку «Назначить руководителем». С данного момента человек будет полноценно руководить сообществом. В любое время создатель может изменить полномочия администратора во вкладке «Руководители» либо убрать его из группы. Помимо этого, имеется возможность привязать группу к юридическому лицу для урегулирования конфликтных ситуаций.
В полной версии сайта
Любой создатель группы Вконтакте может заметить, что проще всего работать с сообществом в полной версии сайта. Именно из-за этого создателю предоставляются все существующие функции социальной сети.
Стоит отметить, что создатель не сможет сделать администратором случайного человека, который просто забрел к нему в группу, для этого человеку нужно быть участником сообщества.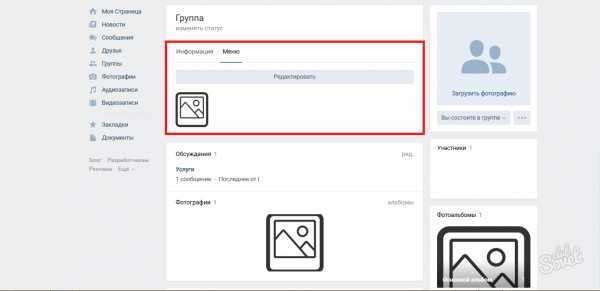
Итак, чтобы назначить человека администратором группы, необходимо:
- С помощью главного меню сайта Вконтакте перейти в раздел «Группы».
- Переключиться на вкладку «Управление» и при помощи списка сообществ открыть главную страницу группы, где нужно добавить нового админа.
- На основной странице паблика кликнуть на значок «три точки», расположенному справа от подписи «Вы состоите в группе».
- Из развернувшегося списка выбрать «Управление сообществом».
- С помощью навигационного меню с правой стороны найти вкладку «Участники». Из данного места можно перейти к списку назначенных руководителей сообщества, применяя соответствующий пункт.
- В блоке «Участники» стоит отыскать человека, которого хотите назначить администратором группы. Если нужно, можете воспользоваться строчкой «Поиск по участникам».
- Под именем нужного пользователя выбрать «Назначить руководителем».
- В окне в блоке «Уровень полномочий» выберите должность, на которую хотите «посадить» человека.

- Если желаете, чтобы пользователь отображался на основной странице группы в блоке «Контакты», установите галочку напротив пункта «Отображать в блоке контактов». В обязательном порядке введите дополнительные данные и покажите другим участникам, кто является руководителем данной группы Вконтакте и какие у него есть права.
- Как только закончите со всеми настройками, кликните кнопку «Назначить руководителем».
- Выполните подтверждение собственных действий, кликнув по кнопке «Назначить администратором» в соответствующем диалоговом окне.
- Как только будут произведены вышеприведенные действия, пользователь станет полноценным администратором и перейдет в группу «Руководители».
- Помимо этого, человек будет виден в блоке «Контакты» на главной странице сообщества.
Стоит отметить, если человек решил развернуться и уйти по-английски из вашего сообщества, то он автоматически теряет все права управления данной группой.
Через Мобильное приложение ВКонтакте
Если нужно добавить администратора с помощью телефона, то нужно выполнить аналогичные манипуляции с помощью приложения Вконтакте.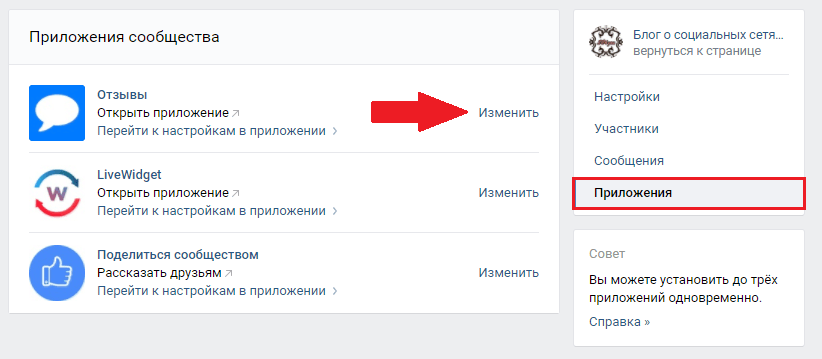
- Из группы выполняется переход в управление сообществом, которое изображено в виде шестеренки в правом верхнем углу и открывается раздел «Участники».
- Отыскивается нужный человек и его назначают на должность руководителя. При назначении на должность руководителя либо наоборот при снятии с нее, человек будет уведомлен об этом в «колокольчике». Создатель имеет право раздавать руководителям различные распоряжения: наполнять группу взрывным контентом, модерировать комментарии, осуществлять сотрудничество между группами Вконтакте.
Как изменить администратора
Если вы по каким-то причинам решили изменить администратора, то сделать это можно следующим образом:
- Зайти в группу Вконтакте и в правой части на боковой панели, нажать на вкладку «Управление».
- Зайти в настройки, находящиеся справа на боковой панели и найти вкладку «Участники».
- В разделе участников сообщества, рядом с каждым пользователем, будет отображена вкладка «Назначить руководителем».
 Стоит выбрать нужного человека и кликнуть на данную вкладку.
Стоит выбрать нужного человека и кликнуть на данную вкладку. - Теперь, у вас будет открыто окно «Назначение руководителя». Тут необходимо указать уровень полномочий. Выбираете «Администратор».
- В правой части на боковой панели переходите на вкладку «Руководители». Здесь можно будет увидеть администратора или кого-то другого из руководителей. В этом разделе также можно занести администратора, кликнув «Добавить руководителя» вверху в правой части.
- Если желаете снять администратора или поменять его на другого, напротив его данных, кликните вкладку «Разжаловать».
- В открытом окне, кликнуть кнопку «Разжаловать руководителя». С этого момента вы сможете сделать администратором любого участника вашей группы.
Как удалить администратора группы
Если вы решили, что человек на должность администратора вам не подходит или начал себя вести довольно странно и перегибать палку в своих полномочиях, то его легко можно удалить из начальства группы. Для этого вам необходимо:
- Открыть меню «Управление сообществом» и выбрать пункт «Руководители».

- В развернувшемся списке найти нужного администратора и нажать на кнопку «Разжаловать» напротив его личных данных.
- Подтвердить действие с помощью кнопки «Разжаловать руководителя», которая возникнет в диалоговом окне.
- Обновить страницу и перейти в другой раздел сайта Вконтакте. Теперь вы можете не беспокоиться, что администратор наворотит дел и испортит вам репутацию.
Если вы решили расстаться с администратором с помощью мобильного приложения, то алгоритм действий будет слегонца иной:
- Открыть меню и нажать на категорию «Руководители».
- Отыскать неугомонного администратора и напротив его личных данных нажать на значок «Ручка», открывая меню редактирования.
- В нижней части отыскать кнопку «Разжаловать руководителя» и кликнуть на нее.
- Подтвердить действие в диалоговом окне.
- В случае необходимости удалить полностью участника из группы.
- Кликнуть пункт «Участники» и отыскать бывшего администратора.
- Рядом с личными данными отыскать значок «три точки».
 Нажать на него и выбрать строку «Удалить из сообщества».
Нажать на него и выбрать строку «Удалить из сообщества». - Подтвердить действие в диалоговом окне.
Если у вас вдруг остыли чувства, и вы решили вернуть бывшего администратора обратно, в некоторых случаях сделать это будет нельзя. Поэтому подумайте дважды, прежде, чем что-то сделать.
Как скрыть администратора
Если вы решили, что администратор должен быть невидимым, то его можно скрыть следующим способом:
- Зайти в группу и кликнуть на заголовок «Контакты».
- Здесь откроется список контактов группы. Выбрать нужного администратора, наводя на него мышкой и в правой части будут видны два символа – шестеренка, чтобы редактировать, и крестик, чтобы убрать из списка.
- Нажать на крестик и удалить контакт администратора.
С этого момента администратор станет невидимым, и пользователи больше не будут знать, кто относиться к руководству группы.
Как узнать администратора в группе
Большинство сообществ скрывают администраторов, и никто не сможет узнать руководителей. Это связано с провокационным контентом, который обычно выкладывают в такие группы городов как «Подслушано» и так далее. Но, если вы вдруг срочно решили продать пальто, но не можете найти руководство в группе, существует способ найти администратора самостоятельно:
Это связано с провокационным контентом, который обычно выкладывают в такие группы городов как «Подслушано» и так далее. Но, если вы вдруг срочно решили продать пальто, но не можете найти руководство в группе, существует способ найти администратора самостоятельно:
- Отыскать в сообществе «Обсуждения». При помощи ссылки на одно из них и будет найден администратор.
- Скопировать ссылку на одно из обсуждений, кликнув правой кнопкой мыши, «Копировать адрес ссылки».
- Создайте новую группу. «Группы» – «Создать сообщество» — «Сообщество по интересам».
- В меню сообщества выберите «Управление» — «Ссылки» — «Добавить ссылку».
- После того, как нажмете на кнопку «Добавить ссылку» будет виден в окне администратор группы.
Проблемы при администрировании групп
Любой создатель и администратор должен знать о проблемах, которые могут возникнуть при администрировании:
- Спам в комментариях.
 Многие пользователи приходят в социальные сети просто для рекламирования различной продукции в комментариях. Данная проблема легко решается с помощью блокировки спамеров или внесением в запретный список слов мата и рекламных фраз.
Многие пользователи приходят в социальные сети просто для рекламирования различной продукции в комментариях. Данная проблема легко решается с помощью блокировки спамеров или внесением в запретный список слов мата и рекламных фраз. - Невозможность создать интересный и захватывающий контент. Если вам тяжело справиться с этой задачей, просто подсмотрите у конкурентов их темы и создайте подобный контент.
Частые вопросы
Вячеслав
Несколько лет работал в салонах сотовой связи двух крупных операторов. Хорошо разбираюсь в тарифах и вижу все подводные камни. Люблю гаджеты, особенно на Android.
Задать вопрос
Какое имеется приложение для администрирования группы Вконтакте?
VK Admin.
Где можно найти работу администратором группы Вконтакте?
На сайтах удаленной работы Kwork, Weblancer, FL.ru.
В группах Вконтакте «Дистанция», «Клуб Фрилансеров».
Администратор ВКонтакте-Администратор группы ВК
Если еще недавно эта работа относилась к профессии из будущего, то сейчас администратор ВКонтакте очень эффективная и перспективная работа, которая ко всему прочему еще и довольно востребована.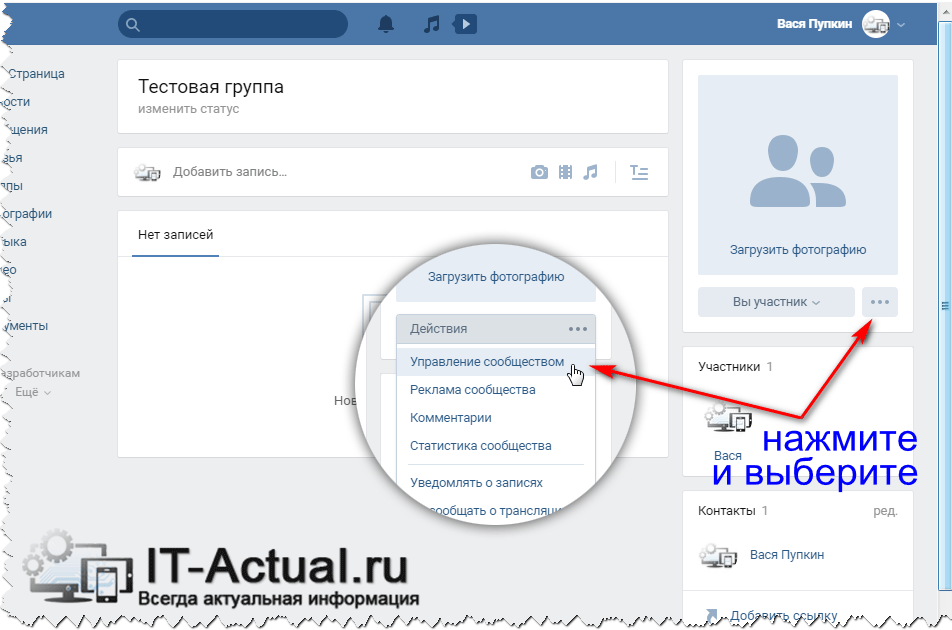
Ни одно сообщество не сможет нормально работать без админа. А хороший руководитель — это новые пользователи сообщества. Имейте это ввиду.
Практически все многочисленные группы и ведут администраторы, которые в свою очередь и получают за это деньги, именно сидя за домашним компьютером, о чем мечтает многое большинство. Но мечтать будет маловато, надо ведь и предпринимать что – нибудь.
Конечно, администратор ВКонтакте работа, которую в состоянии выполнить любой пользователь социальных сетей. Правда кое – чему надо будет и поучиться. Но в техническом плане в выполнении этого администрирования ничего сложного нету.
Главное от вас – это честность! – Плюс и честный работодатель вам, тогда и успех будет наиболее быстрым.
Работа в основном заключается в администрировании группы ВКонтакте, хотя администратором можно работать и в других социальных сетях.
За что платят администратору группы ВКонтакте деньги? – Конечно же, за ведение какой – нибудь группы в контакте, за то, что вы будете публиковать посты и принимать заказы, удалять спам, отвечать на вопросы.
Работодатель может поставить вам условие, например, такое, пример ниже.
Каждый день публиковать интересные посты, да еще с таким расчетом, что читавший их захочет сделать перепост.
Или же отвечать всем пользователям, которые задают вопросы, комментировать фотографии и т. д.
Как видите, в работе администратором группы ВКонтакте нет ничего сложного, необходимо только время. Но как вы наберетесь опыта в этой работе, то у вас увеличиться и зарплата и количество предложений, которые обязательно отразятся на вашем материальном положении и независимости.
Конечно же, администратор в контакте, это далеко не предел. Очень нужны админы в facebook, в одноклассниках (хотя в этой сети и меньше). Могут быть предложения и от других социальных сетей, которых довольно много и продолжают открываться и новые, это стоит учитывать.
Некоторые моменты в работе администратора в контакте
Безусловно, вы состоите в каких – то группах, неважно сейчас в каких сетях, принцип схожий у всех.
А задумывались ли вы когда – то, откуда в этих группах берутся публикации, особенно если группа является многочисленной и популярной? – Так вот, этими публикациями и занимаются администраторы в контакте, публикуя новые статьи, создавая тем самым интерес и удерживая свою публику.
Ведь наверняка вы видели множество групп, в которых управление группой доходило и до 10 человек. Некоторые из них назывались администраторами, кто – то директорами и так, далее. Но суть остается таковой, которой и посвящена эта статья.
Многие недоумевают, как, к примеру, не продающая группа зарабатывает деньги, да еще и платит заработную плату своим администраторам? – Реклама, вот самый основной инструмент, откуда идут деньги.
Да, да, за размещение рекламы в контакте, и получают деньги все стороны, тратит только рекламодатель.
А создатели и хозяева групп, особенно те ,которые имеют несколько таковых, просто не успевают, а многие и просто не хотят вести уже все это самостоятельно. По этой причине и нанимают себе администраторов ВКонтакте, которые помогут им приумножить и популизировать нужное сообщество, что и устраивает обе стороны.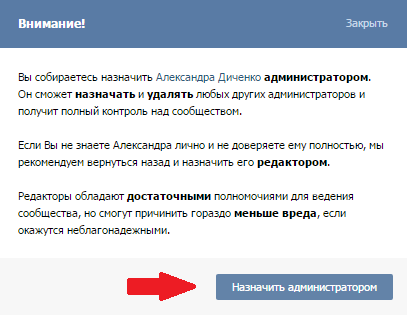
Еще будут интересные и более подробные публикации про администрирование ВКонтакте и других соцсетях.
Как добавить администратора на страницу Facebook и управлять ролями на бизнес-странице
Время от времени вы или кто-то, с кем вы работаете, обязательно спросят или найдут в Google « Как добавить администратора на страницу Facebook » или «Как добавить людей на мою страницу в Facebook».
Итак, если это вы, то хорошие новости, вы попали по адресу!
Facebook позволяет добавлять на вашу Страницу людей с разными уровнями разрешений. И нет ограничений на количество людей, которые могут иметь роль на бизнес-странице Facebook.
Давайте сразу к делу. Вот как добавить администратора на свою страницу Facebook!
Присоединяйтесь к сегодняшнему вебинару с Ларри Кимом!
Или зарегистрируйтесь для получения бесплатного повтора
Узнайте все о НОВЫЕ инструменты автоматизации, полностью одобренные Meta от MobileMonkey с акцентом на функции, до 10X Instagram & Facebook Engagement и превратите социальные сети в источник дохода для вашего бизнес.
Как добавить администратора на страницу Facebook
Начнем с короткой версии.
Вот как добавить администратора на свою страницу Facebook:
- Шаг №1. Нажмите на вкладку Настройки на вашей бизнес-странице Facebook.
- Шаг №2. Откройте меню Page Roles в левой колонке.
- Шаг №3. Введите имя или адрес электронной почты в поле и выберите человека из появившегося списка.
- Шаг №4. Нажмите Редактор , чтобы выбрать роль в раскрывающемся меню, выберите Администратор, и нажмите Добавить .
- Шаг № 5. Новый администратор получает уведомление. Существующие роли страницы = Ожидание.
- Шаг №6. Новая роль Страницы принята. Существующие роли страницы = приняты.
Имейте в виду, что если вы не являетесь друзьями человека, которого добавляете, ему придется принять ваше приглашение, прежде чем он сможет начать помогать вам в управлении вашей Страницей.
Если вам нужно узнать, как редактировать роли Страницы Facebook на бизнес-странице, перейдите сюда.
А теперь полная версия того, как добавить администратора на страницу Facebook с пошаговыми скриншотами!
Шаг №1. Перейдите на вкладку «Настройки» на своей бизнес-странице в Facebook.
Перейдите на свою бизнес-страницу в Facebook и найдите вкладку «Настройки» в нижней части строки меню в левой части страницы.
Шаг №2. Меню «Роли страницы Facebook»
Из меню «Роли страницы» вы можете управлять каждой ролью на своей странице.
Щелкните вкладку «Роли страницы» в строке меню в левой части страницы. Откроется меню «Роли страницы».
Шаг №3. Добавьте администратора на свою бизнес-страницу Facebook
В разделе «Назначить новую роль страницы» начните вводить имя человека, которого вы хотите назначить странице. Выпадающее меню предложит вам предложения, и вы сможете выбрать из него человека, которого хотите.
Когда у вас будет правильное имя, нажмите «Добавить». Затем Facebook предложит вам повторно ввести пароль, чтобы убедиться, что изменения вносите именно вы.
Затем Facebook предложит вам повторно ввести пароль, чтобы убедиться, что изменения вносите именно вы.
Примечание. Появится всплывающее напоминание, выделенное синим цветом: « Если вы добавляете нового администратора на свою Страницу, имейте в виду, что у него будет такое же разрешение, как и у вас, для внесения изменений в это Страница ».
Шаг №4. Назначить новую роль страницы для администратора
Также в разделе «Назначить новую роль страницы» щелкните меню рядом с их именем, чтобы выбрать параметр «Администратор».
Вы можете установить несколько разных ролей, каждая с разными разрешениями, которые будут отображаться под строкой поиска при выборе любой из следующих ролей страницы:
- Администратор
- Редактор
- Модератор
- Рекламодатель Аналитик
- Пользовательский
Шаг №5. Существующие роли страницы – Ожидание
Все еще в меню «Роли страницы» в разделе «Существующие роли страницы» имя человека теперь будет отображаться с красным сообщением «ожидание» рядом с ним.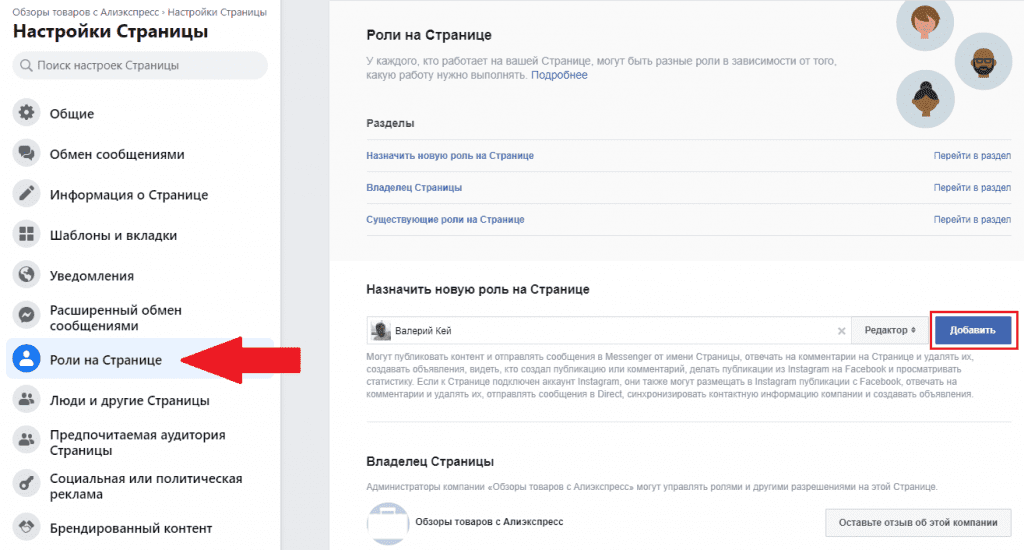
Шаг №6. Существующие роли страницы – приняты
Наконец, последний шаг в том, как добавить администратора на страницу Facebook!
Как только человек, которому вы назначили эту роль страницы, получит уведомление, он может принять его, и его роль появится в разделе «Существующие роли страницы».
ПОЛУЧИТЕ НОВЫЕ ИНСТРУМЕНТЫ АВТОМАТИЗАЦИИ, ОДОБРЕННЫЕ МЕТА, ДЛЯ РАСШИРЕНИЯ ВАШЕЙ АУДИТОРИИ В INSTAGRAM И FACEBOOK ОТ MOBILEMONKEY
Увеличьте рентабельность инвестиций в социальные сети за счет мгновенного вовлечения, монетизации аудитории и инструментов для экономии времени для создателей, тренеров, лидеров мнений и менеджеров социальных сетей. Активируйте суперспособности InstaChamp для Instagram и Facebook бесплатно на этой неделе!
Как изменить роли страницы на бизнес-странице Facebook
Шаг №1. Найдите раздел «Существующие роли страницы» в меню «Роли страницы».
В разделе «Существующие роли страницы» показаны все люди на вашей странице, классифицированные по их разрешениям.
Например, у вас может быть несколько человек в роли администратора и один человек в роли модератора.
Шаг №2. Как изменить существующие роли страницы
Существующие роли страницы организованы по тому, сколько разрешений они имеют.
Вы также можете использовать это меню для редактирования разрешений для каждого человека на вашей странице. Поэтому, если у вас уже есть кто-то в качестве редактора, вы можете изменить его на администратора, нажав кнопку «Изменить» справа.
Когда вы нажмете «Изменить», появится раскрывающееся меню, позволяющее выбрать другую роль для этого человека. Таким образом, нет необходимости снова добавлять их на свою страницу.
Вы также можете использовать эту часть меню, чтобы удалить людей со своей страницы.
На этом как добавить администратора на страницу Facebook . Мы надеемся, что это было полезно!
Вы занимаетесь маркетингом на Facebook?
Если вы занимаетесь цифровым маркетингом, скорее всего, одним из ваших основных каналов является Facebook.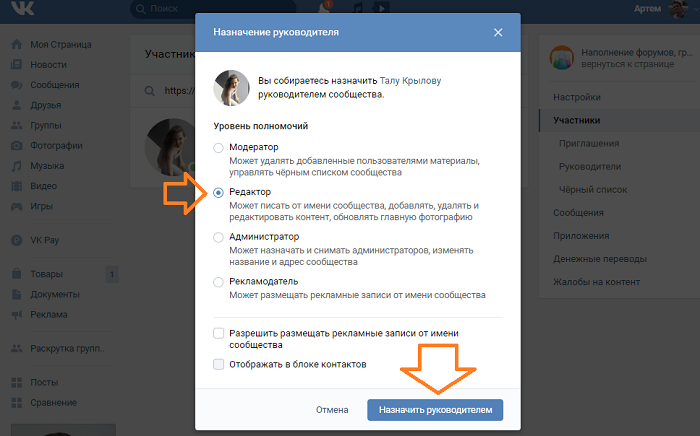
Знаете ли вы, что Facebook Messenger можно использовать для бизнеса? Ответили ли вы «да» или «нет», значения не имеет. Важно то, что более 1,5 миллиарда человек активно пользуются чатом Facebook Messenger.
Однако менее 1% предприятий взаимодействуют со своей аудиторией на этом проверенном канале.
Таким образом, Messenger предоставляет редкую возможность взаимодействовать с потребителями через неиспользованный и очень привлекательный маркетинговый канал.
Присоединяйтесь к сегодняшнему вебинару с Ларри Кимом!
Или зарегистрируйтесь для получения бесплатного повтора
Узнайте все о НОВЫЕ средства автоматизации, одобренные на 100% Meta-Approved от MobileMonkey с акцентом на функции до 10X Instagram & Facebook Engagement и превратите социальные сети в источник дохода для вашего бизнес.
Важные дальнейшие действия
- Создавайте собственные автоматические воронки продаж с помощью MobileMonkey.
 Начните бесплатно сегодня.
Начните бесплатно сегодня. - Поговорите и узнайте больше об автоматизации продаж с другими энтузиастами роста. Присоединяйтесь к MobileMonkey Island, нашей группе Facebook, состоящей из 40 000 маркетологов и предпринимателей, которые готовы поддержать вас.
- Повысьте эффективность своей маркетинговой деятельности с помощью Sales Outreach School — бесплатного обучающего центра для специалистов по продажам и маркетологов.
A: Шаги о том, как добавить администратора на страницу Facebook на вкладке настроек:
- Войдите в свою учетную запись Facebook. Перейдите в «Настройки» в меню левой боковой панели.
- Вы попадете на страницу общих настроек страницы. Выберите «Роли страницы» в меню левой боковой панели.
- Введите имя человека, которого вы хотите назначить странице, в разделе «Назначить новую роль страницы».
 В выпадающем меню вы сможете выбрать нужного вам человека.
В выпадающем меню вы сможете выбрать нужного вам человека. - Используя раскрывающееся меню рядом с их именем, вы можете выбрать их роль.
- В раскрывающемся меню выберите пункт «Администратор».
Вы увидите сообщение, в котором говорится: «При добавлении нового администратора на вашу страницу имейте в виду, что у него будут те же права, что и у вас».
- Чтобы убедиться, что изменения вносите именно вы, Facebook предложит вам повторно ввести пароль. Нажмите «Добавить», когда у вас будет правильное имя.
- В разделе «Существующие роли страницы» имя человека теперь будет отображаться с красным сообщением «ожидание».
- После получения уведомления пользователь может принять его, и его роль будет добавлена на страницу в разделе «Существующие роли страницы».
Каждый человек на вашей странице отображается в соответствии с его разрешениями. Например, вы можете назначить одного человека на должность администратора, а другого — на должность редактора.
Вы можете найти пошаговые инструкции вверху этой статьи.
В: Каковы различные роли страницы Facebook?О: Существует шесть различных ролей страницы Facebook:
- Администратор — имеет полный контроль над страницей и может добавлять и удалять других администраторов.
- Редактор — может редактировать страницу, добавлять фото и видео и публиковать как страницу.
- Модератор — может удалять и скрывать комментарии, сообщения и фотографии.
- Аналитик — может просматривать информацию и данные о производительности для страницы.
- Маркетолог — может создавать рекламу и просматривать статистику по рекламе.
- Разработчик — может создавать приложения для страницы и управлять ими.
О: Вы можете изменить существующую роль страницы Facebook, выполнив следующие действия:
- Перейдите в меню «Роли страницы».

- Выберите раздел «Существующие роли страницы».
- Справа найдите человека, которому хотите изменить роль, и нажмите на кнопку «Редактировать».
- Появится раскрывающееся меню, позволяющее выбрать другую роль для этого человека.
- Когда закончите, нажмите кнопку «Сохранить».
Вы также можете использовать эту часть меню, чтобы удалить людей со своей страницы.
В: Как удалить администратора с моей страницы в Facebook?О: Вы можете удалить администратора со своей страницы Facebook, выполнив следующие действия:
- Перейдите в меню «Роли страницы».
- Выберите раздел «Существующие роли страницы».
- Справа найдите человека, которого хотите удалить, и нажмите кнопку «Удалить».
- Нажмите кнопку «Подтвердить».
Этот человек будет удален с вашей страницы и больше не будет иметь прав администратора.
В: Как лучше всего управлять ролями на странице Facebook? О: Лучший способ управлять ролями страницы Facebook — использовать раздел «Существующие роли страницы» в меню «Роли страницы». Это позволяет вам увидеть список всех людей, которые имеют права администратора, редактора, модератора или аналитика для вашей страницы. Затем вы можете изменить их роль или удалить их со своей страницы.
Это позволяет вам увидеть список всех людей, которые имеют права администратора, редактора, модератора или аналитика для вашей страницы. Затем вы можете изменить их роль или удалить их со своей страницы.
О: Администратор вашей страницы Facebook должен иметь учетную запись Facebook, будь то личный профиль или бизнес-аккаунт. Страницы Facebook являются независимыми объектами, и администраторы могут быть невидимы для тех, кому они нравятся. Мы также заметили, что человек, добавляющий права администратора новому пользователю, должен дружить с новым администратором на Facebook.
Ввод адреса электронной почты в раздел «Начните вводить имя или адрес электронной почты» экрана «Управление администраторами», расположенного в разделе «Редактировать профиль» на вашей странице, не позволит Facebook зарегистрировать этого человека, если он уже не является участником Facebook.
В: Могу ли я иметь 2 администратора на странице Facebook? О: Страница может иметь столько администраторов, сколько пожелает. Вы можете добавить администратора, посетив «Страницу редактирования» на временной шкале, нажав «Роли администратора» и выбрав «Добавить другого администратора». Примечание: Чтобы стать админом, пользователю должна понравиться ваша страница.
Вы можете добавить администратора, посетив «Страницу редактирования» на временной шкале, нажав «Роли администратора» и выбрав «Добавить другого администратора». Примечание: Чтобы стать админом, пользователю должна понравиться ваша страница.
О: Панель администратора скрыта в правом верхнем углу вашей страницы Facebook. Вы можете получить к нему доступ, нажав на значок шестеренки. Это даст вам меню с несколькими различными вариантами, включая «Роли страницы».
Имейте в виду, что Facebook постоянно меняет свой макет и функции, поэтому некоторые из этих инструкций могут быть устаревшими. Чтобы получить самые точные и актуальные инструкции, посетите Справочный центр Facebook.
В: Какова самая высокая роль страницы Facebook? О: Самая высокая роль на странице Facebook — администратор. Администратор имеет полный контроль над страницей и может добавлять и удалять других администраторов.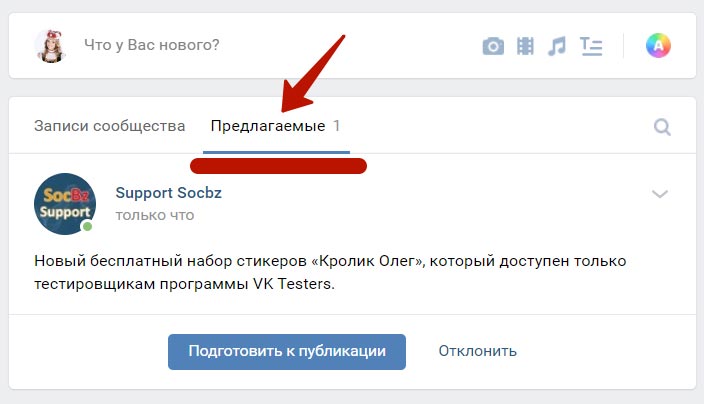
A: Администратор страницы Facebook может добавить другого администратора, если у нового администратора также есть учетная запись Facebook и он дружит с первоначальным администратором на Facebook или первоначальный администратор знает адрес электронной почты, связанный с учетной записью Facebook нового администратора.
В: Как узнать, кто является администратором на странице Facebook?О. Перейдите на вкладку «Настройки» в правом верхнем углу страницы и найдите слева раздел «Роли страницы». В Справочном центре Facebook вы можете узнать больше о каждой из ролей и их возможностях. Вся информация о ролях для Страницы будет видна и редактируема, если вы являетесь администратором Страницы.
В: Как узнать, кто опубликовал страницу? О: Имя человека, который опубликовал, появится под именем вашей Страницы рядом с Published by.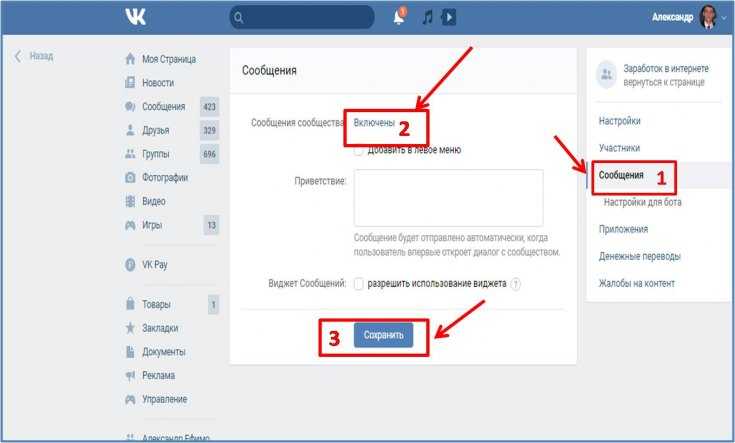 Всякий раз, когда к Странице добавляется комментарий, имя человека, оставившего комментарий, будет отображаться рядом с полем Комментарий. Вы должны помнить, что эту информацию смогут видеть только люди, которые помогают управлять вашей Страницей.
Всякий раз, когда к Странице добавляется комментарий, имя человека, оставившего комментарий, будет отображаться рядом с полем Комментарий. Вы должны помнить, что эту информацию смогут видеть только люди, которые помогают управлять вашей Страницей.
A: Пользовательские роли администратора Facebook, например, позволяют одному администратору планировать и создавать публикации и комментарии, лишая его возможности публиковать. Существует настраиваемая роль администратора Facebook, которая позволяет одному члену команды публиковать и комментировать, но не публиковать.
В: Может ли редактор удалить администратора со страницы Facebook? О: Как только вы удалите кого-то из администраторов, он больше не сможет удалять участников или администраторов, добавлять новых администраторов или редактировать описания или настройки групп. Если создатель группы не покинет группу по собственному желанию, создатель группы не может быть удален с прав администратора.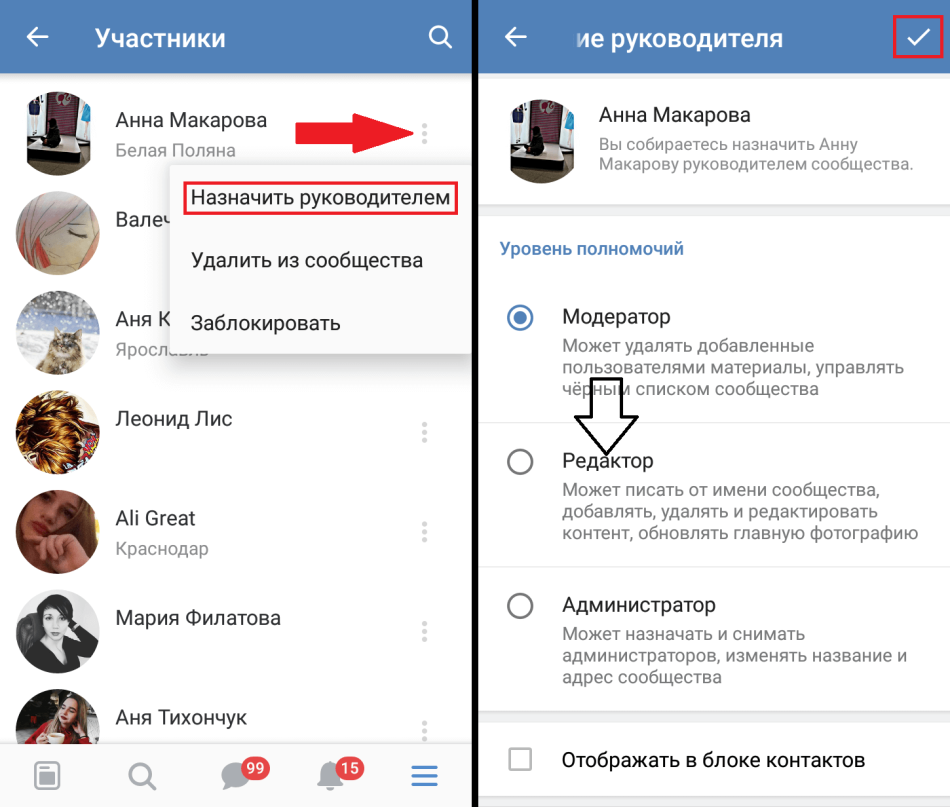
О: Самая влиятельная и контролирующая роль — администратор. Вторая по значимости роль — редактор. Редакторы могут делать все, что могут администраторы, кроме управления другими ролями и настройками страницы. Модераторы несут ответственность за управление людьми, комментариями, сообщениями и рекламой.
В: Почему я не могу найти роли Страницы на Facebook?О: Вы можете найти настройки ролей на странице Facebook, перейдя на свою бизнес-страницу Facebook и щелкнув параметр «Настройки» слева. Отсюда выберите Роли страницы. На этой странице вы можете увидеть список людей, которые имеют доступ к вашей Странице. Добавляйте или удаляйте людей из существующих ролей Страницы.
В: Почему я не являюсь администратором своей страницы в Facebook? О: Поскольку технически вы все еще являетесь участником, вы считается участником. Продвинуться вперед можно только в том случае, если вы уйдете со своей текущей должности. Для этого нажмите «Настройки» на левой панели, нажмите «Роли страницы» (также на этой панели), нажмите «Изменить» под своей учетной записью, а затем выберите «Удалить».
Продвинуться вперед можно только в том случае, если вы уйдете со своей текущей должности. Для этого нажмите «Настройки» на левой панели, нажмите «Роли страницы» (также на этой панели), нажмите «Изменить» под своей учетной записью, а затем выберите «Удалить».
Другой возможный путь — попросить другого администратора Страницы пригласить вас в качестве администратора Страницы.
В: Как мне вернуться к администратору на Facebook?О: Если вы являетесь администратором:
- Нажмите на изображение своего профиля в верхнем левом углу Facebook.
- Щелкайте по страницам.
- Зайдите на свою страницу и нажмите «Еще».
- Чтобы изменить роли страницы, нажмите «Изменить настройки».
- Вы можете изменить роль любого сотрудника, нажав рядом с его именем. После ввода пароля вы сможете изменить роль.
- Выберите новую роль и нажмите «Сохранить».
A: Приглашение на роль страницы не отображается ни в одном месте? Если у вас возникли проблемы с поиском уведомления, обратитесь к своему менеджеру по работе с клиентами. Он или она отменит приглашение и отправит его снова. Чтобы он не был похоронен в вашем списке уведомлений, обязательно проверьте свои уведомления как можно скорее.
Он или она отменит приглашение и отправит его снова. Чтобы он не был похоронен в вашем списке уведомлений, обязательно проверьте свои уведомления как можно скорее.
A: Вот пошаговое руководство по принятию администратора страницы:
- Войдите в Facebook
- В столбце «Обзор» в левой части новостной ленты нажмите «Страницы»
- Выберите «Приглашения»
- Перейдите на страницу приглашения администратора и нажмите «Принять».
О: Если вы не считаетесь администратором страницы Facebook, которой вы владеете или управляете, сначала вы должны перейти на соответствующую страницу и выбрать опцию «Страница отчета», которую можно найти, нажав на 3 точки.
Нажмите «Это ваша интеллектуальная собственность» в нижнем углу, когда вас спросят, почему вы сообщаете о странице.
После этого вы будете перенаправлены на страницу, на которой изложены политики Facebook и способы подачи претензии.
В: Администраторы группы Facebook несут ответственность за контент?О: Администратор группы Facebook не обязан следить за содержанием или поведением участников группы. Согласно Facebook, роль администратора не включает в себя мониторинг контента и поведения.
Что делать дальше:
Ищете дополнительные пошаговые руководства и полезные ресурсы, например, как создать опрос на Facebook или список бесплатных рекламных сайтов?
- Посетите блог MobileMonkey Growth Marketing, чтобы узнать обо всем, что связано с маркетингом на Facebook и многоканальными чат-ботами.
- Поговорите и узнайте о чат-ботах с другими энтузиастами. Присоединяйтесь к MobileMonkey Island, группе Facebook, в которую входят более 35 000 маркетологов и предпринимателей, готовых поддержать вас.
- Повысьте эффективность своего маркетинга с помощью многоканальной стратегии и узнайте, почему технология OmniChatⓇ от MobileMonkey обладает инструментами, позволяющими выделить ваш маркетинг среди конкурентов.

Помощник администратора группы Facebook: полное руководство
Главная » Управление сообществом » Помощник администратора группы Facebook: полное руководствоот Sodiq Ajala
Вы все еще пытаетесь эффективно управлять своей группой в Facebook? Вы приложили огромные усилия для разработки ценного контента для своих участников, но надзора недостаточно.
Меньше беспокойства! Facebook запустил ИИ для облегчения автоматического управления группами, что позволяет вам сосредоточиться на других действиях. Инструмент помогает в качестве привратника модерировать группу. Facebook утверждает, что мотивация для разработки этого виртуального группового помощника заключается в том, чтобы помочь менеджерам групп расставить приоритеты в своем времени.
Кроме того, эта групповая помощь Facebook дает больше преимуществ.
В этой статье вы узнаете о помощи администратора группы Facebook; и как реализовать это для вашей группы Facebook.
Что такое помощник администратора группы Facebook?
Преимущества использования помощника администратора группы Facebook
Эффективность
Прозрачность
Гибкость
Тайм-менеджмент
Что вы можете сделать с помощником администратора группы Facebook
Как настроить помощник администратора в группе Facebook
Как использовать помощь администратора группы Facebook для модерации запросов участников
Как использовать помощь администратора группы Facebook для модерации одобренных сообщений
Как отключить помощь администратора на Facebook
Последние мысли
Что такое помощник администратора группы Facebook? Admin Assist — это новая автоматическая служба Facebook, представленная 1 октября 2020 года для облегчения бремени администраторов групп.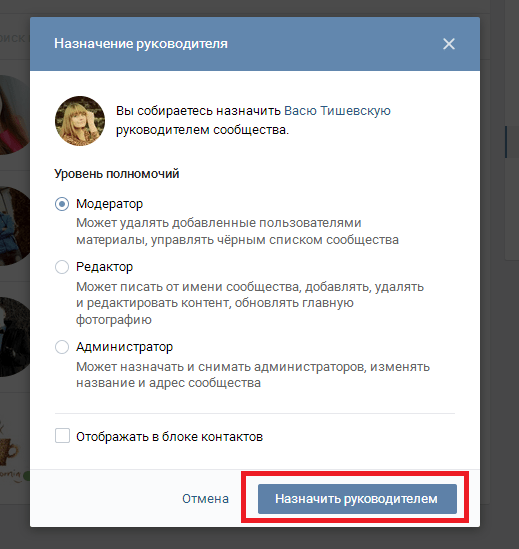 Эта функция доступна как для общедоступных, так и для частных групп Facebook.
Эта функция доступна как для общедоступных, так и для частных групп Facebook.
Даже если вы думаете, что управлять группой в Facebook легко, представьте, сколько времени вы тратите на комментирование, регулирование и мониторинг сообщений в своей группе. Теперь вы можете сесть и расслабиться, пока помощник администратора группы Facebook выполняет эти задачи за вас.
Помощь администратора группы Facebook поможет вам круглосуточно управлять вашей группой и следить за тем, чтобы все было в порядке. Прелесть этого помощника ИИ в том, что он может действовать и функционировать только в соответствии с заданными вами критериями. Это указывает на то, что у вас есть полный контроль через делегирование.
Преимущества использования помощника администратора группы Facebook Как было сказано ранее, использование помощника администратора группы Facebook дает различные преимущества. Самое главное, это упрощает вашу работу и позволяет вам быть более продуктивным. Вы можете посвятить больше времени значимым занятиям, которые приносят пользу вашему сообществу.
Вы можете посвятить больше времени значимым занятиям, которые приносят пользу вашему сообществу.
Ниже приведены некоторые преимущества использования помощи администратора группы Facebook.
Эффективность
Цель Facebook при создании этой замечательной функции помощи администратору заключалась в том, чтобы «делать больше за меньшее время». Цель состоит в том, чтобы позволить менеджерам эффективно работать в качестве менеджеров групп, а также максимально использовать свое время.
Прозрачность
Администратор Facebook помогает работать только по определенным критериям. Вы можете увидеть, как каждый критерий влияет на эффективность группы, и изучить его с течением времени. Точно так же ваши участники могут прочитать критерии публикации, чтобы они знали правила заранее.
Гибкость
Благодаря различным настройкам помощник администратора группы Facebook повышает гибкость администрирования.
Тайм-менеджмент
Время является одним из ресурсов, с которым менеджерам сложнее всего эффективно управлять. Для администраторов управление комментариями, установление стандартов и устранение конфликтующих диалогов может занять много времени. Установив правила или критерии для помощи администраторам групп, администраторы групп Facebook могут значительно сэкономить время.
Для администраторов управление комментариями, установление стандартов и устранение конфликтующих диалогов может занять много времени. Установив правила или критерии для помощи администраторам групп, администраторы групп Facebook могут значительно сэкономить время.
Этот новый инструмент администрирования работает одновременно с другими существующими инструментами, такими как оповещения о ключевых словах группы Facebook, утверждения публикаций и запросы участников. Facebook утверждает, что помощь администратора группы автоматически модерирует группу в зависимости от ваших требований.
Вот некоторые задачи, с которыми вам может помочь помощник администратора группы Facebook:
- Удалите сообщения, о которых вы пожаловались, чтобы справиться с конфликтом.
- Ограничьте участие в группе, автоматически отклоняя входящие сообщения от определенных пользователей, таких как новые участники или те, у кого нет изображения профиля.

- Автоматически управляйте публикациями, содержащими неверную информацию по оценке независимых специалистов по проверке фактов.
- Принимать запросы на членство или участие от определенных пользователей, например тех, кто ответил на вопросы о членстве или участии.
- Минимизируйте неприемлемый контент в своей группе, включив предопределенные фильтры, которые автоматически отклоняют сообщения и комментарии, содержащие спам.
- Контролируйте коммерческий контент, запрещая публикации, содержащие ссылки или определенные фразы.
- Автоматически делитесь отзывами с теми, чьи сообщения не удовлетворяют каждому требованию, предоставляя им возможность изменить и повторно отправить свои сообщения для оценки.
Вы можете настроить помощь администратора в своей группе Facebook, выполнив следующие действия.
- Войдите в свою учетную запись Facebook, введя имя пользователя и пароль.

- Нажмите «Группы», чтобы выбрать конкретную группу.
- Перейдите в меню инструментов администратора в левой части экрана и нажмите «Помощник администратора».
- Выберите действие, которое должен выполнить помощник администратора группы.
- Выберите различные критерии в зависимости от вашей цели и нажмите «Применить критерии». сообщения или комментарии. Если вы хотите использовать помощь администратора группы Facebook для отклонения запросов участников, выполните следующие действия:
1. Выберите задачу членства в инструменте Admin Assist.
2. Нажмите «Добавить» рядом с «Одобрить запрос участника, если» и «Отклонить запрос участника, если».
3. Затем установите критерии для принятия и отклонения конкретных лиц. Те, кто не полностью ответил на вопросы о членстве, могли быть критериями.
4. Только при соблюдении всех требований помощник администратора автоматически одобряет или отклоняет запрос на членство. Он будет авторизован, если запрос соответствует критериям одобрения и отклонения.

Как использовать помощник администратора группы Facebook для модерации одобренных сообщений
Помощник администратора также используется для модерации новых сообщений. Вот шаги для его настройки:
1. На странице «Помощь администратора» прокрутите вниз и выберите «Управление сообщениями».
2. Нажмите кнопку «Добавить» рядом с критерием, который вы хотите настроить.
3. Установите конкретные критерии, наиболее подходящие для ваших нужд. Автоматическое отклонение спам-сообщений было бы абсолютной экономией времени.
4. Входящие сообщения, соответствующие установленным критериям, будут автоматически одобрены или отклонены. Вы увидите это в журнале активности вашей группы Facebook.
Как отключить помощь администратора на FacebookОтключить помощь администратора на Facebook так же просто, как и включить ее. Чтобы отключить автоматическую групповую помощь, выполните следующие действия.
- Нажмите «Группы», чтобы выбрать конкретную группу.

- Нажмите «Группы», чтобы выбрать конкретную группу.



 Стоит выбрать нужного человека и кликнуть на данную вкладку.
Стоит выбрать нужного человека и кликнуть на данную вкладку.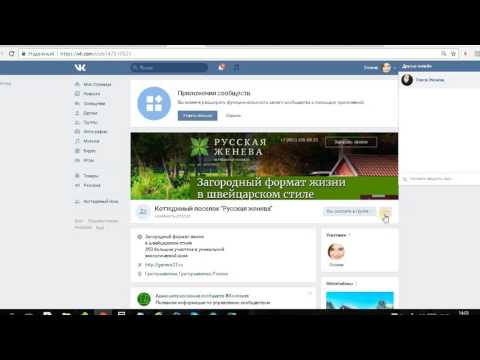
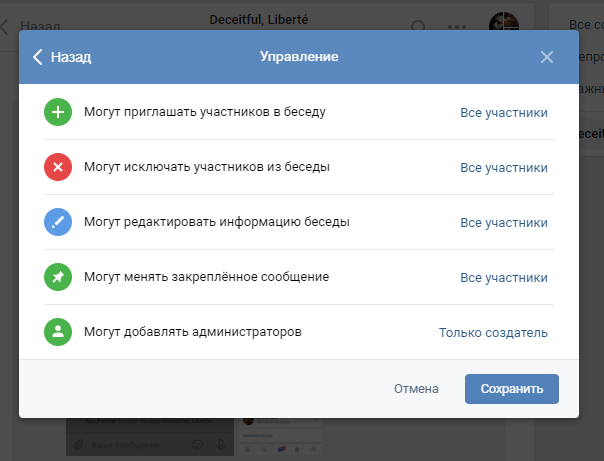 Нажать на него и выбрать строку «Удалить из сообщества».
Нажать на него и выбрать строку «Удалить из сообщества». Многие пользователи приходят в социальные сети просто для рекламирования различной продукции в комментариях. Данная проблема легко решается с помощью блокировки спамеров или внесением в запретный список слов мата и рекламных фраз.
Многие пользователи приходят в социальные сети просто для рекламирования различной продукции в комментариях. Данная проблема легко решается с помощью блокировки спамеров или внесением в запретный список слов мата и рекламных фраз.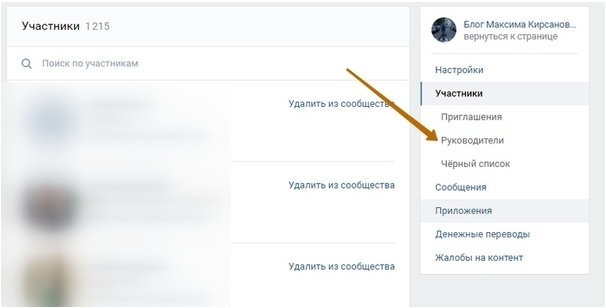 Начните бесплатно сегодня.
Начните бесплатно сегодня. В выпадающем меню вы сможете выбрать нужного вам человека.
В выпадающем меню вы сможете выбрать нужного вам человека.




