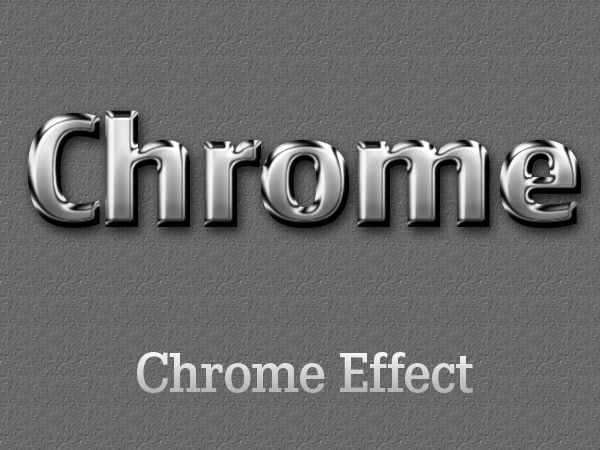Как сделать 3D текст в фотошопе
В данном уроке мы рассмотрим основные инструменты программы фотошоп для работы с 3D объектами, а именно с текстом.
В фотошопе можно без труда смоделировать красивую 3D надпись, например для логотипа сайта или группы в социальной сети. Объемный текст в фотошопе создается гораздо проще, чем в 3D редакторах и так, приступим!
1) Создадим новый документ, необходимого Вам размера, я задал квадратный размер 1024 на 1024 пикселя. Для этого в верхнем меню слева выбираем «Файл» — «Создать» и устанавливаем необходимые параметры. Если вы не опытный пользователь программы фотошоп, то рекомендую ничего не менять, оставить все параметры по умолчанию, кроме размера документа.
2) Теперь напишем текст, который в дальнейшим будем делать трехмерным. Для этого в левом боковом меню программы выбираем инструмент «Текст», кликнув по нему левой кнопкой мыши.
Теперь, выбрав необходимый инструмент, кликаем левой кнопкой мыши на нашем холсте и печатаем необходимый текст. Для настройки размера текста, шрифта, его цвета и тп.. необходимо в панельке с правой стороны выбрать вкладку «Символ».
Для настройки размера текста, шрифта, его цвета и тп.. необходимо в панельке с правой стороны выбрать вкладку «Символ».
Если у Вас данная вкладка не отображается, то ее необходимо включить, выбрав в верхнем меню программы «Окно» — «Символ». Слева от пункта «Символ» должна стоять галочка, значит данный пункт включен. Если галочки нет, просто кликните по этому пункту левой кнопкой мыши.
3) И так, мы напечатали необходимый нам текст, настроили его размеры, цвет, выбрали шрифт, теперь преобразуем его в объемную 3D модель. Для этого в верхнем меню программы выбираем пункт «3D» — «Новая 3D — экструзия из выделенного слоя» и в всплывающем окне просто нажимаем «Ок».
При этом слой с текстом в правой панели снизу должен быть выделен, если выделен другой слой, то кликните левой кнопкой мыши по слою с текстом, чтобы выделить именно его.
4) Выполнив все описанные выше действия мы попадаем в режим 3D редактирования нашего текста. Вы можете поворачивать и перемещать текст в любом направлении, используя 3 оси, выбирая нужную и удерживая левую клавишу мыши. Так же можно произвольно выбирать ракурс текста, для этого наведите мышь за пределы текста (лучше над ним), нажмите левую кнопку мыши и удерживая ее перемещайте мышь.
Вы можете поворачивать и перемещать текст в любом направлении, используя 3 оси, выбирая нужную и удерживая левую клавишу мыши. Так же можно произвольно выбирать ракурс текста, для этого наведите мышь за пределы текста (лучше над ним), нажмите левую кнопку мыши и удерживая ее перемещайте мышь.
5) При работе в режиме 3D редактирования нам становится доступна панель настроек в правой верхней части программы. С помощью данной панели можно настроить различные эффекты для нашего текста, попробуйте что-нибудь изменить двигая ползунки установок в данной панели. Поэкспериментировав с данными настройками можно получить необычный и интересный результат.
Вот, к примеру, регулируя ползунок настройки «Скручивание» я получил вот такой интересный эффект:
6) Создав необходимый вам текст с эффектами и нужным ракурсом его можно преобразовать в «Смарт-объект» и работать с ним уже как с обычным слоем, а не 3D объектом. Для этого в правой нижней панели перейдите из вкладки «3D» во вкладку «Слои» и выберите слой с текстом, нажмите на нем правой кнопкой мыши и выберите «Преобразовать в Смарт-объект». Но учтите, после преобразования текста в Смарт-объект вы его уже не сможете редактировать, т.е. изменить сам текст надписи, поменять шрифт, сменить эффекты 3D и т.п., поэтому данное действие лучше делать по окончанию работы.
Но учтите, после преобразования текста в Смарт-объект вы его уже не сможете редактировать, т.е. изменить сам текст надписи, поменять шрифт, сменить эффекты 3D и т.п., поэтому данное действие лучше делать по окончанию работы.
7) Если вы хотите сделать надпись допустим на половину скрученой, а вторую часть надписи просто объемной и повернутой боком, то соответственно изначально вам необходимо создать два разных слоя в каждом из которых будет часть этой надписи и с каждым из слоев работать по отдельности, редактируя часть надписи.
Помогла ли вам статья?
Как сделать 3D-эффект в Photoshop с текстом и фотографиями
Adobe Photoshop, в основном известный как Photoshop, является одним из самых известных в мире программ для редактирования фотографий. Это одна из самых сложных программ для редактирования фотографий. Это требует высокого мастерства, но предлагает высокую награду для тех, кто хочет научиться использовать эту программу. В этом блоге мы предлагаем редакторам-любителям бесплатное руководство по сделать 3д эффекты в фотошопе. Если вы начинающий редактор и хотите расширить свои навыки в этой области, вы обратились по адресу! Создание реалистичных изображений — непростая задача, особенно в таком сложном программном обеспечении. Но мы здесь, чтобы сделать процесс обучения намного быстрее и проще для понимания. Пожалуйста, продолжайте прокручивать ниже, чтобы узнать, как сделать объемные буквы в фотошопе.
В этом блоге мы предлагаем редакторам-любителям бесплатное руководство по сделать 3д эффекты в фотошопе. Если вы начинающий редактор и хотите расширить свои навыки в этой области, вы обратились по адресу! Создание реалистичных изображений — непростая задача, особенно в таком сложном программном обеспечении. Но мы здесь, чтобы сделать процесс обучения намного быстрее и проще для понимания. Пожалуйста, продолжайте прокручивать ниже, чтобы узнать, как сделать объемные буквы в фотошопе.
Сделать 3D-эффект в Photoshop
- Часть 1: Как сделать 3D-текстовый эффект в Photoshop
- Часть 2: Как создать эффект 3D-анаглифов в Photoshop
- Часть 3: Дополнительные советы: как добавить 3D-эффекты к фильмам на Windows и Mac
- Часть 4: часто задаваемые вопросы
Часть 1: Как сделать 3D-текстовый эффект в Photoshop
Что такое 3D текст? Как и любой 3D-элемент, 3D-текст представляет собой трехмерный текст или подпись. Концептуально он имеет трехмерные свойства: ширину, высоту и глубину.
Концептуально он имеет трехмерные свойства: ширину, высоту и глубину.
Другой способ объяснить это состоит в том, что объект на экране будет иметь физические пропорции, которые сделают его, так сказать, «твердым». С 3D-модификациями все может выглядеть реалистично, даже текст.
Тем не менее, этот урок научит вас, как сделать так, чтобы ваш текст выглядел настоящим и цельным. Этот эффект актуален из-за способности наших глаз воспринимать пространство и глубину. Теперь мы приступим и обсудим, как создавать 3D-шрифты в Photoshop.
1Запустите Adobe Photoshop и создать Новый проект чтобы начать редактирование. Приступайте к созданию своего Текст. Выделите этот текст, затем нажмите на 3D на выбор сверху. После этого выберите Новое 3D-расширение из выбранного слоя.
2Теперь ваш текст превратится в 3D-объект. Нажмите на 3D-объект, затем нажмите на Объявления установить сцену. После этого нажмите на Координаты чтобы изменить свою точку зрения. Нажмите на координату x и установите ее на 90 градусов. Теперь камера будет направлена вниз на текст.
Теперь камера будет направлена вниз на текст.
3В настоящее время вы можете добавить свой фон для своего 3D-текста. Создайте квадрат с Инструмент формы. После этого мы превратим эту фигуру в 3D-ассет.
4Нажмите на 3D, А затем выберите Новая сетка из Слоя > Карта глубины в > Плоскость. После этого нажмите на оба Слои. Нажмите 3D снова выбрать Объединить 3D-слой. Фон и 3D теперь объединены.
5Чтобы добавить текстуру к 3D-тексту, нажмите на первый Вкладка Свойства, А затем выберите Предустановки формы. Выберите предпочитаемый пресет, затем нажмите кнопку Кепка на вкладке выбор Объявления отрегулировать Угол и сила.
6Добавьте глубину и тени, используя Бесконечный свет выбрав 3D с левой стороны. Улучшите освещение, добавив еще один Infinite Light, сделав его более реалистичным. Нажмите на белую карту, чтобы добавить еще один бесконечный свет.
7Перейдите в Материалы вкладку, выберите добавленные эффекты, затем откройте Объявления наложить цвет на с Рассеянный свет, основной цвет объекта. зеркальный, основные моменты и блеск настройки, и окружающий, глубина объекта и тень.
зеркальный, основные моменты и блеск настройки, и окружающий, глубина объекта и тень.
8Добавьте цвет к фону. Нажмите на Новый материал. Щелкните значок настройки свойства, чтобы добавить материал в прямоугольник в списке. Нажмите на Окружающая среда в списке 3D и отрегулируйте Глобальный эмбиент чтобы осветлить цвет и подчеркнуть тени.
9Наконец, визуализируйте изображение. Затем, если вы удовлетворены изображением, продолжайте экспортировать его. Вот как вы создаете эффект 3D-текста в фотошопе; мы надеемся, что вы узнали что-то сегодня!
Часть 2: Как создать эффект 3D-анаглифов в Photoshop
Теперь, когда вы знаете, как добавить 3D-эффекты к своему тексту, мы покажем вам новую технику, это учебник о том, как добавить 3D-эффекты к вашим фотографиям.
Продолжайте совершенствовать свои навыки редактирования фотографий, уделяя время изучению Photoshop.
Ознакомьтесь с настройками, узнавая что-то новое каждый день. Таким образом, вы зарабатываете знания по каждой выполняемой вами задаче. Продолжите урок ниже о том, как сделать ваши 3D/ретро-тематические фотографии с помощью этого Редактор 3D фото.
Продолжите урок ниже о том, как сделать ваши 3D/ретро-тематические фотографии с помощью этого Редактор 3D фото.
1Добавьте изображение, для которого вы хотите создать эффект 3D/ретро, затем посмотрите на Панель слоев, и изображение будет в проверка данных . На той же панели Дублировать слой, нажав на квадрат со знаком добавления на нем.
2После дублирования изображения выберите его и нажмите кнопку fx значок справа внизу Слои панель. Появится меню. Нажмите на Параметры наложения затем появится всплывающее окно. Вы увидите всплывающее окно, посмотрите Каналы и отмените выбор G & B кнопку.
Выбор R, G и B означает красный, зеленый и синий. В этом случае изображение будет красным, потому что выбрано только поле «Красный».
3Чтобы увидеть результат изменения, которое мы сделали в параметрах наложения, снова посмотрите на панель «Слои». У каждого слоя есть значок глаза; это Значок видимости. Нажмите на это, чтобы показать цвет редактируемого слоя.
4Как видите, этот слой залит простым цветом. Сначала вы должны поместить отредактированный слой наверх, чтобы он был тем, который вы выбрали. Оказавшись наверху, нажмите на Двигаемся инструмент для перемещения верхнего слоя. Переместите его влево, и вот он, 3D-эффект в Photoshop.
Сначала вы должны поместить отредактированный слой наверх, чтобы он был тем, который вы выбрали. Оказавшись наверху, нажмите на Двигаемся инструмент для перемещения верхнего слоя. Переместите его влево, и вот он, 3D-эффект в Photoshop.
5Если вы удовлетворены результатами, вы можете продолжить и экспортировать изображение, выбрав Файл, затем нажмите на Экспорт > Экспортировать как, затем выберите, в какую папку вы хотите сохранить это изображение. Надеюсь, вы узнали, как добавить 3D-эффект к своей картине!
Часть 3: Дополнительные советы: как добавить 3D-эффекты к фильмам на Windows и Mac
Предыдущие части посвящены сложным шагам по добавлению 3D-эффектов в Photoshop. В качестве бонуса мы собираемся представить программное обеспечение, которое поможет вам добавлять 3D-эффекты к вашим видео и фильмам. Мы представляем вам AnyMP4 Video Converter Ultimate.
Как видите, это программное обеспечение для конвертации видео, но благодаря изобретательности разработчиков оно может больше, чем просто конвертировать видео! Эта программа поможет вам придать вашим фильмам и видео 3D-эффекты. Все это простой процесс, так что давайте начнем!
Все это простой процесс, так что давайте начнем!
1Скачать AnyMP4 Video Converter Ultimate, Нажать на Бесплатная загрузка. Тогда вы можете идти.
2Запустите AnyMP4 Video Converter Ultimate. Затем в начальном интерфейсе вы увидите выбор вверху. Нажми на Ящик для инструментов, А затем выберите 3D-конструктор чтобы начать работу.
3Сразу после выбора 3D-конструктор, появится всплывающее окно с предложением Добавить видео в 3D Maker. После этого откроется окно, в котором вы сможете выбрать видео, для которого хотите создать 3D-эффект. Выбрав видео, нажмите Откройте.
4Вы попадете на страницу 3D Maker. Вы можете внести изменения в настройки, хотите ли вы изменить цвет анаглифа, выбрать сцены с разделенным экраном, изменить формат файла и улучшить качество видео.
5Наконец, отрегулируйте глубину анаглифического эффекта. После внесения изменений, если вы удовлетворены, нажмите на Создать 3D. Вот и все! Надеюсь, вы узнали много техник из этой статьи!
Часть 4. Часто задаваемые вопросы о создании 3D-эффектов в Adobe Photoshop
Где находится эффект 3D в фотошопе
Меню 3D расположено в верхней части интерфейса. Рядом Просмотр и фильтрация.
Рядом Просмотр и фильтрация.
Поддержка 3D в Photoshop прекращена?
Функция 3D в Photoshop больше не поддерживается после обновления Photoshop 22.5 в августе 2021 года.
Каковы недостатки использования Photoshop?
Это платное программное обеспечение, и оно дорогое.
Это не для начинающих.
Проблема с производительностью, программное обеспечение иногда может работать медленно.
Заключение
Adobe Photoshop — это эффективное программное обеспечение, которое поможет вам создать все возможные фотографии со всеми доступными эффектами. Однако он очень сложный и сложный в использовании. Самое главное, это платный софт. Мы рады, что можем научить вас некоторым основным процедурам создания 3D-эффектов с помощью Photoshop. В дополнение к этому уроку мы представили AnyMP4 Video Converter Ultimate чтобы помочь вам сделать ваши видео 3D. Да, это видео конвертер с доступным интерфейсом и высокой скоростью конвертации, совместимый с Photoshop.
Мы рады, что вы дошли до этой части статьи. Мы очень надеемся, что помогли вам с этим уроком. Мы будем признательны, если вы поделитесь этой статьей со своими друзьями и семьей. Пожалуйста, посетите наш веб-сайт для получения дополнительных статей, подобных этой.
Мы очень надеемся, что помогли вам с этим уроком. Мы будем признательны, если вы поделитесь этой статьей со своими друзьями и семьей. Пожалуйста, посетите наш веб-сайт для получения дополнительных статей, подобных этой.
Как сделать 3D-текст в Photoshop (шаг за шагом)
В Photoshop легко добавить текст к вашим фотографиям. Просто нажмите на инструмент «Текст» и начните писать. Но что, если я скажу вам, что вы можете создать классный 3D-текст в Photoshop, выполнив еще несколько шагов.
Adobe удаляет 3D-эффекты из Photoshop. Если вы используете эти элементы управления, вы получите предупреждение о нестабильности 3D-эффектов. Но это не означает, что вы не можете создать 3D-текст с помощью некоторых простых приемов Photoshop.
В этом пошаговом руководстве я покажу вам, как сделать 3D-текст в Photoshop без использования инструментов в 3D-пространстве. Создавать всплывающий 3D-текст в Photoshop легко, если вы видите основной процесс. Мы даже покажем вам несколько ярлыков, чтобы упростить процесс.
[ Примечание: ExpertPhotography поддерживается читателями. Ссылки на продукты на ExpertPhotography являются реферальными ссылками. Если вы воспользуетесь одним из них и купите что-нибудь, мы немного заработаем. Нужна дополнительная информация? Посмотрите, как это все работает здесь. ]
Шаг 1. Создание 3D-текста в Photoshop путем создания нового документа
Начните с открытия Photoshop и создания нового документа. Перейдите в раскрывающееся меню «Файл». Выберите «Файл » > «Новый » (Ctrl+N или Command+N). В диалоговом окне «Новый документ» введите размер нового документа.
Давайте создадим документ подходящего размера для социальных сетей. Введите 1350 пикселей для ширины и 1080 пикселей для высоты. Позже мы добавим фон. А пока сделайте «Фоновое содержимое» прозрачным.
Нажмите «Создать».
Изменение размера документа и создание прозрачного фона.
Шаг 2. Переименуйте слой на панели слоев
Важно отслеживать, какой слой является верхним. Выберите «Слой 1» и переименуйте его в «Верхний слой».
Переименование слоя.Шаг 3. Создайте текстовый слой
Выберите инструмент «Текст» и добавьте текст в «Верхний слой». Вы можете ввести что угодно. Повеселитесь в 3D!
Затем выберите шрифт. Вы можете выбрать любой шрифт, который вы хотите. Но лучший имеет толстый штрих.
На панели параметров выберите полужирный шрифт, если он есть в шрифте. Выберите цвет и размер текста, чтобы он поместился на холсте. Для этого урока я выбрал жирный шрифт Snell Roundhand и темно-фиолетовый цвет.
Инструмент «Выбор текста», шрифт. стиль и размер.Шаг 4. Преобразование слоя в смарт-объект
Когда шрифт вас устроит, преобразуйте слой в «смарт-объект». Создание смарт-объекта позволит вам вернуться к внесенным вами изменениям. Перейдите в раскрывающееся меню «Слой». Выберите «Слой » > «Смарт-объекты» > «Преобразовать в смарт-объект ».
Обратите внимание, что миниатюра изменилась. В правом нижнем углу появится значок, показывающий, что теперь это смарт-объект.
Кроме того, это больше не текстовый слой. Если вы хотите изменить текст или шрифт, обязательно сделайте это, прежде чем создавать смарт-объект. В противном случае начните с нового слоя.
Шаг 5: Дублируйте верхний слой
Дублируйте верхний слой, выбрав раскрывающееся меню «Слой». Выберите Слой > Дублировать слой (Ctrl+J или Command+J). Переименуйте дубликат в «3D-эффект». На панели слоев перетащите слой 3D-эффекта вниз.
Дублирование и переименование слоя.Шаг 6: изменение размера слоя 3D-эффекта
Мы изменим размер 3D-текста и немного сдвинем его от центра, чтобы добавить реалистичную глубину. Вы можете сделать это с помощью инструмента Free Transform. Перейдите в раскрывающееся меню «Правка». Выберите Правка > Свободное преобразование (Ctrl+T или Command+T). Измените ширину (W) и высоту (H) на панели параметров на 99,9%. Нажмите на галочку, чтобы принять изменение.
Измените ширину (W) и высоту (H) на панели параметров на 99,9%. Нажмите на галочку, чтобы принять изменение.
Выберите инструмент «Перемещение» и перетащите или используйте клавиши со стрелками, чтобы немного переместить текст вправо. Сдвиньте его немного. Вы зашли слишком далеко, если начинаете видеть пробелы между буквами (см. пример, обведенный красным). Текст должен выглядеть чуть толще.
Изменение ширины и высоты текста, а также пустого пространства, которое вы не хотите видеть.Шаг 7: выполните действие, чтобы повторить шаги 5 и 6
Вам нужно повторить шаги 5 и 6 много раз. Чтобы упростить процесс, создайте «действие». Не волнуйтесь, если вы раньше не работали с действиями. Они простые!
Откройте окно действий, перейдя в раскрывающееся меню Окно. Выберите Окно > Действия . В списке могут быть некоторые действия по умолчанию. Но нам нужно создать новый. Нажмите кнопку «Добавить действие» в нижней части окна. Похоже на плюсик.
Назовите действие «3D-эффект» и нажмите «Запись». Кнопка записи активируется. Повторите шаги 5 и 6 еще раз. (Дублируйте верхний слой. Перетащите его в нижнюю часть панели «Слои». Выберите «Свободное преобразование» и измените размер до 99,9%. Немного сместите текст от центра.)
Кнопка записи активируется. Повторите шаги 5 и 6 еще раз. (Дублируйте верхний слой. Перетащите его в нижнюю часть панели «Слои». Выберите «Свободное преобразование» и измените размер до 99,9%. Немного сместите текст от центра.)
Когда закончите, нажмите кнопку «Остановить запись» в нижней части окна Действия. Похоже на квадрат. Теперь у вас должно быть действие 3D-эффекта в списке.
Кнопки «Стоп», «Запись», «Создать новое действие» и «Воспроизведение».Шаг 8: Используйте действие 3D-эффекта для создания дубликатов слоев
Выберите первый слой 3D-эффекта. Нажмите кнопку «Воспроизвести действие» в нижней части окна «Действие». Похоже на треугольник. Нажмите на нее столько раз, сколько хотите, чтобы объемный текст стал толще. Вам, вероятно, понадобится от 10 до 20 копий. Позже, если вы решите, что 3D-текст слишком толстый, просто скройте нижние слои, щелкнув значок глаза.
Утолщение 3D-текста.Шаг 9: Сгруппируйте слои 3D-эффектов
Выберите все копии 3D-эффектов. Перейдите в раскрывающееся меню «Слой». Выберите Слой > Сгруппировать слои (Ctrl+G или Command+G). Переименуйте группу в «3D-эффект».
Перейдите в раскрывающееся меню «Слой». Выберите Слой > Сгруппировать слои (Ctrl+G или Command+G). Переименуйте группу в «3D-эффект».
Шаг 10. Добавьте эффекты стилей слоя в группу 3D-эффектов
Прямо сейчас 3D-эффект имеет тот же цвет, что и верхний слой. Похоже, вы просто утолщаете шрифт. Добавление эффектов стиля к 3D-тексту добавит эффекту глубины. Мы можем сделать это для каждого отдельного слоя. Но проще добавить стили ко всей группе. Я покажу вам настройки, которые я использую. Но будьте изобретательны и позвольте своему глазу направлять ваш выбор.
Дважды щелкните группу 3D-эффектов, чтобы открыть диалоговое окно «Стиль слоя». Поскольку вы работаете со смарт-объектом, вы можете вернуться и изменить любой из стилей слоя, если вам нужен другой цвет или другой вид. Начнем с добавления цвета к 3D-тексту.
Шаг 10A. Добавьте наложение цвета
В нижней части левого столбца нажмите кнопку «fx». Выберите в меню «Наложение цвета». И установите режим наложения «Обычный» с непрозрачностью 50%.
И установите режим наложения «Обычный» с непрозрачностью 50%.
Выберите цветное поле, чтобы открыть палитру цветов. Один из вариантов — сделать слои с 3D-эффектом немного темнее или светлее выбранного вами цвета. Используйте инструмент «Пипетка», чтобы выбрать исходный цвет текста. Затем переместите оттенок вверх или вниз по спектру. Вы увидите, как цвета меняются на вашем изображении.
Изначально я выбрал оттенок чуть светлее моего исходного цвета. Но потом я решил использовать контрастный цвет. Вы даже можете добавить текстуру. Выберите любой цвет, который вам подходит.
Результат наложения цвета.Шаг 10B: Добавьте внутреннее свечение
Прежде чем нажать OK, давайте добавим немного больше глубины. Выберите параметр «Внутреннее свечение» в левом столбце. Установите режим наложения на «Экран» с непрозрачностью 50%. Вы можете оставить сплошной цвет или добавить градиент. В разделе «Элементы».
- «Техника» на «Мягче»
- «Источник» — «Грань»
- «Дроссель» до 15%
- «Размер» до 5 пикселей
В разделе «Качество» мне нравится контур Cove-Deep (четвертый вариант в верхнем ряду). Но другие контуры работают. Установите диапазон 75%.
Результат внутреннего свечения.Шаг 10C: Добавьте внутреннюю тень
Наконец, давайте добавим тень к 3D-тексту. Выберите «Внутренняя тень» в левой колонке. Установите режим наложения на «Яркий свет» с непрозрачностью 35%. Установите угол 90 ° и установите флажок Use Global Light. Расстояние — 5, дроссель — 15, размер — 35 пикселей.
Добавление настроек внутренней тени.Линейный контур качества по умолчанию в порядке. Но не стесняйтесь экспериментировать с другими вариантами контура.
Нажмите OK, чтобы применить все эффекты стиля. Вы увидите каждый из перечисленных ниже группы 3D-эффектов. Переключите значок глаза рядом с каждым, чтобы увидеть эффекты по отдельности.
Шаг 11: Добавьте эффекты стиля к верхнему слою
Теперь давайте сделаем так, чтобы исходный текст действительно выделялся из 3D-эффекта. Дважды щелкните «Верхний слой», чтобы открыть диалоговое окно «Стиль слоя».
Шаг 11A. Добавьте легкую обводку
Начните с добавления легкой обводки по краям букв, чтобы определить верхний слой. В нижней части левого столбца нажмите кнопку «fx». Выберите «Инсульт» в меню. Установите размер на 1 пиксель, положение «Снаружи» и режим наложения «Осветление».
Добавление настроек хода.Выберите «Цвет» для «Тип заливки» и щелкните поле «Цвет», чтобы выбрать цвет. Выберите белый или более светлый вариант оттенка, который вы выбрали для текста.
Легкий результат стока.Шаг 11B. Добавьте внутреннее свечение
Выберите параметр «Внутреннее свечение» в левом столбце. Установите режим наложения на Экран с непрозрачностью 35%. В разделе «Элементы» установите технику на «Мягче», источник на «Край», дроссель на 0% и размер на 15 пикселей. В разделе «Качество» используйте линейный контур по умолчанию. Установите диапазон на 50%.
В разделе «Качество» используйте линейный контур по умолчанию. Установите диапазон на 50%.
Шаг 11C. Добавьте стиль слоя «Наложение градиента»
Для еще большего разнообразия размеров и цветов выберите стиль «Наложение градиента». Установите режим наложения «Перекрытие» с непрозрачностью около 20%. Выберите градиент из параметров по умолчанию, включенных в Photoshop, или создайте свой собственный. Установите стиль «Радиальный» и используйте угол около 30 ° .
Добавление наложения градиента.Нажмите OK, чтобы применить эффекты стиля к верхнему слою. Помните, что вы можете изменить эффекты стиля позже. Итак, будьте предприимчивы и исследуйте!
Окончательный результат добавления эффектов стиля слоя к верхнему слою.Шаг 12: Деформация или изменение формы текста и перспективы
Отсюда вы можете деформировать 3D-текст или изменить перспективу. Объедините слои, выбрав «Верхний слой» и группу «3D-эффект».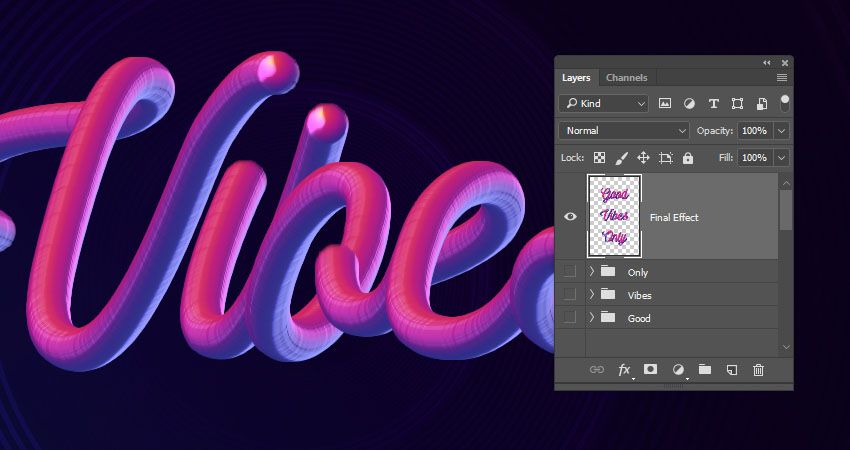 Удерживая клавишу Shift, нажмите Option (Alt), Command (Ctrl) и клавишу E. Скройте «Верхний слой» и группу «3D-эффект», отключив значок глаза рядом со слоями.
Удерживая клавишу Shift, нажмите Option (Alt), Command (Ctrl) и клавишу E. Скройте «Верхний слой» и группу «3D-эффект», отключив значок глаза рядом со слоями.
Перейдите в раскрывающееся меню «Правка». Выберите Edit > Transform > Perspective . Ручки появляются вокруг вашей формы. Возьмите ручку и перетащите. Подтягивание углов в инструменте «Деформация перспективы» создает эффект приближения букв.
Выберите «Деформация» вместо «Перспектива», и вы сможете изменить форму текста. Когда вы довольны формой, щелкните галочкой на панели параметров, чтобы принять изменения.
Результаты перспективы и деформации.Вы не изменили исходные слои. Чтобы создать другую форму, создайте новый объединенный слой.
Шаг 13: Добавьте фоновый слой
Наконец, добавьте фон к вашему тексту. Перейдите в раскрывающееся меню «Слой». Выберите «Слой » > «Новый слой-заливка » и выберите «Сплошной цвет» или «Градиент». Назовите слой-заливку «Фон». Перетащите слой заливки в нижнюю часть панели слоев.
Перетащите слой заливки в нижнюю часть панели слоев.
Заключение
Вам не нужны 3D-инструменты для создания классного 3D-текста в Photoshop. Вы можете легко создать несколько текстовых слоев, чтобы добавить глубины. Используйте инструменты стиля слоя, чтобы добавить размер и отделить верхний слой от слоев с 3D-эффектом. В простых шагах создания 3D-текста в Photoshop есть место для личного творчества!
Попробуйте наш курс «Легкое редактирование в Lightroom», где вы найдете пошаговые инструкции по редактированию фотографий журнального качества!
2 быстрых способа создания 3D-текста в Photoshop (учебники)
Если вы графический дизайнер, вы можете сказать, что ничего не знаете о 3D-дизайне. Ну, может быть, вы это делаете, и вам на самом деле не нужно использовать 3D-инструмент. Photoshop не особенно известен созданием 3D-дизайна, но это отличный инструмент для создания 3D-текстовых эффектов.
В этом уроке вы узнаете, как создать эффект 3D-текста в Photoshop с помощью инструмента 3D и без него.
Содержание
- 2 способа создания 3D-текста в Photoshop
- Способ 1: без 3D-инструмента
- Способ 2: с использованием 3D-инструмента
Если вы не знакомы с 3D-проектированием, внезапное использование 3D-интерфейса может показаться немного сложным. Учитывая это, я включил метод, который не требует инструмента 3D для создания эффекта 3D-текста в Photoshop.
Начнем с более простого варианта.
Примечание: скриншоты взяты из версии Adobe Photoshop CC для Mac. Другие версии Windows могут выглядеть иначе. Пользователи Windows меняют Command на клавишу Crtl и Option на клавишу Alt.
Способ 1: без инструмента 3D
Шаг 1: Создайте документ Photoshop, выберите инструмент «Текст» на панели инструментов и добавьте текст на холст.
Совет: я предлагаю использовать полужирный шрифт, потому что он лучше покажет 3D-результат.
Шаг 2: Дублируйте текстовый слой (3D) и перетащите дубликат слоя (3D-копия) вверх влево.

Шаг 3: Измените цвет текста 3D-слоя на более темный, потому что это будет «тень».
Начинает ощущаться трехмерность, но, как вы видите, два слоя не очень хорошо соединяются. Мы собираемся использовать инструмент Лассо, чтобы заполнить промежутки между двумя слоями текста, но перед этим текстовый слой должен быть растрирован.
Шаг 4: Выберите слой 3D (текст) на панели «Слои», щелкните правой кнопкой мыши и выберите Растрировать тип .
Шаг 5: Выберите инструмент Polygonal Lasso Tool и начните работать с перекрывающимися частями текста.
Щелкните, чтобы начать первую опорную точку, и щелкните, чтобы покрыть области, которые вы хотите заполнить «теневым» цветом, в данном случае более темно-зеленым. Помните, что вы работаете с нижним (3D) текстовым слоем.
Нажмите сочетание клавиш Option + Удалите , чтобы заполнить его цветом переднего плана.
 Цвет переднего плана должен быть того же цвета, что и цвет «тени».
Цвет переднего плана должен быть того же цвета, что и цвет «тени».Вы можете видеть, что теперь пробел заполнен, нажмите клавиши Command + D , чтобы отменить выбор. Повторите то же самое для всех пробелов.
В кривых областях это может быть сложнее. Вы можете использовать Pen Tool, чтобы нарисовать выделение, затем щелкните правой кнопкой мыши и выберите Make Selection .
И используйте ключи Option + Delete для заполнения. Окончательный результат будет выглядеть примерно так.
Если вы хотите добавить какой-то эффект, вы можете объединить слои или добавить стили слоя.
Вы также можете добавить маску слоя, чтобы придать ему эффект смешивания.
Способ 2. Использование 3D-инструмента
Несмотря на то, что Adobe решила прекратить поддержку 3D-функции Photoshop, вы по-прежнему можете использовать существующие 3D-инструменты.

Шаг 1: Создайте новый документ и введите текст на холсте. Как и в методе выше, я бы рекомендовал использовать жирный шрифт и изменить цвет текста, если хотите.
Шаг 2: Перейдите в верхнее меню и выберите 3D > Новое 3D-выдавливание из выбранного слоя .
Теперь ваше рабочее пространство должно выглядеть так.
Шаг 3: Перейдите на панель свойств и выберите Координаты . Установите значение X на 90 Угол градусов.
Теперь холст будет выглядеть так. Вам нужно будет повернуть камеру, чтобы увидеть текст.
Шаг 4: Выберите Орбитируйте опцию 3D Camera на верхней панели инструментов, нажмите на холст, верните текст на передний план и, когда вы увидите красно-синее пересечение, остановитесь прямо здесь.
Как видите, тень довольно далеко. Вы можете щелкнуть и перетащить ось в центре текста, чтобы настроить тень.

Если вы хотите убрать тень. Разблокируйте поле Cast Shadow на панели свойств.
По сути, вы уже создали 3D-текст, но вы можете добавить к нему дополнительные эффекты, и я покажу вам парочку в следующих шагах. Если вас все устраивает, переходите сразу к Шаг 8 для рендеринга 3D-эффекта.
Если вы просто хотите переместить текст, щелкните по холсту, чтобы повернуть камеру или повернуть ее под другим углом.
Шаг 5 (необязательно) : Выберите параметр Cap на панели свойств. К тексту можно добавить контур и скос.
Возможно, сейчас тень выглядит немного неестественно. Вы также можете добавить немного света к тексту.
Шаг 6 (дополнительно) : Щелкните параметр «Фильтровать по: Освещение » на панели 3D.
Нажмите на ручку, чтобы отрегулировать источник света, и вы можете перемещать круг, чтобы выбрать угол.

На панели Properties можно изменить стиль освещения, цвет, интенсивность и стиль теней.
Если вы хотите добавить еще один источник света, вернитесь к панели 3D и выберите New Infinite Light внизу панели.
Я добавил больший теневой источник света. Сейчас это может показаться не очень очевидным, но позже я добавлю фон к тексту, и вы увидите 🙂
Шаг 7 (необязательно) : Вы также можете изменить цвет и материал текста. Перейдите на панель 3D и щелкните значок Materials . Выберите все параметры и перейдите на панель «Свойства», чтобы изменить цвет или материалы.
Например, я изменил материал и цвет текста.
Шаг 8: Нажмите кнопку
Вот и все. Теперь вы можете вернуться на панель «Слои», добавить фон к 3D-тексту и посмотреть, как он выглядит.



 Цвет переднего плана должен быть того же цвета, что и цвет «тени».
Цвет переднего плана должен быть того же цвета, что и цвет «тени».