Как подсчитать количество слов в Word
15:22 Людвиг Главная страница » Word Просмотров: 2065Как подсчитать количество слов в тексте. В повседневной жизни эта функция вроде как и ни к чему. Но если вы часто пишете статьи для продажи в Интернете, или просто перепечатываете тексты, или занимаетесь переводом статей или книг, или сами пишите целые книги, то бывает необходимость подсчитать количество слов в тексте. В этом случае вам сам бог велел работать в текстовом редакторе Microsoft Word. Мало того, что этот редактор можно настроить на проверку ошибок, создавать по-быстрому различные диаграммы, так еще и посчитает все буквы и слова в вашем опусе. Как это сделать?
Как подсчитать количество слов в тексте
Нет ничего проще. Для этого нам понадобиться панель инструментов «Статистика». Заходим в меню Сервис и выбираем команду Статистика.

У вас появится вот такое маленькое окошечко.

Как видите, здесь подсчитано не только количество слов, но также и страницы, знаки без пробелов, знаки с пробелами, абзацы и даже строки. Надо же – всё предусмотрели. А если нажать на кнопочку «Панель», то у вас наверху появиться вот такая панелька.

Её можно перетащить на свободное место в меню, и она не будет вам мешать. А после того, как вы написали ещё какое-то количество материала, то нажмите на слово «Пересчет» и вам тут же выдадут новую цифру, которая как вы понимаете, указывает на количество слов в вашем документе.
Если у вас в документе есть концевые сноски, и их тоже необходимо посчитать, то в окошке «Статистика», которое вышло в самом начале, необходимо установить галочку «Учитывать все сноски».

В Microsoft Office Word 2007/2010 тоже есть такая функция (было бы удивительно, если бы её не было) и открывается она точно таким же способом. Только галочка для подсчета сносок уже стоит. Даже этого лишнего телодвижения нас лишили, лишь бы работали в их программе и не напрягались. Ещё бы статьи за нас писались. Вот лафа была бы.
Можно просто щелкнуть правой кнопкой мыши в самом низу программы по Строке состояния и в выпадающем списке установить галочки на необходимые функции.

Вот таким образом можно быстро подсчитать количество слов, букв, страниц и даже абзацев в вашем документе. Как видите всё достаточно просто.
С уважением, Людмила
Это тоже интересно!
Понравилась статья — нажмите на кнопки:
moydrygpk.ru
Просмотр статистики — Служба поддержки Office

Если нужно узнать, сколько слов, страниц, знаков, абзацев или строк содержит документ, проверьте строку состояния.
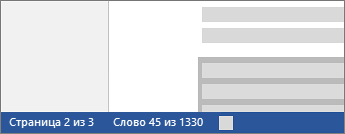
Чтобы узнать количество слов во фрагменте документа, выделите нужный текст. В строке состояния будет отображено количество слов в выделенном тексте и во всем документе.
Совет: Чтобы узнать количество символов, строк и абзацев в документе, щелкните счетчик слов в строке состояния.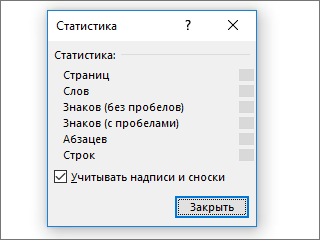
Подсчет количества символов, строк и абзацев
Чтобы открыть диалоговое окно «Статистика» и узнать число знаков, строк, абзацев и другие сведения, щелкните поле статистики в строке состояния в Word для Mac. Если текст не выделен, Word подсчитывает число слов и знаков во всем документе и отображает его в диалоговом окне «Статистика».
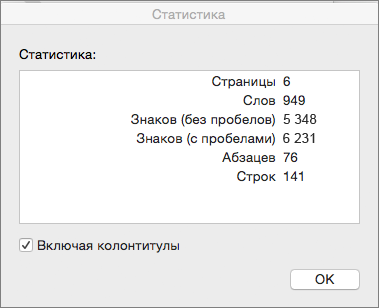
Подсчет количества слов в части документа
Чтобы подсчитать количество слов в определенной части документа, выделите нужный текст. Затем в меню Сервис выберите пункт Статистика.
Так же, как и в классическом приложении Word, Веб-приложение Word подсчитывает слова во время ввода.
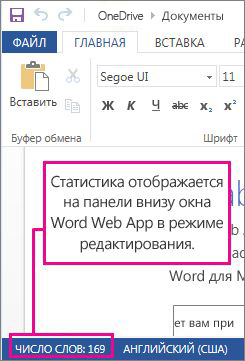
Если статистика не отображается в нижней части окна, убедитесь, что выбран режим правки (выберите Редактировать документ > Изменить в Веб-приложение Word).
Щелкните кнопку статистики, чтобы включить или выключить ее.
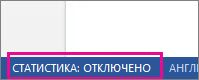
Возможно, вы заметили, что Веб-приложение Word выдает приблизительный подсчет слов. Это объясняется тем, что не учитываются слова в таких областях, как надписи, колонтитулы и Графические элементы SmartArt. Если требуется точное количество значений, нажмите кнопку Открыть в Wordи просмотрите количество слов в нижней части окна Word документ.
support.office.com
Как посчитать количество слов в Word.
Как посчитать количество слов в Word. — EXCEL-OFFICE.RU Word 2013. Как посчитать количество слов в Word. Есть несколько способов, как посчитать слова в Word. Можно узнать количество слов во всем документе, во фрагменте документа, посчитать, слова, символы, буквы, т.д. Подробнее о таком способе смотрите в статье «Закладка Word «Рецензирование»» здесь.Например, при сдаче статьи редактору на бумаге или в электронном виде, нужно видеть, сколько слов в статье. После окончания работы над документом, счетчик можно удалить.
Первый способ
Как посчитать количество слов в Word.
Ставим курсор в начало документа, где будет находиться счетчик слов. На закладке «Вставка» в разделе «Текст» нажимаем на стрелку у кнопки «Просмотреть экспресс-блоки». Из появившегося списка выбираем функцию «Поле…».
В появившемся окне в разделе «Поля» выбираем функцию «NumWords». В разделе «Формат» мы установили простой формат числа «1, 2, 3…».
Нажимаем кнопку «ОК». Получилось так.
В нашем документе 47 слов.
Можно написать текст перед этим счетчиком, выделить цветным шрифтом, т.д. Сделать, например, так.Этот счетчик слов в Word можно копировать или вырезать и вставить на другую страницу.
Внимание!
Если скопируем счетчик на вторую страницу, то обновляться будет, только один счетчик, тот, который обновляем. Например, обновили скопированный счетчик на второй странице, счетчик на первой странице не обновится, пока сами не обновим его показания.
Обновить показания счетчика слов в Word.
Нажимаем на число этого счетчика правой мышкой. Число выделится. В появившемся контекстном меню нажимаем на функцию «Обновить поле».
Получится так.
Текстовые поля можно вставить разными способами и применять их для рисования, создания бланков, подписи, т.д. Смотрите, как нартсовать печать, используя такие поля в статье «Как нарисовать печать в Word» здесь.
Можно вставить текстовые поля в любой документ, который заполняем на ПК. Эти поля не будут сдвигать строки готового документа. Подробнее о таком создании документа, шаблона документа, читайте в статье «Текстовое поле Word» тут.
Как посчитать слова в Word.
Для тех, кому не нужно указывать количество слов на странице документа, а достаточно посмотреть эту информацию, могут воспользоваться функцией статистики в строке состояния. Где эта строка и как ее настроить, смотрите в статье «Открыть программу Microsoft Word».
Можно найти и другие статистические данные по файлу Word — когда и кем создан файл, кто его редактировал, т.д. Подробнее о поиске таких данных, читайте в статье «Статистика Word».
В Word при копировании таблиц бывает так, что ячейки вставляются не ровными и сложно их выровнять. Но, есть причины, по которым трудно сразу выровнять все ячейки. Один такой способ выравнивания ячеек мы рассмотрели в статье «Выравнивание ячеек в таблице Word».
www.excel-office.ru
Как посчитать слова в Ворде?
В процессе создания печатных материалов периодически возникает необходимость в определении некоторых ключевых характеристик текстов таких как количество печатных знаков, пробелов, строк, абзацев или слов в документе. Полнофункциональные текстовые редакторы, к которым вне всякого сомнения относиться и Ворд, позволяют подсчитывать указанные характеристики в автоматическом режиме.
Как получить данные о количестве слов в Ворде
Посчитать количество слов в Ворде 2007 и новее, а также получить другие важные характеристики документа можно следующими способами.
Подсчитать количество слов в документе, сохраненном в современном формате .docx можно не открывая файла. Для этого сделайте щелчок правой кнопкой мыши на значке файла, в котором необходимо посчитать слова, и в появившемся меню выберите пункт Свойства. В открывшемся окне свойств файла перейдите на вкладку Подробно и найдите в ней группу параметров
Перейдите в раздел Рецензирование и нажмите на значок вызова статистики. Появится информационное окно с основными статистическими данными по документу.
Окно статистики можно также вызвать, нажав сочетание клавиш Ctrl + Shift + G на клавиатуре.
Быстро узнать количество слов в открытом в текстовом редакторе Ворд документе можно в левой нижней части окна напротив строки Количество слов.
Если вам нужно узнать количество слов не во всем документе, а в какой-то его части, то выделите этот фрагмент и как в предыдущем пункте обратите внимание на показатель Количество слов. Теперь там будут отражены два числа через наклонную черту. Первое число и будет обозначать количество слов в выделенном фрагменте, а второе – общее количество слов в документе.
Как посчитать количество символов в Ворде?
successseo.ru
Как в Word посчитать количество знаков

Если вы работаете в программе MS Word, выполняя то или иное задание в соответствие с требованиями, выдвигаемыми преподавателем, начальником или заказчиком, наверняка, одним из условий является строгое (или приблизительное) соблюдение количества символов в тексте. Возможно, вам необходимо узнать эту информацию исключительно в личных целях. В любом случае, вопрос не в том, зачем это нужно, а в том, как это можно сделать.
В этой статье мы расскажем о том, как в Ворде посмотреть количество слов и знаков в тексте, а прежде, чем приступить к рассмотрению темы, ознакомьтесь с тем, что конкретно подсчитывает в документе программа из пакета Microsoft Office:
Страницы;
Абзацы;
Строки;
Знаки (с пробелами и без них).
Фоновый подсчет количества знаков в тексте
Когда вы вводите текст в документе MS Word, программа автоматически подсчитывает число страниц и слов в документе. Эти данные отображаются в строке состояния (внизу документа).

- Совет: Если счетчик страниц/слов не отображается, кликните правой кнопкой мышки на строке состояния и выберите пункт “Число слов” или “Статистика” (в версиях Ворд ранее 2016 года).
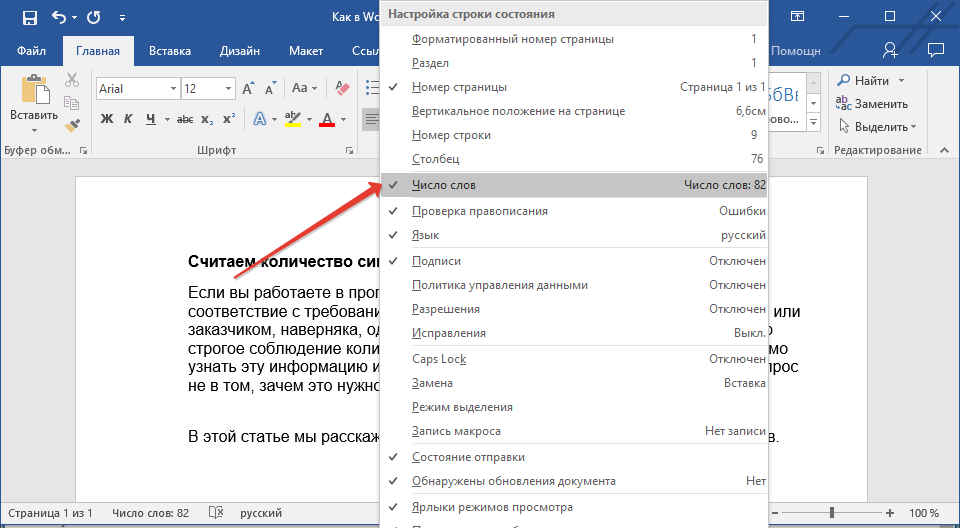
Если же вы хотите увидеть количество символов, нажмите на кнопку “Число слов”, расположенную в строке состояния. В диалоговом окне “Статистика” будет показано не только количество слов, но и символов в тексте, как с пробелами, так и без них.

Подсчитываем количество слов и символов в выделенном фрагменте текста
Необходимость посчитать количество слов и символов иногда возникает не для всего текста, а для отдельной его части (фрагмента) или нескольких таких частей. К слову, отнюдь не обязательно, чтобы фрагменты текста, в которых вам необходимо подсчитать количество слов, шли по порядку.
1. Выделите фрагмент текста, количество слов в котором необходимо подсчитать.
2. В строке состояния будет показано количество слов в выделенном вами фрагменте текста в виде “Слово 7 из 82”, где 7 — это число слов в выделенном фрагменте, а 82 — во всем тексте.

- Совет: Чтобы узнать количество символов в выделенном фрагменте текста, нажмите на кнопку в строке состояния, указывающую количество слов в тексте.

Если вы хотите выделить несколько фрагментов в тексте, выполните следующие действия.
1. Выделите первый фрагмент, число слов/символов в котором вы хотите узнать.
2. Зажмите клавишу “Ctrl” и выделите второй и все последующие фрагменты.

3. Количество слов в выделенных фрагментах будет показано в строке состояния. Чтобы узнать количество символов, нажмите на кнопку-указатель.

Подсчитываем количество слов и символов в надписях
1. Выделите текст, содержащийся в надписи.
2. В строке состояния будет показано количество слов внутри выделенной надписи и количество слов во всем тексте, аналогично тому, как это происходит с фрагментами текста (описано выше).

- Совет: Для выделения нескольких надписей после выделения первой зажмите клавишу “Ctrl” и выделите последующие. Отпустите клавишу.
Чтобы узнать количество символов в выделенной надписи или надписях, нажмите на кнопку статистики в строке состояния.
Урок: Как повернуть текст в MS Word
Подсчет слов/символов в тексте вместе со сносками
Мы уже писали о том, что такое сноски, зачем они нужны, как их добавить в документ и удалить, если это необходимо. Если и в вашем документе содержатся сноски и количество слов/символов в них тоже необходимо учесть, выполните следующие действия:
Урок: Как сделать сноски в Ворде
1. Выделите текст или фрагмент текста со сносками, слова/символы в котором необходимо подсчитать.
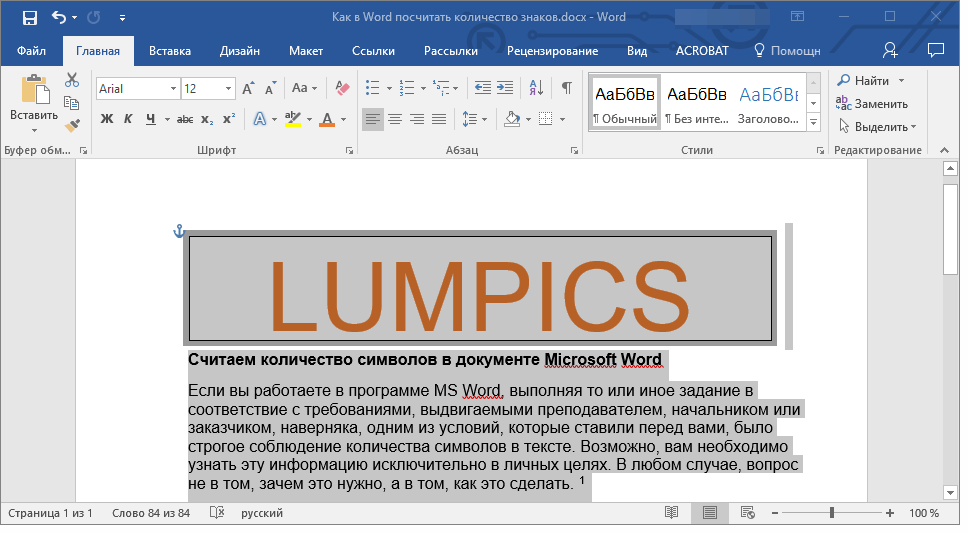
2. Перейдите во вкладку “Рецензирование”, и в группе “Правописание” нажмите на кнопку “Статистика”.
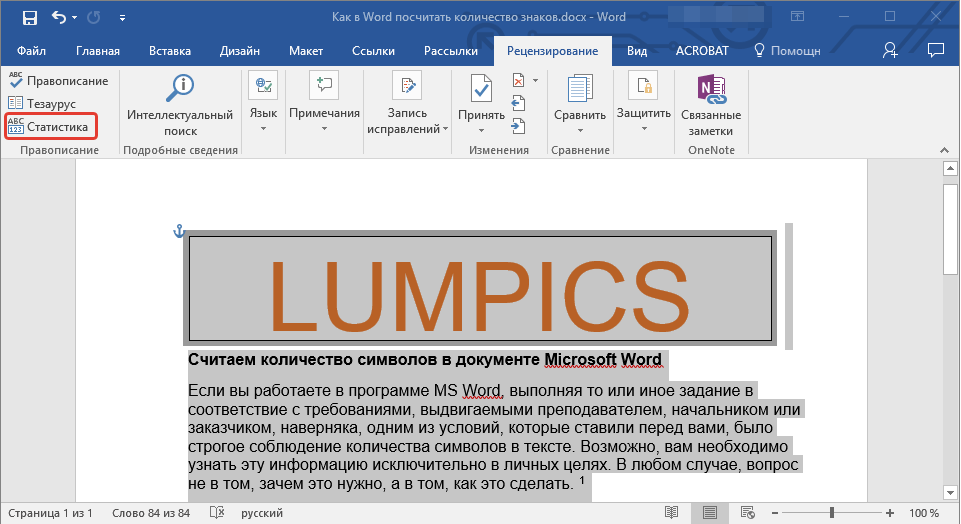
3. В окошке, которое появится перед вами, установите галочку напротив пункта “Учитывать надписи и сноски”.

Добавляем информацию о количестве слов в документ
Возможно, кроме обычного подсчета количества слов и символов в документе, вам необходимо добавить эту информацию в файл MS Word, с которым вы работаете. Сделать это довольно просто.
1. Кликните по тому месту в документе, в котором вы хотите разместить информацию о число слов в тексте.

2. Перейдите во вкладку “Вставка” и нажмите на кнопку “Экспресс-блоки”, расположенную в группе “Текст”.

3. В появившемся меню выберите пункт “Поле”.

4. В разделе “Имена полей” выберите пункт “NumWords”, после чего нажмите кнопку “ОК”.

К слову, точно таким же образом вы можете добавить и количество страниц, если это необходимо.
Урок: Как пронумеровать страницы в Ворд
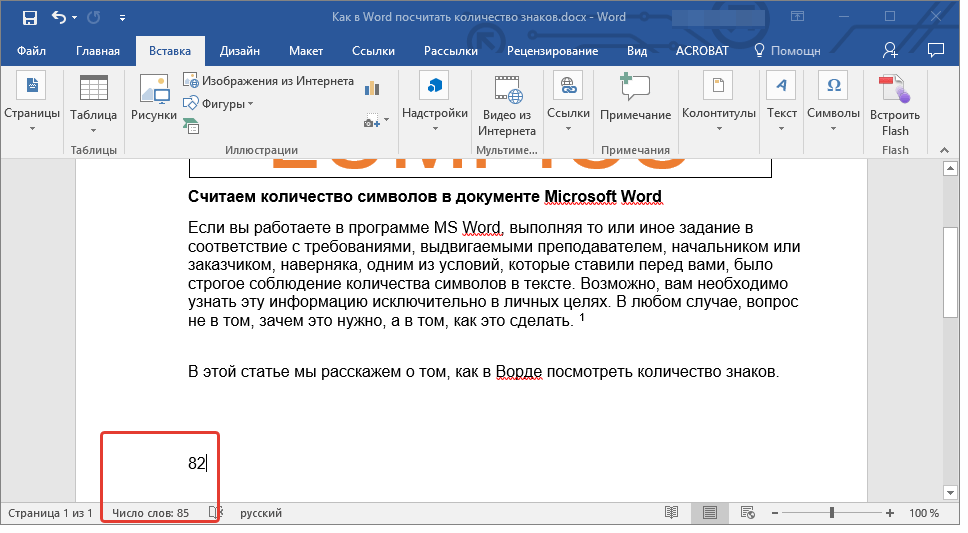
Примечание: В нашем случае количество слов, указанных непосредственно в поле документа, отличается от того, что указано в строке состояния. Причина этого расхождения кроется в том, что текст сноски в тексте находится ниже указанного места, а значит, не учитывается, также не учтено слово в надписи.
На этом мы закончим, ведь теперь вы знаете, как посчитать количество слов, символов и знаков в Word. Желаем вам успехов в дальнейшем изучении столь полезного и функционального текстового редактора.
 Мы рады, что смогли помочь Вам в решении проблемы.
Мы рады, что смогли помочь Вам в решении проблемы. Опишите, что у вас не получилось.
Наши специалисты постараются ответить максимально быстро.
Опишите, что у вас не получилось.
Наши специалисты постараются ответить максимально быстро.Помогла ли вам эта статья?
ДА НЕТlumpics.ru
Как посчитать количество слов в Word
Чаще всего подсчет количества слов может понадобиться для анализа текста, соответствует ли он определенным требованиям
по объему и сложности. Особенно это актуально для заказчиков при оплате работы копирайтеров, рерайтеров, переводчиков за написанные ими статьи и переводы, например, на системах продажи/покупки контента (биржах копирайтинга).
Объем текста может измеряться в различных единицах: символах (с пробелами или без), количестве слов, строк, страниц и т.д.
Для того, чтобы произвести подсчет вовсе не обязательно водить пальцем по экрану документа и считать вручную — это трудоемко и нерационально. Для этих целей существует множество онлайн ресурсов моментального подсчета, также эта функция является встроенной для большинства текстовых редакторов.
Использование онлайн сервисов
Самым известным и признанным онлайн-калькулятором является сервис Text.ru.
Это многофункциональный ресурс SEO-анализа. Среди огромного разнообразия прочих возможностей есть подсчет слов. Необходимо скопировать нужный текст в поле с надписью: «Вставьте текст…». Затем нажимайте кнопку «Проверить SEO-данные».
В правой части экрана в поле SEO-анализ увидите количество слов, а также символов с пробелами и без.
Следующий сайт webanetlabs.net. Принцип онлайн подсчета аналогичен — копируете текст в рабочее поле и жмете кнопку «Рассчитать количество».
Популярный у копирайтеров онлайн калькулятор advego.ru/text/seo позволяет проводить полный статистический анализ.
Ресурс simvoli.net также позволяет произвести необходимый расчет.
Используем Microsoft Word
В документе Word подсчитывается слова, абзацы, строки, символы. В строке состояния в нижней части документа указывается число слов.
Если щелкнуть левой кнопкой в этом поле откроется более полная статистика.
Если требуется подсчитать количество в определенном фрагменте текста, то нужно выделить эту часть документа и в строке состояния отобразится какое количество слов из общего числа выделено.
Полную статистику фрагмента можно получить также с помощью вкладки Рецензирование/Статистика. Это актуально для версий Microsoft Office начиная с 2007 и выше.
Если у Вас более ранняя версия Microsoft Word, то потребуется кликнуть мышью в меню «Сервис», а из выпадающего списка пункт «Статистика».
officeassist.ru
Как посчитать количество символов, знаков и слов в Word » Помощь по Word и Excel
Есть определенные функции в Word, которые кажутся настолько привычными, что мы даже не задумываемся о том, насколько было бы тяжело без них. Одна из подобных – подсчет символов документа. Разумеется, считает она и другие единицы. Это нужно и журналистам, и писателям, и сценаристам и просто людям, которые пишут для души, чтобы легко было определять свою дневную норму.
Как и множество других подобных инструментов, подсчет символов включен по умолчанию и отображается на нижней строке состояния под фразой «Число слов:». Изначально так указывается именно этот параметр, однако, если нажать на него, то вам откроется детальное окно с указанием знаков (с пробелами и без). Там же будет информация о строках, абзацах и страницах.
Если этого пункта у вас нет, кликните правой кнопкой мыши на строке состояния и выберете «Число слов».

Также количество символов можно получить, перейдя на вкладку «Рецензирование» и в разделе «Правописание» выбрать пункт «Статистика».

Стоит отметить, что по умолчанию количество слов и прочие показатели отображаются по отношению ко всему документу. Стоит вам выделить отдельный фрагмент текста, и цифры на панели состояния и в открывающемся окне изменятся.
Разумеется, есть зарезервированные горячие клавиши для данной функции. Достаточно нажать Ctrl + Shift + G, и перед вами откроется аналогичное окно со статистикой.
Также в этом окне можно поставить одну галочку «Учитывать надписи и сноски». По умолчанию она не активно, поэтому если вы активно используете данные элементы, стоит заранее подумать о том, учитываются ли они как части целого документа.
Есть неизвестная и редко используемая функция для добавления актуального количества символов, слов и страниц документа, непосредственно, в его тело. Для этого нужно перейти на вкладку «Вставка» и в разделе «Текст» выбрать «Посмотреть Экспресс-блоки» -> «Поле» и в длинном списке выбрать один из трех вариантов:

NumChars – покажет количество символов;
NumWords – количество слов;
NumPages – количество страниц, соответственно.

А выбрав поставив галочку напротив «Обновлять…» эти данные будут динамическими.
В Word 2003 подобная функция включается при переходе по «Сервис» -> «Статистика».
microsoft-help.ru
