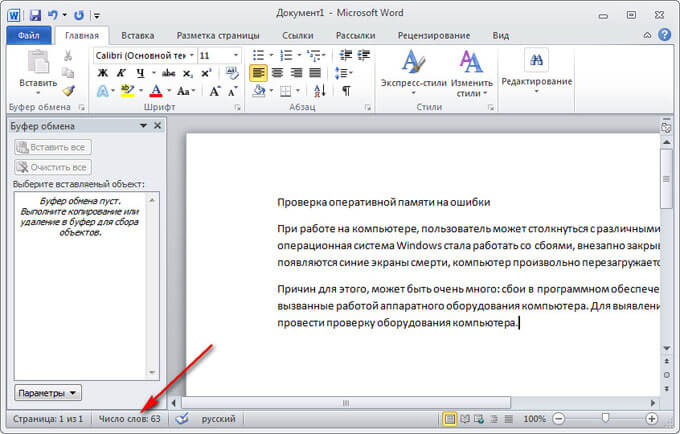Просмотр статистики — Служба поддержки Office
Если нужно узнать, сколько слов, страниц, знаков, абзацев или строк содержит документ, проверьте строку состояния.
Чтобы узнать количество слов во фрагменте документа, выделите нужный текст. В строке состояния будет отображено количество слов в выделенном тексте и во всем документе.
Совет: Чтобы узнать количество символов, строк и абзацев в документе, щелкните счетчик слов в строке состояния.
Подсчет количества символов, строк и абзацев
Чтобы открыть диалоговое окно «Статистика» и узнать число знаков, строк, абзацев и другие сведения, щелкните поле статистики в строке состояния в Word для Mac. Если текст не выделен, Word подсчитывает число слов и знаков во всем документе и отображает его в диалоговом окне «Статистика».
Подсчет количества слов в части документа
Как и в Word для настольных систем, Word в Интернете подсчитываются слова во время ввести.
Если статистика не отображается в нижней части окна, убедитесь, что выбран режим правки (выберите Редактировать документ > Изменить в Word в Интернете).
Щелкните кнопку статистики, чтобы включить или выключить ее.
Возможно, вы заметили, Word в Интернете дает приблизительным количество слов. Это значит, что не учитываются слова в таких областях, как текстовые поля, Графические элементы SmartArt. Если вам нужно точное количество слов, нажмите кнопку «Открыть в Word»и посмотрите количество слов в нижней части Word документа.
Количество символов и слов в Word
Автоматический перенос слов в Ворде Как сделать титульный лист в Word?Подробная статистика по документу позволяет определить качество текста и подсчитать количество знаков. Это особенно полезно при сдаче, когда необходимо следить за количеством символов в отрывке текста. Есть сторонние приложения, которые считают количество символов и слов в Ворде, но использовать их не всегда удобно, да и точность расчётов не без погрешностей. Как посчитать количество символов и слов в Word?
Фрилансеры, печатающие документы под заказ, обязаны соответствовать требованиям, установленных заказчиком относительно объёма текста. Для этого в сети есть специальные сервисы, но что делать, если они не работают? Разработчики Microsoft Word предусмотрели эту проблему и внедрили автоматический счётчик в саму программу. Кроме количества символов можно увидеть и другие статистические данные, позволяющие определить, соответствует ли текст параметрам заявки.
Для начала потребуется выделить отдельный фрагмент документа. Для этого достаточно поставить курсор в нужное место и протянуть вниз или вверх до соответствующей позиции, зажав левую кнопку мыши. Также это можно сделать при помощи клавиатуры: начать выделение сегмента, зажать клавишу Shift и поставить курсор в конечную точку. Чтобы отметить несколько несмежных отрезков, нужно нажать на Ctrl, и, не отпуская клавишу, выделить мышью несколько текстовых блоков. Для расчёта знаков во всём документе ничего выделять не требуется.
Ниже можно ознакомиться с алгоритмом действий для подсчёта символов:
Подсчитать количество символов и слов в Word. 1-й вариант:
- Нужно открыть редактор и написать несколько строк.
- Строка состояния находится внизу документа. В её левой части есть краткая статистика «Число слов».
- Нужно нажать на эту надпись левой кнопкой мышей, чтобы появилось окно статистики.
- В нём отображается перечень данных: количество страниц, слов, знаков без пробелов и с пробелами, абзацев и строк.

2-й вариант:
- Нужно выделить необходимую часть текста.
- На панели настроек есть вкладка РЕЦЕНЗИРОВАНИЕ, где можно найти кнопку «Статистика».
3-й вариант:
- Выделяем фрагмент и при помощи комбинации CTRL+SHIFT+G заходим в окно статистических данных.
В сетевой версии редактора Word Online также есть подобная функция. Количество слов должно отображаться в строке состояния в режиме правки. Для её активации, если автоматического подсчёта набранных слов не видно, нужно выбрать «Редактировать документ – Изменить в Word Online». Нажатием на соответствующую кнопку можно будет выключить или включить статистику.
В сетевом редакторе эти данные не точны, так как в процессе подсчёта не учитываются надписи, колонтитулы и знаки, расположенные в графике SmartArt. Если документ полон дополнительных элементов с текстовыми обозначениями внутри, лучше обратиться к стационарной версии редактора от Microsoft.
Поделитесь нашей статьей в ваших соцсетях:
Похожие статьи
Автоматический перенос слов в Ворде Как сделать титульный лист в Word?Как посчитать символы, слова, рисунки и другие объекты в тексте MS Word
Подсчитать количество знаков в тексте MS Word – достаточно тривиальная задача, как и количество слов, пробелов и другой статистической информации. Для вывода статистической информации достаточно щелкнуть левой клавишей мыши на информационное сообщение «число слов» на строке состояния.
Смотрите также видеоверсию статьи «Как посчитать символы, слова, рисунки и другие объекты в тексте MS Word».
Иногда на строке состояние не отображается статистических данных из количеством слов в тексте, в этом случае необходимо эту информацию вывести. Делается это с помощью правого щелчка мыши по строке состояния и выбора необходимого пункта.
С такой статистической информацией все понятно, однако, бывают случаи, когда необходимо посчитать не просто слова и пробелы с абзацами, а рисунки, таблицы или формулы.
Подобные операции можно произвести вручную, здесь же рассмотрим, как осуществить такой подсчет за пару секунд. Более того, если возникнет необходимость все пронумерованные объекты (рисунки, таблицы…) можно так же быстро вывести их в оглавление документа.
Во-первых, необходимо чтобы все объекты в тексте были автоматически пронумерованы с помощью стилей, как этого добиться подробно рассказано здесь. После проделанных манипуляций все объекты в тексте MS Word автоматически нумеруются, достаточно только выбирать необходимый стиль из окна стилей при подписи объекта. Естественно, если возникнет желание вставить дополнительный рисунок в начале или середине текста, то перенумерация будет произведена в автоматическом режиме. То же относится и к удалению объекта.
Все это было описано в статье, здесь же рассмотрим возможность быстрого выведение списка объектов в оглавление (при необходимости) и подсчета их без ползанья по всему тексту выуживая последний рисунок каждого раздела.
Итак, что же нужно сделать? Как бы просто это не звучало, но если все объекты были оформлены в соответствии с нашими рекомендациями, то достаточно только присвоить определенный уровень стилю оформления определенного объекта, например, рисунка.
После этого в разделе «Абзац» присвоить необходимый уровень стилю.
Что касается уровня, который следует выбрать, здесь лучше выбрать на один уровень ниже, нежели используется в тексте. Что имеется ввиду, если в тексте используются заголовки 1 и 2го уровней, тогда выбираем 3й, если 1, 2, 3й, тогда 4й и т.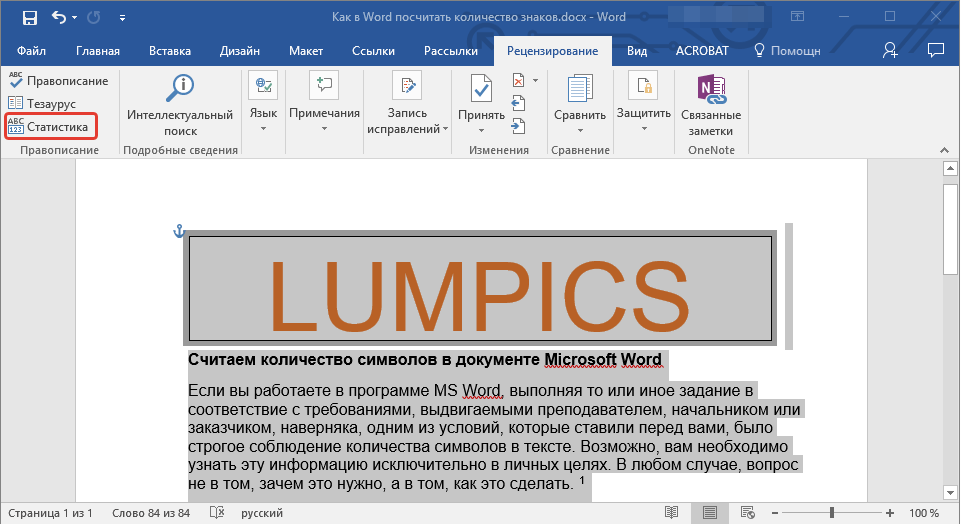 д. Как правило больше 3х уровней заголовков не используются в текстах, а большинство вообще обходится 2мя. Однако, это просто рекомендация, если для подписи рисунка присвоить уровень заголовка 2, то все также будет работать, просто при обновлении общего оглавления названия рисунков буду также присутствовать, если при создании оглавления вручную не указать, что отображение не требуется. Более подробно описано в нашем материале о создании сложных оглавлений.
д. Как правило больше 3х уровней заголовков не используются в текстах, а большинство вообще обходится 2мя. Однако, это просто рекомендация, если для подписи рисунка присвоить уровень заголовка 2, то все также будет работать, просто при обновлении общего оглавления названия рисунков буду также присутствовать, если при создании оглавления вручную не указать, что отображение не требуется. Более подробно описано в нашем материале о создании сложных оглавлений.
После присвоение стилю уровня (в нашем случае был присвоен 2й уровень) все рисунки стали отображаться в панели навигации.
Естественно теперь не составить труда посмотреть на общее количество рисунков в тексте или же вообще вывести отдельный список с иллюстрациями или таблицами, например.
Это не единственный способ подсчета иллюстраций или же создания перечня с необходимыми объектами. В текстовом процессоре MS Word существует такой инструмент из вкладки «Ссылки»/ «Список иллюстраций», однако, способ описанный выше (построенный на управлении стилями) предоставляет более широкие возможности к оформлению самого документа и его производных.
Как посчитать количество символов в тексте Word
Содержание статьи
Считаем количество символов в документе Microsoft Word
Если вы работаете в программе MS Word, выполняя то или иное задание в соответствие с требованиями, выдвигаемыми преподавателем, начальником или заказчиком, наверняка, одним из условий является строгое (или приблизительное) соблюдение количества символов в тексте. Возможно, вам необходимо узнать эту информацию исключительно в личных целях. В любом случае, вопрос не в том, зачем это нужно, а в том, как это можно сделать.
В этой статье мы расскажем о том, как в Ворде посмотреть количество слов и знаков в тексте, а прежде, чем приступить к рассмотрению темы, ознакомьтесь с тем, что конкретно подсчитывает в документе программа из пакета Microsoft Office:
Страницы;
Абзацы;
Строки;
Знаки (с пробелами и без них).
Фоновый подсчет количества знаков в тексте
Когда вы вводите текст в документе MS Word, программа автоматически подсчитывает число страниц и слов в документе. Эти данные отображаются в строке состояния (внизу документа).
- Совет: Если счетчик страниц/слов не отображается, кликните правой кнопкой мышки на строке состояния и выберите пункт “Число слов” или “Статистика” (в версиях Ворд ранее 2016 года).
Если же вы хотите увидеть количество символов, нажмите на кнопку “Число слов”, расположенную в строке состояния. В диалоговом окне “Статистика” будет показано не только количество слов, но и символов в тексте, как с пробелами, так и без них.
Подсчитываем количество слов и символов в выделенном фрагменте текста
Необходимость посчитать количество слов и символов иногда возникает не для всего текста, а для отдельной его части (фрагмента) или нескольких таких частей. К слову, отнюдь не обязательно, чтобы фрагменты текста, в которых вам необходимо подсчитать количество слов, шли по порядку.
1. Выделите фрагмент текста, количество слов в котором необходимо подсчитать.
2. В строке состояния будет показано количество слов в выделенном вами фрагменте текста в виде “Слово 7 из 82”, где 7 — это число слов в выделенном фрагменте, а 82 — во всем тексте.
- Совет: Чтобы узнать количество символов в выделенном фрагменте текста, нажмите на кнопку в строке состояния, указывающую количество слов в тексте.
Если вы хотите выделить несколько фрагментов в тексте, выполните следующие действия.
1. Выделите первый фрагмент, число слов/символов в котором вы хотите узнать.
2. Зажмите клавишу “Ctrl” и выделите второй и все последующие фрагменты.
3. Количество слов в выделенных фрагментах будет показано в строке состояния. Чтобы узнать количество символов, нажмите на кнопку-указатель.
Подсчитываем количество слов и символов в надписях
1. Выделите текст, содержащийся в надписи.
2. В строке состояния будет показано количество слов внутри выделенной надписи и количество слов во всем тексте, аналогично тому, как это происходит с фрагментами текста (описано выше).
- Совет: Для выделения нескольких надписей после выделения первой зажмите клавишу “Ctrl” и выделите последующие. Отпустите клавишу.
Чтобы узнать количество символов в выделенной надписи или надписях, нажмите на кнопку статистики в строке состояния.
Подсчет слов/символов в тексте вместе со сносками
Мы уже писали о том, что такое сноски, зачем они нужны, как их добавить в документ и удалить, если это необходимо. Если и в вашем документе содержатся сноски и количество слов/символов в них тоже необходимо учесть, выполните следующие действия:
1. Выделите текст или фрагмент текста со сносками, слова/символы в котором необходимо подсчитать.
2. Перейдите во вкладку “Рецензирование”, и в группе “Правописание” нажмите на кнопку “Статистика”.
3. В окошке, которое появится перед вами, установите галочку напротив пункта “Учитывать надписи и сноски”.
Добавляем информацию о количестве слов в документ
Возможно, кроме обычного подсчета количества слов и символов в документе, вам необходимо добавить эту информацию в файл MS Word, с которым вы работаете. Сделать это довольно просто.
1. Кликните по тому месту в документе, в котором вы хотите разместить информацию о число слов в тексте.
2. Перейдите во вкладку “Вставка” и нажмите на кнопку “Экспресс-блоки”, расположенную в группе “Текст”.
3. В появившемся меню выберите пункт “Поле”.
4. В разделе “Имена полей” выберите пункт “NumWords”, после чего нажмите кнопку “ОК”.
К слову, точно таким же образом вы можете добавить и количество страниц, если это необходимо.
Примечание: В нашем случае количество слов, указанных непосредственно в поле документа, отличается от того, что указано в строке состояния. Причина этого расхождения кроется в том, что текст сноски в тексте находится ниже указанного места, а значит, не учитывается, также не учтено слово в надписи.
На этом мы закончим, ведь теперь вы знаете, как посчитать количество слов, символов и знаков в Word. Желаем вам успехов в дальнейшем изучении столь полезного и функционального текстового редактора.
Отблагодарите автора, поделитесь статьей в социальных сетях.
Компьютерная грамотность с Надеждой
Заполняем пробелы – расширяем горизонты!- CompGramotnost.ru » Текстовый редактор Word » Как легко посчитать буквы в тексте
Как легко посчитать буквы в тексте
Во всемирной паутине существует много разных программ для подсчета количества символов в заданном тексте. Это могут быть как небольшие, специально для этой цели разработанные программы, так и различные текстовые редакторы.Самым популярным способом определения количества знаков в тексте для многих пользователей был и остается проверенный временем текстовой редактор Microsoft Word.
Определение количества знаков для целого текста
Чтобы подсчитать количество символов в тексте, пользователю нужно напечатать или скопировать текст на открытую пустую страницу текстового редактора Word.
Нужно поставить курсор в начало текста, точнее, перед первым символом текста. Затем следует найти и воспользоваться инструментом «Статистика» в редакторе Word, который как нельзя лучше подходит для таких подсчетов.
Ищем Статистику в Word 2007
1) Текст помещаем в редактор Word 2007.
2) Курсор ставим в начало текста.
3) Находим в редакторе Ворд нижнюю строку, которая называется строкой состояния (цифра 2 на рис. 1):
1):
Рис. 1. Как подсчитать количество символов в тексте с помощью Word 2007
4) Кликаем по опции «Число слов» (цифра 1 на рис. 1), после чего появляется окошко «Статистика». Здесь видим, что количество знаков (без пробелов) – 2.304, а с пробелами – 2.651.
Кстати, если кто-то Вам говорит, что нужно, например, 2000 знаков, не уточняя, с пробелами или без, то по умолчанию это означает, что «с пробелами».
Все это хорошо. Но как быть, если строка состояния в Ворд 2007 есть, а в ней нет опции «Число слов»?
В этом случае кликаем по свободному месту в строке состояния ПКМ (правой кнопкой мыши), например, в том месте, где стоит цифра 2 на рис. 1. Появится окно «Настройка строки состояния» (рис. 2):
Рис. 2. Проверяем наличие галочки напротив опции «Число слов» в строке состояния Word
Здесь следует поставить галочку напротив опции «Число слов» (цифра 2 на рис. 2). После чего она автоматически появится в строке состояния Word.
Статистика в Word 2010
Здесь все в точности совпадает с тем, что написано выше про Word 2007.
Ищем Статистику в Word 2003
Левой кнопкой мыши нужно произвести одинарный щелчок по находящейся в верхней панели Word функции «Сервис» (рис. 3).
В открывшемся окне выбирается подпункт «статистика», после одинарного щелчка по которому в центре текстового редактора Ворд появляется небольшое окно «Статистика» со всей необходимой статистической информацией о тексте. Определяется количество страниц, слов, знаков (без пробелов и с пробелами), абзацев и строк:
Рис. 3. Как посчитать количество слов в тексте с помощью Ворд 2003
Подсчет символов в части текста
Часто возникает необходимость исчисления количества знаков для какой-либо определенной части текста. В Word сделать это не сложно:
1) необходимо лишь выделить нужную часть текста для подсчета количества символов и
2) найти окно «Статистики» (то есть, произвести те же манипуляции, что описаны выше для целого текста).
Что такое Знакосчиталка?
В сети встречаются так называемые «знакосчиталки» – сервисы, предназначенные для подсчета количества символов в тексте онлайн. Онлайн-сервисы удобны тем, что не надо устанавливать на свой компьютер какие-либо программы.
Онлайн-сервисы работают по принципу «здесь и сейчас», «бери и пользуйся», что называется, «не отходя от кассы», точнее, не выходя из Интернета. Находясь в Интернете, достаточно открыть такой онлайн-сервис и воспользоваться его услугами.
Чтобы найти такие сервисы, достаточно ввести в поисковике (Яндекс, Гугл и т.п.) запрос «знакосчиталки» и кликнуть по одной из первых ссылок, которые будут предложены поисковиком.
На рис. 4 приведен пример Знакосчиталки.
Рис. 4 Подсчитываем количество символов в тексте онлайн с помощью Знакосчиталки
Чтобы подсчитать онлайн количество символов:
1) Выделяем текст, в котором нужно сосчитать символы.
2) Копируем этот текст в буфер обмена, например, с помощью горячих клавиш Ctrl+C.
3) Открываем Знакосчиталку.
4) Вставляем текст из буфера обмена, например, с помощью горячих клавиш Ctrl+V.
5) Жмем на клавишу «Подсчитать» (цифра 1 на рис. 4).
6) Появится окно с результатами подсчета количества символов (цифра 2 на рис. 4).
Точный подсчет символов необходим, например, фрилансерам, копирайтерам оплата которых производится именно за «объем», то есть, за определенное количество символов с пробелами или без них в написанном тексте. А еще может пригодится тем пользователям, которым нужно в каком-либо сервисе поместить определенное количество символов не более какой-то цифры, например, не более 140 или 255 символов.
Кстати, в данном тексте 4428 знаков с пробелами.
Как узнать количество символов в Word – важно знать рерайтерам и копирайтерам!
При разработке рефератов, курсовых работ, дипломных проектов, а также других документов в текстовом формате, очень важно укладываться в определенное количество слов и символов. Кроме того, большинство пользователей работают с документами в офисном редакторе Microsoft Word, который является многофункциональным и универсальным, как для написания текстов, так и для построения различных диаграмм.
Кроме того, большинство пользователей работают с документами в офисном редакторе Microsoft Word, который является многофункциональным и универсальным, как для написания текстов, так и для построения различных диаграмм.
Тем не менее, суть сегодняшней статьи заключается в том, чтобы рассказать читателю, как узнать количество символов в документе Word.
- Важно отметить!Инструкции и способы, которые будут описаны в этой статье, подходят для всех версий Microsoft Word (Word 2003, Word 2007, Word 2010, Word 2013, Word 2016, Word 2019).
Как узнать количество символов в документе Word
На самом деле, все достаточно просто и легко, и для того, чтобы узнать количество символов в документе Word, пользователю не нужно устанавливать дополнительную программу или ещё что-то. Вам просто необходимо воспользоваться инструкцией в одном из двух способов.
Способ №1. Легкий и быстрый (для новичков)
- Первым делом вам откройте документ в котором вам нужно узнать количество символов. Как только документ откроется, вам необходимо кликнуть левой кнопкой мыши на надпись «Число слов: ∞».
- После этого появится всплывающее окно с названием «Статистика», здесь вы можете увидеть количество слов, знаков с пробелами и без, а также количество абзацев и строк.
Способ №2. Стандартный (для офисных сотрудников и опытных пользователей)
Для офисных сотрудников и опытных пользователей, гораздо удобнее использовать метод, который также позволяет узнать количество символов в тексте. Его суть и инструкцию мы опишем ниже.
- Откройте документ с содержимым текста, либо просто документ в котором необходимо подсчитать количество слов или символов. Затем перейдите на вкладку «Рецензирование».
- Во вкладке «Рецензирование», вам нужно отыскать пункт «Статистика» и нажать на него.

- После этих действий появится окно с названием «Статистика», здесь вы можете узнать количество символов, слов, абзацев и строк в тексте Word.
Как узнать количество символов в выделенном тексте Word
Если возникла необходимость узнать сколько символов на одной странице документа, либо в определенном абзаце, то для этого вы также можете воспользоваться инструментом подсчета символов Word. Для наглядного примера и понимания, мы привели подробную инструкцию в двух способах.
Способ №1. Легкий и быстрый (для новичков)
- Откройте документ Word. После этого выделите фрагмент текста, который вы хотите проанализировать на количество символов и слов, а затем кликните на надпись «Число слов: ∞ из ∞».
- Появится окно с надписью «Статистика», здесь вы увидите количество слов и символов в фрагменте текста, который вы выделили.
Способ №2. Стандартный (для офисных сотрудников и опытных пользователей)
- Откройте документ Word. После этого выделите фрагмент текста, который вы хотите проанализировать на количество символов и слов, а затем перейдите на вкладку «Рецензирование».
- Во вкладке «Рецензирование», вам нужно отыскать пункт «Статистика» и нажать на него.
- Затем появится окно с надписью «Статистика», здесь вы увидите количество слов и символов в фрагменте текста, который вы выделили.
Онлайн-сервис для подсчета количества символов – Serphunt
Serphunt – это сервис, позволяющий провести анализ Вашего сайта по ключевым показателям указывающие на эффективность продвижения. В его функционале имеются и бесплатные инструменты, один из которых позволяет провести SEO-анализ контента и посчитать количество символов в тексте.
Данный инструмент имеет ряд особенностей, делающие его незаменимым помощником при оптимизации своего сайта.
- При первом знакомстве с инструментом, можно быстро понять принцип его работы
- Инструмент позволяет проанализировать контент сайта по всем SEO-параметрам, а также проверить его на вхождения ключевых запросов
- Мгновенная выдача результатов
- Анализ можно проводить как готового текста, так и еще не опубликованного.
Для того, чтобы воспользоваться инструментом анализа текста и подсчета количества символов, воспользуйтесь следующей инструкцией:
- Перейдите по ссылке, а затем вставьте текст или ссылку на страницу в поле
- После этого, пролистайте страницу вниз, и нажмите на кнопку «НАЧАТЬ ПРОВЕРКУ»
- По результату проверки, обратите внимание на раздел «Символы», где указывается количество символов в тексте.
Для проверки всех страниц сайта в функционале сервиса Serphunt имеется платный инструмент, который за считанные минуты выдаст результат по всем страницам одновременно. Данный инструмент очень удобен для копирайтеров и SEO-продвижения, позволяющий оптимизировать текст под требования заказчиков и предпочтения поисковых систем.
Если вы постоянно работаете с текстами, то вам просто необходимо изучать новые возможности и функции офисного редактора Word, чтобы повышать свои навыки и опыт. Ведь наличие большого опыта позволит сократить до минимума время работы с каждым текстом, особенно если ваша отрасль связана с журналистикой, рерайтером, копирайтером, либо редактором текста на сайте. Таким образом, даже функция подсчёта символов и слов в тексте является полезной, позволяя вам быстро узнать данные о документе или фрагменте текста.
Считаем количество символов в документе Microsoft Word
Если вы работаете в программе MS Word, выполняя то или иное задание в соответствие с требованиями, выдвигаемыми преподавателем, начальником или заказчиком, наверняка, одним из условий является строгое (или приблизительное) соблюдение количества символов в тексте.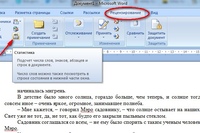 Возможно, вам необходимо узнать эту информацию исключительно в личных целях. В любом случае, вопрос не в том, зачем это нужно, а в том, как это можно сделать.
Возможно, вам необходимо узнать эту информацию исключительно в личных целях. В любом случае, вопрос не в том, зачем это нужно, а в том, как это можно сделать.
В этой статье мы расскажем о том, как в Ворде посмотреть количество слов и знаков в тексте, а прежде, чем приступить к рассмотрению темы, ознакомьтесь с тем, что конкретно подсчитывает в документе программа из пакета Microsoft Office:
Страницы;
Абзацы;
Строки;
Знаки (с пробелами и без них).
Фоновый подсчет количества знаков в тексте
Когда вы вводите текст в документе MS Word, программа автоматически подсчитывает число страниц и слов в документе. Эти данные отображаются в строке состояния (внизу документа).
- Совет: Если счетчик страниц/слов не отображается, кликните правой кнопкой мышки на строке состояния и выберите пункт “Число слов” или “Статистика” (в версиях Ворд ранее 2016 года).
Если же вы хотите увидеть количество символов, нажмите на кнопку “Число слов”, расположенную в строке состояния. В диалоговом окне “Статистика” будет показано не только количество слов, но и символов в тексте, как с пробелами, так и без них.
Подсчитываем количество слов и символов в выделенном фрагменте текста
Необходимость посчитать количество слов и символов иногда возникает не для всего текста, а для отдельной его части (фрагмента) или нескольких таких частей. К слову, отнюдь не обязательно, чтобы фрагменты текста, в которых вам необходимо подсчитать количество слов, шли по порядку.
1. Выделите фрагмент текста, количество слов в котором необходимо подсчитать.
2. В строке состояния будет показано количество слов в выделенном вами фрагменте текста в виде “Слово 7 из 82”, где 7 — это число слов в выделенном фрагменте, а 82 — во всем тексте.
- Совет: Чтобы узнать количество символов в выделенном фрагменте текста, нажмите на кнопку в строке состояния, указывающую количество слов в тексте.

Если вы хотите выделить несколько фрагментов в тексте, выполните следующие действия.
1. Выделите первый фрагмент, число слов/символов в котором вы хотите узнать.
2. Зажмите клавишу “Ctrl” и выделите второй и все последующие фрагменты.
3. Количество слов в выделенных фрагментах будет показано в строке состояния. Чтобы узнать количество символов, нажмите на кнопку-указатель.
Подсчитываем количество слов и символов в надписях
1. Выделите текст, содержащийся в надписи.
2. В строке состояния будет показано количество слов внутри выделенной надписи и количество слов во всем тексте, аналогично тому, как это происходит с фрагментами текста (описано выше).
- Совет: Для выделения нескольких надписей после выделения первой зажмите клавишу “Ctrl” и выделите последующие. Отпустите клавишу.
Чтобы узнать количество символов в выделенной надписи или надписях, нажмите на кнопку статистики в строке состояния.
Подсчет слов/символов в тексте вместе со сносками
Мы уже писали о том, что такое сноски, зачем они нужны, как их добавить в документ и удалить, если это необходимо. Если и в вашем документе содержатся сноски и количество слов/символов в них тоже необходимо учесть, выполните следующие действия:
1. Выделите текст или фрагмент текста со сносками, слова/символы в котором необходимо подсчитать.
2. Перейдите во вкладку “Рецензирование”, и в группе “Правописание” нажмите на кнопку “Статистика”.
3. В окошке, которое появится перед вами, установите галочку напротив пункта “Учитывать надписи и сноски”.
Добавляем информацию о количестве слов в документ
Возможно, кроме обычного подсчета количества слов и символов в документе, вам необходимо добавить эту информацию в файл MS Word, с которым вы работаете.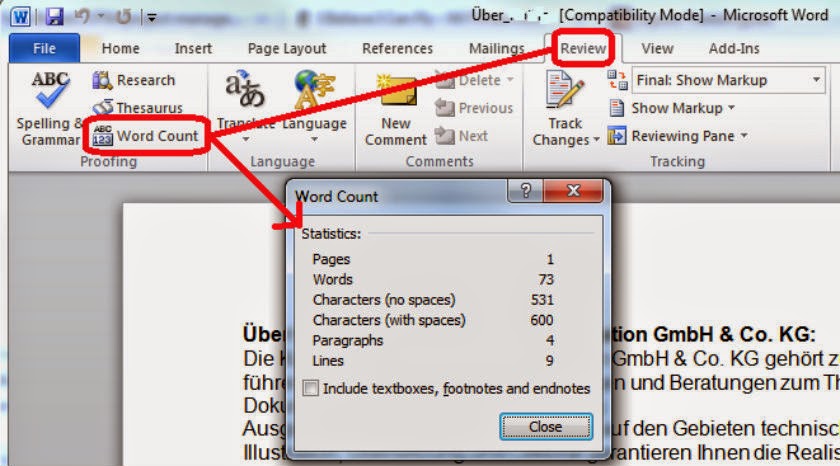 Сделать это довольно просто.
Сделать это довольно просто.
1. Кликните по тому месту в документе, в котором вы хотите разместить информацию о число слов в тексте.
2. Перейдите во вкладку “Вставка” и нажмите на кнопку “Экспресс-блоки”, расположенную в группе “Текст”.
3. В появившемся меню выберите пункт “Поле”.
4. В разделе “Имена полей” выберите пункт “NumWords”, после чего нажмите кнопку “ОК”.
К слову, точно таким же образом вы можете добавить и количество страниц, если это необходимо.
Примечание: В нашем случае количество слов, указанных непосредственно в поле документа, отличается от того, что указано в строке состояния. Причина этого расхождения кроется в том, что текст сноски в тексте находится ниже указанного места, а значит, не учитывается, также не учтено слово в надписи.
На этом мы закончим, ведь теперь вы знаете, как посчитать количество слов, символов и знаков в Word. Желаем вам успехов в дальнейшем изучении столь полезного и функционального текстового редактора.
Отблагодарите автора, поделитесь статьей в социальных сетях.
Как посчитать количество символов в тексте Word
Microsoft Word – это самый популярный текстовый редактор. Создав документ и скопировав в него необходимую информацию, пользователь задаётся вопросом о том, как посчитать количество символов в тексте Word. Разработчики ПО предусмотрели такую возможность, поэтому пользоваться сторонними сервисами не придётся. Рассмотрим, как узнать количество знаков в получившемся тексте в различных версиях Word.
Универсальный метод
В зависимости от версии Word, способ получения информации о числе знаков в документе будет несколько различаться. Однако существует простейший универсальный метод, который можно использовать в любом выпуске Ворда – нужно просто открыть документ и нажать комбинацию клавиш Ctrl+ Shift+G.
Откроется окно «Статистика», в котором будет отражена вся интересующая информация.
Считать число знаков в части текста, а не во всём документе, вручную также не придётся – достаточно выделить нужный фрагмент и нажать описанную ранее комбинацию клавиш.
Кстати, выделять интересующую часть вручную вовсе не обязательно. Можно установить курсор в начало той области, которую нужно захватить, затем удержать клавишу Shift, пролистать документ до конца нужной области и установить курсор после последнего символа – всё будет выделено автоматически.
Если нужно выделить отдельное предложение, можно зажать Ctrl и кликнуть по этому предложению. Если продолжать выделение с удержанной клавишей, то программа продолжит выделять последовательные предложения.
Word 2003
Методы, применимые для относительно современных версий Word, не применимы для выпуска 2003 года. По умолчанию эта версия не выводит сведения о количестве букв и цифр – чтобы её получить, нужно воспользоваться меню:
- Открыть вкладку «Сервис» в меню, расположенном в верхней части окна.
- Перейти к пункту «Статистика».
- Увидеть число страниц, слов, знаков, абзацев и строк.
При желании можно кликнуть по кнопке «Панель» — Ворд предоставит информацию о сумме слов в открытом документе.
В случае работы с выделенным фрагментом всё аналогично – выделяем нужную часть текста, переходим в «Сервис», нажимаем на «Статистика» (программа автоматически подсчитает число слов в выбранном куске).
Word 2007-2019
Начиная с версий от 2007 года, узнавать количество символов можно одним кликом. Последовательность выглядит так:
- Открываем документ.
- В панели управления, расположенной в левом нижнем углу, находим пункт «Число слов» и кликаем по нему. Пункт отображается по умолчанию – для того, чтобы его вывести, никаких дополнительных действий выполнять не придётся.
- Видим окно «Статистика», в котором детально расписаны все параметры введённого текста.
 Данные о количестве знаков максимально точны.
Данные о количестве знаков максимально точны.
Чтобы посчитать количество символов в определённой части, достаточно выделить её и нажать пункт «Слово», который появится вместо «Число слов». Информация о величине числа выделенных слов будет предоставлена сразу, а о числе знаков – после клика.
Мнение эксперта
Василий
Руководитель проекта, эксперт по модерированию комментариев.
Задать вопросПри желании можно воспользоваться старым методом – открыть вкладку «Рецензирование» в верхнем меню и выбрать раздел «Статистика».
Когда может понадобиться?
Причин, по которым пользователи хотят подсчитать количество символов, может быть несколько:
- необходимо заполнить официальную форму, число символов или слов в которой строго ограничено системой;
- нужно подготовить материал, размер которого не должен превышать установленные рамки;
- хочется оценить время, которое нужно потратить на изучение документа.
Первый вариант особенно актуален при заполнении форм от государственных органов и других учреждений, которые принимают обращения в строго определённом объёме.
Видеоинструкция
Прикрепляем короткую видеоинструкцию, которая ознакомит вас с методами подсчёта количества символов в готовом документе Word.
Заключение
Возможность автоматического подсчёта числа знаков в тексте введена в MS Word ещё с первых версий, так что искать сторонние сервисы или считать слова вручную пользователю точно не придётся.
Как посчитать количество знаков и страниц в тексте
Для всех, кто работает с текстом важно знать, сколько же знаков или слов удалось написать. Как правило, у любой работы, будь то реферат, статья или какой-либо отчет, есть требования к количеству знаков — нужно уложиться в определенный объем. И посчитать знаки очень просто. Есть как минимум четыре простых способа, которые точно подойдут всем.
И посчитать знаки очень просто. Есть как минимум четыре простых способа, которые точно подойдут всем.
Фото: Depositphotos
Если вы уже пользуетесь офисным пакетом Microsoft, то посчитать в нем количество знаков и страниц очень просто. Кликните по пункту «Число слов», который находится в строке состояния. Откроется небольшое окошко со статистикой.
Кроме того, вы можете выделить произвольный фрагмент текста и тогда статистика будет учитываться только для этого фрагмента.
LibreOffice
В бесплатном офисном пакете с открытым исходным кодом LibreOffice тоже можно посмотреть количество слов и символов. Делается это точно так же, как и в Word: кликните на статистику в строке состояния.
В отличие от текстового редактора компании Microsoft, здесь в окошке сразу отражена информация и о выделенном фрагменте, и обо всем документе.
В документах Google включить подсчет можно следующим образом. На панели инструментов выберите «Инструменты», затем «Статистика». Можно воспользоваться и сочетанием клавиш Ctrl + Shift + C.
В открывшемся окне вы увидите статистику, а также сможете вывести отображение количества слов или знаков при вводе текста. Это удобно, когда нужно контролировать объем текста.
Специализированные сайты
Кроме текстовых редакторов, посчитать количество символов можно и на некоторых специализированный сайтах. Так, любой нормальный сервис для проверки текста на заимствования, проще говоря на плагиат, должен уметь считать знаки.
Это, например, такие сайты как be1.ru или content-watch.ru. Кроме того, есть сайты, которые предназначены только для подсчета символов.
Это тоже интересно:
Во время загрузки произошла ошибка.как получить количество слов в документе word в python?
Я пытаюсь получить количество слов в файлах типа .doc .docx .odt и .pdf. Это довольно просто для файлов .txt, но как я могу сделать подсчет слов для упомянутых типов?
Я использую python django на Ubuntu и пытаюсь подсчитать слова документов, когда пользователь загружает файл через систему.
Поделиться Источник darren 23 сентября 2011 в 12:56
2 ответа
- Получить количество страниц в документе Word
Я делаю много изменений в документе Word с помощью автоматизации, а затем запускаю макрос VBA, который — среди прочего — проверяет, что документ не превышает определенного количества страниц. Я использую ActiveDocument.Information(wdNumberOfPagesInDocument) , чтобы получить количество страниц, но…
- Как перебрать список слов в документе MS Word 2010 с VBA?
То, что я на самом деле пытаюсь сделать, — это реализовать кнопку для вычисления индекса пушечного тумана . То, что я обычно делаю во всем, кроме VBA, — это: Предоставьте словарь слов, считающихся complex (составляется из профессионального жаргона, который следует использовать только при…
Поделиться DrTyrsa 23 сентября 2011 в 13:02
0
Учитывая, что вы можете сделать это для .txt файлов, я предполагаю, что вы знаете, как считать слова, и что вам просто нужно знать, как читать различные типы файлов. Взгляните на эти библиотеки:
PDF: pypdf
doc/docx: этот вопрос, python-docx
заключение: вот примеры
Поделиться andronikus 23 сентября 2011 в 18:35
Похожие вопросы:
Получение общего количества слов с 2 или более буквами в документе с помощью python
У меня есть небольшой скрипт Python, который вычисляет 10 самых частых слов, 10 самых нечастых слов и общее количество слов в документе .txt. В соответствии с заданием слово определяется как 2 буквы. ..
..
как получить количество слов из MS Word без возврата каретки и скрытого текста с помощью c#
Можно ли получить количество слов из MS Word без возврата каретки и скрытого текста в c#.. я хочу получить количество слов, которое показано в документе Ms word.. я использую пространство имен…
Как получить количество страниц в документе Word на linux?
Я видел этот вопрос PHP-получить количество страниц в документе Word . Мне также нужно определить количество страниц из данного файла word (doc/docx). я пытался исследовать phplivedocx/ZF (@hobodave…
Получить количество страниц в документе Word
Я делаю много изменений в документе Word с помощью автоматизации, а затем запускаю макрос VBA, который — среди прочего — проверяет, что документ не превышает определенного количества страниц. Я…
Как перебрать список слов в документе MS Word 2010 с VBA?
То, что я на самом деле пытаюсь сделать, — это реализовать кнопку для вычисления индекса пушечного тумана . То, что я обычно делаю во всем, кроме VBA, — это: Предоставьте словарь слов, считающихся…
получить количество страниц в документе word с помощью aspose
как я могу получить количество страниц в документе word(.doc или .docx) с помощью Aspose java? или, может быть, получить количество страниц в документе word в java без использования Aspose.
Как получить количество слов в документе, который уже присутствует в другом файле?
Я работаю над областью текстового майнинга и новичок в ней. I файл, содержащий список слов с соответствующими им весами, как указано ниже: Malfunction Weight malformed 1 unformed 0.9 intensive 0.8…
Как получить диапазон конкретного слова в документе Word с помощью Word Interop
Я создаю программу C#, которая вставляет таблицу в документ word. Теперь мне нужно вставить таблицу в определенную позицию в разных документах word. Все документы/шаблоны word, которые у меня есть,…
Все документы/шаблоны word, которые у меня есть,…
Как получить количество слов в документе SOLR?
У меня есть двоичное содержимое файла pdf, и я хочу загрузить его в SOLR и проиндексировать его содержимое: ContentStreamUpdateRequest up = new ContentStreamUpdateRequest(‘/update/extract’)…
Как получить общее количество слов в документе в SOLR?
Я хотел бы получить некоторые сводные статистические данные из текстовых документов, которые я индексировал в Solr. В частности, количество слов в документе. Например, у меня есть следующие три…
Где найти счетчик слов в Microsoft Word?
После работы над заданием в Microsoft Word самое время проверить количество слов. Итак, где такое количество слов, на которое вы всегда можете рассчитывать (каламбур)?
Microsoft Word — это автономный текстовый процессор, разработанный Microsoft, и это один из самых популярных текстовых процессоров в мире. Microsoft Word, возможно, выпустил много разных версий, но одна вещь, которая определенно не изменилась, — это функция подсчета слов.
В поисках счетчика слов
1. Количество слов в строке состояния
Для быстрой проверки вы можете найти количество слов в строке состояния в нижнем левом углу окна. В нижнем левом углу вы сначала найдете счетчик страниц, а затем счетчик слов справа.
Если вы его не видите, просто щелкните правой кнопкой мыши в любом месте строки состояния и выберите «Количество слов» в списке функций. Количество слов должно появиться в строке состояния.
2. Количество слов в строке меню
Для получения более подробной информации о вашем количестве слов, количестве символов, абзацах и строках, вот шаги, чтобы найти счетчик слов в строке меню, независимо от того, используете ли вы Mac, ПК или настольный компьютер:
- Откройте документ в Microsoft Word.
- Вверху экрана щелкните вкладку « Инструменты ».

- В раскрывающемся меню нажмите « Word count ».
- Вы увидите количество страниц в документе, количество слов, количество символов (включая и без пробелов), количество абзацев и количество строк во всплывающей таблице.
- Нажмите синюю кнопку «ОК» в правом нижнем углу, чтобы закрыть таблицу подсчета слов.
Обратите внимание, что у вас есть возможность выбрать, включать ли сноски и концевые сноски в количество слов, просто установите флажок рядом с ним, чтобы включить их, или снимите флажок, чтобы исключить их.
3. Количество слов на вкладках ленты
Еще один способ узнать подробное количество слов — использовать вкладки ленты в верхней части документа.
- В строке вкладок ленты нажмите « Review ».
- Установите флажок « Word Count ».
- Вы увидите количество страниц в документе, количество слов, количество символов (включая и без пробелов), количество абзацев и количество строк во всплывающей таблице.
- Нажмите синюю кнопку «ОК» в правом нижнем углу, чтобы закрыть таблицу подсчета слов.
Количество слов для выделенного текста
Вы также можете найти количество слов и символов для выбранной части документа.
Просто выделите часть текста, в которой вы хотите найти количество слов, и обратитесь к количеству слов в строке состояния. Счетчик слов покажет количество слов в выделенном тексте по отношению к количеству слов во всем документе. Например, 184/700 означает, что в выбранном тексте 184 слова из 700 слов всего документа.
Как вставить количество слов в документ
Если вам необходимо вставить в документ последнее количество слов в качестве требования, вот как это можно сделать:
- Щелкните место, где вы хотите разместить счетчик слов.
- В строке вкладок ленты нажмите « Insert ».
- Щелкните « Поле ».
- В разделе «Категории» выберите « Информация о документе ».

- В разделе «Имена полей» выберите « NumWords » и нажмите « OK ».
- Количество слов должно появиться там, где находится курсор.
Обратите внимание, что количество слов не обновляется автоматически, если вы продолжаете работать с документом. Чтобы обновить количество слов, просто щелкните правой кнопкой мыши количество слов и выберите «Обновить поле» в раскрывающемся меню.
Вы также можете ознакомиться с нашим руководством о том, где найти количество слов в Документах Google. Или вы можете использовать бесплатный онлайн-инструмент счетчика слов, чтобы проверить количество слов в вашем документе. Положитесь на нас!
Как посмотреть количество слов в Microsoft Word
Я знаю, о чем вы думаете: «Что можно узнать о подсчете слов в Microsoft Word? Номер прямо там, внизу экрана! » И это правда. Если вы не изменили настройки по умолчанию, счетчик всегда отображается в левой части строки состояния под документом.Но инструмент подсчета слов Word может сделать больше, чем просто определить общее количество слов.
В этом руководстве показано (1) как подсчитывать слова в определенных разделах и (2) как открыть диалоговое окно «Подсчет слов», чтобы увидеть дополнительную статистику, такую как количество символов с пробелами и без них, а также как исключить текстовые поля, сноски и т. Д. и сноски из графа.
И не пропустите бонусный раздел с сочетаниями клавиш для выбора текста в Word и других приложениях Windows.
Это руководство также доступно в виде видеоролика на YouTube, в котором показаны все шаги в реальном времени.
Посмотрите более пятидесяти других видеороликов о Microsoft Word и Adobe Acrobat на моем канале YouTube.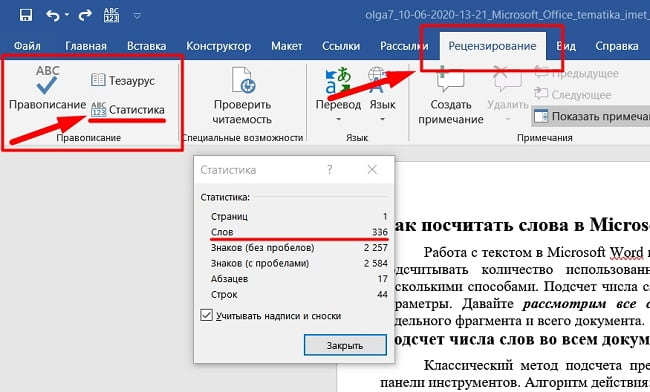
Приведенные ниже изображения взяты из Word для Office 365, которое в настоящее время совпадает с Word 2019. Действия такие же в Word 2016, Word 2013, Word 2010 и большинстве более ранних версий Word. Однако в старых версиях ваш интерфейс может немного отличаться.
Как посмотреть количество слов для определенных разделов
Чтобы просмотреть количество слов в определенном предложении, абзаце, странице или разделе, выберите только этот текст.(См. Раздел бонусов ниже, где показаны сочетания клавиш Windows для выделения текста.)
Рис. 1. Выделенный текстСчетчик слов в строке состояния в нижнем левом углу экрана затем обновится, чтобы сказать «[#] из [#] слов». Как только вы отмените выбор текста, счетчик вернется к общему количеству для всего документа.
Рисунок 2. Количество слов в выделенном тексте. Сочетания клавиш для выделения текстав Windows
Если вы хотите выделить несколько разделов текста в разных местах документа, нажмите Ctrl при выборе.Удерживая нажатой клавишу Ctrl, текст между выделенными фрагментами не должен выделяться.
Вот шесть сочетаний клавиш Windows, которые делают выбор автоматически:
Выделите все от курсора до конца абзаца:
Ctrl + Shift + Стрелка вниз
Выделить все от курсора до начала абзаца:
Ctrl + Shift + Стрелка вверх
Выделите все от курсора до конца экрана:
Ctrl + Shift + Alt + PgDn (Page Down)
Выделите все от курсора до начала экрана:
Ctrl + Shift + Alt + PgUp (Page Up)
Выделите все от курсора до конца документа:
Ctrl + Shift + End
Выделите все от курсора до начала документа:
Ctrl + Shift + Home
Как просмотреть диалоговое окно «Счетчик слов» и исключить текстовые поля, сноски и концевые сноски
Чтобы открыть диалоговое окно «Счетчик слов», выберите количество слов в строке состояния или нажмите Ctrl + Shift + G на клавиатуре.
В диалоговом окне «Счетчик слов» отображается количество страниц, слов, символов с пробелами, абзацами и строками в документе и без них.
Рис. 4. Диалоговое окно подсчета словОбратите внимание, что статистика строк в диалоговом окне «Подсчет слов» представляет количество отдельных строк с буквами или цифрами в них, а не количество предложений. На количество строк в документе будет влиять размер шрифта (т.е. чем больше шрифт, тем больше строк у вас будет.)
Снимите флажок «Включить текстовые поля, сноски и концевые сноски», если вы хотите исключить все в этих разделах из подсчета слов. Счетчик обновится немедленно.
Рис. 5. Диалоговое окно «Счетчик слов». Флажок «Включить текстовые поля, сноски и концевые сноски»Дополнительная литература: Как удалить лишние пробелы в Microsoft Word
Где количество слов в Microsoft Word 2007, 2010, 2013, 2016, 2019 и 365
Где количество слов в Microsoft Word 2007, 2010, 2013, 2016, 2019 и 365
При написании статьи нам всегда нужно знать, сколько слов мы написали, и подробную статистику статьи.Подсчет слов — полезный инструмент для выполнения этой задачи. Word 2003 сильно отличается от Word 2007, 2010, 2013, 2016, 2019 и 365. Получить функцию подсчета слов не так просто, как раньше. Эта статья посвящена тому, как узнать количество слов.
Используйте знакомый стиль Word 2003 при работе с Word 2007, 2010, 2013, 2016, 2019 и 365, если у вас установлено классическое меню для Word.
Возьмем, к примеру, Microsoft Word 2010, который также используется в Word 2007 и 2013.Установив классическое меню для Word, вы можете щелкнуть вкладку Меню , чтобы вернуться к интерфейсу в классическом стиле.
- Нажмите Инструменты меню
- Выберите Word Count в раскрывающемся меню
Если у вас не установлено классическое меню Word 2007/2010/2013/2016/2019, вы можете…
Метод A:
- Нажмите Просмотр вкладки
- Перейти к Расстойка группа
- Щелкните значок Word Count , чтобы открыть окно статистики.

Метод B:
Или вы можете просто перейти в строку состояния и узнать количество слов там.На следующем рисунке показано его положение. Просто щелкните по нему, и вы также увидите всплывающее окно статистики.
Другие советы
Что такое классическое меню для офиса
Классическое меню программного обеспечения для Office предназначено для людей, которые привыкли к старому интерфейсу Microsoft Office 2003, XP (2002) и 2000. Оно возвращает классические меню и панели инструментов в Microsoft Office (включая Word) 2007, 2010, 2013, 2016, 2019 и 365.Классический вид помогает пользователям легко обновиться до последней версии Office и работать с Office 2007/2010/2013/2016, как если бы это был Office 2003 (и 2002, 2000).
Снимок экрана классического меню для Word
- Все новые функции и команды Office 2007, 2010, 2013, 2016, 2019 и 365 были добавлены в меню и панели инструментов;
- Без какого-либо обучения или руководств после обновления пользователи могут сразу же работать с Office 2007/2010/2013/2016;
- Легко найти любые элементы команд, которые вы хотите обработать;
- Легко показать или скрыть классические меню, панели инструментов и вкладки ленты;
- Простота установки и использования.Поддерживает все языки. Бесплатная загрузка!
Классическое меню для офисаВключает классическое меню для Word , Excel, PowerPoint, OneNote, Outlook, Publisher, Access, InfoPath, Visio и Project 2010, 2013, 2016, 2019 и 365. | ||
Классическое меню для Office 2007 Включает классическое меню для Word , Excel, PowerPoint, Access и Outlook 2007. |
слов подсчета в ячейке или диапазоне
Сначала давайте посчитаем общее количество слов в ячейке или диапазоне ячеек. Наконец, давайте посчитаем, сколько раз конкретное слово встречается в ячейке или диапазоне ячеек.
1. Приведенная ниже функция ОБРЕЗАТЬ возвращает строку, содержащую только обычные пробелы.
2.Чтобы получить длину этой строки, добавьте функцию LEN.
3. Функция ЗАМЕНА ниже возвращает строку без пробелов.
4. Чтобы получить длину этой строки, добавьте функцию LEN.
5. Чтобы подсчитать общее количество слов в ячейке A1, вычтите длину строки без пробелов (формула из шага 4) из длины строки, содержащей только обычные пробелы (формула из шага 2), и прибавьте 1.
Вывод: чтобы подсчитать общее количество слов в ячейке, просто посчитайте количество пробелов и прибавьте 1 к этому результату. 1 пробел означает 2 слова, 2 пробела означает 3 слова и т. Д.
6. Чтобы подсчитать общее количество слов в диапазоне A1: A2, добавьте функцию СУММПРОИЗВ и замените A1 на A1: A2.
Примечание. Посетите нашу страницу о функции СУММПРОИЗВ, чтобы узнать больше об этой функции Excel.
Наконец, давайте посчитаем, сколько раз конкретное слово встречается в ячейке или диапазоне ячеек. Это довольно крутой трюк.
7. Функция LEN ниже возвращает длину исходного текста в ячейке A1.
8. Функция ЗАМЕНА ниже возвращает строку без слова «собака».
9. Функция LEN ниже возвращает длину этой строки.
10. Вычтите длину строки без слова «собака» (формула из шага 9) из длины исходного текста в ячейке A1 (формула из шага 7).
Вывод: после удаления слова «собака» из исходного текста 12 символов пропадают.
11. Мы знаем длину слова «собака» (3), поэтому слово «собака» встречается в ячейке A1 12/3 = 4 раза.
12.Чтобы подсчитать, сколько раз слово «собака» встречается в диапазоне A1: A2, добавьте функцию СУММПРОИЗВ и замените A1 на A1: A2.
13. Используйте функцию СЧЁТЕСЛИ в Excel, чтобы подсчитать количество ячеек , содержащих определенное слово.
Примечание: звездочка (*) соответствует серии из нуля или более символов. Посетите нашу страницу о функции СЧЁТЕСЛИ, чтобы узнать больше об этой замечательной функции Excel.
Найдите свое количество слов в Google Документах, Microsoft Word и многом другом!
Как подсчитать количество слов в Google Документах, Microsoft Word и многом другом!
Когда вы цитируете переводческую работу, вы делаете это на основе количества слов в источнике? Если да, важно быстро и легко определить, сколько слов в документе. С некоторыми типами файлов это проще сделать, чем с другими!
Чтобы помочь вам быстро и точно цитировать все виды переводческих работ, мы рассмотрели некоторые из наиболее часто используемых платформ и типов файлов.Мы рассмотрим основы, например, как проверить количество слов в Google Doc и Word, а также более сложные типы файлов, такие как видео.
Приступим!
Как проверить количество слов в документе Google
Документы Google сделали многое для облегчения совместной работы. До 10 человек могут работать с документом Google Docs одновременно и до 50 — над электронной таблицей, при этом до 200 человек одновременно просматривают. Поскольку зрители и редакторы могут получать доступ к документам из любого места с подключением к Интернету, Документы Google также идеально подходят для удаленных сотрудников и для тех, кто регулярно работает с клиентами в других странах, например, профессиональных переводчиков.
Итак, как проверить количество слов в Google Doc?
Мы начнем с того, что покажем вам, как получить количество слов для всего документа Google:
- 1. В браузере
- 2. На устройстве iOS
- 3. На устройстве Android
Как проверить количество слов в документе Google в вашем браузере
- 1. В браузере (в данном примере мы использовали Chrome) откройте Документ Google.
- 2.Выберите Инструменты.
- 3. Выберите «Количество слов».
Появится окно, показывающее количество слов и символов в документе. Это действительно так просто!
Как проверить количество слов в документе Google на вашем устройстве iOS
Если вам интересно, как проверить количество слов в Google Doc на устройстве iOS, просто выполните следующие действия:
- 1. Откройте документ в приложении.
- 2. Коснитесь меню с тремя горизонтальными точками в правом верхнем углу экрана.
- 3. Нажмите «Количество слов».
Бум, готово.
Как проверить количество слов в документе Google на вашем устройстве Android
Если вы пользователь Android:
- 1. Откройте документ в приложении.
- 2. Нажмите меню с тремя вертикальными точками вверху справа.
- 3. Подсчет слов. Магия.
Имейте в виду, что верхние, нижние колонтитулы и сноски не включаются в этот автоматический подсчет слов!
Вам нужна ежедневная доза знаний, но вы слишком устали, чтобы читать? Вы все еще можете исправить это с помощью этого видео!
Что делать, если я просто хочу посчитать слова в части документа Google?
Если клиент хочет, чтобы вы перевели только часть документа Google, но отправили вам весь документ, не паникуйте.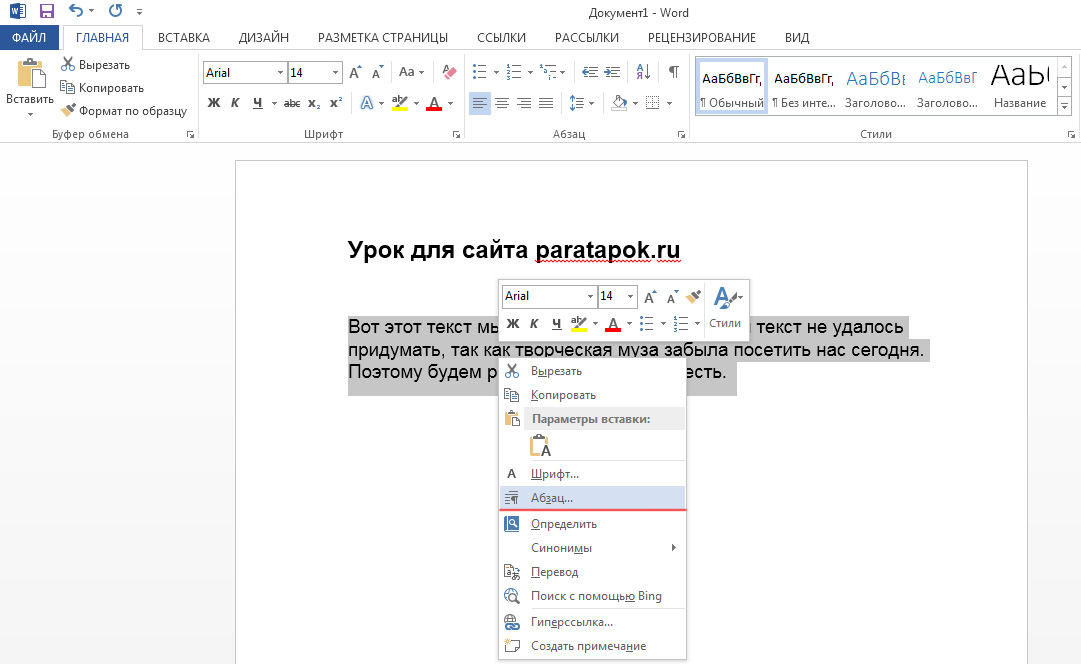 Все, что вам нужно сделать, это:
Все, что вам нужно сделать, это:
- 1. Выделите текст, для которого вы хотите узнать количество слов.
- 2. Выполните тот же процесс для проверки количества слов для всего документа Google, как описано выше.
Как проверить количество слов в листе Google
Проверка количества слов в Google Doc сама по себе проста. Проверить количество слов в Google Таблице сложнее. Нет прямого меню подсчета слов, на которое можно было бы нажать или нажать.Если ваш клиент хочет, чтобы вы процитировали перевод, который есть в Google Таблице, у вас есть два варианта:
- 1. Выполните несколько вычислений, которые рискуют растопить ваш мозг, еще до того, как вы начнете свой рабочий день за переводом.
- 2. Скопируйте и вставьте содержимое листа в Google Doc или, что еще лучше, в Word. Затем используйте встроенную в эту платформу функцию подсчета слов.
- 3. Воспользуйтесь онлайн-инструментом.
Используйте формулу для проверки количества слов в таблице Google
Если вы погуглите «Как проверить количество слов в Google Таблице», вы быстро найдете ряд сообщений, содержащих сложные формулы.Они разработаны, чтобы помочь вам подсчитать количество слов в определенной ячейке или столбце. Чтобы получить общее количество слов, вам необходимо:
- 1. Подсчитайте количество слов в каждом столбце.
- 2. Сложите результаты.
Конечно, это все при условии, что формулы работают, чего на момент написания ни одна из них не работала!
Использование копирования и вставки для проверки количества слов в листе Google
Для решения, которое не будет чрезмерно проверять ваше терпение, выберите метод копирования и вставки.Все, что вам нужно сделать, это:
- 1. Вставьте содержимое таблицы Google в документ Google или Word.
- 2. Используйте описанный выше процесс, чтобы увидеть количество слов в Google Doc, или тот, который ниже, чтобы увидеть количество слов в Word.

Гораздо более расслабляющий способ заниматься своими делами!
Используйте бесплатный инструмент для проверки количества слов в таблице Google
В Интернете также есть бесплатные инструменты, которые помогут вам подсчитать количество слов в Google Таблицах:
- 1.Вставьте свою таблицу Google в wordcounter.net или аналогичный инструмент для подсчета слов.
Бинго! Это оно.
Как проверить количество слов в Word
Если вы зарабатываете переводом на жизнь, скорее всего, вы используете Word по крайней мере для некоторых из своих работ. Еще в 2010 году Microsoft заявила, что количество копий Microsoft Office, установленных по всему миру, достигло отметки в один миллиард. Перенесемся еще на десять лет, и количество пользователей Интернета во всем мире быстро выросло, а Word теперь доступен как часть облачной службы подписки, которая называется Office 365.
Проверка количества слов в Word для Windows
Если вы используете ноутбук или настольный компьютер с Windows, легко увидеть количество слов в Microsoft Word:
- 1. Откройте документ и посмотрите на строку состояния внизу экрана. Вы видите там свой счетчик слов?
- 2. Если нет, просто щелкните правой кнопкой мыши строку состояния и выберите «Количество слов» во всплывающем меню.
Проверка количества слов в Word для Mac
Вы работаете на Mac вместо Windows? Если да, то проверить количество слов очень просто:
- 1.Откройте документ в Word для Mac.
- 2. Посмотрите в нижний левый угол окна.
Вуаля!
Вы также можете щелкнуть номер, чтобы открыть окно с дополнительными сведениями, такими как количество символов в документе.
И для Windows, и для Mac вы также можете подсчитывать слова в выделенном тексте. Все, что вам нужно сделать, это выделить интересующий вас текст и затем выполнить описанный выше процесс.
Как подсчитать слова в файле Excel
Excel, как и Google Таблицы, не позволяет легко подсчитать общее количество слов.Опять же, у вас есть выбор между использованием сложной формулы для подсчета общего количества слов или копированием и вставкой содержимого электронной таблицы в Word (или онлайн-инструмент счетчика слов).
= LEN (A1) -LEN (SUBSTITUTE (A1, «», «»)) + 1 немного больше обычных сумм в Excel? Ага, и наши тоже! Вот почему мы вставили содержимое документа Excel в Word и подсчитали общее количество слов за секунды.
Расчет количества слов для перевода видео
Если вы регулярно выполняете видеоперевод или планируете делать это в будущем, важно знать, как рассчитать количество слов.Это ключ к тому, чтобы команда Tomedes могла предоставить расценки на наши услуги перевода видео. В конце концов, как вы можете цитировать, основываясь на подсчете слов, если вы не знаете, что это за количество слов?
Если клиент любезно предоставил сценарий для вашей работы по переводу видео, вы можете использовать его как основу для подсчета слов. Если нет, вам нужно оценить количество слов на основе самого видео. Вот как.
- 1. Посмотрите минуту видео и подсчитайте количество слов, сказанных в течение этой минуты.
- 2. Подсчитайте результат по общему количеству минут в видео.
Это не точная наука, но она должна дать вам приблизительную оценку общего количества слов. Это означает, что вы можете предоставить клиенту довольно точную расценку на перевод. Просто поясните, что стоимость ориентировочная, а окончательная цена будет подтверждена, как только у вас будет возможность расшифровать все содержание видео.
Видео обычно колеблется от 100 до 160 слов в минуту, в зависимости от типа контента.В боевиках, как правило, один из самых низких показателей количества слов в минуту, около 100, в то время как у документальных фильмов он выше, около 150 слов в минуту. У динамично развивающегося видеоконтента, такого как комедия, скорость еще выше — около 160 слов в минуту.
У динамично развивающегося видеоконтента, такого как комедия, скорость еще выше — около 160 слов в минуту.
Это означает, что общее количество слов в 20-минутном видео может сильно различаться, поэтому так важно стараться цитировать видео-перевод с достаточной степенью точности.
Не забывайте цитировать и переводить любой контент на экране, а не только звуковой элемент видео! Это может быть не так актуально для фильмов, но переводчики, работающие над видеоподкастами и вебинарами, могут столкнуться с большим объемом письменного контента, который нужно перевести, а также устно.
Определение общего количества слов в WordPress
Если вы занимаетесь переводом веб-сайта или блога и имеете доступ к клиентской учетной записи WordPress, многие обнаруживают, что вам нужно проверить количество слов в WordPress. Это еще одна платформа, которая делает работу такой простой и приятной. Просто нажмите на сообщение, в котором вы хотите узнать количество слов, и прокрутите вниз до его конца. В левом нижнем углу статьи вы увидите небольшую полезную цифру для подсчета слов. Очень просто.
Расчет стоимости переводческих работ по целевому количеству слов
Все вышеперечисленное относится к заданиям на перевод, которые предполагают цитирование на основе количества слов в источнике. Некоторые переводчики (и некоторые клиенты) предпочитают, чтобы цитата основывалась на целевом количестве слов. Это может быть сложно, поскольку никакие два языка не используют одинаковое количество слов, чтобы сказать одно и то же.
Расширение и сокращение языков — это тема, с которой знакомо большинство переводчиков. Обычно в переводе будет другое количество слов, чем в исходном документе.Размер этой разницы может сильно различаться между языками. Например, если вы переводите финский на английский, текстовое расширение может быть в районе 30-40%. А вот переводите с испанского на английский, и вы увидите сокращение текста примерно на 15%.
Если вам нужно процитировать задание на перевод на основе целевого количества слов, использование инструмента для определения соотношения количества слов Tomedes может оказаться большим подспорьем. Просто введите количество слов в исходном документе, и инструмент рассчитает приблизительное количество слов на целевом языке.
Как и в случае с видеопереводом, если вы предоставляете цитату на основе целевого количества слов, обязательно сообщите клиенту, что это приблизительное количество слов / стоимость перевода.
Дополнительное руководство для внештатных переводчиков
В этой статье мы рассказали, как проверить количество слов в различных форматах файлов и на разных платформах. Это одна из серии статей, предназначенных для поддержки переводчиков, работающих с Томедесом и использующих наш блог переводов как источник руководства и вдохновения.Таким образом, мы надеемся, что вы сочли это полезным!
Для получения дополнительных советов по внештатному переводу также стоит ознакомиться с нашим полным руководством по внештатному переводу (ссылка ниже). Вы также можете оставить комментарий со своими советами по проверке количества слов для других типов файлов и платформ. Мы регулярно обновляем наши статьи, поэтому мы можем включить ваш совет в следующий выпуск!
Подробнее: Полное руководство по внештатному переводу
3 простых в использовании инструмента для подсчета слов
Значит, вам нужно подсчитать количество слов для последней главы вашего романа или школьного задания на сочинение? Не волнуйтесь, вот три простых в использовании инструмента для подсчета ваших слов.
Хотите подсчитать количество слов в вашем последнем писательском проекте?
Вот три инструмента, которые могут помочь.
Зачем считать слова?
Если вы опытный писатель, возможно, это уже очевидно для вас. Однако, если вы новичок в писательстве, вам нужно знать, что отслеживание количества слов — основная привычка писателя.
Вы считаете слова по двум основным причинам.
1. Потому что издатели считают слова
В школе письменные задания обычно измеряются по длине страницы (напр.грамм. пожалуйста, сдайте трехстраничное эссе об использовании Джейн Остин сатиры в «Эмме» к пятнице ).
Однако измерение по длине страницы неточно и во многих случаях бесполезно. Изменения шрифта, интервалов и форматирования могут повлиять на количество страниц, и если вы пишете газету, журнал или книгу, страницы в любом случае будут разных размеров. С другой стороны, измерение по количеству слов является последовательным.
Кроме того, издатели часто платят за каждое слово, поэтому для профессиональных писателей имеет смысл отслеживать, сколько слов они пишут.
Но что, если вы не профессиональный писатель? Зачем тогда считать слова?
2. Счет слов может мотивировать вас
Многие известные писатели придерживались ежедневных целей по количеству слов. Сообщается, что Эрнест Хемингуэй писал 500 слов в день. Стивен Кинг пишет 2000 слов в день, даже в праздничные дни. Викторианский писатель Энтони Троллоп писал 3000 слов в день.
Установка ежедневного количества слов может вас вдохновить.
Одна из самых известных целей подсчета слов — NaNoWriMo (или Национальный месяц написания романов).Каждый ноябрь тысячи писателей ставят себе задачу написать 50 000 слов в месяц (кстати, это 1667 слов в день).
Еще один ресурс для писателей — это задание «500 слов в день» моего друга Джеффа Гоинса. Это 31-дневное задание, в котором приняли участие более тысячи писателей.
3 инструмента для подсчета слов
Как вести точный подсчет слов?
1. Подсчет слов с помощью Microsoft Word
Самый широко используемый текстовый процессор позволяет легко подсчитывать ваши слова.
В Windows есть два способа узнать количество слов. На вкладке Review , рядом с полем проверки орфографии и грамматики, а также на главной ленте рядом с номером страницы.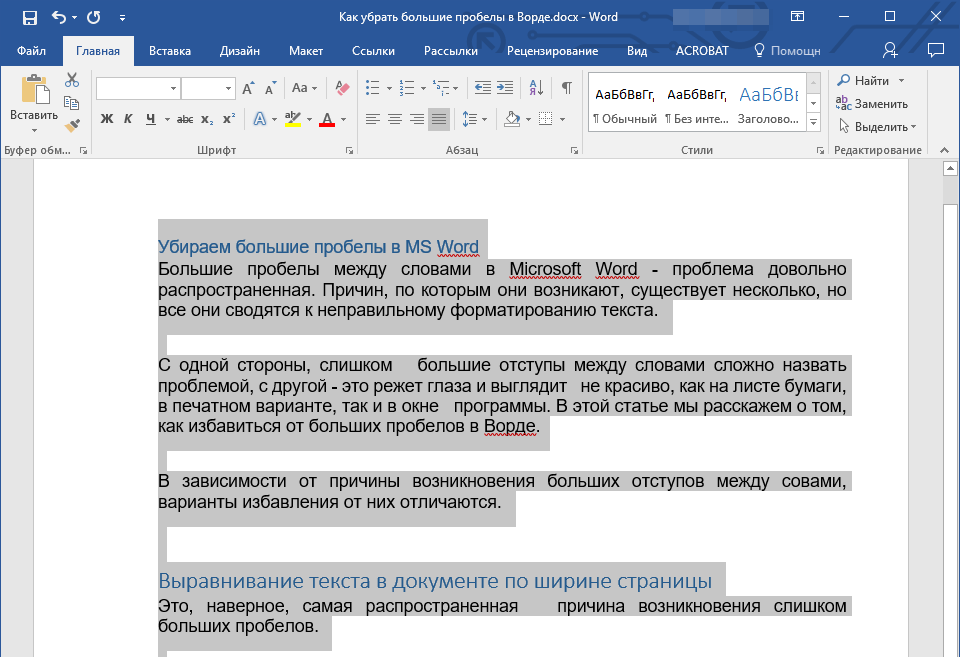
На Mac счетчик слов можно найти в меню «Инструменты» -> «Количество слов».
Профессиональный совет: Я добавляю ярлык для подсчета слов, ⌘ + W, чтобы оперативно получать доступ к подсчету слов. Чтобы добавить сочетание клавиш, перейдите в Системные настройки> Клавиатура> Сочетания клавиш.Затем выберите «Ярлыки приложений» и добавьте в список команду меню «Количество слов…» (команда меню должна быть точной, так что не забывайте истинное многоточие, alt + точка с запятой).
2. Поднимите подсчет слов на новый уровень с помощью Scrivener
Хотя Microsoft Word — достойный текстовый процессор для написания эссе и статей, если вы пишете роман или книгу, вам нужен более мощный инструмент.
Scrivener — идеальный инструмент для определения количества слов, потому что он не только сохраняет количество слов на виду, но и позволяет отслеживать ежедневное количество слов и количество слов для всего проекта.Вы можете узнать больше о Scrivener в нашем обзоре здесь.
Чтобы отслеживать ежедневное количество слов в Scrivener, выберите «Проект»> «Показать цели проекта» (⌘ +
+ T, на Mac). Откроется всплывающее окно, которое автоматически обновляется по мере ввода. Разве это не круто?В Scrivener вы можете установить цели проекта на ежедневное количество слов и отслеживать свой прогресс. Также обратите внимание на количество слов, отображаемое в нижней части приложения.
3. Быстрый онлайн-счетчик слов
Если у вас нет доступа ни к одному из этих инструментов, вы можете найти бесплатные счетчики слов в Интернете.На мой взгляд, одним из лучших является WordCounter.net.
Word Counter — это бесплатный онлайн-инструмент для подсчета слов.
Напишите себе 1000 слов сегодня
Эти инструменты могут изменить вашу жизнь.
Как бы изменилась ваша жизнь, если бы вы поставили перед собой задачу писать 1000 слов в день? (Поделитесь этим вызовом в Твиттере)
Даже если бы вы взяли выходной, всего за месяц у вас было бы 22 000 слов.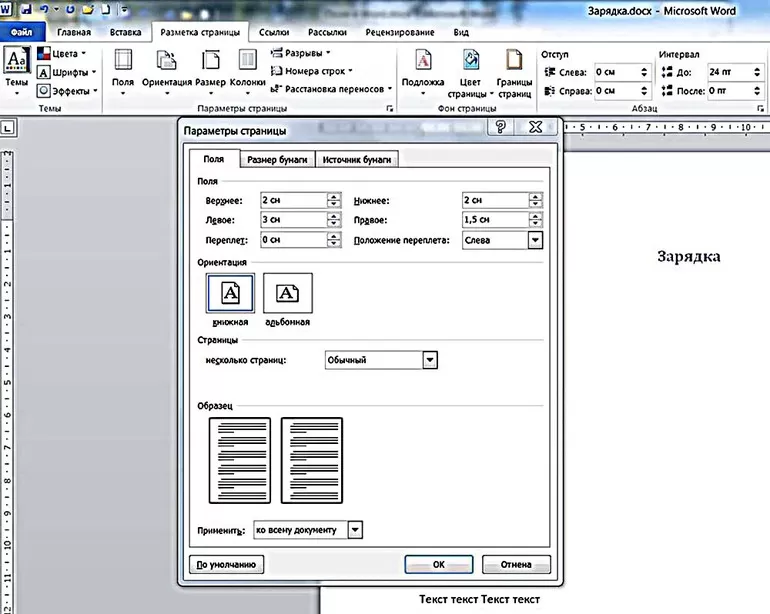 За шесть месяцев вы бы написали 132 000 слов, что достаточно легко для длинного романа.По истечении первого года вы могли бы написать две книги.
За шесть месяцев вы бы написали 132 000 слов, что достаточно легко для длинного романа.По истечении первого года вы могли бы написать две книги.
Он начинается с того, что отслеживание слов занимает всего несколько секунд.
Есть ли у вас ежедневная цель по количеству слов? Что это?
ПРАКТИКА
Напишите сегодня 1000 слов. Следите с помощью одного из вышеперечисленных инструментов.
Когда вы закончите, поделитесь своими 250 лучшими словами в разделе комментариев ниже. И если вы поделитесь, пожалуйста, не забудьте дать отзыв о некоторых практиках других авторов.
Удачи!
Джо Бантинг — автор и лидер сообщества Write Practice. Он также является автором новой книги Crowdsourcing Paris , реальной приключенческой истории, действие которой происходит во Франции. Это был новый релиз №1 на Amazon. Вы можете следить за ним в Instagram (@jhbunting).Как подсчитать количество слов в Google Таблицах (Простая формула)
Хотя прямой формулы для подсчета слов в Google Таблицах нет, вы можете легко получить ее, используя комбинацию нескольких функций.
Хотя использование формулы для подсчета слов не так удобно, как встроенная функция в Документах Google, формулы довольно просты и даже допускают множество настроек (примеры рассматриваются далее в этом руководстве)
В этом В этом уроке я покажу вам, как подсчитать общее количество слов в ячейке с помощью формулы, а также некоторые варианты получения слова в конкретных ситуациях.
Получите общее количество слов в ячейке
Предположим, у вас есть набор данных, как показано ниже, и вы хотите получить количество слов в каждом.
Следующая формула даст вам количество слов:
= ЕСЛИ (A2 = "", "", COUNTA (SPLIT (A2, "")))
В приведенной выше формуле используется функция SPLIT, который разделяет текстовую строку на основе разделителя.
В этой формуле мой разделитель — это пробел, поэтому функция SPLIT выдаст мне массив текстовой строки, разделенной пробелом. Затем функция COUNTA просто подсчитывает общее количество этих значений с разделителями.
Затем функция COUNTA просто подсчитывает общее количество этих значений с разделителями.
Причина, по которой я использовал формулу IF, состоит в том, чтобы убедиться, что я получаю пробел, когда в ячейке нет текста. Если вы не используете функцию ЕСЛИ, формула вернет 1, даже если ячейка пуста.
Это, в свою очередь, дает нам количество слов.
Обратите внимание, что эта формула работает, даже если у вас есть первые и конечные двойные пробелы между словами.
Получить количество слов во всем столбце
Вы также можете расширить приведенную выше формулу, чтобы получить количество слов во всем тексте во всем столбце.
Приведенная ниже формула сделает это.
= ARRAYFORMULA (SUM (COUNTA (SPLIT (A2: A4, ""))))
Это почти та же формула, в которой я добавил формулу SUM и изменил диапазон — это часть SPLIT, чтобы включить диапазон вместо одиночная ячейка.
И поскольку я играю с диапазоном ячеек, вам нужно использовать ARRAYFORMULA, чтобы убедиться, что он дает правильный результат.
Обратите внимание, что для использования этой формулы необязательно ограничиваться одним столбцом. вы можете использовать диапазон ячеек, который может охватывать строки и столбцы (но он должен быть непрерывным).
Получение количества слов с определенными словами или без них
Так как функция SPLIT упростила быстрое разбиение предложения на слова, мы можем дополнительно улучшить ее, чтобы дать нам количество определенных слов в предложении.
Например, предположим, что у вас есть следующий набор данных и вы хотите найти вхождение слова THE в каждой ячейке.
Вы можете сделать это, используя формулу ниже
= ЕСЛИ (A2 = "", "", СЧЁТЕСЛИ (РАЗДЕЛЕНИЕ (A2, ""), "the"))
В приведенной выше формуле используется аналогичная функция SPLIT для получения списка каждого слова (разделенного пробелом).И с этим набором слов я использовал функцию СЧЁТЕСЛИ, чтобы подсчитать только те слова, которые соответствуют критерию слова, которое является «
».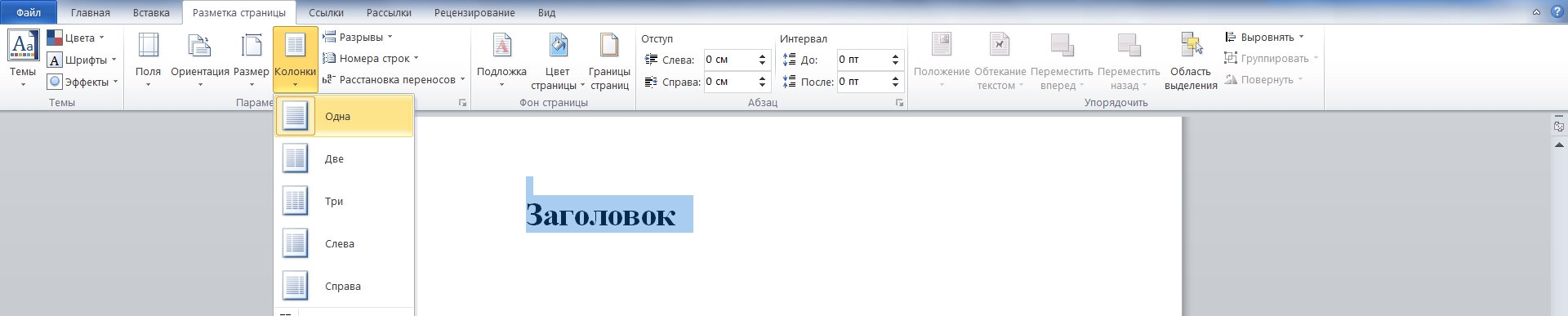 Та же самая логика может применяться, когда вы хотите найти количество слов, исключая конкретное слово или текстовая строка.
Та же самая логика может применяться, когда вы хотите найти количество слов, исключая конкретное слово или текстовая строка.
Приведенная ниже формула даст вам количество слов в каждой ячейке, игнорируя слово «THE»
= IF (A2 = "", "", COUNTIF (SPLIT (A2, ""), "<> the)) "))
Получите количество слов, когда слова имеют определенную длину
Если вы хотите получить количество слов только тех слов, длина которых превышает определенную длину символа, вы также можете сделать это с помощью формул в Google Таблицах.
Предположим, у вас есть приведенный ниже набор данных, и вы хотите получить количество слов в словах длиной не менее четырех символов.
Следующая формула сделает это:
= ArrayFormula (COUNTIF (LEN (SPLIT (A3, "")), "> 3"))
В приведенной выше формуле используется функция SPLIT для получения всех слова, разделенные пробелом. Затем функция LEN определяет длину каждого слова.
Этот массив чисел (который представляет собой длину каждого слова) используется с функцией СЧЁТЕСЛИ, и он считает только те элементы, значение которых больше трех (поскольку это то, что мы указали в качестве критерия в СЧЁТЕСЛИ).
Подсчет количества строк в тексте в ячейке
Мы также можем расширить ту же логику и использовать функцию SPLIT, чтобы даже подсчитать количество разрывов строк в текстовой строке в Google Таблицах.
Предположим, у вас есть набор данных, показанный ниже, и вы хотите подсчитать, сколько строк содержится в каждой ячейке. Поскольку эти строки разделены разрывом строки, нам нужно подсчитать количество разрывов строки.
Приведенная ниже формула даст нам количество строк в каждой ячейке:
= COUNTA (SPLIT (A2, CHAR (10)))
В приведенной выше формуле в качестве критерия используется CHAR (10).CHAR (10) возвращает символ перевода строки, который вставляется, когда вы вставляете разрыв строки в Google Таблицы.
Эта формула может быть полезна, когда вы получаете противоречивые данные и хотите убедиться, что все правильно.

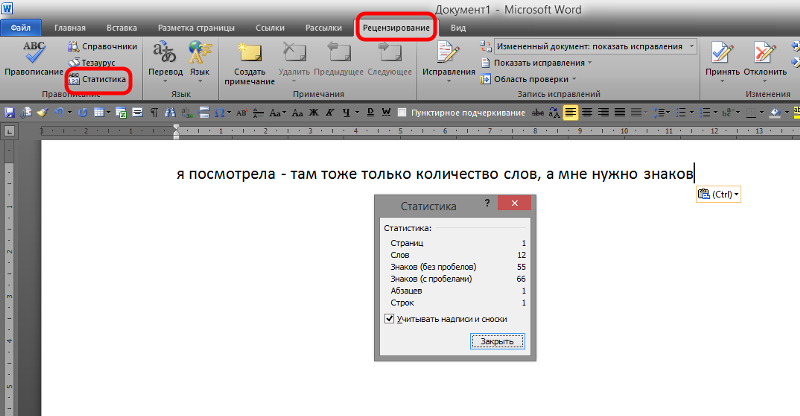

 Данные о количестве знаков максимально точны.
Данные о количестве знаков максимально точны.