Компьютер или ноутбук не видит USB флешку: почему и что делать
- Главная
- Полезное
- Полезные статьи
- Почему компьютер не видит флешку и что с этим делать
По вашему адресу мы проведём дополнительную проверку по тех.возможности и обновим зону покрытия
×Проверьте адрес на возможность подключения
Не получается найти адрес?
×Подключение тарифа
Технологии развлечений
200 Мбит/с
150 Каналов
15 Гб
2000 Мин
500 Смс
Стоимость подключения 0₽
Абонентская плата в месяц 600₽
Итого 600₽
×Оставьте заявку, и мы перезвоним вам для консультации
×Получить консультацию
×Оперативная поддержка
8 (958) 111-94-69
Проверить кабель, переоформить договор, оформить переезд, подключиться.
Бесплатное подключение
8 (958) 111-94-69
Проверить кабель, переоформить договор, оформить переезд, подключиться.
или заполните форму для консультации специалиста
×Выберите город
Волгоград Воронеж Екатеринбург Иркутск Казань Кемерово Красноярск Москва Нижний Новгород Новокузнецк Новосибирск Омск Пермь Ростов-на-Дону Самара Санкт-Петербург Томск Челябинск
Определить автоматически ×Подберите тариф, ответив на 6 вопросов
1. Где планируете подключение?
2. Какие услуги вам нужны?
3. Вы хотите стать новым клиентом?
4. Введите адрес подключения
5. На какую сумму ориентируетесь?
6. Нужен ли WIFI роутер?
×Спасибо, Ваша заявка отправлена!
Что делать, если компьютер не видит флешку?
USB-flash-накопители обрели большую популярность благодаря своим преимуществам.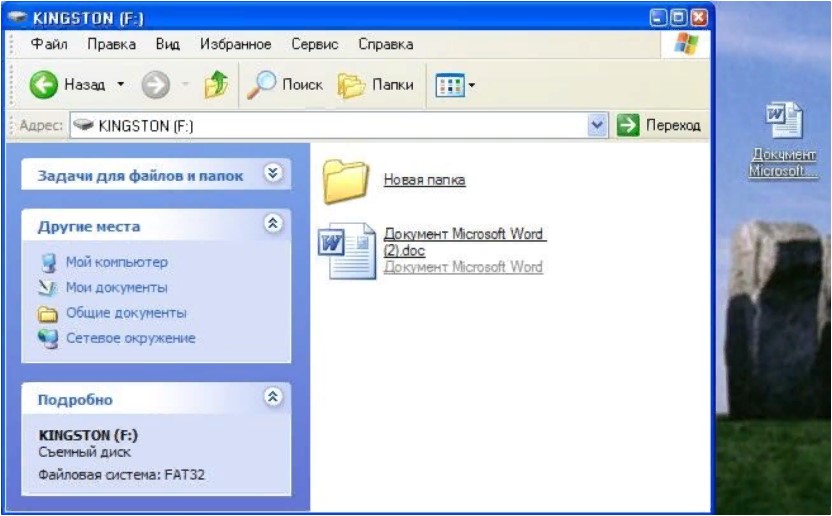 На флешку можно записывать любую информацию. Ее очень удобно носить с собой. К сожалению, многие владельцы таких носителей сталкиваются с проблемой, при которой ПК перестает видеть флешку.
На флешку можно записывать любую информацию. Ее очень удобно носить с собой. К сожалению, многие владельцы таких носителей сталкиваются с проблемой, при которой ПК перестает видеть флешку.
Почему ?
Часто это происходит потому, что:
— флешка пришла в негодность;
— обесточен USB-порт, расположенный на передней панели системного блока;
— USB-порт не работает;
— на ПК имеются вирусы и проч.
Если флешка пришла в негодность
Данный вариант неблагоприятный для любого пользователя, ведь отремонтировать ее в большинстве случаев невозможно. Накопитель может перестать работать при коротком замыкании или если из строя вышел контроллер.
Причин масса. Определить поломку устройства просто.
Для этого необходимо вставить накопитель в USB-разъем вашего ПК.
В том случае, если на нем не загорелся световой индикатор, а Windows не издала характерного звука в момент подключения, то большая вероятность неисправимой поломки.
Если же световой индикатор загорелся, и вы услышали характерный звук операционной системы, то проблема в другом. Что делать, если компьютер не видит флешку именно в этой ситуации?
Лучше всего отнести сменный носитель информации в специализированную ремонтную мастерскую. Если проблема с физическим повреждением имеющихся на носителе контактов, то вам обязательно помогут.
Если обесточен разъем на передней панели системного блока
Достаточно регулярно владельцы ПК вставляют flash-накопитель в USB-разъем, который находится на передней панели системного блока. Это удобно, ведь он практически всегда находится под рукой.
Иногда при сборке компьютера разъем забывают подключить к системной плате или он отходит. Чтобы определиться в этой ситуации, накопитель необходимо подключить к любому USB-порту, который находится на тыльной стороне ПК.
Если на флешке загорелся световой индикатор, то проблема с передним разъемом.
Для ее устранения лучше обратиться к специалистам, ведь при неправильном подключении порта к материнской плате в последующем вы рискуете «спалить» съемный накопитель информации.
Это относится и к проблеме, когда USB-порт выходит из строя. Лучше попробовать работоспособность накопителя на заведомо рабочем разъеме.
Загрязнение флешки
Если вы часто носите накопитель с собой, при этом редко используя его, на разъеме может образоваться налет или попасть инородный мусор. Это может привести к тому, что flash-накопитель не будет распознан ПК.
В определенных случаях может быть нестабильное подключение или малая скорость передачи данных.
Для решения проблемы потребуется почистить штекер флешки от мусора и удалить образовавшийся налет на металлических контактах.
На компьютере есть вредоносное ПО
К проблемам с работой флешки часто приводят вирусы. При попытке просмотреть содержимое накопителя можно увидеть сообщение «Съемный носитель не найден». В таком случае доступ к имеющимся данным будет ограничен.
Чтобы решить проблему, нужно избавиться от вредоносного программного обеспечения на компьютере и съемном накопителе. Для этой цели лучше всего использовать самую последнюю версию популярного антивируса.
Для этой цели лучше всего использовать самую последнюю версию популярного антивируса.
По теме: Услуга удаление вирусов с компьютеров, ноутбуков с выездом на дом
Устаревшие драйверы или их сбой
Следующей проблемой, которая приводит к тому, что ПК не распознает флешку, являются устаревшие драйверы. Если на компьютере установлены старые версии драйверов, то их нужно обновить.
В случае использования последних версий можно попробовать переустановить их, ведь часто случается их сбой.
По теме : Настройка компьютера у Вас дома!
Конфликт файловых систем
Может случиться так, что на ПК используется файловая система NTFS, а на съемном накопителе – FAT32. Они часто конфликтуют между собой. Кроме того, если выполнить форматирование флешки на Mac OS, при ее подключении к ОС Windows она может оказаться нечитаемой.
Чтобы выйти из сложившейся ситуации, нужно отформатировать USB-flash-накопитель.
Если вы не знаете, какая файловая система используется на вашем ПК, то определить это не составит труда. Все, что нужно сделать, так это зайти в «Мой компьютер» и нажать на жестком диске правой кнопкой мыши.
Все, что нужно сделать, так это зайти в «Мой компьютер» и нажать на жестком диске правой кнопкой мыши.
Из открывшегося контекстного меню выбираем «Свойства».
После этого нажимаем правой кнопкой на флешке и выбираем «Форматировать». Перед началом процесса установите файловую систему, которая используется на вашем ПК.
Диск нуждается в форматировании
При подключении флешки к компьютеру можно увидеть предупреждение, которое сообщает о необходимости форматирования съемного носителя. В этом случае объем занятого и свободного места будет нулевым.
Прежде чем выполнить эту операцию, попробуйте подключить накопитель к другому ПК. Если проблема остается, то вам поможет только форматирование.
К сожалению, вся имеющаяся информация на флешке будет удалена.
Если у вас не получается устранить проблему с подключением флешки самостоятельно, вы всегда можете обратиться в наш сервисный центр для диагностики и устранения неполадок.
Сервис Орион — решение любых проблем с Вашей техникой!
12 лет успешной работы! Более 10 тысяч клиентов!
Звоните: +7 499 348 93 59
Или закажите звонок Онлайн:
Заказать звонок
Перенос всего с одного ноутбука на другой | Small Business
Если вы только что купили новый ноутбук, есть несколько способов быстро и легко переместить все важные данные, такие как деловые документы, изображения и другие файлы и папки.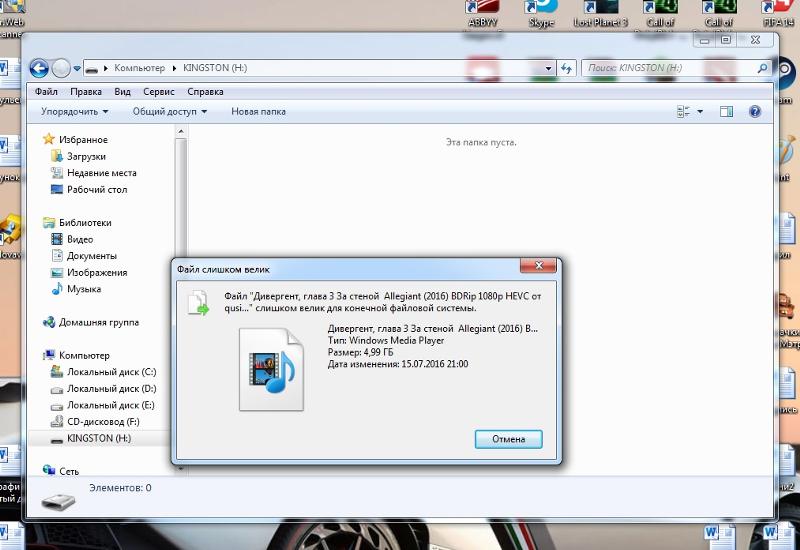 Вы можете сделать это с помощью облачных сервисов , таких как OneDrive , или с накопителем или даже , подключив кабель между двумя ноутбуками .
Вы можете сделать это с помощью облачных сервисов , таких как OneDrive , или с накопителем или даже , подключив кабель между двумя ноутбуками .
Какие файлы следует передавать?
В редких случаях кому-либо требуется переместить все содержимое жесткого диска с одного компьютера на другой. Большинство файлов предназначены для операционной системы и приложений, и обычно не рекомендуется перемещать эти файлы на новый ноутбук. Ваш новый ноутбук имеет собственную операционную систему.
Такие приложения, как Microsoft Word, Photoshop и игры, обычно не запускаются на новом ноутбуке до тех пор, пока они не будут установлены, как правило, с веб-сайтов компании. Копирование файлов с одного компьютера на другой не приведет к установке приложений, поскольку системные файлы необходимо изменить, чтобы они могли работать.
Прежде чем перейти на новый ноутбук, откройте проводник на старом ноутбуке и посмотрите, где находятся ваши файлы и как они организованы.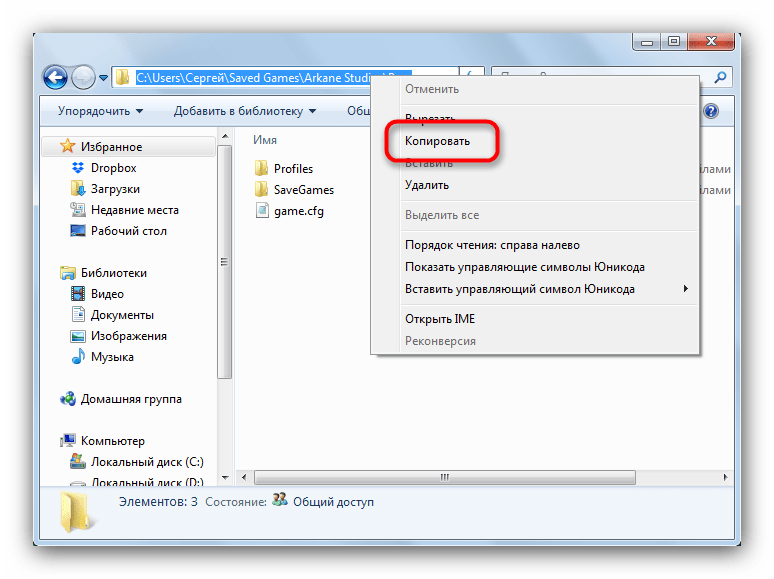 Любые файлы и папки на вашем рабочем столе должны быть перемещены на новый ноутбук, а также все в ваших папках Documents , Pictures , Music и Videos . Вам также следует заглянуть в папку Downloads , чтобы узнать, есть ли там что-то важное, что нужно переместить.
Любые файлы и папки на вашем рабочем столе должны быть перемещены на новый ноутбук, а также все в ваших папках Documents , Pictures , Music и Videos . Вам также следует заглянуть в папку Downloads , чтобы узнать, есть ли там что-то важное, что нужно переместить.
Некоторые приложения будут хранить файлы в папках, отличных от перечисленных выше. Если вы знаете, какие из ваших приложений делают это, откройте эти папки и переместите свои персонализированные файлы. Если вы не уверены, оставьте свой старый ноутбук поблизости на несколько дней, пока не убедитесь, что все, что вам нужно, доставлено.
Контакты и сообщения электронной почты, а также закладки веб-браузера обычно сохраняются в сети, поэтому они обычно переносятся на ваш новый ноутбук, как только вы входите в систему.
Использование облака
быстро передавать данные с помощью облачного хранилища.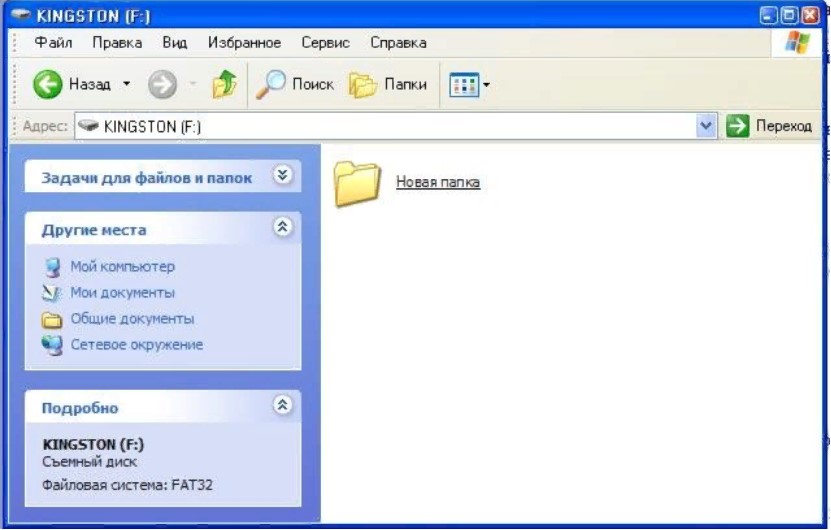 Просто загрузите все файлы, которые вы хотите переместить на новый ноутбук, в облачное хранилище, перетащив их. Затем вы можете загрузить их на свой новый компьютер или выбрать синхронизацию нового ноутбука с облачной службой, которую вы используете, после установки приложения.
Просто загрузите все файлы, которые вы хотите переместить на новый ноутбук, в облачное хранилище, перетащив их. Затем вы можете загрузить их на свой новый компьютер или выбрать синхронизацию нового ноутбука с облачной службой, которую вы используете, после установки приложения.
OneDrive: Если у вас есть учетная запись Microsoft, вы получаете бесплатное хранилище с OneDrive и даже больше места, если у вас есть Microsoft Office. Дополнительное хранилище доступно всего за пару долларов в месяц. Основным преимуществом OneDrive является то, что вы можете использовать его как виртуальный диск, чтобы все ваши файлы автоматически сохранялись в облаке. Копии файлов также находятся на вашем ноутбуке, поэтому вы можете получить к ним доступ, если потеряете доступ в Интернет.
Google Диск: Если у вас есть учетная запись Google, которая включает учетную запись Gmail или YouTube, вы можете использовать Google Диск для загрузки файлов и загрузки их на новый ноутбук. Дополнительное хранилище доступно за ежемесячную плату или если вы приобрели телефон Android или Chromebook.
Дополнительное хранилище доступно за ежемесячную плату или если вы приобрели телефон Android или Chromebook.
По умолчанию Google Диск имеет неприятную привычку автоматически преобразовывать документы в те, которые работают с Google Docs — например, файл RTF автоматически преобразуется в формат DOCX. Чтобы отключить эту функцию, перейдите на страницу drive.google.com/drive/settings и отключите параметр «Конвертировать загрузки».
Dropbox: С помощью учетной записи Dropbox вы также можете передавать файлы между двумя ноутбуками. Перетащите файлы со своего старого ноутбука в Dropbox. Когда вы устанавливаете приложение Dropbox на свой новый ноутбук, они будут автоматически загружены и синхронизированы.
Использование внешнего накопителя
Практически любой внешний накопитель, включая флэш-накопитель USB или SD-карту, можно использовать для переноса файлов с одного ноутбука на другой. Подключите диск к вашему старому ноутбуку; перетащите файлы на диск, затем отключите его и перенесите содержимое диска на новый ноутбук. Если на устройстве заканчивается место, когда вы загружаете свои файлы, вам придется удалить их после завершения первой передачи, а затем вернуться, чтобы получить остальные. Чем больше свободного места на диске, тем проще процесс, так как вам не придется так часто передавать диск между ноутбуками.
Если на устройстве заканчивается место, когда вы загружаете свои файлы, вам придется удалить их после завершения первой передачи, а затем вернуться, чтобы получить остальные. Чем больше свободного места на диске, тем проще процесс, так как вам не придется так часто передавать диск между ноутбуками.
В идеале лучше всего использовать внешнее запоминающее устройство, на котором могут храниться все ваши файлы, потому что вы можете хранить данные на этом диске для использования в качестве аварийной резервной копии на случай, если ваш новый ноутбук сломается.
Использование кабеля для передачи
Еще один способ быстро перенести файлы на новый ноутбук — купить кабель для передачи. Это USB-кабель с двумя штыревыми концами, который напрямую соединяет оба компьютера. Эти кабели обычно поставляются с программным обеспечением, которое быстро перемещает ваши данные с одного компьютера на другой.
Переход с одного MacBook на другой
Владельцы Apple имеют преимущество при переходе на новый MacBook.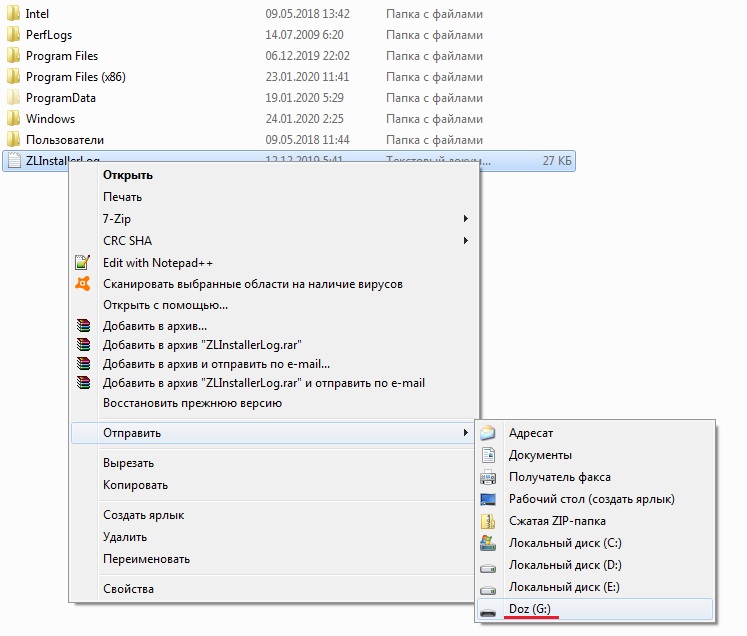 Вы можете использовать Помощник по миграции для переноса всех ваших файлов. Помощник по миграции находится в папке «Утилиты», которая находится внутри папки «Приложения». Сначала запустите Ассистент миграции на своем старом MacBook и следуйте инструкциям, чтобы перенести все на новый MacBook.
Вы можете использовать Помощник по миграции для переноса всех ваших файлов. Помощник по миграции находится в папке «Утилиты», которая находится внутри папки «Приложения». Сначала запустите Ассистент миграции на своем старом MacBook и следуйте инструкциям, чтобы перенести все на новый MacBook.
Можно ли передавать данные между компьютерами с помощью USB-кабеля?
Могу ли я передавать данные между компьютерами с помощью USB-кабеля? После приобретения нового компьютера одной из первых задач является перенос ваших старых файлов на новое устройство.
Самый популярный способ передачи файлов и данных — через кабели передачи.
Например, кабель USB (универсальная последовательная шина) упрощает передачу файлов на новый гаджет.
В этой статье рассматривается, как USB-кабель перемещает файлы и данные между компьютерами.
Содержание 9
- Шаг 1 082
- Windows/Mac/Linux на Windows/Mac /Linux
- Полная передача
- Поштучная передача
- Получение внешнего носителя
- Общий доступ через локальную сеть или Wi-Fi
- Подключение твердотельного или жесткого диска вручную
- Использование облачного хранилища или веб-передачи
USB имеет преобладала над альтернативными технологиями передачи данных из-за надежности и скорости. Вы получаете высочайшую точность и безошибочную передачу на лучших скоростях.
Вы получаете высочайшую точность и безошибочную передачу на лучших скоростях.
При покупке USB-кабеля на каждом конце есть штекерные разъемы. Наиболее распространенными кабелями для передачи данных являются разъемы типа А.
Кроме того, на кабелях есть крошечный блок с чипом. Он уведомляет подключенные компьютеры о том, что происходит, что делает его необходимым для передачи данных.
Типы USB
Кабели USB бывают разных типов, различающихся по форме и цвету. Вариации связаны с изменениями скорости и скорости передачи данных.
Например, они перешли с оригинального USB 1.0 на версии USB 2.0, USB 3.0 и некоторые версии 3.1. Производители компьютеров также используют порты с цветовой кодировкой в зависимости от номера версии, чтобы их было легко различить.
Черный или белый для 2.0, синий для 3.0 и бесцветный для 1.0.
Типы USB-кабелей можно разделить на A, B и C. Кабели типа A имеют прямоугольную форму, а кабели типа B — компактные и квадратные.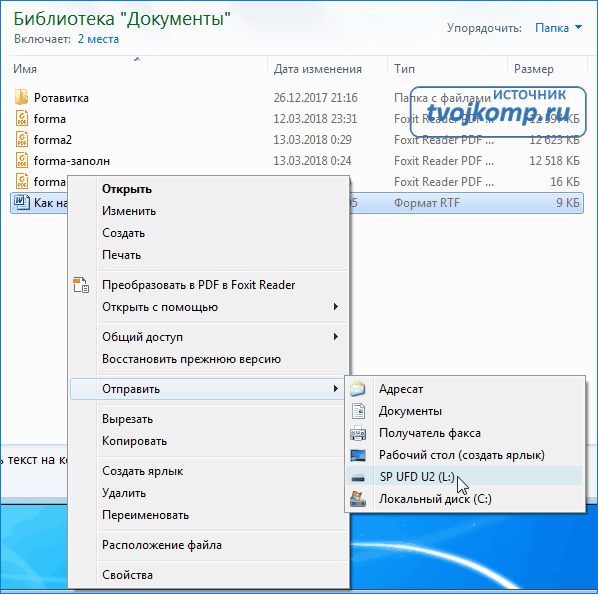
Последние кабели типа C имеют более компактный разъем и закругленные углы. Тип C популярен благодаря более высокой скорости зарядки и способности передавать электричество, а не данные.
Установка карты памяти USB
Вы можете легко соединить два ПК с помощью кабеля USB-to-USB. Вот как связать два компьютера с помощью USB.
Шаг 1
Прежде чем обмениваться файлами, убедитесь, что ваши компьютеры совместимы. Не всегда возможно передавать данные между разными операционными системами.
Это связано с тем, что разные операционные системы имеют разные форматы хранения файлов. Соединение может работать, но вы не сможете использовать файлы после передачи.
Windows для Windows
Используйте USB-кабель для передачи данных и файлов между двумя компьютерами Windows. Начните с установки кабелей в компьютер, а затем дайте им время, чтобы обнаружить его автоматически.
После этого загрузите и установите программное обеспечение для передачи данных на оба компьютера. После того, как вы все настроили, перенесите файлы и обменивайтесь данными между компьютерами.
После того, как вы все настроили, перенесите файлы и обменивайтесь данными между компьютерами.
Mac to Mac
Эксклюзивный кабель Thunderbolt — лучшее решение для передачи данных между двумя компьютерами Mac. Если у вас есть этот кабель, передача файлов и папок становится легкой.
Например, кабель Thunderbolt запускает автоматическое распознавание компьютеров Mac. Это означает, что вы можете без труда перетаскивать элементы между ними.
Windows/Mac/Linux для Windows/Mac/Linux
Подумайте о покупке кабеля Ethernet для передачи данных с Windows на Mac или наоборот. Использование этого кабеля для создания локальной сети без маршрутизатора упрощает передачу данных.
Например, используйте кабель Ethernet с разными цветовыми схемами в качестве кроссовера. После настройки локальной сети вы можете подключиться к сети и передавать данные.
Различные типы USB-кабелей
Шаг 2
Второй шаг — соединить два компьютера с помощью мостового USB-кабеля. Убедитесь, что вы используете правильный кабель, поскольку вы можете найти различные типы кабелей USB-to-USB.
Убедитесь, что вы используете правильный кабель, поскольку вы можете найти различные типы кабелей USB-to-USB.
Единственный кабель USB-to-USB, который следует использовать для соединения двух компьютеров, — это «мостовой кабель», также известный как USB-кабель для передачи данных.
Соответствующий кабель имеет штекерные разъемы USB на обоих концах и электронную схему в центре.
Шаг 3
На этом шаге подключите свободный порт USB на каждом компьютере с помощью соединительного кабеля USB. Помните, что некоторые USB-порты не имеют электричества и передают данные только потому, что USB не использует общий источник питания. Решение состоит в том, чтобы использовать USB-порты с питанием для прямого подключения компьютеров.
Шаг 4
На последнем шаге вставьте диск в главный компьютер, затем следуйте указаниям, отображаемым на экране. Вы можете легко следовать любым подсказкам, поскольку установочный диск имеет USB-соединение.
Вы найдете параметры подключения и сети, но выберите вариант сети. Хотя соединение компьютеров позволит вам передавать данные, вы не сможете совместно использовать такие ресурсы, как принтеры и доступ в Интернет.
Хотя соединение компьютеров позволит вам передавать данные, вы не сможете совместно использовать такие ресурсы, как принтеры и доступ в Интернет.
Как использовать кабель для передачи данных между двумя ноутбуками
USB-кабель для подключения к ноутбуку
Можно использовать несколько методов для передачи данных с помощью кабеля для передачи данных. Ваш выбор зависит от объема данных, которые вы хотите переместить. Кроме того, определите, хотите ли вы, чтобы он дублировался или оставался на исходном устройстве. Вот пошаговое руководство.
Полный перенос
Выполните следующие действия, чтобы перенести всю систему с одного компьютера на другой. Вы также можете применить эти шаги при работе с новой системой, которая должна выполнять все задачи, которые могла выполнять старая.
- Запустите ОС на обоих ПК. При подключении кабеля обе системы должны быть включены и работать без проблем.
- К соответствующему порту подсоедините шнур USB, помня, что кабели работают только в обратном направлении.
 Это означает, что скорость снизится, если вы используете кабель 2.0 в слоте 1.0, но ничего не изменится, если вы используете кабель 2.0 в слоте 3.0.
Это означает, что скорость снизится, если вы используете кабель 2.0 в слоте 1.0, но ничего не изменится, если вы используете кабель 2.0 в слоте 3.0. - Подсоедините другую машину к кабелю. Убедитесь, что USB виден и драйвер отображается на обоих устройствах.
- Используйте Mac Migration Assistant или Windows Easy Transfer.
- Следуйте инструкциям на экране, чтобы скопировать все данные с исходного компьютера на целевой.
- Обратите внимание на просьбы удалить или оставить данные на месте. Такие термины, как «копия», могут отсутствовать.
- Дождитесь завершения строки состояния. После того, как он будет завершен или возникнет проблема, предупреждение сообщит вам об этом.
Перенос по частям
Приведенные ниже методы лучше всего подходят для перемещения только части файлов или программ.
- Откройте ОС на обоих компьютерах. Включите питание обеих систем и убедитесь, что они работают без проблем при подключении провода.

- Подсоедините провод USB к соответствующему порту, помня, что шнуры работают только в обратном направлении.
- Подсоедините кабель к дополнительному устройству, убедившись, что оба видят драйвер и распознают USB.
- Найдите папки с нужными файлами и данными для переноса
- Перетащите эти папки на нужный диск на новом устройстве.
- Не переключайтесь на новую папку до завершения процесса.
Что делать, если у вас нет кабеля USB?
Ноутбук с переносным жестким диском
Вы можете использовать несколько способов передачи данных между компьютерами, если у вас нет USB-кабеля.
Получить внешний носитель данных
Лучшая альтернатива USB-кабелям — использование внешнего носителя для передачи данных. Здесь вы копируете информацию на флешку или диск и используете ее для перемещения файлов. Выберите флешку или внешний жесткий диск в зависимости от размера ваших файлов.
Найдите качественный внешний диск и скопируйте данные со старого устройства.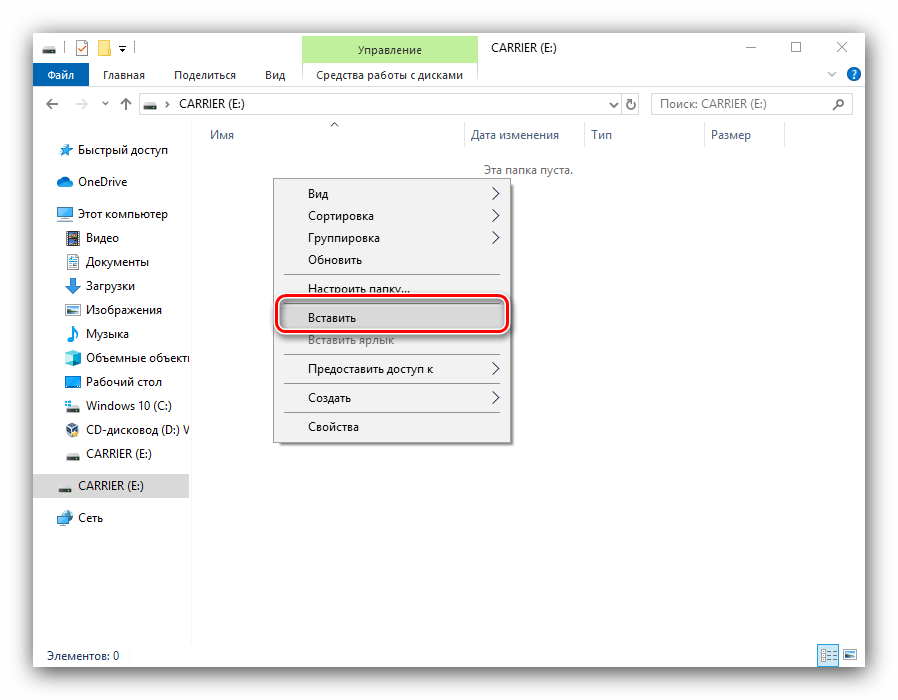 Скопировав файлы на диск, перенесите их на новое устройство.
Скопировав файлы на диск, перенесите их на новое устройство.
Одна из хитростей — купить быструю флешку и использовать ее с портами USB 3.0. Быстрые флешки помогают, когда у вас есть много данных для переноса на новый компьютер. В качестве альтернативы используйте кабель SATA, так как он быстрее, чем USB.
Поделиться через локальную сеть или Wi-Fi
Вы также можете использовать локальную сеть или сеть Wi-Fi для передачи. В основном это работает, когда компьютеры находятся в одной области.
Для этого настройте локальную сеть (LAN) или сеть Wi-Fi для подключения двух компьютеров.
Убедитесь, что опция совместного доступа к файлам включена, прежде чем обмениваться данными. Это важно, потому что компьютеры не могут обмениваться данными и передавать файлы без подключения.
Убедитесь, что два компьютера подключены к одной сети.
Подключение твердотельного или жесткого диска вручную
Внешний вид внешнего жесткого диска
Если вы переместите данные и файлы на новый компьютер, старый может перестать работать. Однако на старом диске могут быть некоторые важные данные, которые вы хотите перенести.
Однако на старом диске могут быть некоторые важные данные, которые вы хотите перенести.
Одним из решений при использовании обычных разъемов SATA является ручное подключение жесткого диска или твердотельного накопителя к материнской плате. Убедитесь, что на компьютере есть дополнительный порт SATA, который вы можете использовать для подключения.
Перенос начнется, как только ОС обнаружит его как новый диск.
Найти дополнительный порт SATA на ноутбуке может быть сложнее, чем на ПК. Вместо этого используйте док-станцию USB или внешний корпус. Другой вариант — использовать старый жесткий диск в качестве внешнего хранилища.
Например, вы можете скопировать свои данные на старый диск и купить внешний корпус.
Используйте облачное хранилище или веб-передачи
Интернет — это последний способ передачи файлов и данных с одного компьютера на другой. В этом технологически развитом мире большинство людей загружают свои файлы в облачное хранилище. Таким образом, облачное хранилище или веб-передача — это самый простой вариант синхронизации данных между ПК.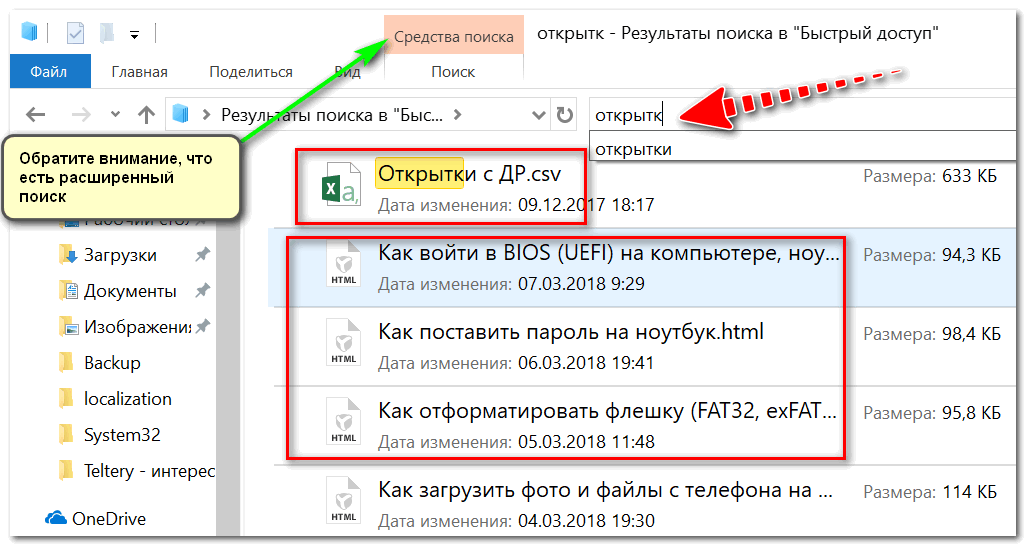

 Это означает, что скорость снизится, если вы используете кабель 2.0 в слоте 1.0, но ничего не изменится, если вы используете кабель 2.0 в слоте 3.0.
Это означает, что скорость снизится, если вы используете кабель 2.0 в слоте 1.0, но ничего не изменится, если вы используете кабель 2.0 в слоте 3.0.