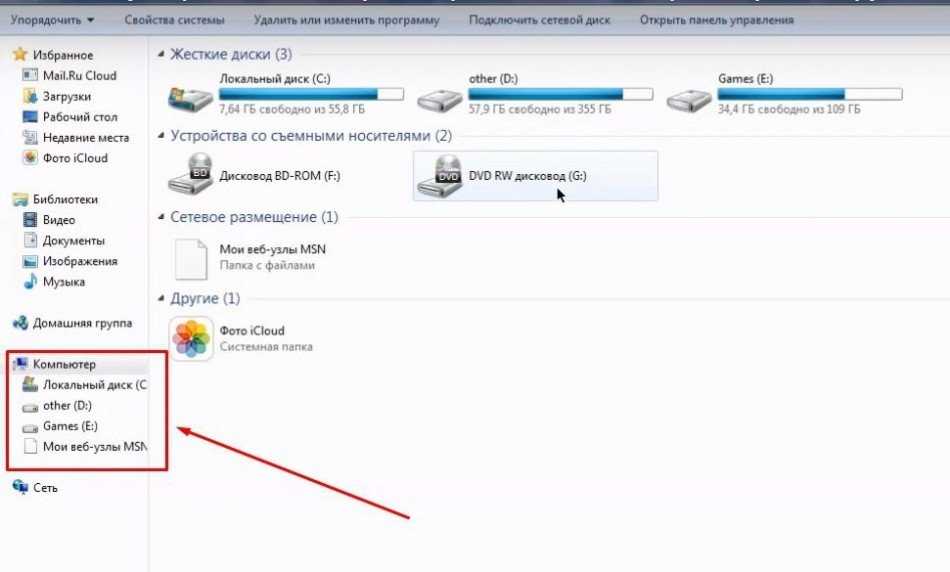Как перекинуть фото с флешки на телефон и с телефона на флешку
Телефон может забиваться разной информаций, фото и видео, которые в дальнейшем могут замедлить его работу. Чтобы такого не происходило, существует большое количество способов по разгрузке устройства. Например, отличный вариант – это флеш-накопитель. Флешка многофункциональная, удобная и практичная, поэтому с ней никого не будет проблем и забот. Стоит подробнее рассмотреть, как подключать флешку к тому или иному виду устройств, как перемещать файлы с накопителя и обратно, как скачивать фотографии и вообще какие виды флешек бывают.
Содержание
- Виды флешек
- Как подключить флешку к смартфону на Андроиде
- Как подключить флешку к Айфону
- Как перенести файлы с телефона на флешку
- Как скачать фото с компьютера на флешку
- Почему смартфон не видит флешку
Виды флешек
Нужда в использовании флеш-накопителей возникает из-за ряда причин. Стоит выявить самые распространенные:
Стоит выявить самые распространенные:
- От того, что устройство достаточно бюджетное, встроенная память может не обладать нужным объемом данных для сохранения определенного количества данных;
- Флешка помогает разгрузить память даже самого быстрого устройства, чтобы он работал еще быстрее и не был подвержен вирусным нападениям.
В зависимости от цели выделяют и разны виды флеш-накопителей. Каждый вид обладает своими определенными характеристиками, которые в дальнейшем при правильном подборе помогут пользователю убрать проблему.
Если разделить все флеш-накопители современного стандарта на две большие категории, то стоит выделить следующие:
- USB Flash Drive. Это такой универсальный вариант, который применяется большим количеством пользователей, даже если они не знают про условное разделение флешек на две большие группы. Этот тип обладает высокой скоростью считывания, компактными размерами, а также мобильностью. Стоит отметить и легкость подключения накопителя.
 Все имеющиеся внешние порты так или иначе легко подключаются. Иногда для соединения может понадобиться шнур;
Все имеющиеся внешние порты так или иначе легко подключаются. Иногда для соединения может понадобиться шнур; - Flash – карта. Еще один достойный вариант, который оптимален для всех моделей телефона, как и для Android, так и для iOS. Он миниатюрен, для его размещения не нужно отключение устройства. Также он имеет высокую скорость по считыванию информации и обмена информации.
Если рассматривать удобство, то второй вариант намного интереснее и комфортнее для современного мобильного устройства. Каждый телефон имеет разъем именно под данный вид карты, поэтому стоит делать выбор в пользу данного аксессуара.
Характеристика Flash – карт
Если говорить про флеш – карты, то они – оптимальный вариант, который еще и быстро работает. Выбор подходящей карты не так прост.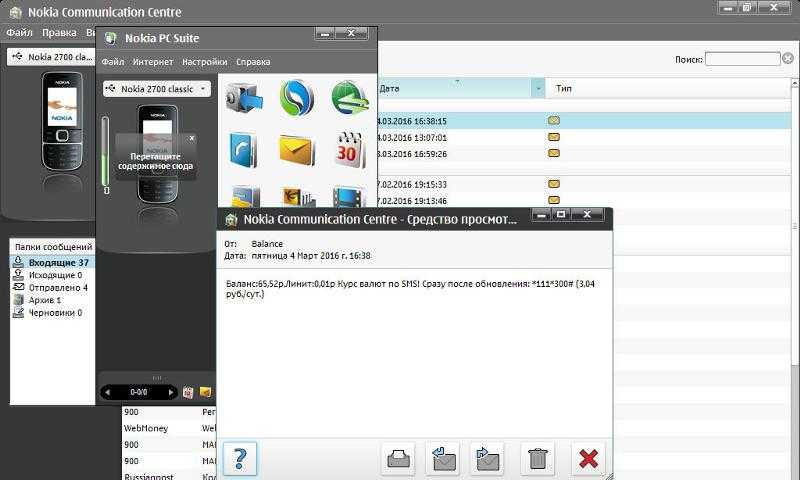 Стоит выбрать нужную, поэтому стоит рассмотреть основные показатели для выбора флешки:
Стоит выбрать нужную, поэтому стоит рассмотреть основные показатели для выбора флешки:
- Форм – фактор – это тот показатель, который важен. Он помогает определить физическую возможность установки карточки в тот или иной девайс. Существует три форм-фактора: SD, MicroSD, MiniSD. Каждый имеет свои размеры и особенности;
- Объем памяти варьируется. Выбор зависит от предпочтений пользователя и от того, какой объем памяти в конечном счете он хочет разгрузить. Ассортимент может меняться от 1 ГБ до 2 ТБ;
- Класс – это то, что определяет и качество памяти, и скорость обрабатываемой информации.
Обратите внимание! Если необходима флеш-карта чисто для фотографии, то отличным вариантом будет карточка второго класса, которая рассчитана на обработку 2 МБ в секунду. Если нужно записать видео, сохранить в дальнейшем его, то стоит рассчитывать на высокий класс, который обрабатывает 16 мб в секунду.
Как только пользователь понял, какие характеристики решающие и как выбрать ту или иную флешку, стоит приступать в целом к подключению флешки. Чтобы подробно узнать те или иные характеристики флеш-карточек, стоит посмотреть это видео
Чтобы подробно узнать те или иные характеристики флеш-карточек, стоит посмотреть это видео
Как подключить флешку к смартфону на Андроиде
На телефонах системы Android чаще всего предусматривается такая технология, как USB On-The-Go. Данная технология помогает пользователю подключать большинство периферийных устройств, которые связаны с устройством напрямую. Подключиться можно без компьютера или же дополнительных гаджетов.
Перед тем как проводить соединение флешки и телефона, необходимо подготовить оборудование к этому делу:
- Нужен гаджет, который поддерживает вышеописанную технологию. Все Андроиды выше версии 3.1 подходят в данный раздел. Исключение: Гугл Nexus 4;
- OTG – переходник. Это еще одна необходимая деталь.
 Он недорогой и продается свободно. Подборка шнура зависит от того, как разъем у пользовательского устройства. Подбираем только под разъем телефона;
Он недорогой и продается свободно. Подборка шнура зависит от того, как разъем у пользовательского устройства. Подбираем только под разъем телефона; - Также стоит установить на телефон программу, которая позволяет удобнее использовать перекинутые раннее файлы. Такие программы бесплатные и часто находятся в свободном доступе. Это такие программы, как USB Media Explorer и другие.
Если пользователь подготовил все устройства, проверил исправность элементов, необходимо проводить подключение по следующему алгоритму:
- Присоединяем OTG одним концом в устройство, а другим – вставляем флешку;
- Если у пользователя USB Flash Driver, то, в целом, алгоритм точно такой же, но понадобится переходник;
- Далее после успешного подключения на телефоне должно прийти оповещение о том, что появился новый Диск;
- При подключении менеджера файлов в приложении автоматически находится и ЮСБ – флеш. Если долго нет отображения информации, то открывается пункт «подключить» и выбирается нужный накопитель.

Как видно, в подключении флешки нет ничего сложного. Теперь можно осуществлять импорт при помощи тапа на кнопку «Отправить» и перемещать файлы туда, куда это необходимо.
Как подключить флешку к Айфону
Подключение накопителя к Айфону может происходить несколькими способами. Стоит рассмотреть самые простые. Есть два основных правила, которым нужно придерживаться в данном деле.
Первый способ
Он заключается в том, что пользователю стоит воспользоваться адаптером Lightning, который также оснащен и ЮСБ. Стоит приобретать только яблочные кабели, фирменные, так как оригинальный кабель не вызывает в дальнейшем проблем с работой устройства.
Обратите внимание! Если пользователь купил неоригинальный кабель, тем самым решил сэкономить на качестве, то он может вызвать нестабильную работу устройства, а также получить плохое соединение.
Если есть переходник и iOS выше 13 версии, то можно использовать такой способ:
- Вставляем накопитель одной стороной в устройство, а другое – во флешку;
- Теперь на флешке отобразится меню «Места».
 Появится специальная вкладка «Обзор». Если это другие приложение, то может появится и пункт «Файлы»;
Появится специальная вкладка «Обзор». Если это другие приложение, то может появится и пункт «Файлы»; - Все файлы на устройстве открываются в качестве обычного съемного накопителя.
Это достаточно простой процесс, который не ограничивает пользователя по использования флешки. В основном флешки типа ЮСБ-флеш используют специальную программу и систему NTFS. Она предоставляет возможность не только читать файлы с носителя, но и записывать их.
Важно! Чтобы файлы перекидывались легче, можно использовать форматирование до формата exFAT.
Приложение FileBrowser на Айфоне – это универсальное приложение, которое позволяет работать с большим количеством папок, использовать больше возможностей и форматов. Она помогает организовать работу с папками на устройстве от компании iOS.
Второй способ
Еще один способ заключается в использовании специального накопителя Jet Drive Go 300 – это такой накопитель, который предназначен для устройств от компании Apple. Суть заключается в том, что флешка напрямую подключается через lightning без переходников. Причем с одной стороны подключается сама флешка, с другой – айфон.
Причем с одной стороны подключается сама флешка, с другой – айфон.
Важно! Данное устройство очень удобно использовать вместе со встроенное программой Transcend. Устройство не будет имеет каких-либо ограничения для комфортной работы.
Принцип работы прост. Достаточно вставить один конец в ноутбук, перекинуть файлы и папки, после чего присоединить все это дело к Айфону и в дальнейшем использовать.
Как перенести файлы с телефона на флешку
Рассматривая перенос файлов с телефона на флешку, стоит отметить то, что это достаточно простой процесс. Он не отнимет много времени, выполняется менее чем за две минуты, если уже заранее на телефоне установлено приложение, отвечающее за работу с файлами.
Файловый менеджер установлен практически на всех устройствах сразу, по умолчанию в прошивке. Стоит отметить, что иконка располагается прямо на главном экране под названием «Проводник». Если же модель старая, то данной иконки нет. Скачивается дополнительное приложение через Плей Маркет.
Обратите внимание! Самое популярное приложение – File Manager.
Как перенести файлы с телефона на внешний флеш-накопитель
Чтобы перенести файлы с телефона на внешний накопитель, нужно не так много:
- Для начала необходимо подключить телефон к накопителю. У него должен отобразиться накопитель точно также же, как и Новый Диск. Если же он не активировался сам, стоит включить его вручную;
- Теперь находим паять телефона и переходим в накопитель;
- Откроется раздел со всеми папками. Находим тот, что необходим и переходим;
- Чтобы перекинуть фотографии, стоит отметить их, после чего тапнуть на «Копировать» при дублировании или «перенести» при окончательном переносе с устройства на устройство;
- Выбираем папку для переноса;
- После этого файлы успешно загружены.
Скорость обработки файла зависит прежде всего от объема данных.
Как переместить фото на SD-карту
Существует всего два способа, с помощью которых можно перенести фотографии на SD.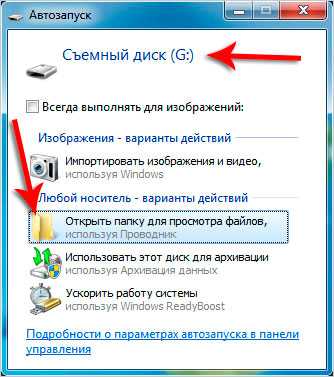 Первый вариант универсален и подходит под все устройства:
Первый вариант универсален и подходит под все устройства:
- Запускаем специальный файловый менеджер;
- После чего открываем основную память устройства;
- Находим папку с фотографиями;
- После этого находим пункт «Камера». В ней находятся все фотографии для того, чтобы перекинуть их в дальнейшем;
- При помощи долгого тапа удерживаем иконку до тех пор, пока не появится пункт «Копировать»;
- Теперь отмечаем карту памяти для отправки;
- Тапаем на «Вставить»;
- Ждет конца процесса перемещения. Все зависит от размера папки, количества фотографий и так далее.
Обратите внимание! Скопировать фотографии достаточно сложно, поэтому данный процесс может занять много времени.
Второй способ заключается в том, что нужно перенести несколько фотографий:
- Запускаем менеджер файлов, после чего находим пункт DCIM;
- Отмечаем нужные файлы для переноса отдельные;
- Тапаем на пункт «Копировать»;
- Выбираем в карте СД место и тапаем на «Вставить»;
- После этого фотографии будут скопированы.

Обратите внимание! Данный пункт работает для всех менеджеров.
Перенос файлов с Android на компьютер с флешкой
Чтобы перенести файлы с телефона системы Андроид на компьютер при помощи флешки пользователю нужно не так много. Для этого необходимо перекинуть с телефона при помощи специальной программы все файлы на флешку, после чего воспользоваться специальным переходником, который можно купить в разных магазинах.
Вставляем флешку в переходник для связи с компьютером, после чего втыкаем данный переходник в компьютер. Открываем карту на компьютере и при помощи переноса на главный стол копируем все файлы.
Как скачать фото с компьютера на флешку
Самый просто способ скачивания фото с компьютера на флешку такой: пользователю стоит на компьютере отметить несколько фотографий, после чего при помощи правой кнопкой мыши выбрать значения «отправить» и выбрать специальную флешку. Флешка должна быть ранее вставлена в компьютер для удобства.
Почему смартфон не видит флешку
Александр
Мастер по ремонту гаджетов
Задать вопрос
Девайс вовсе не отображает карту SD.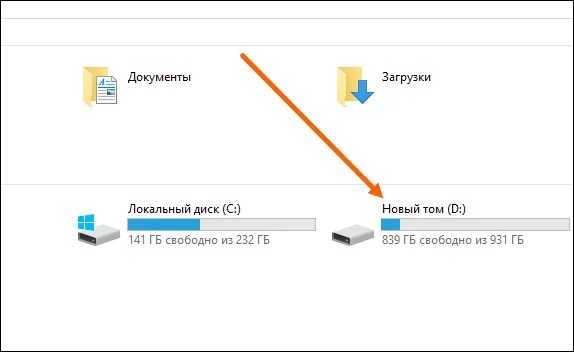
Такая проблема чаще всего касается бюджетных телефонов, которые не поддерживают достаточные объемы памяти. Если в телефон вставить карту выше чем 32 или 64 ГБ, то гаджет просто не осилит такой вес.
Флешка не подходит системой.
В такой ситуации необходимо переформатировать флешку под нужный тип файла, но проще переформатировать сам файл при помощи программ.
Проблема в телефоне.
Значит у пользователя старая версия Андроида. Нормальную работу может обеспечить только устройство версии 3.1 или выше.
0 0 Голоса
Рейтинг статьи
Как перенести фотографии с телефона Android на USB-накопитель
Размещено от Лиза Оу / 30 декабря 2021 г. 09:00
Перенос фото с Андроида на флешку делается по разным причинам. Создание резервной копии является наиболее распространенной причиной передача изображений Android на USB-накопитель. Если не в целях резервного копирования, возможно, у вас есть проект или презентация, использующая чужое устройство, для чего вам потребуется хранить ваши фотографии в компактном и портативном хранилище.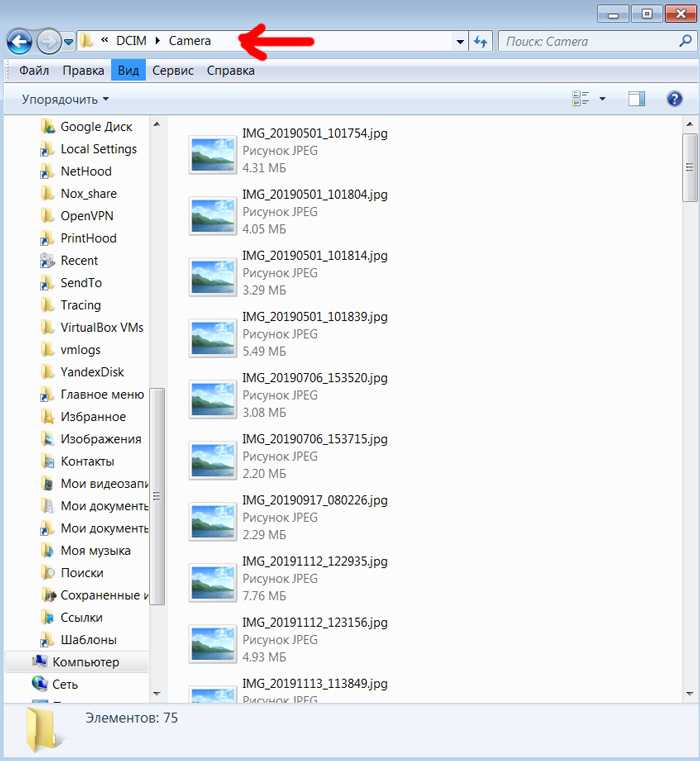 Или вы просто хотите хранить свои фотографии на USB-накопителе во время путешествия или даже если вы не путешествуете, и хотите получить к ним доступ в любое время и в любом месте. Независимо от того, по какой причине вы хотите научиться переносить фотографии с телефона Android на USB-накопитель, не беспокойтесь, потому что этот пост получил вашу поддержку.
Или вы просто хотите хранить свои фотографии на USB-накопителе во время путешествия или даже если вы не путешествуете, и хотите получить к ним доступ в любое время и в любом месте. Независимо от того, по какой причине вы хотите научиться переносить фотографии с телефона Android на USB-накопитель, не беспокойтесь, потому что этот пост получил вашу поддержку.
Перенос фотографий с телефона Android на USB-накопитель или даже на другие устройства не должен быть сложной задачей, если у вас есть правильный способ сделать это. Таким образом, вам необходимо найти и использовать лучший инструмент или решение для передачи данных, отвечающее вашим потребностям и требованиям. Тем не менее, продолжайте читать до конца, потому что в этом посте описаны 3 удобных и простых метода переноса фотографий на USB-накопитель без особых усилий.
Список руководств
- Способ 1: как перенести фотографии с телефона Android на USB-накопитель через OTG
- Способ 2: как перенести фотографии с телефона Android на USB-накопитель через USB-кабель
- Способ 3: как перенести фотографии с телефона Android на USB-накопитель через FoneLab HyperTrans
- Способ 4: часто задаваемые вопросы о переносе фотографий с телефона Android на USB-накопитель
FoneLab HyperTrans
Передача данных с iPhone, Android, iOS, компьютера в любое место без каких-либо потерь.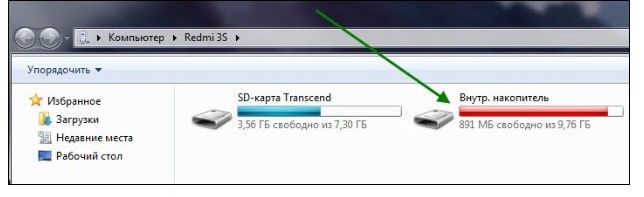
- Перемещайте файлы между iPhone, iPad, iPod touch и Android.
- Импортируйте файлы с iOS на iOS или с Android на Android.
- Переместите файлы с iPhone / iPad / iPod / Android на компьютер.
- Сохранить файлы с компьютера на iPhone / iPad / iPod / Android.
Бесплатная загрузка Узнать больше
Способ 1: как перенести фотографии с телефона Android на USB-накопитель через OTG
Нет ничего удобнее, чем переносить фотографии на USB через телефон. И для этого всегда лучше всего использовать адаптер OTG или On The Go. OTG — это адаптер, который позволяет напрямую подключать USB-накопитель, кард-ридер или другие телефоны к вашему телефону. У каждого адаптера OTG есть две стороны: одна с USB-портом, куда вы вставляете USB-накопитель, а другая — с портом типа C или микро-USB, который вы вставляете в свой телефон Android.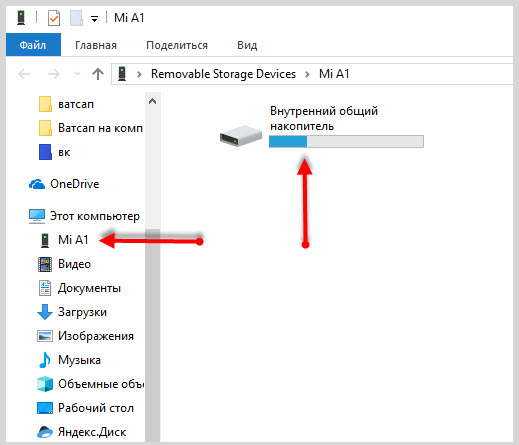
Шаги по переносу фотографий с телефона Android на USB-накопитель через OTG:
Шаг 1Для начала подключите флешку к USB-порту вашего OTG. Затем подключите OTG к телефону Android. Давать возможность Передача файлов На вашем телефоне.
Шаг 2После этого откройте Файлы приложение или Менеджер файлов на телефоне Android и перейдите в Внутренние хранения.
Шаг 3Оттуда, откройте DCIM папку или папку, содержащую фотографии, которые вы хотите передать. Затем просмотрите и выберите изображения, которые вы хотите перенести на флэш-накопитель USB.
Шаг 4После выбора фотографий для передачи коснитесь трехточечного или Двигаемся значок на вашем экране. Затем перейдите к своему USB-накопителю, создайте или откройте папку, затем нажмите Готово или Проверьте значку.
Однако не все устройства Android поддерживают OTG. Вы можете проверить, поддерживает ли ваше устройство Android OTG, с помощью средства проверки OTG или попробовав его на своем устройстве, чтобы убедиться в этом из первых рук. Но если тестирование OTG кажется пустой тратой времени и ресурсов (если в конце концов он не поддерживает), вы также можете перенести фотографии со своего телефона Android на USB-накопитель напрямую через USB-кабель.
Вы можете проверить, поддерживает ли ваше устройство Android OTG, с помощью средства проверки OTG или попробовав его на своем устройстве, чтобы убедиться в этом из первых рук. Но если тестирование OTG кажется пустой тратой времени и ресурсов (если в конце концов он не поддерживает), вы также можете перенести фотографии со своего телефона Android на USB-накопитель напрямую через USB-кабель.
FoneLab HyperTrans
Передача данных с iPhone, Android, iOS, компьютера в любое место без каких-либо потерь.
- Перемещайте файлы между iPhone, iPad, iPod touch и Android.
- Переместите файлы с iPhone / iPad / iPod / Android на компьютер.
- Сохранить файлы с компьютера на iPhone / iPad / iPod / Android.
Бесплатная загрузка Узнать больше
Способ 2: как перенести фотографии с телефона Android на USB-накопитель через USB-кабель
Для передачи фотографий или других данных между устройствами наиболее распространенным методом, применяемым людьми, является, например, USB-накопитель с помощью USB-кабеля. Для использования USB-кабеля потребуется компьютер, но не воспринимайте это отрицательно, так как этот метод гарантированно будет эффективным и простым. Подключение телефона Android к компьютеру позволяет управлять данными с телефона на компьютер или другие устройства. Этот метод позволяет передавать фотографии выборочно или все сразу. Вы также можете по своему усмотрению установить папку назначения.
Для использования USB-кабеля потребуется компьютер, но не воспринимайте это отрицательно, так как этот метод гарантированно будет эффективным и простым. Подключение телефона Android к компьютеру позволяет управлять данными с телефона на компьютер или другие устройства. Этот метод позволяет передавать фотографии выборочно или все сразу. Вы также можете по своему усмотрению установить папку назначения.
Шаги по переносу фотографий с телефона Android на USB-накопитель через USB-кабель:
Шаг 1Сначала подключите телефон Android с помощью кабеля USB и флэш-накопитель USB к компьютеру. Разрешите передачу файлов на вашем телефоне Android. Получите доступ к своему Android с панели «Устройства и диски».
Шаг 2Во-вторых, просмотрите и выберите все фотографии, которые вы хотите перенести на USB-накопитель. Нажмите клавишу Ctrl, отмечая каждую фотографию, чтобы выборочно передать несколько изображений. С другой стороны, если вы хотите передать все изображения, вы можете нажать Ctrl и А ключи целиком или выбрать саму папку. Выбрав изображения, щелкните правой кнопкой мыши и выберите Копировать или вырезать (переместить). Кроме того, вы можете нажать кнопку
Выбрав изображения, щелкните правой кнопкой мыши и выберите Копировать или вырезать (переместить). Кроме того, вы можете нажать кнопку
Шаг 3После этого вернитесь к Устройства и диски панели и откройте флэш-накопитель USB.
Шаг 4Наконец, найдите папку назначения или создайте новую папку и вставьте туда скопированные фотографии. Для этого вы можете снова щелкнуть правой кнопкой мыши и выбрать Вставить или нажмите Ctrl и V ключи одновременно. Наконец, извлеките телефон Android и флэш-накопитель USB из компьютера.
Этот метод может показаться самым простым и быстрым способом переноса фотографий с телефона Android на USB-накопитель, но вы не знаете, что существует гораздо лучший способ, чем этот. И это через третье лицо обеспечивает более эффективный и действенный процесс передачи. Более того, вам нужен более безопасный подход, потому что он включает в себя подключение вашего Android к компьютеру.
3. Как перенести фотографии с телефона Android на USB-накопитель через FoneLab HyperTrans
FoneLab HyperTrans легко доступен для компьютеров с Windows, которые вы можете использовать для передачи данных Android или iOS, например фотографий, между устройствами. Более того, FoneLab HyperTrans не ограничивается передачей данных на ваш компьютер. Это позволяет вам перенос с iOS на iOS, Android, Android, между iOS и Android, а также на внешние жесткие диски или флэш-накопители. Он также доказал свою безопасность и гарантирует надежный процесс передачи с широкой совместимостью и функциональностью.
Кроме того, FoneLab HyperTrans выполняет передачу фотографий, поскольку это не влияет на качество ваших фотографий.
FoneLab HyperTrans
Передача данных с iPhone, Android, iOS, компьютера в любое место без каких-либо потерь.
- Перемещайте файлы между iPhone, iPad, iPod touch и Android.
- Импортируйте файлы с iOS на iOS или с Android на Android.

- Переместите файлы с iPhone / iPad / iPod / Android на компьютер.
- Сохранить файлы с компьютера на iPhone / iPad / iPod / Android.
Бесплатная загрузка Узнать больше
Шаги по переносу фотографий с телефона Android на USB-накопитель через FoneLab HyperTrans:
Шаг 1Во-первых, загрузите и установите FoneLab HyperTrans на свой компьютер. После успешной установки программа запустится автоматически. Если нет, запустите его вручную. Затем подключите телефон Android через USB-кабель и USB-накопитель к компьютеру. Разрешать Передача файлов на вашем компьютере и следуйте инструкциям на экране, чтобы FoneLab HperTrans успешно распознал ваш телефон.
Шаг 2Во-вторых, выберите свой телефон Android в качестве устройства для импорта в верхней части интерфейса. Далее нажмите Фото из меню категорий, тогда все ваши фотографии будут отображаться на стороне предварительного просмотра.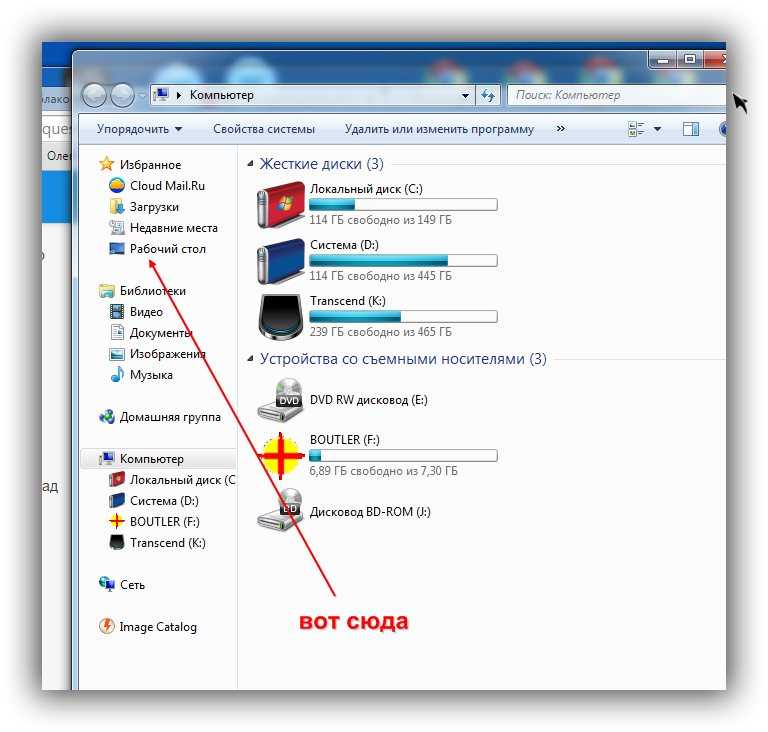 Если вы хотите передать определенные изображения, вы можете выбрать альбом или папку, содержащую эти фотографии, чтобы быстро найти их.
Если вы хотите передать определенные изображения, вы можете выбрать альбом или папку, содержащую эти фотографии, чтобы быстро найти их.
Шаг 3После этого выберите фотографии, которые хотите передать, отметив их галочкой или нажав Всё. Наконец, нажмите кнопку Экспортировать значок и выберите флэш-накопитель USB. Этот шаг начнет процесс переноса ваших фотографий с телефона Android на USB-накопитель.
4. Часто задаваемые вопросы о переносе фотографий с телефона Android на USB-накопитель
Почему мой телефон Android не читает OTG?
Существует множество возможных причин, по которым OTG не может подключиться к вашему телефону Android. Первым в списке стоит то, что ваш телефон может не поддерживать OTG или быть совместимым с ним. Во-вторых, неисправен или утерян сам OTG. В-третьих, проблема с флешкой. Есть и другие возможные причины, по которым ваш телефон Android не читает ваш OTG. Тем не менее, перед устранением проблемы рекомендуется подключить его к другим устройствам.
Где я могу найти настройки USB на Android?
Вы можете получить доступ к конфигурации USB в настройках вашего Android-устройства. Вы можете быстро получить к нему доступ, зайдя в приложение «Настройки» вашего телефона Android и выполнив поиск по USB в строке поиска. В результате нажмите Выбрать конфигурацию USB. Затем установите протокол передачи мультимедиа (MTP) или протокол передачи изображений (PTP), нажав «Выбрать конфигурацию USB».
Безопасно ли создавать резервные копии моих фотографий на USB-накопителе?
USB-накопители удобны для хранения всех типов данных с последующим доступом к ним в любом месте и в любое время. Из-за своей портативности они не идеальны для долгосрочного резервного копирования важных фотографий. Вот причины, по которым вы не должны использовать флэш-накопитель USB в качестве хранилища резервных копий в течение длительного времени. Во-первых, флэш-накопители USB предназначены для портативных устройств. Таким образом, они маленькие. Но в конечном итоге его размер становится его недостатком, потому что они подвергаются более высокому риску быть потерянными.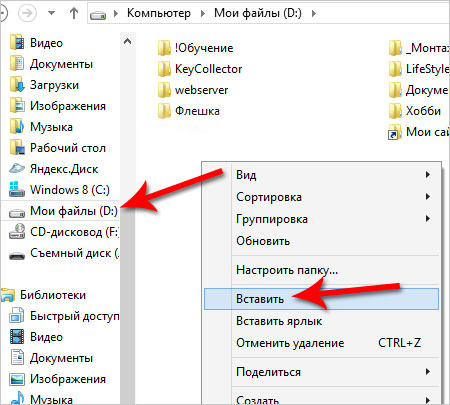 Потеря или неправильная установка USB-накопителя означает, что вы потеряете все на нем. Во-вторых, USB-накопители ненадежны и подвержены повреждению. В-третьих, флешки очень хрупкие. Есть и другие причины, по которым вы не должны использовать USB-накопитель для долгосрочного резервного копирования фотографий. Тем не менее, он по-прежнему удобен и полезен для краткосрочного резервного копирования или хранения.
Потеря или неправильная установка USB-накопителя означает, что вы потеряете все на нем. Во-вторых, USB-накопители ненадежны и подвержены повреждению. В-третьих, флешки очень хрупкие. Есть и другие причины, по которым вы не должны использовать USB-накопитель для долгосрочного резервного копирования фотографий. Тем не менее, он по-прежнему удобен и полезен для краткосрочного резервного копирования или хранения.
На этом этот пост завершен. Подводя итог, выше приведены 3 самых простых, но эффективных способа переноса фотографий с Android на USB-накопитель. Как вы, возможно, уже поняли, это действительно простая задача, и вы не должны беспокоиться по этому поводу. Более того, FoneLab HyperTrans — это инструмент, который вы можете использовать для эффективной передачи фотографий и всех данных, которые никогда не доставят вам стресса. FoneLab HyperTrans это инструмент передачи, который позволяет передавать все данные между устройствами одной или другой операционной системы, с внешних дисков и компьютеров или на них. Прежде всего, выберите способ, которым вы будете следовать сейчас, и делитесь своими фотографиями максимально удобно и эффективно.
Прежде всего, выберите способ, которым вы будете следовать сейчас, и делитесь своими фотографиями максимально удобно и эффективно.
FoneLab HyperTrans
Передача данных с iPhone, Android, iOS, компьютера в любое место без каких-либо потерь.
- Перемещайте файлы между iPhone, iPad, iPod touch и Android.
- Импортируйте файлы с iOS на iOS или с Android на Android.
- Переместите файлы с iPhone / iPad / iPod / Android на компьютер.
- Сохранить файлы с компьютера на iPhone / iPad / iPod / Android.
Бесплатная загрузка Узнать больше
Как перенести фотографии с Android на флэш-накопитель
Возможно, у вас на телефоне есть любимые фотографии с семейного отдыха, резервную копию которых вы хотите сделать. Или, возможно, у вас есть важные графические ресурсы для работы, которыми нужно безопасно поделиться с соавтором. Какими бы ни были обстоятельства, вы пришли к этой статье, потому что хотите сделать одну вещь: перенести файлы изображений с телефона Android на флэш-накопитель USB.
Какими бы ни были обстоятельства, вы пришли к этой статье, потому что хотите сделать одну вещь: перенести файлы изображений с телефона Android на флэш-накопитель USB.
Хорошие новости: перенести файлы с Android на USB довольно просто! На самом деле, мы собираемся показать вам, как сделать это всего за пять шагов, прямо вперед.
- Проверьте объем свободного места на USB-накопителе.
Во-первых, убедитесь, что ваш USB-накопитель может вместить файлы изображений, которые вы хотите передать. К счастью, размеры большинства флэш-накопителей достаточно велики, чтобы вместить целые альбомы изображений высокого разрешения! Однако, если у вас есть очень большие несжатые файлы изображений или у вас есть другие файлы на флэш-накопителе, целесообразно сначала сравнить размеры папок с объемом доступного пространства.
2. Убедитесь, что флешка и телефон совместимы.
Вы будете передавать файлы изображений через порт USB-C на своем телефоне Android — тот же порт, который вы используете для подключения зарядного устройства. Самый простой вариант — использовать флэш-накопитель USB-C, так как он уже имеет правильную форму разъема. (Посмотрите наше краткое изложение USB-A и USB-C, если вам нужно освежить в памяти разницу.) Нет доступного диска USB-C? Вам нужно будет использовать адаптер USB-A на USB-C, который вы можете купить в Интернете менее чем за 10 долларов.
Самый простой вариант — использовать флэш-накопитель USB-C, так как он уже имеет правильную форму разъема. (Посмотрите наше краткое изложение USB-A и USB-C, если вам нужно освежить в памяти разницу.) Нет доступного диска USB-C? Вам нужно будет использовать адаптер USB-A на USB-C, который вы можете купить в Интернете менее чем за 10 долларов.
Другое требование заключается в том, чтобы ваш Android-телефон поддерживал технологию USB On-the-Go. Это то, что позволяет подключать USB-накопитель непосредственно к телефону. Большинство современных производителей телефонов Android поддерживают это, но сначала проверьте характеристики своего телефона, чтобы быть уверенным!
Ознакомьтесь с лучшим выбором накопителей USB-C
3. Подключите флэш-накопитель к порту USB-C телефона.
Вставьте разъем USB-накопителя в порт USB-C телефона Android. Это тот же порт, к которому вы подключаете зарядное устройство. Если у вас нет диска USB-C, вы подключите адаптер, а затем вставьте флэш-накопитель.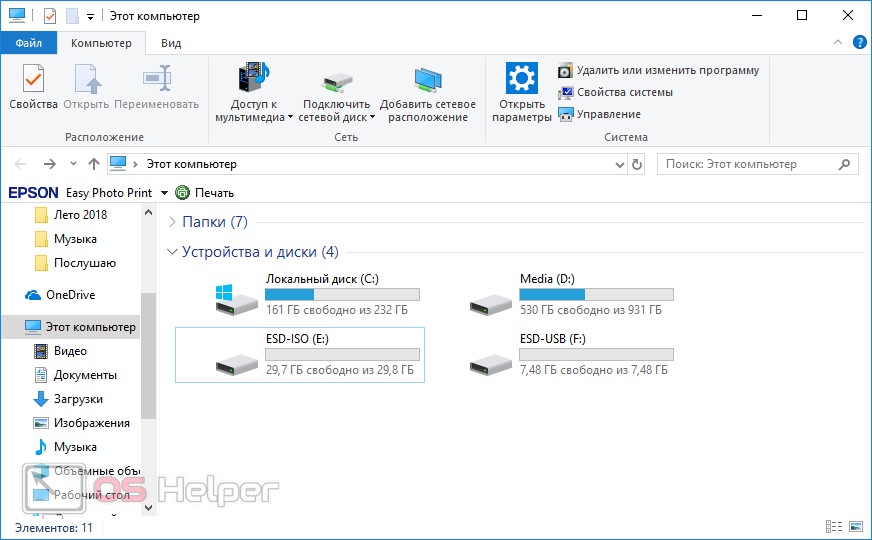
Обычно при подключении USB-накопителя появляется всплывающее уведомление из файловой системы вашего телефона. Щелкнув по этому уведомлению, вы перейдете прямо к USB-накопителю, где вы сможете увидеть все файлы, которые вы уже поместили на него.
4. Найдите нужные файлы изображений на своем телефоне.
Следующие шаги могут несколько различаться в зависимости от модели вашего телефона Android, но в целом все модели в этом отношении схожи. Вы ищете папку в файловой системе вашего телефона, где хранятся ваши изображения.
Как правило, вы можете получить доступ к этой папке через путь, такой как «Настройки»> «Хранилище», или через приложение для управления файлами, такое как приложение «Мои файлы» на Samsung Galaxy. Приложение покажет все объемы памяти вашего телефона, включая его внутреннюю память, вашу SD-карту (если вы ее используете), а теперь и ваш USB-накопитель.
Если вы сделали снимок камерой телефона, он обычно находится в папке «DCIM» (изображения с цифровой камеры) во внутренней памяти или на SD-карте.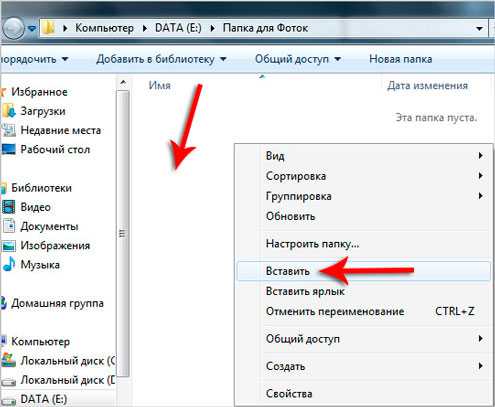 Что-то, что вы загрузили из Интернета, вероятно, будет в папке «Загрузки», если вы не настроите загрузку из другого места.
Что-то, что вы загрузили из Интернета, вероятно, будет в папке «Загрузки», если вы не настроите загрузку из другого места.
5. Скопируйте файлы изображений на USB-накопитель.
Найдя нужные изображения, нажмите и удерживайте одно из них пальцем. (Опять же, это может варьироваться в зависимости от производителя и модели телефона.) Вы сможете прокручивать и выбирать любые другие изображения, которые хотите передать, устанавливая флажок рядом с ними, поэтому вам не нужно переходить одно за другим. один.
Нажмите на меню, которое дает вам варианты того, как вы хотите использовать выбранные файлы. Часто это будет одно из меню с тремя точками или тремя линиями в правом верхнем углу окна. Выберите «Переместить», а затем выберите свой USB-накопитель, когда телефон спросит вас, куда вы хотите переместить изображения.
Дождитесь завершения передачи, а затем снова найдите свой USB-накопитель в настройках хранилища или в приложении «Файлы». Наконец, найдите параметр «Извлечь» и используйте его для безопасного извлечения флэш-накопителя USB.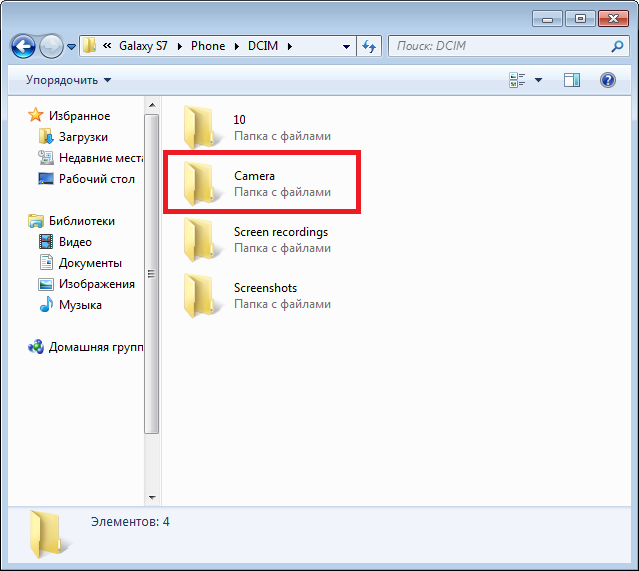
Найдите идеальный размер флэш-накопителя для ваших нужд
Это было не так сложно, правда? В нашем блоге о USB-накопителях вы найдете еще больше полезных советов о том, как максимально эффективно использовать свои флэш-накопители! Пока вы этим занимаетесь, взгляните на наш огромный выбор нестандартных USB-накопителей, включая USB-карты, готовые для вашей следующей конференции или деловой встречи.
Как перенести изображения с Android на флэш-накопитель USB
Возможно, вы захотите перенести изображения с телефона Android на компьютер. Кроме того, вы, возможно, решили сделать резервную копию своих изображений, используя безопасное хранилище. В любом случае, вы можете использовать флэш-накопитель USB для завершения процесса, и эта статья расскажет вам, как это сделать.
Ознакомьтесь с подробным руководством по отправке изображений со смартфона Android на флэш-накопитель USB.
Как перенести изображения с Android на USB-накопитель
Перенос изображений с устройства Android на USB-накопитель не так уж и сложен. Однако сначала необходимо убедиться, что ваши устройства соответствуют определенным требованиям:
Однако сначала необходимо убедиться, что ваши устройства соответствуют определенным требованиям:
- Проверьте доступное хранилище на флэш-накопителе. Этот шаг важен, потому что он говорит вам, может ли ваш USB вместить изображения, которые вы хотите отправить. К счастью, современные устройства достаточно большие, чтобы хранить альбомы изображений высокой четкости. Но если вы хотите отправить несжатые файлы или на диске уже есть какие-то картинки, сравните размеры папок перед передачей.
- Убедитесь, что ваш телефон и флэш-накопитель совместимы. Вы, вероятно, отправите свои файлы через порт USB-C (например, через зарядное устройство). Лучшее решение — использовать накопитель USB-C, потому что он имеет соответствующую форму разъема. Если у вас нет соответствующего порта, вам необходимо приобрести адаптер.
- Убедитесь, что ваш смартфон поддерживает USB на ходу. Эта технология позволяет подключать накопитель напрямую к телефону. Большинство производителей телефонов предоставляют эту функцию по умолчанию, но проверьте характеристики телефона, чтобы убедиться в этом.

Теперь вы можете подключить Android-устройство к флэш-накопителю и отправить файлы:
- Подключите флэш-накопитель к соответствующему порту. Если вы используете адаптер, вам сначала нужно подключить адаптер, а затем USB.
- Подождите, пока система распознает соединение. В большинстве случаев файловая система вашего смартфона должна появиться на экране при подключении флешки.
- Щелкните уведомление, подтверждающее ссылку. Теперь вы перейдете к своему USB-накопителю, что даст вам четкий обзор всех файлов на флэш-накопителе.
- Найдите фотографии, которые вы хотите передать. Этот шаг может различаться в зависимости от вашего телефона, но для большинства моделей требуется выполнить один и тот же процесс. Другими словами, вам нужно найти папку, содержащую изображения. Вот несколько способов сделать это:
- Перейдите в «Настройки», а затем в «Хранилище». Ваши фотографии должны быть в этой папке.
- Используйте «Мои файлы» или другие приложения для управления файлами, чтобы открыть внутреннюю память, SD-карту и другие тома хранения.
 Возможно, вам придется немного покопаться, чтобы найти здесь свои фотографии.
Возможно, вам придется немного покопаться, чтобы найти здесь свои фотографии. - Перейдите в папку «DCIM», если вы делали снимки своей камерой. Кроме того, перейдите на свою SD-карту или внутреннюю память, если вы не можете их найти.
- Перейдите в «Загрузки», если вы загрузили файлы из Интернета. Это расположение загруженных изображений по умолчанию, если вы не изменили путь.
- Перейдите в «Настройки», а затем в «Хранилище». Ваши фотографии должны быть в этой папке.
- Выберите изображения для передачи. Опять же, этот процесс может различаться в зависимости от смартфона, но обычно вам нужно долго нажимать на изображение, чтобы активировать инструмент выбора. После включения выберите любые другие файлы, которые вы хотите отправить, установив флажки. Это намного проще, чем долго нажимать отдельные изображения.
- Разверните меню, позволяющее выбрать способ обработки выбранных изображений. Вы можете найти это меню, ища три линии или точки в верхней правой части экрана. Нажмите «Переместить» и выберите флешку. Формулировки команд могут различаться в зависимости от вашего бренда.


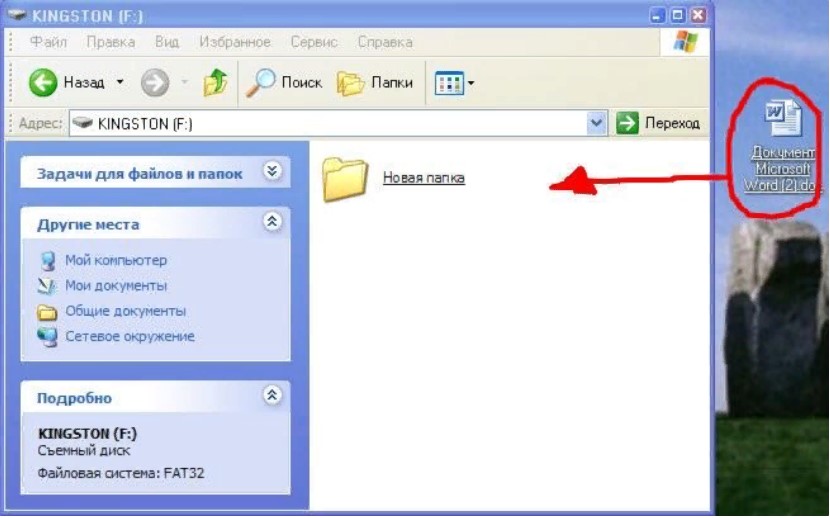 Все имеющиеся внешние порты так или иначе легко подключаются. Иногда для соединения может понадобиться шнур;
Все имеющиеся внешние порты так или иначе легко подключаются. Иногда для соединения может понадобиться шнур;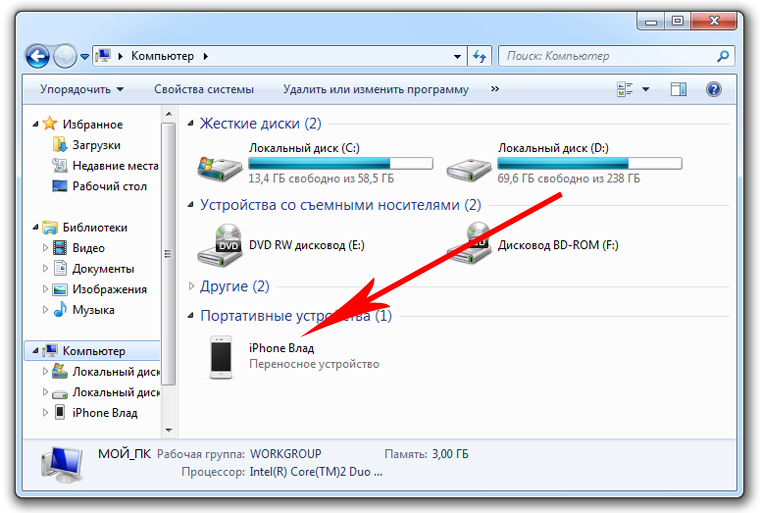 Он недорогой и продается свободно. Подборка шнура зависит от того, как разъем у пользовательского устройства. Подбираем только под разъем телефона;
Он недорогой и продается свободно. Подборка шнура зависит от того, как разъем у пользовательского устройства. Подбираем только под разъем телефона;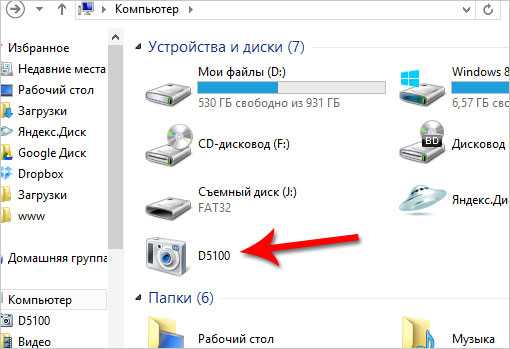
 Появится специальная вкладка «Обзор». Если это другие приложение, то может появится и пункт «Файлы»;
Появится специальная вкладка «Обзор». Если это другие приложение, то может появится и пункт «Файлы»;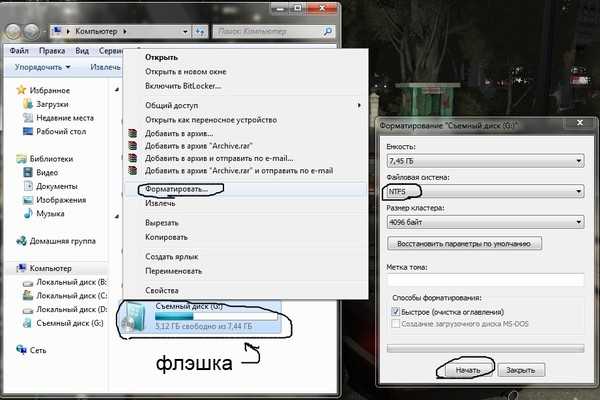
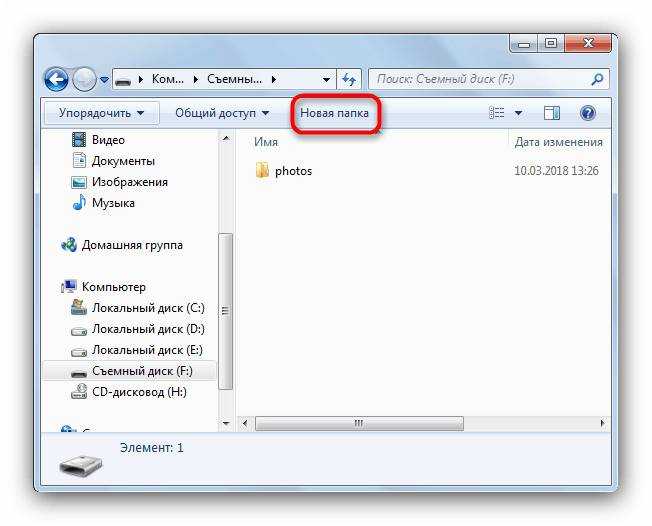

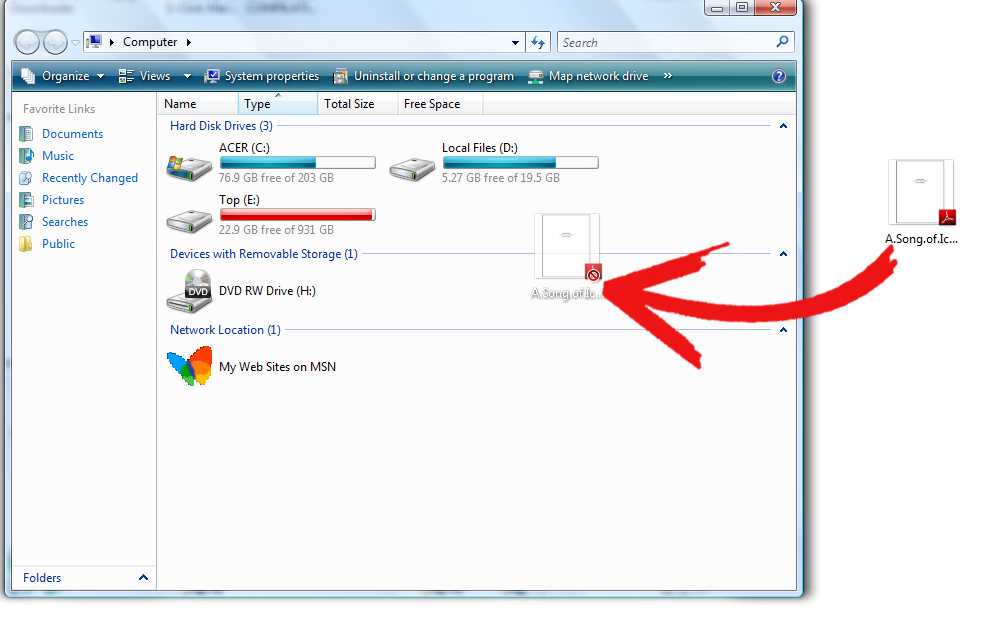 Возможно, вам придется немного покопаться, чтобы найти здесь свои фотографии.
Возможно, вам придется немного покопаться, чтобы найти здесь свои фотографии.