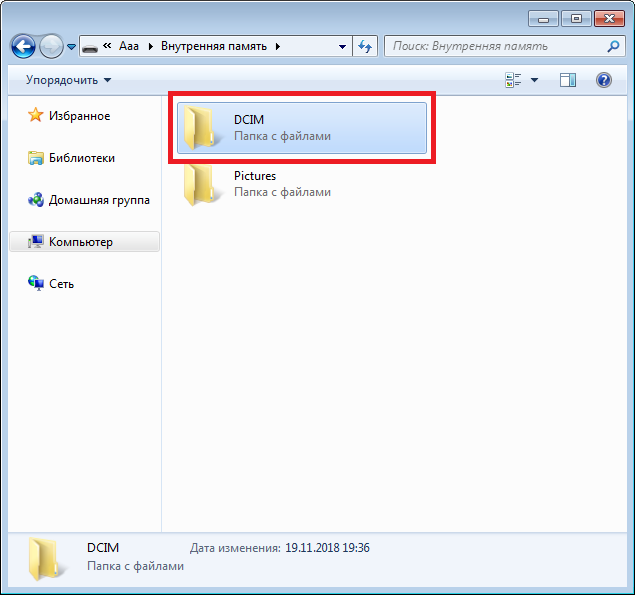Как перенести фото с телефона на телефон Андроид?
Захотели перенести изображения с одного смартфона Android на другой? Сделать это не так уж сложно, хотя и придется предпринять кое-какие действия. Вообще, есть несколько способов переноса и мы расскажем вам о самых простых и наиболее удобных. А вот каким из них пользоваться, решать вам.
Традиционно один из самых удобных способов переноса фото.
Включите Bluetooth на обоих устройствах.
Открываете галерею на смартфоне, с которого будете отправлять фото. Выбираете альбом для переноса (можно и отдельные фотографии — по желанию). Затем тапаете «Отправить».
Выбираете Bluetooth.
Находите новый смартфон в списке доступных устройств и нажимаете на него.
На втором смартфоне появляется уведомление, примите фотографии.
По окончании процесса загруженные фото можно будет найти в папке Bluetooth в галерее.
Если изображений много, перенос может затянуться надолго, но это того стоит.
Для переноса настоятельно рекомендуем использовать безлимитный Wi-Fi. Есть один важный момент — использовать придется другой номер для мессенджера, на который вы передадите фотографии (актуально, если вы попытаетесь перенести фото на свой же телефон), они в любом случае сохраняться в галерее
Выберите подходящий мессенджер, например, WhatsApp. Начните чат.
Выберите контакт, например:
Нажмите на иконку присоединения файлов.
Выберите галерею.
Добавьте изображения, можно несколько сразу, затем нажмите на кнопку «Отправить».
Отправлено.
Эти изображения хранятся в галерее в папке WhatsApp.
Есть такое приложение — Google Фото. Часто можно встретить даже на новых смартфонах в разделе с приложениями Google.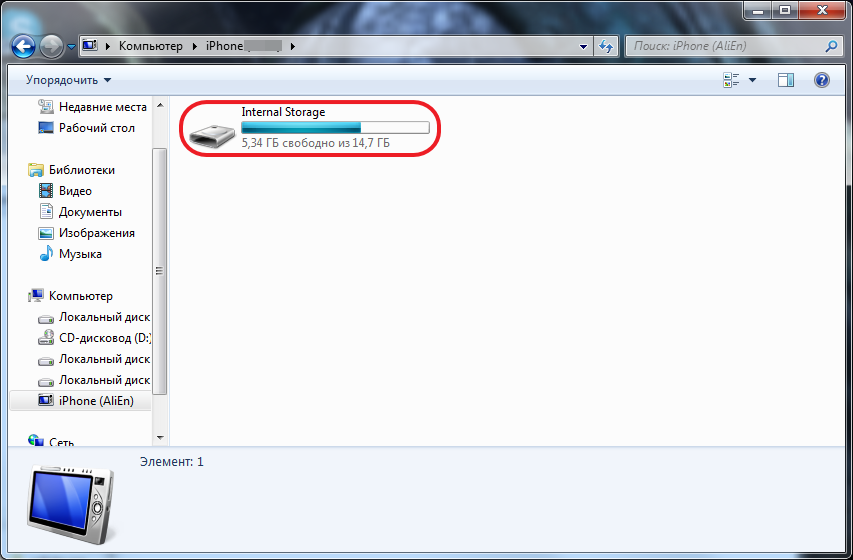 Именно это приложение позволит перенести фотографии, причем от вас понадобится минимум действий.
Именно это приложение позволит перенести фотографии, причем от вас понадобится минимум действий.
Первое — подключаем интернет на обоих устройствах. Поскольку речь идет о переносе фотографий, коих может быть очень и очень много, используйте безлимитный Wi-Fi, чтобы не платить за трафик.
Привязываем смартфон к одному и тому же аккаунту Гугл — это обязательно нужно сделать, иначе ничего не выйдет.
Если на устройствах отсутствует приложение Google Фото, загрузить его можно будет из Play Market.
Ищите по ключу «google фото» (без кавычек).
Установите приложение.
Запустите на обоих смартфонах, предоставьте права для доступа к изображениям.
Далее появится сообщение об автозагрузке фото и автоматической синхронизации. Подтверждаете действие, нажав ОК.
Нажмите на указанное изображение на первом смартфоне. Начнется загрузка изображений в облачный сервер вашего аккаунта Гугл.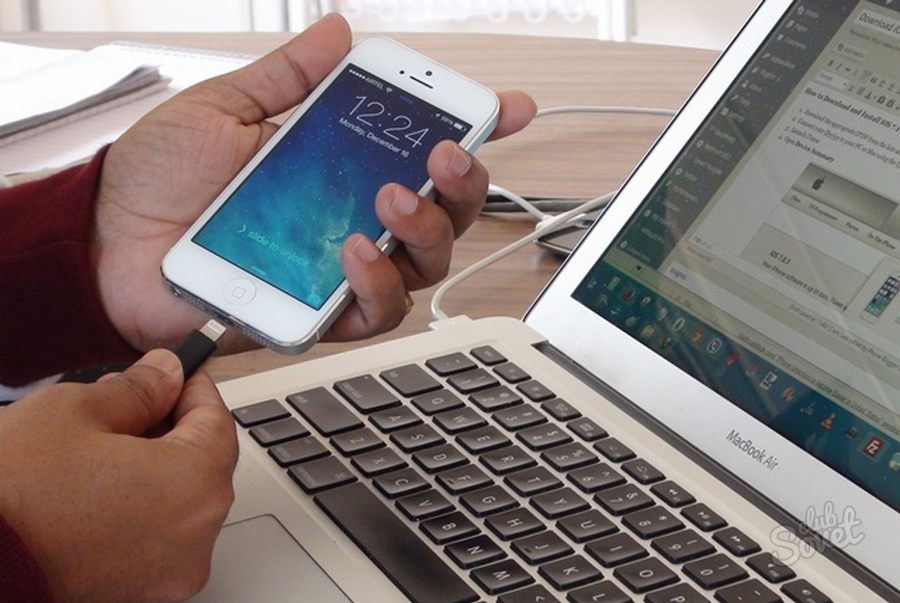 Причем по умолчанию переносятся изображения, сделанные на камеру смартфона, остальные папки нужно выбрать через настройки.
Причем по умолчанию переносятся изображения, сделанные на камеру смартфона, остальные папки нужно выбрать через настройки.
После добавления фото на сервер они будут автоматически синхронизированы с другими устройствами и вы увидите их в приложении Google Фото. Правда, храниться они будут в «облаке», поэтому их придется сохранять на устройстве вручную.
Не самый удобный вариант, зато вероятность того, что фото будут потеряны, минимальная. К тому же у вас будет возможность в любой момент найти свое фото, не занимая место в памяти устройства.
Как перенести фото с андроида на андроид, несколько способов
Как перенести фото с андроида на андроид? Этот вопрос часто возникает у неопытных пользователей. Сегодня расскажем про все способы перенести информацию с одного телефона на другой и разберемся, в каких случаях какой способ стоит использовать.
Как перенести фото с андроида на андроид с помощью ПК или ноутбукаЧтобы перенести информацию с одного телефона на другой, можно просто подключить их к ПК или ноутбуку с помощью стандартного USB-кабеля для зарядки. После подключения в смартфоне выберите режим передачи данных и перенесите фото с одного смартфона в нужную папку другого.
После подключения в смартфоне выберите режим передачи данных и перенесите фото с одного смартфона в нужную папку другого.
Также можно сначала подключить один смартфон и скопировать данные на компьютер, а затем подключить другой смартфон и перенести информацию на него.
Обратите внимание, обычно фото находятся в папке под названием DCIM.
По понятной причине этот способ можно применять, если под рукой есть ПК или ноутбук. В целом, это быстро, удобно и позволяет перенести на другое устройство сразу много информации (фото, музыку, документы и другое).
Как перенести фото с андроида через SD-картуОдин из самых простых способов переноса информации со смартфона на смартфон это SD-карта. Нужно скопировать фото (или другую информацию) на SD-карту, затем извлечь карту и вставить в смартфон, на который вы копируете фото.
Этим же способом можно перенести фото с ПК на смартфон. Для этого вам понадобится кард-ридер — устройство, подсоединяемое к ПК или ноутбуку через USB-порт, в которое можно вставить карту памяти.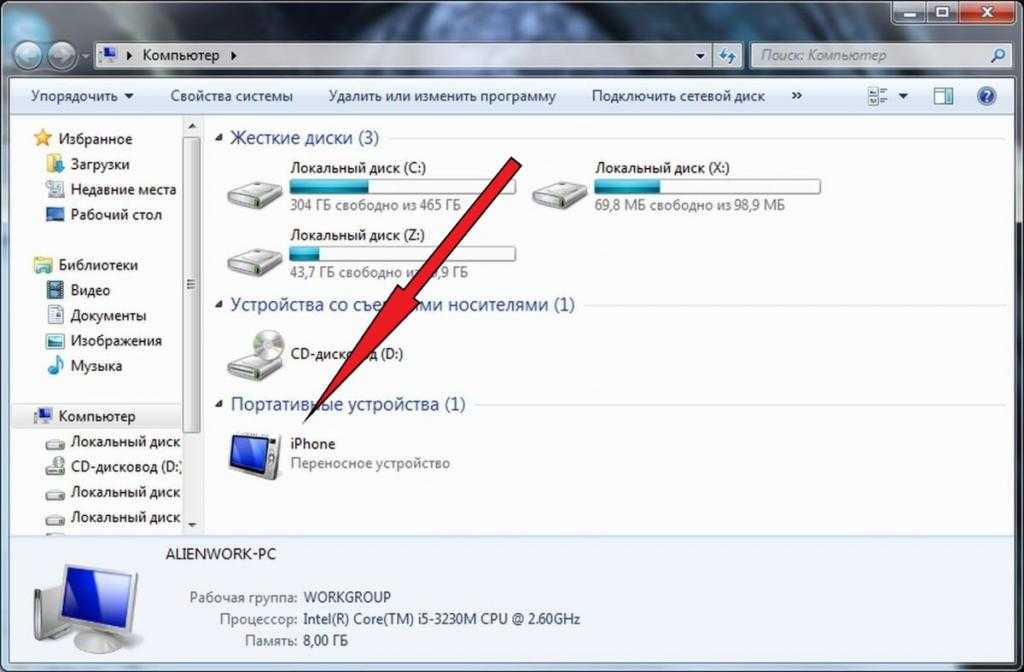
Извлеките карту из смартфона, вставьте ее в кард-ридер, подсоедините его к ПК и скопируйте фото на карту (карта определится, как съемный носитель).
Способ универсальный, позволяет перенести сразу много фотографий с одного устройства на другое.
Перенос фото с помощью Bluetooth- Активируйте Bluetooth на смартфоне и устройстве, с которого будут передаваться фото
- Выполните сопряжение: в настройках Bluetooth найдите другое устройство, нажмите на него и выберите «Сопряжение». Если Bluetooth не определяет другой смартфон, то в настройках Bluetooth этого устройства выберите «Включить видимость для других устройств».
- Найдите фото, которые хотите передать, нажмите на соответствующую кнопку в верхней (иногда нижней) части экрана и затем «Bluetooth»
- В списке подключенных устройств нажмите на смартфон, на который нужно передать файл и разрешите на нем прием файла.
После завершения процесса, разорвите соединение между устройствами. Фотографии сохранены в памяти вашего смартфона.
Фотографии сохранены в памяти вашего смартфона.
Этот способ удобен, если вам нужно передать одно или несколько фото с другого устройства Android или с ПК, оснащенного модулем Bluetooth.
Самый удобный на наш взгляд способ переноса и хранения фотографий. Если вы настроили синхронизацию с облачным хранилищем, то просмотреть фото можно в любой момент с любого устройства: ПК, планшета, телефона. Главное помнить логин и пароль от своего гугл-аккаунта.
Вы не потеряете фотографии и другую важную информацию (контакты, заметки, пароли) даже если ваш смартфон будет украден, потерян или выйдет из строя. Вся информация будет сохранена в облаке.
Как перенести фото с помощью Google Фото:
- Обычно приложение Google Фото по умолчанию установлено на смартфон с Андроид. Но, если это не так, то установите Google Фото из магазина Google Play и войдите в приложение, используя логин и пароль вашего гугл-аккаунта.

- Выберите в каком качестве сохранять ваши фото (лучше в исходном) и включите автозагрузку
- Чтобы просмотреть фото, откройте приложение Google Фото в телефоне или перейдите сюда с ПК или планшета
Этот способ подойдет любому владельцу андроид-смартфона и будет удобен для переноса фото и другой информации с одного своего устройства на другое. Все что нужно сделать, это включить синхронизацию и войти в Google Фото на новом устройстве.
При желании, для хранения и переноса информации можно использовать любое другое облачное хранилище, к примеру, Dropbox, Microsoft OneDrive, My Cloud…
Передача фотографий с помощью мессенджеров- Откройте мессенджер.
- Выберите чат с пользователем, которому вы хотите отправить фото или создайте новый, если вы не общались через вайбер ранее (для этого нажмите на «+» и выберите собеседника из списка контактов вашего смартфона).
- Откройте чат и под строкой для ввода текста найдите и нажмите на значок в виде фото.

- Откроется галерея ваших фотографий. Выберите одно или несколько фото (выбранные фото будут отмечены галочкой). Обратите внимание, по умолчанию открываются ваши последние фото, но если вы хотите отправить, к примеру, фото из другой папки, то нажмите на значок плиточки в левом нижнем углу и выберите папку, в которой сохранено нужное изображение.
- Нажмите на кнопку «Отправить» справа в строке для ввода текста.
Ваше фото отправлено собеседнику.
Подробно о том, как отправить фото через Viber читайте здесь.
Передача фото с помощью сторонних приложенийВ Play Маркет представлено множество приложений для обмена файлами. Как правило, они прекрасно справляются со своей задачей, но могут показывать рекламу.
Если выберите этот способ, то рекомендуем обратить внимание на inShare, ShareMe, SHAREit, Передача файлов WiFi, Send Anywhere или выбрать другое приложение.
3 способа восстановить удаленные фотографии на любом устройстве Android
Итак, вы удалили ценную картинку из своего телефона.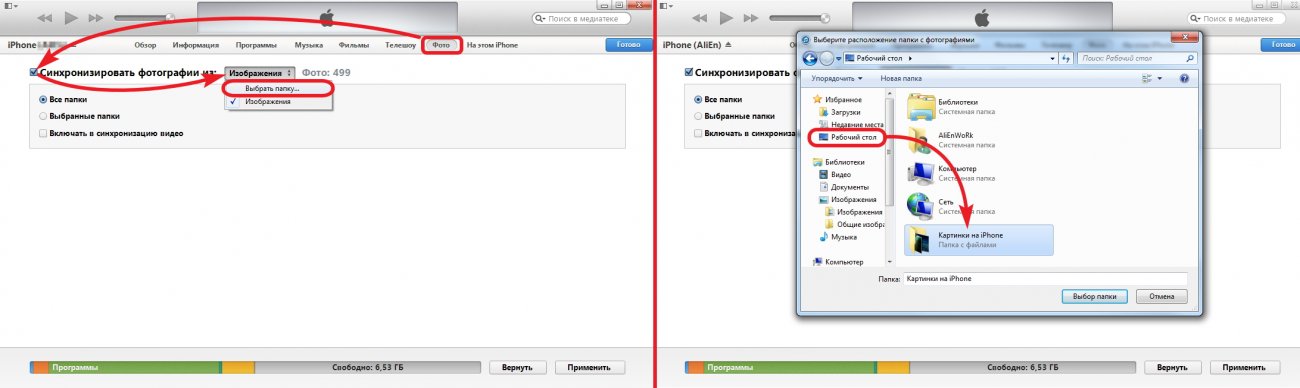 Или, что еще хуже, вы сломали или перезагрузили свое устройство и потеряли их все. Теперь вам нужно знать, как восстановить удаленные фотографии с телефона Android.
Или, что еще хуже, вы сломали или перезагрузили свое устройство и потеряли их все. Теперь вам нужно знать, как восстановить удаленные фотографии с телефона Android.
У вас есть несколько вариантов. Они варьируются от простых до более сложных, так что, надеюсь, есть решение, которое вам подойдет. Давайте начнем.
1. Как восстановить удаленные фотографии из облака
Легко восстановить удаленное изображение из вашей галереи, так как большинство этих приложений теперь используют корзину или корзину, аналогичную той, что у вас есть на рабочем столе, поэтому просто найдите ее в любом приложении галереи, которое вы используете.
Большинство облачных и фотоприложений (кроме Instagram) также предлагают резервное копирование ваших фотографий в фоновом режиме. Если вы включили эту функцию, скорее всего, ваша фотография на самом деле не удалена.
Удаление фотографии из приложения галереи телефона не приведет к ее удалению из облачной службы резервного копирования. Чтобы вернуть его, просто войдите в свое облачное приложение и загрузите его еще раз. В Google Фото откройте изображение и выберите
Чтобы вернуть его, просто войдите в свое облачное приложение и загрузите его еще раз. В Google Фото откройте изображение и выберите
2 изображения
Если вы удалили образ из облачной резервной копии, вы также можете восстановить его оттуда. Большинство облачных сервисов используют корзину, которая позволяет восстановить любой удаленный файл в течение определенного периода времени.
Как восстановить удаленные фотографии в Google Фото
В Google Фото откройте приложение, выберите Библиотека , затем Корзина или Ячейка . Нажмите и удерживайте каждое изображение, которое хотите восстановить, и нажмите Восстановить . Они будут повторно добавлены обратно в вашу библиотеку. Удаленные файлы остаются доступными в течение 60 дней; после этого они исчезнут навсегда.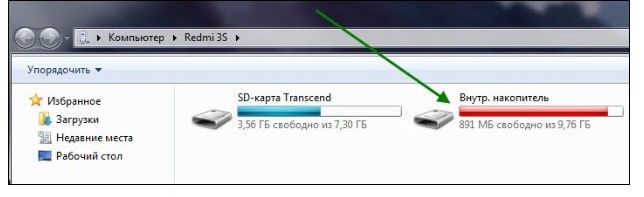
Как восстановить удаленные файлы из Microsoft OneDrive
Для Microsoft OneDrive откройте приложение и выберите
Me > Recycle bin . Выберите свои файлы и коснитесь значка Восстановить . OneDrive хранит удаленные файлы до 30 дней, хотя может удалить их раньше, если ваша корзина превышает 10 процентов от общего объема хранилища.Как восстановить удаленные фотографии из Dropbox
Для Dropbox вам необходимо войти в службу на своем рабочем столе, чтобы восстановить удаленные изображения, так как вы не можете сделать это в мобильном приложении. Перейдите к Files > Deleted files , затем выберите те, которые вы хотите восстановить. Они доступны в течение 30 дней после удаления на бесплатном плане; платные планы могут получить доступ к удаленным изображениям в течение 180 дней.
Все остальные облачные приложения работают аналогичным образом — ничего не удаляется полностью сразу. Просто убедитесь, что вы проверили условия своей учетной записи, чтобы узнать, как долго конкретная служба хранит ваши удаленные файлы.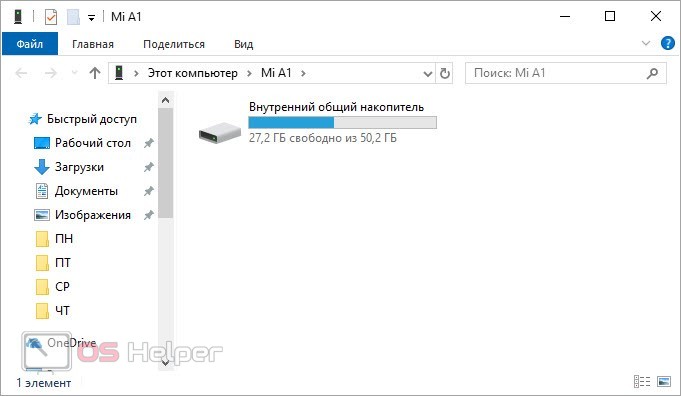
2. Как восстановить удаленные фотографии Android с SD-карты
Что делать, если вы не создаете резервные копии своих фотографий в облаке? Если вам нужно знать, как восстановить удаленные фотографии из приложения галереи, лучше всего надеяться, что вы сохранили их на SD-карту вашего телефона, если она у вас есть.
Даже тогда это не так просто сделать. Вы можете подключить свою карту к настольному компьютеру и использовать специальное программное обеспечение для восстановления, чтобы попытаться восстановить потерянные изображения, если они не зашифрованы. Но с этим нет никаких гарантий.
Удаленные файлы остаются на карте памяти только до тех пор, пока не будут перезаписаны новыми данными. Таким образом, как только вы поймете, что удалили фотографии по ошибке, вам следует удалить карту из телефона, чтобы снизить риск их перезаписи.
Если вам интересно, этот метод не будет работать во внутренней памяти вашего телефона, потому что Android больше не использует старый протокол USB Mass Storage.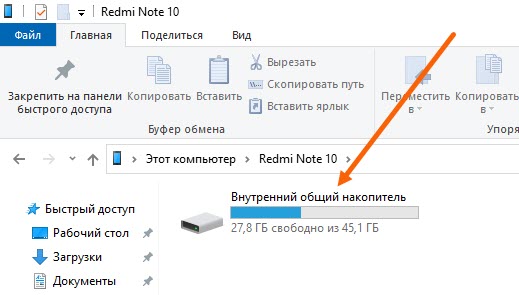
Восстановление удаленных изображений с помощью мастера восстановления данных EaseUS
Лучшее бесплатное программное обеспечение для восстановления изображений — EaseUS Data Recovery Wizard. Вы можете загрузить его как для Windows, так и для Mac, и он позволяет восстановить до 2 ГБ данных до того, как вам придется платить. Вот как начать.
- Сначала подключите карту памяти к компьютеру либо через устройство чтения карт, либо через слот для SD-карт вашего ноутбука.
- Установите и запустите Мастер восстановления данных.
- После запуска он покажет вам все доступные диски, с которых вы можете восстановить данные. Это должно включать ваш жесткий диск и карту памяти.
- Выберите карту памяти и нажмите Сканировать
 Сканирование может занять до 20 минут и более, в зависимости от размера карты и объема данных на ней. Но вам не нужно ждать, пока он закончится.
Сканирование может занять до 20 минут и более, в зависимости от размера карты и объема данных на ней. Но вам не нужно ждать, пока он закончится. - Выберите Введите на левой панели. Щелкните стрелку раскрывающегося списка рядом с Graphics и выберите JPG (или любой другой формат файла, в котором ваш телефон сохраняет изображения). Все изображения, которые вы можете восстановить, отображаются в главном окне. Выберите те, которые вы хотите.
- Нажмите Восстановить сейчас и выберите место на жестком диске для сохранения изображений. Они будут экспортировать и сохранять в своей папке. Теперь вы можете скопировать их обратно на свой телефон.
3. Как восстановить удаленные фотографии на рутированном телефоне
Если вы не используете облачную службу резервного копирования или карту памяти, восстановить удаленные фотографии с телефона Android становится намного сложнее. Несмотря на заявления некоторых онлайн-приложений, невозможно просканировать внутреннюю память телефона, чтобы восстановить потерянные файлы, если только телефон не рутирован.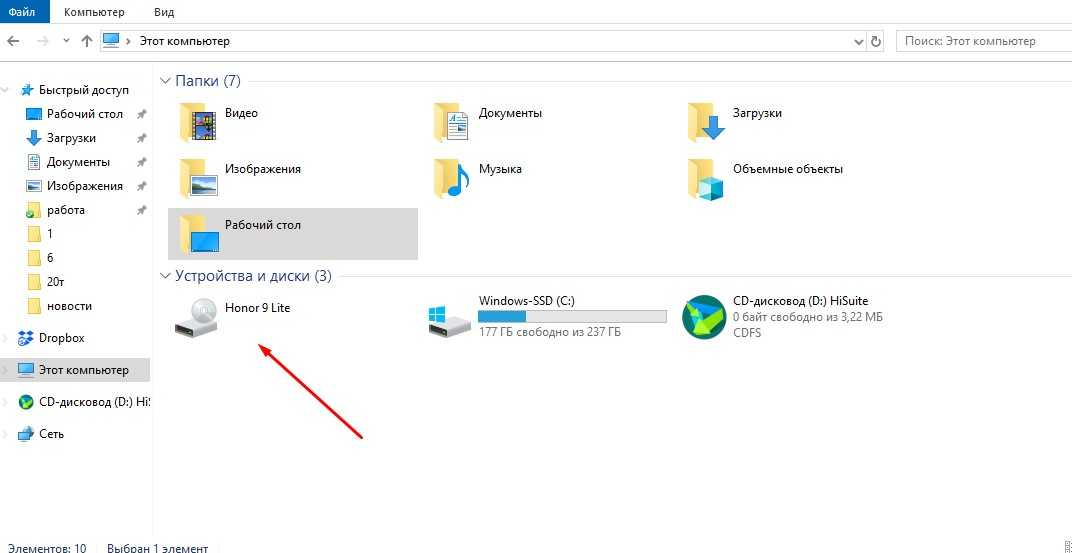
Если вы в отчаянии, вы можете попробовать рутировать свой телефон. Но для этого может потребоваться стереть устройство, и это значительно увеличивает вероятность того, что ваши удаленные изображения будут перезаписаны и потеряны навсегда. К счастью, если ваш телефон уже рутирован, процесс прост. Подробнее см. в нашем подробном руководстве о том, как получить root права на телефон Android.
Как восстановить фотографии с помощью DiskDigger
Установите приложение DiskDigger Photo Recovery из Play Store. Это бесплатно для восстановления фото и видео; вам нужно платить только в том случае, если вы хотите восстановить другие типы файлов.
- Запустите приложение и при появлении запроса предоставьте права root.
- Вы увидите варианты Basic Scan и Full Scan . Игнорируйте первый, так как он может найти только миниатюры ваших изображений с низким разрешением. Вместо этого вы захотите использовать опцию Full Scan .

- Найдите внутреннюю память телефона. Обычно это раздел /data . Коснитесь его, затем выберите тип файла, который вы хотите найти (вероятно, JPG и/или PNG ).
- Нажмите OK , чтобы начать.
2 изображения
Приложение немедленно начинает сканирование и показывает вам сетку эскизов всего, что находит. Он не просто показывает ваши удаленные фотографии — он показывает каждое изображение во внутренней памяти вашего телефона. Таким образом, процесс занимает некоторое время.
Чтобы отфильтровать некоторые результаты, нажмите значок Настройки . Вы должны установить больший Минимальный размер файла — выбрав, например, 1 000 000, вы ограничите свои результаты изображениями размером более мегабайта. Вы также можете ограничить дату временем, близким к моменту, когда были сделаны фотографии.
3 изображения
DiskDigger не может найти все удаленные фотографии, а некоторые найденные могут быть повреждены.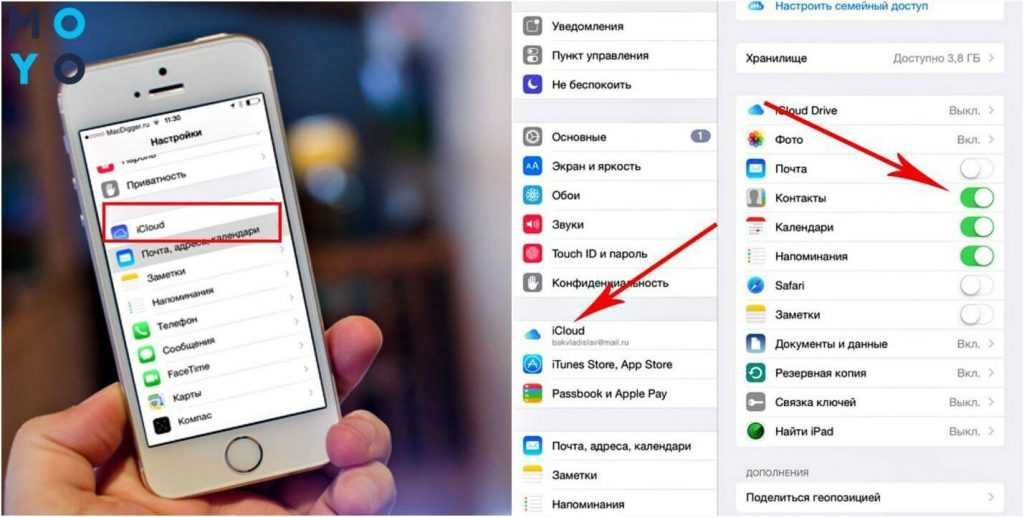 Когда он найдет нужные, выберите их и нажмите Восстановить .
Когда он найдет нужные, выберите их и нажмите Восстановить .
Выберите, где вы хотите сохранить файлы. Вы можете сохранить их в определенном приложении или поместить обратно в папку с камерой. Для этого выберите папку DCIM . Нажмите OK , чтобы сохранить фотографии, и все готово.
2 изображения
Как избежать потери фотографий Android в следующий раз
Восстановить удаленные фотографии не так-то просто, поэтому лучший способ избежать их потери — это сохранить их где-нибудь в резервной копии.
Самый простой способ — использовать приложения, которые создают резервные копии ваших фотографий Android в облаке. Эти приложения тихо работают в фоновом режиме, и вы можете контролировать, когда они загружают ваши фотографии. Настройте их так, чтобы они работали только тогда, когда вы подключены к Wi-Fi и ваш телефон заряжается, и вы не повредите свой тарифный план или время автономной работы.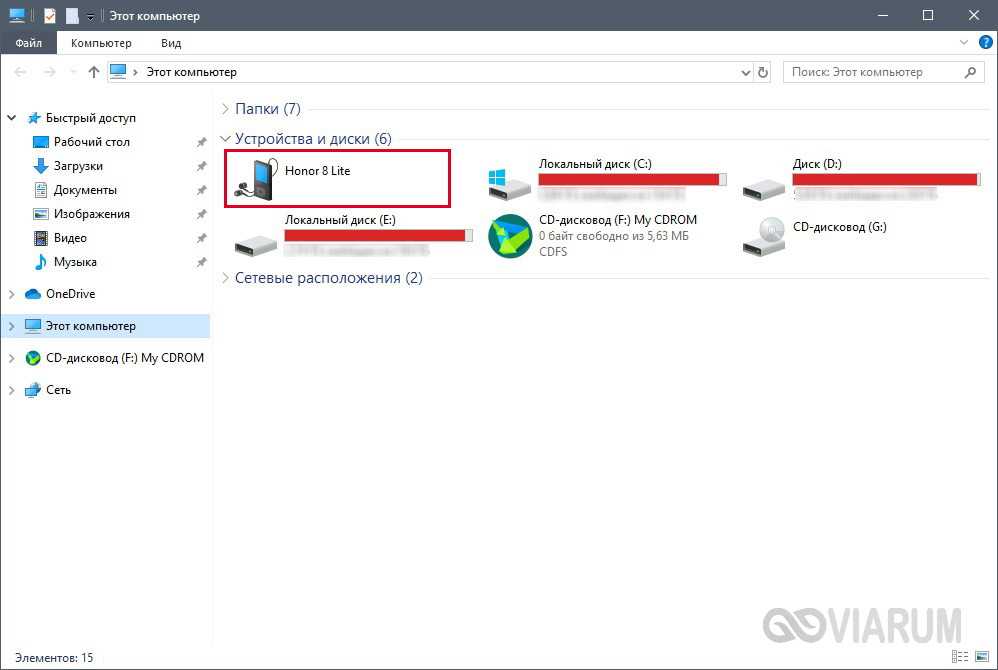
Фотографии — не единственный важный вид данных на вашем устройстве; вы должны знать лучшие способы резервного копирования всего на вашем телефоне Android. Благодаря плану регулярного резервного копирования у вас всегда будет копия вашей информации, и вы больше никогда ничего не потеряете.
5 простых способов восстановить удаленные фотографии на устройствах Android (2022)
Смартфоны дают нам возможность удобно запечатлеть самые памятные моменты нашей жизни, но хранение наших воспоминаний на мобильных устройствах чревато последствиями, и потеря данных является одним из их. Если вы случайно удалили фотографии со своего мобильного устройства или полностью очистили его память, вам, вероятно, интересно, есть ли способ восстановить удаленные фотографии на Android.
Не волнуйтесь, еще не поздно восстановить фотографии Android не видно после хард ресета, но и времени до того как они станут невосстанавливаемыми у вас тоже не много.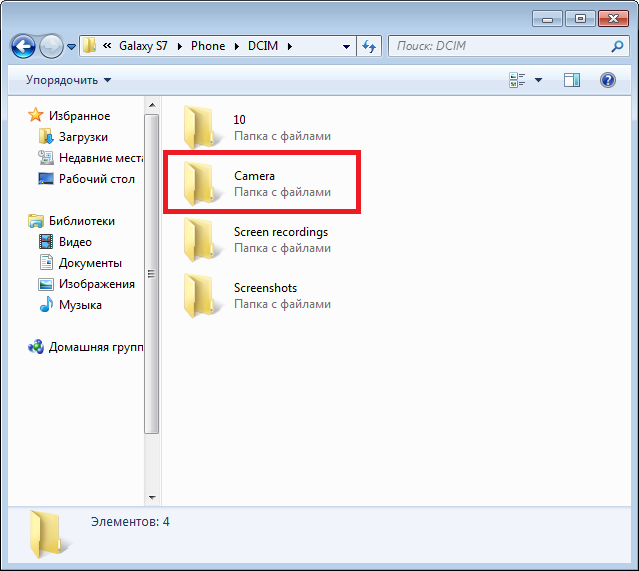 Эта статья предназначена для того, чтобы научить вас нескольким способам восстановления удаленных фотографий на Android, чтобы вы могли выбрать тот, который лучше всего подходит для вас.
Эта статья предназначена для того, чтобы научить вас нескольким способам восстановления удаленных фотографий на Android, чтобы вы могли выбрать тот, который лучше всего подходит для вас.
Как и большинство пользователей Android, вы, вероятно, используете какое-либо облачное хранилище для резервного копирования своих фотографий. Если это действительно так, вам повезло, потому что вам будет сложно найти более простой способ восстановления удаленных фотографий на Android.
Способ 1: из Google Photos Google Photos — это популярное приложение для обмена и хранения фотографий, разработанное Google. Приложение может безопасно создавать резервные копии всех изображений, которые вы храните на своем Android-смартфоне, в облако и восстанавливать их при необходимости. Он также может автоматически удалять резервные копии изображений, что иногда вызывает панику у пользователей, не знакомых с этой функцией. Но не бойтесь, восстановить фотографии из Google Фото очень просто.
Но не бойтесь, восстановить фотографии из Google Фото очень просто.
Выполните следующие действия:
- Откройте приложение Google Фото на устройстве Android.
- Выберите удаленные фотографии.
- Коснитесь «Еще» (три точки) и выберите «Сохранить на устройстве».
Служба облачного хранения Microsoft, OneDrive, предлагает функцию автоматического резервного копирования и удаления фотографий, которая освобождает внутреннюю память путем загрузки изображений в облако и их удаления из телефона. Все изображения загружены в OneDrive можно восстановить с любого устройства , включая устройство, с которого они были сняты.
Действия по восстановлению удаленных фотографий на Android:
- Откройте приложение OneDrive на устройстве Android.
- Выберите «Фотографии» в нижнем меню.
- Выберите фотографии, которые хотите восстановить.

- Коснитесь «Еще» (три точки) и выберите «Сохранить».
Если вы являетесь пользователем Dropbox и активировали функцию автоматического резервного копирования фотографий до того, как потеряли или случайно удалили свои фотографии, теперь вы можете легко восстановить их без компьютера в память телефона всего в несколько нажатий.
Чтобы восстановить фотографии на Android, выполните следующие действия:
- Откройте приложение Dropbox на Android-устройстве.
- Перейдите к папке Camera Uploads. Если вы помните, что перемещали изображения в другую папку, перейдите к ней.
- Выберите фотографии, которые хотите восстановить.
- Коснитесь «Еще» (три точки) и выберите «Сохранить на устройстве».
С июля 2019 года фотографии, хранящиеся на Google Диске, не отображаются автоматически в Google Фото, а это значит, что есть еще один способ восстановить удаленные фотографии из галереи Android.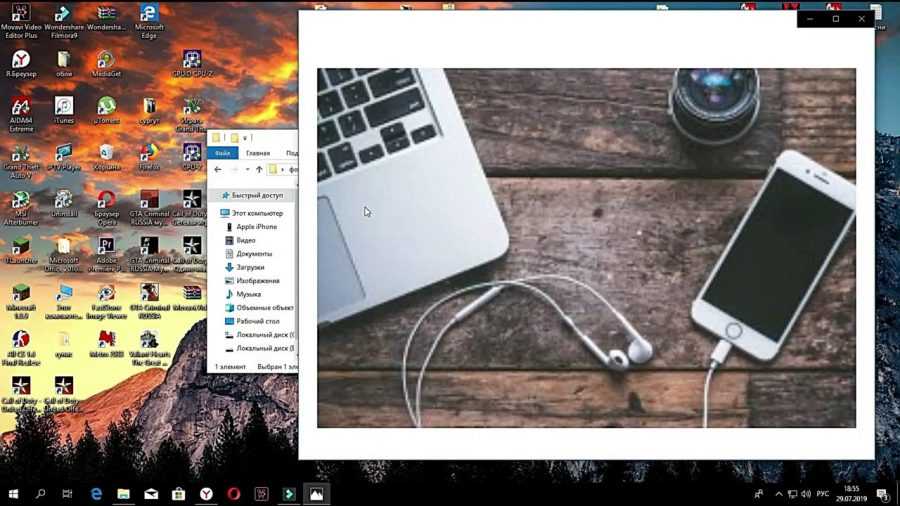 Однако стоит отметить, что функция автоматического резервного копирования фотографий загружает фотографии в Google Фото независимо от того, активируете ли вы ее с Google Диска или из Google Фото.
Однако стоит отметить, что функция автоматического резервного копирования фотографий загружает фотографии в Google Фото независимо от того, активируете ли вы ее с Google Диска или из Google Фото.
Выполните следующие действия:
- Откройте приложение Google Диск на устройстве Android.
- Выберите фотографии, которые хотите восстановить.
- Нажмите «Еще» (три точки) и нажмите «Загрузить».
Использование SD-карты в качестве дополнительного хранилища дает вам возможность хранить гораздо больше фотографий, чем когда-либо, полагаясь только на интернет-память. Однако это также подвергает вас опасности одновременной потери тысяч фотографий, поэтому нам нужно более подробно рассмотреть, как восстановить удаленные фотографии с SD-карты на телефонах Android с помощью программных приложений для восстановления SD-карт.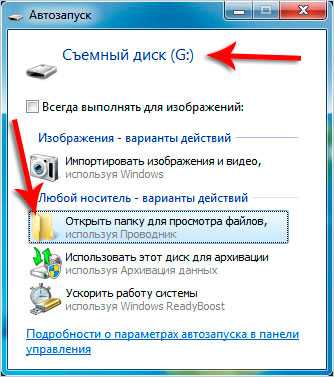
Пользователи, которые хотят восстановить удаленные фотографии на Android с SD-карты, могут использовать, пожалуй, самое удобное и мощное программное приложение для восстановления фотографий, доступное в настоящее время, Disk Drill, и восстанавливать удаленные фотографии и изображения даже без облака или сторонних поставщиков. резервный.
Чтобы восстановить фотографии на Android, выполните следующие действия:
- Загрузите и установите Disk Drill.
- Подключите SD-карту к компьютеру и отсканируйте карту на наличие фотографий, которые можно восстановить, нажав кнопку Искать потерянные данные.
- Используйте функцию предварительного просмотра и фильтры результатов сканирования, чтобы решить, какие фотографии выбрать.
- Нажмите кнопку «Восстановить» и выберите безопасное место для восстановления.
По умолчанию большинство устройств Android сохраняют изображения во внутреннюю память, и такие изображения автоматически отображаются в галерее Android. В зависимости от вашей операционной системы выберите один из двух методов, представленных в этой главе, чтобы узнать, как восстановить удаленные фотографии из галереи Android.
В зависимости от вашей операционной системы выберите один из двух методов, представленных в этой главе, чтобы узнать, как восстановить удаленные фотографии из галереи Android.
Сам процесс прост , если ваше устройство имеет root-права и вы включили отладку по USB. Если ни один из них не звонит в колокола и вы просто хотите вернуть свои фотографии как можно быстрее, вы также можете следовать инструкциям в следующей главе.
Метод 1: для пользователей Mac OS XDisk Drill для Mac уже довольно давно помогает пользователям Android восстанавливать удаленные фотографии с телефонов Android. хотя они могут вам и не понадобиться, потому что с Disk Drill легко разобраться.
Выполните следующие действия, чтобы восстановить удаленные фотографии с Android:
- Загрузите Disk Drill для macOS и установите его на свой Mac.
- Убедитесь, что ваше устройство Android имеет root-права и включена опция отладки по USB.

- Запустите Disk Drill и выберите «Устройства Android».
- Подключите ваше Android-устройство к Mac и предоставьте Disk Drill необходимые разрешения.
- Выберите свое устройство Android и нажмите Поиск потерянных данных, чтобы отсканировать его. Если устройство не рутировано, вместо кнопки вы увидите предупреждающее сообщение. В этом случае вы можете либо получить root права, либо извлечь SD-карту и отсканировать ее отдельно с помощью устройства чтения карт памяти.
- Выберите, какие удаленные фотографии вы хотите восстановить с помощью Disk Drill, используя фильтры результатов сканирования и функцию предварительного просмотра. Щелкните Восстановить и укажите подходящее место для восстановления.
К сожалению, пользователи Windows не могут восстановить удаленные фотографии из внутренней памяти Android с помощью Disk Drill ( по крайней мере пока! ), но они могут использовать другое программное обеспечение для восстановления изображений, dr.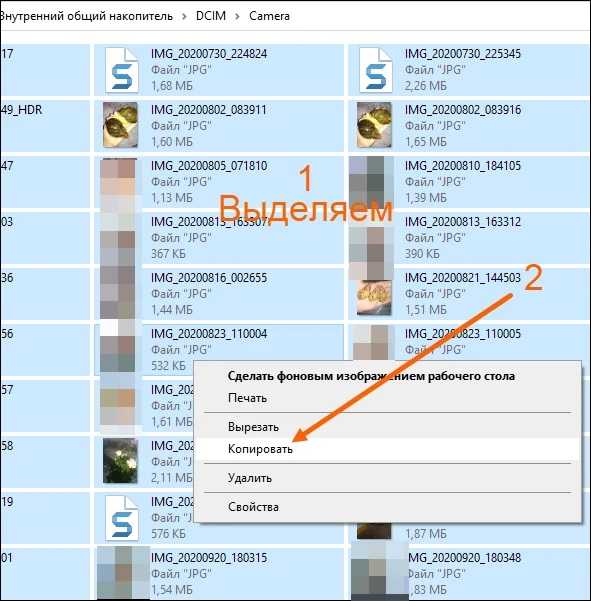 Fone от Wondershare, и по-прежнему выполнять восстановление без особых дополнительных усилий.
Fone от Wondershare, и по-прежнему выполнять восстановление без особых дополнительных усилий.
Выполните следующие действия:
- Посетите веб-сайт dr.fone и загрузите версию для Windows.
- Установите и запустите dr.fone, но пока не подключайте устройство к компьютеру.
- Выберите «Восстановление данных» на главном экране и подключите устройство Android.
- Выберите фотографии в качестве типа файлов, которые вы хотите восстановить, нажмите «Далее» и выберите режим сканирования хранилища.
- Подождите, пока dr.fone завершит сканирование, выберите фотографии, которые вы хотите восстановить, и нажмите «Восстановить на устройство» или «Восстановить на компьютер».
Приложения для восстановления фотографий для Android не восстанавливают удаленные фотографии, которые пользователи Android хотят вернуть, почти так же, как Disk Drill и другие приложения для восстановления фотографий для Windows и Mac, но они пригодятся для более простых работ по восстановлению фотографий .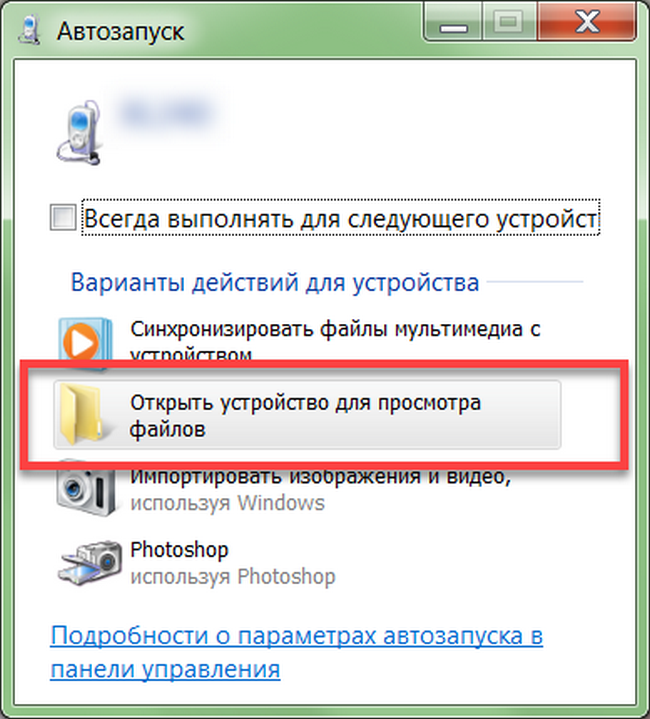 Как и при восстановлении фотографий на компьютере, ваше Android-устройство должно быть рутировано, но некоторые приложения для восстановления фотографий Android работают даже без рута, включая наш выбор, DiskDigger.
Как и при восстановлении фотографий на компьютере, ваше Android-устройство должно быть рутировано, но некоторые приложения для восстановления фотографий Android работают даже без рута, включая наш выбор, DiskDigger.
Выполните следующие действия, чтобы восстановить потерянные фотографии на Android:
- Установите DiskDigger из магазина Google Play.
- Запустите DiskDigger, выберите один из двух поддерживаемых методов сканирования.
- Подождите, пока DiskDigger найдет удаленные изображения.
- Выберите изображения для восстановления.
- Нажмите кнопку Восстановить.
Чтобы получить наилучшие результаты при восстановлении удаленных фотографий с телефона Android, вам нужно корневой доступ ко всей файловой системе . Однако есть способы, как восстановить удаленные фотографии на Android даже без рута. Используйте эти методы, если вам не нравится идея рутирования вашего устройства и возможной потери гарантии.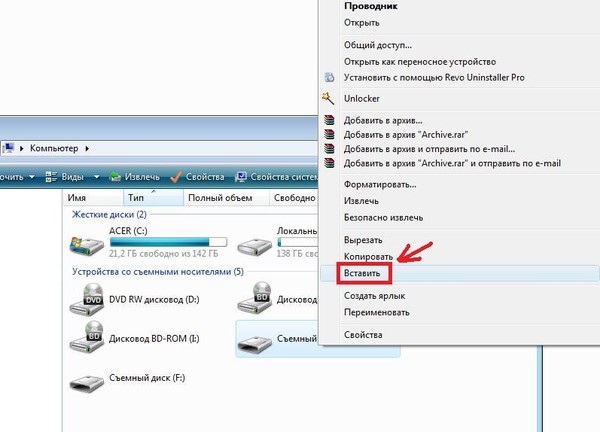
Если вы потратили время на резервное копирование своего телефона Android, вам повезло, потому что вы можете восстановить удаленные фотографии с помощью встроенной функции резервного копирования и восстановления. Имейте в виду, что вы, возможно, не сможете восстановить каждую потерянную фотографию в зависимости от возраста вашей резервной копии. Кроме того, эта опция может быть вообще недоступна, или она может называться по-разному в зависимости от марки и модели вашего Android-смартфона . Тем не менее, всегда лучше восстановить несколько фотографий, чем вообще ничего.
- Перейдите в «Настройки» на телефоне Android, нажмите «Учетная запись».
- Войдите под своей учетной записью и паролем, если будет предложено.
- Найдите параметр «Резервное копирование и восстановление».
- Щелкните Восстановить.
Многие Android-смартфоны оснащены слотом для карты памяти microSD, с помощью которой можно значительно расширить внутреннюю память. Скорее всего, вы сохраняли на него фотографии, даже не осознавая этого, и это отличная новость, потому что теперь вы можете удалить его со своего Android-смартфона и использовать программное приложение для восстановления фотографий, такое как Disk Drill, чтобы восстановить потерянные фотографии прямо из него, даже без корень.
Скорее всего, вы сохраняли на него фотографии, даже не осознавая этого, и это отличная новость, потому что теперь вы можете удалить его со своего Android-смартфона и использовать программное приложение для восстановления фотографий, такое как Disk Drill, чтобы восстановить потерянные фотографии прямо из него, даже без корень.
Мы уже описывали, как восстановить удаленные изображения непосредственно с SD-карты в главе 9.0013 Восстановление удаленных фотографий с SD-карты Внутри ваших устройств Android , поэтому не стесняйтесь возвращаться к нему, если считаете, что это правильный метод восстановления для вас.
Восстановление удаленных фотографий на планшете Android Хорошей новостью является то, что планшеты Android — это просто более крупные смартфоны Android, поэтому вы можете использовать те же инструменты для восстановления удаленных фотографий с них. Мы рекомендуем Disk Drill для Mac из-за его проверенной надежности и исключительной простоты использования.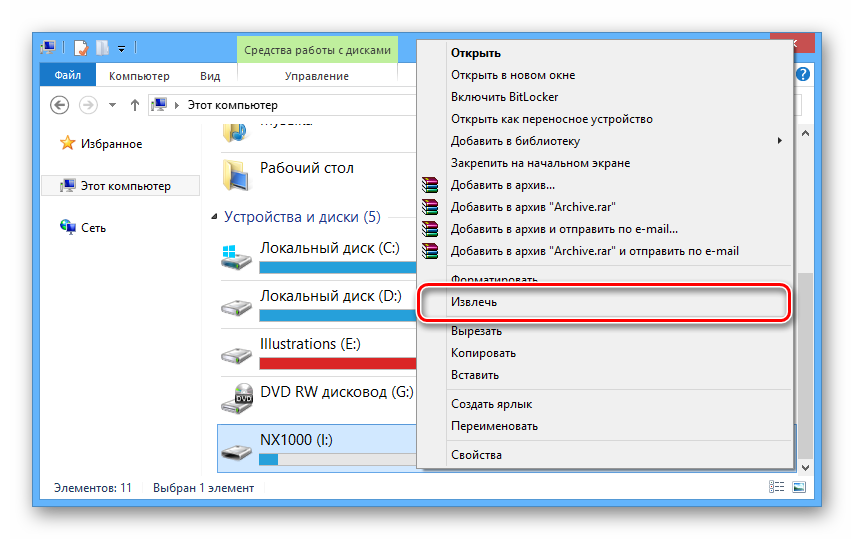
Выполните следующие действия:
- Загрузите и установите Disk Drill.
- Подключите планшет с root-правами к Mac и включите отладку по USB.
- Запустите Disk Drill и перейдите на устройства Android.
- Выберите свой планшет, предоставьте необходимые разрешения, чтобы предоставить Disk Drill доступ к его хранилищу, и начните процесс сканирования, нажав кнопку Поиск потерянных данных. Если ваше устройство не рутировано, вместо кнопки будет отображаться предупреждающее сообщение.
- Выберите фотографии для восстановления, используя фильтры результатов сканирования и функцию предварительного просмотра Disk Drill.
- Щелкните Восстановить и выберите подходящее место для восстановления.
Методы, описанные в этой статье, охватывают все основные способы восстановления удаленных фотографий на устройствах Android, но есть несколько других вариантов, которые вы можете изучить, чтобы восстановить даже больше удаленных фотографий, некоторые более очевидны, чем другие .
Альтернативные методы восстановления удаленных фотографий на устройствах Android иногда могут показаться отчаянными, но всегда лучше исчерпать все варианты, чем потерять заветную фотографию большой эмоциональной ценности.
1. Просмотрите свою электронную почту и сообщенияМногие службы электронной почты предлагают неограниченное пространство для хранения, что позволяет пользователям хранить столько электронных писем и вложений, сколько они хотят. Проверьте, не отправляли ли вы удаленные изображения кому-либо еще по электронной почте. Если это так, они, вероятно, все еще находятся в вашем почтовом ящике, и вы можете просто загрузить их на свой компьютер или устройство Android.
2. Проверьте социальные сети Когда дело доходит до конфиденциальности, использование социальных сетей в качестве службы резервного копирования фотографий не очень хорошая идея, но многие люди именно так и поступают. Даже если вы ограничите свое присутствие в социальных сетях, ваши друзья и семья могут поделиться теми же фотографиями, которые вы пытаетесь восстановить, поэтому вам следует проверить социальные сети, прежде чем объявлять об утере фотографий.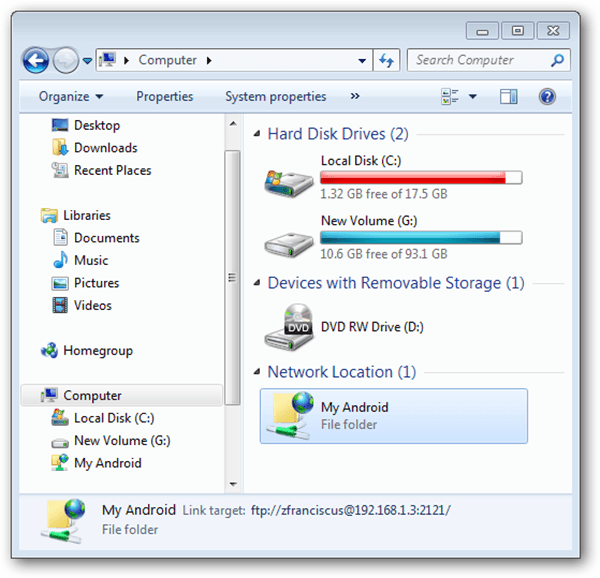
Если у вас есть полная резервная копия вашего устройства Android, сейчас самое время ее использовать. Мы рекомендуем вам создать новую резервную копию, прежде чем восстанавливать свое устройство из старого, чтобы вы могли восстановить удаленные изображения, а затем снова восстановить свое устройство до исходного состояния и избежать необходимости переустанавливать и настраивать десятки приложений.
Как не потерять свои фотографии на Android в следующий раз Наличие множества способов восстановления удаленных фотографий на Android не гарантирует успешного восстановления. Даже с лучшими приложениями для восстановления изображений и нашими подробными инструкциями есть небольшой шанс, что вы не сможете восстановить все , что хотели бы восстановить. Поэтому лучше вообще не терять фотографии и ничем не рисковать. Воспользуйтесь приведенными ниже пятью советами, чтобы уменьшить вероятность случайной потери важных фотографий.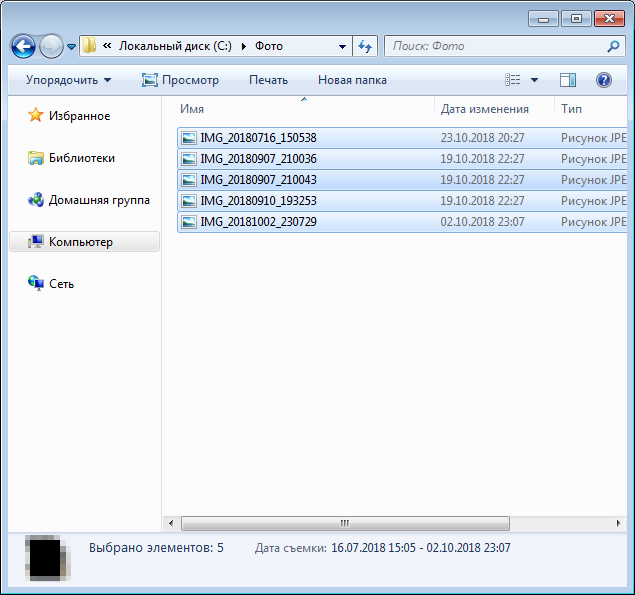
Никогда не недооценивайте важность резервного копирования. Имея под рукой полную резервную копию вашего Android-устройства, вы сможете восстановить не только удаленные и потерянные фотографии и видео, но и все остальные файлы, приложения и даже настройки. Если вы потеряете свое устройство, вы можете просто получить новое и восстановить его из резервной копии, что избавляет от необходимости настраивать все с нуля.
2. Очистить кэшированные изображения в Галерее Android Вы нажимаете на миниатюру в Галерее Android, но ничего не происходит — фотография не открывается. Почему? Эта проблема часто возникает, когда операционная система Android неправильно создает эскизы, и единственный способ исправить это — удалить файл .thumbnails в папке DCIM. Вы можете либо удалить его напрямую с помощью файлового браузера, либо использовать очиститель дискового пространства, который сделает это за вас.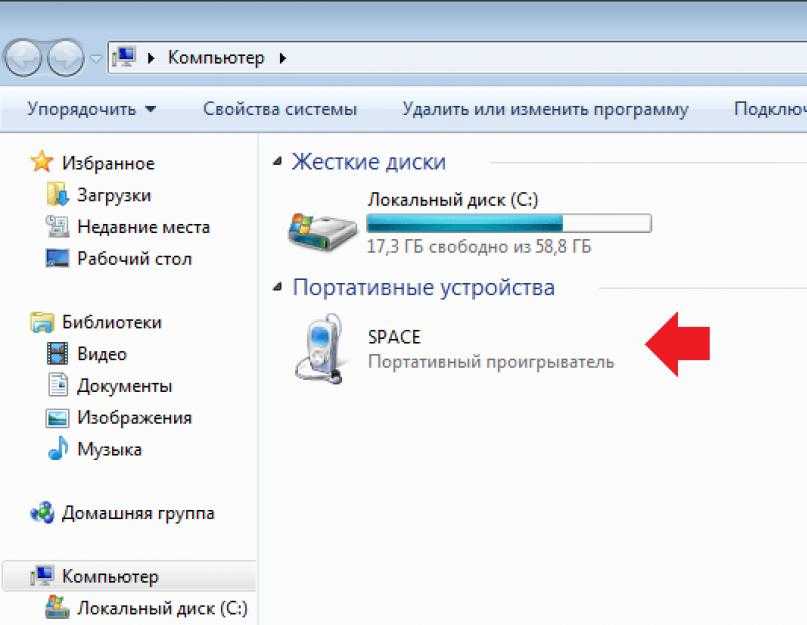
Некоторые Android-устройства ведут себя хаотично, когда им не хватает места для хранения. Если ваши фотографии когда-либо начнут исчезать, обязательно проверьте, сколько свободного места у вас есть. Если вы обнаружите, что у вас осталось всего несколько мегабайт, ваше устройство, скорее всего, нуждается в очистке.
4. Загрузка фотографий в облакоВ настоящее время существует множество облачных хранилищ на выбор, и большинство из них совместимы с устройствами Android и предлагают автоматическое резервное копирование фотографий. Самое лучшее в том, чтобы позволить службе облачного хранилища загружать ваши фотографии в облако, — это то, что вы можете восстановить их из любого места и с любого устройства.
5. Будьте более осторожны Резервная копия может спасти вас, когда случится самое худшее, но лучше полностью избежать худшего. Поскольку на большинстве Android-смартфонов и планшетов нет корзины, следует быть очень осторожным при удалении или ином управлении фотографиями и видео. Когда вы спешите или испытываете стресс, напомните себе, что нужно подумать, прежде чем нажимать.
Когда вы спешите или испытываете стресс, напомните себе, что нужно подумать, прежде чем нажимать.
Надеюсь, вы смогли использовать инструкции, приведенные в этой статье, для восстановления всех удаленных фотографий с вашего устройства Android с помощью Disk Drill или другого метода восстановления фотографий. Мы рекомендуем вам добавить его в закладки, чтобы вы могли вернуться к нему в будущем или отправить кому-то, кого вы знаете, и помочь им восстановить удаленные фотографии, пока не стало слишком поздно.
FAQКак восстановить навсегда удаленные фотографии с Android?
Выполните следующие действия, чтобы восстановить безвозвратно удаленные фотографии с Android:
- Подключите устройство Android к Mac.
- Загрузите и установите Disk Drill для Mac.
- Запустите Disk Drill и нажмите «Восстановить» рядом с устройством Android.
- Выберите безвозвратно удаленные фотографии для восстановления.
 Вы можете использовать функцию предварительного просмотра, чтобы просмотреть их, прежде чем продолжить.
Вы можете использовать функцию предварительного просмотра, чтобы просмотреть их, прежде чем продолжить. - Нажмите кнопку «Восстановить» еще раз, чтобы начать процесс восстановления.
Есть ли на Android корзина?
Хотя в некоторых пользовательских версиях Android и сторонних файловых браузерах и приложениях галереи есть корзина, на устройствах Android со стандартной версией операционной системы Android корзины нет. Чтобы не потерять важные фотографии, пользователи Android могут включить автоматическое облачное резервное копирование в Google Фото.
Как я могу восстановить удаленные видео с моего Android?
Используйте Disk Drill для восстановления удаленных видео с вашего устройства Android без резервного копирования:
- Загрузите и установите Disk Drill для Mac.
- Подключите ваше устройство Android к вашему Mac.
- Отсканируйте его с помощью Disk Drill, нажав кнопку «Восстановить» рядом с ним.
- Выберите удаленные видео для восстановления.

- Нажмите кнопку Восстановить.
Где хранятся удаленные фотографии на Android?
Удаленные фотографии на Android не сохраняются ни в какой конкретной папке. Чтобы узнать, куда они пошли:
- Откройте свою любимую поисковую систему.
- Введите марку и модель вашего смартфона + корзину или корзину.
- Просмотрите результаты и попытайтесь найти нужную информацию.
Если вы не можете найти ничего полезного, скорее всего, ваше Android-устройство просто удаляет удаленные фотографии.
Как восстановить безвозвратно удаленные изображения из моей галереи?
Вы можете восстановить изображения, которые были безвозвратно удалены из вашей галереи Android, с помощью программного обеспечения для восстановления данных с поддержкой устройств Android, такого как Disk Drill для macOS (версия для Windows может восстанавливать данные с карт памяти Android):
- Установите Disk Drill на Mac.
- Запустите Disk Drill и выберите «Устройства Android».

- Подключите ваше Android-устройство с root-правами к вашему Mac.
- Убедитесь, что отладка по USB включена, и разрешите вашему Mac доступ к устройству Android.
- Выберите свое Android-устройство в Disk Drill и отсканируйте его.
- Дождитесь завершения процесса восстановления.
- Выберите удаленные изображения и восстановите их в безопасном месте.
Как восстановить безвозвратно удаленные фотографии из галереи без резервного копирования?
Если вы удалили важные фотографии и у вас нет резервной копии, из которой вы могли бы их восстановить, единственным оставшимся вариантом являются приложения для восстановления данных, такие как Disk Drill:
- Установите Disk Drill на свой Mac или ПК с Windows. Имейте в виду, что версии Disk Drill для Windows не могут восстанавливать фотографии напрямую из внутренней памяти Android — только с SD-карт.
- Получите root-права на устройстве Android, если вы еще этого не сделали, прежде чем подключать его к компьютеру.

- Запустите Disk Drill, перейдите в раздел «Устройства Android» и выберите свое устройство Android. Обязательно предоставьте Disk Drill все разрешения, необходимые для сканирования вашего устройства.
- Сканируйте свое устройство Android, а затем анализируйте результаты сканирования, пока не найдете свои безвозвратно удаленные фотографии.
- Восстановите свои фотографии в безопасном месте.
Есть ли в Android недавно удаленная папка?
Нет, недавно удаленной папки как на iOS нет. Когда пользователи Android удаляют фотографии и изображения, они не могут вернуть их, если у них нет резервной копии или они не используют стороннее приложение для восстановления фотографий, например Disk Drill для Mac. Вот почему важно быть особенно осторожным при удалении фотографий на Android. Одно неверное нажатие на экран может привести к катастрофе.
Дэвид Морело
Дэвид Морело — профессиональный автор контента в технологической нише, охватывающий все, от потребительских товаров до новых технологий и их межотраслевого применения.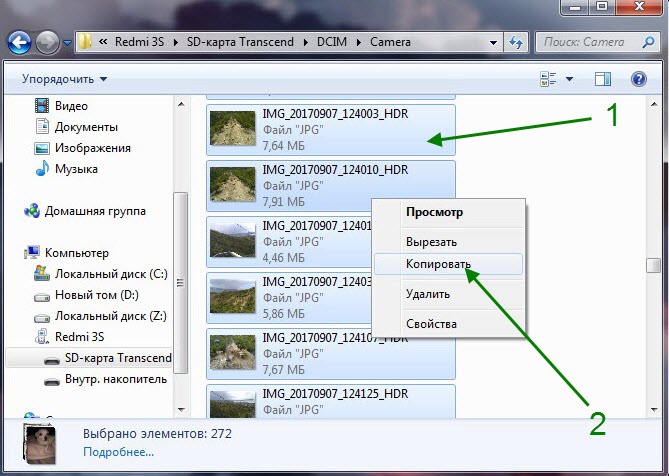

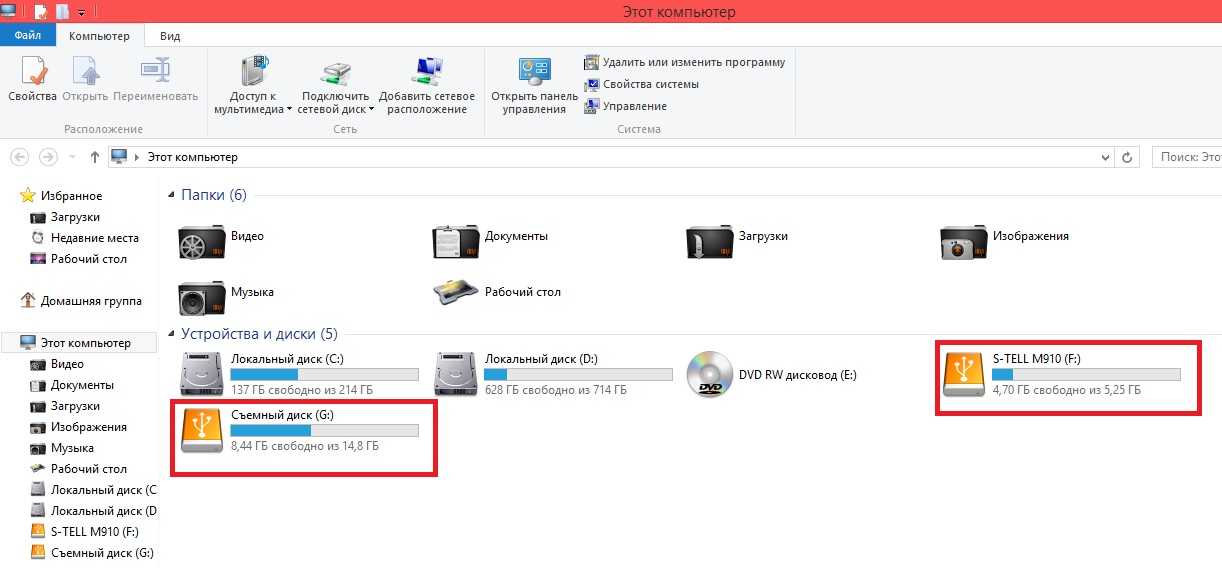
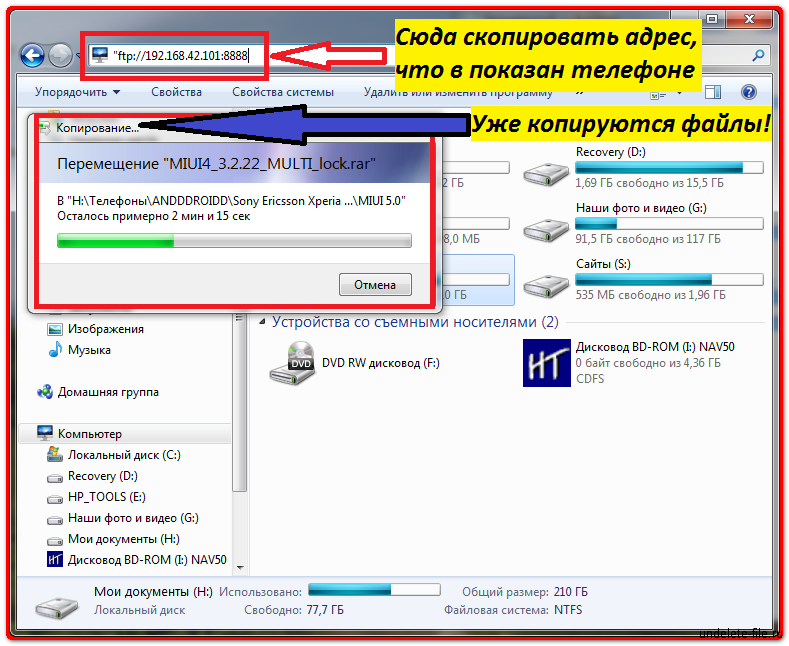
 Сканирование может занять до 20 минут и более, в зависимости от размера карты и объема данных на ней. Но вам не нужно ждать, пока он закончится.
Сканирование может занять до 20 минут и более, в зависимости от размера карты и объема данных на ней. Но вам не нужно ждать, пока он закончится.
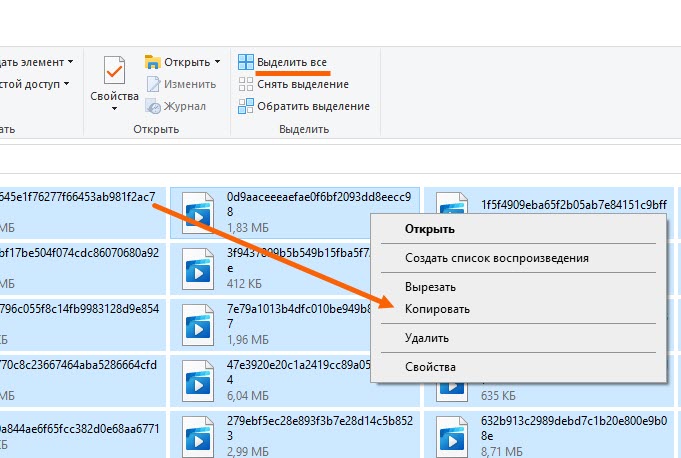
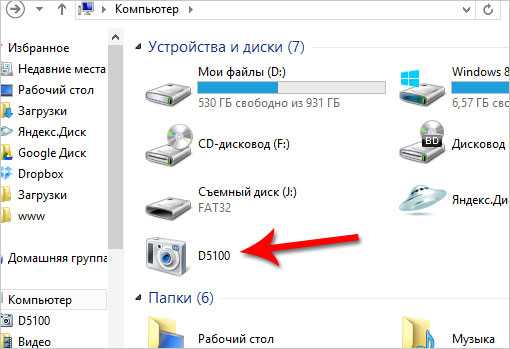
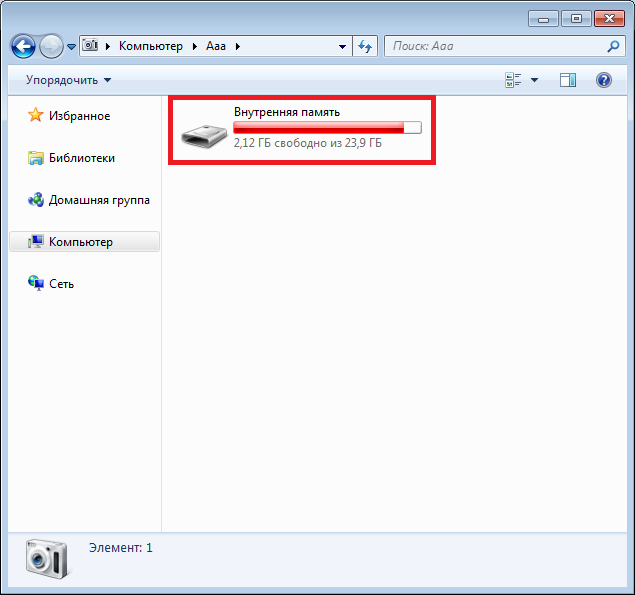 Вы можете использовать функцию предварительного просмотра, чтобы просмотреть их, прежде чем продолжить.
Вы можете использовать функцию предварительного просмотра, чтобы просмотреть их, прежде чем продолжить.