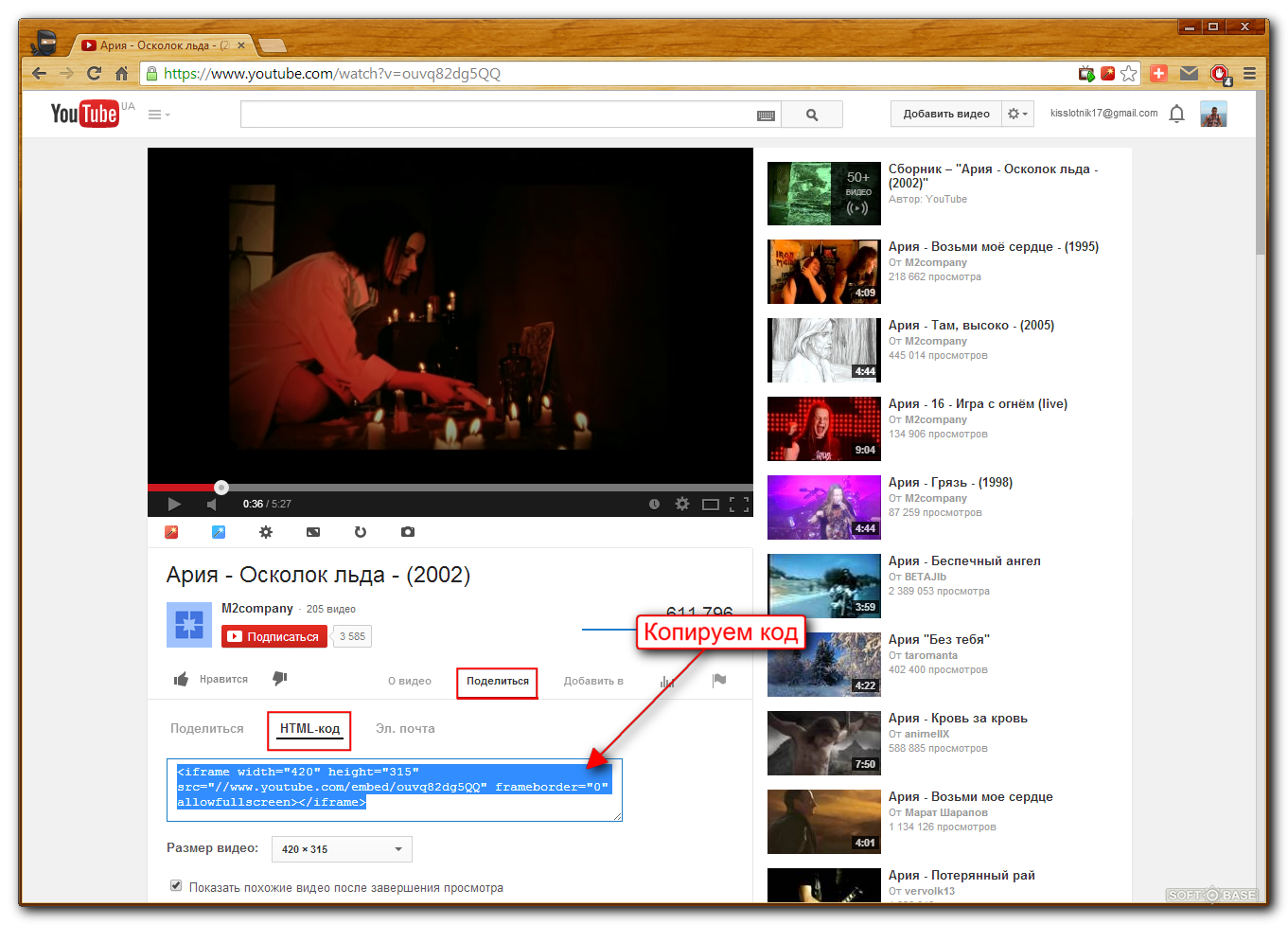Ummy Video — программа для скачивания видео с YouTube » DelPC.ru
Каждый день на видеохостинг YouTube выкладываются миллионы новых роликов, но, увы, не всегда удаётся посмотреть интересные клипы или передачи в онлайн-режиме. В таких случаях поможет программа для скачивания видео с YouTube – UmmyVideoDownloader. Бесплатно скачать программу для скачивания видео с Ютуба на компьютер можно по ссылке с официального сайта. Скачайте программу, установите её и запустите.
Программа для скачивания видео с YouTube бесплатно работает так:
- Скопируйте ссылку на видео с Ютуба
- Разверните программу, ссылка, скопированная в буфер, уже будет обрабатываться
- Выберите качество видео
- И нажмите кнопку “Скачать”
Судя по количеству запросов в интернете, бесплатно скачать видео с Ютуба без программ хотят миллионы человек. Сегодня мобильный интернет ещё не настолько доступен, чтобы можно было смотреть видео, где бы вы ни находились.
А что если вам захочется пересмотреть ваш любимый фильм во время поездки в общественном транспорте? Правильно, нужно бесплатно скачать видео с Youtube без программ и залить на телефон.
Как сохранить видео с Ютуба без программ:
- Зайдите на страницу YouTube с интересующем видео
- В адресной строке, после “http://www.” допишите комбинацию букв “ss”. Не надо добавлять точки, запятые или другие знаки
- Нажмите Enter
После вас перенаправит на страницу, где будет предложено выбрать формат загружаемого файла. Скачать видео с Ютуба без программ можно просто нажав на него.
Download YouTube Videos as MP4 – плагин для скачивания видео с Youtube (дополнение в Firefox). Чтобы скачать видео с Youtube в Firefox:
- Перейдите по ссылке и нажмите кнопку “Добавить в Firefox”
- В появившемся окошке нажмите кнопку “Установить”
- Перезапустите браузер (закройте и заново откройте его) и откройте любое видео на сайте Youtube
В панели под видео вы увидите кнопку “Скачать”, при нажатии на которую у вас появится выбор качества.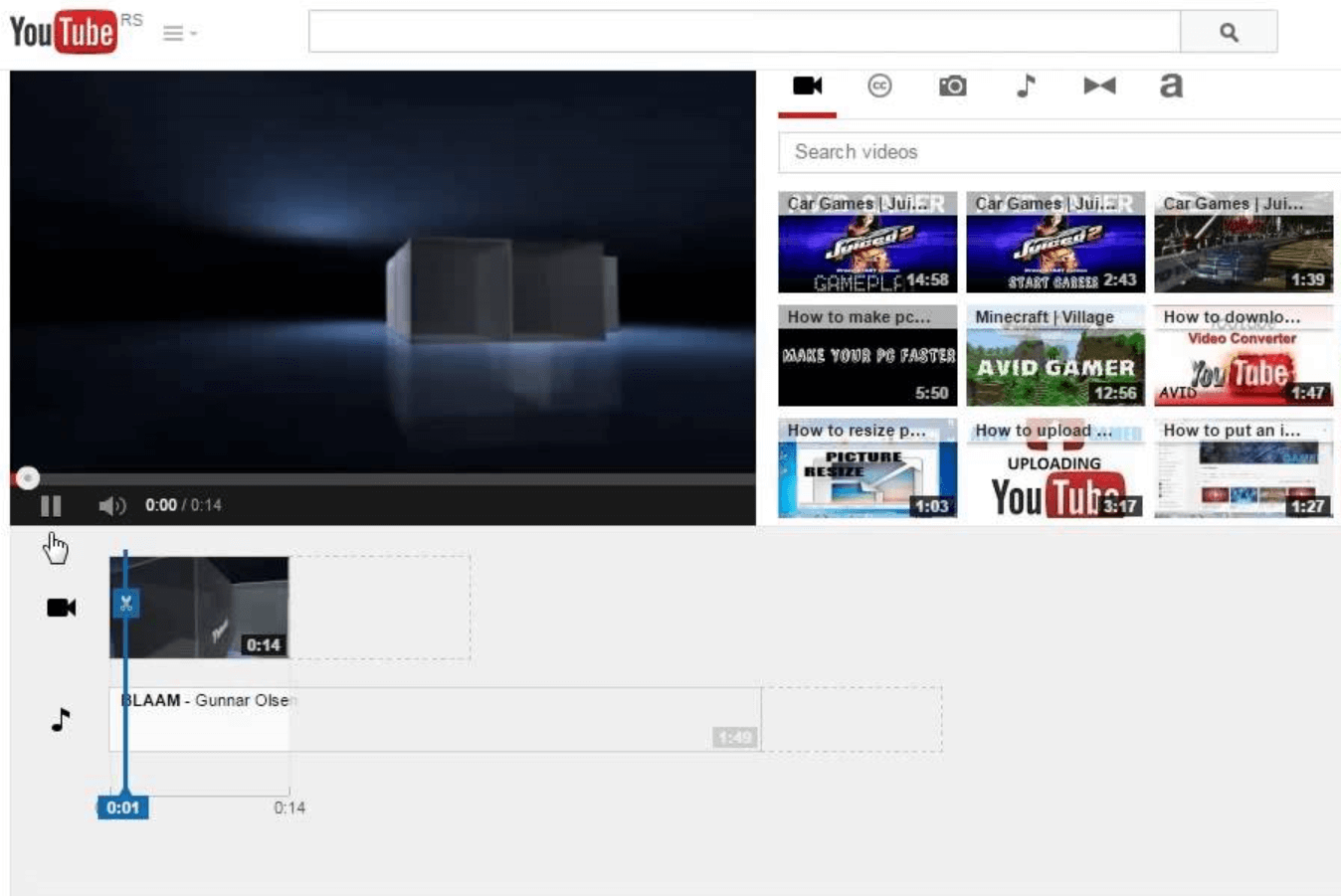 Когда качество будет выбрано, начнётся скачивание видео с Youtube в Mozilla Firefox.
Когда качество будет выбрано, начнётся скачивание видео с Youtube в Mozilla Firefox.
У вас получилось скачать видео с Youtume в Mozilla Firefox? Поделитесь в комментариях расширением для скачивания видео с Youtube в Firefox, которое нравится вам.
Специальное расширение для скачивания видео с Youtube для Google Chrome не существует. Поэтому скачать видео с Youtube в Chrome можно с помощью Инструментов разработчика. Скачивание видео Ютуба в Хром (Google Chrome):
- Откройте страничку, которая содержит нужное видео
- В верхнем правом углу браузера нажимаем на меню
- В выпадающем меню выбираем “Инструменты” – “Инструменты разработчика”. Или просто жмём на клавиатуре комбинацию клавиш Ctrl+Shift+I
На страничке теперь появляется новый блок. В этом блоке выберите вкладку Network. Запустите само видео на странице.
В блоке снизу стали прогружаться файлы, связанные со страницей видео. Чтобы скачать видео с Youtube в Хром, найдите в списке видеофайл по имени. Иногда название не соответствует указанному непосредственно на страницу, но узнать видео можно по формату.
Чтобы скачать видео с Youtube в Хром, найдите в списке видеофайл по имени. Иногда название не соответствует указанному непосредственно на страницу, но узнать видео можно по формату.
Нажмите на ссылку под названием видео, чтобы скачать видео с Youtube в Google Chrome.
YouTube Downloader – расширение в Опере для скачивания видео с YouTube. Скачивание видео с YouTube бесплатно в Opera:
- Перейдите на сайт, где можно скачать расширения для Оперы
- Нажмите на кнопку “Добавить в Opera”
- Перезагрузите браузер
- Чтобы скачать видео с YouTube в Opera, откройте его. Под видео появится кнопка Download, на которую надо нажать
- Затем выберите формат видео, нажмите на него, чтобы началось скачивание с YouTube в Опере.
Бесплатное скачивание видео с Ютуба на компьютер доступно на сайте save-video.com Мы покажем пример, как скачать видео с Ютуба в Яндекс Браузере. Для скачивания видео с Ютуба в Яндексе (или в любом другом браузере) на компьютер бесплатно:
Для скачивания видео с Ютуба в Яндексе (или в любом другом браузере) на компьютер бесплатно:
- Перейдите на сайт
- Найдите поле для ввода ссылки
- Вставьте в него ссылку на видео, скопированную с видеохостинга Ютуб
- Нажмите Download
- Затем нажмите Download Video
- Выберите качество
- Нажмите на ссылку, чтобы началось скачивание видео с YouTube в Яндекс Браузере
Таким простым способом можно скачать видео с YouTube в Яндекс браузере и не только.
Бесплатно скачать видео с Ютуба через savefrom.net – легко, так как это самый популярный ресурс для сохранения видеороликов с большинства видеохостингов.
Все, что вам нужно сделать, скопировать ссылку того видео, которое вы хотите сохранить.
Чтобы бесплатно скачать видео с Youtube через savefrom.net:
- Перейдите на сайт
- Вставьте ссылку в поле, после чего сервис определит, что это за видео, покажет картинку превьюшки и предложит скачать в самом высоком качестве
Нажав на кнопку “скачать”, незамедлительно начнётся процесс загрузки видеофайла.
С помощью сайта getmevideo.ru можно бесплатно скачать видео с Ютуба онлайн по ссылке (без программ). На сайте можно скачать видео в разных форматах (webm, mp4, 3gp и т.д.), скачать картинку (превью) видео, а также сохранить ключевые слова, которые указывались под видео. Чтобы бесплатно скачать видео с Youtube онлайн по ссылке:
- Перейдите на сайт, чтобы скачать видео с Ютуба онлайн
- Скопируйте ссылку на видео с Ютуба
- Вставьте в поле ссылку, после чего нажмите “Скачать” и начнётся онлайн скачивание видео с Youtube онлайн
Как сохранить видео с Ютуба бесплатно на компьютер:
- Перейдите на сайт vdyoutube
- Скопируйте ссылку на видео с видеохостинга
- Вставьте ссылку на сайте vdyoutube
- В новом окне нажмите Download (кнопка красного цвета), чтобы сохранить видео с YouTube на компьютер
Как сохранить видео или поделиться им в социальных сетях, таких как YouTube, Facebook, Instagram или Behance, с помощью Adobe Premiere Rush
Руководство пользователя Отмена
Поиск
Последнее обновление May 21, 2021 07:15:49 AM GMT
- Руководство пользователя Adobe Premiere Rush
- Введение
- Что представляет собой Adobe Premiere Rush?
- Системные требования Adobe Premiere Rush
- Новые возможности Adobe Premiere Rush
- Заметки о выпуске | Adobe Premiere Rush
- Знакомство с интерфейсом Adobe Premiere Rush
- Сочетания клавиш
- Adobe Premiere Rush | Типичные вопросы
- Советы и рекомендации
- Как работает синхронизация проектов в Adobe Premiere Rush
- Импорт видеоряда
- Импорт фото, видео и аудио
- Редактирование видео
- Редактирование видео на таймлайне
- Добавление и корректирование аудио
- Изменение цвета, размера и положения видео
- Создание заголовков
- Добавление переходов, эффектов панорамирования и масштабирования и автоматическое центрирование клипов
- Преобразование свойств клипа
- Изменение соотношения сторон в видео
- Создание эффекта «картинка в картинке»
- Ускорение или замедление видео
- Использование шрифтов из Adobe Fonts
- Дублирование проектов и эпизодов
- Экспорт видео
- Сохранение, публикация или экспорт видео
- Premiere Rush для iOS и Android
- Adobe Premiere Rush для мобильных устройств | Типичные вопросы
- Создание и редактирование видео с помощью Adobe Premiere Rush для iOS
- Экспорт видео в социальные сети
- Создание и редактирование видео с помощью Adobe Premiere Rush для Android
- Управление подписками Adobe Premiere Rush в iOS
- Управление подписками Adobe Premiere Rush в Android
- Управление подписками Adobe Premiere Rush в Samsung Galaxy Store
Узнайте, как сохранить видео на компьютер или поделиться им в социальных сетях, таких как YouTube, Facebook, Instagram или Behance.
Сохранение видео на устройство
Вот как сохранить видео на локальном устройстве:
- Нажмите Совместное использование в верхней части панели инструментов.
- Выберите Локально.
- Добавьтеимя файла и выберите место для сохранения.
- Если у вас есть особые требования к видео, вы можете изменить расширенные настройки. Дополнительные сведения см. в разделе Расширенные настройки.
- Посмотрите видео, прежде чем выполнять его рендеринг и сохранять на устройстве.
- Нажмите Экспорт.
Premiere Rush выполняет рендеринг видео, используя выбранные вами настройки экспорта, и сохраняет его в указанное местоположение.
Публикация видео на вашем канале YouTube
В Premiere Rush есть возможность публикации видео на вашем канале на YouTube.
- Откройте проект в Premiere Rush.
- Нажмите Совместное использование в верхней части панели инструментов.
- Нажмите YouTube.
- Выполните вход на YouTube (если вы еще не сделали этого).

- Выберите Плейлист. Добавьте заголовок, описание и теги, чтобы ваше видео могли легко найти. Выберите параметры конфиденциальности: открытый доступ, ограниченный доступ или доступ по ссылке.
- Вы можете запланировать время публикации видео на вашем канале YouTube. Для этого добавьте дату и время публикации. Вы также можете сохранить копию файла на своем устройстве.
- Если у вас есть особые требования к видео, вы можете изменить расширенные настройки. Дополнительные сведения см. в разделе Расширенные настройки.
- Добавьте значок видео. Вы можете задать текущий кадр или выбрать пользовательскую миниатюру.
- Посмотрите видео перед рендерингом и экспортом на YouTube.
- Нажмите Экспорт.
- Когда рендеринг будет завершен, нажмите Опубликовать .
Публикация видео на вашей странице Facebook
Вы можете публиковать видео на вашей странице Facebook. Публиковать видео на Facebook можно только при наличии учетной записи, связанной со страницей Facebook.
- Откройте проект в Premiere Rush.
- Нажмите Совместное использование на панели инструментов.
- Нажмите Facebook.
- Выполните вход на Facebook (если вы еще не сделали этого).
- Выберите страницу, связанную с вашей учетной записью. Добавьте название и описание, чтобы зрители понимали, о чем это видео. Вы также можете сохранить копию файла на своем устройстве.
- Если у вас есть особые требования к видео, вы можете изменить расширенные настройки. Дополнительные сведения см. в разделе Расширенные настройки.
- Посмотрите видео перед рендерингом и экспортом на Facebook.
- Нажмите Экспорт.
- Когда рендеринг будет завершен, нажмите Опубликовать.
Экспорт видео в Instagram
Чтобы экспортировать видео в Instagram, сохраните файл на вашем устройстве, зайдите в учетную запись Instagram и опубликуйте видео с устройства iOS, используя приложение Instagram.
- Откройте проект в Premiere Rush.

- Нажмите Совместное использование на панели инструментов.
- Нажмите Instagram.
- Выполните вход в Instagram (если вы еще не сделали этого).
- Выберите место для сохранения файла.
- Если у вас есть особые требования к видео, вы можете изменить расширенные настройки. Дополнительные сведения см. в разделе Расширенные настройки.
- Посмотрите видео перед рендерингом и экспортом в Instagram.
- Нажмите Экспорт.
- Когда рендеринг будет завершен, нажмите Готово.
Экспорт видео в Behance
Вы можете экспортировать видео в Behance.
- Откройте проект в Premiere Rush.
- Нажмите Совместное использование на панели инструментов.
- Нажмите Behance.
- Выполните вход на Behance (если вы еще не сделали этого).
- Добавьте описание и теги, чтобы ваши видео находили на Behance. Вы также можете сохранить копию файла на своем устройстве.

- Если у вас есть особые требования к видео, вы можете изменить расширенные настройки. Дополнительные сведения см. в разделе Расширенные настройки.
- Посмотрите видео перед рендерингом и экспортом в Behance.
- Нажмите Экспорт.
- Когда рендеринг будет завершен, нажмите Опубликовать.
Дополнительные настройки
По умолчанию в расширенных настройках выбраны варианты, которые лучше всего подходят для выбранного типа видео и социальной сети. Изменять эти настройки обычно не требуется, если у вас нет особых требований к видео.
По умолчанию на всех платформах выбирается шаблон настроек Автоматически, где для параметров Разрешение и Частота кадров задано Автоматически, для параметра Аудиоканалы указано Стерео, а для параметра Качество — Высокое. Однако вы можете выбрать любой шаблон настроек из всплывающего меню, ориентируясь на характер вашего видео и места публикации.
шаблон настроек определяют следующие элементы. При изменении любого из следующих элементов шаблон настроек автоматически становится шаблоном пользовательских настроек. Созданные шаблоны пользовательских настроек можно сохранять.
При изменении любого из следующих элементов шаблон настроек автоматически становится шаблоном пользовательских настроек. Созданные шаблоны пользовательских настроек можно сохранять.
Компонент шаблона настроек | Значение |
|---|---|
Разрешение | Доступны различные варианты разрешения, зависящие от типа видео и места публикации. |
Частота кадров | Доступны различные варианты частоты кадров в диапазоне от 23,976 до 60 кадр/с. |
Звуковые каналы | Доступны варианты «моно», «стерео» и «нет аудио». |
Качество | Выбор качества видео. При настройке качества следует помнить, что видео с высоким качеством занимают больше места на жестком диске и дольше загружаются при просмотре в Интернете. |
Чтобы сохранить шаблон пользовательских настроек, нажмите значок Сохранить шаблон настроек рядом со всплывающим меню Шаблон настроек. Укажите название шаблона настроек и нажмите ОК. После этого шаблон пользовательских настроек станет доступен во всплывающем меню Шаблон настроек.
Укажите название шаблона настроек и нажмите ОК. После этого шаблон пользовательских настроек станет доступен во всплывающем меню Шаблон настроек.
Вход в учетную запись
Войти
Управление учетной записью
Вход в учетную запись
Войти
Управление учетной записью
Как скачать видео с YouTube на Mac — Блог
YouTube стал популярной платформой для миллиардов людей, которые ищут учебные пособия, музыкальные клипы и другой интересный контент. Как вторая по величине поисковая система в мире, вы, вероятно, хотели загрузить одно или два видео с YouTube.
В этом подробном руководстве мы покажем вам, как различными способами загружать видео с YouTube на Mac, ПК, iPhone и Android. Мы также обсудим законность загрузки видео с YouTube и способы переноса ваших музыкальных плейлистов между различными потоковыми платформами.
Оставайтесь с нами, и мы расскажем все, что вам нужно знать о скачивании видео с YouTube как профессионалу!
Загрузка видео с YouTube: почему и как
Вы когда-нибудь застревали в путешествии без подключения для передачи данных или просто хотели сохранить несколько видео через Wi-Fi, чтобы избежать потери трафика? Знание того, как загружать видео с YouTube, может быть настоящим спасением! Кроме того, больше никакой буферизации из-за медленных сетей и перегрузок!
Чтобы украсть эти драгоценные видео, вы можете использовать стороннее программное обеспечение, многие приложения для iPhone и iPad доступны в App Store. Просто обязательно ознакомьтесь с их условиями обслуживания — некоторые из них можно загрузить бесплатно, но для разблокировки полной функциональности требуются покупки в приложении или подписка.
Одной из опций, заслуживающих внимания, является Offline. Это приложение позволяет загружать аудио и видео не только с YouTube, но и с Facebook, Twitter, Instagram, TikTok и Soundcloud без каких-либо скрытых платежей или дополнительных платежей.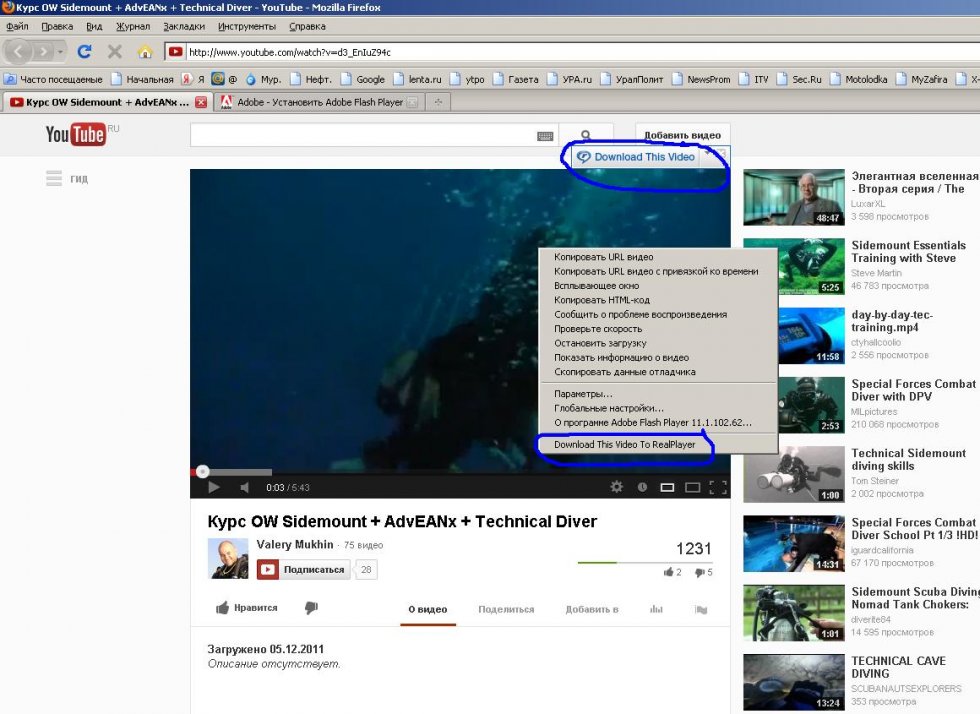 Вы можете экспортировать файлы в iCloud, импортировать их в приложение и даже перенести их на свой Mac по AirDrop для безопасного хранения.
Вы можете экспортировать файлы в iCloud, импортировать их в приложение и даже перенести их на свой Mac по AirDrop для безопасного хранения.
Законна ли загрузка видео с YouTube?
Законность загрузки видео с YouTube зависит от того, следуете ли вы Условиям использования YouTube от Google. В соответствии с этими условиями вам разрешен доступ к контенту только для вашего информационного и личного использования, как это предусмотрено функциональностью службы и разрешено Условиями обслуживания.
Чтобы загрузить любой контент, вы должны увидеть ссылку «скачать» или аналогичную ссылку, отображаемую YouTube в сервисе.
Скачивание видео с YouTube с использованием несанкционированных методов, таких как сторонние приложения, нарушает Условия использования YouTube. Хотя это не обязательно может быть незаконным, это может привести к блокировке YouTube.
Google обычно не применяет эти условия отдельно для случайных загрузчиков, но иногда компания может нацеливаться на сторонние приложения, предназначенные для загрузки видео.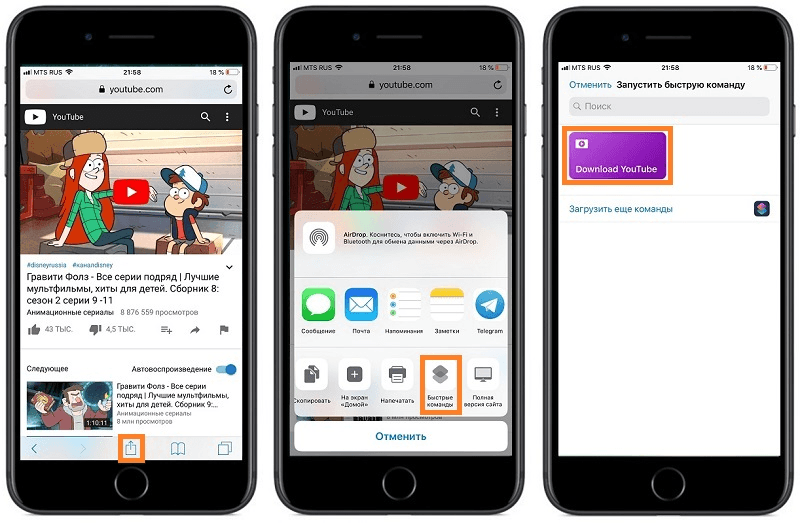
Существует несколько стандартных способов загрузки видео с YouTube без подписки на премиум-сервис сайта. Процесс зависит от платформы, которую вы используете, но обычно включает:
- Подписка на бесплатную пробную версию YouTube Premium на один месяц или
- Загрузка приложения, позволяющего загружать видео с YouTube, например 4K Video Downloader, TubeMate, VLC Media Player или любого другого загрузчика видео с YouTube.
- Копирование URL-адреса видео YouTube, которое вы хотите загрузить.
- Ввод URL-адреса в загружаемое приложение.
- Экспорт видеофайла и выбор места для сохранения.
В следующих разделах мы дадим подробные советы по загрузке видео с YouTube на iOS и iPadOS, Mac, Android и ПК с Windows.
Как загружать видео с YouTube на iPhone и iPad
Вы устали от постоянной буферизации видео с YouTube и мечтаете о мире, в котором их можно будет смотреть в автономном режиме? Что ж, не бойтесь, наш друг, потому что мы собираемся отправиться в путешествие, чтобы загрузить видео с YouTube на ваш iPhone и iPad. И угадай что? мы собираемся сделай это легально !
И угадай что? мы собираемся сделай это легально !
Войдите в YouTube Premium, платную услугу подписки, которая позволяет загружать видео прямо из приложения YouTube всего за 12 долларов в месяц (или 7 долларов, если вы студент — вам повезло!). Вы даже можете поделиться семейным планом с шестью участниками за одну ежемесячную подписку на 23 доллара. Лучшая часть? Он одобрен Google, поэтому вам не придется беспокоиться о каких-либо юридических проблемах.
Но подождите, есть подвох (разве не всегда?). Ограничение приложения YouTube для iOS заключается в том, что вы можете загружать контент только в разрешении 1080p. Кроме того, вы не можете хранить эти видео вечно; Функция загрузки YouTube Premium предназначена для просмотра в автономном режиме при плохом или отсутствующем сетевом соединении.
Теперь загрузка видео с YouTube на iPhone и iPad может показаться сложной задачей из-за жесткого контроля Apple над своим App Store. Но не бойтесь, потому что мы нашли надежный загрузчик видео под названием VideoSolo. Вот как вы можете его использовать:
Вот как вы можете его использовать:
- Откройте веб-браузер, затем перейдите на веб-сайт VideoSolo.
- Вставьте URL-адрес видео YouTube в текстовое поле и выберите «Загрузить». Видео начнет декодироваться, и вскоре вы увидите выбор выходных форматов и параметров качества.
- Выберите желаемый формат и качество видео и вуаля! Скачать подальше.
А теперь вперед и покоряйте мир офлайн-видео на YouTube, по одному видео с котиками за раз.
Хотите узнать, как преобразовать ваш плейлист Spotify в видео на YouTube? Узнайте в другой нашей статье!
Как скачивать видео с YouTube на Android
Итак, вы хотите скачать видео с YouTube на свое устройство Android, да? Что ж, пристегнитесь, потому что мы собираемся отправиться в приключение, полное коварных APK-файлов и записей экрана.
Во-первых, Google не слишком заинтересован в сторонних инструментах для загрузки видео с YouTube. Но не бойтесь, наш друг, владеющий Android, потому что есть обходной путь. Вы можете использовать TubeMate, APK-файл, который добавит загрузчик YouTube прямо на ваш телефон или планшет.
Вы можете использовать TubeMate, APK-файл, который добавит загрузчик YouTube прямо на ваш телефон или планшет.
Вот как его использовать:
- Загрузите и установите TubeMate на свое устройство Android. (Не волнуйтесь, мы не скажем Google.)
- Запустите TubeMate и найдите видео с котиками или что-то еще, что вам понравится.
- Коснитесь зеленого значка загрузки, затем выберите предпочтительный формат и качество.
- Нажмите зеленую кнопку «Скачать», и вперед к гонкам!
- Проверьте значок списка загрузок в нижнем меню, чтобы найти свое видео.
- Хотите сохранить свое видео в другом месте, переименовать его или выполнить другие задачи секретного агента
- Коснитесь значка с тремя точками рядом с ним.
Но подождите, это еще не все! Вы также можете загружать видео с YouTube на свое устройство Android с помощью записи экрана — метод, который также работает на iPad, iPhone, Mac и ПК. Вот совок:
- Найдите видео с YouTube, которое хотите загрузить, и нажмите кнопку воспроизведения.

- Выберите предпочтительную ориентацию: альбомную или книжную.
- Проведите пальцем вверх, чтобы получить доступ к Центру управления, затем нажмите кнопку «Запись» (это кружок внутри круга).
- Когда видео закончится, нажмите кнопку «Запись» еще раз, чтобы остановить запись.
- Вуаля! Ваше видео сохраняется в альбоме «Фотопленка» и готово к просмотру в автономном режиме.
Вот и все! Полное руководство по (почти) тайной загрузке видео с YouTube на Android.
Как скачать видео с YouTube на Mac
Вероятно, вы устали от буферизации и медленных сетевых подключений при потоковой передаче видео с YouTube на Mac. Но не волнуйтесь! У нас есть несколько замечательных способов загрузки и просмотра этих видео в автономном режиме.
Во-первых, у нас есть функция захвата экрана macOS, которая может быть низкого качества, но она выполняет свою работу. Нажмите Command + Shift + 5 , чтобы получить доступ к параметрам записи экрана. Вы можете записывать окно или весь экран, включая звук с микрофона вашего Mac.
Вы можете записывать окно или весь экран, включая звук с микрофона вашего Mac.
Если вы ищете более качественные загрузки, попробуйте 4K Video Downloader, одно из самых замечательных приложений для загрузки видео с YouTube в высоком разрешении на Mac.
Вы можете перейти на один из премиальных планов, если загружаете более 30 видео в день. Программа может загружать видео в различных форматах и с качеством до 8K, включая целые плейлисты YouTube.
Вот как скачать видео с YouTube с помощью 4k Video Downloader:
- Перейдите на страницу, с которой вы хотите загрузить видео.
- Скопируйте URL-адрес из адресной строки.
- Откройте программу 4K Video Downloader и нажмите кнопку «Вставить ссылку» в верхнем левом углу.
- Программа обработает видео и позволит вам выбрать различные качества видео, форматы и преобразования. Вы также можете выбрать, где сохранить загруженное видео локально.
- Нажмите кнопку загрузки, и все готово!
Но подождите, это еще не все! Вы также можете использовать Chrome для загрузки видео с YouTube, посетив веб-сайт YouTube Video and MP3 Downloader. Веб-сайт автоматически определит ваш браузер и предложит установить расширение.
Веб-сайт автоматически определит ваш браузер и предложит установить расширение.
После установки перейдите на YouTube и запустите видео, которое хотите загрузить, и вы должны увидеть параметр «Загрузить» рядом с видео.
Важно отметить, что Условия использования YouTube запрещают загрузку видео без разрешения владельца видео, поэтому загружайте видео только для личного использования. Теперь, когда вы знаете, как загружать видео с YouTube на свой Mac, вы можете наслаждаться бесперебойной потоковой передачей, где бы вы ни находились.
Как скачать видео с YouTube на ПК
Посмотрим правде в глаза, иногда вам нужно загрузить видео с YouTube, чтобы посмотреть его в автономном режиме, поделиться с друзьями или добавить в свою личную коллекцию. К счастью, есть несколько способов загрузки видео с YouTube на ваш компьютер. Вот два наиболее эффективных и интересных способа сделать это:
YouTube Premium: Ленивый способ
Если вы готовы расстаться с несколькими долларами в месяц, YouTube Premium позволяет легко загружать видео прямо с YouTube. приложение. Вы не только получаете доступ к видео без рекламы и YouTube Music, но также можете смотреть видео в автономном режиме на том же устройстве, на которое вы их загрузили.
приложение. Вы не только получаете доступ к видео без рекламы и YouTube Music, но также можете смотреть видео в автономном режиме на том же устройстве, на которое вы их загрузили.
Вот как использовать YouTube Premium для загрузки и просмотра видео с YouTube:
- Убедитесь, что вы вошли в систему и подписались на YouTube Premium.
- Найдите видео, которое хотите загрузить, и щелкните меню из трех точек. Выберите «Загрузить» в раскрывающемся меню.
- Чтобы просмотреть загруженное видео, нажмите «Загрузки» в меню в левой части экрана, затем щелкните загруженное видео, чтобы начать его воспроизведение.
Медиаплеер VLC: самодельный способ
Если вы не хотите тратить деньги на YouTube Premium, вы можете использовать популярный медиаплеер VLC для загрузки видео с YouTube на свой компьютер. Однако это требует больше усилий, чем использование YouTube Premium, но это бесплатно и работает на Windows и Mac.
Вот как скачать видео с YouTube с помощью VLC:
- Загрузите и установите последнюю версию VLC Media Player на свой компьютер.

- Скопируйте URL-адрес видео YouTube в буфер обмена.
- Запустите VLC, выберите «Медиа» в верхнем левом меню и выберите «Открыть сетевой поток».
- Вставьте адрес видео в поле «URL-адрес сети», чтобы запустить видео. VLC начнет воспроизводить видео YouTube.
- Скопируйте длинный URL-адрес из поля «Расположение» в нижней части окна, выбрав «Инструменты», а затем «Сведения о кодеке».
- Вставьте URL-адрес в адресную строку браузера и нажмите «ОК». Видео начнет воспроизводиться в новой вкладке.
- Щелкните видео правой кнопкой мыши и выберите «Сохранить фильм», чтобы загрузить видео с YouTube в виде файла MP4.
Итак, выберете ли вы ленивый способ с YouTube Premium или самодельный способ с VLC, загружать видео с YouTube на свой компьютер будет легко и весело! Просто не забывайте соблюдать Условия использования YouTube и загружайте видео только для личного использования. Узнайте, как скачать аудио с YouTube в другой нашей статье!
Перенос списков воспроизведения с YouTube или на него
Хотите перенести свои любимые списки воспроизведения из одной службы потоковой передачи музыки в другую, не создавая их вручную? FreeYourMusic — это решение!
С помощью FreeYourMusic вы можете легко переносить плейлисты из Spotify, Apple Music, YouTube и многих других платформ.
Вот как перенести плейлисты с YouTube или на него с помощью FreeYourMusic:
- Загрузите FreeYourMusic и установите его на свой Mac, ПК или мобильное устройство.
- Откройте FreeYourMusic и выберите исходную платформу.
- Выберите место назначения как YouTube и выберите плейлисты, которые вы хотите перенести с исходной платформы.
- Нажмите кнопку «Начать перенос», чтобы начать процесс переноса. Продолжительность передачи зависит от размера плейлиста.
- После завершения переноса ваши плейлисты будут доступны в вашей учетной записи YouTube.
Вот оно! FreeYourMusic упрощает передачу списков воспроизведения между различными службами потоковой передачи музыки. Теперь вы можете наслаждаться любимыми плейлистами на YouTube и наоборот. Больше не тратьте время на воссоздание списков воспроизведения вручную — используйте FreeYourMusic для их быстрого и простого переноса.
Попробуйте сегодня и оцените удобство переноса плейлистов без проблем!
Как скачать видео с YouTube с помощью VLC и решить, что VLC не работает
Как скачать видео с YouTube с помощью медиаплеера VLC ? Есть ли альтернатива медиаплееру VLC, если этот инструмент не работает? Все эти вопросы обсуждаются в посте.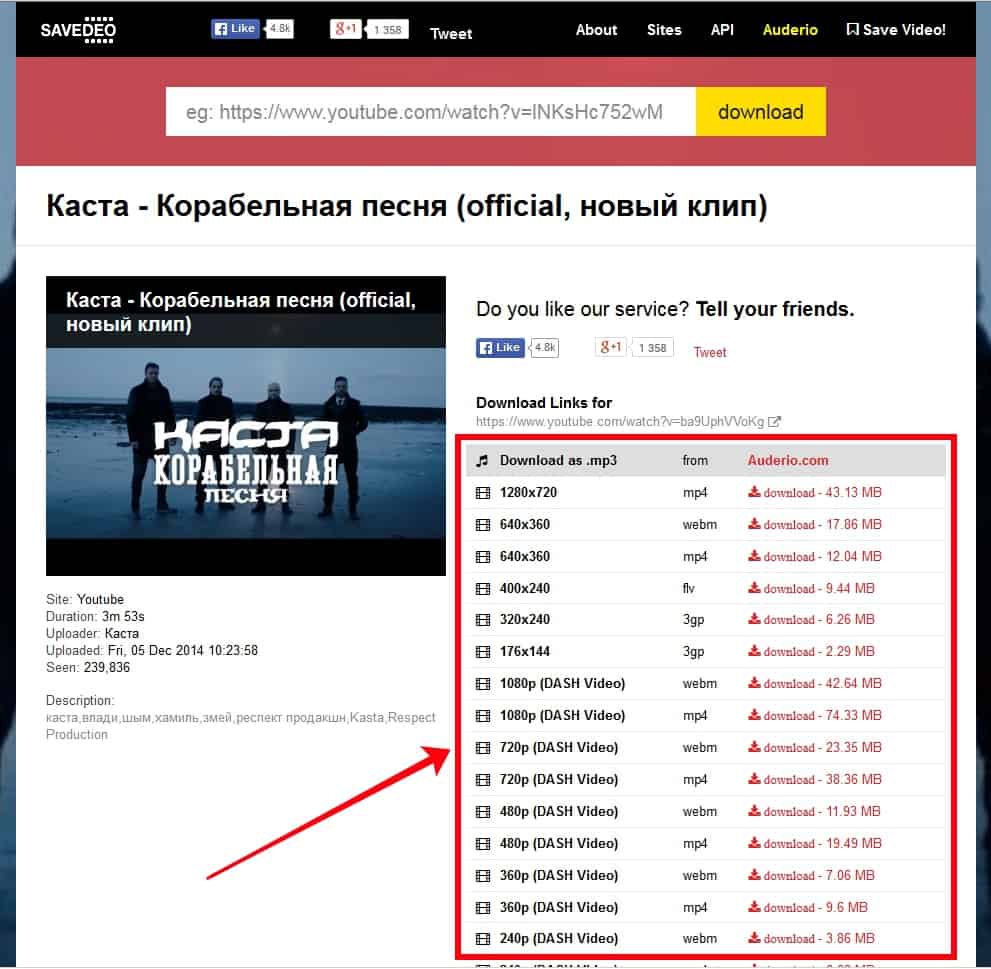 Если вы хотите узнать об использовании YouTube и решениях проблем с YouTube, посетите MiniTool uTube Downloader.
Если вы хотите узнать об использовании YouTube и решениях проблем с YouTube, посетите MiniTool uTube Downloader.
Что такое VLC Media Player?
VLC — это бесплатный мультиплеер с открытым исходным кодом, совместимый со многими платформами, включая Windows, macOS, Android, iOS, Windows Phone и т. д.
С его помощью вы можете загружать видео с YouTube и воспроизводить видео или аудио из самых разных источников, включая внешние накопители, диски, сетевые ресурсы, веб-камеры и т. д.
Медиаплеер VLC — мощный инструмент, но многие люди беспокойтесь о его безопасности, поскольку он вызывает некоторые предупреждения о вредоносном ПО. Что ж, VLC безопасен? Да, безопасно использовать. Как законный инструмент, он не содержит вредоносных программ. Но все это основано на том, что вы получаете его с сайта разработчика.
Как загрузить видео с YouTube с помощью медиаплеера VLC? Это обсуждается ниже.
Загрузка видео с YouTube с помощью VLC Media Player
Существует два способа загрузки видео с YouTube с помощью VLC Media Player.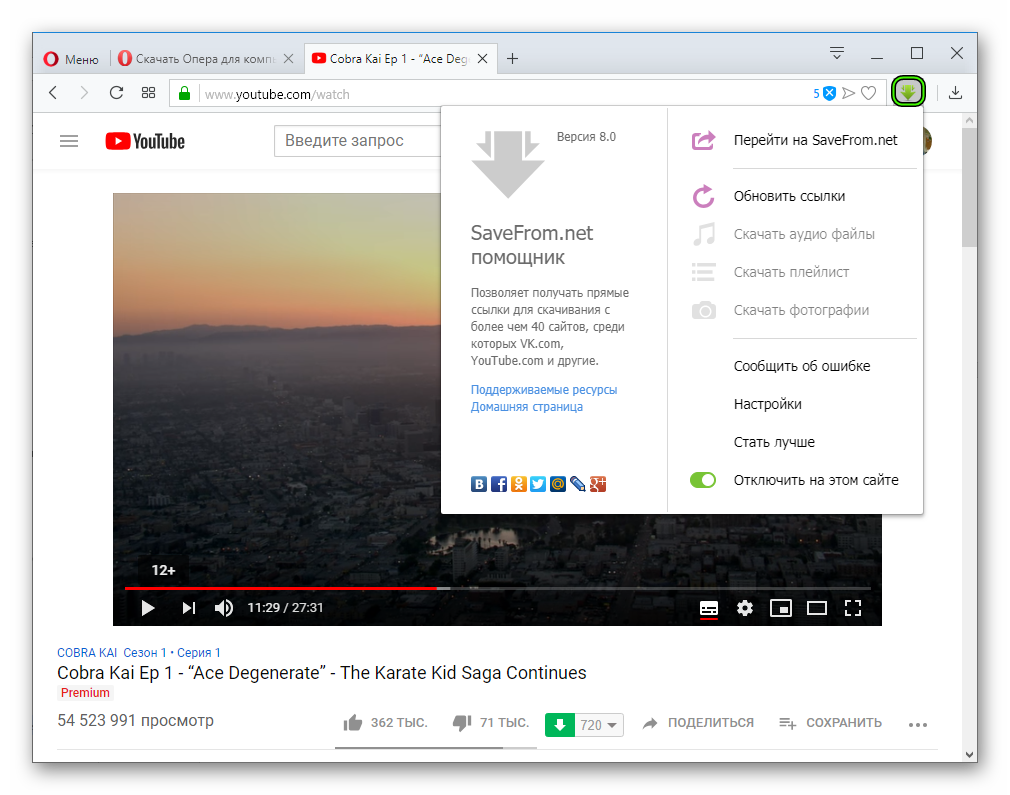 Давайте посмотрим, как загружать видео с YouTube с помощью VLC двумя способами один за другим.
Давайте посмотрим, как загружать видео с YouTube с помощью VLC двумя способами один за другим.
Примечание: Загрузки с YouTube могут использоваться только в личных целях.
Метод 1: извлечение информации о видео
Вот подробные шаги:
Шаг 1: Перейдите на YouTube и скопируйте ссылку на видео в адресную строку.
Шаг 2: Запустите медиаплеер VLC, чтобы получить доступ к его интерфейсу. Затем перейдите на вкладку «Медиа» и выберите в раскрывающемся меню параметр «Открыть сетевой поток ».
Шаг 3: Вставьте ссылку на видео в область сетевого протокола и нажмите кнопку Play .
Шаг 4: Видео должно воспроизводиться. Отправляйтесь в Вкладка Инструменты , а затем выберите параметр Информация о кодеке в раскрывающемся меню.
Шаг 5: Скопируйте информацию из зоны Location в окне Current Media Information.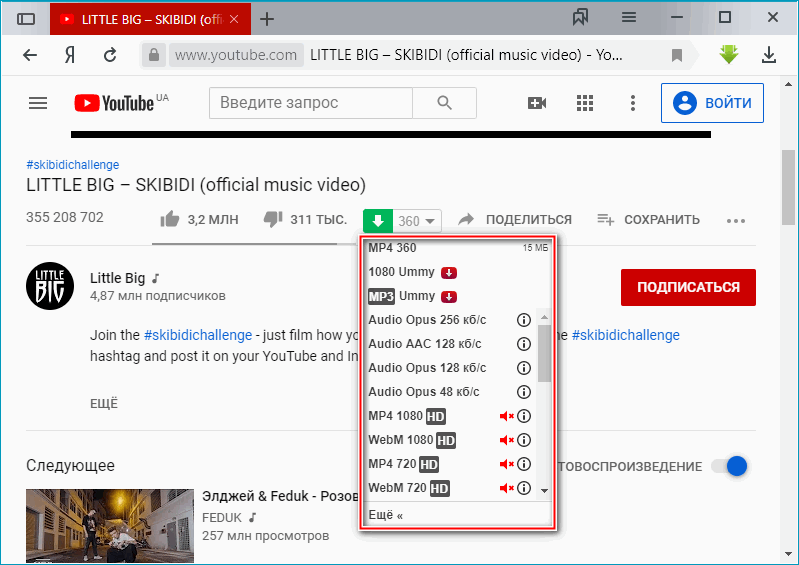
Шаг 6: Откройте браузер, вставьте информацию в адресную строку и нажмите клавишу Enter .
Шаг 7: Должно появиться видео. Щелкните его правой кнопкой мыши и выберите Сохранить видео как 9.0046, чтобы сохранить его на свой компьютер.
Медиаплеер VLC загрузит видео с YouTube в MP4. Как только он закончится, вы можете наслаждаться видео.
Способ 2. Потоковая передача видео в файл
Вы также можете загрузить видео с YouTube с помощью функции потоковой передачи медиаплеера VLC, и вот как это сделать.
Шаг 1: Скопируйте ссылку на видео в адресную строку.
Шаг 2: Запустите медиаплеер VLC, чтобы получить доступ к его интерфейсу.
Шаг 3: Перейдите на вкладку «Мультимедиа» и выберите параметр «Открыть сетевой поток ».
Шаг 4: Вставьте ссылку на видео в зону сетевого протокола, а затем щелкните стрелку вниз, связанную с кнопкой Play , чтобы выбрать параметр Stream .
Шаг 5: Теперь появится окно Stream Output. Подтвердите информацию в этом окне, а затем нажмите кнопку Next .
Шаг 6: В окне «Настройка места назначения» убедитесь, что Новое место назначения установлено как Файл . После этого нажмите кнопку Добавить и кнопку Далее , чтобы продолжить.
Шаг 7: В текущем окне нажмите кнопку Обзор , чтобы выбрать место назначения для потоковой передачи видео и указать имя файла. Затем нажмите кнопку Next .
Шаг 8: Щелкните стрелку вниз, связанную с Профиль , чтобы выбрать формат файла, а затем нажмите кнопку Далее .
Шаг 9: Нажмите кнопку Stream в текущем окне.
Медиаплеер VLC начнет потоковую передачу видео в файл. Когда он завершится, найдите файл на своем компьютере и воспроизведите его.
Когда он завершится, найдите файл на своем компьютере и воспроизведите его.
Как загрузить видео с YouTube с помощью медиаплеера VLC? Я нахожу подробные руководства в этом посте. Нажмите, чтобы твитнуть
VLC не работает, используйте альтернативы VLC для загрузки видео с YouTube
Медиаплеер VLC — это простой в использовании загрузчик YouTube. Однако многие люди сообщали, что загрузчик YouTube отказался работать:
VLC не работает: VLC перестал работать и выдает сообщение об ошибке Windows: «В медиаплеере VLC возникла проблема, и его необходимо закрыть» — forum.videolan.org
Люди пытались переустановить медиаплеер VLC и другие решения, но это не помогло. Итак, как скачать видео с YouTube, если медиаплеер VLC не работает? Использование альтернативы VLC может быть оптимальным выбором. Некоторые альтернативы VLC представлены ниже.
1
st Альтернатива VLC — MiniTool uTube Downloader Первой альтернативой VLC является MiniTool uTube Downloader. Как следует из названия, это загрузчик YouTube. Кроме того, это также видео конвертер и программа для записи экрана. Что еще более важно, это совершенно бесплатный и безопасный инструмент для рабочего стола.
Как следует из названия, это загрузчик YouTube. Кроме того, это также видео конвертер и программа для записи экрана. Что еще более важно, это совершенно бесплатный и безопасный инструмент для рабочего стола.
MiniTool uTube Downloader позволяет пользователям загружать высококачественные видео с YouTube в виде файлов четырех форматов, включая MP4, WebM, MP3 и WAV, причем первые два являются видеоформатами, а последние два аудиоформата (вас может заинтересовать MP4 vs WebM и MP3 против WAV).
Как использовать его для загрузки видео с YouTube? Благодаря простому пользовательскому интерфейсу легко загружать видео с YouTube. Давайте посмотрим, насколько это просто.
Шаг 1: Запустите MiniTool uTube Downloader, чтобы получить доступ к его интерфейсу.
MiniTool uTube DownloaderНажмите, чтобы скачать100%Чистый и безопасный
Шаг 2: На вкладке YouTube Downloader найдите видео YouTube, которое хотите загрузить.
В отличие от медиаплеера VLC, MiniTool uTube Downloader имеет встроенный YouTube.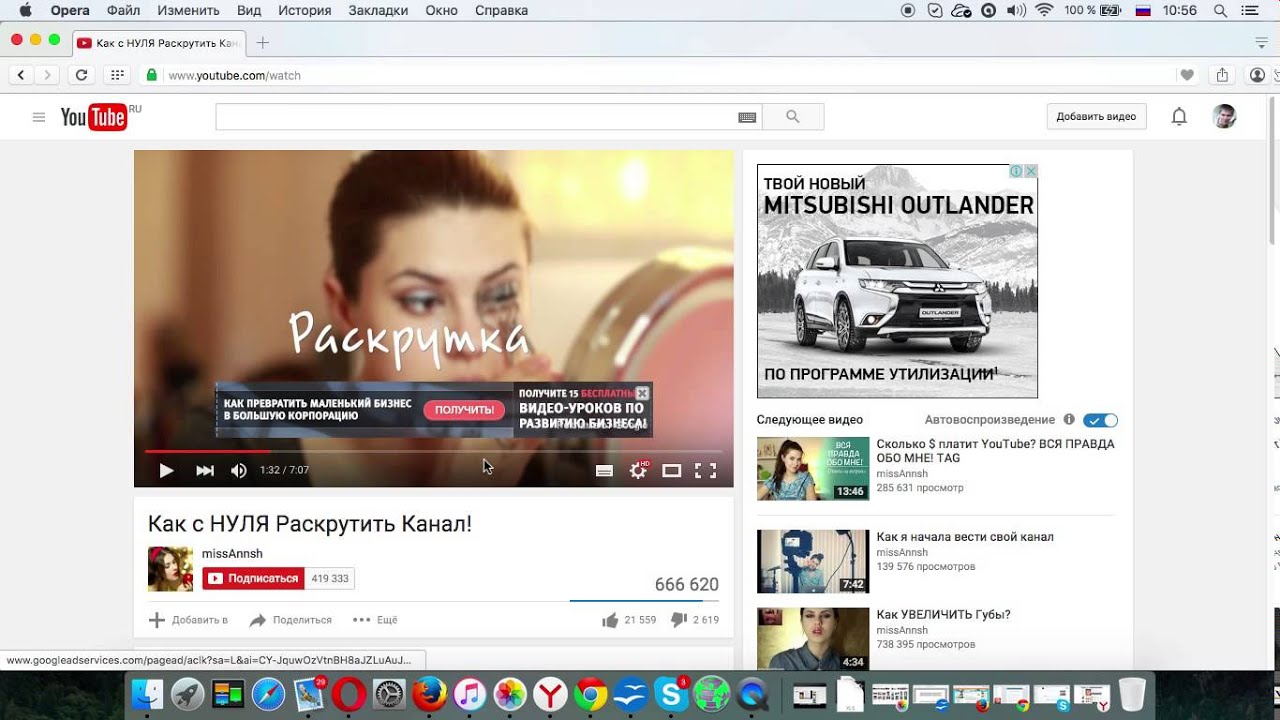 Поэтому вам не нужно заходить на YouTube, чтобы скопировать ссылку на видео, а это значит, что весь процесс загрузки можно завершить в MiniTool uTube Downloader.
Поэтому вам не нужно заходить на YouTube, чтобы скопировать ссылку на видео, а это значит, что весь процесс загрузки можно завершить в MiniTool uTube Downloader.
- Введите ключевые слова в строку поиска интерфейса.
- Найдите видео, которое хотите загрузить, в списке поиска.
- Воспроизвести видео.
Шаг 3: Щелкните значок Download рядом с адресной строкой, чтобы загрузить видео.
Шаг 4: В текущем окне выберите нужный формат файла и нажмите кнопку ЗАГРУЗИТЬ .
Примечание: Если у видео есть субтитры и вы хотите их скачать, оставьте флажок рядом с Подзаголовок отмечен галочкой.
Теперь MiniTool uTube Download должен автоматически вернуться к своему интерфейсу и показать процесс загрузки с правой стороны. Когда загрузка завершится, вы можете щелкнуть значок «Воспроизвести », чтобы просмотреть видео, или щелкнуть значок «Перейти к файлу », чтобы увидеть, где он находится на вашем компьютере.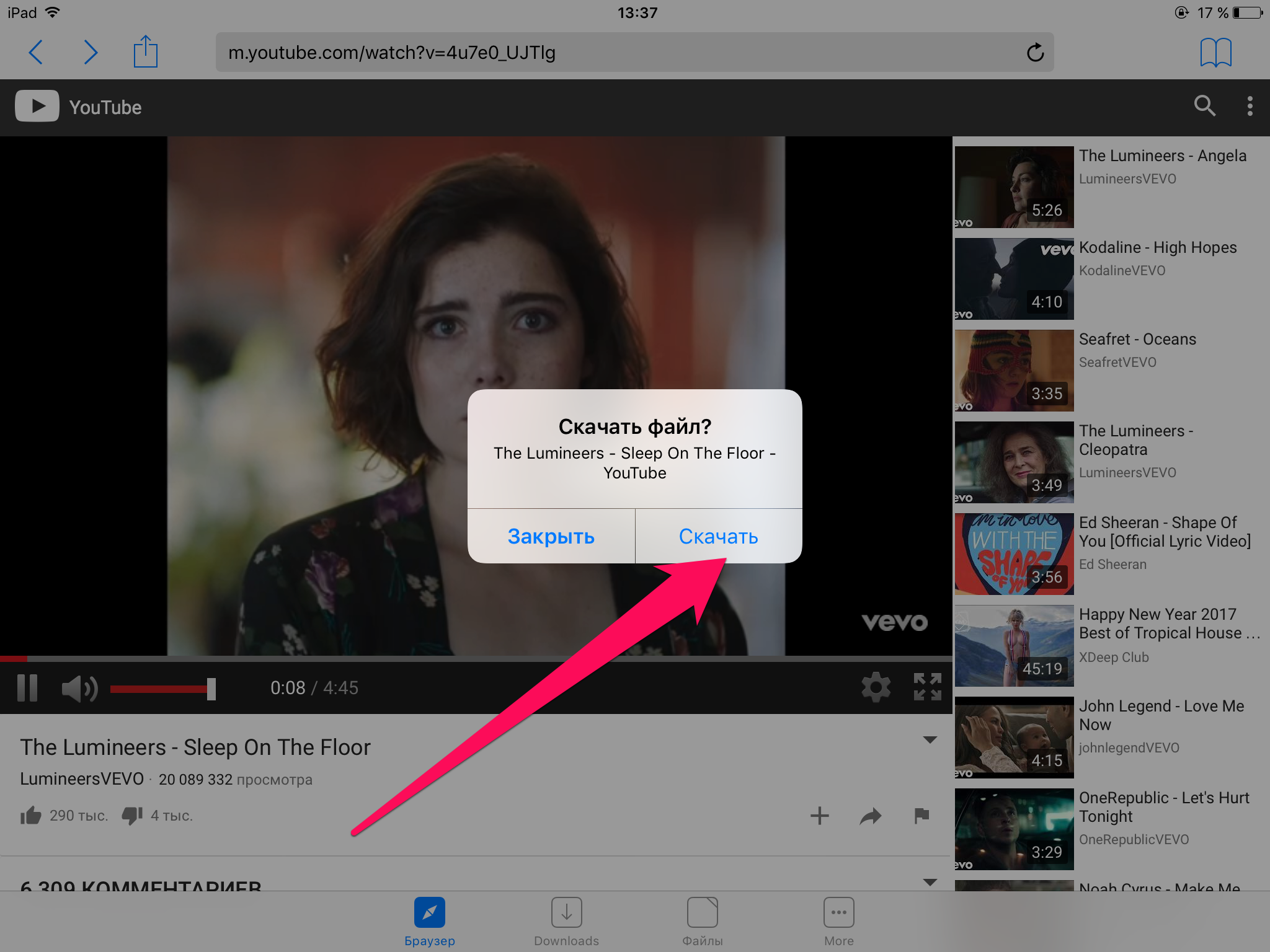
Это все о том, как загружать видео с YouTube с помощью альтернативы VLC — MiniTool uTube Downloader. Это легко использовать, не так ли?
Помимо загрузки одного видео с YouTube, MiniTool uTube Downloader также может загружать список воспроизведения YouTube, загружать аудио с YouTube и т. д.
MiniTool uTube DownloaderЩелкните для загрузки100%Чистый и безопасный
2
nd Альтернатива VLC – KeepvidЕсли медиаплеер VLC отказывается работать, вы также можете попробовать Keepvid для загрузки видео с YouTube. В отличие от первой альтернативы VLC, Keepvid — это онлайн-загрузчик YouTube. Таким образом, вы можете напрямую использовать его без процесса установки.
Однако, как и другие онлайн-загрузчики YouTube, эта альтернатива медиаплееру VLC содержит рекламу и ведет на странные веб-сайты. В целях безопасности не нажимайте на рекламу или кнопки на веб-сайтах.
Как пользоваться Keepvid? Вот учебник.
Шаг 1: Откройте Keepvid через браузер, например Google Chrome.
Шаг 2: Перейдите на YouTube и скопируйте ссылку на видео.
Шаг 3: Вставьте ссылку на видео в указанную область на странице Keepvid и нажмите кнопку Кнопка GO .
Шаг 4: Нажмите кнопку ЗАГРУЗИТЬ , чтобы загрузить видео в предпочитаемом формате.
Подождите, пока Keepvid завершит загрузку видео. Затем перейдите к Google Downloads и выберите параметр Показать в папке , чтобы увидеть, где находится видео на вашем компьютере.
Что делать, если медиаплеер VLC не работает? Вы можете попробовать альтернативу загрузчику YouTube. В этом посте перечислены две альтернативы VLC. Нажмите, чтобы твитнуть
Заключительные мысли о загрузке видео с YouTube с помощью VLC
Существует два способа загрузки видео с YouTube с помощью медиаплеера VLC, и оба они были показаны. Если у вас есть какие-либо сомнения по поводу двух способов, пожалуйста, сообщите нам об этом в зоне комментариев.
Медиаплеер VLC — полезный инструмент, но иногда он отказывается работать. В этом случае вы можете попробовать его альтернативы, такие как MiniTool uTube Downloader или Keepvid.
Использовали ли вы альтернативный VLC MiniTool uTube Downloader? У вас есть вопросы или предложения по загрузчику YouTube? Если да, отправьте их нам по адресу [email protected]. Заранее спасибо.
Как скачать видео с YouTube с помощью часто задаваемых вопросов VLC
Может ли VLC захватывать видео с YouTube?
Да, вы также можете использовать VLC для захвата видео на YouTube, и вот шаги:
- Откройте Медиаплеер VLC .
- Перейдите на вкладку Media и выберите в раскрывающемся меню параметр Convert/Save .
- Перейдите на вкладку Захват видео в новом окне и выберите Рабочий стол из Режим захвата
- Установите частоту кадров , которую вы предпочитаете, а затем нажмите Преобразовать / Сохранить
- Нажмите кнопку Обзор , чтобы дать файлу записи имя и сохранить место назначения, чтобы сохранить его.

- Нажмите кнопку Start
- Перейдите на YouTube и воспроизведите видео, которое хотите записать.
- Щелкните значок Остановить воспроизведение , если вы хотите остановить кодирование.
Перейдите к месту сохранения файла записи и воспроизведите его. Обратите внимание, что файл записи следует использовать только в личных целях.
Как конвертировать видео с YouTube в MP4?
Чтобы преобразовать видео YouTube в MP4, вам понадобится конвертер YouTube. И общие шаги: вставьте ссылку на видео в конвертер YouTube, затем выберите MP4 и нажмите кнопку с именем Convert или Download .
Как загрузить видео с YouTube на свой ноутбук без приложения?
Вы можете использовать расширение Chrome или онлайн-загрузчик YouTube. Здесь настоятельно рекомендуется первый, потому что в нем нет рекламы. В посте показано, как использовать расширение Chrome для загрузки видео с YouTube.