Подключение телефона к программе HiSuite на компьютере
Подготовка
- Вам понадобится компьютер (с ОС Windows XP или iOS 10.0 и выше) и стандартный USB-кабель.
Передача данных может быть выполнена некорректно при использовании нестандартного USB-кабеля.
- Загрузите программу HiSuite на свой компьютер.
Для операционной системы Windows
- С помощью USB-кабеля подключите телефон к компьютеру.
- После разблокировки телефона на его экране появятся три опции, как показано на следующем рисунке. Выберите опцию Передача файлов, чтобы подключить телефон к компьютеру.
- На экране компьютера автоматически откроется программа HiSuite и отобразится сообщение о том, что устройство подключено.
- Следуя инструкциям на экране, найдите HDB в настройках телефона, выберите опцию Разрешить HiSuite доступ к HDB, затем включите опцию Разрешить HiSuite доступ к HDB, как показано на следующих рисунках.

- При включении опции Разрешить HiSuite доступ к HDB на экране появится диалоговое окно с сообщением «Разрешить подключение в режиме HDB». Нажмите OK, как показано на рисунке ниже.
Если вы выберете опцию Всегда разрешать HiSuite подключение через этот ПК, это диалоговое окно не будет отображаться при следующем подключении.
6. Затем на экране компьютера появится сообщение с просьбой установить приложение HiSuite на телефон. Нажмите OK.
7. После завершения установки на экране компьютера появится сообщение о возможности подключения телефона с помощью программы HiSuite. Нажмите OK, затем нажмите РАЗРЕШИТЬ в сообщении, отображаемом на экране телефона.
8. На экране компьютера отобразится уведомление Условия использования программы HiSuite. Нажмите OK, затем нажмите Принимаю в нижнем правом углу экрана уведомления Условия использования приложения HiSuite на вашем телефоне.
9. На экране компьютера появится сообщение, что программе HiSuite необходимо получить номер IMEI вашего устройства.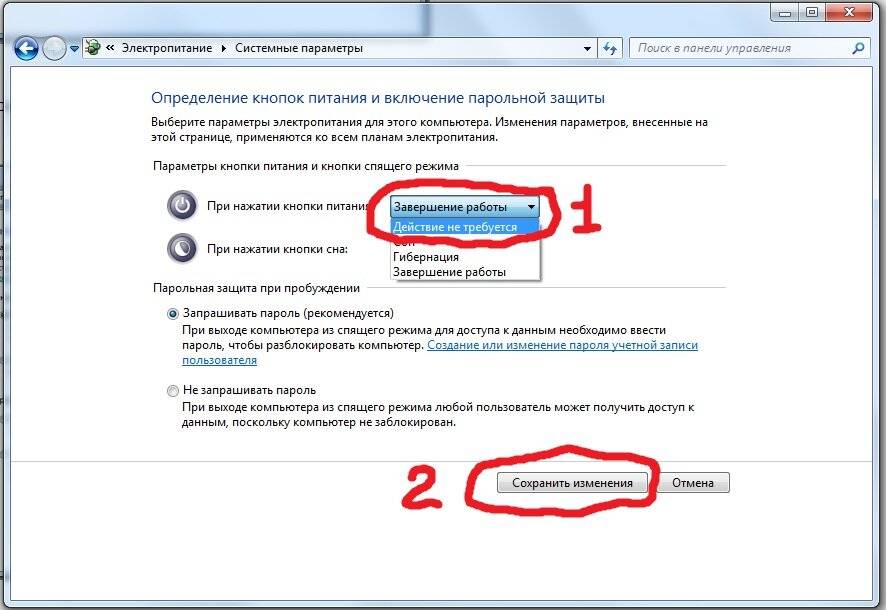
Если вы выберете опцию Больше не напоминать, данное сообщение не будет отображаться при следующем подключении.
10. Телефон подключен к компьютеру с помощью программы HiSuite.
Для операционной системы iOS
- С помощью USB-кабеля подключите телефон к компьютеру.
- После разблокировки телефона на его экране появятся три опции, как показано на следующем рисунке. Выберите опцию Передача файлов, чтобы подключить телефон к компьютеру.
- После того как вы откроете на компьютере программу HiSuite, на экране появится сообщение о подключении устройства. На экране телефона появится диалоговое окно с сообщением «Разрешить подключение в режиме HDB». Нажмите OK.
Если вы выберете опцию Всегда разрешать HiSuite подключение через этот ПК, это диалоговое окно не будет отображаться при следующем подключении.
4. Дождитесь установления подключения.
Если приложение для резервного копирования удалено с телефона или не обновлено, на экране компьютера появится сообщение, что версия приложения устарела.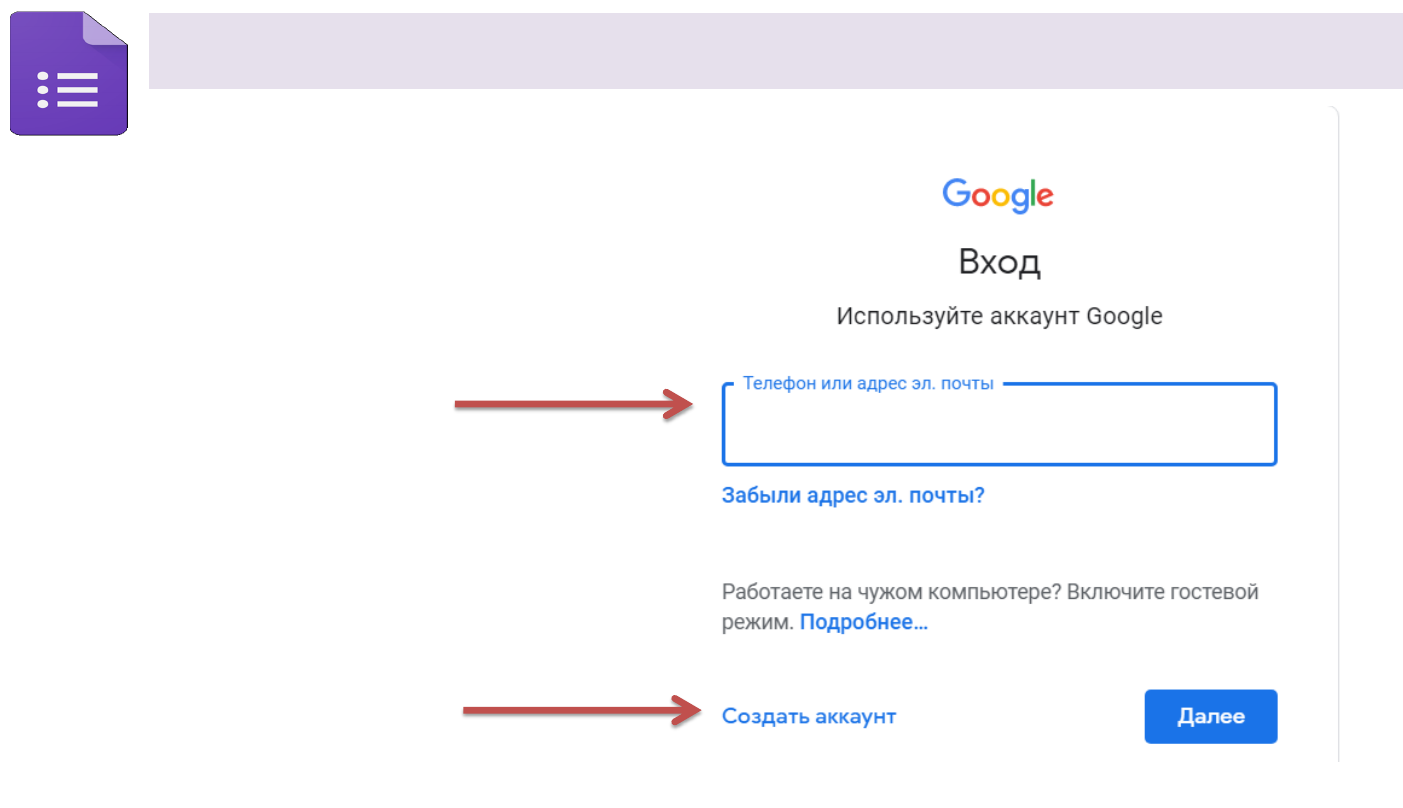 Выберите на компьютере опцию Установить и подождите, пока приложение не будет установлено или обновлено на телефоне.
Выберите на компьютере опцию Установить и подождите, пока приложение не будет установлено или обновлено на телефоне.
Как войти в Ми аккаунт – вход в Mi аккаунт через компьютер и телефон
Обычно люди авторизуются в Ми аккаунте сразу после его создания, а когда через несколько лет возникает необходимость в повторном входе (например, из-за сброса настроек телефона), пользователи банально не помнят, как именно нужно выполнять вход в Mi аккаунт через компьютер или на телефоне. Поэтому сегодня мы опишем несколько способов достижения такой цели, рассказав, как войти в Ми аккаунт с минимальными затратами времен и усилий. Предлагаемые методы проверены и безопасны, а выбор оптимального варианта авторизации в Mi аккаунте зависит исключительно от предпочтений конкретных владельцев техники Сяоми. Вход в Mi аккаунт с телефона Существует несколько способов авторизации – через основные настройки смартфона и с помощью любого удобного браузера. В обоих случаях пользователь получает доступ ко всем настройкам и возможностям Ми аккаунта. Разница лишь в способе отображения информации и удобстве использования опций. Прилагаемые инструкции актуальны для всех смартфонов Xiaomi – независимо от моделей и года выпуска устройств.
Вход в Mi аккаунт через настройки телефона
Порядок действий очень прост и позволяет войти в Mi аккаунт буквально за минуту:
перейдите в настройки смартфона;
найдите раздел «Аккаунты»;
выберите «Mi аккаунт»;
введите логин и пароль;
нажмите кнопку «Войти».
В роли логина стандартно используется телефон или адрес электронной почты. Главное, чтобы указанный контакт был подвязан к аккаунту.
Важно: если вход в Ми аккаунт выполнен впервые или после сброса настроек, то рекомендуем подключить синхронизацию с Mi Cloud ради обеспечения сохранности записываемых данных.
Вход в Ми аккаунт через браузер телефона
Для использования этого метода понадобится встроенный или любой скачанный браузер. Чтобы войти в Ми аккаунт на Xiaomi или другом смартфоне, необходимо осуществить такие шаги:
зайдите на сайт Xiaomi;
введите регистрационные данные;
нажмите «Вход».
Разница лишь в способе отображения информации и удобстве использования опций. Прилагаемые инструкции актуальны для всех смартфонов Xiaomi – независимо от моделей и года выпуска устройств.
Вход в Mi аккаунт через настройки телефона
Порядок действий очень прост и позволяет войти в Mi аккаунт буквально за минуту:
перейдите в настройки смартфона;
найдите раздел «Аккаунты»;
выберите «Mi аккаунт»;
введите логин и пароль;
нажмите кнопку «Войти».
В роли логина стандартно используется телефон или адрес электронной почты. Главное, чтобы указанный контакт был подвязан к аккаунту.
Важно: если вход в Ми аккаунт выполнен впервые или после сброса настроек, то рекомендуем подключить синхронизацию с Mi Cloud ради обеспечения сохранности записываемых данных.
Вход в Ми аккаунт через браузер телефона
Для использования этого метода понадобится встроенный или любой скачанный браузер. Чтобы войти в Ми аккаунт на Xiaomi или другом смартфоне, необходимо осуществить такие шаги:
зайдите на сайт Xiaomi;
введите регистрационные данные;
нажмите «Вход».

Обычно люди авторизуются в Ми аккаунте сразу после его создания, а когда через несколько лет возникает необходимость в повторном входе (например, из-за сброса настроек телефона), пользователи банально не помнят, как именно нужно выполнять вход в Mi аккаунт через компьютер или на телефоне. Поэтому сегодня мы опишем несколько способов достижения такой цели, рассказав, как войти в Ми аккаунт с минимальными затратами времен и усилий. Предлагаемые методы проверены и безопасны, а выбор оптимального варианта авторизации в Mi аккаунте зависит исключительно от предпочтений конкретных владельцев техники Сяоми.
Вход в Mi аккаунт с телефона
Существует несколько способов авторизации – через основные настройки смартфона и с помощью любого удобного браузера. В обоих случаях пользователь получает доступ ко всем настройкам и возможностям Ми аккаунта. Разница лишь в способе отображения информации и удобстве использования опций. Прилагаемые инструкции актуальны для всех смартфонов Xiaomi – независимо от моделей и года выпуска устройств.
Вход в Mi аккаунт через настройки телефона
Порядок действий очень прост и позволяет войти в Mi аккаунт буквально за минуту:
- перейдите в настройки смартфона;
- найдите раздел «Аккаунты»;
- выберите «Mi аккаунт»;
- введите логин и пароль;
- нажмите кнопку «Войти».
В роли логина стандартно используется телефон или адрес электронной почты. Главное, чтобы указанный контакт был подвязан к аккаунту.
Важно: если вход в Ми аккаунт выполнен впервые или после сброса настроек, то рекомендуем подключить синхронизацию с Mi Cloud ради обеспечения сохранности записываемых данных.
Вход в Ми аккаунт через браузер телефона
Для использования этого метода понадобится встроенный или любой скачанный браузер. Чтобы войти в Ми аккаунт на Xiaomi или другом смартфоне, необходимо осуществить такие шаги:
- зайдите на сайт Xiaomi;
- введите регистрационные данные;
- нажмите «Вход».
При вводе авторизационных данных в первом поле надо указать e-mail, номер телефона или идентификатор Ми аккаунта. Во втором поле достаточно прописать пароль, выбранный вами при регистрации Mi аккаунта.
Вход в Ми аккаунт через компьютер
Для входа в учетную запись с ПК и ноутбука предусмотрен только один способ – путем использования браузера (по аналогии с ранее описанным методом авторизации через смартфон). То есть, чтобы войти в Mi аккаунт, пользователю нужно:
- перейти на официальный сайт Xiaomi;
- авторизоваться путем ввода запрашиваемых данных;
- нажать кнопку «Вход».

Далее система автоматически перенесет пользователя в личный кабинет, где он сможет воспользоваться функционалом, предоставляемым компанией Xiaomi.
Как войти в Mi аккаунт, если забыл пароль
Частично этот вопрос рассматривался в статье про разблокировку смартфона Xiaomi при появлении статуса «This device is locked». Однако в большинстве случаев пользователю не надо выполнять всех перечисленных там действий, ведь восстановление доступа к учетке и последующий вход в Ми аккаунт осуществляются намного проще:
- нажмите на кнопку «Забыли пароль?», расположенную рядом с кнопкой входа;
- введите телефон или адрес e-mail, подвязанный к учетной записи;
- введите капчу и дождитесь получения проверочного кода;
- введите код, подтвердите действие и придумайте новый пароль.
Далее останется заново перейти в меню авторизации и войти в Ми аккаунт Xiaomi удобным способом. Если код не пришел в течение нескольких минут, запросите его повторно. В случае восстановления пароля через почту обязательно проверьте папку «Спам».
В случае восстановления пароля через почту обязательно проверьте папку «Спам».
Дополнительно прикладываем видео с простой и наглядной демонстрацией активации заблокированного устройства через восстановление пароля и дальнейший вход в Mi аккаунт. Ролик будет полезен людям, которые забыли авторизационные данные учетки и столкнулись с проблемой блокировки смартфона.
Duo Authentication для входа в Windows
Duo Authentication для входа в Windows запрашивает дополнительное подтверждение при входе в систему Windows.
Содержание
- Вход в Microsoft Windows с помощью Duo
- Запомненные устройства
- Подтверждение прав пользователя с Duo
- Автономный доступ для входа в систему Windows
- Активация автономного доступа с помощью Duo Mobile Активация автономного доступа с помощью ключа безопасности
- Аутентификация с автономным доступом
- Повторная активация автономного доступа
Вход в Microsoft Windows с помощью Duo
Аутентификация Duo для входа в Windows по умолчанию использует автоматическую отправку.
После ввода имени пользователя и пароля Microsoft Windows запрос на аутентификацию будет автоматически отправлен в приложение Duo Mobile на вашем телефоне.
Если автоматическая отправка отключена или если вы нажмете кнопку «Отмена» в подсказке Duo, вы можете выбрать другое устройство из раскрывающегося списка вверху (если вы зарегистрировали более одного) или выбрать любое доступное устройство. фактор для подтверждения вашей личности в Duo:
- Duo Push : Отправьте запрос на свой смартфон. Вы можете использовать Duo Push, если вы установили и активировали Duo Mobile на своем устройстве iOS или Android.
- Позвони мне : выполнить аутентификацию обратного телефонного звонка.
- Код-пароль : Войдите в систему, используя код-пароль, сгенерированный с помощью Duo Mobile, полученный по SMS, сгенерированный вашим аппаратным токеном или предоставленный администратором.

Чтобы получить новый пакет паролей по SMS, нажмите кнопку Пришлите мне новые коды кнопка. Затем вы можете пройти аутентификацию с помощью одного из недавно доставленных паролей.
Обратите внимание, что проверка подлинности Duo для входа в Windows не поддерживает ключи безопасности U2F для сетевой проверки подлинности.
Запомненные устройства
При входе в локальную консоль Windows вы можете увидеть параметр Запомнить меня для… , если ваш администратор включил функцию запоминания устройств Duo. Если вы отметите этот флажок при аутентификации, вам не нужно будет снова выполнять двухфакторную аутентификацию Duo, когда вы разблокируете свою систему Windows на время, указанное в приглашении.
Не выбирайте опцию «Запомнить меня…» при использовании общедоступного или общего компьютера! Это может сделать ваш сеанс входа в систему, защищенный Duo, доступным для других пользователей.
Когда вы разблокируете свою систему Windows, Duo аутентифицирует вас, не запрашивая подтверждения еще одного запроса на вход, пока не истечет срок действия вашего сеанса доверенного устройства.
После завершения сеанса запомненного устройства или при выходе из Windows, перезагрузке компьютера, смене сети или использовании автономного доступа вам потребуется снова пройти двухфакторную аутентификацию Duo.
Утверждение повышения прав пользователей с помощью Duo
Необязательная конфигурация повышения прав пользователей добавляет двухфакторную аутентификацию Duo к попыткам повышения прав защищенных паролем контроля учетных записей Windows (UAC). Если этот параметр включен, вы увидите запрос на аутентификацию Duo после ввода пароля для запроса на повышение прав с учетными данными. Приложение, которое вы пытались запустить, запускается после того, как вы утвердите двухфакторный запрос Duo.
Автономный доступ для входа в Windows
Автономный доступ для Duo Вход в Windows помогает вам безопасно входить в системы Windows, даже если вы не можете связаться с облачной службой Duo. Вы можете активировать один из способов автономного доступа: Duo Mobile на iOS или Android или ключ безопасности U2F.
Если ваша организация разрешает вам использовать эту функцию, вы увидите запрос на автономную активацию после успешной двухфакторной аутентификации Duo, когда вы входите в систему, разблокируете рабочую станцию или утверждаете запрос на повышение прав пользователя, когда система находится в сети и может для связи со службой Duo. Обратитесь к администраторам Duo вашей организации или в службу поддержки, чтобы проверить наличие автономного доступа на вашей рабочей станции.
Активация автономного доступа с помощью Duo Mobile
Чтобы активировать Duo Mobile для автономного доступа:
- Выберите Мобильный пароль Duo и нажмите Активировать сейчас , чтобы начать настройку автономного доступа (или нажмите Зарегистрировать позже (может предотвратить автономный вход) , чтобы настроить его в другой раз).

- Отсканируйте QR-код активации с помощью приложения Duo Mobile, установленного на вашем устройстве iOS или Android. Нажмите Добавить в приложение, а затем нажмите Используйте QR-код , чтобы начать добавление учетной записи, отсканировав QR-код, отображаемый Duo для Windows.
- Введите имя для новой учетной записи автономного доступа в Duo Mobile и нажмите Сохранить , чтобы продолжить.
- Коснитесь новой учетной записи, которую вы только что добавили для своего компьютера с Windows, в списке учетных записей Duo Mobile, чтобы сгенерировать шестизначный пароль.
- Введите код доступа от Duo Mobile (без пробела) на экране автономной активации на вашем компьютере, а затем нажмите кнопку Активировать автономный вход , чтобы завершить настройку автономного доступа.
Активация автономного доступа с помощью ключа безопасности
Автономный доступ Duo работает со следующими ключами безопасности:
- Ключи бренда Yubico, поддерживающие U2F/FIDO2
- Гугл Титан
- Электронный пропуск Feitian FIDO
- Тетис FIDO
Токены HyperFIDO не поддерживаются для активации автономного доступа, а также простые токены кода доступа OTP или аппаратные токены Duo D-100.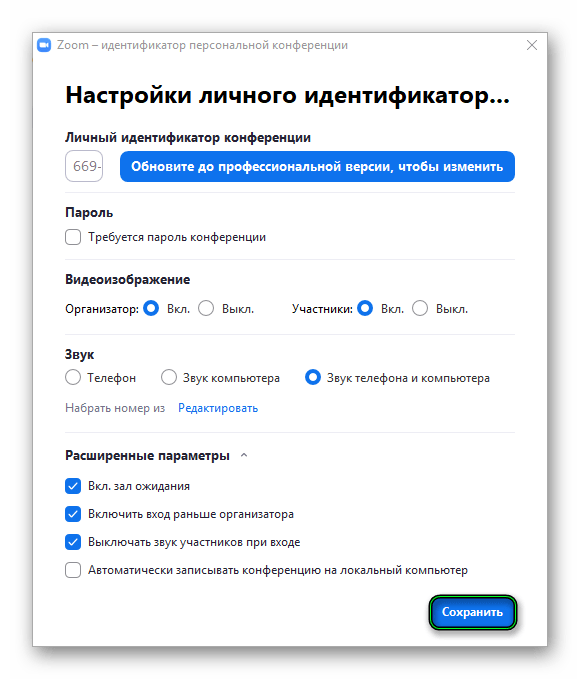 Если вы не уверены, сработает ли ваша защита, обратитесь к администратору Duo вашей организации или в службу ИТ-поддержки.
Если вы не уверены, сработает ли ваша защита, обратитесь к администратору Duo вашей организации или в службу ИТ-поддержки.
Чтобы активировать ключ безопасности для автономного доступа:
- Выберите Ключ безопасности (Yubikey) и нажмите Активировать сейчас , чтобы начать настройку автономного доступа (или нажмите Зарегистрировать позже (может предотвратить автономный вход) , чтобы установить его в другой раз).
- Duo для входа в Windows пытается связаться с вашим ключом безопасности. Если он у вас не подключен, вставьте его. Вы должны увидеть, как ключ безопасности начинает мигать, а на экране Duo отображается цифра 9.0036 Ключ безопасности найден — коснитесь, чтобы зарегистрировать . Коснитесь мигающего ключа безопасности, чтобы зарегистрировать его.
- Коснитесь ключа безопасности еще раз для подтверждения.

- В случае успеха в окне автономной активации Duo появится сообщение Ключ безопасности подтвержден — регистрация завершена . Нажмите кнопку Activate Offline Login , чтобы завершить настройку автономного доступа.
Аутентификация с автономным доступом
После того, как вы активировали автономный доступ для своей учетной записи, когда ваш компьютер не сможет связаться с облачной службой Duo, вам автоматически будет предложен вариант входа с автономным кодом или ключом безопасности (в зависимости от на каком типе устройства вы активировали ранее) после успешной отправки вашего имени пользователя и пароля Windows во время входа в систему или после ввода пароля в запросе на повышение прав UAC (если включено повышение прав пользователей).
Если вы активировали Duo Mobile, коснитесь записи своего компьютера с Windows в Duo Mobile, чтобы сгенерировать пароль, введите его в приглашение Duo и нажмите Войти .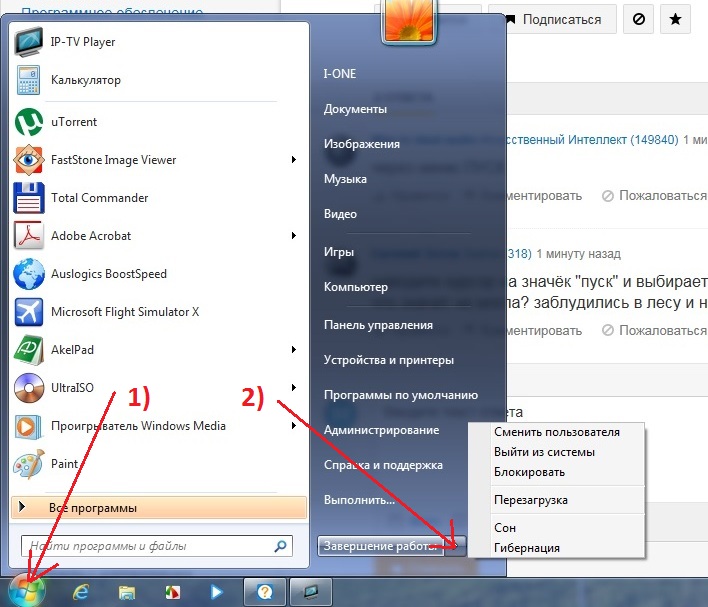
Если вы активировали ключ безопасности, он должен начать мигать. Коснитесь ключа безопасности, чтобы войти в систему.
Приглашение для двухфакторной аутентификации в автономном режиме показывает, сколько оставшихся автономных входов у вас осталось, или последний день, когда вам будет разрешено пройти аутентификацию с использованием автономного доступа (в зависимости от того, какой вариант у вас есть). администратор организации выбрал при включении автономного доступа в панели администратора Duo).
Когда вы достигнете предела доступа в автономном режиме, сообщение Duo сообщит вам, что вы должны пройти онлайн-аутентификацию в Duo, прежде чем вы сможете снова войти в систему с кодом доступа в автономном режиме. Автономный доступ обновляется при выполнении онлайн-аутентификации Duo.
Если Duo Authentication for Windows Logon был установлен с режимом отказа, установленным на «отказ закрыт», то пользователь, который не активировал автономный доступ на этом компьютере, не может войти в систему, будучи отключенным от Интернета. Обязательно завершите активацию в автономном режиме при следующем подключении компьютера к Интернету.
Обязательно завершите активацию в автономном режиме при следующем подключении компьютера к Интернету.
Повторная активация автономного доступа
Если вам нужно добавить автономную учетную запись Windows в Duo Mobile на телефоне, отличном от того, который вы первоначально использовали для активации, вы можете сделать это из интерактивной подсказки Duo MFA.
ВАЖНО : только один телефон может быть активирован для автономного доступа одновременно. Активация автономного доступа на другом телефоне аннулирует ранее активированный телефон.
Если вы восстановили учетные записи Duo Mobile на своем телефоне с помощью Duo Restore, повторная активация автономного доступа не приведет к повторному подключению восстановленной автономной учетной записи. Вместо этого будет создана вторая учетная запись для автономного доступа.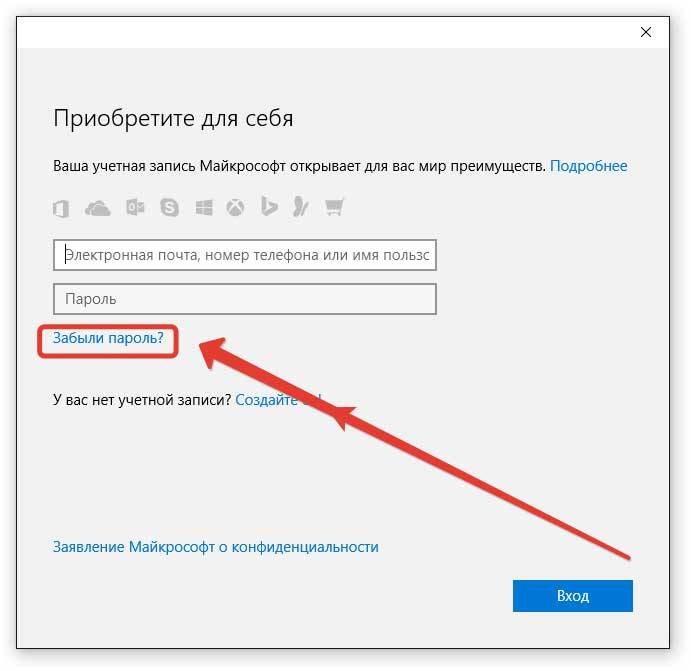 Избегайте путаницы, удалив восстановленную учетную запись автономного доступа перед повторной активацией из интерактивной подсказки Duo для Windows MFA.
Избегайте путаницы, удалив восстановленную учетную запись автономного доступа перед повторной активацией из интерактивной подсказки Duo для Windows MFA.
- Когда компьютер Windows подключен к Интернету, войдите в систему, используя свое имя пользователя и пароль.
- Щелкните ссылку Заменить/повторно подключить автономное устройство в левой части приглашения Duo, чтобы начать. Если ваше приложение Duo для входа в Windows настроено на автоматическую отправку push-запроса на ваш телефон, вы можете отменить текущую аутентификацию и щелкнуть ссылку слева (не одобрять запрос на своем телефоне).
- Далее вам необходимо пройти аутентификацию Duo. Нажмите на доступный метод и подтвердите запрос на вход.
- Продолжите процесс активации, отсканировав QR-код с помощью Duo Mobile на новом телефоне и введя код подтверждения при появлении запроса, как при первой активации устройства автономного доступа.

Перейти к началу страницы
Mobile Desktop Remote в App Store
Описание
Используйте Microsoft Remote Desktop для iOS для подключения к Виртуальному рабочему столу Azure, Windows 365, виртуальным приложениям и рабочим столам, предоставленным администратором, или удаленным компьютерам. С Microsoft Remote Desktop вы можете работать продуктивно, где бы вы ни находились.
НАЧАТЬ
Настройте свой ПК для удаленного доступа, используя информацию на странице https://aka.ms/rdsetup.
Узнайте о других наших клиентах удаленного рабочего стола на странице https://aka.ms/rdclients.
ОСНОВНЫЕ ХАРАКТЕРИСТИКИ
• Доступ к удаленным ПК под управлением Windows Professional или Enterprise и Windows Server.
• Доступ к управляемым ресурсам, опубликованным вашим администратором.
• Подключение через шлюз удаленных рабочих столов.
• Богатый мультисенсорный интерфейс с поддержкой жестов Windows.
• Безопасное подключение к вашим данным и приложениям.
• Простое управление вашими подключениями и учетными записями пользователей из Центра подключений.
• Потоковое аудио и видео.
• Перенаправить буфер обмена и локальные устройства, такие как микрофоны и камеры.
Отправьте отзыв по адресу https://aka.ms/rdiosfbk.
Версия 10.4.7
Пришло время для быстрого обновления. В этом выпуске мы внесли некоторые изменения в поведение панели подключения на iPad и исправили некоторые ошибки, чтобы все работало гладко.
На iPad панель подключения теперь будет выглядеть так:
• Совершайте маневры уклонения, чтобы не застрять в многоточием меню Stage Manager.
• Изначально запуск пристыкован к правой стороне экрана.
Как для iPad, так и для iPhone положение панели подключения будет сохраняться при подключении.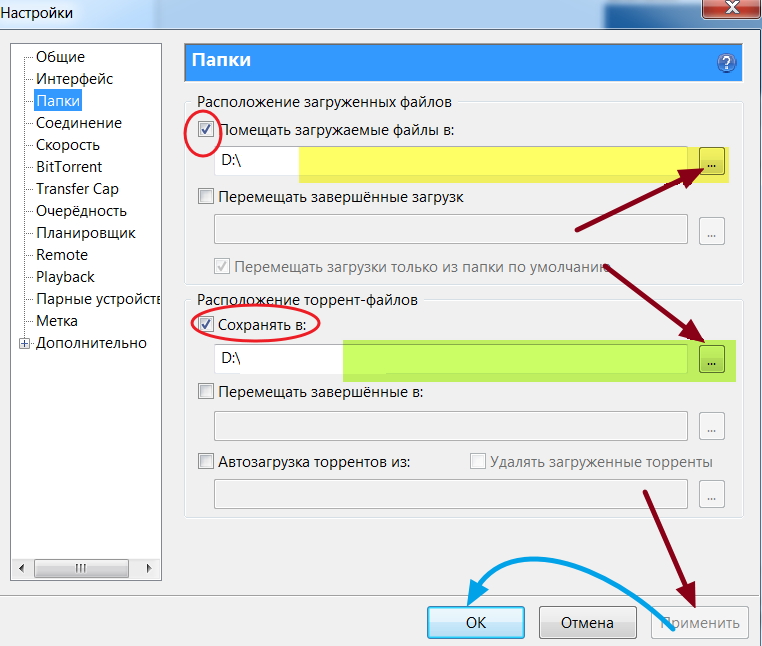
Если вы ищете кнопку «Добавить ПК/рабочее пространство», она переместилась в середину нижней панели инструментов.
Что касается исправления ошибок, ниже приведены некоторые основные моменты:
• Устранена проблема, из-за которой ротация сеансов не работала в iOS 16.
• Устранена проблема, из-за которой окно поиска в Центре подключений теряло фокус при вводе текста.
• Улучшен рендеринг звука для сценариев с низкой пропускной способностью.
Если вы столкнулись с какими-либо ошибками, вы всегда можете связаться с нами через Настройки > Отправить отзыв.
Рейтинги и обзоры
1,8 тыс. оценок
Хороший RDP-клиент, но не отличный
Это приложение работает примерно в 90% случаев, и две основные проблемы, с которыми я сталкиваюсь, связаны с размером окна клиента RDP на дополнительном мониторе и возможностью уменьшить количество фоновых попыток входа в систему.
1. Размер окна клиента RDP велик на iPad, работает хорошо и соответствует полному размеру окна iPad. Но как только вы подключите iPad к дополнительному монитору (в моем случае Dell U2415), окно RDP не будет занимать весь экран монитора. Вокруг окна RDP на дополнительном мониторе имеется значительный зазор. Это не типично для приложений на дополнительном мониторе, потому что в верхней центральной части приложения есть три точки, которые обычно позволяют приложению работать в полноэкранном режиме, а затем приложение заполняет все окно. Этот параметр обычно доступен в большинстве приложений, но не в этом приложении. Это очень важно, когда вы пытаетесь использовать дополнительный монитор для работы и иметь монитор, который находится на расстоянии более 1-2 футов от ваших глаз. Как только это будет исправлено, это приложение станет намного полезнее.
2. Параметр уменьшения фоновых попыток входа в систему является необходимым параметром, потому что в настоящее время это приложение будет пытаться войти в систему до тех пор, пока либо компьютер не будет заблокирован, либо программное обеспечение для входа в систему не будет заблокировано.
И то, и другое доставляет неудобства при следующей попытке входа в систему. Необходимо определить варианты решения этой проблемы, чтобы предотвратить нежелательные попытки входа в систему и уменьшить число ложных блокировок удаленного компьютера.
Полезное приложение, но, пожалуйста, помогите с проблемой с клавиатурой и разделенным экраном!
Обновление. Во-первых, мы очень ценим быстрые отзывы разработчиков. Тем более, что проблема уже была решена до декабрьского крупного обновления! Приложение RD больше не берет на себя все вводы с клавиатуры при использовании слайдера, работает так, как должно. Большое спасибо за быстрое решение этой проблемы, которое помогает моему рабочему процессу идти более гладко! -Брэд, у меня есть iPad Pro с подключенной волшебной клавиатурой. Я использую это приложение для запуска виртуального ПК для программы для работы. Когда мое приложение RD открыто, если я открываю его, например, для ввода заметок, приложение RD берет на себя управление вводом с клавиатуры примерно через 3 секунды.
Раньше это делалось, только если я щелкал маленький символ клавиатуры в верхней части приложения RD, но теперь это происходит каждый раз. Я удалил и перенастроил свой виртуальный компьютер, но он остался. С тех пор, как я заметил это, было 2 обновления приложения RD, и это продолжает происходить. Это очень расстраивает для некоторых задач, которые я должен выполнить на этом, почти требует, чтобы я купил ноутбук, чтобы иметь возможность фактически многозадачности, как я делал это месяц назад или около того. Кроме того, это скорее пожелание, но, пожалуйста, попробуйте настроить приложение так, чтобы оно поддерживало настоящий разделенный экран, а не просто скользило! Было бы очень полезно, если бы это приложение могло изменять размер так, как это делают другие приложения, но приложение RD не будет изменять размер, остается в полноэкранном режиме и говорит, что оно не поддерживается. Спасибо за полезное приложение!
Спасибо за отзыв.
Эта проблема будет исправлена в версии 10.4.0 ориентировочно в декабре.
Отличный RDP-клиент, но не идеальный
Этот клиент RDP превосходен. Очень плавный и интуитивно понятный! Производительность и графика на высоте. Я ставлю 4 звезды, потому что есть две проблемы, которые меня беспокоят.
Проблема №1: После подключения к сеансу вы не можете скрыть панель инструментов вверху. В более старых версиях вы могли скрыть его, и у него было просто небольшое прозрачное раскрывающееся меню для выбора клавиатуры. Теперь его нельзя скрыть, а можно просто двигать влево или вправо. Если у вас открыт браузер с несколькими вкладками, панель инструментов достаточно велика, чтобы покрыть одну из вкладок.
Проблема № 2: если вы подключены к сеансу и переключаете приложения на iPhone, когда вы возвращаетесь к удаленному рабочему столу, иногда изображение искажается. Сеанс будет отображать только половину экрана, или удаленные изображения будут разрываться и, по существу, не будут обновляться и частично останутся на предыдущем изображении.
Единственный способ исправить это — отключиться от сеанса и снова подключиться.
Разработчик, Microsoft Corporation, указал, что политика конфиденциальности приложения может включать обработку данных, как описано ниже. Для получения дополнительной информации см. политику конфиденциальности разработчика.
Данные, связанные с вами
Следующие данные могут быть собраны и связаны с вашей личностью:
- Идентификаторы
- Данные об использовании
- Диагностика
Методы обеспечения конфиденциальности могут различаться, например, в зависимости от используемых вами функций или вашего возраста.






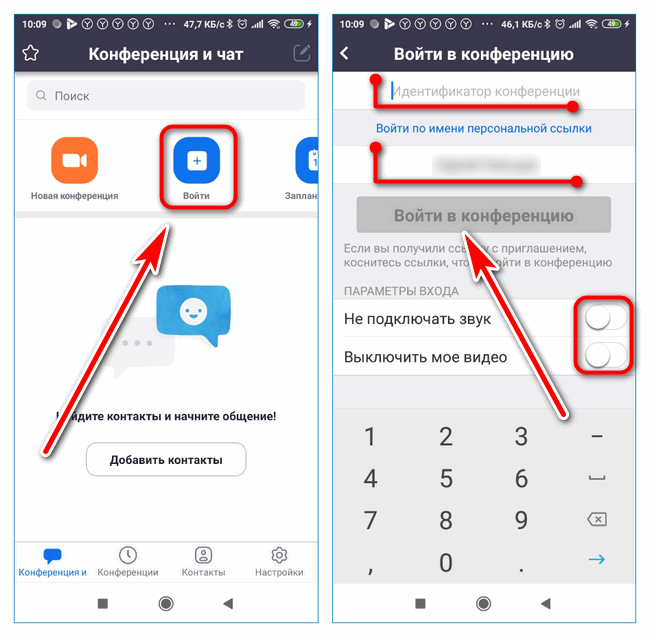

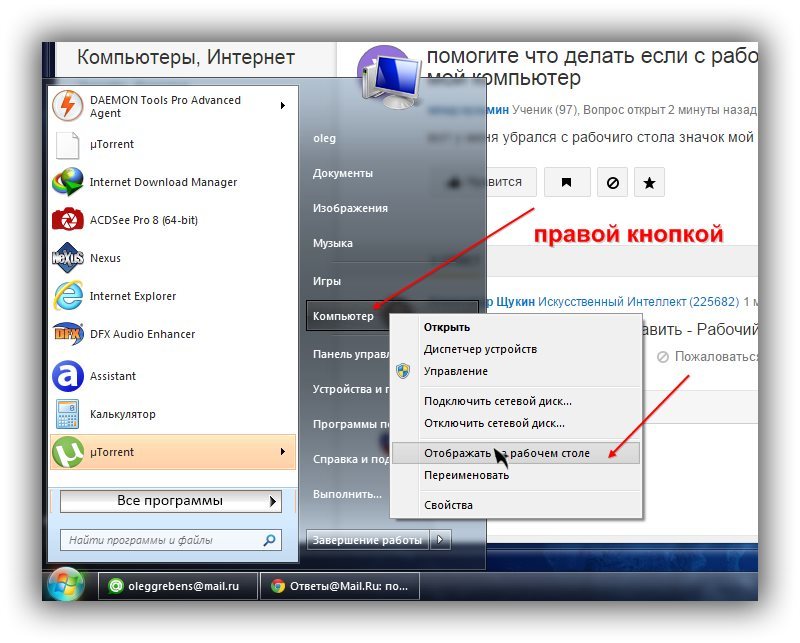 И то, и другое доставляет неудобства при следующей попытке входа в систему. Необходимо определить варианты решения этой проблемы, чтобы предотвратить нежелательные попытки входа в систему и уменьшить число ложных блокировок удаленного компьютера.
И то, и другое доставляет неудобства при следующей попытке входа в систему. Необходимо определить варианты решения этой проблемы, чтобы предотвратить нежелательные попытки входа в систему и уменьшить число ложных блокировок удаленного компьютера.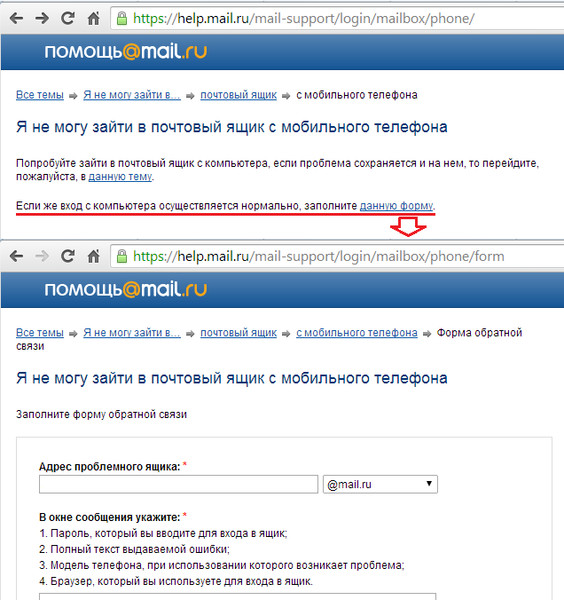 Раньше это делалось, только если я щелкал маленький символ клавиатуры в верхней части приложения RD, но теперь это происходит каждый раз. Я удалил и перенастроил свой виртуальный компьютер, но он остался. С тех пор, как я заметил это, было 2 обновления приложения RD, и это продолжает происходить. Это очень расстраивает для некоторых задач, которые я должен выполнить на этом, почти требует, чтобы я купил ноутбук, чтобы иметь возможность фактически многозадачности, как я делал это месяц назад или около того. Кроме того, это скорее пожелание, но, пожалуйста, попробуйте настроить приложение так, чтобы оно поддерживало настоящий разделенный экран, а не просто скользило! Было бы очень полезно, если бы это приложение могло изменять размер так, как это делают другие приложения, но приложение RD не будет изменять размер, остается в полноэкранном режиме и говорит, что оно не поддерживается. Спасибо за полезное приложение!
Раньше это делалось, только если я щелкал маленький символ клавиатуры в верхней части приложения RD, но теперь это происходит каждый раз. Я удалил и перенастроил свой виртуальный компьютер, но он остался. С тех пор, как я заметил это, было 2 обновления приложения RD, и это продолжает происходить. Это очень расстраивает для некоторых задач, которые я должен выполнить на этом, почти требует, чтобы я купил ноутбук, чтобы иметь возможность фактически многозадачности, как я делал это месяц назад или около того. Кроме того, это скорее пожелание, но, пожалуйста, попробуйте настроить приложение так, чтобы оно поддерживало настоящий разделенный экран, а не просто скользило! Было бы очень полезно, если бы это приложение могло изменять размер так, как это делают другие приложения, но приложение RD не будет изменять размер, остается в полноэкранном режиме и говорит, что оно не поддерживается. Спасибо за полезное приложение! Эта проблема будет исправлена в версии 10.4.0 ориентировочно в декабре.
Эта проблема будет исправлена в версии 10.4.0 ориентировочно в декабре.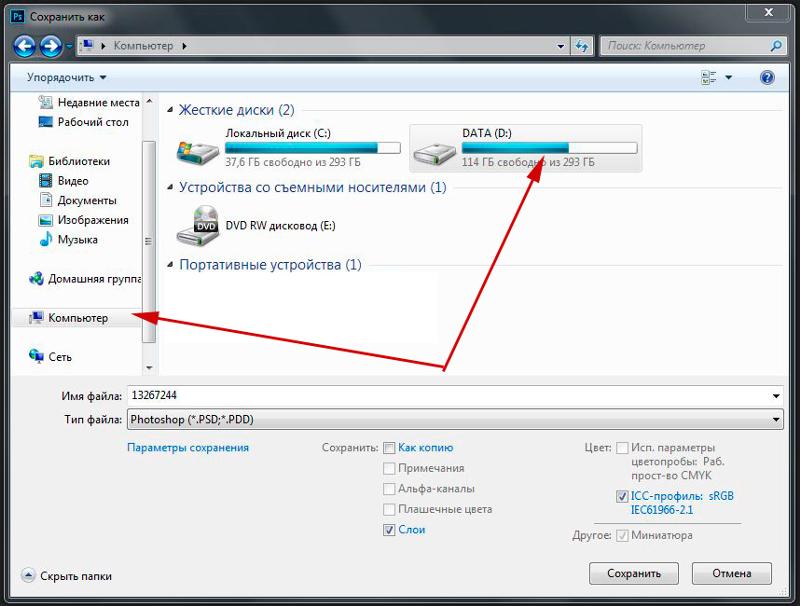 Единственный способ исправить это — отключиться от сеанса и снова подключиться.
Единственный способ исправить это — отключиться от сеанса и снова подключиться.