Как скинуть фото с телефона на компьютер
Существует несколько способов, как перекинуть фото вашего авто с мобильного телефона на компьютер.
Основные из них:
при мощи шнура, который поставляется в комплекте с мобильным телефоном;
через обычный USB кабель;
через Bluetooth;
через wi-fi.
Как перекинуть фото с телефона на компьютер через usb
В данном случае необходимо иметь кабель USB — miniUSB. Один его конец (USB) вставляется в слот на компьютере, второй (miniUSB) — в соответствующий разьем на телефоне.После соединения, компьютер должен распознать мобильное устройство как флешку и открыть к нему быстрый доступ или же отобразить в папке «Мой компьютер». Если этого не произошло, то существует вероятность, что на телефоне установлен режим модема. Отключить его можно через меню в телефоне, выбрав другой тип USB подключения.
Как скинуть фото с телефона на компьютер через шнур
Шнур, поставляемый в комплекте с телефоном — еще один способ перенести фото с мобильного устройства на компьютер. Однако в процессе его использования могут возникнуть некоторые сложности. Зачастую операционная система ПК не может корректно отобразить содержимое флешки телефона. Чтобы устранить эту проблему необходимо установить специальную программу-драйвер, скачать которую можно на сайте производителя мобильного устройства. После того как программа будет установлена, через нее можно перекинуть фото на компьютер.
Однако в процессе его использования могут возникнуть некоторые сложности. Зачастую операционная система ПК не может корректно отобразить содержимое флешки телефона. Чтобы устранить эту проблему необходимо установить специальную программу-драйвер, скачать которую можно на сайте производителя мобильного устройства. После того как программа будет установлена, через нее можно перекинуть фото на компьютер.
Как скинуть фото с телефона на компьютер через блютуз
Стоит отметить, что встроенными Bluetooth оснащены только ноутбуки. Для того, чтобы использовать эту функцию на компьютере, необходимо приобрести специальный Bluetooth-адаптер.
Вначале необходимо включить блютуз на телефоне и компьютере или ноутбуке, на который будут переданы файлы. После этого устройство начнет автоматический поиск возможных подключений. Далее следует выбрать свой телефон из списка предложенных вариантов и установить с ним соединение. Если это делается впервые, программа Bluetooth попросит ввести одинаковый пароль на двух соединяемых устройствах. Когда подтверждение подключения получено можно начинать передачу данных.
Когда подтверждение подключения получено можно начинать передачу данных.
Как скинуть фото с телефона на компьютер через wi-fi
Способов передачи фото с телефона на компьютер через wi-fi существует два.
Способ первый.
Настроить в телефоне точку доступа wi-fi. Для этого может потребоваться установка специальной программы, например JoikuSpot (главное чтобы она была совместима с моделью телефона). Затем, через управление wi-fi на компьютере необходимо найти сеть, созданную на телефоне и подключиться к ней. После того, как соединение установлено, можно просматривать и передавать фото с телефона компьютер. Доступ к папкам на телефоне можно получить через раздел «Сетевое окружение» в Проводнике.
Способ второй.
Воспользовавшись подключением к сети wi-fi фото отправляются на свою электронную почту. После чего почтовый ящик проверяется с компьютера и на него, соответственно скачиваются отправленные фото.
Как с Ватсапа скинуть фото на компьютер: пошаговая инструкция
В мессенджере WhatsApp реализовано немало полезных функций, причем не все пользователи догадываются об этих возможностях. Например, вы можете без всяких проводов со своего телефона перекинуть изображения на компьютер. В этой статье расскажем, как в Ватсапа скинуть фото на компьютер, используя интернет-сервисы, а также о традиционном способе подключения смартфона к ПК.
Например, вы можете без всяких проводов со своего телефона перекинуть изображения на компьютер. В этой статье расскажем, как в Ватсапа скинуть фото на компьютер, используя интернет-сервисы, а также о традиционном способе подключения смартфона к ПК.
Как с Ватсапа скинуть фото на компьютер через USB-кабель
Многие пользователи мессенджера предпочитают хранить полученный медиаконтент не в памяти устройства, а на диске ПК, И такой подход оправдан, ведь это позволяет освободить память телефона и улучшить его производительность. Главное, чтобы у вас были изначально выполнены настройки, позволяющие сохранять медиа в папке с фотографиями.
Существует несколько методов, позволяющих сохранить фото и видео из мессенджера на компьютер. Для этого вы можете выбрать наиболее удобный и подходящий в вашем случае:
- USB-подключение от смартфона к ПК.
- Задействование интернет-сервисов.
- Использование версии программы для Windows, которая устанавливается на ноутбуке или персональном компьютере.

Подключение через USB кабель выручает во многих ситуациях. Особенно, сели у вас нет возможности подключиться к интернету. Да и большое количество файлов удобно и быстро можно перенести таким методом. Чтобы скачать фото на компьютер, выполните такие действия:
- Соедините ПК и смартфон по USB кабелю.
- Откройте на компе вкладку «Мой компьютер», и выберите подключенный телефон.
- Отыщите в списке имеющихся папок ту, которая называется «WhatsApp»
- Выберите в ней папку с фотографиями. В ней также будут находиться видеофайлы.
- Выберите эту папку, и переместите ее на свое стационарное устройство.
Обратите внимание! Перенос фото из мессенджер на ПК через кабель подойдет при отсутствии доступа к интернету. В других ситуациях удобнее использовать электронные онлайн-ресурсы.
Как скинуть фото на компьютер через интернет-сервисы из WhatsApp
С целью копирования медиа вы можете задействовать один из сервисов, предусматривающих передачу файлов через интернет.
Перекинуть фото с Ватсапа на компьютер вы можете через электронную почту. Для этого достаточно выделить фотографии в галерее смартфона, и выбрать способ отправки «email». Полученное письмо остается открыть, и скачать из него фотографии на ПК. Подробную инструкцию отправки можно изучить в нашей статье.
Еще один удобный вариант – облачные хранилища. Приведем инструкцию для работы со смартфонами на ОС Андроид. Схема работы будет практически аналогичной и для айфонов, но хранилище там иное. Итак, нам потребуется доступ на Google Диск с активной учетной записью, а также подключенный к сети мессенджер на смартфоне:
- Откройте приложение Ватсап, выберите чат с фотографиями.
- Выделите сначала одно фото, после этого можно будет выделить остальные. Для этого нажмите и удерживайте изображение несколько секунд.

- Тапните на три точки справа вверху, выберите пункт «Поделиться».
- Найдите в открывшемся снизу меню иконку «Google Drive», нажмите на нее.
- Нажмите «Сохранить» внизу справа, дождитесь выгрузки контента в облако.
- Теперь перейдите на компьютер, откройте Google, и выберите в меню браузера «Диск».
- Нажмите на каталог Ватсапа, который загружен со смартфона в облако.
- Правой кнопкой мыши нажмите на него и выберите пункт «Скачать».
- На компьютере, откройте скачанную папку, выберите нужные фотографии, нажмите «Сохранить».
Как перенести фотографии с телефона на компьютер, чтобы освободить место — STORY SPARK
Все мы знаем поговорку — Новый год, новый ты! И хотя полностью изменить свой распорядок дня может быть слишком сложно, есть небольшие вещи, которые вы можете сделать, чтобы освежиться и организоваться, чтобы вы могли начать 2022 год обновленными и готовыми к любым вызовам.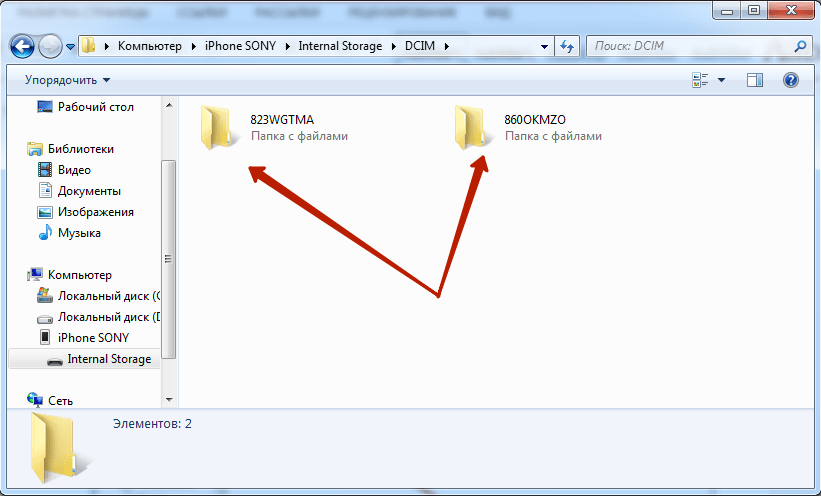
Отличный способ избавиться от прошлогоднего беспорядка — упорядочить все эти сотни фотографий и видео на телефоне и перенести на компьютер, чтобы вы могли начать с чистого листа.
Независимо от того, подключаете ли вы свой Android или iPhone к Mac или ПК, у вас есть несколько способов легко перенести множество фотографий! Чтобы сэкономить вам часы на поиске инструкций в Интернете, мы собрали лучшие советы в простой список, чтобы вы могли легко найти лучший метод для ваших нужд.
Помните, что в наши дни технологии развиваются быстро, поэтому всегда проверяйте актуальность программного обеспечения и обращайтесь в службу технической поддержки (еще один поиск в Google), если эти шаги не работают.
iPhone к Mac с помощью USB
- Подключите iPhone к Mac с помощью USB-кабеля
- Откройте приложение «Фотографии» на Mac и выберите свой телефон .
- Убедитесь, что ваш iPhone разблокирован
- Выберите, куда вы хотите перенести фотографии (существующий альбом, рабочий стол, новая папка и т.
 д.)
д.) - Выберите фотографии, которые вы хотите передать, а затем нажмите «Импортировать выбранные» (или «Импортировать все новые элементы»)
iPhone на Mac с использованием iCloud
Хорошая новость заключается в том, что если на ваших устройствах настроен iCloud, вам не нужно ничего делать для переноса фотографий! Они должны автоматически загружаться на ваш компьютер через приложение «Фотографии». Просто откройте приложение и получите доступ ко всем своим фотографиям.
iPhone на Mac с помощью Airdrop
- На вашем iPhone выберите фотографии, которые вы хотите передать, и выберите Airdrop
- Выберите свое устройство Mac в меню Airdrop
- Фотографии должны автоматически загружаться в папку загрузок на вашем Mac
Подключение iPhone к ПК через USB или Wi-Fi
- Убедитесь, что на ваш компьютер загружена самая последняя версия iTunes.
- Подключите iPhone к компьютеру с помощью USB-кабеля или соединения Wi-Fi
- Откройте iTunes на ПК и нажмите кнопку iPhone в верхнем левом углу окна iTunes
- Выберите «Общий доступ к файлам»
- Выберите файл, который вы хотите передать, выберите «сохранить в» и укажите, куда вы хотите перенести фотографии (существующий альбом, рабочий стол, новая папка и т.

Android к ПК через USB
- Подключите телефон к ПК с помощью USB-кабеля
- Убедитесь, что ваш телефон включен и разблокирован
- Откройте приложение «Фотографии» на ПК .
- Выберите «Импорт» и «С USB-устройства»
- Выберите фотографии, которые вы хотите передать, и выберите, куда вы хотите их передать (существующий альбом, рабочий стол, новая папка и т. д.)
Android или iPhone на ПК или Mac с помощью Google Drive
- Загрузите свои фотографии на Google Диск
- Доступ к Google Диску на вашем ПК или Mac (вы можете скачать отсюда или просто сохранить их на Google Диске)
Как бы вы ни решили загружать свои фотографии, мы надеемся, что у вас будет плавный переход, как в очистке вашего телефона, так и в новом году. С Новым годом от Story Spark!
Надеюсь, это было полезно! Вы всегда можете оставить свой комментарий или следить за нашим путешествием, найти нас во всех социальных сетях: @storyspark
Опубликовано 12 января 2022 г.
Персонал STORY SPARK
Как перенести фотографии с телефона Android на внешний жесткий диск фотографии на своих компьютерах или на внешнем накопителе. Однако не у всех есть доступ к высокоскоростному интернету, и миллионы людей по всему миру по-прежнему предпочитают сохранять фотографии со своего Android-смартфона на ПК или внешний жесткий диск.
Даже если вы создаете резервную копию своих фотографий в Интернете в Google Фото или Dropbox, настоятельно рекомендуется сохранить автономную копию на случай непредвиденных обстоятельств. Если вы делаете много фотографий, у вас обязательно закончится место на вашем смартфоне, поэтому имеет смысл время от времени переносить фотографии на компьютер.
В конце концов, у вас также закончится место на вашем ПК, если вы снимаете много видео 4K, а на вашем ПК действительно не так много места для хранения. Вот почему рекомендуется сохранять фотографии и видео со смартфона на внешний жесткий диск. Если вам дороги фотографии, на которые вы нажимаете, и вы хотите сохранить их как можно дольше, это лучшее решение.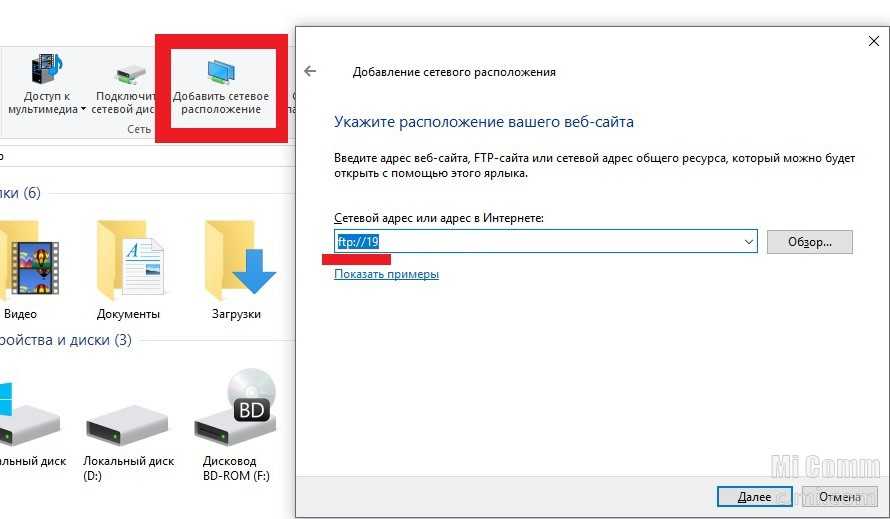
Если вы новичок в экосистеме Android и вам интересно, как сохранить фотографии, снятые со смартфона, на ПК или во внешнее хранилище, вам следует следовать приведенному ниже руководству.
Перенос фотографий с телефона Android на внешний жесткий диск на ПК с WindowsШаг 1: Подключите смартфон Android к ПК с Windows 10 и выберите на нем параметр Перенос изображений/Перенос фотографий.
Шаг 2: На ПК с Windows 10 откройте новое окно проводника/перейдите на этот компьютер. Подключенное Android-устройство должно появиться в разделе «Устройства и диски». Дважды щелкните по нему, а затем выберите Память телефона.
Если в ваше устройство Android вставлена карта microSD, она будет отображаться здесь отдельно. Если все ваши фотографии и видео сохранены на SD-карте, выберите ее.
Шаг 3: Все фотографии и видео, снятые вашим смартфоном Android, будут храниться в папке DCIM/Изображения или DCIM/Камера.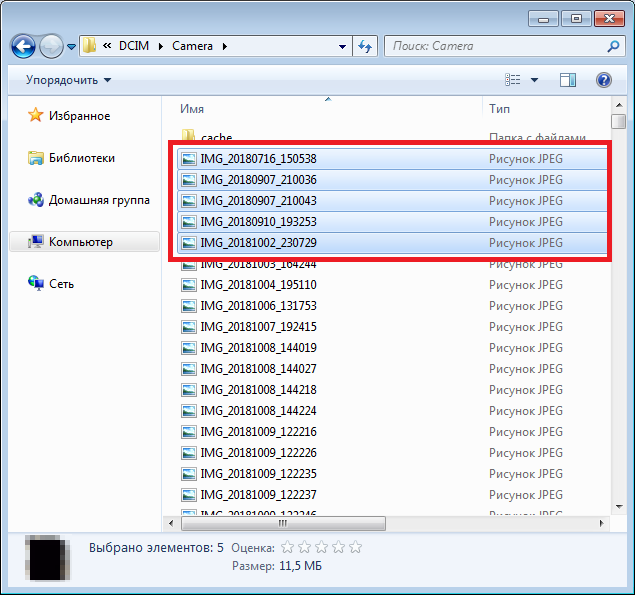 Перейдите в папку, скопируйте все фотографии и видео, которые вы хотите передать.
Перейдите в папку, скопируйте все фотографии и видео, которые вы хотите передать.
Шаг 4: Перейдите в раздел «Компьютер» и откройте внешний накопитель, подключенный к вашему ПК. Он должен быть указан в разделе «Устройства и диски». Продолжайте вставлять все медиафайлы в папку или в любое место на диске.
Перенос фотографий с телефона Android на внешний жесткий диск на MacНа Mac шаги немного меняются, так как необходимо использовать приложение Android File Transfer. Если вы еще не установили приложение на свой Mac, сначала обязательно сделайте это.
Шаг 1: Подключите смартфон Android к компьютеру Mac и выберите на нем режим «Перенос изображений». Приложение Android File Transfer должно открыться автоматически. Перейдите в папку, в которой сохранены все выбранные фотографии и видео.
Шаг 2: Выберите все фотографии, а затем перетащите их в папку на вашем Mac.
Шаг 3: Подключите внешний жесткий диск к компьютеру Mac и скопируйте и вставьте на него папку или фотографии с рабочего стола.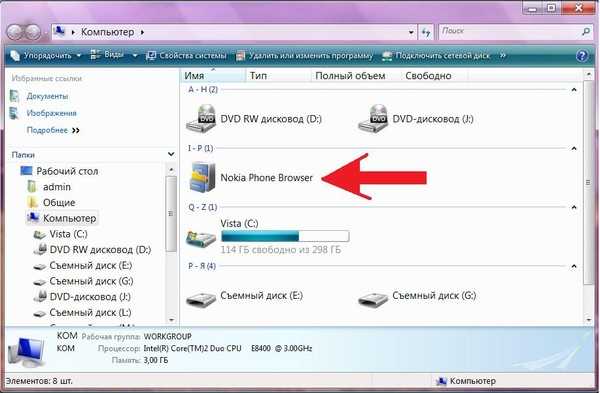 После завершения процесса вы можете удалить папку на рабочем столе, чтобы освободить место.
После завершения процесса вы можете удалить папку на рабочем столе, чтобы освободить место.
Одним из преимуществ смартфонов Android является то, что все они поддерживают USB OTG. Это означает, что вы можете напрямую передавать фотографии со своего Android-смартфона на внешний жесткий диск. Для этого вам нужно будет подключить жесткий диск к вашему смартфону, для которого требуется адаптер USB OTG. Они доступны по довольно низкой цене и могут пригодиться во многих других сценариях.
С помощью адаптера OTG подключите внешний жесткий диск к смартфону Android. Затем используйте файловый менеджер по вашему выбору, например Solid File Manager, перейдите в папку, в которой все фотографии и видео хранятся на вашем устройстве Android, а затем скопируйте и вставьте их в выбранную вами папку на внешнем жестком диске.
Если у вас возникли проблемы при попытке переместить фотографии и видео со смартфона Android на внешний жесткий диск, оставьте комментарий ниже, и мы поможем вам.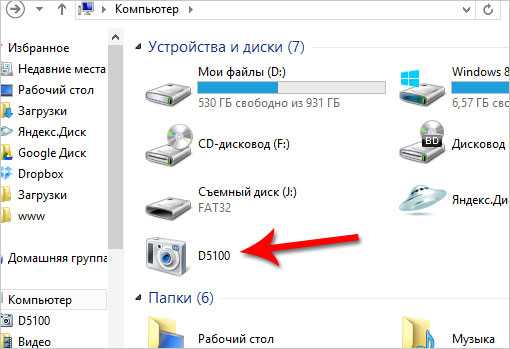

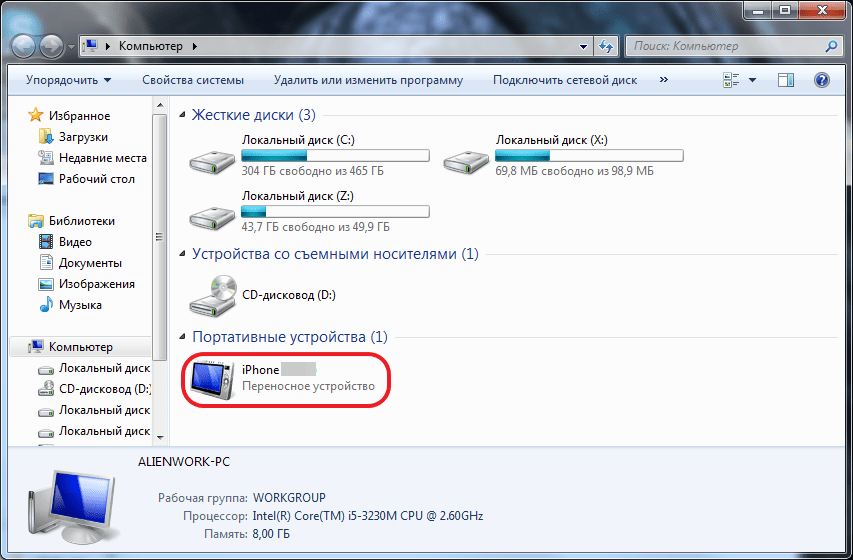

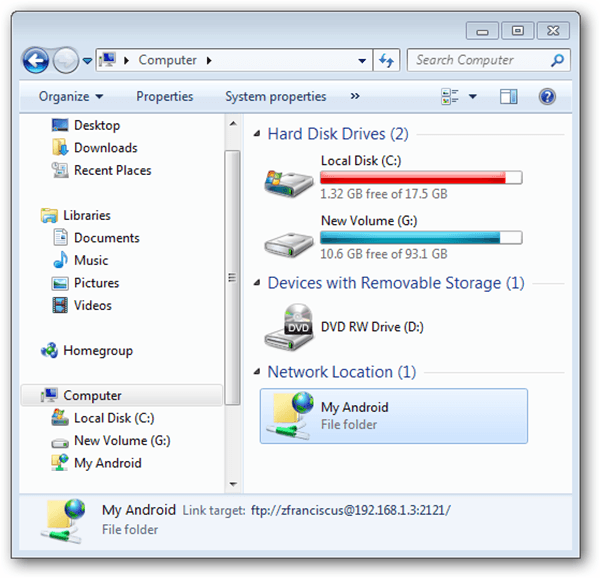 д.)
д.)