Как скинуть фото с айфона на компьютер
Большинство владельцев отдают предпочтение продукции Аpple, благодаря широкому и качественному функционалу фотокамеры. Большое количество владельцев iPhone любят запечатлевать яркие моменты на своем устройстве. Но, к сожалению, огромное множество фотографий занимают память и приходиться их переносить на жесткий диск персонального компьютера.
Многие пользователи хотят знать, как быстро и легко скинуть фотографии с айфона на компьютер. В этой статье мы рассмотрим, как скинуть фотографии с айфона на компьютер. Если вы хотите знать, как перенести фото с айфона на айфон, не пропустите эту статью.
- Способ 1. Как скинуть фотографии с айфона на компьютер через itunes
- Способ 2. Как перенести фото с айфона на компьютер с помощью iCloud
- Способ 3. Как скинуть фото с айфона на комп через «Фотографии» в Windows
- 【Самый удобный способ】Как с iPhone скинуть фото на компьютер через iCareFone
Способ 1.
 Как скинуть фотографии с айфона на компьютер через itunes
Как скинуть фотографии с айфона на компьютер через itunesНапомним, что программа iTunes-это программа, разработанная Apple, позволяющая воспроизводить и организовывать музыку, фильмы, фотографии и т.д. Главная функция программы — это синхронизация с устройством, наполнение медиа файлами, и резервное хранение всей информации. Для того, чтобы перекинуть фотографии с iPhone на компьютер предлагаем выполнить следующее:
- Шаг 1. Убедитесь в том, что на вашем персональном компьютере установлена новая версия iTunes.
Шаг 2. Далее нам необходимо синхронизировать устройство с нашим ПК. Для этого нужно настроить синхронизацию. Сначала запускаем iTunes, далее кликаем на значок в виде смартфона.
- Шаг 3. Переходим в раздел Фото, которая находится на боковой панели главного экрана.
- Шаг 4. Рядом со словом Синхронизировать ставим галочку. Выберите папку в качестве источник синхронизации.
Шаг 5. Дождитесь завершения процесса синхронизации.

Данный способ можно осуществить при помощи беспроводной сети Wi-Fi, так и с помощью проводной.
Перед тем как выполнить перенос фотографий на компьютер при помощи iTunes нужно сделать синхронизацию по Wi-Fi.
Выполните следующие шаги:
- Шаг 1. Зайдите в раздел «Устройства».
- Шаг 2. Выберете свой iPhone.
- Шаг 3. Перейдите в Параметры
- Шаг 4. Поставьте галочку рядом с «Синхронизация этого iPhone по Wi-Fi».
- Шаг 5. Зайдите в меню в раздел «Основные»,отметьте «Синхронизацию iTunes по Wi-Fi». После этого каждый раз устройство будет автоматически синхронизироваться с ПК при помощи Wi-Fi.
Способ 2. Как перенести фото с iPhone на компьютер с помощью iCloud
В этом способе мы расскажем как при помощи iCloud можно перенести фото на компьютер OC Windows. Напомним, что iCloud -это облачное фирменное хранилище, произведенное компанией Apple. Каждый пользователь получает бесплатно 5 Гб в iCloud. Доступ к своим файлам можно получить с любого устройства, для этого перейдите на сайт iCloud.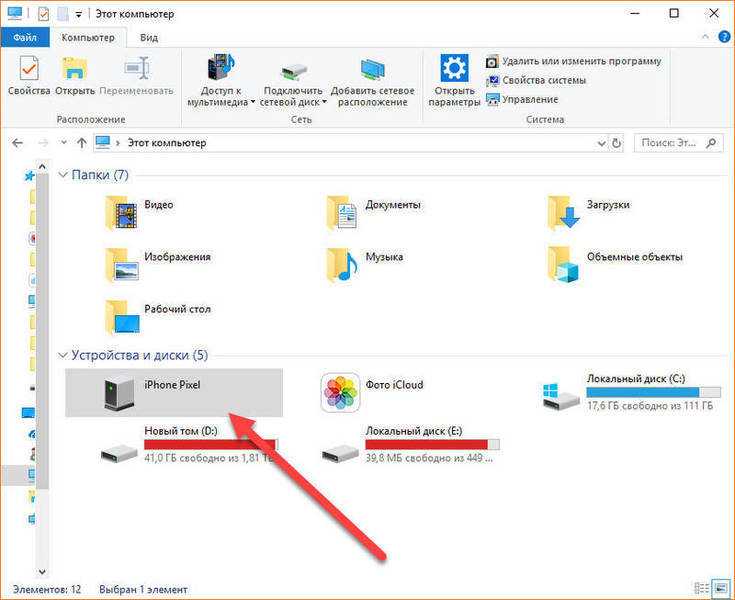
Для того, чтобы войти в iCloud нет необходимости создавать новую учетную запись, для этого воспользуйтесь Apple ID . Сперва нам нужно выполнить настройки медиатеки iCloud. Выполните следующие шаги:
Для того, чтобы выполнить загрузку фотографий через iCloud на компьютер сделайте следующее:
- Шаг 1. Подсоедините устройство к Вашему компьютеру при помощи USB-провода.
- Шаг 2. На вашем ПК зайдите в «Компьютер»,где должна отобразиться иконка вашего устройства.
- Шаг 3. Нажмите правой кнопкой мыши и выберете «Импорт. В открывшемся окошке внизу нажмите на Дополнительные параметры.
- Шаг 4. В строке «Импортировать изображения в» выберете куда выгрузить фотографии. Подтвердите импорт, нажав «Ок» и «Далее».
- Шаг 5. В появившемся окне модно вручную поставить флажки на те фотографии, которые Вам надо перекинуть на ПК.
- Шаг 6. Нажимаем Импорт. После этого файлы сохраняются в выбранную Вами папку. После завершения импорта папка снова откроется.

В этом способе мы расскажем как перенести фотографии на OC Mac.
- Шаг 1.Сперва подключите iPhone к Mac.
- Шаг 2. Запустите Spotlight, находящийся в правом верхнем углу экрана.
- Шаг 3. Перейдите в Захват изображений.
- Шаг 4. Вы можете выделить фотографии вручную ,нажав левую кнопку мыши либо импортировать сразу все, нажав кнопку «Импортировать все».
- Шаг 5. Выберете папку, в которую будут импортироваться фотографии.
- Шаг 6. Перед тем, как импортировать файлы советует снять галочку рядом с «Удалить после импорта», в противном случае все файлы на устройстве после импорта удалятся.
Способ 3. как скинуть фото с айфона на комп через «Фотографии» в Windows
Этот способ очень легкий и простой в использовании
【Самый удобный способ】Как с iPhone скинуть фото на компьютер через iCareFone
Программа Tenorshare iCareFone высокоэффективна и быстра в использовании для передачи файлов на компьютер c iPhone.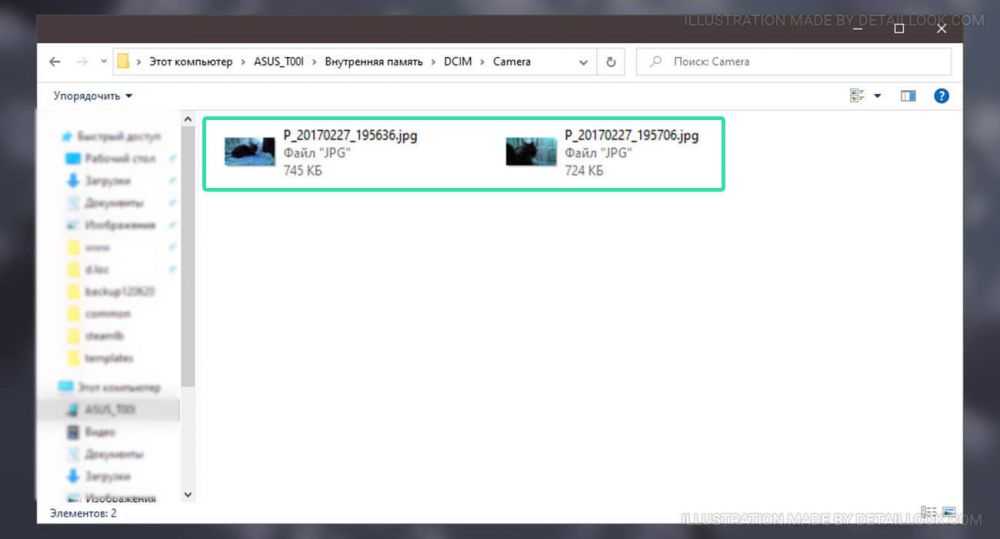 Главная особенность этой программы — это возможность работы напрямую с подключенным устройством без лишних перемещений файлов. Утилита позволяет резервного копирование и восстановления данных.
Главная особенность этой программы — это возможность работы напрямую с подключенным устройством без лишних перемещений файлов. Утилита позволяет резервного копирование и восстановления данных.
Загрузите и установите Tenorshare iCareFone на свой ПК или Mac и подключите к нему устройство.
После чего выполните пошагово следующие действия:
После подключения устройства выберите «Экспорт фотографий на ПК одним щелчком мыши» в главном интерфейсе для быстрого запуска.
Все фотографии, независимо от того, сняты ли они вашим устройством или загружены онлайн, будут автоматически перенесены на ваш компьютер.
- Когда процесс передачи завершится, появится папка назначения. Если нет, вы можете нажать «Открыть папку», чтобы просмотреть перенесенные фотографии. Все ваши фотографии будут тщательно сохранены в исходной папке.
Надеюсь, вы получили все ответы в этой статье. Завершая эту статью, давайте подведем итоги тому, что мы узнали до сих пор.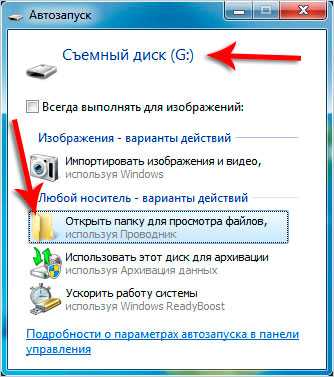 В статье говорилось о том, как скинуть фото с айфона на комп. Есть много способов сделать это. Но мы рекомендуем Tenorshare iCareFone как и в этом приложении, вы можете передать все свои данные всего за один Шаг.
В статье говорилось о том, как скинуть фото с айфона на комп. Есть много способов сделать это. Но мы рекомендуем Tenorshare iCareFone как и в этом приложении, вы можете передать все свои данные всего за один Шаг.
Tenorshare iCareFone
Лучший в мире файловый менеджер iOS 16
- Бесплатное резервное копирование Все, что вам нужно на iPhone / iPad / iPod
- Перенести музыку, фотографии, видео, контакты, SMS без ограничений
- Выборочно восстановить файлы без стирания текущих данных
СКАЧАТЬ СКАЧАТЬ
Передача данных по WI-FI на ПК
Расскажу, как моментально перенести фото и видео с телефона на компьютер по WI-FI.
Дело в том, что в фирменном просмотрщике изображений операционной системы Windows 10 под названием «Фотографии» есть полезная функция — импорт с мобильного устройства по сети WI-FI.
Давайте узнаем, как её активировать (да, это нужно сделать самостоятельно своими ручками), как перекидывать фотки по воздуху в ПК и где их там потом искать.
Содержание:
Перенос фото и видео с телефона на компьютер по WI-FI
Прочитав в сети Интернет про эту «фишку» сразу кинулся её искать у себя в ноутбуке… но не нашёл…
Наивно решил, что не пришли ещё какие-то обновления в мою десяточку — подождал несколько дней и не дождавшись их, начал разбираться в проблеме.
Как оказалось — нужно было просто активировать данную функцию в приложении «Фотографии».
Включаем импорт с мобильного устройства по сети WI-FI
Всё очень просто — запускаем просмотрщик и переходим в его «Параметры»…
Скролим чуть ниже в окошке программы и находим пункт «Предварительная оценка»…
Как наверняка поняли уже — нужно тут передвинуть ползунок кликом компьютерной мышки по нему. Всё, функция активирована — перезапускаем программу и наблюдаем новый подпункт «С мобильного устройства по сети WI-FI» в разделе меню «Импорт»…
…
…
Photos Companion для телефона
Теперь нужно установить в телефон (смартфон) бесплатную программу Photos Companion. Есть версии для Android и для iPhone.
Есть версии для Android и для iPhone.
Все описанные выше действия мы производили одноразово и они не влияют на скорость передачи фото и видео с телефона на компьютер по WI-FI, как понимаете.
Подготовительные процедуры прошли — осталось ещё раз убедиться, что установлена операционная система Windows 10 и телефон с компьютером находятся в одной сети WI-FI.
Теперь переходим непосредственно к переносу фото и видео с телефона на компьютер по WI-FI.
Открываем приложение «Фотографии» в компьютере и тыкаем по новому подпункту меню «Импорт» — на экране появится окно с QR-кодом…
Запускаем программу Photos Companion на телефоне и тыкаем в ней на голубую кнопку «Send photos»…
…ловим QR-код в появившееся на экране окошко…
Между прочим, код наш «ловится» моментально — еле успел сделать скриншот с пятой попытки. В телефоне открывается галерея фотографий…
Выбирайте фотки или видео, которые хотите передать с телефона на компьютер по WI-FI и смело тапайте по голубенькому слову «Done» в левом верхнем углу.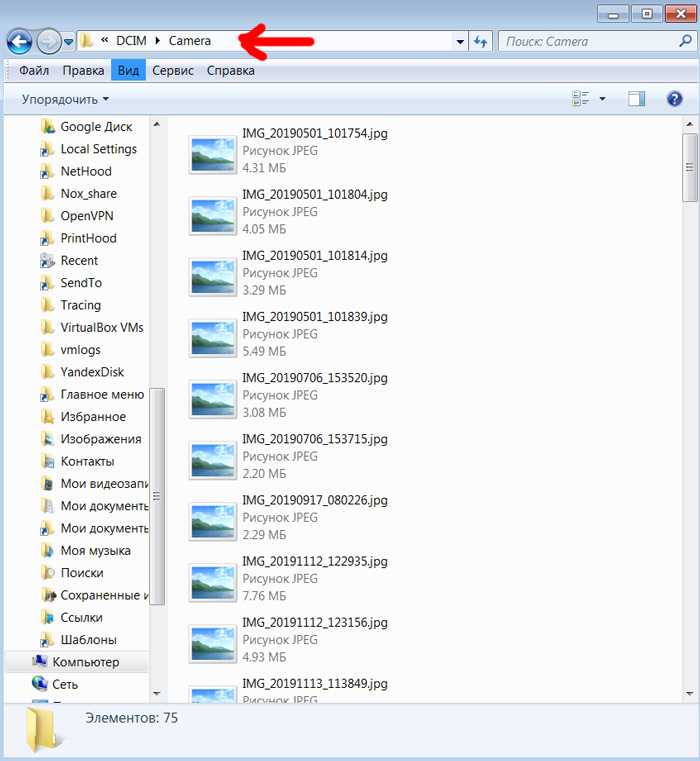 Всё — они уже в компьютере…
Всё — они уже в компьютере…
Давайте найдём их.
Новые поступления в программе «Фотографии» сразу не видны — нужно обновить её содержимое. Для этого просто переходим в какую-либо папку или альбом…
…а затем возвращаемся на главный экран системного просмотрщика изображений (по умолчанию — это раздел «Коллекция»). Вот теперь наши новые импортированные фото и видео появились в нём.
Осталось кликнуть по изображению для его просмотра и уже в полноэкранном варианте вызвать контекстное меню правой кнопкой мыши…
Открываем папку с переданными по WI-FI на компьютер медиафайлами…
У меня она почему-то оказалась в фотоальбоме среднего сына Бориса. Так и не понял принцип автоматического создания этой папки для сохранения импортированных с телефона фото и видео файлов. Может кто объяснит в комментариях?
В заключение хочу сказать, что конечно же есть другие методы беспроводной передачи не только фото и видео, но и всех остальных (любых) файлов с телефона на компьютер, но описанный выше — можно сказать, встроенный в систему, работает просто молниеносно и не требует установки в систему сторонних программ или менеджеров файлов.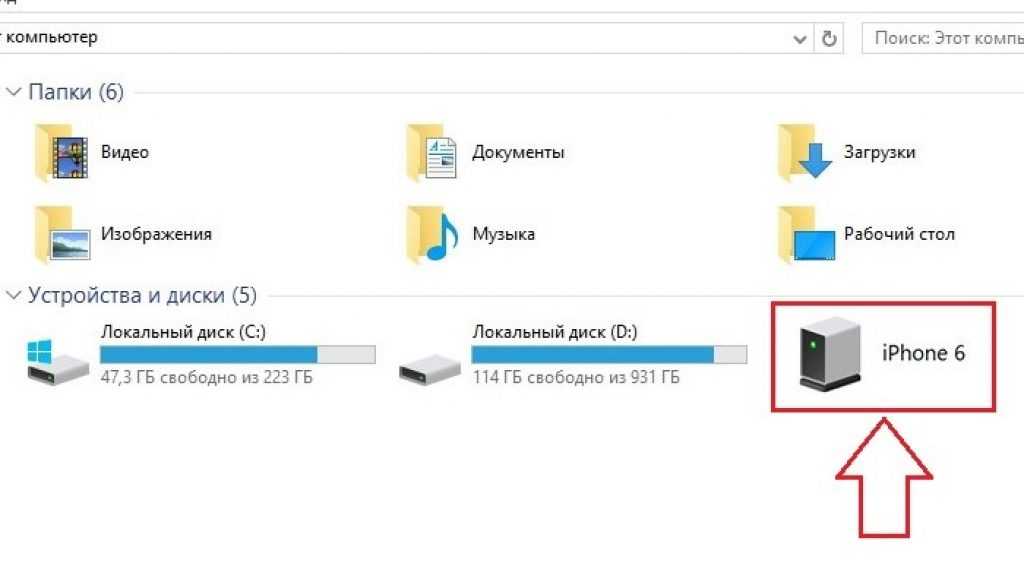
Пришли с прогулки, кликнули пару раз в компьютере, тапнули столько же раз в мобилке и фотографии уже в компьютере. Быстро, просто, без проводов и заморочек.
Это основной сценарий использования описанного в статье способа передачи фото и видео с телефона на компьютер по WI-FI.
Наверняка производители в дальнейшем расширят возможности этой функции и усовершенствуют её. Главное, что они выбрали наконец-то правильное направление — в Windows 10 появляются новые полезные, интересные и востребованные «фишки».
Теперь знаете, как моментально перенести фото и видео с телефона на компьютер по WI-FI. До новых полезных компьютерных программ и интересных приложений для Андроид.
ПОЛЕЗНОЕ ВИДЕО
…
…
Уверенный пользователь трех домашних ПК с многолетним опытом, «компьютерщик» для всех родственников, соседей и знакомых, в течении 12-ти лет автор более тысячи обзоров интересных и полезных программ для компьютера на собственном софтовом блоге OptimaKomp.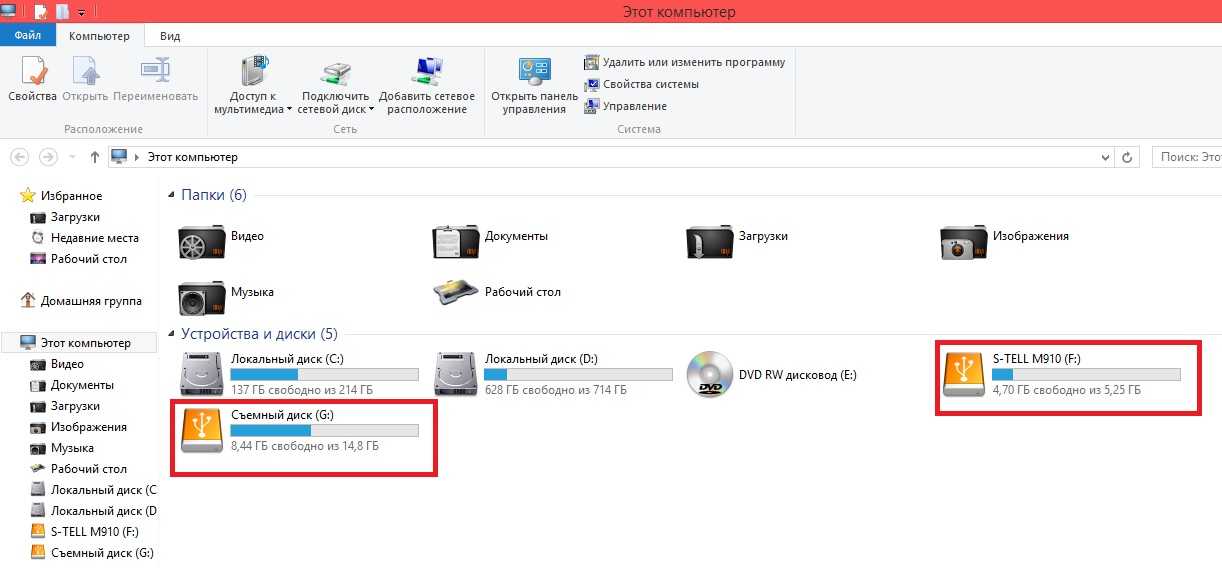
Я только обозреваю программы!
Любые претензии — к их производителям!
Все комментарии проходят модерацию
Как перенести изображения с телефона на компьютер
Electronic Team, Inc. использует файлы cookie, чтобы персонализировать ваш опыт на нашем веб-сайте. Продолжая использовать этот сайт, вы соглашаетесь с нашей политикой в отношении файлов cookie. Кликните сюда, чтобы узнать больше.
MacDroid
4,5 Ранг на основе 56+ пользователей Отзывы (56)
Требования:
ОС Х 10. 12+
, 19,86 МБ свободного места. Версия 1.6.1.131
(
9 сент. 2022 г.
)
12+
, 19,86 МБ свободного места. Версия 1.6.1.131
(
9 сент. 2022 г.
)
Категория: РазработчикПриложение
Бесплатное скачивание
Подписаться на ПРО
Перенос изображений с Android на ПК чрезвычайно прост, и вам не нужно использовать какие-либо дополнительные приложения, чего нельзя сказать о Mac. Если у вас есть устройства с разными операционными системами, Android и macOS, и вы хотите передавать фотографии, вам понадобится специальное приложение для передачи файлов Android.
Когда дело доходит до переноса изображений с телефона на компьютер, пользователи Mac могут положиться на MacDroid. Этот инструмент, разработанный для Mac, призван помочь вам подключить Mac к Android без каких-либо барьеров. Другими словами, MacDroid позволяет легко передавать видео, музыку, фотографии и даже папки между Mac и Android, подключенными через USB.
Другими словами, MacDroid позволяет легко передавать видео, музыку, фотографии и даже папки между Mac и Android, подключенными через USB.
На MacDroid доступны два разных режима. В режиме одиночной работы (MTP) вы можете подключиться к устройству Android или другим устройствам MTP. Многофункциональный режим (ADB) дает вам полный доступ к устройству Android и обеспечивает более быструю передачу файлов на портативные устройства.
Если вы задаетесь вопросом «как перенести изображения с телефона Android на компьютер без использования USB-кабеля?», существуют беспроводные приложения, такие как SyncMate. Этот инструмент позволяет пользователям свободно синхронизировать фотографии и другие файлы между устройствами Android и компьютерами Mac через Wi-Fi. SyncMate значительно упрощает передачу изображений, обеспечивая превосходную скорость синхронизации.
Облачные сервисы также являются хорошим вариантом, когда вам нужно передать изображения между вашими устройствами.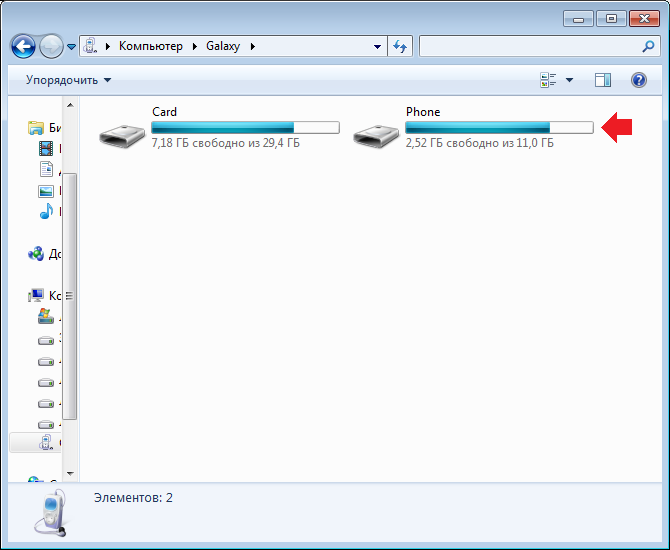 Такие сервисы хранят ваши данные на внешнем сервере под названием «облако». Это означает, что вы можете получить доступ ко всем данным в облаке в любое время на любом из ваших устройств. Dropbox — это сервис, который предоставляет своим пользователям до 2 ГБ бесплатного онлайн-хранилища.
Такие сервисы хранят ваши данные на внешнем сервере под названием «облако». Это означает, что вы можете получить доступ ко всем данным в облаке в любое время на любом из ваших устройств. Dropbox — это сервис, который предоставляет своим пользователям до 2 ГБ бесплатного онлайн-хранилища.
Все, что вам нужно сделать, это создать учетную запись и установить приложение Dropbox на свой телефон. Затем, используя мобильное приложение Dropbox, вы сможете загружать свои фотографии прямо в свою учетную запись Dropbox со своего телефона. Фотографии синхронизируются на всех устройствах, подключенных к вашей учетной записи Dropbox.
В качестве альтернативы те, кто интересуется переносом изображений с телефона Samsung на компьютер Mac, могут использовать Google Фото, бесплатный сервис от Google для хранения изображений в облаке. Существуют специальные мобильные приложения для Android и iOS, а также веб-приложение, работающее в браузере.
Многие владельцы смартфонов пользуются этим сервисом, поскольку он достаточно удобен: любые изображения, размещенные на облачном диске, доступны как с компьютера, так и со смартфона. Вам не нужно переносить их с одного устройства на другое.
Вам не нужно переносить их с одного устройства на другое.
Часто задаваемые вопросы
1. Могу ли я сохранять фотографии с телефона на компьютер?
Существует несколько способов переноса изображений с компьютера на телефон. К ним относятся облачные сервисы, передача файлов через USB и т. д. Если вам нужно отправить фотографии с Android на Mac, вам следует использовать стороннее приложение, например MacDroid. Это самый надежный способ подключения ваших устройств и передачи файлов между ними.
2. Как перенести фотографии с телефона на компьютер без USB?
Если вы ищете вариант беспроводной связи, вы можете попробовать SyncMate. Первоначально вам нужно будет подключить свои устройства с помощью USB-кабеля, но после этого вы можете настроить приложение для автоматической синхронизации, устраняя необходимость в каком-либо USB-подключении.
3. Как перенести фотографии с телефона Android на компьютер без USB?
Существует множество облачных сервисов, позволяющих получить доступ к вашим фотографиям и другим файлам с любого устройства. Наиболее популярными являются Google Drive и Dropbox. Кроме того, вы можете установить приложение для передачи фотографий на свой Android. С его помощью вы сможете передавать изображения на компьютер через Wi-Fi.
4. Как передать фотографии с телефона на ноутбук по беспроводной сети?
Если у вас нет USB-кабеля, существует множество способов беспроводного подключения устройств. Например, есть сторонние приложения, такие как AirDroid или SyncMate, которые устанавливают соединение между телефоном и ноутбуком через Wi-Fi. Вы также можете использовать Bluetooth для передачи файлов. Если вам интересно, как загружать изображения на Android, вам необходимо установить приложение Google Photos.
Если вам интересно, как загружать изображения на Android, вам необходимо установить приложение Google Photos.
Как перенести фотографии с Samsung S22 на ПК: 4 быстрых способа
Samsung — самый популярный бренд Android-смартфонов. Даже тогда многие из них не знают, как перенести фотографии с Samsung S22 на ПК. Это понятно, потому что мир Android довольно фрагментирован, что затрудняет пользователям отслеживание того, как выполнять определенные задачи на каждом бренде Android.
Однако в этой статье мы решим эту проблему. Ниже приведены некоторые из лучших ответов на вопрос «Как перенести фотографии с Samsung S22 на ПК?» Давайте начнем.
- Часть 1. Как перенести фотографии с Samsung S22 на ПК через USB-кабель
- Часть 2. Как перенести изображения с телефона Samsung S22 на компьютер с помощью Smart Switch
- Часть 3: Как перенести фотографии с Samsung S22 на ПК через Bluetooth
- Часть 4. Как загрузить изображения с телефона Samsung S22 на компьютер через облачное хранилище
- Дополнительный совет: как восстановить удаленные фотографии на SamsungS22
Часть 1.
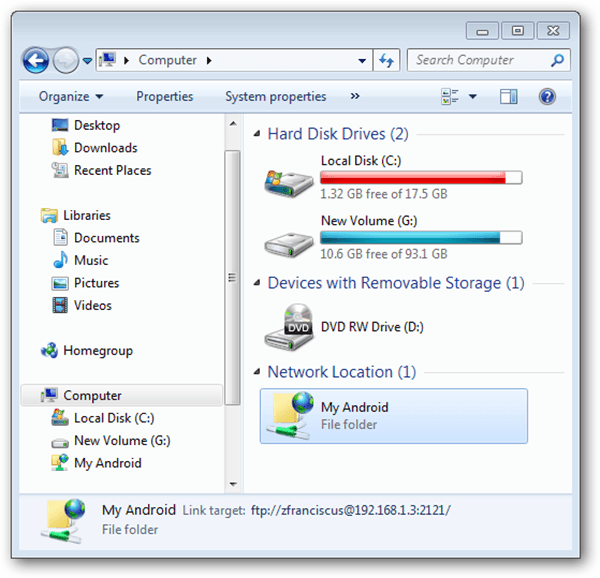 Как перенести фотографии с Samsung S22 на ПК через USB-кабель
Как перенести фотографии с Samsung S22 на ПК через USB-кабельОдним из самых простых способов передачи фотографий с Samsung на ПК является использование USB-кабеля. Как мы все знаем, USB-кабель работает не только как кабель для зарядки, но и может использоваться для передачи файлов между телефоном и компьютером. Когда интернет-соединение плохое или недоступно, с помощью соответствующего USB-кабеля вы можете легко перенести существующие фотографии с вашего устройства на компьютер. Читайте дальше, чтобы узнать, как перенести фотографии с Samsung на ПК с помощью USB-кабеля.
На ПК с Windows:
Выполните указанные ниже шаги.
- Подключите телефон к компьютеру с помощью USB-кабеля и нажмите «Разрешить», когда появится сообщение «Разрешить доступ к данным телефона?» на вашем устройстве Samsung.
- После подключения откройте панель уведомлений на телефоне и нажмите «USB для передачи файлов».
На странице настроек USB выберите параметр «Передача файлов/Android Auto» или «Передача изображений».

- Откройте «Этот компьютер» на своем компьютере и дважды щелкните имя своего телефона, указанное в разделе «Диски».
Откройте папку DCIM, в которой хранятся ваши фотографии, выберите и скопируйте все папки с фотографиями или фотографии, которые вы хотите передать, затем вставьте их в папку, сохраненную на вашем ПК.
На Mac:
Если вы используете Mac, выполните следующие шаги для передачи фотографий с Samsung на ПК с помощью USB-кабеля.
Часть 2. Как перенести изображения с телефона Samsung S22 на компьютер с помощью Smart Switch
Другой способ передачи изображений с Samsung на ПК — через Samsung Smart Switch. С помощью Smart Switch вы можете легко передавать различные типы файлов, включая контакты, фотографии, сообщения и т. д., с вашего устройства Samsung на ПК. Вот как загрузить изображения с телефона Samsung на компьютер с помощью Smart Switch.
- Загрузите и установите Samsung Smart Switch на ПК с Windows/Mac и устройство Samsung.
 Запустите программу, а затем подключите телефон к компьютеру с помощью USB-кабеля.
Запустите программу, а затем подключите телефон к компьютеру с помощью USB-кабеля. Чтобы перенести фотографии с Samsung на ПК, выберите «Резервное копирование», и вы увидите все элементы, резервные копии которых можно сохранить на ПК. Вы можете выбрать элемент «Изображения» или нажать «Выбрать все» в верхнем левом углу, а затем нажать «ОК».
Программа начнет резервное копирование ваших фотографий на вашем устройстве. Дождитесь завершения процесса резервного копирования и нажмите «ОК», когда это будет сделано.
Чтобы просмотреть резервные копии фотографий или файлов Smart Switch на ПК, щелкните три горизонтальные точки в правом верхнем углу меню Smart Switch. Из выпадающего списка выберите «Настройки».
Вы можете либо перейти к расположению файла резервной копии, которое отображается в разделе «Расположение папки резервного копирования», либо щелкнуть «Подробности» > «Просмотр папки резервного копирования» > «Фото» > «DCIM», чтобы просмотреть фотографии, переданные с вашего Samsung на ПК.

Вот как легко вы можете перенести фотографии с Samsung на ПК.
Часть 3. Как перенести фотографии с Samsung S22 на ПК через Bluetooth
Если вам интересно, как передавать фотографии с Samsung на ПК по беспроводной сети, Bluetooth может быть вашим ответом. Однако этот метод не рекомендуется, поскольку передача файлов с вашего Samsung на ПК через BT может быть очень медленной.
Тем не менее, вот как вы можете передавать фотографии с Samsung на ПК с помощью Bluetooth.
В Windows:
- На устройстве Samsung перейдите в «Настройки» > «Подключения» > «Bluetooth», чтобы включить Bluetooth. В Windows 10 перейдите в «Настройки» > «Устройства» > «Bluetooth и другие устройства», чтобы включить Bluetooth.
- Вы увидите список всех доступных устройств для сопряжения на вашем телефоне. Выберите имя вашего ПК с Windows и нажмите «Пара».
- На вашем компьютере появится всплывающее окно с уведомлением о добавлении устройства.
 Щелкните ее, чтобы настроить устройство Samsung. Нажмите «Да», когда появится всплывающее окно с сообщением «Сопряжение устройства», и вы увидите панель «Успешное подключение».
Щелкните ее, чтобы настроить устройство Samsung. Нажмите «Да», когда появится всплывающее окно с сообщением «Сопряжение устройства», и вы увидите панель «Успешное подключение». Нажмите «Отправить или получить файлы через Bluetooth», а затем «Получить файлы» на своем ПК.
- Откройте приложение «Галерея» на телефоне и выберите фотографии, которые хотите перенести на ПК.
Нажмите кнопку «Поделиться» и выберите «Bluetooth» на странице общего доступа. Затем выберите имя вашего ПК с Windows, указанное в списке доступных устройств.
Ваш компьютер автоматически начнет получать и загружать фотографии, переданные с вашего телефона. Дождитесь завершения передачи. Вам будет предложено указать место на вашем компьютере, где вы хотите сохранить его, когда все фотографии будут успешно получены.
На Mac:
- Включите Bluetooth на устройстве Samsung. Чтобы включить Bluetooth на Mac, перейдите в «Системные настройки» > «Bluetooth», чтобы включить Bluetooth.

В списке доступных устройств, отображаемых на вашем Mac, выберите имя вашего устройства Samsung и нажмите «Подключиться».
- Пароль появится на каждом экране вашего устройства. Нажмите «Подключить» на устройстве Samsung.
Теперь включите общий доступ Bluetooth на вашем Mac, выбрав «Системные настройки» > «Общий доступ». Оттуда вы можете выбрать место для принятых элементов и указать, что делать, когда приходит запрос на передачу файла.
- После настройки общего доступа Bluetooth на Mac откройте приложение «Галерея» на телефоне и выберите фотографии, которые хотите отправить. Нажмите «Поделиться», выберите «Bluetooth», а затем нажмите на имя вашего Mac. Вы увидите, что ваш Mac получает файлы фотографий, переданные с вашего телефона.
По умолчанию полученные фотографии будут помещены в папку «Загрузки».
Часть 4. Как загрузить изображения с телефона Samsung S22 на компьютер через облачное хранилище
В дополнение к вышеупомянутым методам вы также можете передавать изображения с Samsung на ПК через облачное хранилище, например Google Drive или Dropbox.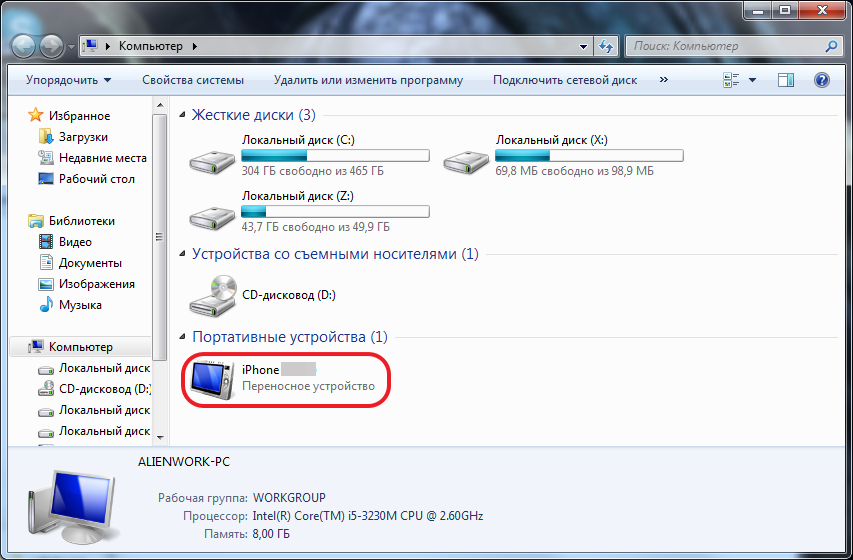 Вот как перенести фотографии с Samsung на ПК без USB.
Вот как перенести фотографии с Samsung на ПК без USB.
Откройте Google Диск на устройстве Samsung. Нажмите кнопку «Плюс» и нажмите, чтобы загрузить новый файл.
- Выберите фотографии, которые хотите передать, и дождитесь их загрузки.
- Перейдите к Google Диску в браузере вашего ПК и войдите в свою учетную запись Google.
Выберите фотографии, которые вы только что загрузили с вашего Samsung в Google. Щелкните правой кнопкой мыши выбранные фотографии и выберите опцию «Загрузить», затем ваш браузер предложит вам сохранить фотографии. Нажмите «Сохранить» и укажите место для загрузки фотографий на свой компьютер.
Дополнительный совет: как восстановить удаленные фотографии на Samsung S22
Если вы случайно удалили несколько фотографий на своем телефоне Samsung и задаетесь вопросом, как восстановить удаленные фотографии на Samsung, Tenorshare UltData для Android — ваш ответ.
С помощью этого инструмента вы можете не только восстановить удаленные фотографии из галереи Android, но и восстановить любые данные с телефона Android, даже с разбитым экраном.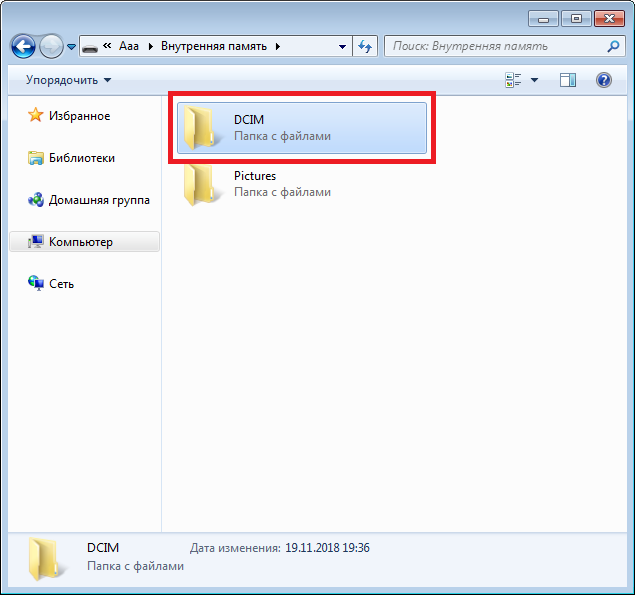



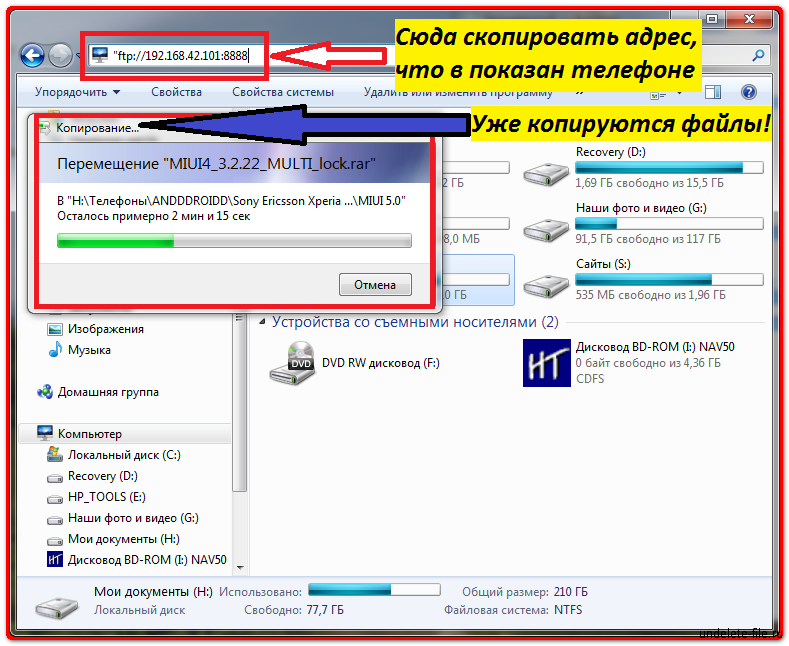
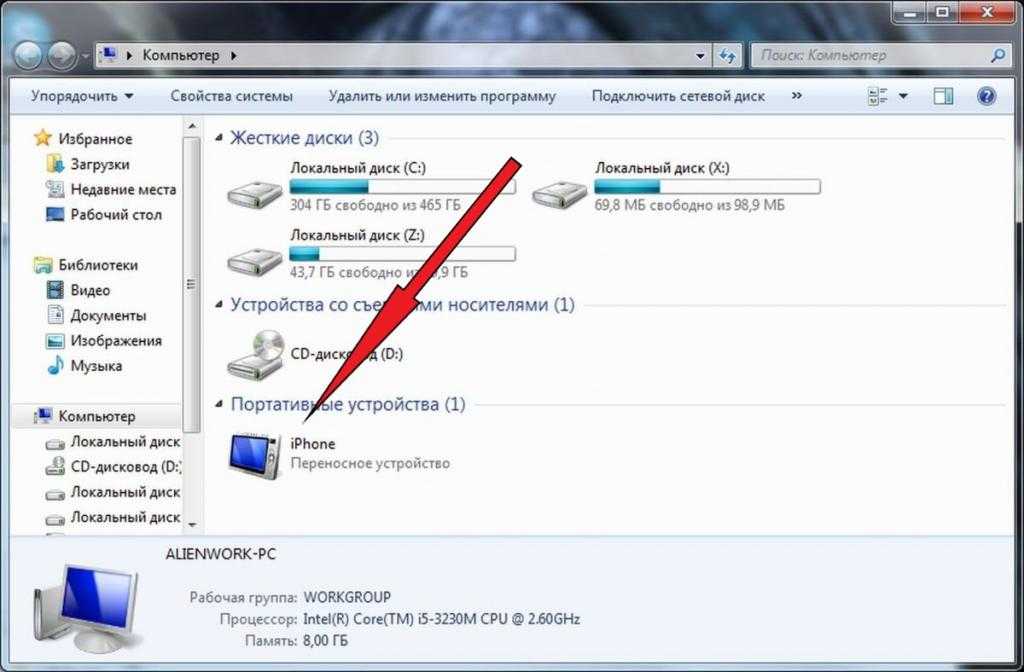 Запустите программу, а затем подключите телефон к компьютеру с помощью USB-кабеля.
Запустите программу, а затем подключите телефон к компьютеру с помощью USB-кабеля.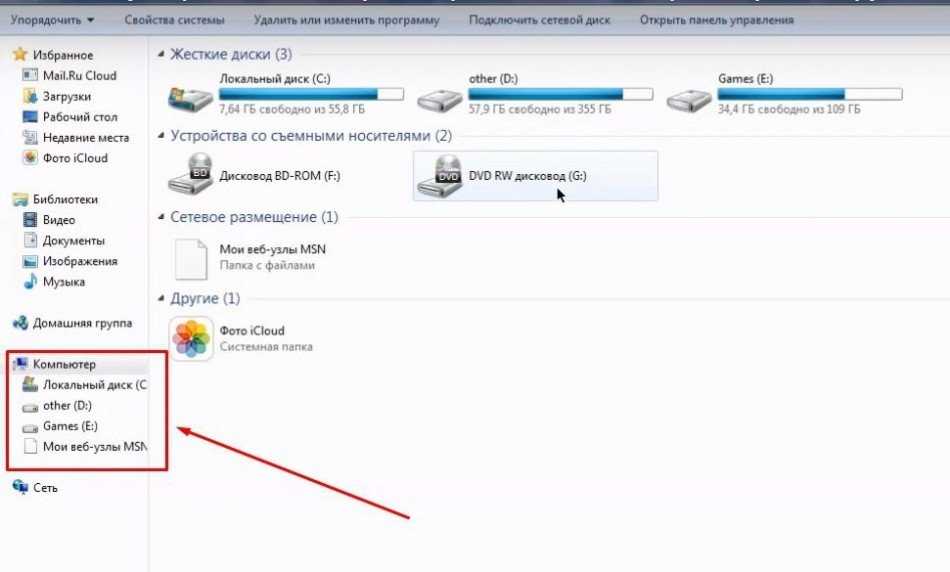
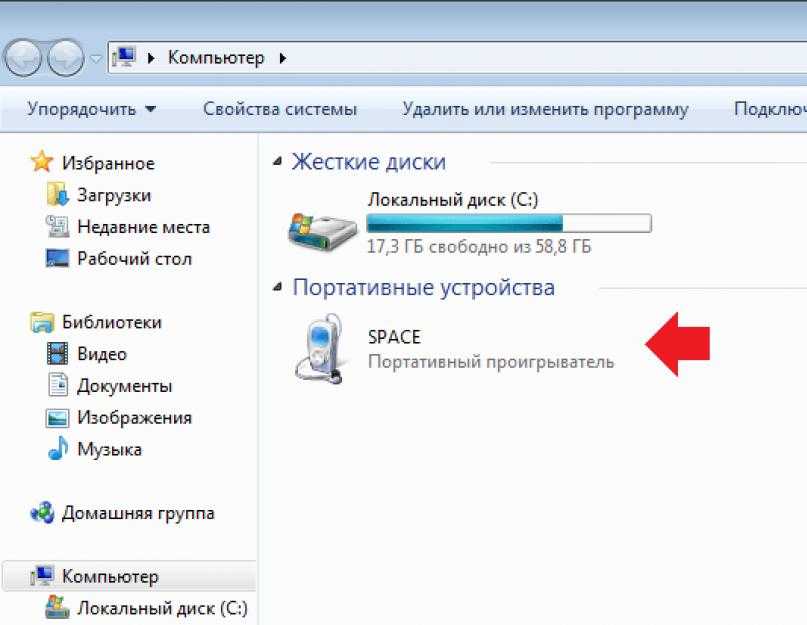 Щелкните ее, чтобы настроить устройство Samsung. Нажмите «Да», когда появится всплывающее окно с сообщением «Сопряжение устройства», и вы увидите панель «Успешное подключение».
Щелкните ее, чтобы настроить устройство Samsung. Нажмите «Да», когда появится всплывающее окно с сообщением «Сопряжение устройства», и вы увидите панель «Успешное подключение».