Как подключить телефон к компьютеру. Обзор всех способов
Компьютер и смартфон — неразрывно связанные устройства, которые входят в единую экосистему. Мы часто подключаем телефон к ПК, чтобы, например, передать файлы. Также монитор компьютера можно использовать для вывода изображения с экрана мобильного устройства для просмотра фото или видео. Словом, подключение смартфона к ПК — очень важная операция, выполняемая по-разному в зависимости от того, с какой целью вы хотите применить сопряжение. Предлагаю ознакомиться со всеми вариантами соединения, чтобы в полной мере понять, на что способны 2 устройства при работе в паре.
Смартфон можно подключить к ПК не только по USB
Содержание
- 1 Подключить телефон к компьютеру через USB
- 2 Как передать файлы с телефона на компьютер
- 3 Связь с Windows — обзор приложения
- 4 Как вывести изображение с телефона
- 5 Подключить компьютер к интернету через телефон
- 6 Телефон не подключается к компьютеру
Подключить телефон к компьютеру через USB
Пожалуй, самым простым и банальным способом подключения телефона к компьютеру является использование USB-кабеля. Для его реализации достаточно вставить один штекер в соответствующий разъем ПК, а второй — в мобильное устройство. В таком случае смартфон будет распознан в качестве внешнего накопителя, что позволит вам обмениваться файлами.
Для его реализации достаточно вставить один штекер в соответствующий разъем ПК, а второй — в мобильное устройство. В таком случае смартфон будет распознан в качестве внешнего накопителя, что позволит вам обмениваться файлами.
⚡ Подпишись на Androidinsider в Дзене, где мы публикуем эксклюзивные материалы
Используя аналогичный вид подключения, вы можете заряжать телефон от компьютера. Именно эта операция выполняется по умолчанию, когда USB-кабель замыкает цепь. Если вас интересует обмен файлами, то вы можете столкнуться с проблемой, когда компьютер не видит смартфон. Чаще всего она возникает по причине того, что во всплывающем окне после подключения телефона не была выбрана опция «Передача файлов».
Наверное, вы просто забыли разрешить передачу данных
Только с активной функцией передачи файлов ПК распознает мобильное устройство как накопитель и отобразит его в приложении «Этот компьютер». Если телефон все равно не отображается, изучите другие причины возникновения проблемы.
Как передать файлы с телефона на компьютер
Ранее уже было отмечено, что сопряжение между устройствами обычно осуществляется с целью обмена данными. Но выполнить его можно не только через USB-кабель, но и беспроводными способами (по Wi-Fi или Bluetooth). Реализовать такой метод подключения удается даже без помощи сторонних средств, но для удобства я все-таки рекомендую использовать дополнительный софт.
На протяжении нескольких лет я пользуюсь приложением MyPhoneExplorer:
- Скачайте и установите MyPhoneExplorer на компьютер и на телефон.
- Запустите приложение на обоих устройствах.
- В десктопной версии программы щелкните ЛКМ по вкладке «Файл» и перейдите в раздел «Подключить».
- Выберите вариант подключения (USB, Bluetooth или Wi-Fi).
MyPhoneExplorer предлагает несколько видов подключения
Как правило, для сопряжения достаточно отсканировать камерой телефона QR-код, появляющийся на экране компьютера.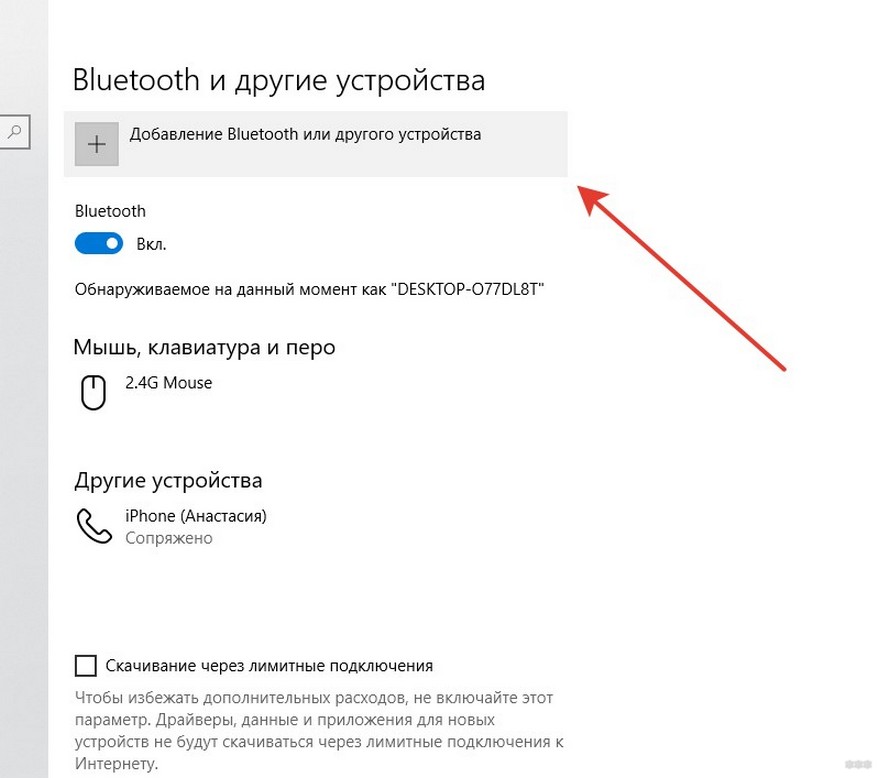 Но, помимо этого, можно придумать собственный PIN-код, который будет подтверждать подключение.
Но, помимо этого, можно придумать собственный PIN-код, который будет подтверждать подключение.
❗ Поделись своим мнением или задай вопрос в нашем телеграм-чате
Если все сделано верно, то внутри MyPhoneExplorer на ПК отобразится несколько вкладок. Для обмена данными используйте «Файлы». Копирование осуществляется перетаскиванием значков или опцией «Копировать/Вставить» через контекстное меню, вызываемое щелчком ПКМ.
MyPhoneExplorer дает полным доступ к файлам и другим данным, сохраненным на смартфоне
Помните, что передать файл с телефона на компьютер можно не только через MyPhoneExplorer, но и другими средствами. Дополнительным вариантам был посвящен отдельный материал, поэтому обязательно познакомьтесь с ним, чтобы иметь запасные способы на случай, если вспомогательный софт в лице MPE не оправдает ожидания.
Связь с Windows — обзор приложения
Оптимальное приложение для просмотра фото с телефона на ПК
На компьютерах под управлением операционной системы Windows есть программа «Связь с телефоном».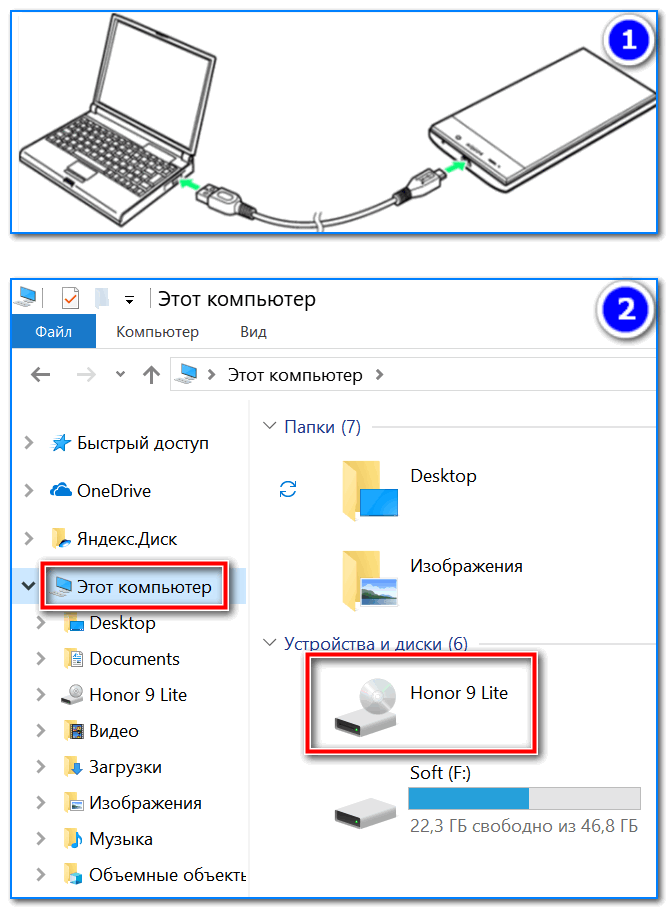 Оно позволяет просматривать фотографии со смартфона, а также сохранять их на ПК. Еще пара полезных функций — осуществление звонков и чтение СМС. Более подробно об этом приложении мы рассказывали здесь, а сейчас лишь несколько слов об особенностях подключения:
Оно позволяет просматривать фотографии со смартфона, а также сохранять их на ПК. Еще пара полезных функций — осуществление звонков и чтение СМС. Более подробно об этом приложении мы рассказывали здесь, а сейчас лишь несколько слов об особенностях подключения:
- Скачайте приложение «Связь с Windows» на телефон и на компьютер, если по умолчанию оно отсутствует.
- Запустите софт на мобильном устройстве.
- Нажмите кнопку «Связывание телефона и компьютера».
- Запустите приложение на ПК и отсканируйте сгенерированный QR-код камерой смартфона.
Подключение выполняется за пару кликов
Все необходимые для подключения инструкции есть внутри приложения, поэтому вы вряд ли столкнетесь с трудностями при настройке сопряжения.
🔥 Загляни в телеграм-канал Сундук Али-Бабы, где мы собрали лучшие товары с АлиЭкспресс
Как вывести изображение с телефона
Также на компьютер можно вывести экран смартфона
Еще один вариант использования рассматриваемой пары устройств — трансляция экрана телефона. В таком случае происходит не обмен данными, а лишь вывод изображения на монитор компьютера. Для подключения вам понадобится вспомогательный софт. Я, к примеру, воспользовался приложением Vysor, которое доступно как на ПК, так и на телефоне:
В таком случае происходит не обмен данными, а лишь вывод изображения на монитор компьютера. Для подключения вам понадобится вспомогательный софт. Я, к примеру, воспользовался приложением Vysor, которое доступно как на ПК, так и на телефоне:
- Запустите программу на обоих устройствах.
- В настройках телефона активируйте отладку по USB, а также установку приложений.
- Подключите смартфон к ПК, используя USB-кабель.
- На экране мобильного устройства подтвердите отладку с выбранным компьютером.
- Нажмите кнопку «Play» внутри приложения Vysor на компьютере.
При желании можно вывести изображение через Wi-Fi
При соблюдении всех требований изображение будет выведено на экран ПК. Вы сможете наблюдать за всеми действиями, выполняемыми на смартфоне, будь то просмотр видео или использование мобильных приложений.
Подключить компьютер к интернету через телефон
Также сопряжение двух устройств можно использовать для того, чтобы раздать интернет с телефона на ноутбук.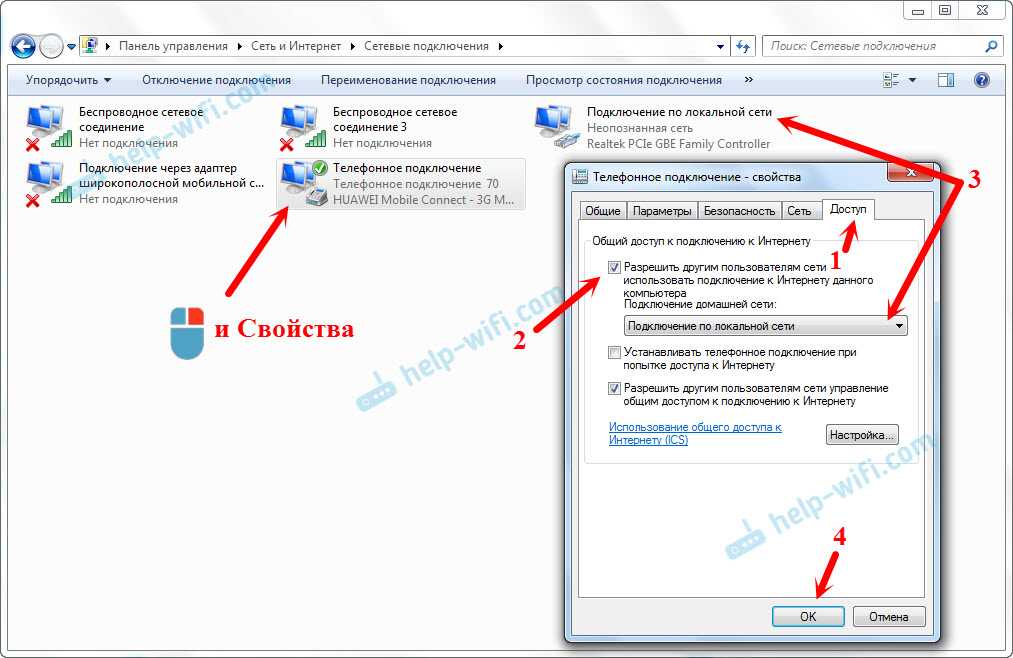 Это будет полезно, если у вас возникли проблемы с домашним провайдером, который предоставляет доступ к сети. Для подключения в таком случае нужно просто активировать опцию «Точка доступа Wi-Fi» в настройках телефона, после чего мобильное устройство будет распознаваться компьютером в качестве роутера.
Это будет полезно, если у вас возникли проблемы с домашним провайдером, который предоставляет доступ к сети. Для подключения в таком случае нужно просто активировать опцию «Точка доступа Wi-Fi» в настройках телефона, после чего мобильное устройство будет распознаваться компьютером в качестве роутера.
Перед активацией точки доступа не забудьте отключить Wi-Fi на раздающем устройстве
Раздать интернет с телефона на компьютер можно и проводным методом, о чем мы рассказывали совсем недавно. Ознакомьтесь с этим вариантом, чтобы узнать обо всех нюансах подключения и проблемах, с которыми вы можете столкнуться.
Телефон не подключается к компьютеру
Несмотря на то, что все рассмотренные варианты сопряжения являются довольно простыми, у некоторых пользователей все равно возникают проблемы при подключении. Если ваш компьютер не видит телефон через USB, то настоятельно рекомендую прочитать этот материал. Сейчас же я дам несколько рекомендаций при использовании других методов сопряжения.
⚡ Подпишись на Androidinsider в Пульс Mail.ru, чтобы получать новости из мира Андроид первым
Так, если вы подключаетесь по Wi-Fi, то нужно убедиться, что оба устройства используют одну и ту же беспроводную сеть. Если вы задействовали сторонний софт для настройки сопряжения, то также необходимо убедиться в выдаче всех запрашиваемых разрешений.
Чуть сложнее обстоят дела с использованием софта для трансляции экрана телефона. В данном случае вам нужно проверить включение отладки по USB, которая доступна в разделе настроек «Для разработчиков». Желательно активировать все функции, связанные с отладкой, включая установку приложений и расширенные параметры доступа при подключении через Wi-Fi.
настройка и включение передачи данных
Несмотря на то, что смартфон является самодостаточным устройством, порой его требуется подключать к компьютеру. Делается это, в частности, когда нужно перекинуть данные для их хранения и последующего редактирования на ПК.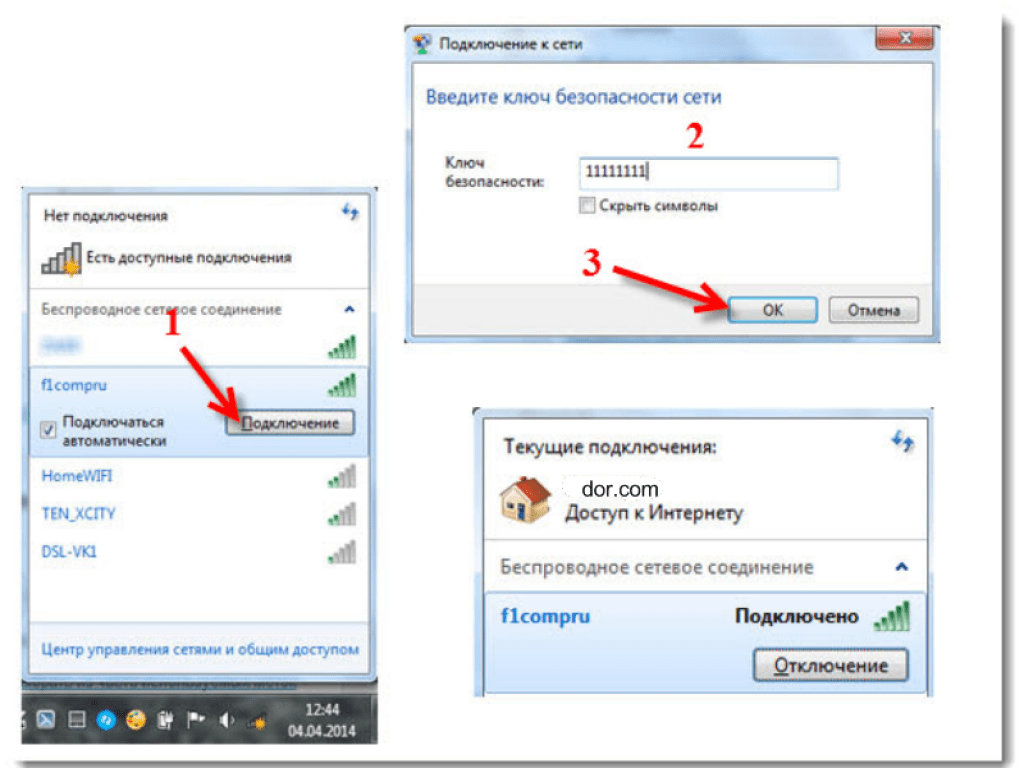 Сегодня разберемся, как подключить телефон на Андроиде к компьютеру, проанализировав способы проводной и беспроводной синхронизации, а также расскажем об особенностях подключения на разных операционных системах.
Сегодня разберемся, как подключить телефон на Андроиде к компьютеру, проанализировав способы проводной и беспроводной синхронизации, а также расскажем об особенностях подключения на разных операционных системах.
СОДЕРЖАНИЕ СТАТЬИ:
Подключение через USB
Компьютеры базируются на разных операционных системах. В большинстве случаев это одна из версий Windows, однако, наряду с ней, на ПК может быть установлена macOS или Linux. Поэтому, когда речь идет даже о таком простом способе подключения, как по USB-кабелю, на поверхности могут оказаться нюансы, которые способны помешать пользователю настроить синхронизацию. Чтобы не столкнуться с подобного рода проблемой, рекомендуется изучить инструкцию для каждой ОС по отдельности.
Windows
Вне зависимости от того, какая конфигурация Windows установлена на вашем компьютере, вы сможете без труда подключить к нему телефон. Правда, некоторые пользователи жалуются на то, что их ПК не видит мобильное устройство.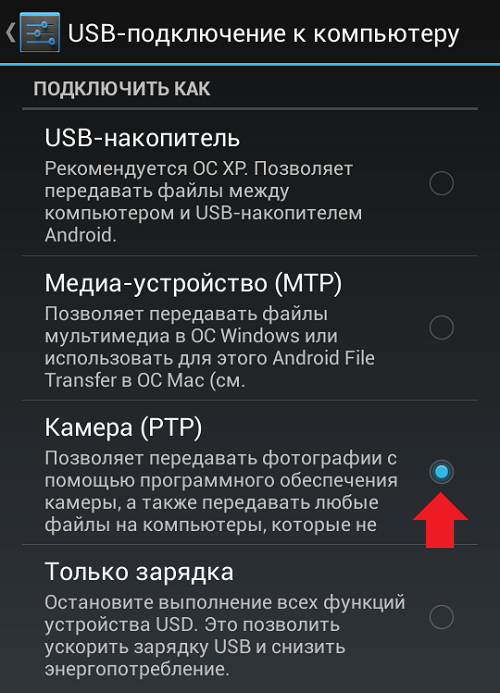 Чтобы избежать подобной проблемы, действуйте по инструкции:
Чтобы избежать подобной проблемы, действуйте по инструкции:
- Подключите смартфон к ПК, используя USB-кабель.
- На экране мобильного устройства появится уведомление, где вы должны включить передачу данных.
- Запустите «Проводник» и откройте директорию диска, названную именем вашего гаджета.
Как видите, определяющую роль в подключении телефона к ПК на Windows играет режим работы. Нужно обязательно разрешить передачу файлов, иначе мобильное устройство будет просто заряжаться и не отобразится в списке подключенных гаджетов. Если все сделано верно, то вы сможете выполнять любые манипуляции со своим смартфоном, включая обмен данными.
macOS
А вот на macOS одни лишь параметры подключения не решат проблему. Даже в том случае, если вы активируете передачу данных, ПК не увидит смартфон. Дело в том, что компьютеры Apple не поддерживают работу с Андроид-устройствами. Для распознавания гаджета владельцам ПК на macOS требуется дополнительное ПО вроде AirDroid:
- Скачайте дистрибутив AirDroid с официального сайта и установите софт на компьютер.

- Запустите приложение.
- Подключите телефон к ПК, используя USB-кабель.
- Не забудьте выставить настройки на передачу данных через всплывающее уведомление.
Если все сделано верно, то в окне AirDroid вы увидите имя своего смартфона. Для обмена информацией понадобится завести аккаунт. После создания учетной записи вы сможете передавать файлы с одного устройства на другое.
Linux
Настроить синхронизацию на компьютере Linux также будет сложнее, чем подключить телефон к ноутбуку на Windows. Вам не обойтись без дополнительного софта в лице программы KDE Connect. Ее нужно установить как на компьютер, так и на смартфон. В первом случае для загрузки дистрибутива используйте официальный сайт разработчиков, а во втором – магазин приложений Google Play Маркет.
После установки необходимого софта останется запустить KDE Connect на обоих устройствах и подключить телефон к Linux-компьютеру. Не забудьте активировать передачу данных. В противном случае даже дополнительная программа не поможет вашему ПК правильно определить мобильное устройство.
В противном случае даже дополнительная программа не поможет вашему ПК правильно определить мобильное устройство.
Программы для синхронизации смартфона и компьютера через USB
Соединить смартфон с компьютером посредством стороннего софта можно не только в случае с ПК на базе операционной системы Linux или macOS. Также подобную операцию можно выполнить в связке с ПК на Windows. В настоящий момент существует огромное количество программ для сопряжения. Мы же предлагаем использовать одну из следующих утилит:
- MyPhoneExplorer;
- Microsoft Windows Mobile Device Center;
- SyncDroid.
Также не забывайте о приложении AirDroid, которое, в том числе, доступно на компьютерах с операционной системой Windows. Вне зависимости от того, какой софт будет в итоге выбран, подключение будет происходить по следующему сценарию:
- Устанавливаем приложение на оба устройства.
- Подключаем телефон к ПК, используя USB-кабель.
- Запускаем установленную программу и убеждаемся, что смартфон определен верно.

В случае правильного выполнения операции у вас не возникнет сложностей с обменом данными. При возникновении проблем на одном из этапов подключения не поленитесь прочитать инструкцию, размещенную на сайте разработчиков той или иной программы.
Как подключить через Wi-Fi
Можно настроить соединение между устройствами даже без проводов. Правда, при подключении через Wi-Fi скорость передачи данных будет напрямую зависеть от тарифа вашего интернет-провайдера. Для настройки синхронизации вам также понадобится дополнительный софт. Мы предлагаем использовать MyPhoneExplorer, который следует установить как на телефон, так и на ПК. После установки подключите гаджеты к одной сети Wi-Fi и следуйте инструкциям, появляющимся на экране.
Как подключить телефон к компьютеру по Bluetooth
Подключение по беспроводному протоколу Bluetooth отличается еще менее впечатляющей скоростью передачи данных, но все равно имеет право на жизнь:
- Активируйте Блютуз на обоих устройствах.

- На компьютере откройте «Параметры».
- Перейдите в раздел «Устройства», а затем – «Bluetooth».
- Нажмите кнопку «Добавление Блютуз-устройства».
- Выберите тип устройства и дождитесь, пока смартфон появится в списке.
- Тапните по названию гаджета и настройте синхронизацию.
Использовать Bluetooth-соединение рекомендуется только в том случае, если ни один из ранее рассмотренных методов подключения не работает, а вам требуется передать не более пары десятков мегабайт информации.
Возможные проблемы
Чаще всего сложности возникают при настройке проводного подключения. Для устранения неполадок нужно проверить, активирована ли функция передачи данных на смартфоне, и насколько работоспособными являются задействованные порты и кабели. При подключении по Wi-Fi важную роль играет то, к какой сети подключены устройства. Это должна быть одна беспроводная сеть для обоих гаджетов.
youtube.com/embed/F9xjl_hfzEk?feature=oembed» frameborder=»0″ allow=»accelerometer; autoplay; clipboard-write; encrypted-media; gyroscope; picture-in-picture» allowfullscreen=»»>Вам помогло? Поделитесь с друзьями — помогите и нам!
Твитнуть
Поделиться
Поделиться
Отправить
Класснуть
Линкануть
Вотсапнуть
Запинить
Читайте нас в Яндекс Дзен
Наш Youtube-канал
Канал Telegram
Ищите сочинения по школьной программе? Тогда Вам сюда
Adblock
detector
Как подключить телефон к компьютеру с помощью Bluetooth
Bluetooth — это технология беспроводной связи малого радиуса действия, упрощающая подключение устройств и передачу данных между ними. Большинство ПК и почти все телефоны имеют возможности Bluetooth. Стандарт быстрый, надежный и экономичный.
Если вы мало использовали его в прошлом, вы многое упускаете. Давайте посмотрим, как подключить телефон к ПК с Windows с помощью Bluetooth.
Давайте посмотрим, как подключить телефон к ПК с Windows с помощью Bluetooth.
Почему бы не использовать кабель для соединения телефона и компьютера?
Хотя использование кабеля для подключения ПК и телефона может быть более простым, это не всегда лучший выбор.
Например, на вашем компьютере может не быть свободного USB-порта. Многие небольшие ноутбуки имеют только один или два порта, или у вас может быть MacBook с только портами USB-C. Даже хорошо оснащенный настольный ПК часто использует все порты USB.
Изображение предоставлено: szefei/ShutterstockКроме того, у вас может не оказаться под рукой кабеля нужного типа, или, возможно, вы уже используете кабель для зарядки телефона от розетки и хотите зарядить его как можно быстрее. Наконец, вы можете держать свой телефон вне поля зрения или избегать опасности свисающих проводов, особенно если вы находитесь в общественном месте.
Какой бы ни была причина, подключиться по Bluetooth довольно просто. После того, как вы завершили первоначальную настройку, он может даже автоматически подключаться, когда вы в будущем будете приближать устройства друг к другу.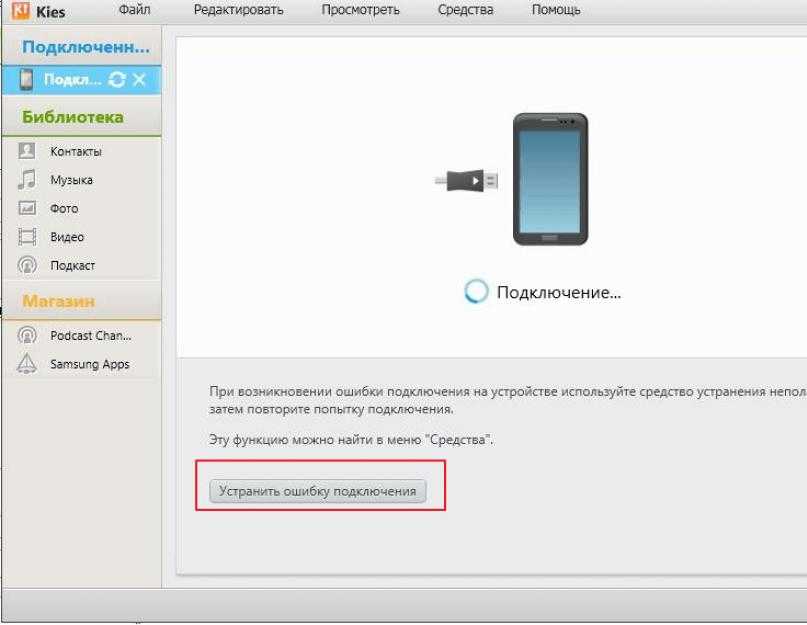 Любой, кто часто передает файлы между своим телефоном и ПК, должен освоить использование Bluetooth.
Любой, кто часто передает файлы между своим телефоном и ПК, должен освоить использование Bluetooth.
Как подключить компьютер к телефону через Bluetooth
Для беспроводного подключения необходимо включить Bluetooth на обоих устройствах. Вот как это сделать.
Как включить Bluetooth на Android или iOS
На большинстве телефонов Android вы увидите переключатель Bluetooth в раскрывающемся меню Быстрых настроек . Чтобы получить к нему доступ, дважды проведите пальцем вниз от верхней части экрана или один раз двумя пальцами. Затем коснитесь значка, чтобы переключить Bluetooth, или нажмите и удерживайте его, чтобы быстро открыть параметры Bluetooth.
Вы также можете перейти к Настройки > Подключенные устройства для доступа к настройкам Bluetooth.
2 Изображения
На iPhone откройте Пункт управления, проведя вниз от правого верхнего угла экрана, если у вас iPhone без кнопки «Домой».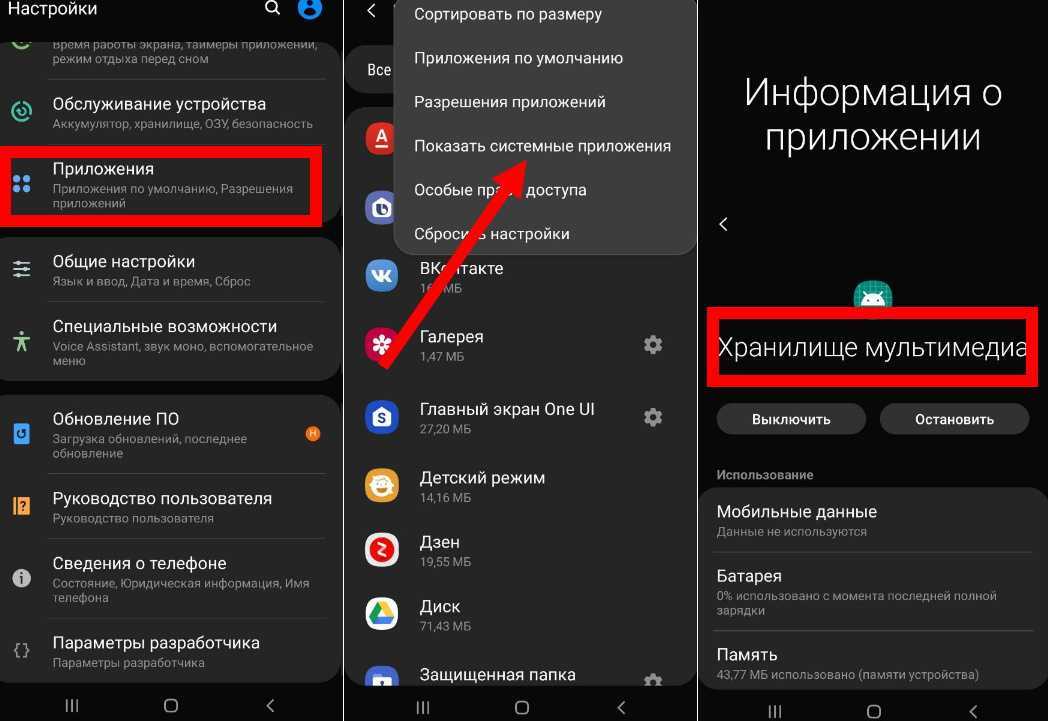 На моделях с кнопкой «Домой» вместо этого проведите вверх от нижней части экрана. Нажмите на Значок Bluetooth , чтобы переключить его.
На моделях с кнопкой «Домой» вместо этого проведите вверх от нижней части экрана. Нажмите на Значок Bluetooth , чтобы переключить его.
Или перейдите в
2 Изображения
Как включить Bluetooth в Windows 10 и Windows 11
Большинство современных ноутбуков с Windows имеют встроенный Bluetooth, но не все настольные компьютеры. Если вы не уверены, вы можете проверить, есть ли на вашем компьютере Bluetooth. Если ваш компьютер еще не поддерживает эту функцию, вы можете добавить Bluetooth на свой компьютер с помощью адаптера, чтобы он работал легко.
В Windows 10 откройте Настройки > Устройства > Bluetooth и другие устройства . Если ползунок Bluetooth вверху выключен, включите его. Затем выберите Добавить Bluetooth или другое устройство , а затем тип Bluetooth . Оттуда следуйте инструкциям по сопряжению телефона. См. наше руководство по настройке Bluetooth в Windows 10 для получения дополнительной информации.
Оттуда следуйте инструкциям по сопряжению телефона. См. наше руководство по настройке Bluetooth в Windows 10 для получения дополнительной информации.
В Windows 11 выберите Настройки > Bluetooth и устройства . Там убедитесь, что Ползунок Bluetooth установлен на Вкл. , затем нажмите Добавить устройство > Bluetooth , чтобы связать новое устройство с ПК.
Примечания по Bluetooth-сопряжению
В процессе сопряжения следуйте инструкциям, которые появляются на вашем ПК или телефоне. В некоторых случаях вам придется ввести или подтвердить код доступа. Если вы не видите код на любом устройстве, возможно, это общий номер, например 1234 или 0000 . После того, как вы подтвердите этот код, ваш телефон должен подключиться к вашему ПК и будет делать это автоматически в будущем, пока устройства находятся в пределах досягаемости.
Если вы не можете заставить устройства найти друг друга, одно из них, скорее всего, невозможно обнаружить. В качестве функции безопасности большинство устройств Bluetooth транслируют себя только тогда, когда у вас открыты их параметры Bluetooth.
В качестве функции безопасности большинство устройств Bluetooth транслируют себя только тогда, когда у вас открыты их параметры Bluetooth.
Дважды проверьте, включен ли Bluetooth на вашем телефоне и ПК, и не закрывайте описанное выше меню параметров Bluetooth во время сопряжения. Вы должны увидеть Теперь можно обнаружить как [Имя устройства] или что-то подобное. (Если у вас все еще есть проблемы, есть другие способы устранения проблем с сопряжением Bluetooth в Windows.)
Соединение будет оставаться активным до тех пор, пока вы не выключите Bluetooth, вручную не отключите устройства, не выключите одно из них или не переместите их за пределы досягаемости. Точный диапазон Bluetooth зависит от устройства и зависит от качества вашего адаптера или чипа Bluetooth. В общем, вы можете ожидать, что соединение достигнет около 30 футов.
Как передавать файлы между телефоном и ПК с помощью Bluetooth
После того, как вы соединили телефон и компьютер по беспроводной сети, фактический процесс передачи файлов через Bluetooth становится довольно простым. Совместное использование с телефона на ПК чаще всего доступно на Android, поскольку устройства iOS используют для этого AirDrop.
Совместное использование с телефона на ПК чаще всего доступно на Android, поскольку устройства iOS используют для этого AirDrop.
Для передачи с телефона все, что вам нужно сделать, это выбрать файл в любом приложении, которое вы используете, и выбрать вариант поделиться им. Точный метод зависит от приложения, но у большинства есть универсальный значок Share для поиска.
Когда вы увидите список методов, которыми вы можете поделиться, найдите запись Bluetooth . Затем выберите свой компьютер в качестве целевого устройства. Затем Windows запросит подтверждение и начнет загрузку файла. Вам может быть разрешено выбрать место для сохранения, или он может сохранить стандартную Загружает папку .
3 Изображения
При передаче файла с ПК на телефон просто откройте Проводник и щелкните правой кнопкой мыши файл, который хотите передать. Выберите Отправить > Устройство Bluetooth .
Откроется новое окно, в котором можно выбрать устройство для отправки файла. Ваш телефон может запросить ваше одобрение. После подтверждения файл будет передан по Bluetooth.
Вы можете передавать несколько файлов в любом направлении. Просто выберите их все сразу и выполните описанные выше шаги.
Другие способы подключения телефона к компьютеру
Если у вас нет Bluetooth (или даже если он есть), возможно, вам лучше подойдет другой способ подключения телефона к компьютеру. Bluetooth может расходовать дополнительное время автономной работы, может быть ненадежным для передачи больших файлов и не всегда быстрым.
В таких случаях вы можете попробовать альтернативу, например один из следующих вариантов.
Подключите телефон к компьютеру с помощью кабеля USB
Самый простой способ подключения телефона к компьютеру — с помощью кабеля USB. Настройка не требуется: как только вы подключите кабель, Windows спросит вас, какое действие вы хотите предпринять.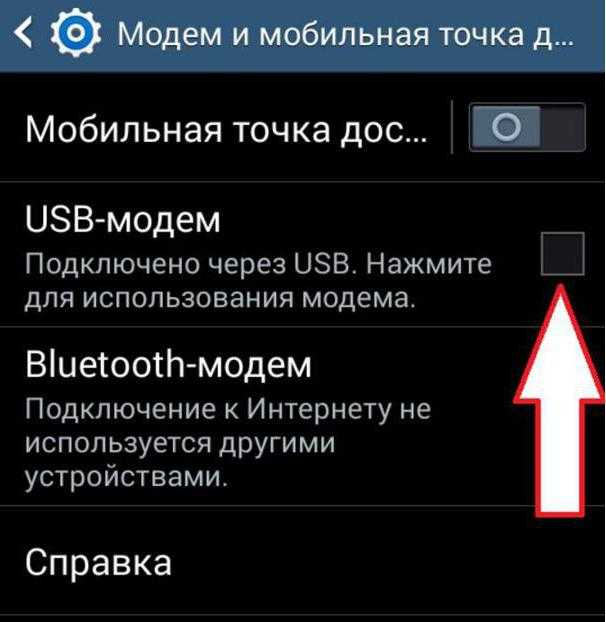 А если это не так, вы можете приступить к работе с помощью проводника в Это панель ПК , для передачи файлов самостоятельно.
А если это не так, вы можете приступить к работе с помощью проводника в Это панель ПК , для передачи файлов самостоятельно.
Если вы хотите изучить содержимое памяти телефона или передать большое количество файлов, подключение с помощью кабеля обычно является лучшим вариантом, чем Bluetooth. Это потенциально намного быстрее и безопаснее.
Перемещение файлов с помощью электронной почты или облачного хранилища
Если вам нужно передать небольшое количество файлов, отправить их по электронной почте самому себе — это быстрое и грязное решение. Однако это неуклюже. Лучше использовать облачное хранилище, так как вы можете упорядочить файлы и не допустить их потери в электронной почте.
Однако имейте в виду, что эти методы включают как загрузку, так и загрузку. Если у вас медленное или ограниченное соединение, вы можете дважды подумать о передаче больших файлов.
Специализированные приложения для передачи данных
Wi-Fi Direct — это альтернатива Bluetooth, но она не так хорошо интегрирована в современные устройства, и поэтому большинству людей с ней, вероятно, не стоит беспокоиться.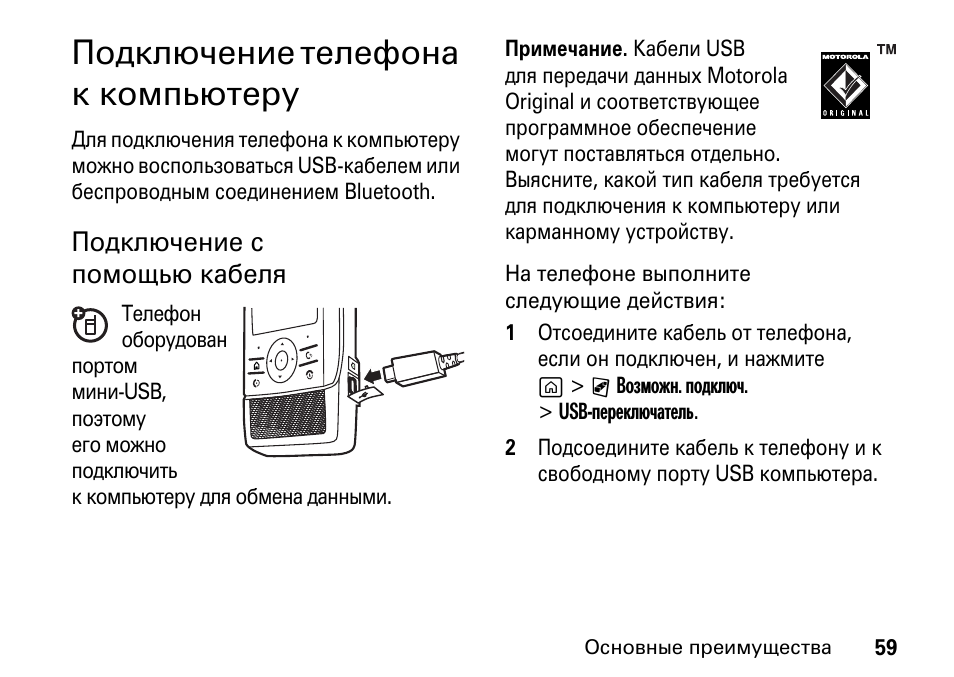
Вместо этого вы можете попробовать приложение EasyJoin для Android для передачи файлов по локальной сети. Те, у кого есть iPhone и Mac, могут использовать AirDrop от Apple. Узнайте больше о других методах передачи файлов между ПК и мобильными устройствами.
Удаленный доступ и модем
Если вам нужна более глубокая связь между устройствами, вам следует настроить удаленный доступ. Узнайте, как удаленно управлять компьютером с телефона, чтобы приступить к работе.
Другим важным способом подключения телефона к компьютеру является модем. Это позволяет вам использовать мобильное интернет-соединение вашего телефона на вашем ПК.
Поддерживайте связь между компьютером и телефоном с помощью Bluetooth
Каждый способ подключения компьютера к смартфону имеет свои преимущества и недостатки. Bluetooth отлично подходит для временных соединений на небольшом расстоянии, когда вам нужно быстро просмотреть один или два файла.
USB-кабели, облачное хранилище и другие типы подключения по-прежнему важны.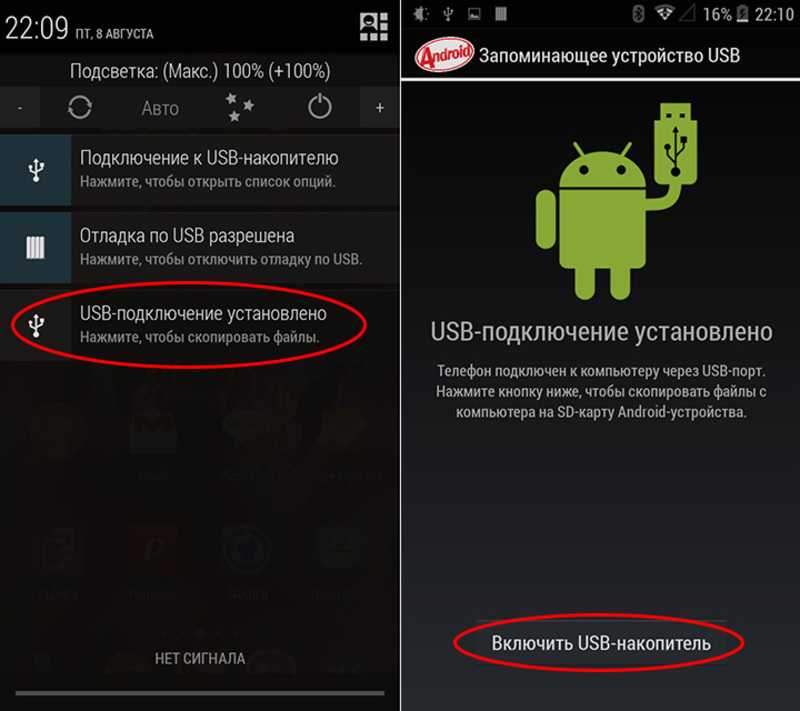 Но Bluetooth трудно превзойти, если вам нужно что-то быстрое и универсальное.
Но Bluetooth трудно превзойти, если вам нужно что-то быстрое и универсальное.
Как подключить телефон к компьютеру
Вы хотите, чтобы экран вашего телефона отображался на экране ноутбука? Хотели бы вы перенести фотографии с вашего iPhone на жесткий диск вашего компьютера? Эти задачи требуют соединения между двумя устройствами, и на самом деле этот процесс довольно прост и понятен. Вот что вам нужно сделать, чтобы выполнить этот полезный хак.
Как подключить телефон к компьютеру через Bluetooth
Большинство современных смартфонов оснащены технологией Bluetooth. Если он также есть на вашем ПК или ноутбуке, вы можете использовать этот метод для их подключения. Чтобы он работал успешно, выполните следующие действия:
- Убедитесь, что ваш компьютер поддерживает Bluetooth (не все)
- Убедитесь, что ни один из них не установлен в режим полета, и убедитесь, что Bluetooth включен
- На ПК нажмите Пуск , затем Настройки и Устройства
- Выберите Bluetooth и другие устройства
- Если Bluetooth не включен, переключите его на Вкл.

- Затем выберите Добавить Bluetooth или другое устройство и следуйте инструкциям по сопряжению
- Вам может быть предложено ввести код, чтобы подтвердить, что ваш телефон имеет разрешение на сопряжение
Следуйте инструкциям на экране телефона и компьютера, чтобы завершить процесс.
Теперь, когда они подключены, вы можете передавать файлы или даже создавать резервные копии данных с телефона на ПК. Bluetooth — идеальный способ подключения, если у вас нет запасного USB-кабеля или недостаточно свободных портов на вашем ПК или ноутбуке, что является очень распространенной проблемой при работе с ограниченным количеством портов для ноутбуков.
Как подключить телефон к компьютеру через USB?
Гораздо более простой и безопасный способ подключения — USB-кабель, специально разработанный для вашей модели телефона. Большинство шнуров для зарядки можно использовать как стандартный USB-кабель, просто отсоединив большой квадратный адаптер питания от USB-конца.
Для подключения вставьте USB-разъем в USB-разъем компьютера, затем подключите другой конец к телефону. Дождитесь инструкций на экране компьютера, чтобы дать разрешение на обмен данными. После того, как вы подтвердите это, вы сможете выполнять различные задачи, такие как передача фотографий, создание резервных копий или совместное использование экранов. USB идеально подходит, если ваш компьютер не поддерживает технологию Bluetooth. Добавлен бонус? Он будет заряжать ваш телефон в то же время.
Как подключить Android к ПК
Используя описанный выше метод Bluetooth или USB, вы можете подключить большинство смартфонов или планшетов с операционной системой на базе Android к своему рабочему столу или компьютеру. Ваш компьютер, скорее всего, предложит вам разрешить обмен файлами между двумя устройствами. Вам не нужно будет устанавливать какое-либо дополнительное программное обеспечение для выполнения большинства действий, но некоторые бренды телефонов могут предложить вам установить собственное программное обеспечение для большей функциональности.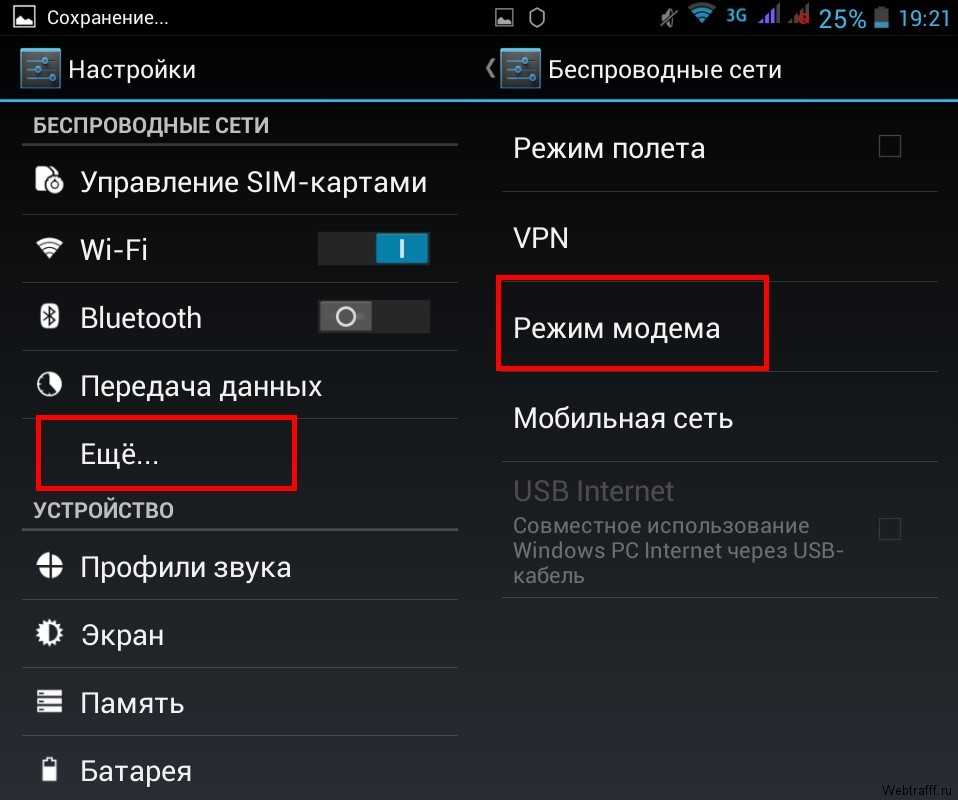
Вам решать, использовать ли эти программные решения. Вы должны иметь возможность передавать файлы и видеть содержимое своего телефона без них.
Как подключить iPhone к компьютеру или ноутбуку
Поскольку iPhone производится Apple, он предназначен для лучшей работы с другими продуктами Apple, такими как MacBook или Apple TV. Однако вы по-прежнему можете подключать эти устройства к ПК с ОС Windows.
При подключении телефона к компьютеру через Bluetooth или USB вам будет предложено подтвердить подключение. Вас также могут попросить загрузить программное обеспечение Apple для управления фотографиями, песнями или видео. Хотя загрузка программных решений Apple на ПК под управлением Windows возможна, в этом нет необходимости для наиболее распространенных задач обмена файлами.
Как мне увидеть экран телефона на компьютере?
Кто не хочет смотреть фильм на большом экране? Если вы считаете, что экран вашего iPhone или Android слишком мал, чтобы наслаждаться играми, фотографиями и потоковыми шоу, имеет смысл транслировать его на свой компьютер.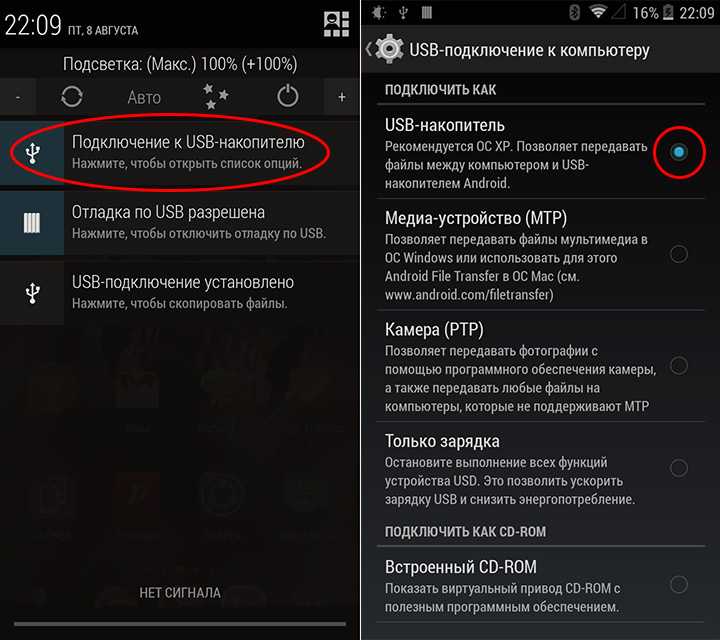 Этот процесс также известен как «зеркалирование», и он может быть сложным для пользователей iPhone. Это связано с тем, что iPhone предназначен для легкой трансляции только на Apple TV и другие устройства Apple.
Этот процесс также известен как «зеркалирование», и он может быть сложным для пользователей iPhone. Это связано с тем, что iPhone предназначен для легкой трансляции только на Apple TV и другие устройства Apple.
Чтобы транслировать свой экран на ПК с Windows, вам нужно использовать стороннее приложение, а затем использовать функцию AirPlay на вашем телефоне для трансляции. В настоящее время не существует бесплатного, одобренного Apple способа сделать это по беспроводной сети, который не приведет к аннулированию гарантии на ваш телефон. Будьте готовы платить за эти сторонние приложения.
Для пользователей Android этот процесс намного проще. Windows 10 имеет встроенную функцию Connect, которая не требует загрузки или оплаты какого-либо дополнительного программного обеспечения. Чтобы использовать этот метод:
- Убедитесь, что на вашем компьютере установлена последняя версия Windows 10, включая последние обновления
- Нажмите Start и введите Connect в строке поиска
- Нажмите Введите , чтобы открыть Connect 9Приложение 0024.
 (Если ваш компьютер не поддерживает функцию Windows Miracast, вы получите уведомление. Поддерживаемые устройства могут продолжить выполнение остальных шагов.) Вы увидите сообщение о том, что приложение Connect готово к беспроводному подключению к вашему устройству
(Если ваш компьютер не поддерживает функцию Windows Miracast, вы получите уведомление. Поддерживаемые устройства могут продолжить выполнение остальных шагов.) Вы увидите сообщение о том, что приложение Connect готово к беспроводному подключению к вашему устройству - На телефоне или планшете Android проведите пальцем от верхней части экрана вниз, чтобы скрыть центр уведомлений и получить доступ к настройкам
- Когда показан вариант Включить беспроводной дисплей , выберите его, чтобы начать процесс. Если вы этого не видите, нажмите на трехточечное меню и получите доступ к экрану параметров вашего телефона. Если вы все еще не нашли его, возможно, ваш телефон не поддерживает совместное использование экрана с компьютером .
- Выберите имя вашего компьютера из списка устройств. Потоковая передача должна начаться автоматически
Какой метод лучше?
Если вы не уверены, следует ли подключаться через USB или Bluetooth, ответ может зависеть от ваших предпочтений.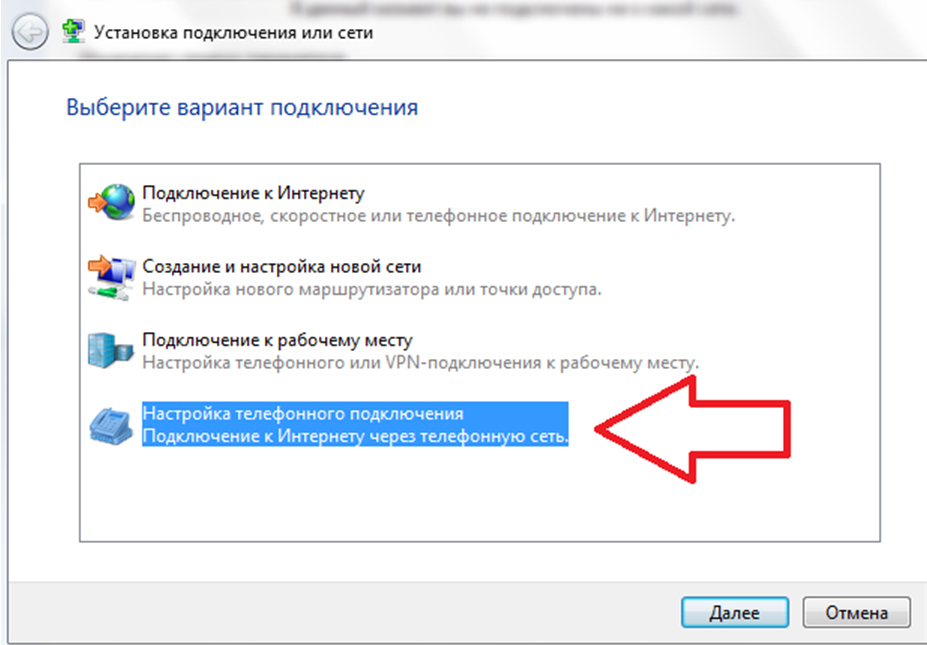
Если у вас нет USB-кабеля или вы хотите быстро транслировать экран или отправить файл или два меньшего размера, Bluetooth достаточно. Это не лучший вариант для работы между устройствами Apple и ПК, потому что Apple разработала свои продукты для лучшей работы с другими устройствами Apple. Все обходные пути для этой проблемы включают использование сторонних программных решений, которые обычно стоят денег.
Конечно, если вы регулярно создаете резервную копию своего телефона в облаке, например, в Dropbox или Google Drive, вы также можете вообще не подключать телефон к компьютеру. Просто загрузите нужные файлы из облачной резервной копии на свой компьютер. Это дополнительный шаг, но он устраняет проблемы совместимости для людей, работающих между устройствами Apple и ПК.


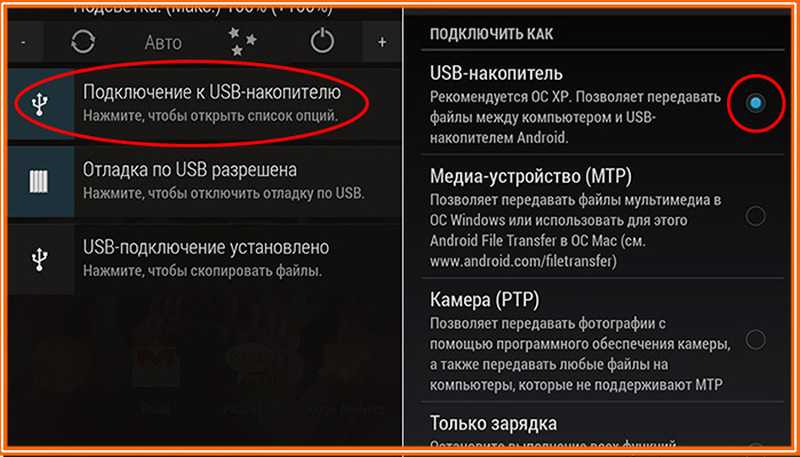

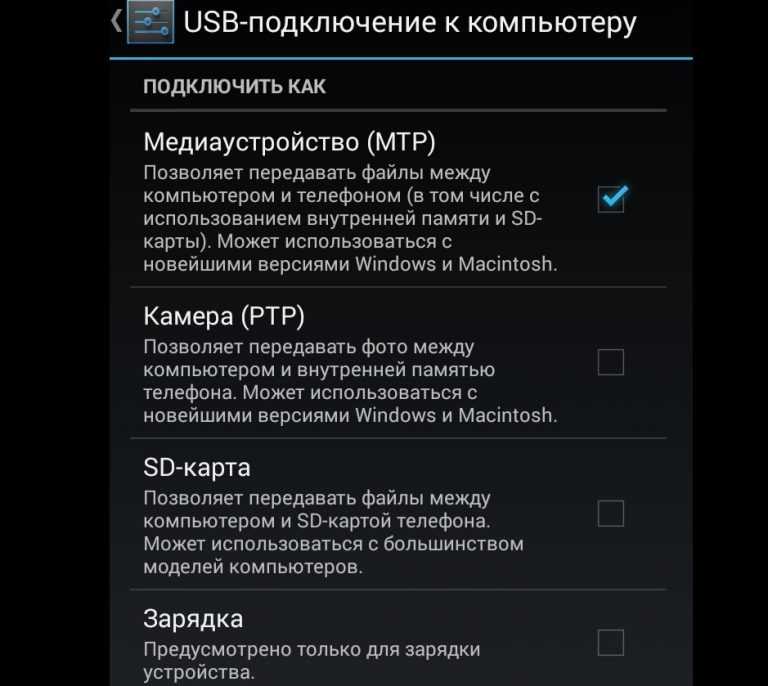
 (Если ваш компьютер не поддерживает функцию Windows Miracast, вы получите уведомление. Поддерживаемые устройства могут продолжить выполнение остальных шагов.) Вы увидите сообщение о том, что приложение Connect готово к беспроводному подключению к вашему устройству
(Если ваш компьютер не поддерживает функцию Windows Miracast, вы получите уведомление. Поддерживаемые устройства могут продолжить выполнение остальных шагов.) Вы увидите сообщение о том, что приложение Connect готово к беспроводному подключению к вашему устройству