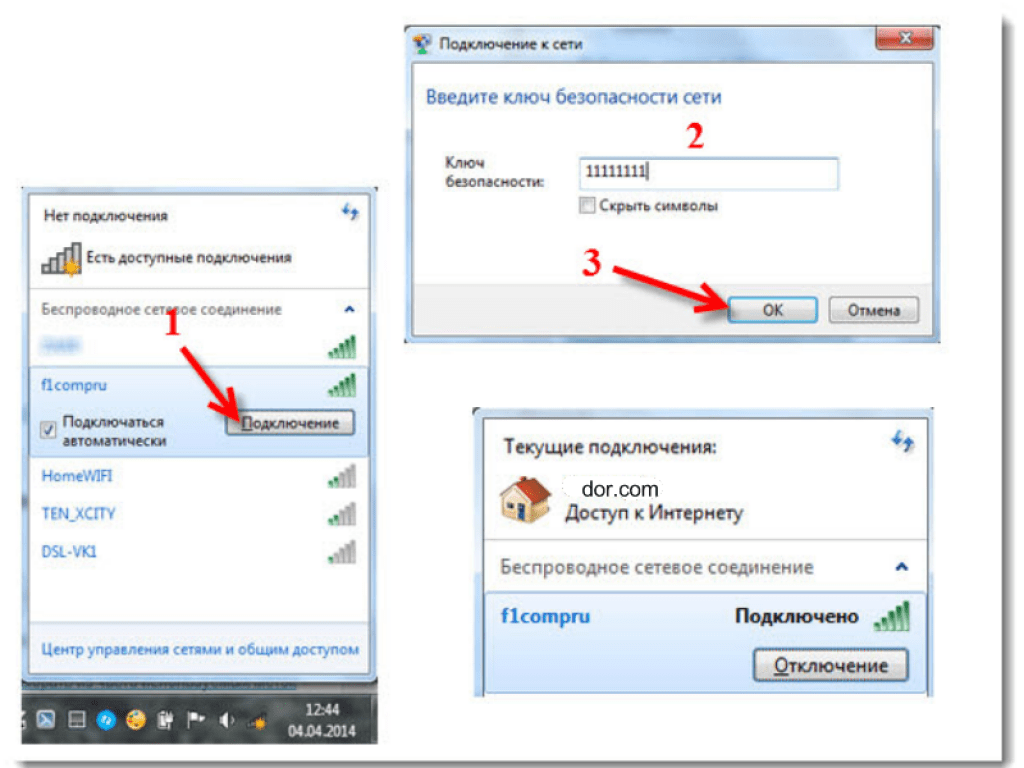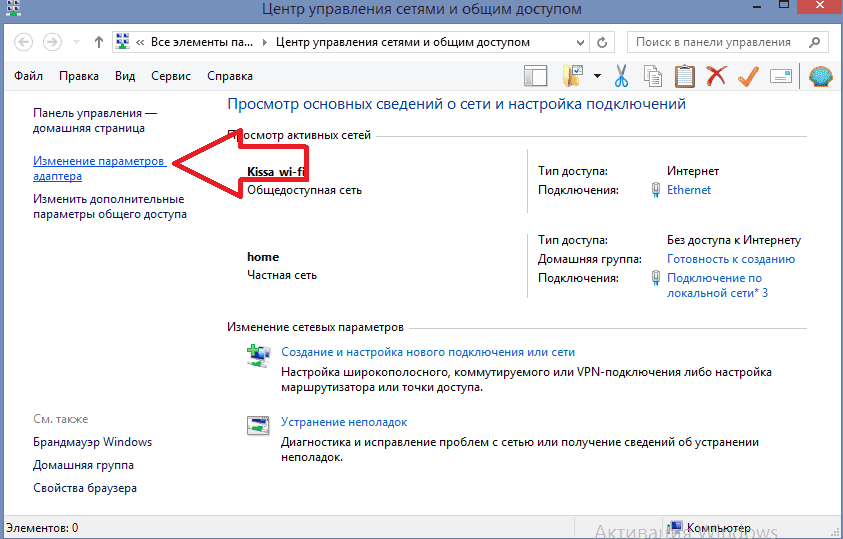Интернет на компьютере через телефон (USB, Bluetooth, Wi-Fi)
Автор Ольга Медведева На чтение 4 мин Опубликовано Обновлено
Цены на мобильный Интернет в сетях 3G и 4G почти спустились с заоблачных высот на землю и скоро, надо ожидать, сравняются со стоимостью традиционной кабельной связи. А там, глядишь, и вытеснят ее совсем, ведь пользоваться Интернетом, который всегда с собой (в сотовом телефоне), гораздо удобнее, чем быть привязанным к его стационарному источнику.
Перейти со стационарного Интернета на 3G/4G — дело пары минут. Достаточно иметь договор с сотовым оператором (доступ к глобальной паутине сегодня входит почти в любой тарифный план) и некоторую сумму на балансе. Ну и сам мобильный телефон, который будет точкой подключения.
Поговорим, как подключить Интернет к компьютеру, используя Андроид-смартфон в качестве модема.
Содержание
- Телефон как модем через USB-кабель
- Bluetooth-модем на телефоне
- Создание точки доступа Wi-Fi на Андроид-телефоне
Телефон как модем через USB-кабель
Подключиться к Интернету через телефон, подсоединенный к компьютеру через USB-кабель, пожалуй, проще всего. Этот способ удобен тем, что не требует настроек и не нуждается в мерах защиты от взлома и доступа посторонних, как беспроводная связь. Подключение устанавливается за считанные секунды и работает практически бесперебойно, конечно, при условии хорошего сигнала сотовой связи и качественного USB-кабеля.
Порядок действий:
- Зайдите в приложение «Настройки» (в старых версиях Android — «Параметры»), откройте раздел беспроводных сетей, перейдите в дополнительные параметры беспроводных сетей (в моем примере они скрываются за кнопкой «Еще»).
- Включите «Мобильные данные», то есть приконнектите телефон к сети 3G/4G-интернета. Либо сделайте это другим способом — нажатием кнопки в шторке и т.
 д. На разных Андроид-смартфонах это и последующие действия выполняются немного по-разному, но суть примерно одна.
д. На разных Андроид-смартфонах это и последующие действия выполняются немного по-разному, но суть примерно одна.
- Находясь в дополнительных параметрах беспроводных сетей, откройте раздел «Режим модема». Передвиньте ползунок «USB-модем» в положение «Включено».
Настройка завершена, связь установлена. Теперь ваш компьютер подключен к глобальной сети через USB-кабель и сеть мобильного оператора.
Bluetooth-модем на телефоне
Если вы хотите подключить к сети устройства, оснащенные модулем bluetooth (ноутбуки, смартфоны, планшеты), можете использовать телефон как bluetooth-модем. Для установления устойчивой связи клиентские девайсы следует расположить не дальше 8-9 м от телефона, но лучше всего — в непосредственной близости. Кроме того, убедитесь, что на всех устройствах активирован bluetooth-адаптер.
Порядок подключения к Интернету через bluetooth-модем на телефоне:
- Включите на телефоне 3G/4G-интернет.
- Зайдите в приложение «Настройки» — «Беспроводные сети».
 Сдвиньте ползунок Bluetooth в положение «Включено».
Сдвиньте ползунок Bluetooth в положение «Включено».
- Зайдите в раздел «Bluetooth» и выберите из списка «Доступные устройства» тот девайс, которому хотите предоставить доступ во всемирную паутину. Если их несколько, устанавливайте соединение по очереди. При появлении окошек с запросом разрешения на сопряжение сверьте код и нажмите кнопку «Подключить» на обоих соединяемых устройствах.
- Откройте в дополнительных настройках беспроводных сетей раздел «Режим модема» и включите Bluetooth-модем.
Теперь ваши гаджеты имеют выход в глобальную сеть. Кстати, одновременно можете продолжать использовать телефон как модем, подключенный к компьютеру по USB.
Создание точки доступа Wi-Fi на Андроид-телефоне
Чтобы подключить Интернет к ноутбуку, планшету, smart TV и другим устройствам, которые находятся в разных частях квартиры, удобнее всего использовать Wi-Fi. А точкой доступа и модемом снова будет наш смартфон.
Порядок настройки точки доступа и подключения к Интернету:
- Включите на телефоне модуль Wi-Fi и 3G/4G-интернет.

- Зайдите через дополнительные настройки беспроводных сетей в раздел «Режим модема». Коснитесь строчки «Точка доступа Wi-Fi».
- В разделе «Точка доступа Wi-Fi» передвиньте показанный на скриншоте ползунок в положение «Включено». Перед подключением к ней устройств необходимо сделать еще несколько настроек.
- Коснитесь строки «Сохранять точку доступа». В открывшемся окошке выберите подходящий вариант. Для экономии энергии аккумулятора оптимально отключать ее при бездействии через 5 или 10 минут. Если телефон подключен к источнику питания постоянно, тогда точку доступа можно сохранять всегда.
- Следующая настройка — имя сети, способ шифрования и пароль. Имя (по умолчанию обычно повторяет название модели телефона) может быть любым. Лучший способ защиты (шифрования) — WPA2 PSK. Если собираетесь приконнектить к этой точке доступа старое устройство, например, ноутбук с Windows XP, выбирайте защиту WEP.
 Далее установите пароль, который будут вводить пользователи при подключении клиентских устройств, и сохраните настройку.
Далее установите пароль, который будут вводить пользователи при подключении клиентских устройств, и сохраните настройку.
- Для связи с девайсами, оборудованными кнопкой WPS, можете использовать эту же функцию на телефоне. Сначала нажмите WPS на клиентском устройстве, следом — показанную ниже кнопку «Подключить» на телефоне.
Как раздать интернет с телефона на компьютер
Поделиться мобильной сетью на компьютер или ноутбук можно через режим модема на телефоне. Его используют, если у вас возникли неполадки в работе через проводной интернет или если вы находитесь в месте, где нет доступной домашней и общественной сети.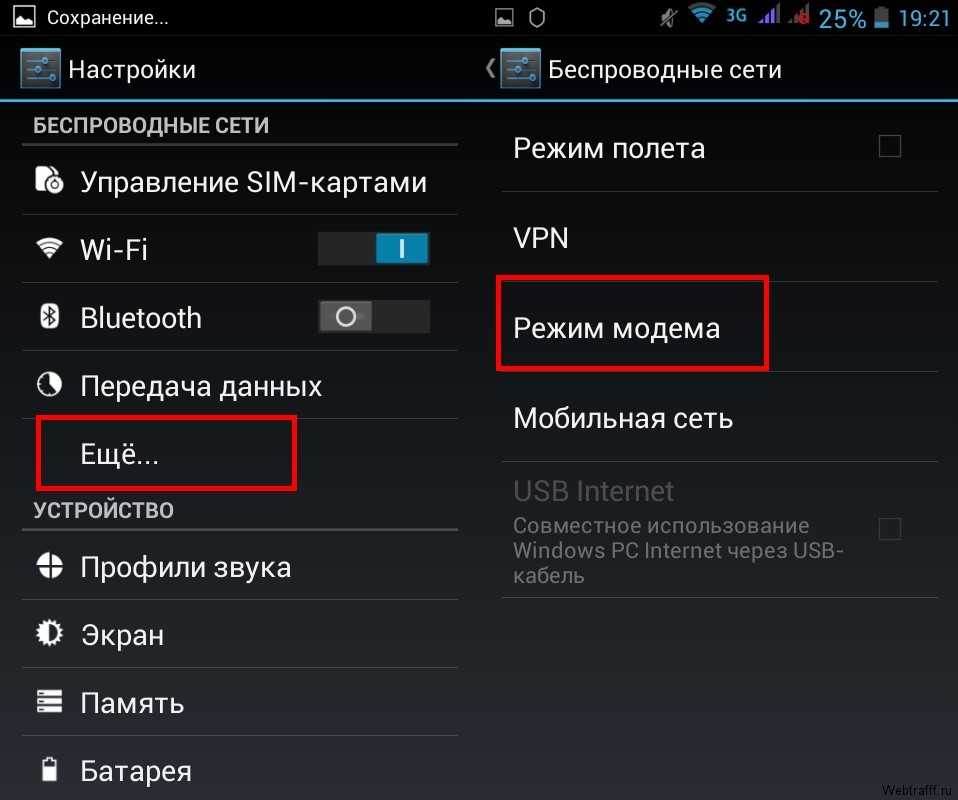
19 августа 2021 года Связь
170385
Связь
Сначала удостоверьтесь, что на телефоне работает интернет. Если интернет работает, то приступаем к раздаче.
Подключение телефона к компьютеру осуществляется проводным и беспроводным способом — при помощи USB-провода и через точку доступа Wi-Fi.
Помимо этого, можно раздать мобильный интернет через Bluetooth, но мы рассмотрим этот метод последним, потому что у него меньше достоинств, чем у двух других.
Точка доступа Wi-Fi
Наиболее эффективно раздавать мобильный трафик на несколько аппаратов через Wi-Fi, если вы работаете с ноутбука или компьютера со встроенным Wi-Fi-адаптером.
Инструкция по подключению:
1. В меню настроек отыщите «Точку доступа Wi-Fi» и активируйте.
2. Далее нажмите «Настройка точки доступа».
3. Убедитесь, что Wi-Fi-диапазоны телефона и компьютера совпадают
4. Настройте ограничение трафика или просто выключите его.
5. Введите имя сети, защитный код для подключения компьютера.
На смартфоне активируется персональный Wi-Fi доступ для любого устройства по паролю. Не забывайте, что на смартфоне обязательно должен работать интернет.
Преимущества этого вида связи в широком радиусе охвата, быстрой скорости интернет-соединения, а также возможности параллельно подключать разные устройства. Единственным минусом является то, что смартфон расходует много энергии и быстро садится.
Раздача интернета на компьютер через USB-модем
В отличие от беспроводного соединения через сеть Wi-Fi, подключение через USB-модем имеет важные преимущества: аккумулятор смартфона не разряжается; раздача интернета на любые устройства без WiFi-модуля; качество интернета выше и стабильнее.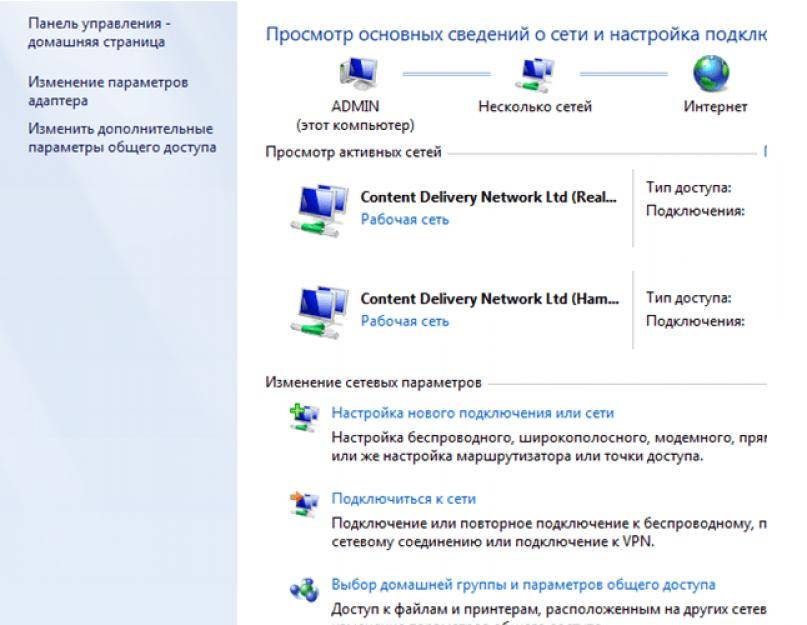
Подключите телефон к компьютеру через USB-кабель и настройте телефон для соединения следующим образом:
1. Откройте Настройки> Сеть и Интернет> Точка доступа и модем
2. Включите USB-модем, передвинув ползунок и проверьте, что кабель правильно подключен с обеих сторон.
3. На дисплее в момент подключения откроется окно с предложением сделать компьютер общедоступным. В этом нет необходимости, поэтому просто кликните «Нет».
4. Нажмите «ОК» для включения.
Теперь на компьютере можно пользоваться мобильным интернетом.
Недостатки USB-провода:
-
подключаться может лишь один аппарат;
-
обязательное наличие подходящего провода;
-
короткое расстояние, длиной в кабель
Через Блютуз
Если предыдущие способы раздачи мобильного интернета на ПК не действуют, вам поможет блютуз-модем. Для активации необходимо:
Для активации необходимо:
1. Включить Блютуз на устройствах
2. Найти на смартфоне среди блютуз-подключений свой компьютер.
3. При необходимости ввести или одобрить код сопряжения.
4. Перейти по следующему пути: Настройки> Подключения> Точка доступа > Bluetooth.
Недостатки: трудный метод подключения, небольшой радиус действия – менее 10 метров, телефон быстро разряжается.
Итак, вы узнали о способах раздачи интернета со смартфона, позволяющих компьютеру или ноутбуку иметь активный доступ к сети. Важное совещание или срочную работу вне дома теперь не придется откладывать на потом.
Практически каждый современный телефон с работающим интернетом может выполнять функции модема.
Как поделиться своим интернет-соединением
Интернет не всегда просто работает . Как бы вы ни пытались подключиться, иногда сети Wi-Fi в аэропортах и отелях не позволяют вам выйти в Интернет или ограничивают вас только одним подключением, и, если вы чем-то похожи на меня, ваш домашний и офисный интернет всегда работает.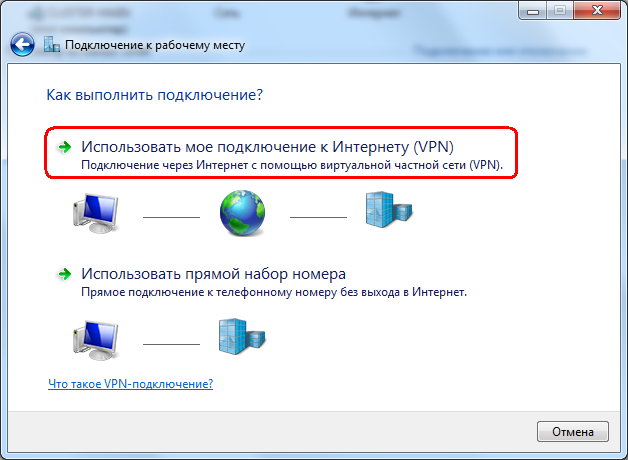 выйти в самый неподходящий момент.
выйти в самый неподходящий момент.
Не волнуйся. Скорее всего, у вас в кармане есть резервное интернет-соединение. С одним устройством, подключенным к Интернету, вы и ваша семья, друзья или коллеги можете использовать это единственное соединение для выхода в Интернет с нескольких устройств.
Мы использовали эти уловки в отелях, где было только одно проводное подключение к Интернету, но требовалось подключение ноутбуков, телефонов и планшетов к сети, а также на конференциях, где только один телефон имел сотовые данные, но всем в команде нужно было подключиться к Интернету. дела сделаны. И именно так мы выполняем работу в кофейнях, когда бесплатный Wi-Fi не помогает.
Вот как можно поделиться своими сотовыми данными или проводным подключением к сети Ethernet и создать собственную точку доступа Wi-Fi с любого устройства.
Что нужно для совместного использования подключения к Интернету
Хорошие новости: сегодня все основные операционные системы поддерживают общий доступ в Интернет.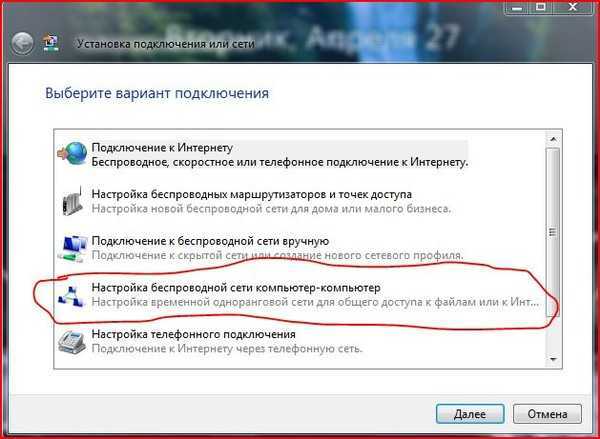 У вас есть iPhone, iPad, устройство Android, ПК или планшет с Windows или Mac? Все позволяют легко поделиться своим интернет-соединением.
У вас есть iPhone, iPad, устройство Android, ПК или планшет с Windows или Mac? Все позволяют легко поделиться своим интернет-соединением.
Все, что вам нужно, это способ выйти в Интернет. На вашем телефоне или планшете с поддержкой 4G/LTE у вас уже есть подключение к Интернету, которым можно поделиться. В зависимости от вашего оператора и региона вам может потребоваться приобрести дополнительный тарифный план мобильной точки доступа, чтобы разрешить обмен данными. В противном случае, пока есть сигнал, вы готовы к работе.
На Mac или ПК, если у вас есть проводное подключение к Интернету, вы можете поделиться им с другими через Wi-Fi, выполнив те же действия. Или, если у вас есть ключ для сотового интернета — обычно это небольшое USB-устройство со слотом для SIM-карты для расширения возможностей сотовой связи на компьютерах — вы также можете поделиться этим подключением через Wi-Fi.
Примечание : Вам нужно часто обмениваться 4G-соединением через Wi-Fi? Лучшим вариантом может быть покупка карманного устройства Wi-Fi (также известного как мобильная точка доступа). Это небольшие устройства с собственной сотовой связью, предназначенные для совместного использования Wi-Fi с несколькими устройствами одновременно. Они особенно полезны, чтобы оставаться на связи во время путешествий, не разряжая аккумулятор телефона или ноутбука. Ознакомьтесь с обзорами мобильных точек доступа Wi-Fi Wirecutter, чтобы узнать о лучших вариантах для рынка США, или узнайте у местного оператора связи о вариантах для других рынков.
Это небольшие устройства с собственной сотовой связью, предназначенные для совместного использования Wi-Fi с несколькими устройствами одновременно. Они особенно полезны, чтобы оставаться на связи во время путешествий, не разряжая аккумулятор телефона или ноутбука. Ознакомьтесь с обзорами мобильных точек доступа Wi-Fi Wirecutter, чтобы узнать о лучших вариантах для рынка США, или узнайте у местного оператора связи о вариантах для других рынков.
Как поделиться Wi-Fi с iOS с помощью персональной точки доступа
У вас есть iPhone или iPad с сотовой связью? Встроенная функция Personal Hotspot позволяет легко делиться своим подключением.
Чтобы включить его, откройте Настройки , выберите параметр Персональная точка доступа вверху, затем коснитесь ползунка, чтобы включить его. По умолчанию ваше устройство будет делиться Интернетом через новую сеть Wi-Fi с именем вашего устройства (которое вы можете установить в качестве 9).0003 General -> About -> Name settings) и пароль прямо под ползунком включения/выключения.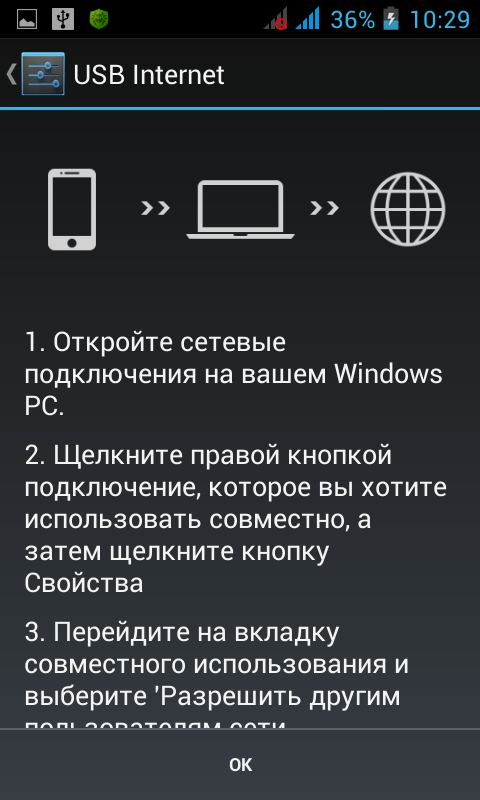
После того, как вы включили личную точку доступа, вы можете быстро включить ее из Центра управления в iOS 11. Откройте Центр управления, коснитесь 3D (сильно нажмите) в параметрах сети, затем нажмите кнопку Персональная точка доступа , чтобы включить ее. .
Как поделиться своим интернет-соединением с iPhone или iPad через Bluetooth
Или вы можете поделиться своим интернет-соединением через Bluetooth или USB. Вот как:
Включите Bluetooth как на телефоне, так и на компьютере, с которого вы хотите подключиться.
Включите личную точку доступа в настройках iPhone, как и раньше. список. Подключитесь к своему телефону там, подтвердите пин-код для подключения, после чего ваш компьютер должен быть в сети с интернет-соединением вашего телефона.
Как поделиться своим интернет-соединением с iPhone или iPad с помощью USB-кабеля
Совместное использование через USB, пожалуй, самое простое. Включите функцию «Персональная точка доступа», затем подключите iPhone или iPad к компьютеру с помощью USB-кабеля, и компьютер должен автоматически подключиться к Интернету.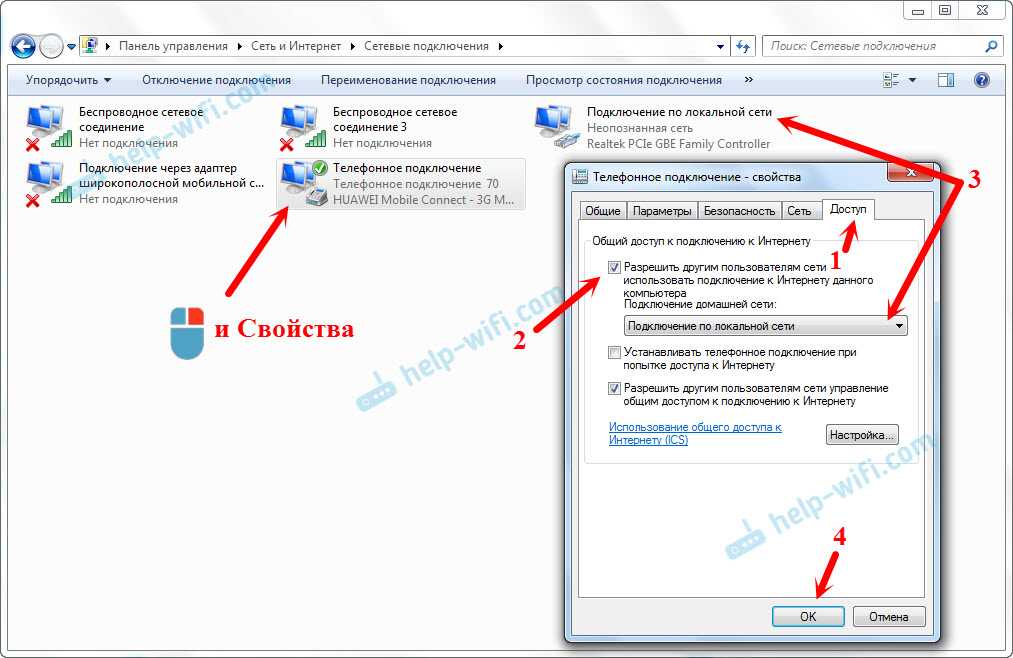 Это действительно так просто. Лучше всего то, что ваш телефон будет заряжаться от вашего компьютера, поэтому вам не придется беспокоиться о том, что он разрядит аккумулятор вашего компьютера (пока он подключен к сети).
Это действительно так просто. Лучше всего то, что ваш телефон будет заряжаться от вашего компьютера, поэтому вам не придется беспокоиться о том, что он разрядит аккумулятор вашего компьютера (пока он подключен к сети).
→ Дополнительные сведения см. в документации по персональной точке доступа Apple iOS.
Как раздать Wi-Fi с Android с помощью мобильной точки доступа
В вашем телефоне или планшете Android есть аналогичная функция: мобильная точка доступа. Точные параметры или шаги по его настройке различаются в зависимости от вашего устройства, но они работают одинаково, позволяя вам делиться своим сотовым соединением через Wi-Fi, Bluetooth или USB.
На устройствах Android по умолчанию, таких как устройство Nexus, откройте приложение «Настройки», выберите Сеть и Интернет , коснитесь Точка доступа и модем , затем выберите Портативная точка доступа Wi-Fi . Чтобы настроить его работу, выберите Настройте точку доступа Wi-Fi ниже.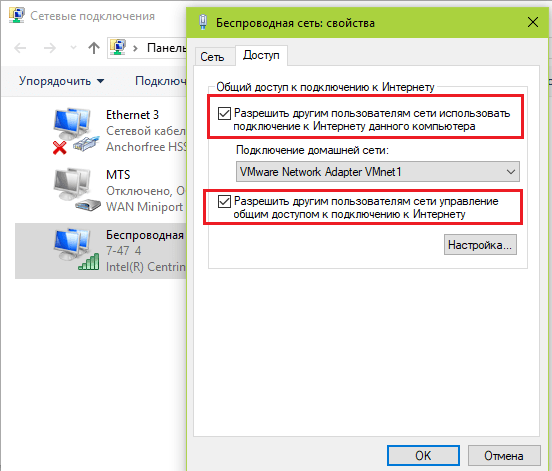
Настройки могут различаться в зависимости от вашего устройства. Например, на Samsung Galaxy S8 выберите Подключения , затем нажмите Мобильная точка доступа и модем (а на более старом устройстве Samsung, изображенном выше, настройки были в разделе Модем и Мобильная точка доступа ). Там вы увидите ползунки для включения общего доступа к Интернету через Wi-Fi, Bluetooth или USB, чтобы включить именно тот способ, которым вы хотите поделиться своим соединением.
Если вы не можете найти настройку на своем устройстве, обратитесь к руководству или спросите у своего оператора — вы можете не увидеть эти параметры, если у вас нет плана, поддерживающего мобильную точку доступа.
→ Дополнительные сведения см. в документации Google Pixel Mobile Hotspot или в руководстве Samsung Mobile Hotspot.
Как совместно использовать Wi-Fi из Windows с помощью мобильной точки доступа
Windows 10 поставляется с функцией мобильной точки доступа, очень похожей на Android, которая позволяет вам совместно использовать сотовое соединение с планшетом Surface или другим планшетом Windows или проводное подключение к Интернету с ПК.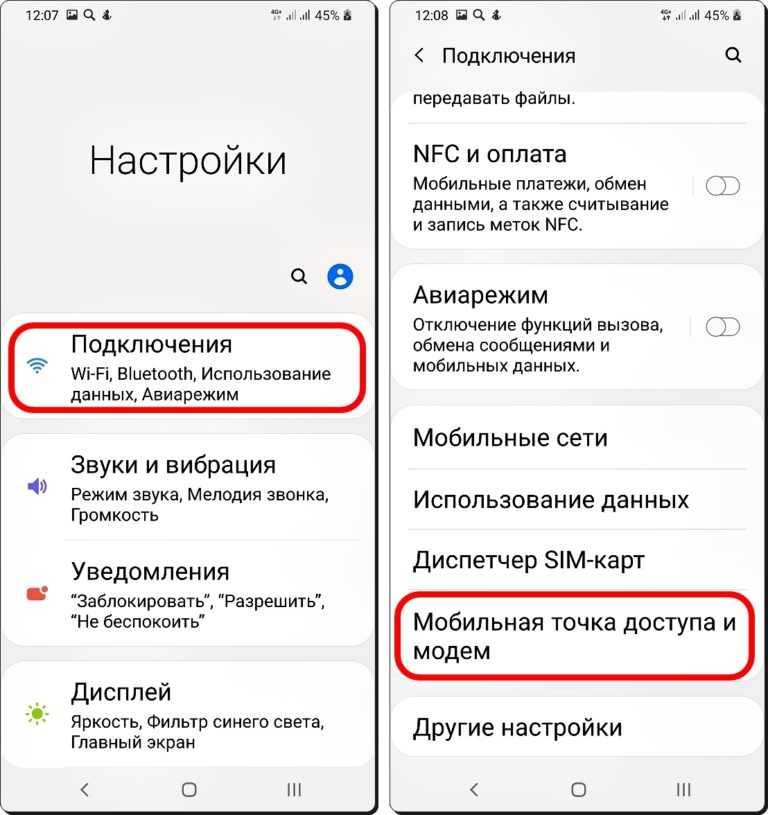 .
.
Откройте «Настройки» вашего ПК в меню «Пуск», выберите Сеть и Интернет , затем нажмите Мобильная точка доступа . Там выберите, какой сетью поделиться, и нажмите Изменить , чтобы установить имя и пароль сети Wi-Fi. Затем щелкните ползунок на вверху, чтобы включить новую сеть Wi-Fi.
Нужно включить или выключить точку доступа позже? Просто откройте список сетей Wi-Fi на панели задач рядом с часами, и вы сможете переключать мобильную точку доступа одним щелчком мыши.
Хотите больше возможностей? Установите Connectify (от 19,98 долларов США), чтобы совместно использовать соединение Wi-Fi в другой сети (возможно, чтобы создать отдельную сеть для ваших игровых консолей), использовать свой компьютер в качестве ретранслятора для расширения существующей сети Wi-Fi и многое другое.
→ Дополнительные сведения см. в документации Microsoft по точкам доступа Windows Mobile
Как совместно использовать Wi-Fi из macOS с помощью общего доступа к Интернету
Компьютеры Mac не поддерживают сотовый Интернет, но если у вас есть USB-адаптер сотовой связи или вы хотите поделиться своим проводным Ethernet-соединением , macOS также может превратить его в точку доступа Wi-Fi.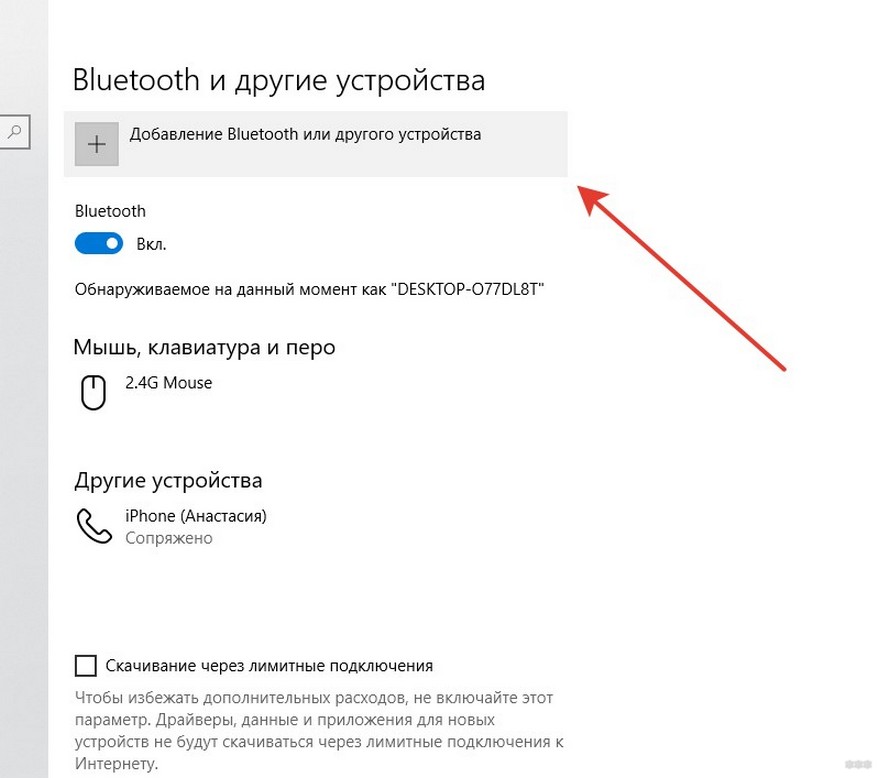
Откройте Системные настройки вашего Mac и выберите параметры Sharing . Там вы увидите список вещей, которыми вы можете поделиться, от принтеров до удаленного входа в систему, чтобы вы могли получить доступ к своему Mac, когда вас нет дома. Внизу вы увидите Internet Sharing . Нажмите на нее, затем выберите сеть, которой вы хотите поделиться, и способ, которым вы хотите поделиться. Установите имя сети и пароль с помощью кнопки параметров Wi-Fi . Когда вы закончите, нажмите на галочку рядом с Internet Sharing , чтобы включить новую точку доступа.
Хотите поделиться Интернетом с iPhone или iPad, возможно, для более быстрой загрузки обновлений через Ethernet? Есть еще один вариант под Content Caching . Выберите это, затем установите флажок Совместно использовать подключение к Интернету , прежде чем установить флажок Кэширование содержимого . Теперь подключите свое устройство iOS к вашему Mac с помощью USB-кабеля, и оно переключится на соединение вашего Mac для загрузки контента.
→ Дополнительные сведения см. в документации Apple по macOS Internet Sharing.
Теперь, когда вы знаете, как поделиться своим подключением к Интернету, вот как решить некоторые другие ваши неприятные личные проблемы с ИТ:
Нужно распечатать материал? Вот как превратить любой принтер в интеллектуальный принтер с поддержкой Wi-Fi с помощью Google Cloud Print.
Презентация? Вот как поделиться своим экраном и провести презентацию с помощью Chromecast.
Хотите использовать общедоступную сеть Wi-Fi? Вот как заставить Wi-Fi-соединение работать, когда оно не работает.
Нужно сделать резервную копию вашего компьютера? Вот лучшие способы резервного копирования вашего компьютера и приложений.
Нужно отправить документ по факсу? Вот лучшие приложения для цифровой подписи документов и факсимильной связи без факсимильного аппарата.
Как подключить смартфон к Интернету на ПК
ПоискShaant Minhas
Опубликовано в:
How-To
В этой статье
Все мы в тот или иной момент использовали мобильные точки доступа. Независимо от того, создали ли вы точку доступа самостоятельно, чтобы поделиться своим интернетом с другими устройствами, или просто подключили свой телефон к точке доступа, это факт, что точка доступа может быть очень удобным инструментом.
Интересно, что вы также можете включить и использовать точку доступа на ПК с Windows 11 и Windows 10. Эта функция может оказаться полезной, если вы хотите подключить свой смартфон к Интернету на вашем ПК.
Как подключить смартфон к Интернету на Windows 11
Включение точки доступа на ПК с Windows 11 — довольно простой процесс. Как только вы это сделаете, вы сможете связать интернет вашего ПК со своим смартфоном. Вот как вы можете начать:
- Откройте меню «Пуск» , введите «Настройки» и выберите наиболее подходящее.
- Перейдите к Настройки > Сеть и Интернет > Мобильная точка доступа .

- На вкладке Мобильная точка доступа щелкните раскрывающийся список для Поделиться моим интернет-соединением с и выберите WiFi или Ethernet .
- Для параметра Share over щелкните Wi-Fi или Bluetooth .
- Нажмите Изменить в свойствах 9раздел 0022.
Наконец, установите имя сети, ее пароль и настройте диапазон сети на Любой доступный . Нажмите Сохранить . Теперь включите переключатель Mobile hotspot , чтобы включить точку доступа Windows 11.
Вот и все. Теперь все, что вам нужно сделать, это включить настройку Wi-Fi на вашем смартфоне и подключить его к точке доступа вашего ПК.
Совместное использование Интернета Windows 10 с вашим смартфоном
Опять же, в случае Windows 10 процесс также довольно прост.
- Откройте настройки Windows.

- Включите переключатель «Поделиться моим интернет-соединением с другими устройствами».
- Настройте сетевое имя и пароль, и все готово.
Сделайте это, и вы сможете немедленно подключить свой смартфон к Интернету на ПК с Windows 10. Поэтому, когда я пытаюсь подключить Wi-Fi моего телефона к рабочему столу, это выглядит так:
Введите пароли, которые вы установили выше, и ваш мобильный телефон будет успешно подключен к точке доступа вашего ПК.
Подключение вашего смартфона к Интернету вашего ПК
Если по какой-то причине вы не можете получить доступ к мобильному Интернету, точка доступа вашего ПК с Windows может спасти вас из этой опасной ситуации. Мы надеемся, что это краткое руководство помогло вам подключить смартфон к Windows.
Вот бесплатные игры с золотом август 2022
Microsoft выпускает первую предварительную сборку Windows 10 22h3 на канал Release Preview
Далее >
OnMSFT.

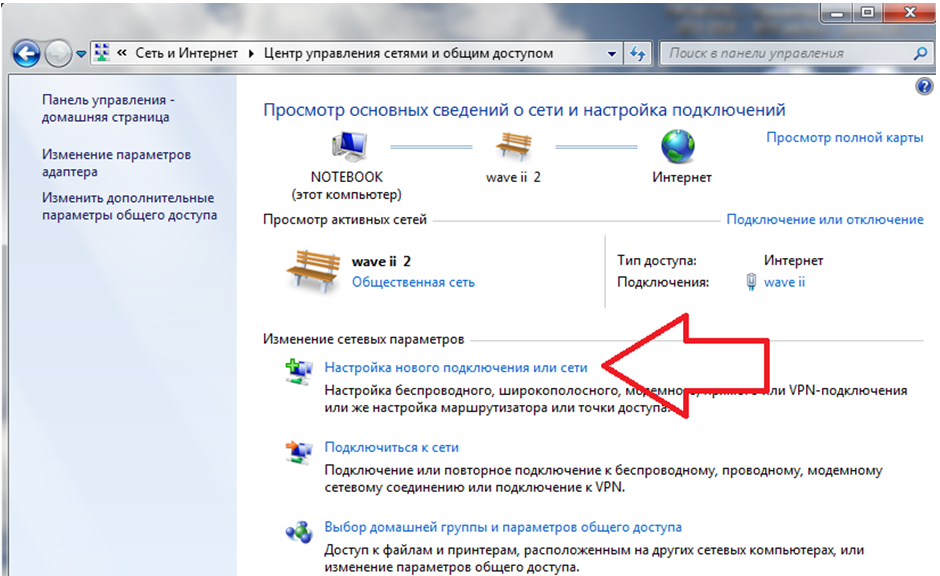 д. На разных Андроид-смартфонах это и последующие действия выполняются немного по-разному, но суть примерно одна.
д. На разных Андроид-смартфонах это и последующие действия выполняются немного по-разному, но суть примерно одна.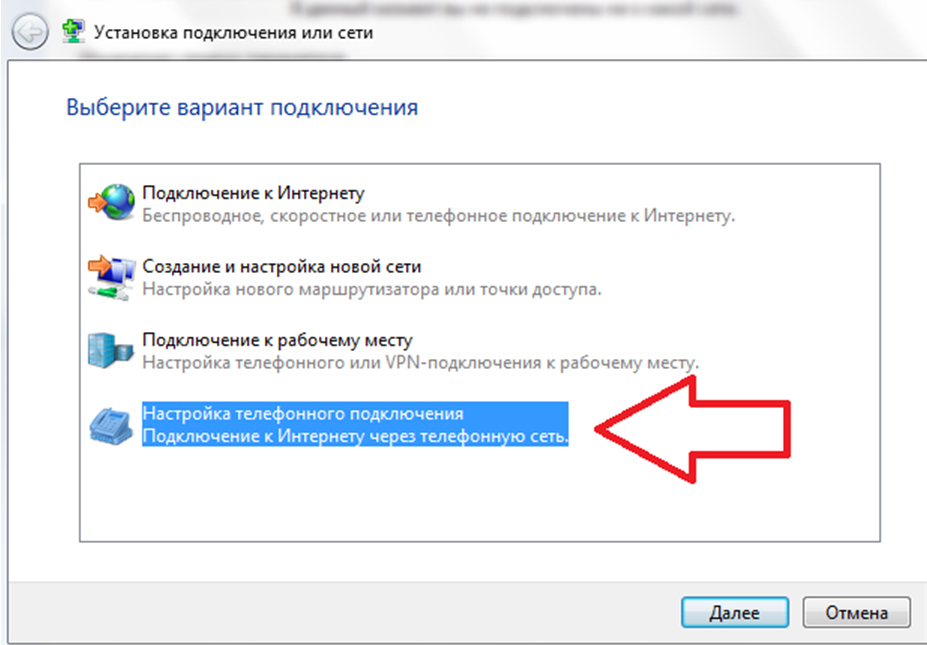 Сдвиньте ползунок Bluetooth в положение «Включено».
Сдвиньте ползунок Bluetooth в положение «Включено».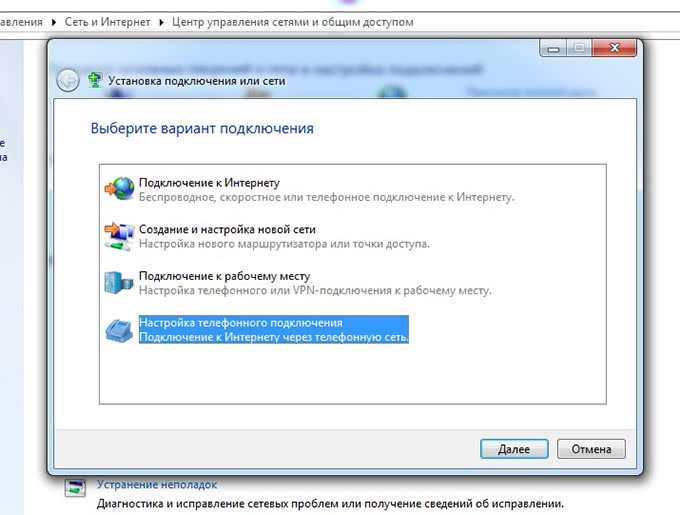
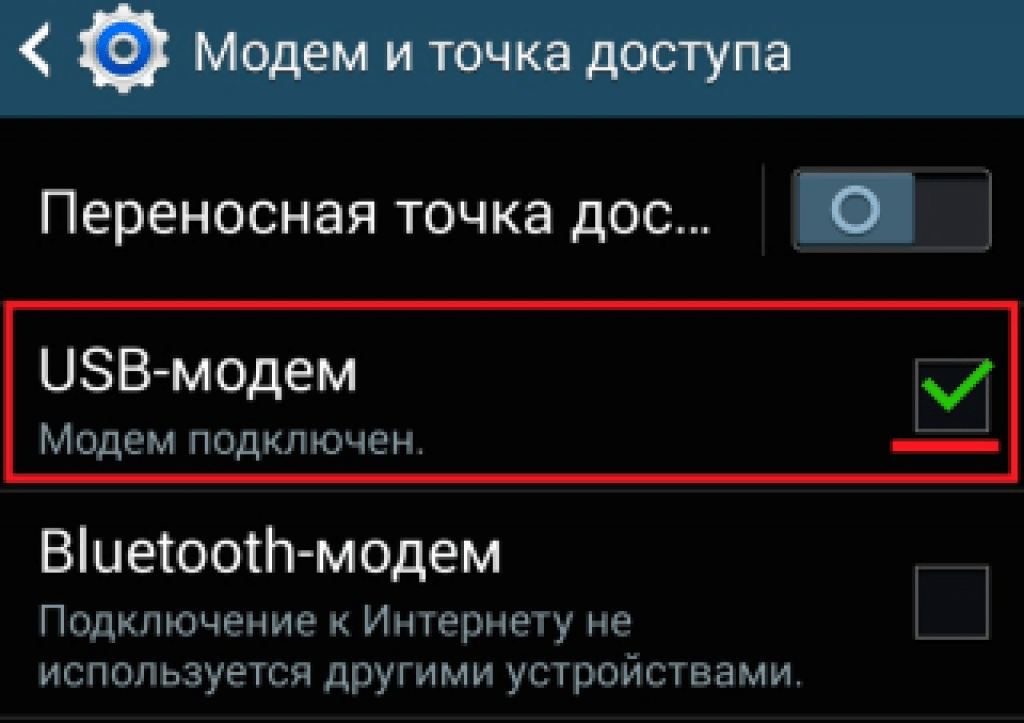 Далее установите пароль, который будут вводить пользователи при подключении клиентских устройств, и сохраните настройку.
Далее установите пароль, который будут вводить пользователи при подключении клиентских устройств, и сохраните настройку.