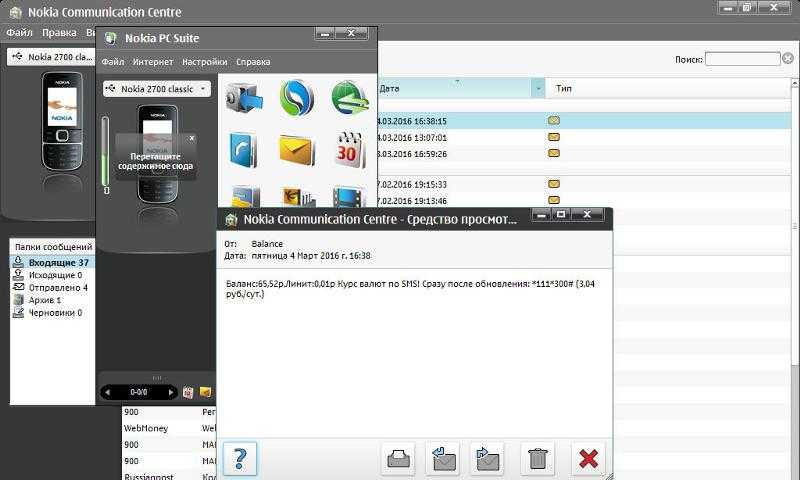Как перенести приложения с одного Андроида на другой | Статьи | Телефоны
Покупка нового телефона сопровождается такими хлопотами, как перенос данных со старого устройства. Чтобы эта операция не заняла целый день, нужно использовать один из ниже описанных способов. Каждый из них помогает автоматизировать процесс переноса данных приложений Android на новый смартфон. Даже если вы никогда ничем подобным не занимались и не имеете представления, как это сделать, при помощи наших инструкций вы быстро во всём разберётесь и сможете самостоятельно перенести данные на другой телефон.
У каждого пользователя в телефоне установлены свои любимые приложения. Источник: ft.com
Библиотека приложений в Google Play
Это не самый лучший способ, помогающий перенести данные со старого Андроида на новый, но часто используемый. Главный недостаток этого способа в том, что каждое приложение устанавливается по отдельности в порядке очередности. При большом количестве установленных программ это занимает много времени. Способом можно воспользоваться в том случае, когда на новое устройств необходимо быстро перекинуть несколько приложений, не используя для этого дополнительный софт.
При большом количестве установленных программ это занимает много времени. Способом можно воспользоваться в том случае, когда на новое устройств необходимо быстро перекинуть несколько приложений, не используя для этого дополнительный софт.
Фактически происходит не перенос всех данных, а просто установка ранее используемых программ на новый смартфон. Встроенный в любую систему Android сервис Google Play позволяет просмотреть список всех приложений, которые когда-либо скачивались с текущего аккаунта. Это своеобразная персональная библиотека с софтом.
Чтобы увидеть список установленных приложений, необходимо открыть Google Play и авторизоваться в нем, если ранее это ещё не сделали. Далее следует тапнуть на аватарку в правом верхнем углу, вызвав выпадающее меню. В нем есть пункт «Управление приложениями и устройствами». Нужно нажать на него и сделать следующее:
- Перейти во вкладку «Управление».
- Нажать на кнопку «Установлено» и выбрать в выпавшем меню другой пункт — «Не установлено».

- Откроется список всех ранее используемых программ.
- Чтобы перенести эти данные с телефона на телефон Андроид, необходимо проставить галочки напротив приложений и нажать сверху на кнопку загрузки.
- Начнётся загрузка файлов, после чего автоматически программы начнут устанавливаться.
Все необходимые приложения следует отметить галочками и нажать сверху на кнопку для их установки.
Аналогичным образом можно переносить не только программы, но и игры.
Файловый менеджер ES Проводник
Это один из самых популярных файловых менеджеров в Google Play, который можно установить на смартфон или планшет. В приложении много полезных функций и инструментов, среди которых перенос программ и игр на другие гаджеты на Android.
Скачать этот софт можно в Google Play, где его легче найти под другими названиями — ES File Manager или File Explorer. После установки приложения на оба устройства требуется включить на них Bluetooth. Далее запускается ES Проводник и выполняются следующие действия:
Далее запускается ES Проводник и выполняются следующие действия:
- В меню нужно выбрать инструмент APPs.
- Найти и выделить галочками приложения и игры, которые необходимо перенести на другой смартфон.
- Выбрать на нижней панели управления функцию «Отправить».
- Появится небольшое меню с вариантами передачи файлов. Необходимо выбрать Bluetooth.
- Откроется окно выбора устройства для переноса приложений с телефона на телефон Android. Необходимо найти в списке нужный гаджет.
- На втором устройств остаётся подтвердить принятие файла кнопкой «Принять».
- Когда передача будет завершена, останется перейти в папку с сохранённым APK-файлом и запустить его.
После нажатия на кнопку «Поиск» отобразятся все доступные для передачи данных устройства.
На дисплее появится типовое сообщение с предложением об инсталляции программы на смартфон. Необходимо подтвердить процедуру нажатием на кнопку «Установить».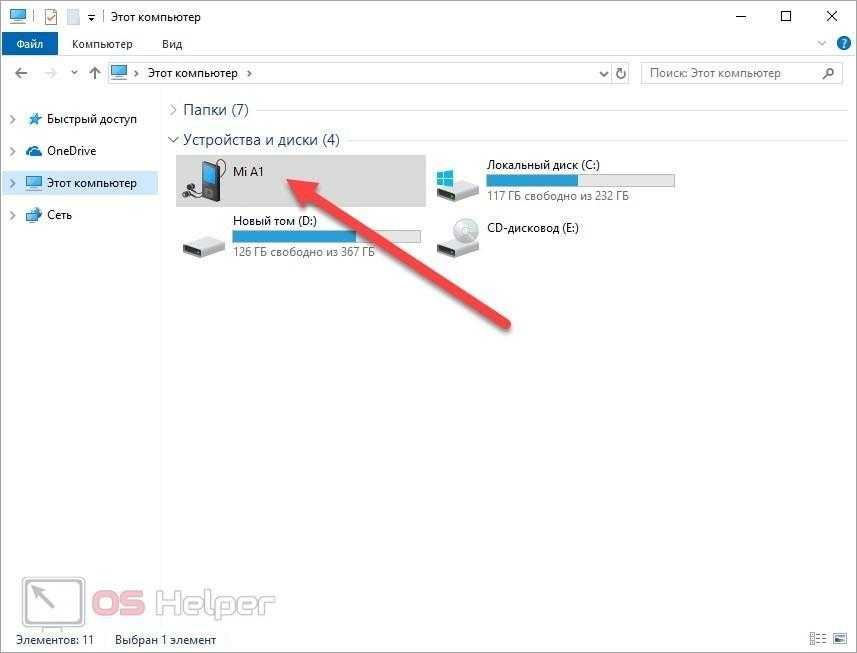 Точно так же можно установить все остальные приложения и игры, которые были переданы при помощи ES Проводник.
Точно так же можно установить все остальные приложения и игры, которые были переданы при помощи ES Проводник.
Резервное копирование Google
При помощи аккаунта Gmail можно использовать функцию резервного копирования приложений и игр на Google Диск. Необходимо только активировать на старом телефоне соответствующую опцию:
- Открыть в смартфоне меню настроек.
- Перейти в раздел Google.
- Найти в пункт «Резервное копирование» и тапнуть по нему.
- Активировать функцию «Загружать на Google Диск» или «Автозагрузка от Google One» (это зависит от версии Android).
- Нажать на «Начать копирование».
Сохраненную резервную копию можно восстановить на любом смартфоне.
Когда операция будет завершена, нужно взять в руки новый смартфон и включить его. На экране появится предложение восстановить данные. Если телефон не новый, на нём требуется сделать полный сброс до заводских настроек, и тогда при включении появится необходимое меню.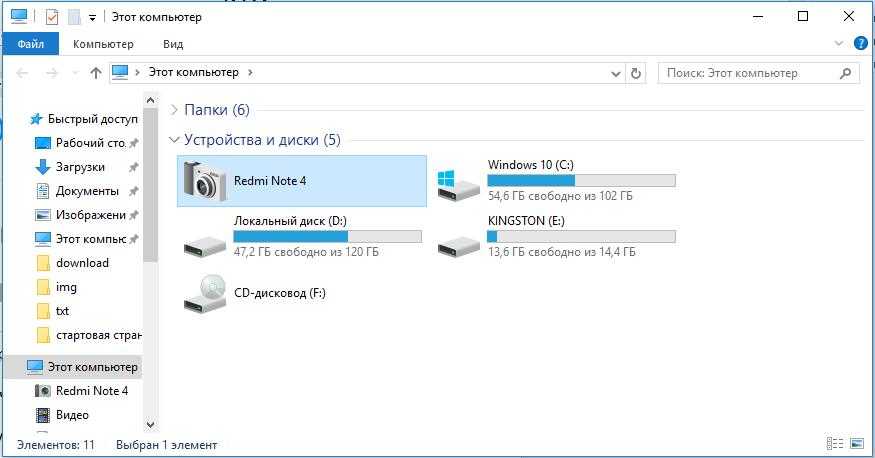
В нем необходимо нажать на кнопку «Начать» для запуска процедуры. Появится три пункта для дальнейших действий. Необходимо выбрать второй — «Скопировать из облачного хранилища». Система запросит ввести данные Google-аккаунта, после чего на экране появится одна или несколько резервных копий, из которых останется выбрать нужную.
Утилита APK Extractor
Это функциональное приложение помогает быстро перенести данные с одного Андроида на другой. Работает подобно описанной выше программе ES Проводник. Процедура проста и интуитивно понятна:
- Сначала требуется скачать из Google Play и установить приложение APK Extractor.
- На обоих телефонах должен быть включен Bluetooth для передачи данных.
- После запуска программы в списке файлов необходимо найти приложение, которое необходимо перенести.
- Откроется меню, в котором нужно выбрать пункт «Отправить».
- Появится список вариантов передачи файла, в котором есть Bluetooth — по нему и необходимо тапнуть.

- На экране появятся все доступные устройства. Среди них должен быть второй телефон, если на нем не забыли активировать Bluetooth.
После выбора Bluetooth открывается окно поиска доступных устройств, в котором нужно выбрать необходимый смартфон.
Отправленный файл появится в отдельной папке. По умолчанию в памяти смартфона создаётся директория под названием Bluetooth. В ней должен оказаться переданный APK. Его необходимо запустить, инициировав инсталляцию программы.
Какой способ выбрать?
Фактически все описанные выше методы переноса приложений на Android 11 схожи друг с другом. Существуют и другие приложения, но функционально они почти не отличаются между собой.
Если программ на смартфоне мало, подойдёт APK Extractor или даже библиотека из Google Play. Пользователям, у которых много приложений или игр, лучше подойдёт резервное копирование Google или приложение ES Проводник. С их помощью можно перемещать программы не поштучно, а сразу все.
Простые и быстрые способы переноса данных с Android на Android
Современные смартфоны уже давно не являются исключительно средством для разговоров. Данные устройства используются для хранения контактов, адресов, фотографий, выполнения заметок, контроля веса, покупок и т.д. Учитывая важность современных смартфонов, в процессе смены этого устройства понадобится перенос данных на новый телефон.
Чтобы выполнить успешный перенос фотографий, контактов, адресов и приложений на другой телефон на ОС Андроид, можно использовать стандартные инструменты или сторонние сервисы. Также возможен перенос основных сведений вручную. У каждого из перечисленных вариантов есть свои плюсы и минусы. Поэтому к выбору подходящего способа стоит подходить с максимальной ответственностью. В противном случае существует риск того, что понадобится ремонт телефонов в Уфе . Чтобы избежать такой ситуации, стоит придерживаться указанных ниже рекомендаций.
Содержание:
- Стандартные способы переноса данных с Андроида на Андроид
- Сторонние сервисы для переноса данных с Андроида на Андроид
- Как перенести данные вручную с Андроида на Андроид
Стандартные способы переноса данных с Андроида на Андроид
Стандартный способ переноса важных сведений с одного телефона на другой предусматривает использование сервисов Google.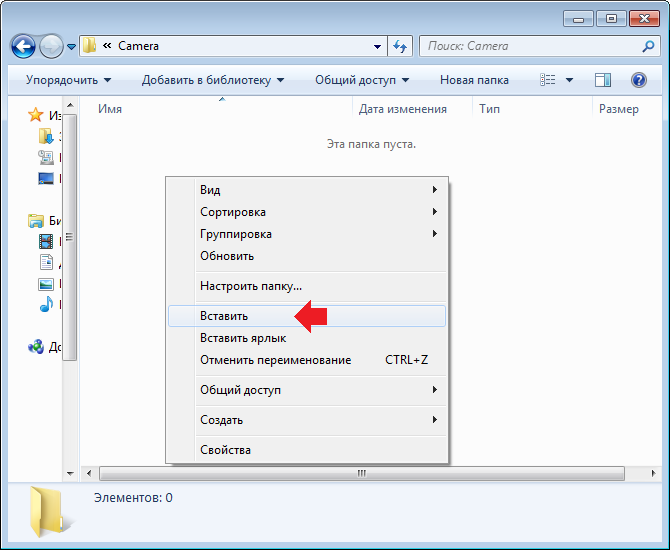 При помощи этих сервисов можно перенести:
При помощи этих сервисов можно перенести:
- список контактов;
- фото и видео;
- сообщения;
- приложения;
- любые файлы, хранящиеся в памяти смартфона;
- историю поиска в мобильной версии браузера Chrome.
Возможность переноса зависит от типа смартфона и версии операционной системы Android. Перенос данных с Андроида на Андроид не может быть выполнен, если они копируются с более поздней версии на раннюю. Чтобы воспользоваться данной возможностью, необходимо иметь учетную запись Google. Наличие «учетки» позволяет перенести в облачное хранилище на Google Диске 15 Гб мультимедийных файлов.
Если у пользователя еще нет учетной записи, он может ее довольно-таки быстро создать. Для этого необходимо перейти в раздел «Аккаунты» в настройках своего смартфона. Далее нужно выбрать пункт «Добавить учетную запись Google». После этого необходимо четко придерживаться инструкций мастера создания учетных записей.
Далее понадобится активация резервного копирования.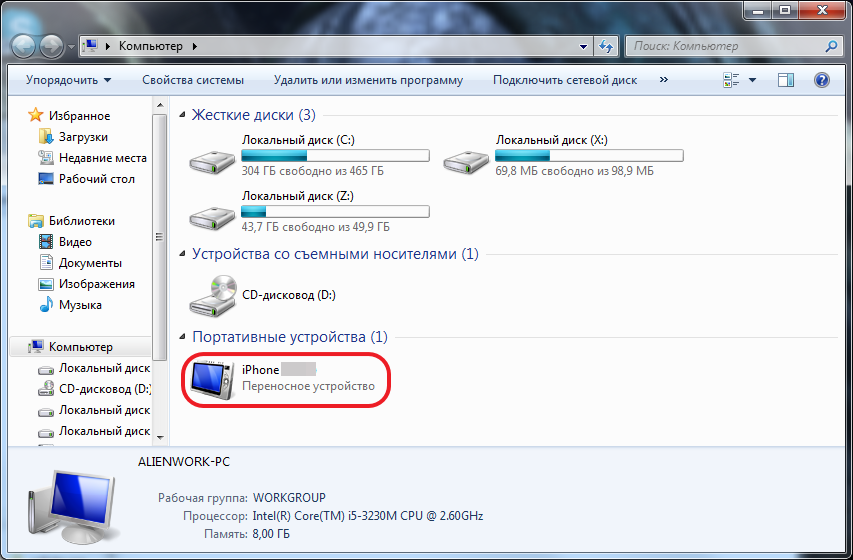 В большинстве устройств на ОС Андроид необходимый раздел называется «Восстановление и сброс». В этом разделе необходимо активировать опцию резервного копирования и выбрать учетную запись. Чтобы восстановить копированные сведения на новом смартфоне, нужно дополнительно активировать опцию «автовосстановления».
В большинстве устройств на ОС Андроид необходимый раздел называется «Восстановление и сброс». В этом разделе необходимо активировать опцию резервного копирования и выбрать учетную запись. Чтобы восстановить копированные сведения на новом смартфоне, нужно дополнительно активировать опцию «автовосстановления».
Чтобы перенести мультимедийные файлы, нужно перейти в хранилище Google Диск и нажать на кнопку «Добавить». После этого остается только лишь указать точный путь расположения фотографий и видеозаписей. Загрузка мультимедийного контента в облачное хранилище начнется автоматически.
Сторонние сервисы для переноса данных с Андроида на Андроид
Перенос данных с телефона на телефон может быть выполнен и при помощи сторонних сервисов. Для этого могут быть использованы такие приложения, как CLONEit или X-Transfer.
Программа переноса данных CLONEit
Программа переноса данных с Андроида на Андроид CLONEit востребована за счет своей простоты. Ее можно бесплатно скачать в магазине приложений PlayMarket. Данная программа предназначена для установки на обоих смартфонах. Сначала ее необходимо запустить на старом устройстве и нажать на кнопку «отправить». В результате этого действия происходит создание беспроводной точки доступа. Далее CLONEit необходимо включить на новом телефоне. При этом нужно указать, что данный смартфон будет использоваться, как получатель. После того, как устройства обнаружат друг друга, необходимо нажать на кнопку «Подключиться». Теперь остается только лишь выбрать файлы, подлежащие переносу и нажать кнопку «Пуск».
Данная программа предназначена для установки на обоих смартфонах. Сначала ее необходимо запустить на старом устройстве и нажать на кнопку «отправить». В результате этого действия происходит создание беспроводной точки доступа. Далее CLONEit необходимо включить на новом телефоне. При этом нужно указать, что данный смартфон будет использоваться, как получатель. После того, как устройства обнаружат друг друга, необходимо нажать на кнопку «Подключиться». Теперь остается только лишь выбрать файлы, подлежащие переносу и нажать кнопку «Пуск».
Программа переноса данных X-Transfer
Приложение X-Transfer отличается возможностью копирования данных даже на компьютер. Чтобы скопировать всю необходимую информацию, необходимо скачать приложение только из PlayMarket. Данная программа также должна быть установлена на обоих смартфонах. Перед тем, как начать перенос, необходимо согласиться с условиями пользовательского соглашения и дать доступ к данным. В противном случае X-Transfer не сможет выполнить копирование.
После этого нужно подключить смартфоны между собой посредством QR-кодов. Далее будет выполнено сканирование старого устройства, в результате которого приложение продемонстрирует все данные, подлежащие переносу на новый смартфон. Пользователю остается выбрать нужные данные и выполнить копирование. Перенос длится не больше 10 минут.
Как перенести данные вручную с Андроида на Андроид
Перенос приложений с телефона на телефон может быть осуществлен и вручную. Это можно сделать при помощи карты памяти MicroSD, NFC/Bluetooth или USB-кабеля.
Остается добавить, что времена, когда перенос данных на другой телефон вызывал огромные проблемы, ушли навсегда. Сегодня существует достаточное количество способов, чтобы сохранить все необходимые личные и контактные данные, несмотря на покупку нового смартфона.
Новый телефон? Вот как перенести все ваши данные со старого смартфона на новый – CREDO Mobile Blog
Вы купили новый телефон на праздники или планируете купить его в ближайшее время, но не знаете, как это сделать? перенести все свои фотографии, электронную почту, приложения и другие важные данные на новое устройство?
Вам повезло — совет этой недели специально для вас!
Независимо от того, переносите ли вы свои данные со старого телефона Android на новое устройство, со старого iPhone или iPad на новое устройство или даже между iOS и Android, мы рассмотрим, как перенести ваши данные и настройки на новое устройство всего за несколько простых шагов.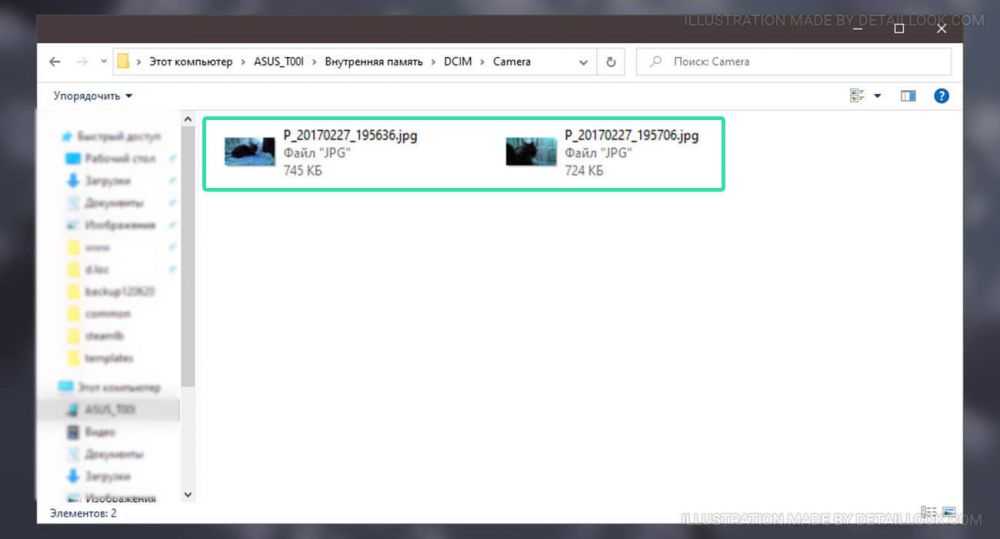
Компания Apple сделала перенос данных с одного телефона на другой невероятно простым благодаря системе «Быстрый старт». Вот как можно автоматически перенести важные данные на новое устройство.
Перед началом:
- Подготовьте свой Apple ID и пароль.
- Если у вас есть Apple Watch, отключите их от старого телефона.
- Прежде чем начать, убедитесь, что у вас есть резервная копия вашего старого устройства. Вот как сделать резервную копию вашего телефона.
Перенесите свои данные (любезно предоставлено Apple)
- Выберите время, когда вам не нужно будет использовать как старое, так и новое устройства. Процесс может занять некоторое время.
- Подключите оба устройства; убедитесь, что ваш старый телефон включен. Поместите оба устройства рядом друг с другом и включите новое устройство.

- На вашем текущем устройстве появится экран, который предлагает возможность использования вашего Apple ID для настройки вашего нового устройства. Убедитесь, что вы хотите использовать именно Apple ID, затем нажмите «Продолжить». Если вы не видите возможности продолжить на текущем устройстве, убедитесь, что Bluetooth включен.
- Дождитесь появления анимации на новом устройстве. Держите свое текущее устройство над новым устройством, затем отцентрируйте анимацию в видоискателе.
- Дождитесь сообщения «Готово на новом [устройстве]». Если вы не можете использовать камеру текущего устройства, нажмите «Проверить подлинность вручную» и следуйте инструкциям на экране.
- При появлении запроса введите пароль текущего устройства на новом устройстве. Затем следуйте инструкциям по настройке Face ID или Touch ID на новом устройстве.
- При появлении экрана «Перенос данных с [Устройства]» коснитесь «Продолжить», чтобы начать перенос данных с предыдущего устройства на новое.
 Или вы можете нажать «Другие параметры», чтобы перенести приложения, данные и настройки из последней резервной копии iCloud или из резервной копии на вашем компьютере.
Или вы можете нажать «Другие параметры», чтобы перенести приложения, данные и настройки из последней резервной копии iCloud или из резервной копии на вашем компьютере.
Краткое примечание. Этот метод доступен, только если ваши устройства работают под управлением iOS 11 или более поздней версии (вот как это проверить).
Если вы не можете или не хотите использовать Quick Start для перемещения данных, вы также можете узнать, как использовать iCloud, iTunes или Finder на веб-сайте Apple
Перенос данных со старого устройства Android на новоеПеренести данные со старого Android на новый так же просто. Вам все равно нужно будет сделать резервную копию вашего старого телефона, но процесс переноса ваших данных довольно прост.
Прежде чем начать:
- Зарядите оба телефона
- Дважды проверьте, можете ли вы разблокировать старое устройство
- На старом телефоне перейдите в «Настройки» и войдите в свою учетную запись Google.

- Создайте резервную копию данных. Выберите «Настройки» > «Система» > «Резервное копирование», затем выберите «Создать резервную копию сейчас» > «Продолжить». (Обратите внимание, что эти инструкции могут отличаться в зависимости от производителя вашего устройства)
Перенесите свои данные (любезно предоставлено Google)
- Включите свой новый телефон.
- Нажмите Пуск . Если вы не видите «Пуск», вы можете скопировать свои данные вручную.
- При появлении запроса выберите копирование приложений и данных со старого телефона.
- Если у вас есть кабель для подключения телефонов, следуйте инструкциям на экране, чтобы скопировать данные.
- Если у вас нет кабеля:
- Ответвитель Нет кабеля? > Хорошо .
- Tap Резервная копия с телефона Android .

- Чтобы скопировать данные, следуйте инструкциям на экране.
Если у вас возникли проблемы, вы можете вручную скопировать данные с одного телефона на другой. Вот как.
Как перенести свои данные с iOS на Android или с Android на iOSНекоторые новые и существующие члены CREDO иногда переключаются с Android на новый iPhone или наоборот. Хотя перенос данных в новую операционную систему не сложен, он требует нескольких дополнительных шагов.
Вот почему у нас есть отдельная запись в блоге, чтобы провести вас через эту безболезненную миграцию. Ознакомьтесь с нашим предыдущим постом « Как перенести данные вашего телефона с Android на Apple iOS — и обратно ».
Как перенести данные с Android на Android
Когда вы покупаете по ссылкам на нашем сайте, мы можем получать партнерскую комиссию. Вот как это работает.
(Изображение предоставлено: Будущее) Хотите знать, как перенести данные с Android на Android? Это легко, когда вы знаете, как — просто читайте дальше, чтобы узнать.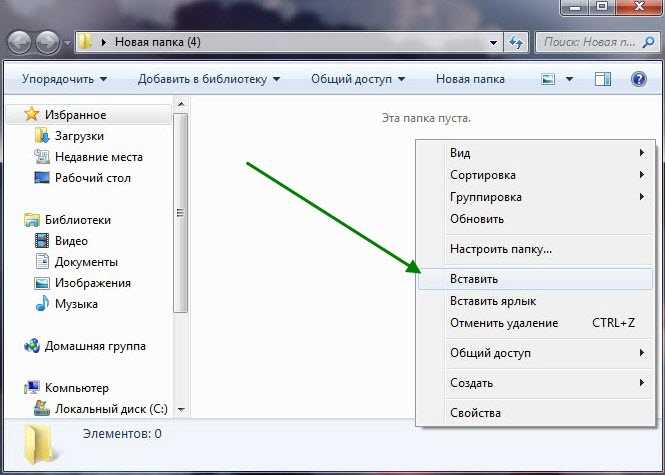
Взламывать один из лучших телефонов Android очень волнительно, но когда вы понимаете, что ни одно из ваших приложений, фотографий или контактов не перенеслось вместе с вами на новое устройство, это может по-настоящему омрачить ваш парад.
К счастью, Google упростил перенос ваших данных между телефонами, и как только вы подготовите резервную копию данных, для этого потребуется всего несколько нажатий. После того, как вы закончите, вы уже в пути и можете вернуться к использованию ваших любимых приложений для Android .
Как перенести данные с Android на Android
- Резервное копирование данных в настройках системы
- Резервное копирование фотографий с помощью Google Фото
- Включите новый телефон
- Выберите Настройка и восстановление на старом телефоне
- Выберите Настроить соседнее устройство и выберите новый телефон
- Следуйте инструкциям на экране на новом телефоне
Читайте подробные инструкции для каждого шага.
Прежде чем что-либо передавать, вам необходимо создать резервную копию. Если вы еще этого не сделали, выполните следующие действия, чтобы сделать резервную копию ваших данных и фотографий перед началом передачи. Если вы уже создали резервную копию своих данных и фотографий в своей учетной записи Google, перейдите к последнему разделу.
Как сделать резервную копию данных на Android
Как сделать резервную копию данных на Android
1. Откройте приложение «Настройки» на своем телефоне, затем прокрутите вниз и выберите Системные настройки .
(Изображение предоставлено: Будущее)2. Снова прокрутите вниз и выберите Резервное копирование и сброс .
(Изображение предоставлено Future) 3. Включите Резервное копирование моих данных . Будет выполнено резервное копирование данных приложения, паролей Wi-Fi и других настроек на серверы Google.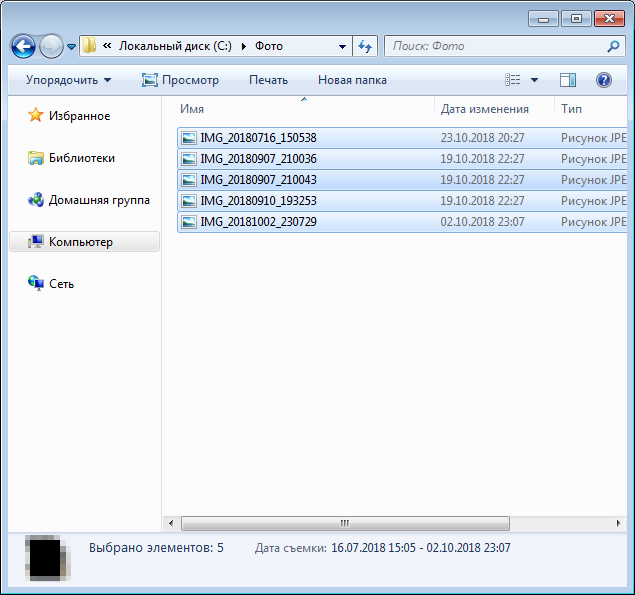
Как сделать резервную копию фотографий на Android
Как сделать резервную копию фотографий на Android
1. Откройте приложение Google Photos , затем коснитесь изображения профиля своей учетной записи Google (отображается в правом верхнем углу).
(Изображение предоставлено Future)2. Выберите настройки фотографий, , затем Резервное копирование и синхронизация .
(Изображение предоставлено Future)3. Включите резервное копирование и синхронизируйте с помощью переключателя.
(Изображение предоставлено: Future)Как перенести данные с Android на Android
Как перенести данные с Android на Android
1. Вставьте SIM-карту в новый телефон и включите его . Затем подключитесь к Wi-Fi . В процессе запуска вы получите всплывающее окно с вопросом, хотите ли вы скопировать приложения и данные со старого телефона. Выберите Резервную копию с телефона Android .
Затем подключитесь к Wi-Fi . В процессе запуска вы получите всплывающее окно с вопросом, хотите ли вы скопировать приложения и данные со старого телефона. Выберите Резервную копию с телефона Android .
2. На старом телефоне, откройте приложение «Настройки» , затем выберите Google .
(Изображение предоставлено Future)3. Все еще используя свой старый телефон, выберите Настройка и восстановление . Затем выберите Настроить соседнее устройство . Теперь ваш телефон будет искать ближайшие устройства.
(Изображение предоставлено: Future) (Изображение предоставлено: Future)4. Выберите из списка название модели вашего нового телефона .
(Изображение предоставлено Future) 5.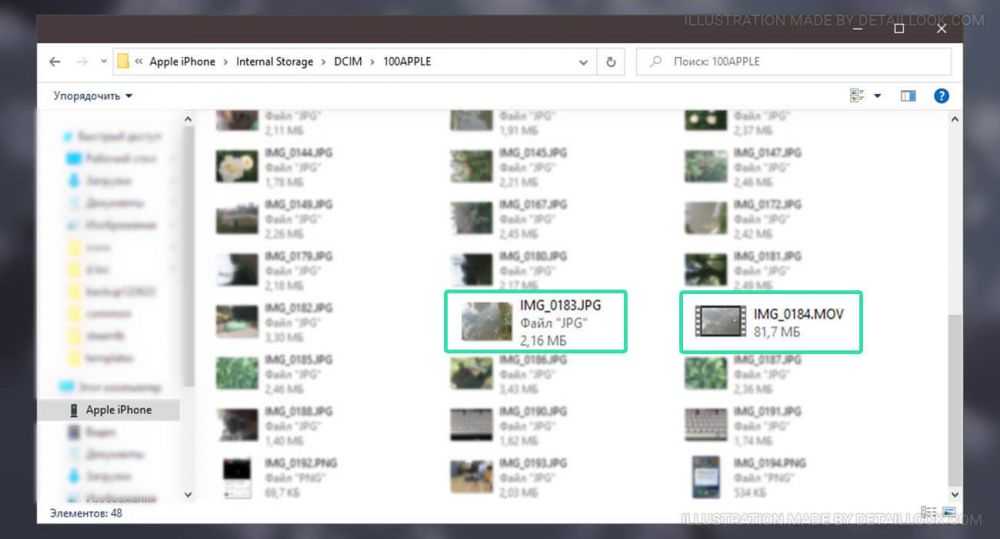 Нажмите «Далее» , а затем подтвердите блокировку экрана для вашего старого телефона. Затем нажмите Копировать .
Нажмите «Далее» , а затем подтвердите блокировку экрана для вашего старого телефона. Затем нажмите Копировать .
6. На новом телефоне войдите в свою учетную запись Google , а затем снова подтвердите блокировку экрана вашего старого телефона (на этот раз на новом устройстве).
7. Наконец, нажмите «Восстановить» для переноса данных на новый телефон.
Готово! Как видите, в этом процессе есть несколько шагов, но передавать данные между телефонами Android легко, если вы знаете, как это сделать. Этот метод будет немного отличаться в зависимости от используемых вами устройств, но, к счастью, Google позволяет легко следовать инструкциям благодаря инструкциям на экране.
Нужна помощь с новым телефоном Android? Ознакомьтесь с нашими руководствами по , как сделать снимок экрана на Android 9.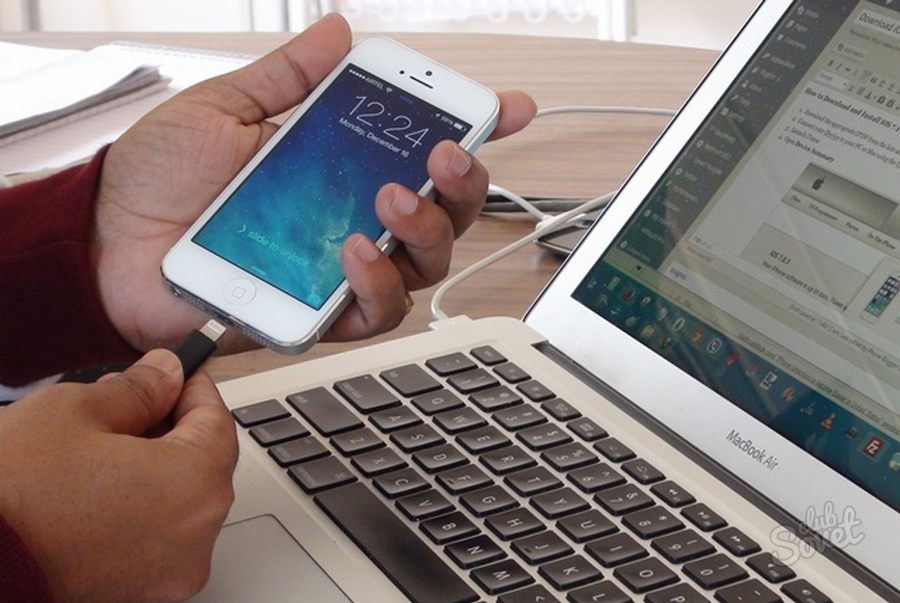 0125 , как найти свой номер на Android и как сделать запись экрана на Android, чтобы поделиться своим экраном с другими. Узнайте, как включить защищенную папку на Android для дополнительной защиты устройства. Устройство работает слишком медленно? Мы покажем вам , как ускорить работу вашего телефона или планшета Android , изменив несколько настроек, и как удалить файлы cookie на Android, чтобы избавиться от беспорядка. Кроме того, здесь вы узнаете, как играть в игры для Android на ПК с помощью Google Play Games и как настроить точку доступа Wi-Fi на Android. Хотите стать опытным пользователем Android? Узнайте, как включить параметры Android Developer. Зачем вообще два телефона, если можно просто научиться разделять экран на Android.
0125 , как найти свой номер на Android и как сделать запись экрана на Android, чтобы поделиться своим экраном с другими. Узнайте, как включить защищенную папку на Android для дополнительной защиты устройства. Устройство работает слишком медленно? Мы покажем вам , как ускорить работу вашего телефона или планшета Android , изменив несколько настроек, и как удалить файлы cookie на Android, чтобы избавиться от беспорядка. Кроме того, здесь вы узнаете, как играть в игры для Android на ПК с помощью Google Play Games и как настроить точку доступа Wi-Fi на Android. Хотите стать опытным пользователем Android? Узнайте, как включить параметры Android Developer. Зачем вообще два телефона, если можно просто научиться разделять экран на Android.
У вас есть iPhone? Используйте наш учебник по переносу данных с iPhone на iPhone . Мы также можем показать вам , как перенести контакты и данные с Android на iPhone .
У нас также есть общее руководство по настройке телефона Android , если вы хотите настроить новый телефон без переноса данных со старого устройства.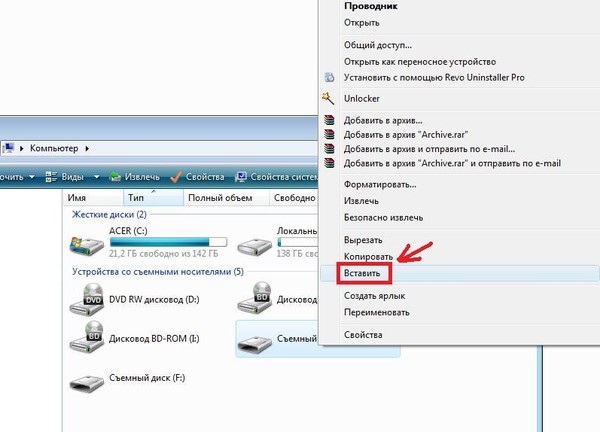
Лучшие на сегодня предложения Google Pixel 7 Pro
Разблокировано
Получите скидку 50 долл. США на эту…
(откроется в новой вкладке)
Нет контракта
Google Pixel 7 Pro (рассрочка)
(открывается в новой вкладке)
Google Pixel 7 Pro (рассрочка)
(открывается в новой вкладке)
открывается новая вкладка
3 Бесплатно ) Предварительное$ 50,38
/MTH
(Opens in New Tab)
Unlimited MIN
Data
9000 2 4GB DATA79000 2
9000 2
9000 2 9000 2 4GB .0003
Тексты:
Обмен сообщениями в MX & CA включены
Данные:
(замедленные до 128 Кбит / с.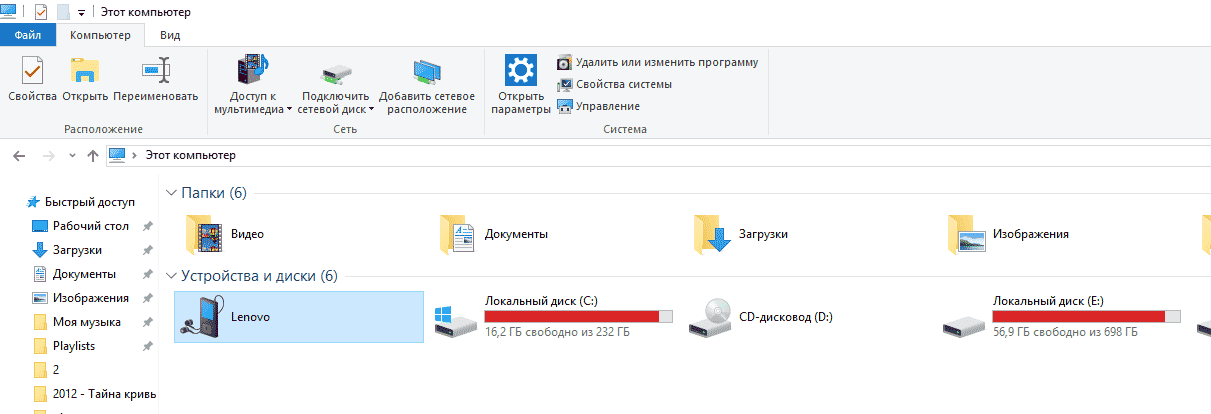
4 ГБ данные
Звонки:
Звонки на MX и CA включены
Текстовые сообщения:
Сообщения на MX и CA включены
Данные:
slowed tops (8slowed tops)0003
Просмотреть сделку (открывается в новой вкладке)
в Mint Mobile (открывается в новой вкладке)
Бесплатно
(открывается в новой вкладке) авансом
$50,38
/мес.
(открывается в0 новой вкладке)
Просмотреть предложение (открывается в новой вкладке)
в Mint Mobile (открывается в новой вкладке)
Получите 30 дней БЕСПЛАТНО…
(открывается в новой вкладке)
Нет контракта
Google Pixel 7 Pro ( В рассрочку)
(откроется в новой вкладке)
Google Pixel 7 Pro (Installments)
Free
upfront
$55.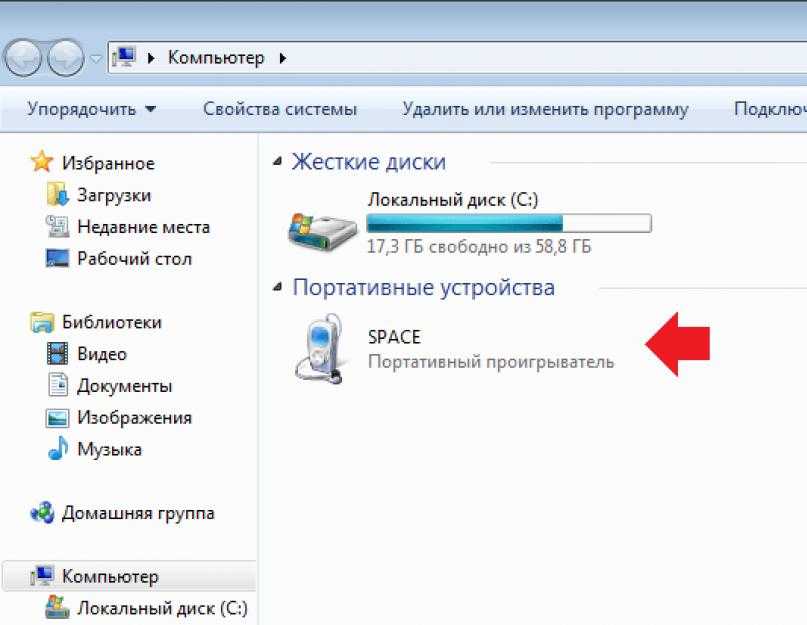 38
38
/mth
Unlimited mins
Unlimited Тексты
10GB Данные
Вызовы:
Призывы к MX & CA включены
Тексты:
Обмен сообщения0003
(Openens in New Tab)
NO Contract
Unlimited MIN
Неограниченные Тексты
10GB Данные 9000
:
10GB . Обмен сообщениями с MX и CA включенДанные:
(скорость снижена до 128 кбит/с)
Просмотреть сделку (открывается в новой вкладке)
в Mint Mobile (открывается в новой вкладке)
Бесплатно
(открывается в новой вкладке) авансом
$55,38
/мес.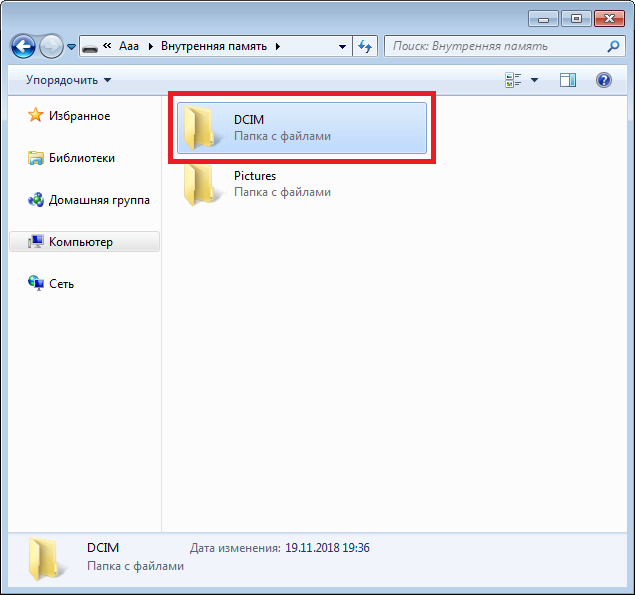
(открывается в новой вкладке)
Просмотреть сделку (открывается в новой вкладке)
в Mint Mobile (открывается в новой вкладке)
Получите скидку 50 долларов на этот пункт…
в новой вкладке)
Без договора
Google Pixel 7 Pro (Рассрочка)
(открывается в новой вкладке)
Google Pixel 7 Pro (Рассрочка)
(открывается в новой вкладке) 3
$60,38
/Mth
(Opensen in New Tab)
Unlimited MIN
Unlimited Тексты
15GB Данные
:
. MX и CA включены
Данные:
(скорость снижена до 128 кбит/с)
(открывается в новой вкладке)
Нет контракта
Неограниченно7 мин. 3
30137 Тексты
15 ГБ Данные
Вызовы:
Призывы к MX & CA включены
Тексты:
MSEDSARGE TO MX & CA Включены
ДАННЫЕ:
(замедленные до 128KBPS SPEEDS)
777777777777 гг. в новой вкладке)в Mint Mobile (открывается в новой вкладке)
Бесплатно
(открывается в новой вкладке) авансом
$60,38
/мес.
(открывается в новой вкладке)
вкладка)
в Mint Mobile (открывается в новой вкладке)
Получите мгновенный доступ к последним новостям, самым горячим обзорам, выгодным предложениям и полезным советам.
Свяжитесь со мной, чтобы сообщить о новостях и предложениях от других брендов Future. Получайте электронные письма от нас от имени наших надежных партнеров или спонсоров.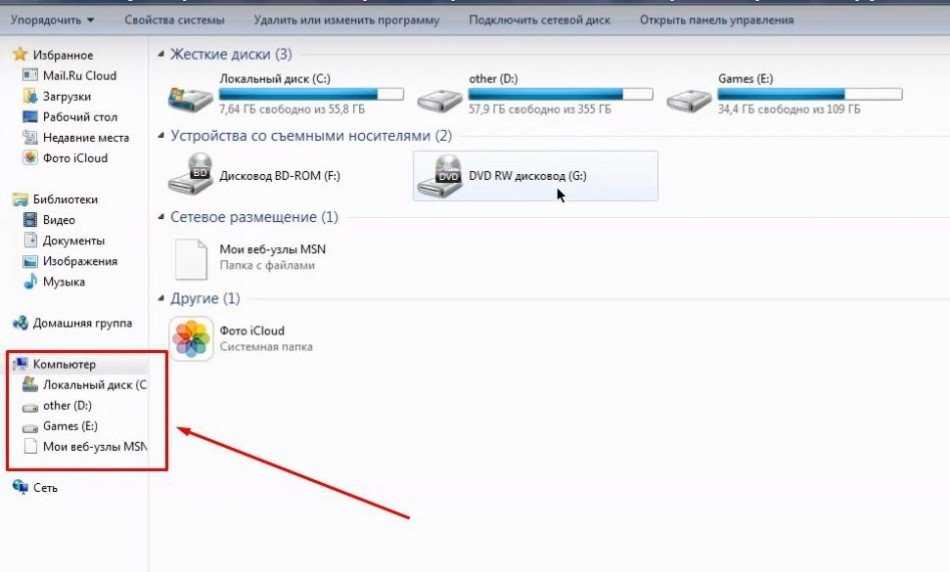

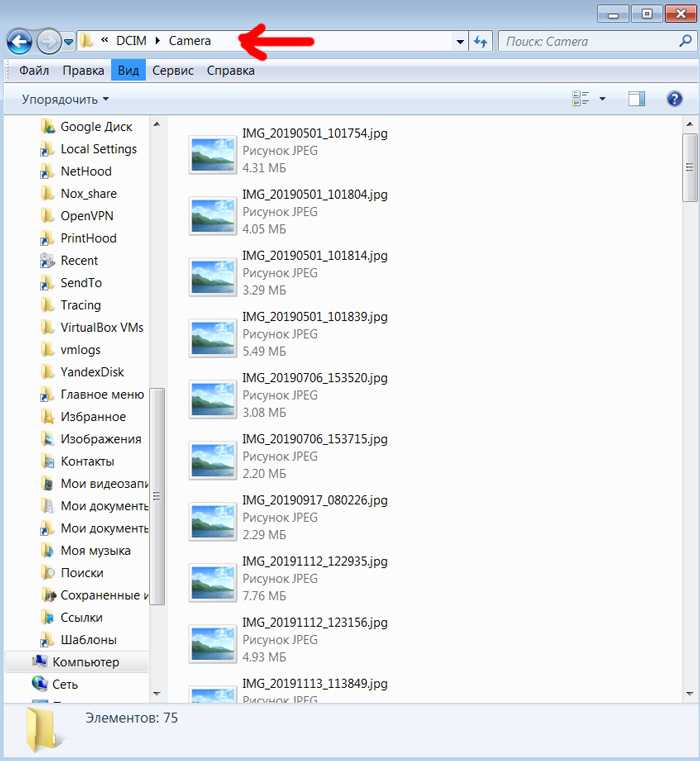
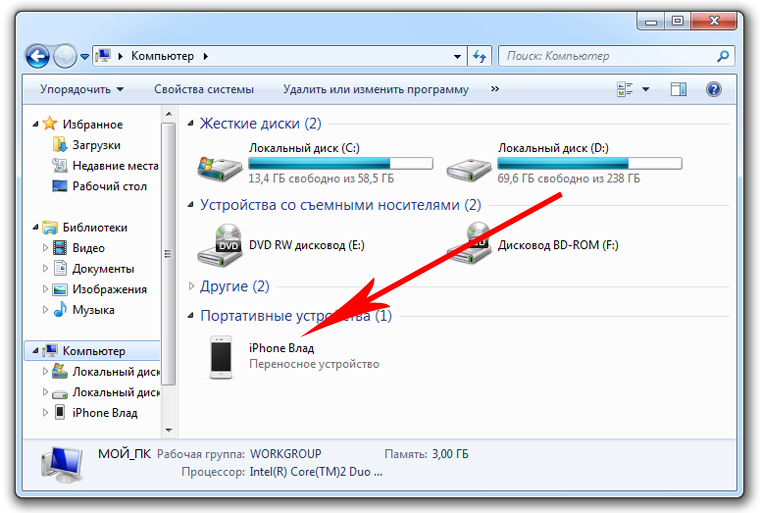
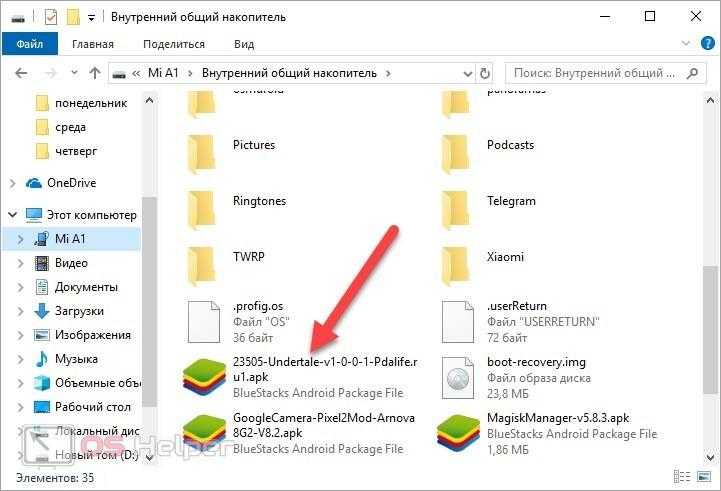
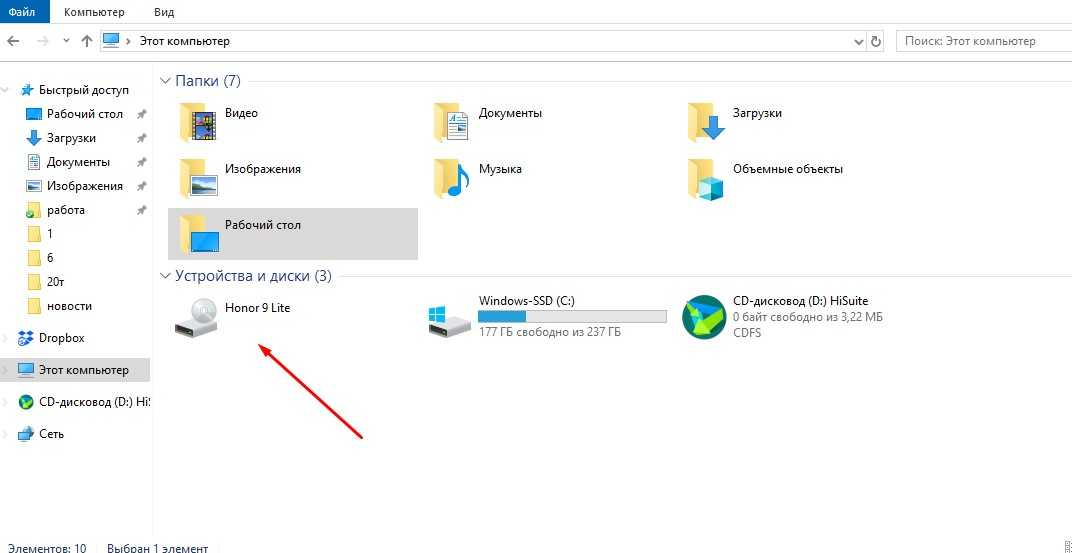 Или вы можете нажать «Другие параметры», чтобы перенести приложения, данные и настройки из последней резервной копии iCloud или из резервной копии на вашем компьютере.
Или вы можете нажать «Другие параметры», чтобы перенести приложения, данные и настройки из последней резервной копии iCloud или из резервной копии на вашем компьютере.