Как перенести приложения с одного Андроида на другой | Статьи | Телефоны
Покупка нового телефона сопровождается такими хлопотами, как перенос данных со старого устройства. Чтобы эта операция не заняла целый день, нужно использовать один из ниже описанных способов. Каждый из них помогает автоматизировать процесс переноса данных приложений Android на новый смартфон. Даже если вы никогда ничем подобным не занимались и не имеете представления, как это сделать, при помощи наших инструкций вы быстро во всём разберётесь и сможете самостоятельно перенести данные на другой телефон.
У каждого пользователя в телефоне установлены свои любимые приложения. Источник: ft.comБиблиотека приложений в Google Play
Это не самый лучший способ, помогающий перенести данные со старого Андроида на новый, но часто используемый. Главный недостаток этого способа в том, что каждое приложение устанавливается по отдельности в порядке очередности. При большом количестве установленных программ это занимает много времени. Способом можно воспользоваться в том случае, когда на новое устройств необходимо быстро перекинуть несколько приложений, не используя для этого дополнительный софт.
Способом можно воспользоваться в том случае, когда на новое устройств необходимо быстро перекинуть несколько приложений, не используя для этого дополнительный софт.
Фактически происходит не перенос всех данных, а просто установка ранее используемых программ на новый смартфон. Встроенный в любую систему Android сервис Google Play позволяет просмотреть список всех приложений, которые когда-либо скачивались с текущего аккаунта. Это своеобразная персональная библиотека с софтом.
Чтобы увидеть список установленных приложений, необходимо открыть Google Play и авторизоваться в нем, если ранее это ещё не сделали. Далее следует тапнуть на аватарку в правом верхнем углу, вызвав выпадающее меню. В нем есть пункт «Управление приложениями и устройствами». Нужно нажать на него и сделать следующее:
- Перейти во вкладку «Управление».
- Нажать на кнопку «Установлено» и выбрать в выпавшем меню другой пункт — «Не установлено».
- Откроется список всех ранее используемых программ.

- Чтобы перенести эти данные с телефона на телефон Андроид, необходимо проставить галочки напротив приложений и нажать сверху на кнопку загрузки.
- Начнётся загрузка файлов, после чего автоматически программы начнут устанавливаться.
Аналогичным образом можно переносить не только программы, но и игры.
Файловый менеджер ES Проводник
Это один из самых популярных файловых менеджеров в Google Play, который можно установить на смартфон или планшет. В приложении много полезных функций и инструментов, среди которых перенос программ и игр на другие гаджеты на Android.
Скачать этот софт можно в Google Play, где его легче найти под другими названиями — ES File Manager или File Explorer. После установки приложения на оба устройства требуется включить на них Bluetooth. Далее запускается ES Проводник и выполняются следующие действия:
- В меню нужно выбрать инструмент APPs.

- Найти и выделить галочками приложения и игры, которые необходимо перенести на другой смартфон.
- Выбрать на нижней панели управления функцию «Отправить».
- Появится небольшое меню с вариантами передачи файлов. Необходимо выбрать Bluetooth.
- Откроется окно выбора устройства для переноса приложений с телефона на телефон Android. Необходимо найти в списке нужный гаджет.
- На втором устройств остаётся подтвердить принятие файла кнопкой «Принять».
- Когда передача будет завершена, останется перейти в папку с сохранённым APK-файлом и запустить его.
На дисплее появится типовое сообщение с предложением об инсталляции программы на смартфон. Необходимо подтвердить процедуру нажатием на кнопку «Установить». Точно так же можно установить все остальные приложения и игры, которые были переданы при помощи ES Проводник.
Резервное копирование Google
При помощи аккаунта Gmail можно использовать функцию резервного копирования приложений и игр на Google Диск.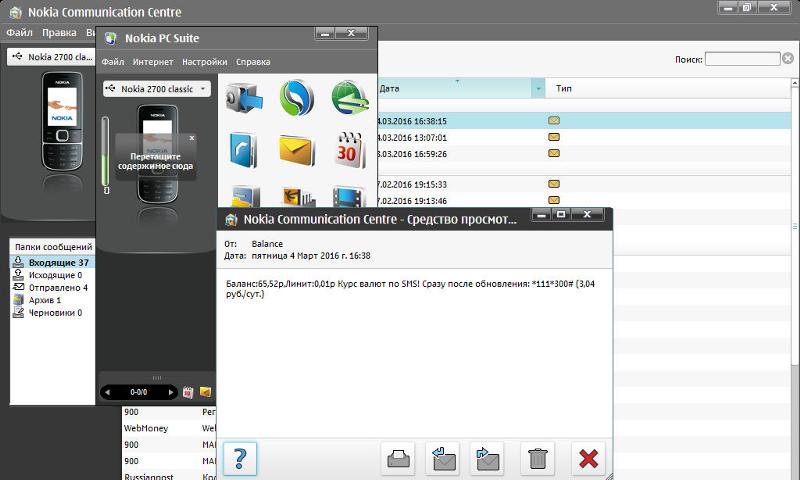 Необходимо только активировать на старом телефоне соответствующую опцию:
Необходимо только активировать на старом телефоне соответствующую опцию:
- Открыть в смартфоне меню настроек.
- Перейти в раздел Google.
- Найти в пункт «Резервное копирование» и тапнуть по нему.
- Активировать функцию «Загружать на Google Диск» или «Автозагрузка от Google One» (это зависит от версии Android).
- Нажать на «Начать копирование».
Когда операция будет завершена, нужно взять в руки новый смартфон и включить его. На экране появится предложение восстановить данные. Если телефон не новый, на нём требуется сделать полный сброс до заводских настроек, и тогда при включении появится необходимое меню.
В нем необходимо нажать на кнопку «Начать» для запуска процедуры. Появится три пункта для дальнейших действий. Необходимо выбрать второй — «Скопировать из облачного хранилища». Система запросит ввести данные Google-аккаунта, после чего на экране появится одна или несколько резервных копий, из которых останется выбрать нужную.
Утилита APK Extractor
Это функциональное приложение помогает быстро перенести данные с одного Андроида на другой. Работает подобно описанной выше программе ES Проводник. Процедура проста и интуитивно понятна:
- Сначала требуется скачать из Google Play и установить приложение APK Extractor.
- На обоих телефонах должен быть включен Bluetooth для передачи данных.
- После запуска программы в списке файлов необходимо найти приложение, которое необходимо перенести.
- Откроется меню, в котором нужно выбрать пункт «Отправить».
- Появится список вариантов передачи файла, в котором есть Bluetooth — по нему и необходимо тапнуть.
- На экране появятся все доступные устройства. Среди них должен быть второй телефон, если на нем не забыли активировать Bluetooth.
Отправленный файл появится в отдельной папке. По умолчанию в памяти смартфона создаётся директория под названием Bluetooth. В ней должен оказаться переданный APK. Его необходимо запустить, инициировав инсталляцию программы.
В ней должен оказаться переданный APK. Его необходимо запустить, инициировав инсталляцию программы.
Какой способ выбрать?
Фактически все описанные выше методы переноса приложений на Android 11 схожи друг с другом. Существуют и другие приложения, но функционально они почти не отличаются между собой.
Если программ на смартфоне мало, подойдёт APK Extractor или даже библиотека из Google Play. Пользователям, у которых много приложений или игр, лучше подойдёт резервное копирование Google или приложение ES Проводник. С их помощью можно перемещать программы не поштучно, а сразу все.
Простые и быстрые способы переноса данных с Android на Android
Современные смартфоны уже давно не являются исключительно средством для разговоров. Данные устройства используются для хранения контактов, адресов, фотографий, выполнения заметок, контроля веса, покупок и т.д. Учитывая важность современных смартфонов, в процессе смены этого устройства понадобится перенос данных на новый телефон.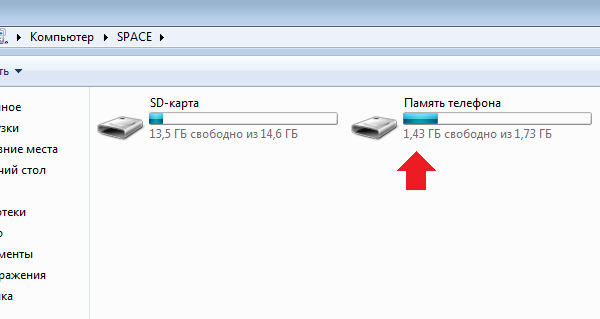
Чтобы выполнить успешный перенос фотографий, контактов, адресов и приложений на другой телефон на ОС Андроид, можно использовать стандартные инструменты или сторонние сервисы. Также возможен перенос основных сведений вручную. У каждого из перечисленных вариантов есть свои плюсы и минусы. Поэтому к выбору подходящего способа стоит подходить с максимальной ответственностью. В противном случае существует риск того, что понадобится ремонт телефонов в Уфе . Чтобы избежать такой ситуации, стоит придерживаться указанных ниже рекомендаций.
Содержание:
- Стандартные способы переноса данных с Андроида на Андроид
- Сторонние сервисы для переноса данных с Андроида на Андроид
- Как перенести данные вручную с Андроида на Андроид
Стандартные способы переноса данных с Андроида на Андроид
Стандартный способ переноса важных сведений с одного телефона на другой предусматривает использование сервисов Google. При помощи этих сервисов можно перенести:
- список контактов;
- фото и видео;
- сообщения;
- приложения;
- любые файлы, хранящиеся в памяти смартфона;
- историю поиска в мобильной версии браузера Chrome.

Возможность переноса зависит от типа смартфона и версии операционной системы Android. Перенос данных с Андроида на Андроид не может быть выполнен, если они копируются с более поздней версии на раннюю. Чтобы воспользоваться данной возможностью, необходимо иметь учетную запись Google. Наличие «учетки» позволяет перенести в облачное хранилище на Google Диске 15 Гб мультимедийных файлов.
Если у пользователя еще нет учетной записи, он может ее довольно-таки быстро создать. Для этого необходимо перейти в раздел «Аккаунты» в настройках своего смартфона. Далее нужно выбрать пункт «Добавить учетную запись Google». После этого необходимо четко придерживаться инструкций мастера создания учетных записей.
Далее понадобится активация резервного копирования. В большинстве устройств на ОС Андроид необходимый раздел называется «Восстановление и сброс». В этом разделе необходимо активировать опцию резервного копирования и выбрать учетную запись. Чтобы восстановить копированные сведения на новом смартфоне, нужно дополнительно активировать опцию «автовосстановления».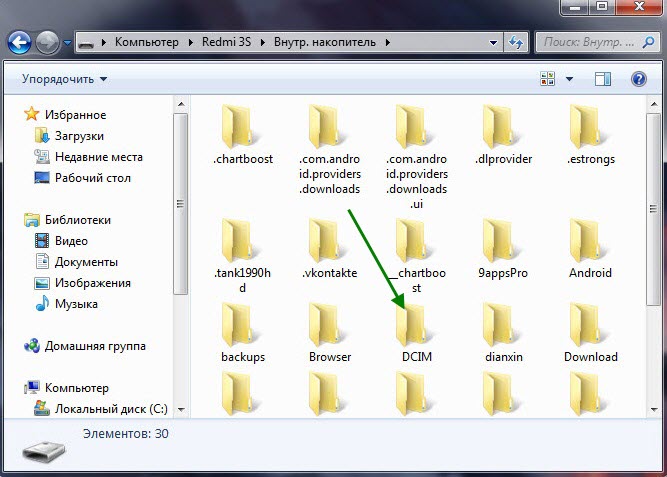
Чтобы перенести мультимедийные файлы, нужно перейти в хранилище Google Диск и нажать на кнопку «Добавить». После этого остается только лишь указать точный путь расположения фотографий и видеозаписей. Загрузка мультимедийного контента в облачное хранилище начнется автоматически.
Сторонние сервисы для переноса данных с Андроида на Андроид
Перенос данных с телефона на телефон может быть выполнен и при помощи сторонних сервисов. Для этого могут быть использованы такие приложения, как CLONEit или X-Transfer.
Программа переноса данных CLONEit
Программа переноса данных с Андроида на Андроид CLONEit востребована за счет своей простоты. Ее можно бесплатно скачать в магазине приложений PlayMarket. Данная программа предназначена для установки на обоих смартфонах. Сначала ее необходимо запустить на старом устройстве и нажать на кнопку «отправить». В результате этого действия происходит создание беспроводной точки доступа. Далее CLONEit необходимо включить на новом телефоне.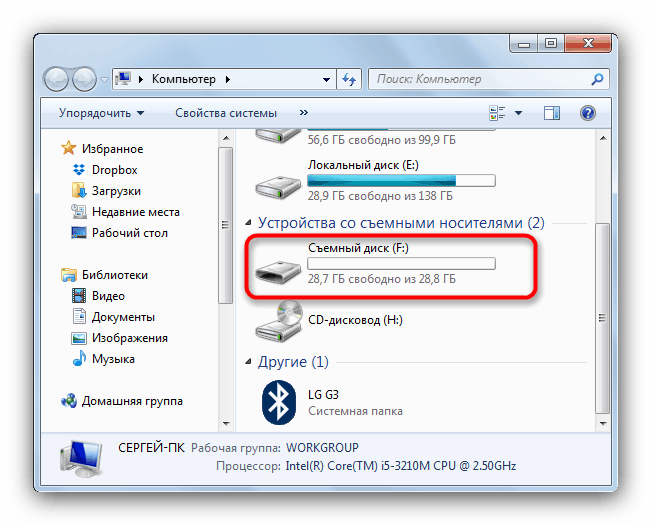
Программа переноса данных X-Transfer
Приложение X-Transfer отличается возможностью копирования данных даже на компьютер. Чтобы скопировать всю необходимую информацию, необходимо скачать приложение только из PlayMarket. Данная программа также должна быть установлена на обоих смартфонах. Перед тем, как начать перенос, необходимо согласиться с условиями пользовательского соглашения и дать доступ к данным. В противном случае X-Transfer не сможет выполнить копирование. После этого нужно подключить смартфоны между собой посредством QR-кодов. Далее будет выполнено сканирование старого устройства, в результате которого приложение продемонстрирует все данные, подлежащие переносу на новый смартфон. Пользователю остается выбрать нужные данные и выполнить копирование.
Как перенести данные вручную с Андроида на Андроид
Перенос приложений с телефона на телефон может быть осуществлен и вручную. Это можно сделать при помощи карты памяти MicroSD, NFC/Bluetooth или USB-кабеля.Остается добавить, что времена, когда перенос данных на другой телефон вызывал огромные проблемы, ушли навсегда. Сегодня существует достаточное количество способов, чтобы сохранить все необходимые личные и контактные данные, несмотря на покупку нового смартфона.
Как перенести файлы и данные со старого телефона Android на новый
Автор Джон Гилберт
К счастью, Google гарантирует, что это довольно простой процесс
Когда вы будете готовы перенести файлы и данные со старого телефона Android на новый, вам нужно обеспечить плавный переход. В этом руководстве мы покажем вам, как перенести все со старого телефона с помощью функции резервного копирования и восстановления Google, а также как создавать автоматические резервные копии, чтобы сохранить все в безопасности, если что-то случится с вашим телефоном в будущем.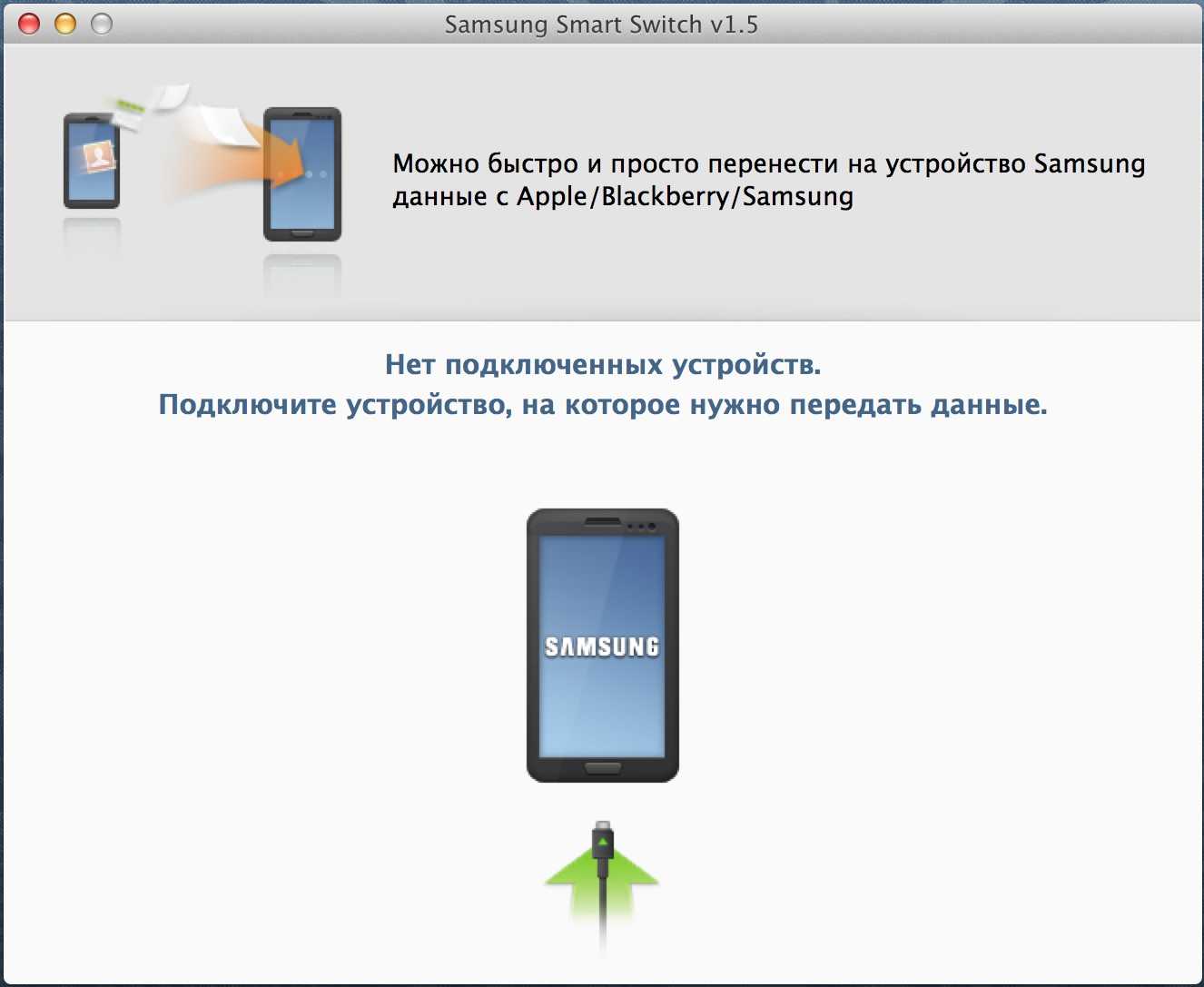
Скриншоты в этом руководстве сделаны на телефоне Google Pixel , но процесс будет аналогичен на большинстве устройств Android других производителей, особенно на тех, которые используют почти стандартные скины. Если вы не можете найти раздел резервного копирования в настройках своего телефона, попробуйте найти его, а затем следуйте инструкциям на экране, если они отличаются от приведенных ниже.
Резервное копирование старого телефона
Прежде чем мы начнем настройку нового телефона, вам необходимо сначала создать резервную копию существующего телефона. Даже если вы решите перенести свои данные без Google, это отличный способ обеспечить безопасность на случай, если ваш телефон будет потерян, украден или сломан и не подлежит ремонту. Google автоматически создает резервные копии контактов, событий календаря, сообщений, сетей Wi-Fi, обоев, настроек Gmail и данных приложений. После резервного копирования всего этого вы можете легко восстановить его на своем новом телефоне во время настройки.
- Перейдите в настройки телефона .
- Прокрутите вниз и коснитесь Система .
- Нажмите Резервное копирование .
- Здесь вы можете проверить, что именно копируется. Если для параметра Photos & Videos не установлено значение «Вкл.», выполните следующие действия для резервного копирования фотографий и видео.
- Коснитесь Резервное копирование сейчас .
Даже если вы уже настроили автоматическое резервное копирование, стоит выполнить резервное копирование вручную непосредственно перед переключением на новый телефон, чтобы обеспечить передачу последних данных. Вы также можете использовать эту возможность, чтобы изменить то, что вы хотите резервировать в облаке.
Резервное копирование фотографий и видео
- Из Bac купите экран, нажмите Фото и видео .

- Включите переключатель на включите резервное копирование и синхронизацию .
- Нажмите Размер загрузки и выберите желаемое качество изображения .
- Если у вас нет неограниченного хранилища на Google Диске, мы рекомендуем вам выбрать Высокое качество . Это будет занимать меньше места в вашем хранилище, и если вы не сделаете ничего особенного со своими фотографиями и видео, вы, скорее всего, не заметите разницы при повседневном использовании, например, при публикации в социальных сетях.
- Если у вас есть неограниченное хранилище или вы планируете использовать свои фотографии и видео для чего-то более профессионального, выберите Исходное качество . Это не приведет к сжатию ваших фотографий, но потребует больше места в облачном хранилище, поэтому убедитесь, что у вас достаточно
Теперь ваши изображения и видео на старом телефоне будут синхронизированы с вашей учетной записью Google Фото.
Настройка нового телефона
После успешного резервного копирования существующего телефона можно приступить к настройке нового.
Передача файлов и данных с помощью старого телефона
Если у вас все еще есть старый телефон, вы можете использовать проводной вариант для передачи файлов и данных
- После загрузки нового телефона Android вы сможете попросил выбрать язык .
- Далее вас попросят вставить SIM-карту и подключиться к Wi-Fi — вам как минимум нужно сделать последнее, чтобы подключить свою учетную запись Google на новом устройстве, хотя мы повторная передача данных через проводное соединение.
- Теперь пришло время Копировать приложения и данные — нажмите Далее.
- Вам будет предложено: Использовать старое устройство — нажмите Далее .
- Затем вам нужно подключить оба телефона кабелем USB-C .
 Скорее всего, это должен быть USB-C на обоих концах, если оба телефона довольно новые — если у вас нет подходящего кабеля, вы можете дешево купить его на Amazon или вместо этого выполнить шаги беспроводной передачи, описанные ниже.
Скорее всего, это должен быть USB-C на обоих концах, если оба телефона довольно новые — если у вас нет подходящего кабеля, вы можете дешево купить его на Amazon или вместо этого выполнить шаги беспроводной передачи, описанные ниже. - На старом телефоне вам нужно будет подтвердить, что вы хотите Скопировать .
- Теперь на новом телефоне вам нужно выбрать, что вы хотите скопировать . Вы, вероятно, захотите оставить все отмеченными, а затем нажмите Копировать .
Пока данные копируются, вы можете продолжить настройку некоторых других вещей, таких как блокировка экрана, Google Assistant, Google Pay и другие настройки устройства. В конце концов, вам скажут, что ваш телефон почти готов к работе. Теперь вы можете отключить кабель во время установки приложений через Wi-Fi. Все остальные ваши настройки и данные уже перенесены, так что вы можете нажать 9.0023 Готово .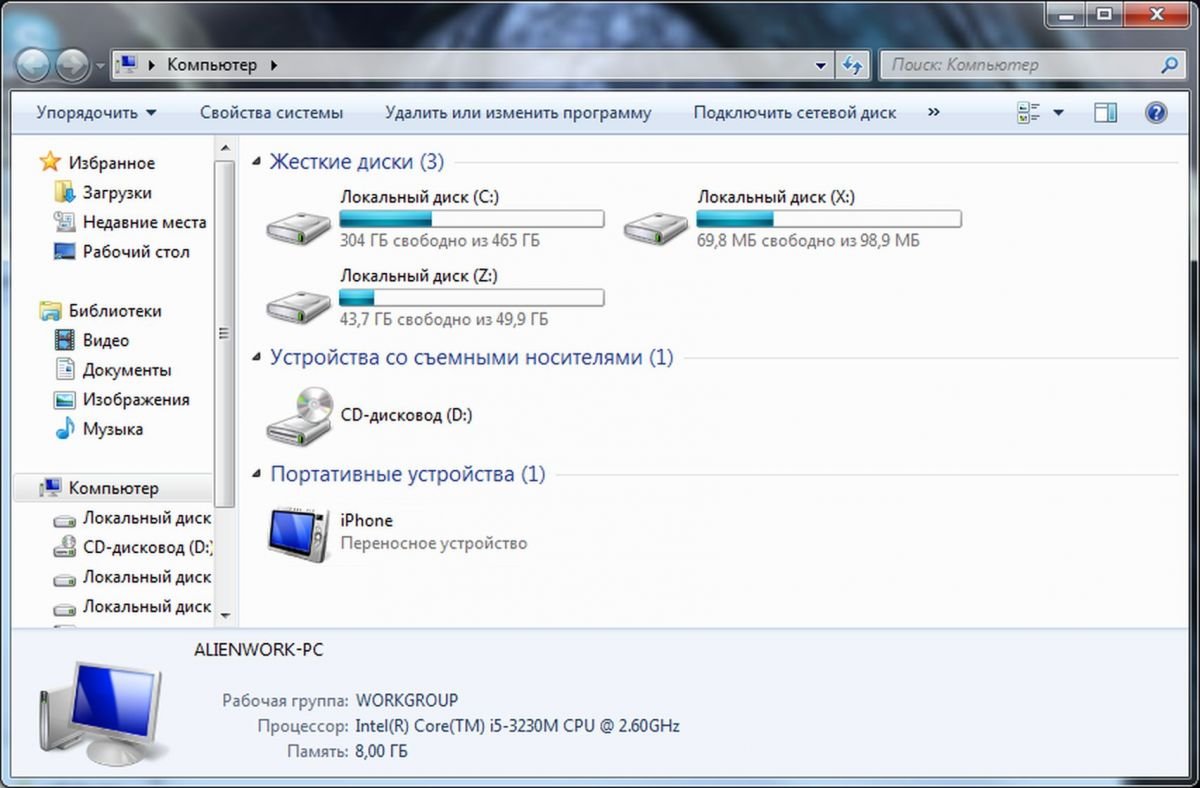
Перенос файлов и данных без вашего старого телефона
Этот метод восстановит ваши файлы и данные на вашем новом телефоне, используя самую последнюю резервную копию, сохраненную в вашей учетной записи Google. Это будет ваш единственный вариант, если вы не можете получить доступ к своему старому телефону или подключить его с помощью правильного кабеля.
- После загрузки выберите язык .
- Далее вас попросят вставить SIM-карту и подключиться к Wi-Fi — последнее рекомендуется для плавного процесса восстановления, но на данном этапе вы можете сделать и то, и другое.
- Теперь пришло время Копировать приложения и данные — нажмите Далее.
- Вам будет предложено Использовать старое устройство — вместо этого нажмите Невозможно использовать старое устройство .
- Затем он проверит, действительно ли вы хотите Восстановить данные без старого устройства — нажмите OK .

- Затем вам нужно войти в систему, используя ту же учетную запись Google , в которой вы сохранили резервную копию.
- Выберите устройство резервного копирования , которое вы хотите использовать — это будет старый телефон, для которого вы недавно создали резервную копию.
- Подтвердите блокировку экрана , которую вы использовали на своем старом устройстве.
- Теперь вы можете выбрать, что вы хотите восстановить — Вы, вероятно, захотите оставить все отмеченными, затем нажмите Восстановить .
Теперь ваш новый телефон будет восстановлен со всеми теми же данными и настройками, что и ваш старый. Тем временем вы можете продолжить настройку нового устройства.
Переустановка всех ваших приложений на новом телефоне может занять до 24 часов, в зависимости от их количества, но это не помешает остальной части процесса установки.
Подписывайтесь на нашу новостную рассылку
Связанные темы
- Руководства и инструкции
- ОС Android
- восстановить телефон
- резервная копия
Об авторе
Джон работает внештатным писателем в Android Police с 2021 года. В основном он пишет практические руководства и сводки новостей, но иногда освещает новости.
Как переключать iPhone или iPad и передавать данные (2022 г.)
Потеря всех данных на вашем телефоне не была большой проблемой до эпохи смартфонов. В наши дни это практически сюжет фильма ужасов Netflix. Хотите знать, как успешно переключить iPhone или iPad, ничего не потеряв при этом? Если вы хотите обновиться (это лучшие iPhone, которые можно купить прямо сейчас), это возможно сделать безболезненно.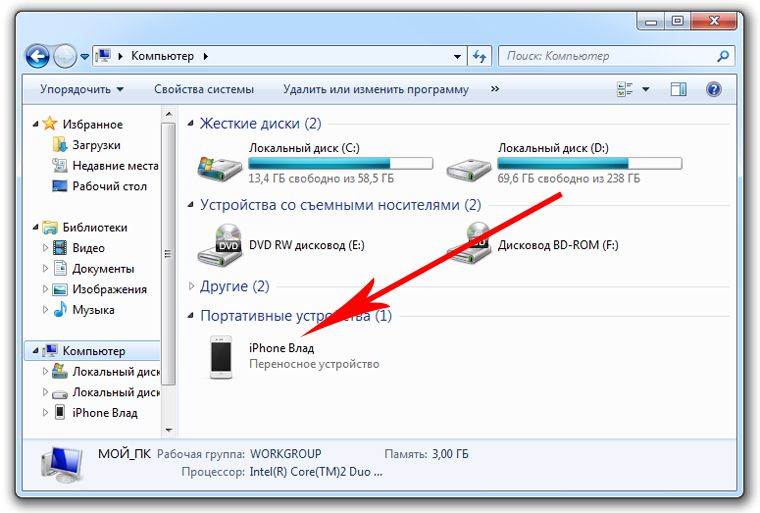
Обновлено в сентябре 2022 г. Мы изменили инструкции для последней версии iOS и добавили информацию о eSIM.
Специальное предложение для читателей Gear: получите годовую подписку на WIRED за 5 долларов (скидка 25 долларов) . Это включает в себя неограниченный доступ к WIRED.com и нашему печатному журналу (если хотите). Подписки помогают финансировать работу, которую мы делаем каждый день.
1. Создайте резервную копию вашего старого iPhone или iPad
Во-первых, вам необходимо создать резервную копию вашего старого устройства, что вы можете сделать через iCloud или на своем компьютере. Мы разбили эти шаги ниже.
Использование iCloud
Фотография: Apple
Убедитесь, что ваше устройство подключено к сети Wi-Fi.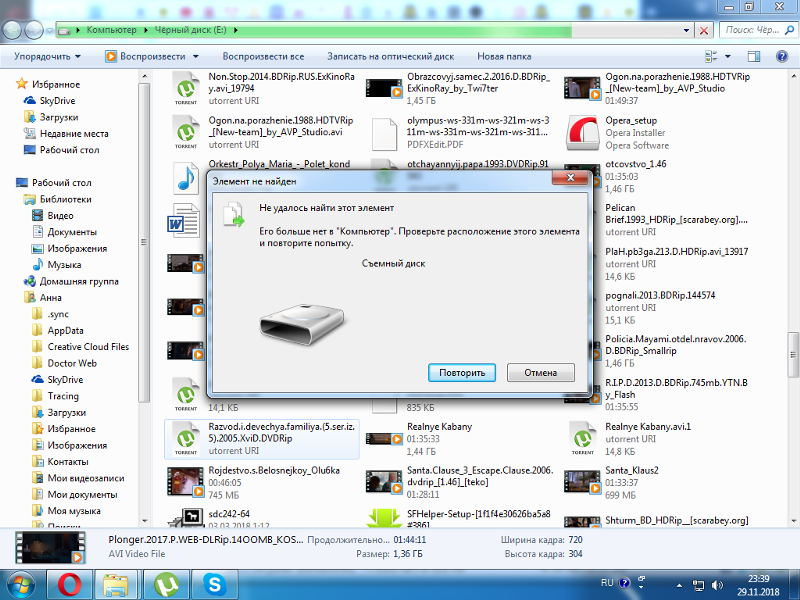 Затем зайдите в настройки своего iPhone или iPad и щелкните свое имя вверху, чтобы перейти на страницу Apple ID. В зависимости от того, какая у вас модель, вы либо выберете iCloud > iCloud Backup > Резервное копирование сейчас , либо после нажатия на страницу Apple ID вы увидите список устройств, на которые выполнен вход с вашим идентификатором. Если это так, нажмите на свой iPhone или iPad. Оттуда выберите Резервное копирование iCloud , включите его, нажмите Резервное копирование сейчас и дайте устройству выполнить резервное копирование, пока оно все еще подключено к сети Wi-Fi. Возможно, стоит настроить новое устройство на ежедневное автоматическое резервное копирование, но имейте в виду, что Apple позволяет бесплатно хранить только 5 ГБ.
Затем зайдите в настройки своего iPhone или iPad и щелкните свое имя вверху, чтобы перейти на страницу Apple ID. В зависимости от того, какая у вас модель, вы либо выберете iCloud > iCloud Backup > Резервное копирование сейчас , либо после нажатия на страницу Apple ID вы увидите список устройств, на которые выполнен вход с вашим идентификатором. Если это так, нажмите на свой iPhone или iPad. Оттуда выберите Резервное копирование iCloud , включите его, нажмите Резервное копирование сейчас и дайте устройству выполнить резервное копирование, пока оно все еще подключено к сети Wi-Fi. Возможно, стоит настроить новое устройство на ежедневное автоматическое резервное копирование, но имейте в виду, что Apple позволяет бесплатно хранить только 5 ГБ.
Использование Mac
Подключите iPhone или iPad к MacBook или iMac и откройте Finder . Слева вы должны увидеть свое устройство под Locations .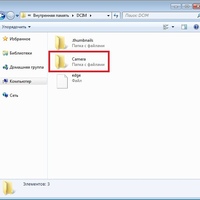 Вы можете просматривать все свои сохраненные данные, от музыки и подкастов до фотографий и файлов. Если ваши фотографии были сохранены через iCloud, они не будут отображаться здесь, пока вы не отключите эту функцию. Под Вкладка General , вы можете выбрать Backup Now . Чтобы сохранить данные о здоровье и активности, выберите вариант шифрования резервной копии, иначе она не будет сохранена; отказ от сохранения незашифрованных данных о здоровье и активности является функцией конфиденциальности по умолчанию. Все резервные копии iCloud шифруются автоматически.
Вы можете просматривать все свои сохраненные данные, от музыки и подкастов до фотографий и файлов. Если ваши фотографии были сохранены через iCloud, они не будут отображаться здесь, пока вы не отключите эту функцию. Под Вкладка General , вы можете выбрать Backup Now . Чтобы сохранить данные о здоровье и активности, выберите вариант шифрования резервной копии, иначе она не будет сохранена; отказ от сохранения незашифрованных данных о здоровье и активности является функцией конфиденциальности по умолчанию. Все резервные копии iCloud шифруются автоматически.
Использование компьютера с Windows
Вам необходимо загрузить iTunes для Windows и подключить iPhone или iPad к ноутбуку или настольному компьютеру через USB. Нажмите кнопку iPhone/iPad в левом верхнем углу окна iTunes, затем перейдите к пункту 9.0013 Сводка > Создать резервную копию . Зашифруйте резервную копию, нажав Зашифровать локальную резервную копию и установив пароль. Шифрование также позволяет создавать резервные копии данных о вашем здоровье и активности. Чтобы найти свои резервные копии, нажмите Изменить > Настройки > Устройства . Apple также выполняет шаги здесь.
Шифрование также позволяет создавать резервные копии данных о вашем здоровье и активности. Чтобы найти свои резервные копии, нажмите Изменить > Настройки > Устройства . Apple также выполняет шаги здесь.
2. Поменяйте местами SIM-карты или активируйте eSIM
Фотография: Apple
После того, как вы полностью создали резервную копию, пришло время отсортировать вашу SIM-карту. Если вы находитесь в США, в линейке iPhone 14 больше нет физического слота для SIM-карты, поэтому вам нужно использовать eSIM. Если вы ранее использовали eSIM на iPhone, вы можете активировать ее во время настройки, следуя инструкциям на экране. Если вы переходите со старого iPhone с помощью физической SIM-карты, вам будет предложено перенести свой номер в рамках процесса быстрого запуска, описанного ниже. У Apple есть полные инструкции по настройке eSIM для различных сценариев. Просто знайте, что как только вы перейдете с физической SIM-карты на eSIM, ваша физическая SIM-карта больше не будет работать.





 Скорее всего, это должен быть USB-C на обоих концах, если оба телефона довольно новые — если у вас нет подходящего кабеля, вы можете дешево купить его на Amazon или вместо этого выполнить шаги беспроводной передачи, описанные ниже.
Скорее всего, это должен быть USB-C на обоих концах, если оба телефона довольно новые — если у вас нет подходящего кабеля, вы можете дешево купить его на Amazon или вместо этого выполнить шаги беспроводной передачи, описанные ниже.