Как скинуть фото с телефона на компьютер через шнур и без проводов
Содержание:
- 1 Передача через USB-кабель
- 2 Карта памяти
- 3 Google Диск
- 4 Локальная сеть
- 5 Bluetooth
Мобильные телефоны уже давно используются не только как средство связи, но и как вполне хорошие фото- и видеокамеры. Сделанные снимки по умолчанию сохраняются либо во внутреннюю память устройства, либо на установленную SD-карту. Просматривать и даже редактировать фото можно прямо на смартфоне, но рано или поздно все равно возникает необходимость перекинуть файлы на компьютер. Обычно это делается для освобождения памяти или выполнения с фотографиями каких-нибудь манипуляций, ведь как ни крути наличие большого монитора и клавиатуры значительно облегчает работу с графикой. Также периодически сбрасывать фото с телефона на компьютер нужно просто для обеспечения сохранности снимков, так как от потери или выхода из строя гаджета, как известно, никто не застрахован.
У тех, кто дружит с современной техникой, как правило, не возникает проблем с копированием данных между устройствами. Неопытные же пользователи зачастую сталкиваются с трудностями при выполнении подобного рода операций. В этой статье постараемся максимально простым и понятным языком рассказать о том, как перекинуть фото с телефона на компьютер с использованием проводов и без них.
Неопытные же пользователи зачастую сталкиваются с трудностями при выполнении подобного рода операций. В этой статье постараемся максимально простым и понятным языком рассказать о том, как перекинуть фото с телефона на компьютер с использованием проводов и без них.
Передача через USB-кабель
Самым распространенным способом обмена файлами между телефоном и ПК является проводное подключение. В комплекте с мобильным устройством всегда идет шнур (дата-кабель), на одном конце которого имеется классический USB-штекер (подсоединяется к зарядному устройству или компьютеру), а на другом – микро-USB (втыкается в телефон). Чаще всего кабель применяется для зарядки гаджета, но также он предназначен и для установления связи с ПК.
Итак, допустим вы подключили телефон к компьютеру через шнур. На мобильнике должно появиться соответствующее сообщение и экран с возможностью выбора режима USB-соединения. Обычно по умолчанию стоит «Только зарядка», но нам нужно выбрать «MTP» (Диспетчер файлов).
Теперь телефон должен отобразиться в Проводнике компьютера – находим нужное устройство и кликаем по его значку.
Если в смартфон вставлена карта памяти, то кроме объекта «Внутренняя память» вы увидите каталог «SD-карта».
Куда именно сохранялись фотографии – на съемный носитель или во внутреннее хранилище – можно посмотреть в настройках телефона. Но независимо от расположения нам следует искать папку «DCIM» – в нее телефон с ОС Андроид помещает фото, сделанные встроенной камерой. Заходим в DCIM – Camera и перекидываем фото на компьютер.
Отметим, что все производители мобильных устройств имеют фирменные утилиты для установки на компьютер. Такие программы облегчают подключение телефона через USB-шнур и позволяют осуществлять синхронизацию данных. Скопировать можно не только фото и видео, но также файлы приложений, список контактов и СМС-сообщения. У Huawei, например, фирменная утилита называется HiSuite.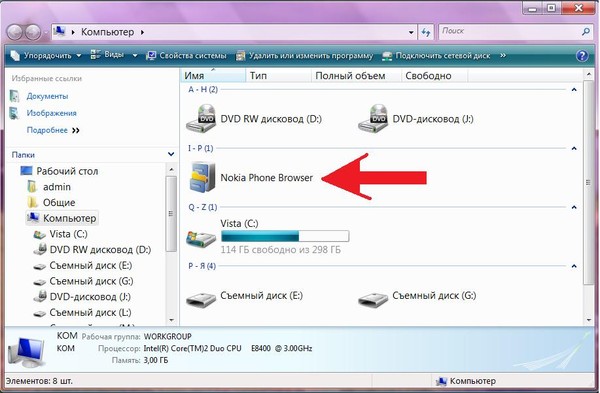 Вы можете поинтересоваться, какая программа подходит для вашего смартфона, и озадачиться ее установкой. Но в принципе это не обязательно делать, так как скинуть фото с телефона на компьютер можно и без специального ПО.
Вы можете поинтересоваться, какая программа подходит для вашего смартфона, и озадачиться ее установкой. Но в принципе это не обязательно делать, так как скинуть фото с телефона на компьютер можно и без специального ПО.
Для безопасного отключения смартфона от ПК установите на нем опять режим «Только зарядка» и смело отсоединяйте кабель, не боясь повредить данные.
Карта памяти
Все современные телефоны поголовно оснащены слотами для SD-карт. Если в вашем устройстве имеется съемный носитель, то вы можете использовать его для переноса фото на компьютер. Но здесь потребуется специальный переходник – карт-ридер. В него вставляется карта microSD, а потом он подключается через USB-порт к компьютеру.
Самая оптимальная ситуация, когда в настройках телефона выбран режим сохранения фотографий на карту памяти. В таком случае необходимо просто извлечь карту, вставить ее в кард-ридер и подключить его к ПК. Через Проводник зайдите на появившийся съемный носитель, а потом в DCIM – Camera.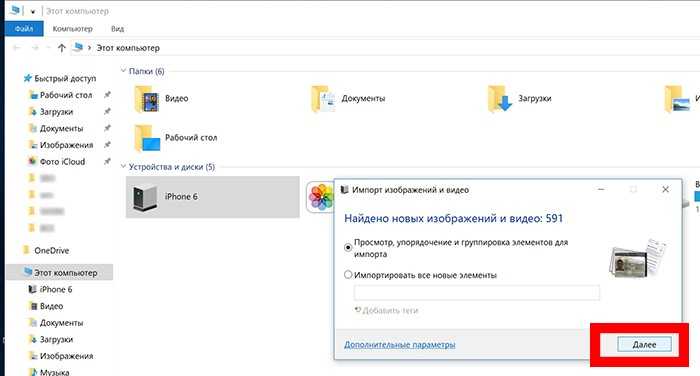 Скопируйте оттуда фото на компьютер, как с обычной флешки.
Скопируйте оттуда фото на компьютер, как с обычной флешки.
Если снимки на телефоне находятся во внутренней памяти, откройте любой файловый менеджер (например, ES Проводник или Total Commander) и перенесите с его помощью нужные файлы на SD-карту. Далее действуйте, как описано выше, только фото будут уже в той папке, куда вы их поместите.
Google Диск
Если не хочется связываться с проводами и карт-ридерами, попробуйте перекинуть фото с телефона на компьютер через облачные сервисы. Как это сделать, рассмотрим на примере Google Диска – соответствующее приложение, наверняка, уже установлено на вашем мобильном устройстве. Откройте его и на странице «Мой диск» нажмите иконку с плюсиком в правом нижнем углу. Затем кликните «Загрузить» и выберите фото из «Галереи». Снимки будут скопированы в облачное хранилище вашего аккаунта в Гугле.
Теперь на компьютере авторизуйтесь на сайте Google с теми же логином и паролем, которые вы используете на телефоне. Потом перейдите по адресу https://drive.google.com (вбивается в адресной строке браузера) – здесь будут находиться ранее загруженные фото.
Потом перейдите по адресу https://drive.google.com (вбивается в адресной строке браузера) – здесь будут находиться ранее загруженные фото.
Чтобы скачать сразу много файлов, переключитесь для удобства в режим отображения «Список» и выделите нужные строки с зажатой клавишей Shift. Далее нажмите сверху кнопку с тремя точками и выберите в появившемся меню пункт «Скачать».
Файлы запакуются в архив, который можно будет сохранить на компьютере.
Локальная сеть
Если телефон и компьютер подключены к одному роутеру, то скинуть фото с одного устройства на другое можно через беспроводную сеть Wi-Fi. Правда, тут потребуется установить на смартфон файловый менеджер, поддерживающий функцию передачи данных по локальной сети. Мы предлагаем использовать хорошо известное приложение Total Commander. Установим его на телефон через Гугл Плей, а потом сразу проведем инсталляцию специального плагина «WiFi/WLAN Plugin for Totalcmd». Именно он будет отвечать за обмен файлами через Wi-Fi.
Именно он будет отвечать за обмен файлами через Wi-Fi.
Теперь открываем на смартфоне Total Commander и переходим в папку с фотографиями. Выделяем нужные файлы, длительным нажатием вызываем контекстное меню и выбираем в нем пункт «Копировать/Переместить/Отправить». В появившемся окне кликаем «По WiFi».
Будет запущен сервер, а на открывшейся странице вы увидите URL-адрес для доступа к фото – он то нас и интересует.
Теперь на компьютере запускаем любой браузер и вводим в его адресной строке полученный URL. Появятся ссылки для скачивания фото по отдельности или в виде ZIP-архива.
Открыть URL-адрес можно и через настольную версию Total Commander, но при условии, что в нем установлены необходимые плагины. Запускаем программу на компьютере и переходим в расположение «Сеть/FS-плагины». Находим здесь папку «WebDAV», открываем ее и жмем «Quick Connection».
В появившемся окне в строке «Connect to:» вводим наш URL-адрес и нажимаем ОК.
Будет осуществлено соединение с сервером, и вы сможете перекинуть фото с телефона на компьютер.
После завершения копирования остановите сервер на мобильном устройстве.
Bluetooth
Использовать данную технологию целесообразно, если требуется передать файлы небольшого размера. Загвоздка в том, что встроенные модули Bluetooth имеются только на портативных компьютерах – ноутбуках, тогда как стационарные ПК обычно не оснащаются такими компонентами. Однако при желании Bluetooth-адаптер можно приобрести в магазине.
Он вставляется в USB-разъем компьютера, после чего устанавливаются драйвера, и сразу же на панели задач появляется соответствующий значок. Включаем Bluetooth на телефоне, и пробуем выполнить сопряжение устройств. Для этого на ПК запускаем утилиту «Параметры» и переходим на страницу «Bluetooth и другие устройства». Жмем сверху «Добавление Bluetooth или другого устройства», а потом в окне выбираем «Bluetooth».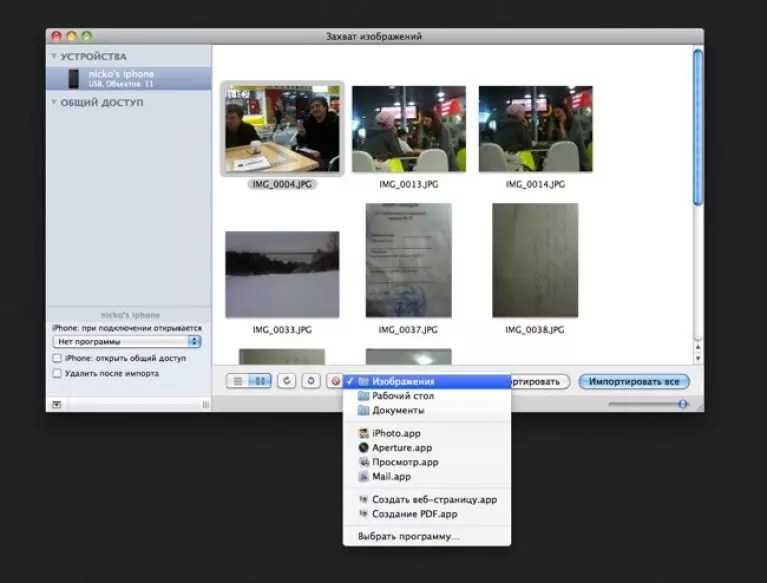
После появления в списке телефона кликаем по нему для выполнения сопряжения и подтверждаем операцию кодом.
Теперь кликните правой кнопкой по иконке «Bluetooth» в трее и выберите в меню «Принять файл».
Откроется окно ожидания передачи файлов.
Далее возьмите смартфон и выделите фото, которые хотите перекинуть на компьютер. Нажмите Отправить – Bluetooth и кликните по значку с именем целевого ПК.
Начнется копирование файлов. После его окончания выберите папку, в которой фотографии будут сохранены.
Думаем, что приведенных способов вполне достаточно. Если вам нужно передать фото с телефона на компьютер одноразово, то лучше подключиться через обычный шнур. Но когда речь идет о периодическом копировании, тут уже стоит смотреть в сторону облачных сервисов, позволяющих автоматизировать процесс.
Как с телефона перекинуть фото на компьютер через шнур от зарядки
Автор admin На чтение 4 мин Просмотров 740 Опубликовано
Наиболее простым и доступным методом пересылки файлов с мобильного девайса на ПК является USB-кабель. Вам достаточно соединить им два устройства и скопировать данные. Сегодня мы поговорим о том, как с телефона перекинуть фото на компьютер через шнур от зарядки. Главное требование – это съемный кабель USB от зарядного блока. На одном конце провода должен быть интерфейс для телефона, а на другом – обычный USB. Если у вас есть только цельная зарядка с подключением к розетке, то придется обзавестись другим кабелем.
Содержание
- Режим передачи файлов
- Режим PTP
- Официальная программа
- Видеоинструкция
- Заключение
Режим передачи файлов
Начнем с самого простого способа передачи данных. Для этого вам потребуется только компьютер, телефон и шнур от зарядки с USB. Сначала подсоедините кабель к компьютеру и мобильному устройству. Windows обнаружит новый девайс и установит его в систему. На смартфоне необходимо выбрать режим передачи файлов. Для этого откройте настройки USB через «шторку» с уведомлениями и переключитесь к соответствующему пункту.
Для этого откройте настройки USB через «шторку» с уведомлениями и переключитесь к соответствующему пункту.
В свою очередь, Windows определит подключенный телефон в качестве обычного накопителя информации. В проводнике откройте «Этот компьютер» и найдите устройство с названием девайса.
Внутри вас ждут все папки и файлы, которые есть на телефоне, кроме системных разделов. Теперь нужно найти каталог с фотографиями. Снимки, сделанные на камеру устройства, помещаются в папку Camera, которая может находиться в каталоге DCIM. Названия и пути до конечной папки могут различаться в зависимости от устройства.
Вам нужно скопировать файлы и вставить их в папку на жесткий диск. Здесь можно воспользоваться любым методом копирования – перенос мышкой, контекстное меню, горячие клавиши.
Подключение в формате передачи файлов удобно тем, что вы получаете доступ ко всем папкам на внутреннем накопителе. Например, так вы можете копировать фото, которые скачали из интернета на телефон, в результате чего они поместились в папку Downloads.
Режим PTP
Второй вариант практически полностью копирует предыдущий метод, но с несколькими отличиями. Смартфон будет подключаться в виде медиа-устройства с доступом к фотографиям. Для этого точно так же подключите телефон с помощью шнура от зарядки к ПК, но на мобильном девайсе выберите пункт «Режим PTP».
Мнение эксперта
Василий
Руководитель проекта, эксперт по модерированию комментариев.
Задать вопрос
Picture Transfer Protocol – протокол передачи изображений на компьютер или принтер для прямой печати.
Компьютер определит новое устройство в качестве фотоаппарата. Вы заметите это по сменившейся иконке в проводнике. Открыв папку, вы обнаружите доступ только к фото и картинкам. В одной папке доступны снимки с камеры устройства, а в другой – все остальные изображения. Так вы легко отсеиваете ненужные каталоги и файлы, которые только мешают при поиске фотографий.
Последующие действия точно такие же – скопируйте фотографии и вставьте их в папку на жестком диске.
Этими же методами вы можете выполнять и обратную процедуру – переносить фотки с компьютера на телефон.
Официальная программа
Альтернативный вариант, требующий больше подготовки – это специальный менеджер для управления мобильным устройством с ПК. Примером может служить iTunes для устройств от Apple или Mi PC Suite для девайсов Xiaomi. Вам необходимо скачать утилиту, подходящую для вашего устройства, с официального сайта производителя. Затем установить ее и подключить смартфон по USB. Если все сделано правильно, приложение определит модель телефона и позволит управлять файлами. Так вы сможете скинуть фотки на компьютер через раздел «Фото» или «Галерея».
Данный способ удобен тем, что вы можете управлять из одного окна не только файлами. Подобные менеджеры позволяют работать с заметками, контактами, сообщениями и приложениями на телефоне.
Видеоинструкция
Для закрепления темы мы рекомендуем полностью посмотреть данную видеоинструкцию.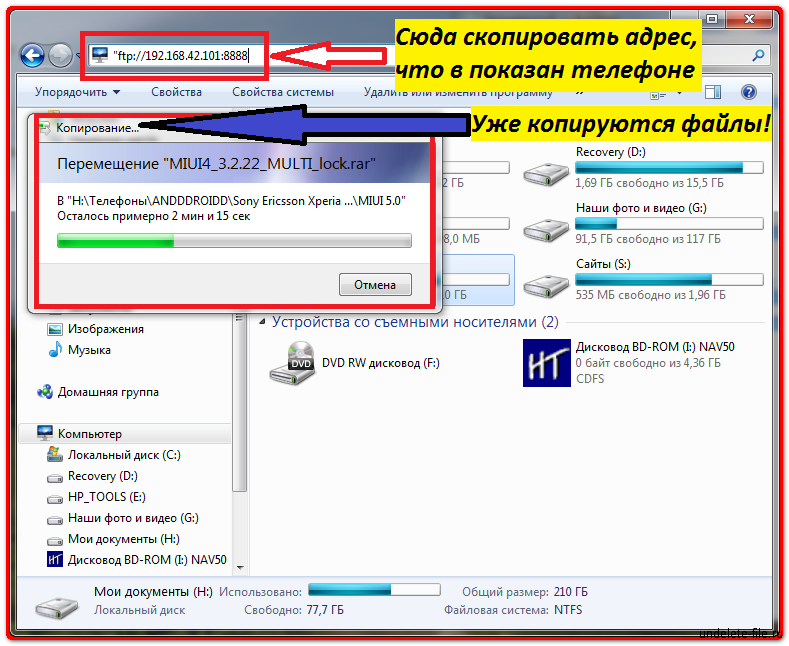 Из нее вы узнаете все подробности о процедуре копирования фото с одного устройства на другое.
Из нее вы узнаете все подробности о процедуре копирования фото с одного устройства на другое.
Заключение
Итак, мы разобрались во всех способах копирования фотографий на ПК, если пользователь имеет только зарядной кабель. Однако вы также можете перекинуть файлы с помощью Bluetooth, Wi-Fi или через облачное хранилище – зависит от возможностей мобильного девайса, компьютера и подключения к интернету.
[4 способа] Как перенести фотографии с Android на ПК в 2022 году
Даже если перенести фильмы и изображения с Android на ПК несложно, некоторые люди сталкиваются с нежелательными и неожиданными проблемами во время передачи. Многие другие не могут сделать это эффективно и в конечном итоге тратят слишком много времени, пытаясь понять это.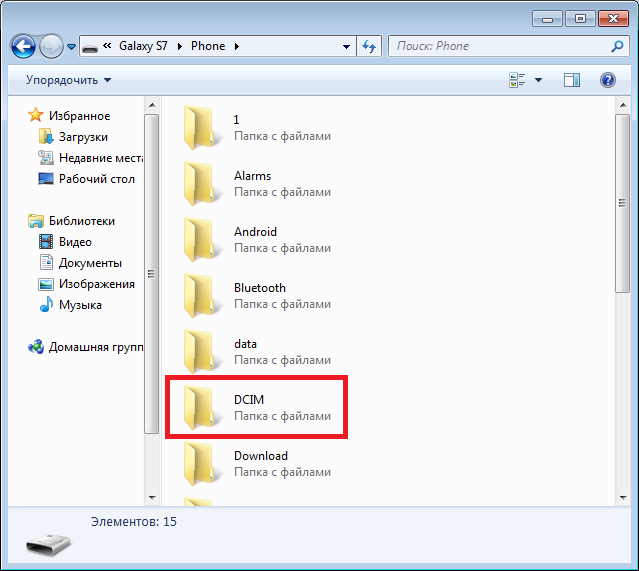 Что ж, если вы не хотите потерять свои драгоценные фотографии, вам следует понять Как перенести фотографии с Android на ПК .
Что ж, если вы не хотите потерять свои драгоценные фотографии, вам следует понять Как перенести фотографии с Android на ПК .
Существуют десятки способов переноса изображений со смартфона на компьютер. Вы можете использовать сторонний инструмент, выполнить беспроводную передачу и т. д. Но найти лучшие методы по-прежнему сложно. Однако в этой статье рассматриваются четыре лучших способа переноса фотографий с Android на ПК. Давайте начнем!
Часть 1. Перенос фотографий с Android на ПК с помощью MobileTrans
Можно передавать файлы с Android на ПК с помощью приложения MobileTrans. Один щелчок — это все, что нужно для переноса фотографий Android на ПК с помощью MobileTrans. Если вы не умеете пользоваться технологиями, сделать это несложно. Много другой информации, такой как музыка, видео и сообщения. Вы также можете экспортировать сообщение WhatsApp на компьютер. Для передачи данных с Android/iPhone на Android/iPhone наилучшим вариантом является приложение MobileTrans.
- • Перенос фотографий, музыки, видео, сообщений и приложений между телефоном и ПК (Windows/Mac).
- • Резервное копирование и восстановление более 18 типов данных телефона с помощью ПК (Windows/Mac).
- • Поддерживает передачу 18+ типов данных между 6000+ мобильными устройствами.
- • Поддержка передачи данных WhatsApp между устройствами Android и iOS.
- • Совместимость с последними версиями iOS 15 и Android 12.0.
скачать бесплатно скачать бесплатно
4 085 556 человек скачали это
4.5/5 Отлично
Чтобы понять, как перенести фотографии с Android на ПК Windows 10, выполните следующие действия:
40005 9000 Wondershare MobileTrans и выберите Export to Computer в меню Phone Transfer
.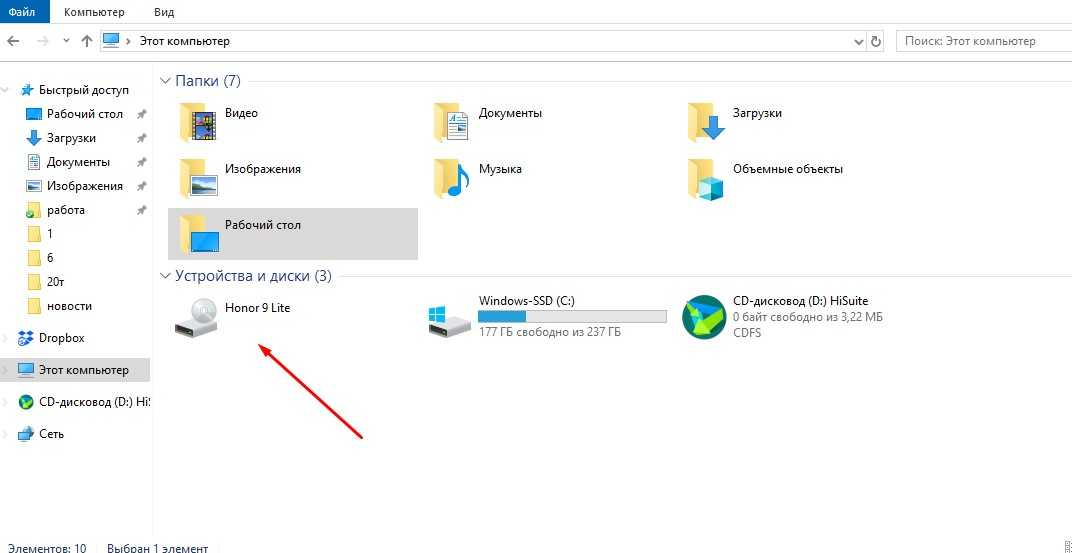
Шаг 2: Подключите телефон к компьютеру с помощью кабеля USB. Перейти к Photos, , и вы сможете просматривать все свои фотографии Android в окне MobileTrans.
Шаг 3: После того, как вы выбрали изображения, которые хотите экспортировать, нажмите Экспорт. Ваши фотографии Android будут перенесены на компьютер в течение нескольких секунд
бесплатная загрузка бесплатная загрузка
Часть 2. Перенос фотографий с Android на ПК через Microsoft Photos
Windows 10 имеет встроенное собственное приложение, а именно , «Фото.» Для переноса фотографий с Android на ПК пользователи могут использовать приложение «Фотографии». Вы также можете использовать встроенный фоторедактор приложения, чтобы лучше организовывать и персонализировать свои фотографии.
Также возможен метод передачи изображений с Android на ПК на основе Wi-Fi. И ПК, и Android-смартфон должны быть подключены к одной и той же сети Wi-Fi для передачи изображений через Wi-Fi. Однако вы всегда можете связать два устройства через USB, если хотите.
И ПК, и Android-смартфон должны быть подключены к одной и той же сети Wi-Fi для передачи изображений через Wi-Fi. Однако вы всегда можете связать два устройства через USB, если хотите.
Шаг 1: На ПК с Windows 10 откройте приложение «Фотографии». Вы можете получить к нему доступ из меню Start или из списка приложений.
Шаг 2: Выберите значок импорта, чтобы начать процесс в правом верхнем углу.
Шаг 3: Устройства, подключенные к вашей системе и доступные для передачи, будут показаны во всплывающем окне. На этом экране вы можете выбрать устройство Android, которое хотите использовать.
Примечание: Убедитесь, что ваш Android-смартфон подключен к компьютеру
Шаг 4: Теперь фотографии на вашем Android можно просматривать во всплывающем окне. Выберите фотографии, которые хотите переместить, затем нажмите Продолжить , чтобы завершить передачу.
Часть 3. Импорт фотографий с Android на ПК через Google Фото
Google Фото внесла некоторые изменения в способ управления вашими фотографиями. Вы можете быстро перенести фотографии со своего мобильного телефона Android на компьютер с помощью Google Фото. Время, необходимое для передачи изображения, зависит от типа фотографии, которую вы пытаетесь передать.
Опция экономии памяти в Google Фото достаточна для большинства пользователей. Используя Google Images, вы сначала загружаете фотографии с Android в хранилище Google, а затем загружаете их на свой компьютер.
Чтобы узнать, как лучше всего перенести фотографии с телефона Android на ноутбук с помощью Google Фото, выполните следующие действия:
Шаг 1: Перейдите в Google Фото в веб-браузере, чтобы просмотреть все синхронизированные фотографии Android.
Шаг 2: В поле Экспорт данных выберите S как Подробнее для просмотра других вариантов.
Шаг 3: Выбрав Резервное копирование , а затем Все фотоальбомы, включенные , вы сможете выбрать, какие папки перенести на свой компьютер. Как только вы это сделаете, нажмите ОК .
Шаг 4: Чтобы продолжить, нажмите Следующий шаг . Выберите Экспортировать один раз в раскрывающемся меню Частота. Тип файла и метод распространения являются дополнительными возможностями, которые вы можете выбрать.
Шаг 5: Когда вы закончите, нажмите Создать экспорт, и фотографии будут сохранены на вашем компьютере. Нажмите для опции «Загрузить », чтобы сохранить изображения на свой компьютер.
Часть 4. Отправка фотографий с Android на ПК с помощью Bluetooth
Наконец, мы будем использовать Bluetooth для переноса Android на компьютерные фотографии. Вы можете задаться вопросом: «Что такое Bluetooth?» и вы правы — Bluetooth потерял популярность из-за Wi-Fi. Однако, если у вас нет доступа к Wi-Fi, вы все равно сможете передавать файлы с помощью Bluetooth. Помните, что не все устройства, особенно настольные компьютеры и ноутбуки, будут иметь функцию Bluetooth.
Однако, если у вас нет доступа к Wi-Fi, вы все равно сможете передавать файлы с помощью Bluetooth. Помните, что не все устройства, особенно настольные компьютеры и ноутбуки, будут иметь функцию Bluetooth.
Шаг 1: Перейдите к настройкам Bluetooth на вашем компьютере. Выберите свой телефон Android из списка устройств, а затем подключите его к компьютеру.
Примечание: Убедитесь, что ваш телефон и компьютер настроены на использование Bluetooth и что их можно найти.
Шаг 2: При сопряжении вас могут попросить ввести выданный защитный код.
Шаг 3: Нажмите Отправить или получить файлы через Bluetooth справа от вариантов Bluetooth и выберите Отправить файлы.
Примечание: Также может потребоваться разрешить прием файлов с телефона на компьютер.
Шаг 4: Найдите на телефоне файл, который хотите перенести на компьютер. Доступна опция Share . Поделитесь через Bluetooth и нажмите Готово , чтобы сохранить их на свой компьютер.
Доступна опция Share . Поделитесь через Bluetooth и нажмите Готово , чтобы сохранить их на свой компьютер.
Заключение
Теперь вы знаете Как перенести фотографии с Android на ПК . Вы можете быстро и легко переместить фотографии с телефона в нужное место на компьютере одним из этих способов. Ознакомьтесь с этими альтернативами и выберите ту, которая лучше всего соответствует вашим потребностям в передаче данных.
Если вам нужно перенести все ваши файлы с Android на компьютер, мы предлагаем использовать для этой цели MobileTrans. Он прост в использовании, а также предлагает несколько основных бесплатных функций.
скачать бесплатно скачать бесплатно
Новые тенденции
Как перенести фотографии с Android на ПК с Windows
Несчастные случаи случаются, и нет ничего хуже, чем потерять все фотографии на телефоне из-за повреждения устройства. Вот почему хранение резервных копий всех ваших воспоминаний — это всегда хорошая страховка. Хотя приложения с облачной синхронизацией предлагают кроссплатформенное хранилище, всегда есть риск забыть пароль и заблокировать свою учетную запись. Самый надежный способ сохранить изображения — хранить их на разных дисках устройств. Вот как перенести фотографии с Android на ПК с Windows.
Вот почему хранение резервных копий всех ваших воспоминаний — это всегда хорошая страховка. Хотя приложения с облачной синхронизацией предлагают кроссплатформенное хранилище, всегда есть риск забыть пароль и заблокировать свою учетную запись. Самый надежный способ сохранить изображения — хранить их на разных дисках устройств. Вот как перенести фотографии с Android на ПК с Windows.
Подробнее: Как перенести фотографии с iPhone на Android
БЫСТРЫЙ ОТВЕТ
Чтобы перенести фотографии с Android на ПК с Windows, подключите устройства с помощью USB-кабеля или приложения для беспроводной передачи.
ПЕРЕХОД К СПОСОБУ ПЕРЕДАЧИ ФОТО
- Как перенести фотографии с Android на ПК с помощью USB
- Как перенести фотографии с Android на ПК по беспроводной сети
Как перенести фотографии с Android на ПК с помощью USB
Самый простой способ переместить изображения с Android на компьютер — использовать USB-кабель.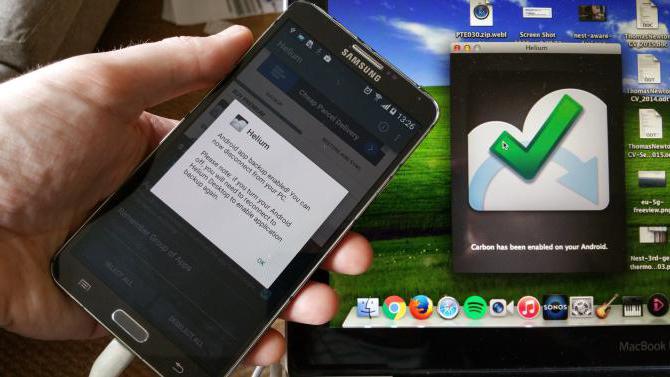 Несмотря на то, что у большинства флагманских телефонов нет зарядного устройства, они должны, по крайней мере, включать кабель. Но их относительно дешево заменить, если вы их потеряли или изношены. Вы можете использовать кабель USB-C, если ваш компьютер или ноутбук имеет порт USB-C. В противном случае вам понадобится кабель или адаптер USB-C — USB-A для подключения к компьютеру.
Несмотря на то, что у большинства флагманских телефонов нет зарядного устройства, они должны, по крайней мере, включать кабель. Но их относительно дешево заменить, если вы их потеряли или изношены. Вы можете использовать кабель USB-C, если ваш компьютер или ноутбук имеет порт USB-C. В противном случае вам понадобится кабель или адаптер USB-C — USB-A для подключения к компьютеру.
См. также: Лучшие адаптеры USB-C, которые вы можете получить.
Как только вы подключите свой Android к компьютеру, вы увидите всплывающее сообщение AutoPlay в правом нижнем углу экрана. Нажмите на это, чтобы выбрать, что делать с вашим устройством.
Adam Birney / Android Authority
После этого появится еще одно всплывающее окно с различными опциями. Нажмите «Импортировать фотографии».
Adam Birney / Android Authority
Кроме того, вы можете нажать кнопку Start и выбрать Photos , чтобы открыть приложение Photos.
Adam Birney / Android Authority
Щелкните значок Import и выберите С подключенного устройства.
Adam Birney / Android Authority
Затем вы можете выбрать фотографии или видео, которые хотите импортировать на свой компьютер, и выбрать место для их сохранения. Процесс может занять несколько минут, в зависимости от того, сколько файлов вы передаете.
Как передавать фотографии с Android на ПК по беспроводной сети
Если у вас нет USB-кабеля, вы можете передавать изображения по беспроводной сети с помощью стороннего приложения. Мы рекомендуем AirDroid, потому что он бесплатный и простой в использовании, и вы можете передавать файлы между Android и ПК. Вам просто нужно зарегистрировать учетную запись и загрузить приложение на свой ПК и Android.
После загрузки вам необходимо предоставить мобильному приложению разрешение на доступ к файлам на вашем телефоне. После этого откройте приложение, коснитесь Передача в левом нижнем углу и выберите свой компьютер из списка Мои устройства .
