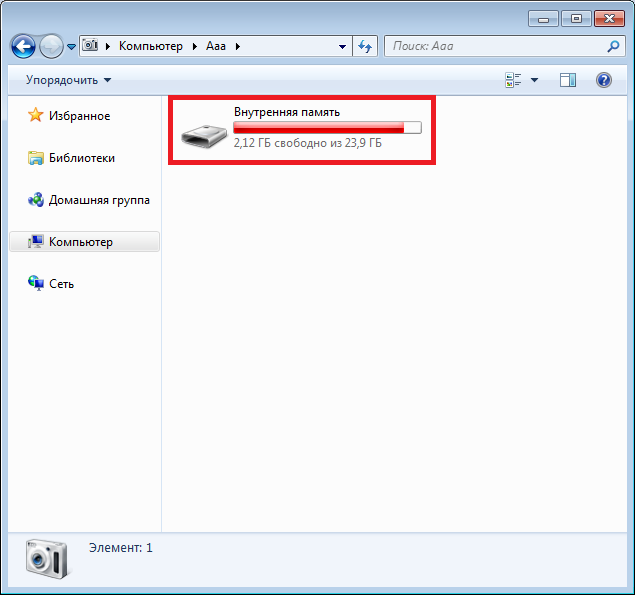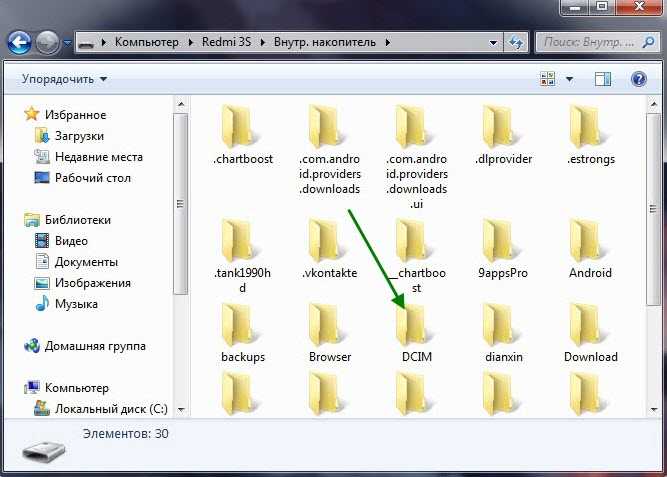Как с телефона перекинуть фото на компьютер через шнур от зарядки
Автор admin На чтение 4 мин Просмотров 802 Опубликовано
Наиболее простым и доступным методом пересылки файлов с мобильного девайса на ПК является USB-кабель. Вам достаточно соединить им два устройства и скопировать данные. Сегодня мы поговорим о том, как с телефона перекинуть фото на компьютер через шнур от зарядки. Главное требование – это съемный кабель USB от зарядного блока. На одном конце провода должен быть интерфейс для телефона, а на другом – обычный USB. Если у вас есть только цельная зарядка с подключением к розетке, то придется обзавестись другим кабелем.
Содержание
- Режим передачи файлов
- Режим PTP
- Официальная программа
- Видеоинструкция
- Заключение
Режим передачи файлов
Начнем с самого простого способа передачи данных. Для этого вам потребуется только компьютер, телефон и шнур от зарядки с USB. Сначала подсоедините кабель к компьютеру и мобильному устройству. Windows обнаружит новый девайс и установит его в систему. На смартфоне необходимо выбрать режим передачи файлов. Для этого откройте настройки USB через «шторку» с уведомлениями и переключитесь к соответствующему пункту.
Для этого вам потребуется только компьютер, телефон и шнур от зарядки с USB. Сначала подсоедините кабель к компьютеру и мобильному устройству. Windows обнаружит новый девайс и установит его в систему. На смартфоне необходимо выбрать режим передачи файлов. Для этого откройте настройки USB через «шторку» с уведомлениями и переключитесь к соответствующему пункту.
В свою очередь, Windows определит подключенный телефон в качестве обычного накопителя информации. В проводнике откройте «Этот компьютер» и найдите устройство с названием девайса.
Внутри вас ждут все папки и файлы, которые есть на телефоне, кроме системных разделов. Теперь нужно найти каталог с фотографиями. Снимки, сделанные на камеру устройства, помещаются в папку Camera, которая может находиться в каталоге DCIM. Названия и пути до конечной папки могут различаться в зависимости от устройства.
Вам нужно скопировать файлы и вставить их в папку на жесткий диск. Здесь можно воспользоваться любым методом копирования – перенос мышкой, контекстное меню, горячие клавиши.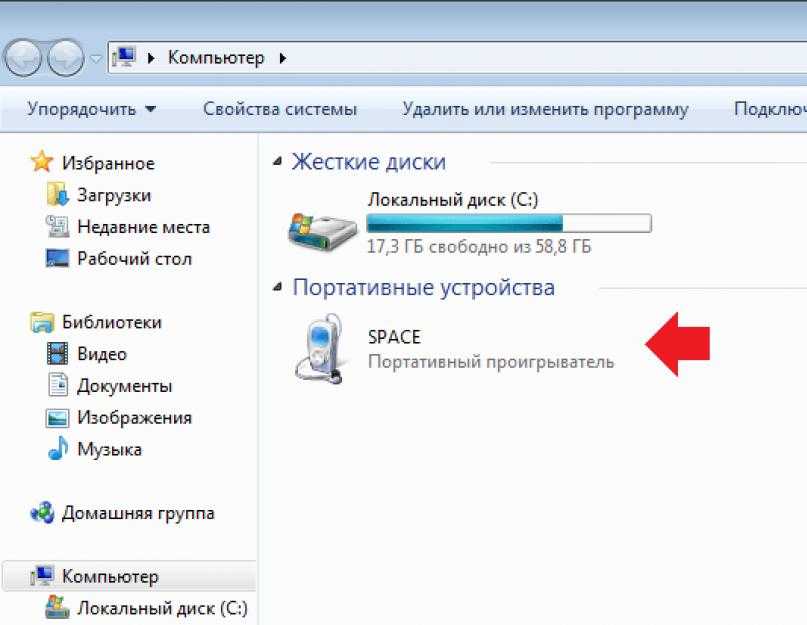
Подключение в формате передачи файлов удобно тем, что вы получаете доступ ко всем папкам на внутреннем накопителе. Например, так вы можете копировать фото, которые скачали из интернета на телефон, в результате чего они поместились в папку Downloads.
Режим PTP
Второй вариант практически полностью копирует предыдущий метод, но с несколькими отличиями. Смартфон будет подключаться в виде медиа-устройства с доступом к фотографиям. Для этого точно так же подключите телефон с помощью шнура от зарядки к ПК, но на мобильном девайсе выберите пункт «Режим PTP».
Мнение эксперта
Василий
Руководитель проекта, эксперт по модерированию комментариев.
Задать вопрос
Picture Transfer Protocol – протокол передачи изображений на компьютер или принтер для прямой печати.
Компьютер определит новое устройство в качестве фотоаппарата. Вы заметите это по сменившейся иконке в проводнике. Открыв папку, вы обнаружите доступ только к фото и картинкам.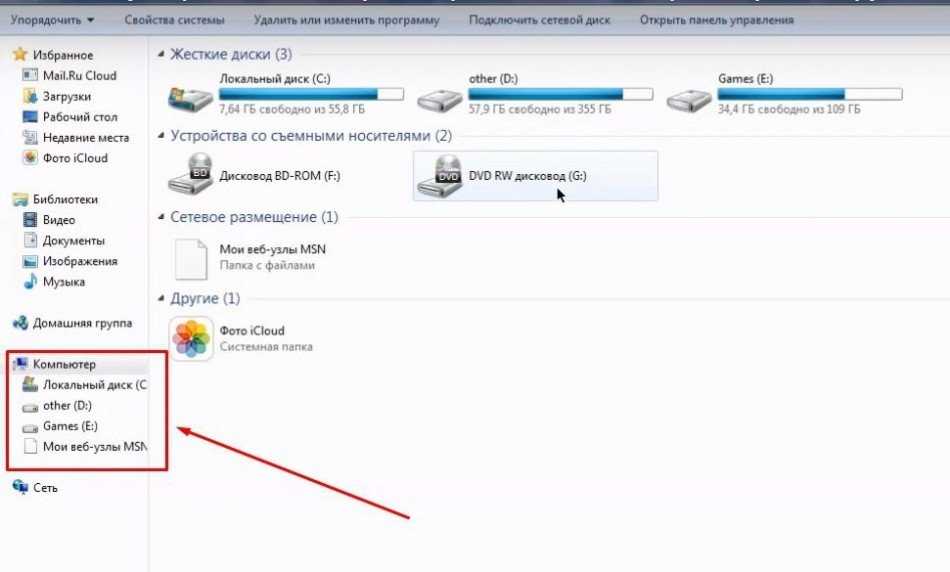 В одной папке доступны снимки с камеры устройства, а в другой – все остальные изображения. Так вы легко отсеиваете ненужные каталоги и файлы, которые только мешают при поиске фотографий.
В одной папке доступны снимки с камеры устройства, а в другой – все остальные изображения. Так вы легко отсеиваете ненужные каталоги и файлы, которые только мешают при поиске фотографий.
Последующие действия точно такие же – скопируйте фотографии и вставьте их в папку на жестком диске.
Этими же методами вы можете выполнять и обратную процедуру – переносить фотки с компьютера на телефон.
Официальная программа
Альтернативный вариант, требующий больше подготовки – это специальный менеджер для управления мобильным устройством с ПК. Примером может служить iTunes для устройств от Apple или Mi PC Suite для девайсов Xiaomi. Вам необходимо скачать утилиту, подходящую для вашего устройства, с официального сайта производителя. Затем установить ее и подключить смартфон по USB. Если все сделано правильно, приложение определит модель телефона и позволит управлять файлами. Так вы сможете скинуть фотки на компьютер через раздел «Фото» или «Галерея».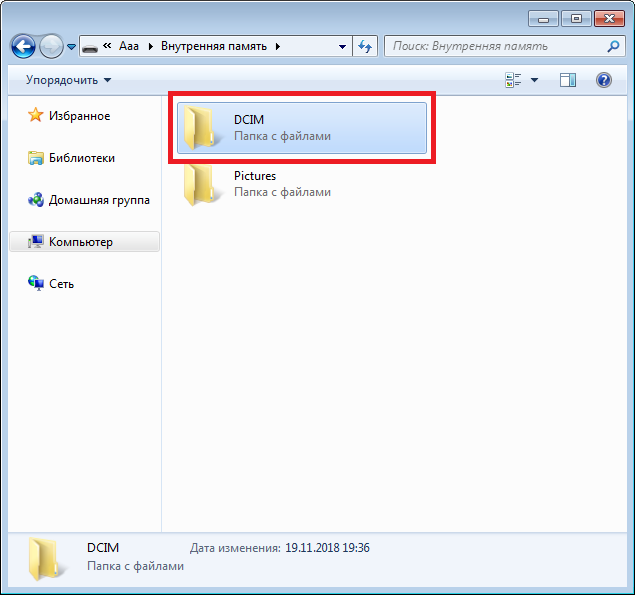
Данный способ удобен тем, что вы можете управлять из одного окна не только файлами. Подобные менеджеры позволяют работать с заметками, контактами, сообщениями и приложениями на телефоне.
Видеоинструкция
Для закрепления темы мы рекомендуем полностью посмотреть данную видеоинструкцию. Из нее вы узнаете все подробности о процедуре копирования фото с одного устройства на другое.
Заключение
Итак, мы разобрались во всех способах копирования фотографий на ПК, если пользователь имеет только зарядной кабель. Однако вы также можете перекинуть файлы с помощью Bluetooth, Wi-Fi или через облачное хранилище – зависит от возможностей мобильного девайса, компьютера и подключения к интернету.
Как перенести изображения с телефона Android на компьютер
Я покажу вам, как перенести изображения с телефона Android на компьютер.
Вы, наверное, сделали фантастические снимки на свой смартфон, которые хотите перенести на свой компьютер, и вам интересно, как это сделать?
Есть разные способы сделать это, и ниже мы расскажем о лучших способах быстрой передачи фотографий с телефона на компьютер, включая способы Мак, Windowsи Chromebooks.
Вот как это делается…
Как перенести изображения с телефона Android на компьютерСохраните
Возможно, это самый популярный метод. Вы можете использовать USB-кабель для передачи изображений и других файлов на компьютер Mac, Chromebook, и компьютер с Windows.
Для компьютера Mac:
- Загрузите и установите Android File Transfer на свой компьютер
- Запустить передачу файлов Android
- Разблокировать телефон
- Подключите телефон к компьютеру с помощью USB-кабеля.

- Нажмите Зарядка устройства через USB уведомление на вашем телефоне
- Выберите Передача файла под Используйте USB для
- Откроется окно передачи файлов Android, в которое можно перетаскивать файлы
- Когда закончите, отключите USB-кабель.
Внимание: Ваш компьютер должен работать под управлением Mac OS X 10.5 или более поздней версии, чтобы описанный выше процесс работал.
Для Chromebook:
- Разблокировать телефон
- Подключите телефон к Chromebook с помощью USB-кабеля.
- Нажмите Зарядка устройства через USB
- Выберите Передача файла под Используйте USB для
- Откроется приложение «Файлы», с его помощью можно перетаскивать файлы.
- Когда закончите, отключите USB-кабель.

Для компьютера с Windows:
- Разблокировать телефон
- Подключите телефон к компьютеру с помощью USB-кабеля.
- Нажмите Зарядка устройства через USB уведомление на вашем телефоне
- Выберите Передача файла под Используйте USB для Передача файлов MTP
- Теперь скопируйте изображения, которые вы хотите сохранить, со своего Android-устройства на свой компьютер.
- Когда закончите, вытащите телефон из окна
- Когда закончите, отключите USB-кабель.
Этот метод работает для тех, кто использует компьютер под управлением Windows. Преимущество этого приложения в том, что помимо возможности передавать фотографии на компьютер, вы можете совершать звонки и читать текстовые сообщения на своем компьютере.
Но на вашем компьютере должна быть установлена ОС Windows 10 с обновлением от мая 2019 г. или более поздней версии с поддержкой Bluetooth.
Чтобы использовать этот метод:
- Из магазина Google Play загрузите и установите приложение Your Phone Companion на свой телефон.
- После загрузки войдите в систему со своим Счетом Microsoft подробности и нажмите продолжить (вы можете зарегистрироваться для учетной записи Microsoft, прежде чем начать процесс)
- Разрешите разрешения, нажав Продолжить
- Предоставьте доступ к своим фотографиям и медиафайлам, а также к менеджеру звонков по SMS, нажав Разрешить
- После предоставления доступа нажмите «Продолжить», чтобы приложение обновилось в фоновом режиме.
- Подойдите к компьютеру, запустите приложение для телефона (вы уже должны войти в систему)
- Подключите телефон к системе
- Вернитесь к своему телефону и коснитесь моей системы, готово
- Нажмите кнопку разрешения
- Нажмите кнопку «Готово»
- Ваши последние фотографии должны отображаться автоматически, если нет, щелкните фотографии и выберите опцию просмотра фотографий.

- Щелкните правой кнопкой мыши любое изображение, чтобы отобразить параметры, доступен параметр копирования.
- Затем вы можете скопировать и вставить изображения на свой компьютер.
Bluetooth — еще один отличный способ передачи фотографий с телефона в систему и наоборот. Чтобы это работало, и в системе, и в телефоне должен быть включен Bluetooth.
Чтобы использовать этот метод в Windows:
- Включите Bluetooth на вашем устройстве
- Запустите приложение Windows и найдите Bluetooth, оно отобразит Bluetooth и другие устройства в поиске.
- Нажмите на нее и включите Bluetooth в системе.
- Вернитесь к телефону и подключите телефон к системе.
- На устройстве Android нажмите и удерживайте фотографию, которую хотите отправить, и выберите опцию отправки.

- Когда вы выбираете поделиться, найдите параметры для обмена через Bluetooth.
- Выберите систему из вариантов сопряженных устройств на вашем телефоне и отправьте
- В вашей системе вы увидите отправленные фотографии в списке окна Bluetooth.
В Mac OS:
- Включите Bluetooth на устройстве и в системе Mac
- Подключите оба устройства
- На телефоне Android нажмите и удерживайте фотографию, которую хотите, чтобы отобразить параметры.
- Выберите поделиться, а затем выберите Bluetooth из вариантов.
- Выберите свой компьютер Mac из списка сопряженных устройств и отправьте его.
Для переноса фотографий с телефонов на компьютер были разработаны различные приложения. Они выпускаются в версиях, работающих на Android, Apple (для ваших макбуков)и Windows.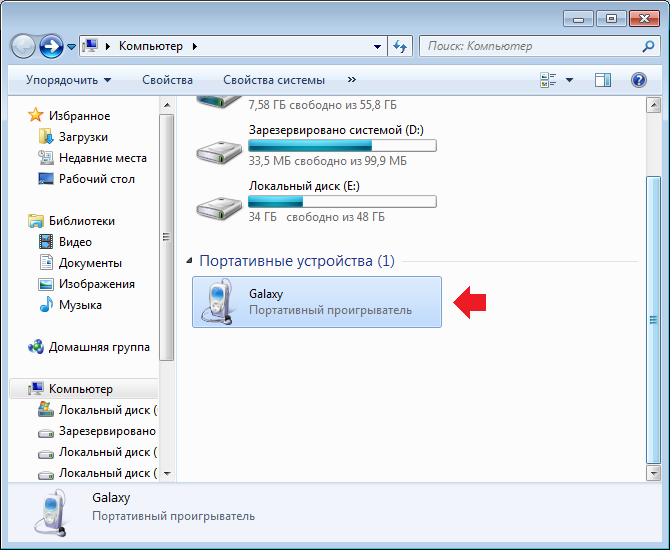
Известные приложения для передачи файлов включают Xender, AirDroid, SHAREit, Zapya, Отправить куда угоднои т. д. Они легко доступны в магазине Google Play, просто загрузите и следуйте инструкциям по установке и использованию.
Связанные руководства пользователя Android:- Как разблокировать телефон Android: 6 лучших методов…
- Как сделать резервную копию телефона Android: самый простой способ №1…
- Как записать телефонный звонок на Android: 4 лучших метода…
Узнать подробности как долго здесь хватает Chromebook! И проверить 4 ЛУЧШИХ совета, которые нужно знать об уведомлениях на iPhone!
-
- Больше
Даниэль Сегун
Дэниел Сегун — автор контента, графический дизайнер и веб-разработчик с опытом работы в области компьютерных наук. Его работа появилась в нескольких публикациях, таких как GraceТемы, Магазин веб-дизайнеров, SecureBlitz, НовостиLair, CryptoJefe, и больше…
Его работа появилась в нескольких публикациях, таких как GraceТемы, Магазин веб-дизайнеров, SecureBlitz, НовостиLair, CryptoJefe, и больше…Как перенести фотографии с Android на ПК с Windows
Adam Birney / Android Authority
Несчастные случаи случаются, и нет ничего хуже, чем потерять все фотографии на телефоне из-за повреждения устройства. Вот почему хранение резервных копий всех ваших воспоминаний — это всегда хорошая страховка. Хотя приложения с облачной синхронизацией предлагают кроссплатформенное хранилище, всегда есть риск забыть пароль и заблокировать свою учетную запись. Самый надежный способ сохранить изображения — хранить их на разных дисках устройств. Вот как перенести фотографии с Android на ПК с Windows.
Подробнее: Как перенести фотографии с iPhone на Android
БЫСТРЫЙ ОТВЕТ
Чтобы перенести фотографии с Android на ПК с Windows, используйте USB-кабель или приложение для беспроводной передачи для подключения устройств.
ПЕРЕХОД К СПОСОБУ ПЕРЕДАЧИ ФОТО
- Как перенести фотографии с Android на ПК с помощью USB
- Как перенести фотографии с Android на ПК по беспроводной сети
Как перенести фотографии с Android на ПК с помощью USB
Самый простой способ переместить изображения с Android на компьютер — использовать USB-кабель. Несмотря на то, что у большинства флагманских телефонов нет зарядного устройства, они должны, по крайней мере, включать кабель. Но их относительно дешево заменить, если вы их потеряли или изношены. Вы можете использовать кабель USB-C, если ваш компьютер или ноутбук имеет порт USB-C. В противном случае вам понадобится кабель или адаптер USB-C — USB-A для подключения к компьютеру.
См. также: Лучшие адаптеры USB-C, которые вы можете получить.
Как только вы подключите свой Android к компьютеру, вы увидите всплывающее сообщение AutoPlay в правом нижнем углу экрана. Нажмите на это, чтобы выбрать, что делать с вашим устройством.
Нажмите на это, чтобы выбрать, что делать с вашим устройством.
Adam Birney / Android Authority
После этого появится еще одно всплывающее окно с различными опциями. Нажмите «Импортировать фотографии».
Adam Birney / Android Authority
Кроме того, вы можете нажать кнопку Start и выбрать Photos , чтобы открыть приложение Photos.
Adam Birney / Android Authority
Щелкните значок Import и выберите С подключенного устройства.
Adam Birney / Android Authority
Затем вы можете выбрать фотографии или видео, которые хотите импортировать на свой компьютер, и выбрать место для их сохранения. Процесс может занять несколько минут, в зависимости от того, сколько файлов вы передаете.
Как передавать фотографии с Android на ПК по беспроводной сети
Если у вас нет USB-кабеля, вы можете передавать изображения по беспроводной сети с помощью стороннего приложения.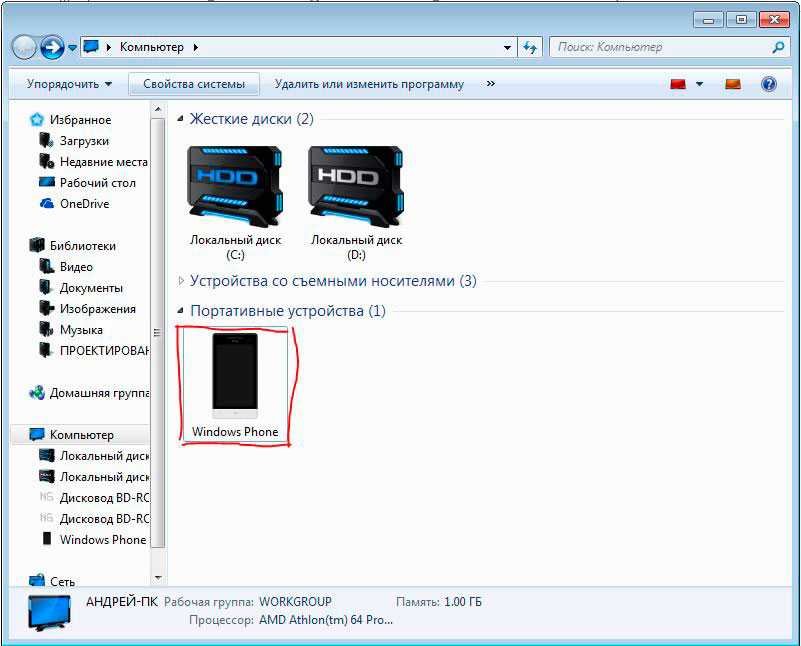 Мы рекомендуем AirDroid, потому что он бесплатный и простой в использовании, и вы можете передавать файлы между Android и ПК. Вам просто нужно зарегистрировать учетную запись и загрузить приложение на свой ПК и Android.
Мы рекомендуем AirDroid, потому что он бесплатный и простой в использовании, и вы можете передавать файлы между Android и ПК. Вам просто нужно зарегистрировать учетную запись и загрузить приложение на свой ПК и Android.
После загрузки вам необходимо предоставить мобильному приложению разрешение на доступ к файлам на вашем телефоне. После этого откройте приложение, коснитесь Передача в левом нижнем углу и выберите свой компьютер из списка Мои устройства .
Adam Birney / Android Authority
Затем нажмите значок Photo в правом нижнем углу и выберите фотографии, которые вы хотите передать. Затем вы можете найти их в приложении AirDroid на своем ПК.
Адам Бирни / Android Authority
Кроме того, вы можете получить доступ к файлам на вашем телефоне непосредственно из приложения для ПК. Щелкните значок Files слева, затем откройте папку Photos , чтобы просмотреть и загрузить фотографии Android прямо на свой компьютер.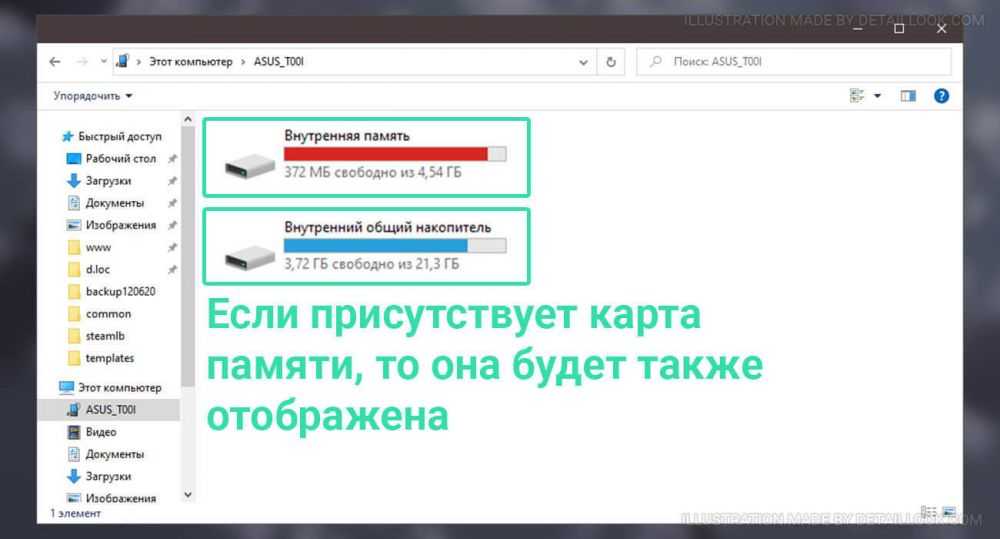
Adam Birney / Android Authority
Часто задаваемые вопросы
Вы можете использовать стороннее приложение, например AirDroid, для беспроводной передачи фотографий с Android на ПК.
Как перенести фотографии WhatsApp с телефона Android на ПК
Главная » WhatsApp » Как перенести фотографии WhatsApp с Android на ПК
Автор: Salman Patwegar
Вы можете потерять все фотографии WhatsApp, если ваш мобильный телефон потерян или украден. Следовательно, ниже мы предлагаем различные способы переноса фотографий WhatsApp с телефона Android на ПК.
По умолчанию все фотографии, которые вы получаете в сообщениях WhatsApp на своем телефоне или планшете Android, должны быть доступны в галерее фотографий на вашем устройстве Android.
Однако, если вы внесли изменения в этот параметр по умолчанию или запретили WhatsApp сохранять фотографии в галерее, вы не сможете сразу перенести все фотографии WhatsApp с телефона или планшета Android на компьютер.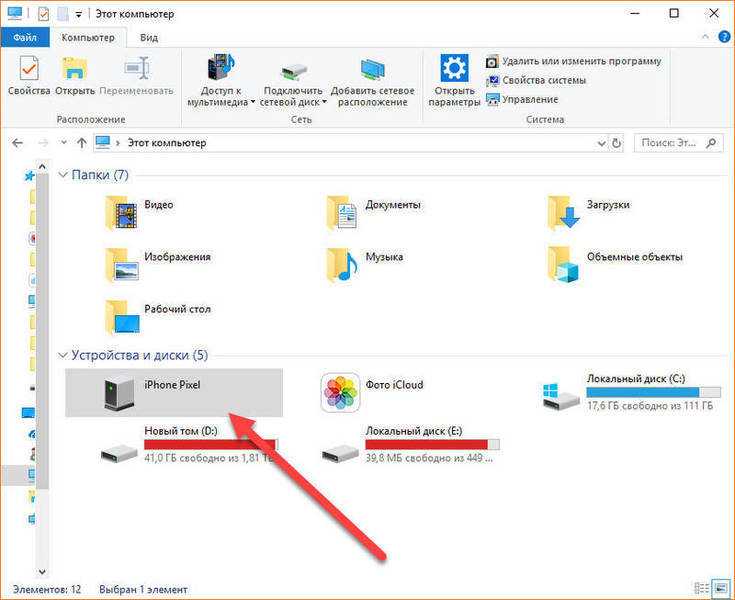
В таких случаях вы сможете передавать фотографии только из одного чата за раз, отправляя фотографии себе по электронной почте и загружая их на компьютер со своей учетной записи электронной почты.
1. Перенесите все фотографии WhatsApp с Android на ПК
1. Подключите телефон Android к ПК и откройте проводник на своем компьютере.
2. На экране проводника разверните «Этот компьютер» > выберите свой Android-телефон на левой панели и дважды щелкните «Телефон» на правой панели.
3. На следующем экране выберите Android > Медиа > com.whatsapp > Whatsapp > Медиа > Перетащите папку изображений WhatsApp на рабочий стол.
4. Подождите, пока все изображения WhatsApp будут перенесены на ваш компьютер.
2. Перенос выбранных фотографий WhatsApp с Android на ПК
1. Подключите телефон Android к ПК и откройте проводник на компьютере.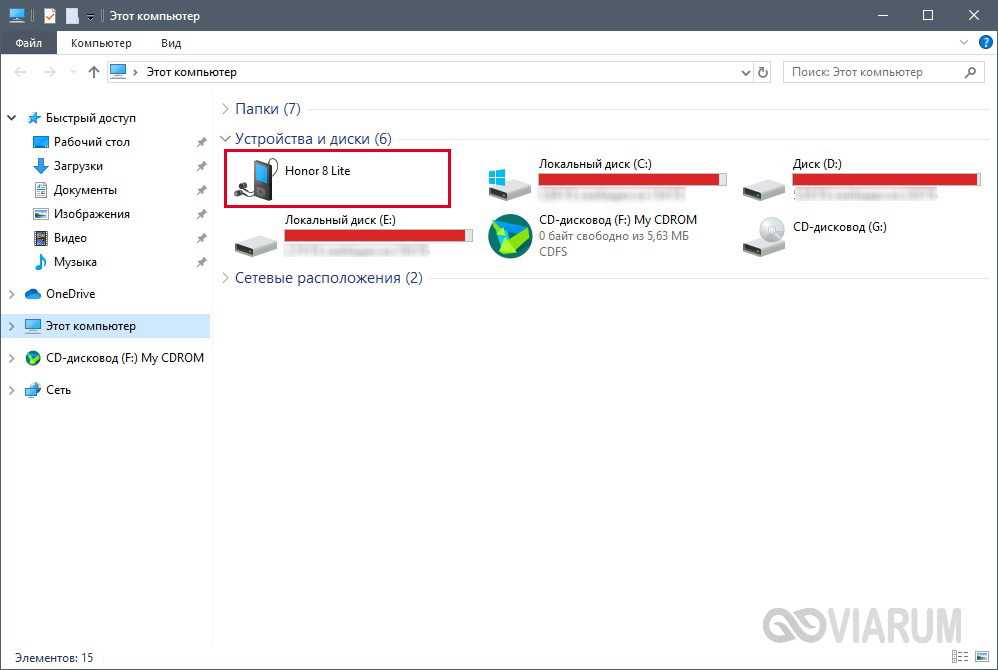
2. На экране проводника разверните «Этот компьютер» > выберите свой Android-телефон на левой панели и дважды щелкните «Телефон» на правой панели.
3. На следующем экране выберите Android > Медиа > com.whatsapp > Whatsapp > Медиа > Изображения WhatsApp > Выберите фотографии, которые вы хотите скопировать на рабочий стол.
Примечание: Нажмите клавишу CTRL, чтобы выбрать несколько фотографий.
4. После выбора фотографий щелкните правой кнопкой мыши любую выбранную фотографию и выберите параметр «Копировать».
5. Вставьте фотографии в любую папку на вашем компьютере — откройте пустую папку > щелкните правой кнопкой мыши папку и выберите параметр «Вставить».
Выбранные фотографии будут перенесены в пустую папку на вашем компьютере.
3. Перенос фотографий WhatsApp с Android на ПК с помощью Gmail
Другой способ перенести фотографии WhatsApp на компьютер — отправить фотографии себе по электронной почте и загрузить их на свой компьютер из своей учетной записи Gmail.