Как перекинуть фото с телефона на ноутбук
Автор Новиков Владимир На чтение 4 мин Просмотров 4к. Обновлено
Содержание
- Перемещение фото с использованием кабеля usb
- Скидываем фото через облачный сервис
- Скинуть фото через Wi-fi
- Приложение AirDroid
- Программа myphoneexplorer
- Скинуть фото через Bluetooth
По статистике, у пользователей смартфонов 63% пространства памяти занято одними фотографиями. В этом нет ничего странного, так как современные девайсы имеют мощные встроенные камеры, которые заменяют полноценные зеркальные фотоаппараты и к тому же—смартфон всегда под рукой. Но у устройства память не резиновая, а фотографии копятся и имеют немалый размер. Приходит время перекинуть фото с телефона на ноутбук, но как это сделать?
Лучшие смартфоны рекомендуем покупать здесь
Перемещение фото с использованием кабеля usb
 Через шнур можно не только заряжать устройство от сети, но и произвести подключение телефона к ноутбуку. Это именно один из вариантов, как скинуть фото с телефона на лэптоп.
Через шнур можно не только заряжать устройство от сети, но и произвести подключение телефона к ноутбуку. Это именно один из вариантов, как скинуть фото с телефона на лэптоп.- Подключаем к ноутбуку телефон (предварительно разблокировав его) с помощью usb-кабеля и ждем пару секунд пока Windows его обнаружит. Стандартно компьютер распознает телефон как flash-память.
- После этого открывается «автозапуск», где нужно выбрать «Открыть устройство для просмотра файлов».
- Среди директории телефона нужно разыскать папку с фотографиями, которая зачастую называется «DCIM», но может иметь и другое имя. Соответственно, необходимо скопировать эту папку на любой диск на переносном компьютере.
Чтобы настроить смартфон, нужно действовать по инструкции Androidа, который сам будет подсказывать, как перенести фото с телефона. Для начала должно появиться уведомление, кликнув по которому, нужно выбрать следующие настройки:
- «Ведущее уст-во» ↠ «Это устр-во».
- «Режим работы USB» ↠ «Передача файлов».

Скидываем фото через облачный сервис
Лучшие смартфоны рекомендуем покупать здесь
Так как Android основана на реализации виртуальной машины от Google, то и использует его сервисы. А именно «Google Photo». Если кто не знает, то это облако от Гугла, на котором можно хранить фотографии. На Android это стандартное приложение, которое будет сгружать туда файлы автоматически (при синхронизации).
Теперь, чтобы сохранить эти фотографии на лэптопе, нужно зайти в это облако с той же учетной записи на переносном компьютере. Для удобства сервис предусмотрел как одиночное, так и массовое скачивание фото с помощью отметок(выделения). Облачный сервис сохраняет не только изображения, но и видеофайлы.
Скинуть фото через Wi-fi
Как ни странно, но без технологии Wi-fi сейчас нигде не обойтись, даже решая простой вопрос «как передать фотографии с телефона на ноутбук?».
Приложение AirDroid
AirDrop – специализированная утилита, которая предоставляет возможность получить удаленный доступ на ноутбук с телефона.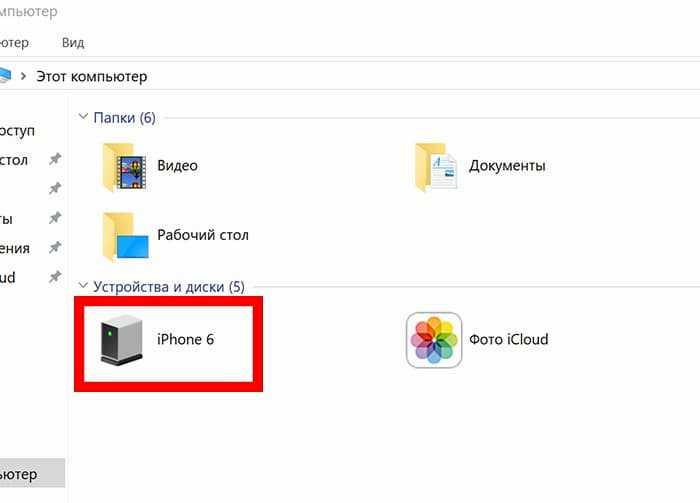 Программа имеет разнообразный функционал:
Программа имеет разнообразный функционал:
- Управление приложениями.
- Управление музыкальными файлами.
- Доступ к контактам и журналу вызовов.
- Возможность удаленно управлять лэптопом.
- Получать актуальную информацию об устройстве.
- Передавать и сохранять данные.
В этой ситуации нас интересует только передача данных.
Лучшие смартфоны рекомендуем покупать здесь
Использование этой программы предусматривает установку на обоих устройствах. Десктопную версию можно скачать в открытом доступе в интернете, а мобильная версия лежит в Google PlayMarket.
После инсталляции программ нужно просканировать камерой телефона (в приложении) QR-код, который будет изображен на мониторе переносного компьютера (также в приложении). Теперь эти два девайса «сотрудничают». Утилита работает не только, когда телефон и ноут находятся рядом, но и на удаленном расстоянии.
Программа myphoneexplorer
Эта программа более профессиональна, с точки зрения многих пользователей.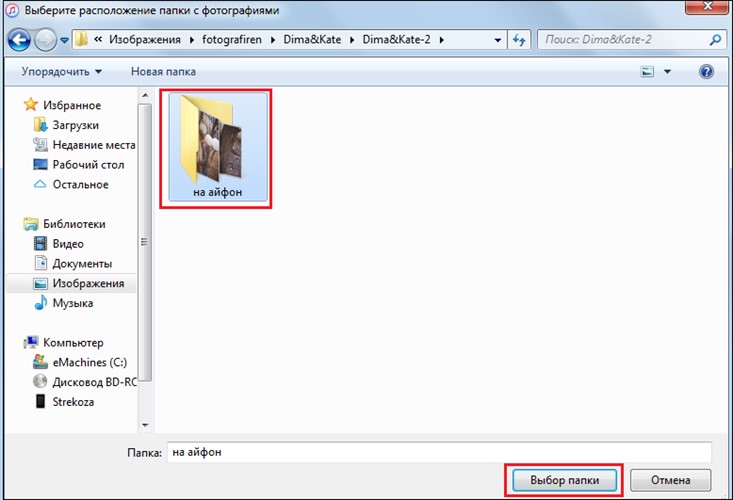 Она может передавать идентичный скрин одного уст-ва на другое, сопряженное с ним. Здесь также требуется наличие утилиты на обоих девайсах.
Она может передавать идентичный скрин одного уст-ва на другое, сопряженное с ним. Здесь также требуется наличие утилиты на обоих девайсах.
Лучшие смартфоны рекомендуем покупать здесь
Сперва необходимо синхронизировать ноутбук и телефон, что делается только через соединение Wi-Fi (в настройках компьютерной версии). Соединение можно «запаролить», чтобы никто посторонний не смог вмешаться в работу гаджетов.
Чтобы скопировать фото и перекинуть видео с телефона находим в десктопной версии программы раздел «Файлы», где появится уже знакомая папка «DCIM». Саму папку или ее внутреннее содержимое копируем в подходящее для вас место на ноутбуке.
Скинуть фото через Bluetooth
Старый добрый Bluetooth адаптер снова в деле. Этот метод уже считается устаревшим и малоэффективным, но как вариант его стоит рассмотреть.
Этот метод уже считается устаревшим и малоэффективным, но как вариант его стоит рассмотреть.
Чтобы передать изображения через блютуз нужно:
- Включаем на обоих устройствах блютуз.
- Находим «друг друга» в настройках функции.
- Сопрягаем ноутбук и телефон между собой (вводим идентичный номер).
- В меню «Мой компьютер» должен появиться доступ к телефону, заходим в него.
- Аналогично остальным методам, находим папку с фото со смартфона и копируем ее на «борт» переносного компьютера.
- После окончания сеанса отключаем Bluetooth.
Это далеко не все способы. Если иметь воображение и поверхностное понятие о современных технологиях, то можно и самостоятельно придумать новый способ, как скинуть фото с телефона на лэптоп или стационарный компьютер. Возможно, что это будет не так удобно, но тем не менее—будет работать.
Лучшие смартфоны рекомендуем покупать здесь
Как перенести фото с телефона на ноутбук легко — 15 способов — Konekto.
 ru
ruСодержание
- 1 Как перенести фото с телефона по USB
- 1.1 Скачивание всех изображений
- 1.2 Скачивание изображений вручную
- 1.3 iOS (iPhone и iPad)
- 2 Как перенести фото с телефона по Wi-Fi
- 3 Как перенести файлы с телефона на компьютер используя Bluetooth
- 4 Как перекинуть фото с телефона через облако
- 4.1 Google Диск
- 4.2 Яндекс.Диск
- 4.3 Облако Mail.ru
- 5 Как скинуть фото с телефона через приложение AirDroid
- 6 Как скинуть фото или видео с телефона, используя картридер
- 7 Передача фото с телефона по почте
- 8 Используем специальные программы
Устанавливаемые модули современных камер в мобильных телефонах ни в чем не уступают полноценным цифровым фотоаппаратам. Матрицы достигают разрешения уже в 40 – 80 мегапикселей, а размер итоговых фото составляет, в среднем, от 20 до 40 мегапикселей. В деталях такие фотографии нормально рассмотреть можно только на большом экране ТВ или дисплее компьютера.
Как перенести фото с телефона по USB
Самый простой и быстрый способ — это использование USB-кабеля. Это оптимальный вариант, когда фотографий много, они занимают от 2 гигабайт и более места на накопителе. Именно через USB-кабель скорость передачи данных самая высокая (достигает 500 Мбит/с, зависит от модели смартфона).
Скачивание всех изображений
При подключении телефона с Android к ноутбуку появляется диалоговое окно, где предлагается выбрать режим соединения. Это могут быть:
- MTP — встроенный в смартфон накопитель будет распознан как внешний диск;
- PTP — смартфон будет распознан ноутбуком как внешняя цифровая фотокамера.
Как перенести фото с телефона на ноутбук и сразу же добавить их в галерею Windows? Для этого нужно:
- Выбрать после подключения телефона режим PTP (на самом смартфоне).
- В «Мой компьютер» на ярлыке телефона из контекстного меню выбрать «Импорт изображений».

- Дождаться окончания сканирования. Это может занять и 10 минут, зависит от количества фотографий в памяти девайса.
- Следовать подсказкам «Мастера импорта». Потребуется указать, в какую именно папку будут сохранены все скопированные файлы.
Скачивание изображений вручную
Если же пользователь желает перенести на все, а только некоторые фотографии с телефона на ноутбук, то следует выбирать режим MTP. Затем:
- Открыть «Мой компьютер», зайти в память телефона через «Проводник».
- По умолчанию все фотографии сохраняются в смартфоне в папку «DCIM». Нужно вручную отметить все фото для копирования (можно нажать клавишу CTRL и поочередно кликнуть на все необходимые фотографии).
- Нажать CTRL+C. Затем открыть папку на жестком диске, куда нужно сохранить изображения и выбрать «Вставить» (или нажать CTRL+V).
iOS (iPhone и iPad)
Для копирования фотографий из iPhone и iPad потребуется предварительно установить программу iTunes. В ноутбуках от Apple (на базе MacOS) она изначально предустановлена. В Windows же её нужно скачать с сайта Apple и инсталлировать как и любое другое приложение.
В ноутбуках от Apple (на базе MacOS) она изначально предустановлена. В Windows же её нужно скачать с сайта Apple и инсталлировать как и любое другое приложение.
Затем нужно:
- перезагрузить ПК;
- подключить смартфон;
- запустить iTunes на ноутбуке;
- перейти в раздел «Фотографии»;
- следовать подсказкам виртуального мастера.
Как перенести фото с телефона по Wi-Fi
Если у пользователя при себе нет USB-кабеля или ему нужно скопировать на ноутбук всего несколько фотографий, то это можно сделать через Wi-Fi. Единственное условие: и смартфон, и сам ПК должны быть подключены к одному роутеру (одинаковой сети Wi-Fi). В этом случае между ними автоматически организовывается локальная сеть.
Для обмена файлами рекомендуется использовать программу CX Explorer или ES Explorer (недоступна в GooglePlay, нужно скачать с официального сайта разработчика).
Затем необходимо:
- Запустить программу на телефоне.

- Выбрать «Сеть», далее — «Удаленный доступ».
- Нажать «ПУСК», после чего появится IP-адрес, по которому можно получить доступ с любого внешнего устройства к внутренней памяти смартфона.
- Открыть на ноутбуке «Проводник», ввести указанный адрес (в том же виде, например: ftp://192.168.1.37:3721), нажать Enter.
После этого откроется список файлов из внутренней памяти телефона. Останется только выделить необходимые для копирования фотографии и перетащить их в любую папку жесткого диска. Нужно учесть, что скорость копирования при подключении по Wi-Fi в среднем составляет всего 20 – 40 Мбит/с.
Как перенести файлы с телефона на компьютер используя Bluetooth
Беспроводным методом перенести фотографии с телефона на ноутбук можно ещё через Bluetooth. В этом случае никаких дополнительных программ устанавливать не потребуется. Единственное требование: в ноутбуке должен быть установлен модуль Bluetooth. Как правило, при его наличии в трее имеется соответствующая иконка.
Как правило, при его наличии в трее имеется соответствующая иконка.
Для переноса файлов нужно:
- В телефоне запустить предустановленный файловый менеджер. Можно также использовать программу Google Files.
- Выделить фотографии, которые необходимо перенести.
- В меню указать «Отправить», в списке вариантов выбрать «Bluetooth».
- На ноутбуке кликнуть на иконке Bluetooth в трее правой кнопкой мыши и выбрать «Принять файлы».
- На телефоне из списка доступных устройств выбрать ноутбук.
- Если появится запрос, то ввести PIN-код для синхронизации устройств (запрашивается при первом соединении).
- Дождаться окончания переноса файлов.
ВАЖНО! Bluetooth — самый медленный вариант передачи данных. Средняя скорость — до 10 Мбит/с. Так что этот способ не рекомендуется, когда изображений много и они занимают более 500 мегабайт.
Как перекинуть фото с телефона через облако
Ещё один вариант как с телефона перебросить фото — это воспользоваться «облачными» серверами. Требуемое условие: наличие активного безлимитного подключения к интернету на высокой скорости.
Требуемое условие: наличие активного безлимитного подключения к интернету на высокой скорости.
Google Диск
Оптимальный вариант — это облачный сервис Google Диск. Всем пользователям Android-смартфонов после регистрации профиля доступно бесплатно 15 «облачных» гигабайт. А это примерно 3 – 5 тысяч фотографий в высоком разрешении. Для переноса изображений потребуется на смартфон установить программу Google Drive. Далее:
- Скопировать в диск Google Drive все фотографии, которые нужно перенести на ноутбук.
- На ПК открыть браузер, перейти в Google Диск (рекомендуется использовать Chrome, после запуска — авторизоваться в личном профиле).
- Скачать фотографии из облачного диска.
При скачивании сразу нескольких файлов они будут загружены на ноутбук как ZIP-файл. Для его открытия потребуется архиватор (в Windows 7 и более новых версиях ОС он уже интегрирован в систему по умолчанию).
Яндекс.Диск
Яндекс Диск является полным аналогом сервиса Google Drive. Но первый — более распространен в РФ, так как при его запуске пользователям бесплатно «раздавали» по 100 гигабайт свободного места в облаке Yandex. Принцип переноса — такой же. Сперва из Google Play нужно установить программу Yandex Disk, далее:
Но первый — более распространен в РФ, так как при его запуске пользователям бесплатно «раздавали» по 100 гигабайт свободного места в облаке Yandex. Принцип переноса — такой же. Сперва из Google Play нужно установить программу Yandex Disk, далее:
- Открыть программу Yandex Disk. При первом запуске появится запрос на доступ к данным устройства, необходимо дать согласие.
- Кликнуть на иконку «+». Откроется файловый менеджер, где можно выбрать файлы или папки для загрузки в облако. В данном случае нужно «отправить» директорию «DCIM», где и хранятся все сделанные пользователем фотографии.
- Затем останется открыть в браузере сайт сервиса и скачать на жесткий диск все фотографии, которые нужно перенести
Ещё есть программа для Windows. Её преимущество заключается в том, то можно настроить автоматическую синхронизацию фотографий между смартфоном и ПК. То есть, как только пользователь сделает новые фото на телефоне, то они сразу же будут скопированы в облачный диск, а оттуда — на винчестер ноутбука. Всё это происходит в автоматическим режиме, нужен лишь быстрый интернет.
Всё это происходит в автоматическим режиме, нужен лишь быстрый интернет.
Облако Mail.ru
Облако от Mail.Ru менее популярный облачный сервис, нежели вышеуказанные. Но зато там раньше в рамках проводимой рекламной кампании «раздавали» бесплатно по 100 и 1000 гигабайт места. Поэтому некоторые пользователи отдают предпочтение именно этому облачному сервису. Как через него перекачать фото? Для этого нужно:
- Сперва установить официальное приложение сервиса Облако Mail Ru на телефон,. Оно доступно как в Google Play, так и AppStore.
- Если необходимо — оплатить платный тарифный план, который расширяет объем облачного хранилища.
- Выбрать фотографии для переноса. Нажать «Добавить» и через автоматически открытый файловый менеджер выбрать файлы и папки для загрузки в облако.
- С ПК зайти на сайт Облако Mail.Ru, авторизоваться в своём профиле и скачать все необходимые изображения на жесткий диск.
СПРАВКА! Практика показывает, что данный облачный сервис самый медленный по скорости передачи данных среди рассмотренных. Средний Upload составляет всего 10 – 20 Мбит/с.
Средний Upload составляет всего 10 – 20 Мбит/с.
Как скинуть фото с телефона через приложение AirDroid
Приложение AirDroid используется для синхронизации данных между смартфоном и ноутбуком. Его главное преимущество: программа автоматически выбирает оптимальный метод передачи данных. Она задействует и Bluetooth, и WiFi, и USB, и сетевую передачу данных.
Перенос осуществляется так:
- Сперва установить программу AirDroid на смартфон, зарегистрировать профиль или авторизоваться (если уже имеется).
- Открыть на ПК в браузере страницу web.airdroid.com. Выполнить синхронизацию данных. Для этого нужно в программе AirDroid на мобильном выбрать «Подключение», а далее — просканировать QR-код, который будет отображен на экране ноутбука. Доступна также авторизация по логину и паролю.
- В окне браузера перейти во вкладку «Файлы». Выбрать все фотографии, которые нужно перенести.
- Указать место на жестком диске, куда будут сохранены изображения.

Как скинуть фото или видео с телефона, используя картридер
Картридер — это устройство, которое позволяет считывать данные с карт памяти в формате MicroSD. Именно такие внешние накопители используются в 99% случаев в смартфонах под управлением Android. Чтобы скопировать фотографии на ноут потребуется:
- С помощью файлового менеджера смартфона перенести фотографии из внутренней памяти на внешнюю Micro SD.
- Вытащить Micro SD карту и вставить её в картридер.
- Подключить картридер к ноутбуку.
- Открыть в «Проводнике» обнаруженный внешний накопитель.
- Скопировать все необходимые данные.
Передача фото с телефона по почте
Также передать фото с телефона можно через электронную почту. В Андроид для этого удобней всего использовать Gmail. Необходимо:
- На телефоне открыть приложение Gmail. В большинстве смартфонов оно уже предустановлено заблаговременно. Если его нет, то скачать из Google Play или AppStore.

- Создать новое письмо, прикрепить к нему изображения, которые нужно перенести на ноутбук.
- Отправить самому себе письмо или же сохранить в черновиках.
- Затем с ноутбука зайти на сайт Gmail, открыть электронное письмо и скопировать прикрепленные к нему вложения.
СПРАВКА! В Gmail есть ограничение на максимальный размер одного письма — 25 мегабайт. Так что этот вариант подойдет, если нужно перенести всего 3 – 5 фотографий.
Используем специальные программы
Существует множество фирменных приложений для синхронизации смартфона с ноутбуком. Самые популярные среди них:
- Samsung Kies. Позволяет синхронизировать с ПК и ноутбуками смартфоны Самсунг. Есть также фирменная утилита и для Windows, где можно активировать автоматическую синхронизацию галереи.
- MyPhoneExplorer. Миниатюрная утилита, но одна из самых функциональных. Позволяет не только переносить данные, но также использовать ноутбук для приема звонков, отправки СМС-сообщений.
 Единственный минус: редко обновляется.
Единственный минус: редко обновляется. - ShareMe. Приложение от Xiaomi для беспроводной передачи файлов со смартфона на ПК под управлением Windows и другие телефоны. Абсолютно бесплатная, подходит для девайсов от всех производителей.
- ShareX. Является аналогом ShareMe. Но здесь также поддерживается шифрованное подключение для обеспечения анонимности при соединении.
Существует множество способов как загрузить фото с телефона на ноутбук. Если нужно передать данные быстро, то следует использовать USB-кабель. В остальных случаях — Wi-Fi соединение. А кто не является опытным пользователем ПК, то тем лучше отдать предпочтение облачным сервисам либо специальным приложениям по типу AirDroid.
Если нужно передать данные быстро, то следует использовать USB-кабель. В остальных случаях — Wi-Fi соединение. А кто не является опытным пользователем ПК, то тем лучше отдать предпочтение облачным сервисам либо специальным приложениям по типу AirDroid.
Adblock
detector
Как перенести фотографии с телефона на ноутбук без USB
Смартфоны превратили нас всех в фотографов! Будь то фотографии любимого питомца, нашей семьи или просто что-то забавное, что мы видим на прогулке — теперь у каждого из нас есть камера в кармане!
Конечно, лучшие фотографии нельзя смотреть только на таком маленьком экране. А для тех, кто более серьезно относится к своей фотографии, редактирование является неотъемлемой частью процесса. Предоставление камере принимать все решения — не то, как работают самые серьезные стрелки!
Хотя редактирование можно выполнять на телефоне или планшете, проще всего это сделать с помощью компьютера или ноутбука. Даже у тех из нас, кто не так серьезно относится к нашей фотографии, время от времени возникает необходимость перенести свои фотографии на компьютер — цифровая фотография также сделала нас всех техниками фотолаборатории и редакторами!
Даже у тех из нас, кто не так серьезно относится к нашей фотографии, время от времени возникает необходимость перенести свои фотографии на компьютер — цифровая фотография также сделала нас всех техниками фотолаборатории и редакторами!
Обычно это довольно просто сделать — вы просто подключаете кабель к ноутбуку, другой конец — к телефону, и все — они подключены! Однако у вас может не быть с собой USB-кабеля или он может быть сломан — и несмотря ни на что, вам нужно перенести эти фотографии на ноутбук!
К счастью, это удобное руководство расскажет вам о некоторых способах переноса фотографий на ноутбук без USB-кабеля!
SD-картаЕсли у вас в телефоне есть микро SD-карта, а в ноутбуке есть ридер, то у вас есть очень простой и быстрый способ передачи файлов! Многие ноутбуки имеют встроенные устройства чтения SD-карт, но для тех, у кого их нет, USB-адаптеры доступны недорого в Интернете.
Они очень просты в использовании — вы просто вставляете карту micro SD в ридер, подключаете ридер к ноутбуку через USB (если только ваш ридер не является частью вашего ноутбука!), а затем копируете свои файлы!
Для передачи большого количества файлов это самый быстрый способ — он должен быть таким же быстрым, как если бы вы использовали USB-кабель для прямого подключения телефона к ноутбуку.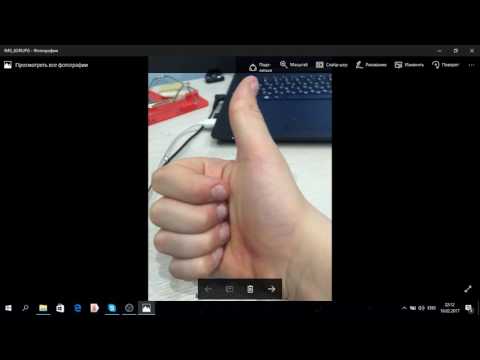
Однако, если ваш телефон не принимает SD-карту для хранения, вам нужно использовать другой способ. Не волнуйтесь — продолжайте читать, чтобы узнать о других вариантах!
Электронная почтаЭлектронная почта, одна из старейших интернет-технологий, которая до сих пор используется, долгое время была простым и надежным способом передачи файлов. Электронная почта фактически существует с 1970-х, и хотя технологии, очевидно, значительно продвинулись вперед, электронная почта на самом деле удивительно похожа на то, какой она была, когда впервые появилась!
Это во многом потому, что идея очень проста. Один человек пишет сообщение или отправляет файл другому. Это сообщение или файл хранится на компьютере, и получатель может получить к нему доступ по своему усмотрению. Это очень похоже на отправку и получение письма!
Имея это в виду, использовать электронную почту для отправки фотографий относительно просто. Пока у вас есть доступ к Интернету на вашем телефоне, вы можете отправлять свои фотографии на адрес электронной почты для последующего извлечения с ноутбука.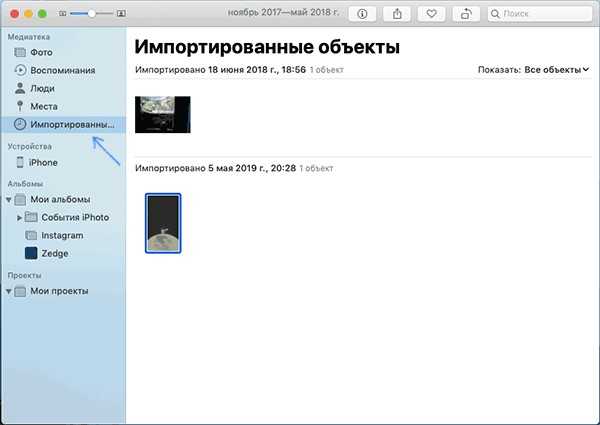
Просто напишите электронное письмо и прикрепите фотографии! Это может быть даже ваш собственный адрес электронной почты — так что вам даже не нужно создавать новую учетную запись для этого!
Каким бы простым и легким ни был этот подход, у него есть некоторые недостатки. Для отдельных фотографий и небольших наборов фотографий это работает нормально, но большинство провайдеров учетных записей электронной почты устанавливают ограничение на объем данных, который фактически может быть прикреплен к сообщению.
Итак, если вам нужно передать много фотографий, электронная почта может быть слишком медленной для ваших нужд.
Облачное хранилищеОблачное хранилище — это отличный способ гарантировать, что, где бы вы ни находились, вы всегда можете получить доступ к своим файлам из Интернета! Принцип работы облачного хранилища на самом деле довольно прост. Это просто компьютеры в другом месте в мире!
В целях безопасности резервные копии обычно резервируются в нескольких местах.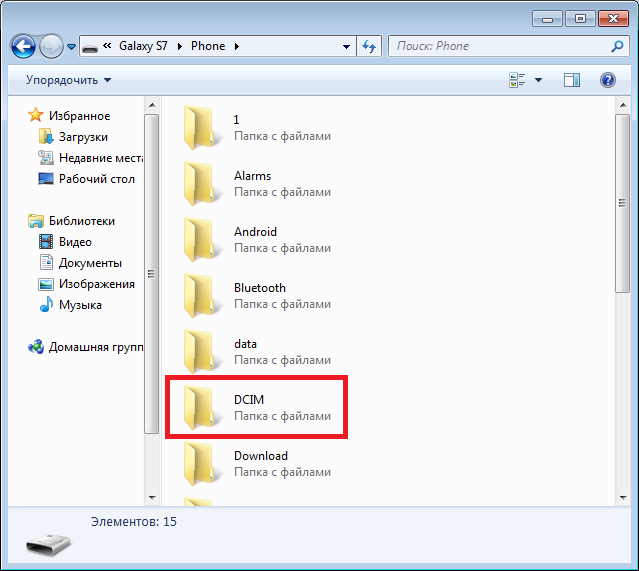 Эти службы просто предоставляют вам определенный объем памяти. Большинство провайдеров предлагают некоторое пространство для хранения бесплатно и взимают плату за дополнительное хранилище. Они также часто взимают плату за то, сколько устройств вы хотите получить доступ к данным!
Эти службы просто предоставляют вам определенный объем памяти. Большинство провайдеров предлагают некоторое пространство для хранения бесплатно и взимают плату за дополнительное хранилище. Они также часто взимают плату за то, сколько устройств вы хотите получить доступ к данным!
Dropbox — одна из самых простых в использовании служб: вы просто загружаете свои файлы с помощью приложения Dropbox, и они готовы к доступу из любого места! Программа Dropbox на вашем компьютере или ноутбуке создаст папку и загрузит все из вашей учетной записи Dropbox в эту папку — и вы даже пальцем не пошевелите!
Все, что вам нужно, — это работающее подключение к Интернету и вход в службу Dropbox с помощью приложений на вашем телефоне и ноутбуке.
Конечно, в ваш телефон может быть встроена служба облачного хранения фотографий! Облачное хранилище Google и iCloud от Apple — популярные встроенные варианты для Android и iPhone соответственно.
К обеим этим службам можно получить доступ из веб-браузера, что означает, что вы можете использовать любой подключенный к Интернету ноутбук или компьютер для доступа к своим файлам, включая ваши фотографии!
BluetoothНесмотря на то, что это не самый быстрый способ подключения и передачи файлов, Bluetooth есть практически на каждом когда-либо выпущенном смартфоне, а также на многих ноутбуках!
Для передачи большого количества файлов Bluetooth может быть слишком медленным, но для нескольких быстрых снимков он на самом деле очень полезен. Конечно, ничто не мешает вам передавать огромные файлы или большое количество фотографий по Bluetooth, если у вас есть время — просто имейте в виду, что это может быть медленно!
Конечно, ничто не мешает вам передавать огромные файлы или большое количество фотографий по Bluetooth, если у вас есть время — просто имейте в виду, что это может быть медленно!
Вам необходимо включить Bluetooth как на ноутбуке, так и на телефоне. Точные инструкции для вашего телефона могут отличаться, но принципы для Android и iPhone одинаковы.
Сначала перейдите к фотографиям в выбранной вами галерее или приложении файлового менеджера. Выберите фотографии, которые вы хотите передать, и откройте меню общего доступа. Выберите «Bluetooth» в качестве варианта обмена и выберите соответствующее устройство для обмена, а именно ваш ноутбук.
Просто! Ваши файлы будут передаваться — и хотя Bluetooth не является особенно быстрым способом передачи файлов, он работает хорошо и может стать отличным выбором для многих пользователей. Это просто и использует то, что у вас уже есть, что явно облегчает жизнь!
Заключение Хотя передача фотографий без кабеля USB может быть болезненной, существуют альтернативные варианты. Надеюсь, эта статья рассказала вам о некоторых из них!
Надеюсь, эта статья рассказала вам о некоторых из них!
Как перенести фотографии с Android на ноутбук с помощью 6 полезных методов люди любят фотографировать на мобильный телефон. Всем необходимо знать, как перенести фотографии с Android на ноутбук, потому что место на телефоне ограничено. Иногда люди могут случайно потерять ценные фотографии. В таких ситуациях люди всегда раздражаются даже с ума. Тогда какие методы будут введены для вас? Успокойтесь, все они просты в управлении и переносе ваших фотографий. Итак, почему вы ждете? Пойдем!
- Часть 1: Как перенести фотографии с Android на ноутбук с Android на перенос ноутбука
- Часть 2. Как перенести фотографии с телефона на ноутбук с помощью Google Фото
- Часть 3. Перенос изображений с телефона на ноутбук с помощью USB-кабеля
- Часть 4: Как перенести фотографии с Android на ноутбук с помощью Bluetooth
- Часть 5. Как загружать изображения с телефона на ноутбук с помощью Microsoft Photos
- Часть 6: Как перенести изображения с Android на ноутбук с помощью Google Диска
Часть 1: Как перенести фотографии с Android на ноутбук с Android на ноутбук Transfer
Если вам нужно часто передавать фотографии, Android на ноутбук Transfer — Резервное копирование сообщений Samsung будет вашим лучшим выбором. Это приложение является одновременно простым в обращении и быстрой передачей. С ним вы никогда не будете беспокоиться о нехватке места на вашем телефоне Android. Вы можете передавать свои фотографии, когда захотите.
Это приложение является одновременно простым в обращении и быстрой передачей. С ним вы никогда не будете беспокоиться о нехватке места на вашем телефоне Android. Вы можете передавать свои фотографии, когда захотите.
Помимо передачи фотографий, Android to Laptop Transfer имеет много преимуществ.
— перенос музыки, видео, текстовых сообщений, контактов, журналов вызовов и других типов данных между телефоном Android и ноутбуком.
— Безопасное резервное копирование приложений, контактов, истории вызовов, сообщений и мультимедийных файлов с Android на ПК.
— легко восстановить телефон или планшет Android на ноутбуке.
— Вы также можете добавлять, удалять, редактировать контакты телефона Android и другие данные на ноутбуке через Android to Laptop Transfer.
— Вам удобно импортировать или экспортировать данные одним щелчком мыши между Android и ноутбуком.
И последнее, но не менее важное: перенос с Android на ноутбук поддерживает все типы телефонов Android, такие как Huawei Mate X/Mate 20, Huawei Honor 10/9/8/7, Xiaomi 9/8/7/6, Xiaomi Mix 3/ 2s/2, Redmi Note 7/Note 5/6/6A, Samsung Galaxy S10/S10+/S10e/S9+/S9/S8+, Samsung Galaxy Note 9/Note 9 Plus/Note 8/Note 7, HTC U11+/U11/10 M10H/A9W/M9W, Sony Xperia XZ Premium/XZ1/XZ5/XZs/XZp, LG, ZTE, Motorola, OPPO, Vivo и т. д. Более мощный перенос с Android на ноутбук совместим с системами Windows и Mac.
д. Более мощный перенос с Android на ноутбук совместим с системами Windows и Mac.
Загрузите подходящую версию здесь.
1.1 Как перенести фотографии с Android на ноутбук одним щелчком мыши
Как перенести фотографии с телефона Android на ноутбук? В этом разделе вы можете узнать о самом простом способе переноса фотографий с телефона Android на ноутбук. Картинок так много? Не волнуйтесь, он завершится всего одним щелчком мыши.
Вот руководство для вас.
Шаг 1. Загрузите и установите приложение на ноутбук
Во-первых, установите приложение на свой ноутбук и запустите его, после чего вы получите интерфейс, как показано ниже.
Шаг 2. Подключите Android-устройство к ноутбуку
Во-вторых, подключите Android-устройство к ноутбуку через USB-кабель. Включите режим отладки USB на вашем телефоне Android. Затем приложение автоматически проверит ваш телефон.
Шаг 3. Выберите Super Toolkit
После того, как программа распознает ваш Android, вы увидите список содержимого Android слева. Теперь, пожалуйста, нажмите » Super Toolkit «вверху.
Затем нажмите значок « Backup » слева и просто отметьте опцию « Photos «. Наконец, нажмите « Backup » внизу
1.2 Как выборочно перенести изображения с телефона на ноутбук
Иногда вы хотите перенести часть изображений с Android на ноутбук, но как чтобы переместить фотографии с Android на ноутбук? Вот решение для вас, чтобы перенести фотографии, которые вы хотите. Я думаю, вам понравится его использовать.
Шаг 1. Запустите приложение и подключите Android к ноутбуку
Этот шаг аналогичен предыдущему, используйте USB-кабель для подключения телефона и ноутбука.
Шаг 2. Отсканируйте свой список и выберите «Фотографии»
На этом этапе вы можете нажать « Фото » и « Телефонная галерея » в списке. Тогда вы увидите свои фотографии справа.
Тогда вы увидите свои фотографии справа.
Шаг 3. Выберите фотографии и экспортируйте их
Отметьте нужные фотографии. После этого нажмите « Экспорт » в правом верхнем углу, и вы можете выбрать место на своем ноутбуке для хранения ваших изображений.
Советы : При удалении изображений по ошибке, как я могу восстановить удаленные изображения на телефоне Android
Часть 2: Как перенести фотографии с телефона на ноутбук с помощью Google Фото
Как загрузить фотографии с телефона на ноутбук с помощью Google Фото? Google Фото — это классическое и удобное программное обеспечение для людей. Вы можете создавать резервные копии своих фотографий и видео свободно и где бы вы ни находились, вы можете войти в свою учетную запись на своем устройстве Android, компьютере или ноутбуке, чтобы просмотреть свои фотографии. Более того, вы можете искать фотографии, вводя ключевые слова в приложении. Google Photos — абсолютно интеллектуальное и безопасное программное обеспечение. Кстати, его максимальный предел пикселей составляет 1600 миллионов на фото.
Google Photos — абсолютно интеллектуальное и безопасное программное обеспечение. Кстати, его максимальный предел пикселей составляет 1600 миллионов на фото.
Вот руководство по использованию Google Фото для резервного копирования фотографий с Android:
Шаг 1. Загрузите Google Фото и войдите в систему
Сначала загрузите приложение на свой ноутбук и телефон Android. . Установите его успешно.
Затем используйте свою учетную запись Google, чтобы войти в Google Фото на своем телефоне. Если у вас еще не было учетной записи Google, создайте ее.
Шаг 2. Установите в настройках
После входа в систему коснитесь значка меню в верхнем левом углу, затем щелкните « Настройки » в списке. Затем нажмите « Резервное копирование и синхронизация ». Убедитесь, что функция включена.
Шаг 3. Начните резервное копирование фотографий
Когда вы выбрали фотографии, нажмите « Start » в интерфейсе. Подождите минуту, чтобы завершить процесс.
Подождите минуту, чтобы завершить процесс.
Шаг 4. Войдите на ноутбуке
Теперь перейдите на свой ноутбук и войдите в Google Фото с той же учетной записью. Вы увидите фотографии, которые вы резервируете с вашего устройства Android.
Если вы хотите сохранить фотографии на ноутбуке, вы можете скачать их. Таким образом, вы перенесли фотографии с телефона Android на ноутбук с помощью Google Фото.
Часть 3. Как перенести фотографии с телефона на ноутбук с помощью USB-кабеля
Как перенести фотографии с Android на ноутбук? Насколько я понимаю, передача данных с помощью USB-кабеля для нас является простым способом. Перенести фотографии с телефона Android на ноутбук с помощью USB-кабеля тоже просто. Но разные версии ноутбуков имеют разные шаги для передачи фотографий. Вот две части, чтобы представить решения по передаче изображений с телефона Android на ноутбук с системой Windows или системой Mac.
3.1 Перенос фотографий с телефона Android на Windows с помощью USB-кабеля
Как перенести фотографии с Android на систему Windows вашего ноутбука? Пожалуйста, следуйте инструкциям.
1. Подключите телефон к ноутбуку с помощью USB-кабеля
Вам необходимо подготовить USB-кабель для подключения ноутбука к устройству Android. Не забудьте включить отладку по USB на Android-устройстве.
2. Перейдите в «Этот компьютер» и найдите DCIM
После связывания перейдите к « This PC «на вашем ноутбуке. Здесь вы можете увидеть драйвер Android. Введите его и найдите папку « DCIM «. Как правило, ваши фотографии находятся в папке « DCIM «.
3. Скопируйте
В папке « DCIM » выделите фотографии, которые необходимо передать, и щелкните правой кнопкой мыши один раз. Выберите опцию « Копировать ».
После этого вы необходимо выбрать папку на вашем ноутбуке, чтобы вставить скопированные изображения.Если количество изображений велико, процесс переноса будет длиться несколько минут.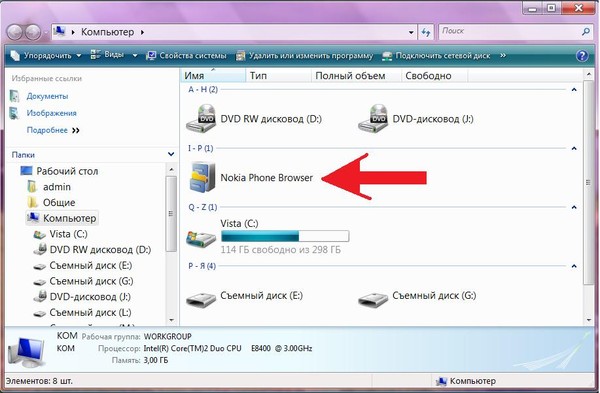
3.2 Перенос изображений с Android на Mac с помощью USB-кабеля
Как мы все знаем, Mac отличается от Windows, мы не можем просматривать или редактировать файлы на устройстве Android на Mac. Итак, как загрузить изображения с телефона Android на ноутбук или Mac? Эта часть подробно расскажет вам о шагах версии для Mac.
1. Загрузите Android File Transfer на свой MacBook
Поскольку мы не можем управлять файлами Android непосредственно на MacBook, нам нужно стороннее программное обеспечение — Android File Transfer для передачи изображений с Android на MacBook. Установите это приложение на свой Mac и запустите программу.
2. Подключите Android к ноутбуку с помощью USB-кабеля
Заранее подготовьте USB-кабель. Свяжите свое устройство Android с MacBook. Обратите внимание, успешно ли они соединяются. Затем Android File Transfer распознает ваше устройство Android.
3. Откройте Mac Finder и войдите в программное обеспечение
Теперь перейдите к Mac Finder, который, как вы видите, представляет собой синюю улыбку.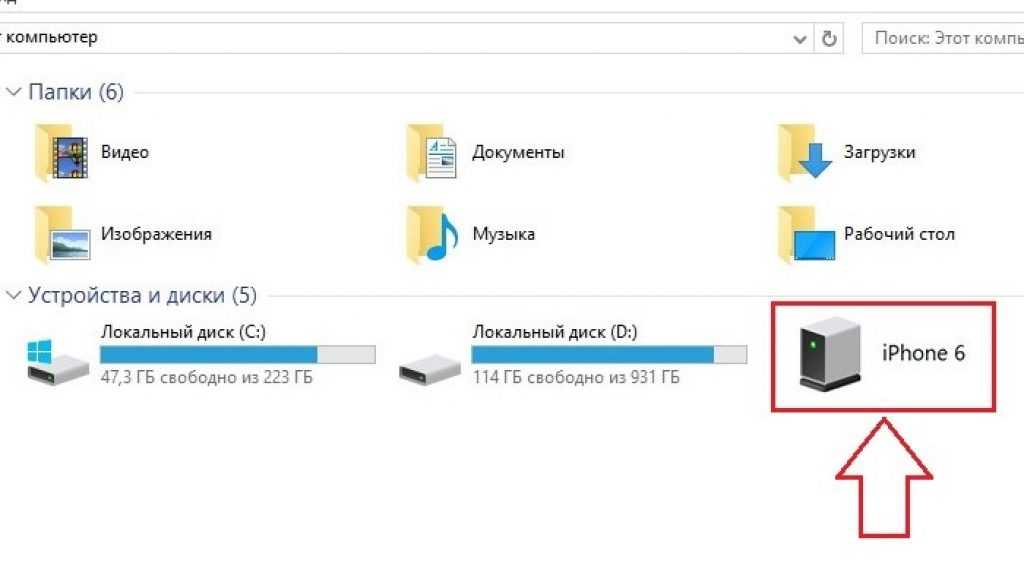 Перейдите на свой Android-диск.
Перейдите на свой Android-диск.
4. Откройте DCIM и передайте фотографии
Вы можете получить папку DCIM на диске Android, войти в нее, и вы увидите, что ваши фотографии здесь. Таким образом, вы можете выбрать изображения, которые хотите передать. Кроме того, вы можете выбрать свои изображения в папке Pictures .
Вы можете перетаскивать фотографии с Android на Mac с помощью перетаскивания. Подождите некоторое время, процесс передачи завершится.
Часть 4. Как перенести фотографии с Android на ноутбук с помощью Bluetooth
Нет никаких сомнений в том, что каждый телефон Android и большинство ноутбуков имеют Bluetooth. Однако как загрузить фотографии с телефона Android на ноутбук через Bluetooth? Можем ли мы использовать Bluetooth для передачи изображений с Android на ноутбук? Конечно можем. Это простой способ для всех. Однако, если вам нужно передать много фотографий, это будет медленным.
Вот как:
1. Включите Bluetooth
Включите Bluetooth на ноутбуке и устройстве Android. На ноутбуке нажмите « Панель управления » и « Настройки «, затем найдите в ней « Устройства «, и здесь вы можете увидеть Bluetooth.
На устройстве Android вы без труда найдете Bluetooth в Настройки . 2. Сопоставьте устройство Android и ноутбук
На ноутбуке выберите « Добавить устройство », после чего Bluetooth на ноутбуке выполнит поиск вашего устройства Android. В этом списке вы увидите Android Bluetooth.0002 Затем дважды щелкните значок телефона на своем ноутбуке, он даст вам код для сопоставления. Выберите « Да » на ноутбуке.
3. Выберите фотографии для передачи
Когда ваши устройства подключены, откройте Photos на своем телефоне Android, выберите фотографии, которые вы хотите передать.
Затем нажмите на опцию « Отправить » и выберите значок Bluetooth, что означает отправку изображений через Bluetooth.
4. Выберите место для сохранения изображений
На ноутбуке вам нужно выбрать место для сохранения отправляемых изображений, например рабочий стол или папку. Наконец, нажмите кнопку « Готово ». Подождите несколько минут для завершения.
Часть 5: Как загружать изображения с телефона на ноутбук с помощью Microsoft Photos
Если вы являетесь поклонником Microsoft, вам наверняка понравятся Microsoft Photos. С его помощью вы сможете просматривать и редактировать свои фото и видео, создавать для себя специальные альбомы. И как загрузить фотографии с телефона Android на ноутбук с помощью Microsoft Photos?
Вот руководство для вас.
1. Загрузите его в Microsoft Store
Во-первых, вам нужно загрузить Microsoft Photos на свой ноутбук, затем следуйте подсказкам для установки.
2. Подключите устройство Android к ноутбуку
Во-вторых, правильно подключите телефон Android к ноутбуку с помощью обычного USB-кабеля.
3. Войдите в приложение и импортируйте свои фотографии
После подключения войдите в Microsoft Photos со своей учетной записью Microsoft, и вы увидите основной интерфейс, как показано ниже. Если у вас нет учетной записи Microsoft, создайте ее.
Затем щелкните значок « Импорт » вверху. Затем откроется страница меню, выберите « С USB-устройства ». Приложение выполнит поиск USB-устройств, просто выберите свое Android-устройство.
4. Найдите свои изображения на Android
Когда вы выберете свое устройство Android, Microsoft Photos сразу же начнет искать ваши фотографии на вашем телефоне Android. Этот шаг займет немного времени. Просто оставьте это в покое. Фотографии загрузятся.
5. Выберите фотографии для загрузки.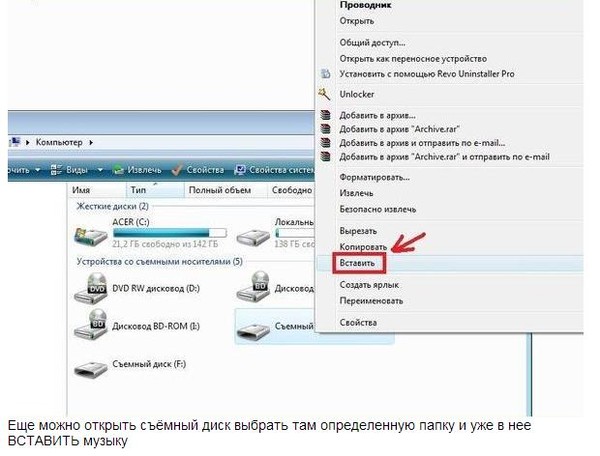
В этом разделе вы можете выбрать изображения, которые хотите импортировать. Если вы собираетесь импортировать их полностью, вы можете нажать кнопку « Выбрать все » вверху.
Опция « Выбрать новый » используется для сканирования изображений, которые не были переданы. Так что, если вы впервые используете приложение, все ваши фотографии новые, эти два параметра будут одинаковыми.
6. Импорт выбранных
Вы можете нажать « Import selected » внизу, когда вы выбрали фотографии.
Кстати, вы также можете изменить организацию фотографий, нажав « Изменить способ их организации », затем вы можете выбрать, как группировать импортируемые элементы. Импортированные изображения будут перечислены по дням, месяцам или годам.
Наконец, передача изображений с телефона Android на ноутбук завершена.
Часть 6. Как перенести изображения с Android на ноутбук с помощью Google Диска
Google Drive — это своего рода практичный инструмент для резервного копирования ваших фотографий и других файлов. Многие люди любят использовать Google Диск для резервного копирования своих фотографий с Android на ноутбук, а затем освобождать место на своем телефоне Android.
Многие люди любят использовать Google Диск для резервного копирования своих фотографий с Android на ноутбук, а затем освобождать место на своем телефоне Android.
Приведенное ниже руководство по перемещению изображений с Android на ноутбук :
1. Загрузите и установите Google Диск
Если на вашем ноутбуке или устройстве Android нет Google Диска, загрузите его здесь. или в Google Play бесплатно.
2. Запустите его с учетной записью Google
Затем запустите приложение на своем телефоне Android, и вам необходимо войти в систему с учетной записью Google. Если у вас нет учетной записи Google, создайте ее.
3. Загрузите фотографии
После входа в систему вы увидите значок « + » в интерфейсе, нажмите на него. Затем выберите из списка опцию « Загрузить ».
Теперь будет показана всплывающая страница, на которой вы можете увидеть » Изображения » и « Галерея «. Нажмите один, и вы можете просмотреть свои фотографии в приложении.
Нажмите один, и вы можете просмотреть свои фотографии в приложении.
После этого отметьте фотографии, которые вы планируете передать, и нажмите на значок « Готово «, когда Вы закончите выбор.
4. Включите свой ноутбук и загрузите изображения
Войдите в Google Диск с той же учетной записью Google на своем ноутбуке, пока загрузка не закончится. Вы можете найти все свои фотографии здесь. Если хотите для резервного копирования на свой ноутбук просто загрузите их в место, которое находится на вашем планшете.
Наконец-то ваши фотографии перенесены с телефона Android на ноутбук.
Заключение
Зная эти 6 практичных и фантастических решений о том, как перенести фотографии с Android на ноутбук, вы сможете делать фотографии где угодно и когда угодно. И вы не будете беспокоиться о месте для хранения на Android-устройстве. Если ваши друзья столкнулись с этой проблемой, почему бы не показать им эту статью, чтобы помочь им? Кроме того, пожалуйста, напишите свое ценное мнение в разделе комментариев, когда вам будет удобно.

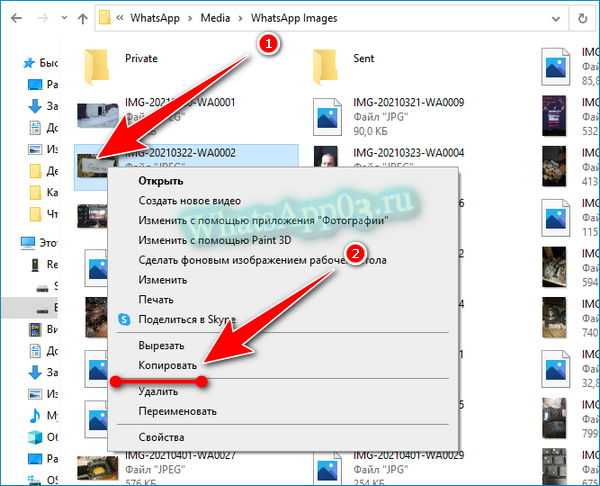
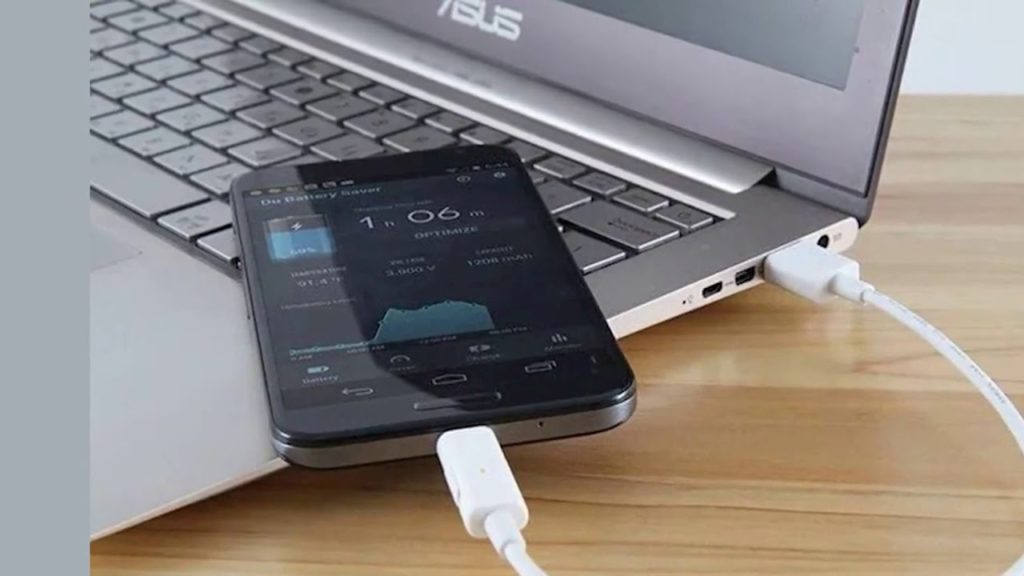



 Единственный минус: редко обновляется.
Единственный минус: редко обновляется.