Как перекинуть фото с телефона на ноутбук
Автор Новиков Владимир На чтение 4 мин Просмотров 4.9к. Обновлено
Содержание
- Перемещение фото с использованием кабеля usb
- Скидываем фото через облачный сервис
- Скинуть фото через Wi-fi
- Приложение AirDroid
- Программа myphoneexplorer
- Скинуть фото через Bluetooth
По статистике, у пользователей смартфонов 63% пространства памяти занято одними фотографиями. В этом нет ничего странного, так как современные девайсы имеют мощные встроенные камеры, которые заменяют полноценные зеркальные фотоаппараты и к тому же—смартфон всегда под рукой. Но у устройства память не резиновая, а фотографии копятся и имеют немалый размер. Приходит время перекинуть фото с телефона на ноутбук, но как это сделать?
Лучшие смартфоны рекомендуем покупать здесь
Перемещение фото с использованием кабеля usb
 Через шнур можно не только заряжать устройство от сети, но и произвести подключение телефона к ноутбуку. Это именно один из вариантов, как скинуть фото с телефона на лэптоп.
Через шнур можно не только заряжать устройство от сети, но и произвести подключение телефона к ноутбуку. Это именно один из вариантов, как скинуть фото с телефона на лэптоп.- Подключаем к ноутбуку телефон (предварительно разблокировав его) с помощью usb-кабеля и ждем пару секунд пока Windows его обнаружит. Стандартно компьютер распознает телефон как flash-память.
- После этого открывается «автозапуск», где нужно выбрать «Открыть устройство для просмотра файлов».
- Среди директории телефона нужно разыскать папку с фотографиями, которая зачастую называется «DCIM», но может иметь и другое имя. Соответственно, необходимо скопировать эту папку на любой диск на переносном компьютере.
Чтобы настроить смартфон, нужно действовать по инструкции Androidа, который сам будет подсказывать, как перенести фото с телефона. Для начала должно появиться уведомление, кликнув по которому, нужно выбрать следующие настройки:
- «Ведущее уст-во» ↠ «Это устр-во».
- «Режим работы USB» ↠ «Передача файлов».

Скидываем фото через облачный сервис
Лучшие смартфоны рекомендуем покупать здесь
Так как Android основана на реализации виртуальной машины от Google, то и использует его сервисы. А именно «Google Photo». Если кто не знает, то это облако от Гугла, на котором можно хранить фотографии. На Android это стандартное приложение, которое будет сгружать туда файлы автоматически (при синхронизации).
Теперь, чтобы сохранить эти фотографии на лэптопе, нужно зайти в это облако с той же учетной записи на переносном компьютере. Для удобства сервис предусмотрел как одиночное, так и массовое скачивание фото с помощью отметок(выделения). Облачный сервис сохраняет не только изображения, но и видеофайлы.
Скинуть фото через Wi-fi
Как ни странно, но без технологии Wi-fi сейчас нигде не обойтись, даже решая простой вопрос «как передать фотографии с телефона на ноутбук?».
Приложение AirDroid
AirDrop – специализированная утилита, которая предоставляет возможность получить удаленный доступ на ноутбук с телефона.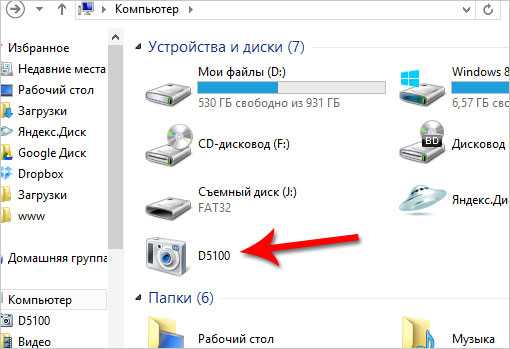 Программа имеет разнообразный функционал:
Программа имеет разнообразный функционал:
- Управление приложениями.
- Управление музыкальными файлами.
- Доступ к контактам и журналу вызовов.
- Возможность удаленно управлять лэптопом.
- Получать актуальную информацию об устройстве.
- Передавать и сохранять данные.
В этой ситуации нас интересует только передача данных.
Лучшие смартфоны рекомендуем покупать здесь
Использование этой программы предусматривает установку на обоих устройствах. Десктопную версию можно скачать в открытом доступе в интернете, а мобильная версия лежит в Google PlayMarket.
После инсталляции программ нужно просканировать камерой телефона (в приложении) QR-код, который будет изображен на мониторе переносного компьютера (также в приложении). Теперь эти два девайса «сотрудничают». Утилита работает не только, когда телефон и ноут находятся рядом, но и на удаленном расстоянии.
Программа myphoneexplorer
Эта программа более профессиональна, с точки зрения многих пользователей.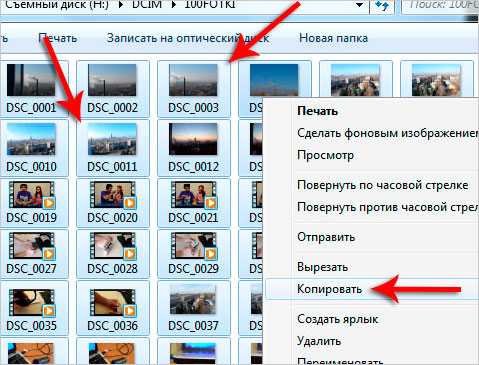 Она может передавать идентичный скрин одного уст-ва на другое, сопряженное с ним. Здесь также требуется наличие утилиты на обоих девайсах.
Она может передавать идентичный скрин одного уст-ва на другое, сопряженное с ним. Здесь также требуется наличие утилиты на обоих девайсах.
Лучшие смартфоны рекомендуем покупать здесь
Сперва необходимо синхронизировать ноутбук и телефон, что делается только через соединение Wi-Fi (в настройках компьютерной версии). Соединение можно «запаролить», чтобы никто посторонний не смог вмешаться в работу гаджетов.
Чтобы скопировать фото и перекинуть видео с телефона находим в десктопной версии программы раздел «Файлы», где появится уже знакомая папка «DCIM». Саму папку или ее внутреннее содержимое копируем в подходящее для вас место на ноутбуке.
Скинуть фото через Bluetooth
Старый добрый Bluetooth адаптер снова в деле. Этот метод уже считается устаревшим и малоэффективным, но как вариант его стоит рассмотреть.
Этот метод уже считается устаревшим и малоэффективным, но как вариант его стоит рассмотреть.
Чтобы передать изображения через блютуз нужно:
- Включаем на обоих устройствах блютуз.
- Находим «друг друга» в настройках функции.
- Сопрягаем ноутбук и телефон между собой (вводим идентичный номер).
- В меню «Мой компьютер» должен появиться доступ к телефону, заходим в него.
- Аналогично остальным методам, находим папку с фото со смартфона и копируем ее на «борт» переносного компьютера.
- После окончания сеанса отключаем Bluetooth.
Это далеко не все способы. Если иметь воображение и поверхностное понятие о современных технологиях, то можно и самостоятельно придумать новый способ, как скинуть фото с телефона на лэптоп или стационарный компьютер. Возможно, что это будет не так удобно, но тем не менее—будет работать.
Лучшие смартфоны рекомендуем покупать здесь
Как перекинуть фото с телефона на ноутбук: 3 способа
Всем привет! Сегодня я расскажу вам, как перекинуть фото, видео, аудио с телефона на ноутбук.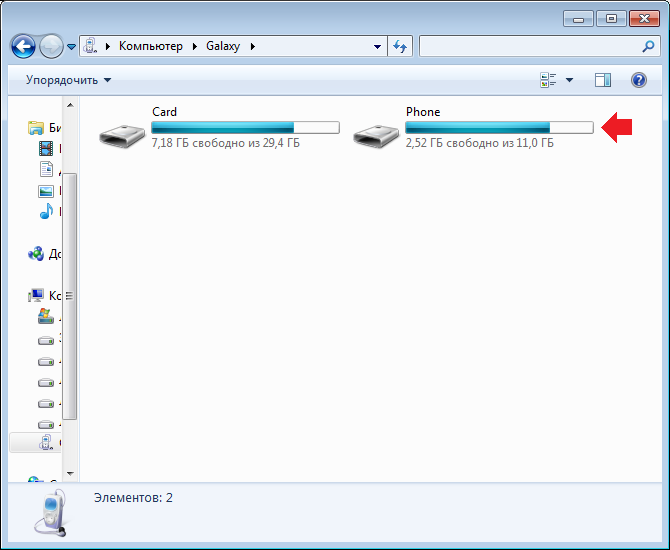 Все делается достаточно просто, и я постарался написать максимально подробную инструкцию для чайников. Но если у вас возникнут какие-то трудности при прочтении статьи или во время выполнения моих инструкций, то вы всегда можете обратиться ко мне за помощью в комментариях.
Все делается достаточно просто, и я постарался написать максимально подробную инструкцию для чайников. Но если у вас возникнут какие-то трудности при прочтении статьи или во время выполнения моих инструкций, то вы всегда можете обратиться ко мне за помощью в комментариях.
Содержание
- Способ 1: По USB
- Скачивание всех изображений
- Скачивание изображений вручную
- iOS (iPhone и iPad)
- Способ 2: Передача по Wi-Fi
- Способ 3: Через облако
- Android
- iOS
- Способ 4: Передача по почте
- Способ 5: Через приложение AirDroid
- Видео
- Задать вопрос автору статьи
Способ 1: По USB
Подключаем USB кабель к телефону и свободному порту на ноутбуке или компе. Откройте «Компьютер» или проводник – вы должны увидеть название вашего подключенного телефона. И тут есть два способа скачать фотографии с телефона.
Прежде чем мы начнем, хочется отметить одну вещь. Вы скорее всего не найдете все фотографии и видео. Дело в том, что как на Android телефонах, так и на iOS все медиа хранится исключительно в облаке. То есть сделали вы фото, подключились к Wi-Fi, оно автоматически загружается в облако и потом удаляется с телефона. Это нужно для того, чтобы не загружать память телефона.
Дело в том, что как на Android телефонах, так и на iOS все медиа хранится исключительно в облаке. То есть сделали вы фото, подключились к Wi-Fi, оно автоматически загружается в облако и потом удаляется с телефона. Это нужно для того, чтобы не загружать память телефона.
А вот фотографии, картинки, видео и аудио с того же Telegram, WhatApp, Вкнонтакта или Одноклассников хранятся на телефоне постоянно. Но кстати можно сделать отгрузку медиа оттуда и в облако, но для этого нужно лезть в настройки смартфона. В общем, если вы не найдете нужных фото или видео, то знайте – они у вас на облаке (смотрим следующую главу).
Скачивание всех изображений
- Чтобы переслать все данные нажимаем правой кнопкой мыши и выбираем «Импорт изображений и видео».
- Система начнет поиск всех подходящих файлов и составит определенный список.
- Если вы хотите импортировать все без разбора, то выбираем второй пункт, указав имя, но помните в таком случае скачается абсолютно все – не только фотографии, но и картинки из приложений, весь кэш с браузера и даже картинки с игр.
 Первый вариант позволит вам просмотреть фотографии и видео отдельно, но сам режим просмотра очень неудобный, и искать таким образом нужные файлы я бы не стал.
Первый вариант позволит вам просмотреть фотографии и видео отдельно, но сам режим просмотра очень неудобный, и искать таким образом нужные файлы я бы не стал.
- Начнется процесс импорта.
Скачивание изображений вручную
Как ни странно, но этот вариант самый быстрый, так как вы будете скачивать не все, а только, то что вам нужно. С другой стороны, вы можете таким образом пропустить какие-то фотографии или видео. Сложно в том, что вам нужно будет пошастать по папкам и найти нужные фотки, чтобы их скинуть на комп.
- Открыв смартфон, вы можете увидеть, как «Внутренний общий накопитель» или встроенную память телефона, так и SD-карту (если она у вас есть).
- Фотографии, которые вы сделали с камеры можно найти в папке «DCIN».
- После этого открываем раздел «Camera» и скачиваем фотографии, которые вам нужны.
Если же вам нужно скачать фото, картинки, которые были получены через социальные сети или мессенджеры, то используем другой путь, открывая следующие папки:
- WhatsApp\Media –
- Telegram
- .
 vkontakte или VK
vkontakte или VK
Далее ищем папки с названиями Video и Images. А там в свою очередь выбираем файлы и скачиваем их к себе на компьютер.
iOS (iPhone и iPad)
Так как операционная система полностью скрыта, для скачивания фотографий вам нужно скачать программу iTunes – с официальной страницы. После установки, запускаем программу, подключаем телефон с помощью кабеля к ноутбуку. После этого открываем раздел «Фотографии».
Способ 2: Передача по Wi-Fi
Способ чем-то напоминает подключение по USB, только подключаться мы будем по Wi-Fi.
- Компьютер и телефон должны быть подключены к одной WiFi сети (к одному роутеру).
- Находим и скачиваем программу «Cx Проводник» – её можно скачать с Google Play.
 На самом деле можно использовать любой проводник, принцип работы у них у всех одинаковый, но я пользуюсь этим.
На самом деле можно использовать любой проводник, принцип работы у них у всех одинаковый, но я пользуюсь этим. - Запускаем программу, переходим в «Сеть», нажимаем «Доступ из сети». Далее вы увидите вот такое окошко. Кликаем «ПУСК».
- Далее вы увидите адрес, имя пользователя и пароль.
- Можно ввести этот адрес в браузере.
- Но на мой взгляд проще всего воспользоваться проводником в Windows – откройте «Компьютер».
- Адрес вводите в адресную строку. После этого жмем «Enter».
- Вводим логин и пароль и нажимаем «Вход».
- Теперь вы имеете доступ к вашему телефону по Wi-Fi. Далее вы увидите две основные папки где хранятся данные в памяти телефона и на SD‑карте.
- Последующий принцип скачивания такой же как при USB-подключении.
Если у вас возникли трудности, то попробуйте поменять порт – он меняется на странице создания подключения, нужно просто убрать галочку с надписи «Случайный пароль». Или вы можете открыть этот порт на в Windows – по этому поводу смотрим инструкции для разных версий «окон»:
Или вы можете открыть этот порт на в Windows – по этому поводу смотрим инструкции для разных версий «окон»:
- Windows 10
- Windows 7
Способ 3: Через облако
Как я уже и говорил в первом способе, фотографии и видео, которые вы сделали давно, уже скорее всего загружены к вам в облако. Да и свежие фотки можно загрузить туда аналогично. Давайте посмотрим, как использовать облако на компьютере.
Android
- Вам нужно узнать, к какому аккаунту Google привязан телефон. Проще всего зайти в раздел «Фото».
- Далее нажимаем по аватарке в правом верхнем углу.
- Далее смотрим наименование почтового ящика (…@gmail.com). Если вы сделали свежие фотографии, то нажмите по кнопке загрузка, чтобы перекинуть их на облако.
- Зайдите в свой аккаунт в Google:
accounts.google.com
- Вводим ящик, который вы используете в смартфоне.

- Введите пароль. Если вы его забыли, то нажмите по ссылке внизу и пройдите процедуру восстановления ключа.
- Как только вы будете внутри, нажмите по блоку с 9-ю точками и выберите раздел «Фото».
Далее вы увидите все ваши видео и фото – их спокойно можно скачать к себе на компьютер.
iOS
Заходим в облако:
icloud.com
Вводим Apple ID, потом пароль и скачиваем нужные медиа файлы.
Способ 4: Передача по почте
- Открываем почту на смартфоне.
- Нажимаем по кнопке «Написать».
- Теперь в строке «Кому» вводим почту, на которую вы хотите скинуть. Кстати, вы можете ввести ту же самую почту. Для добавления фото, нужно нажать по значку скрепки. В самом конце просто отправьте данные на нужный ящик.
Способ 5: Через приложение AirDroid
Ботан
Мастер занудных текстов и технического слога.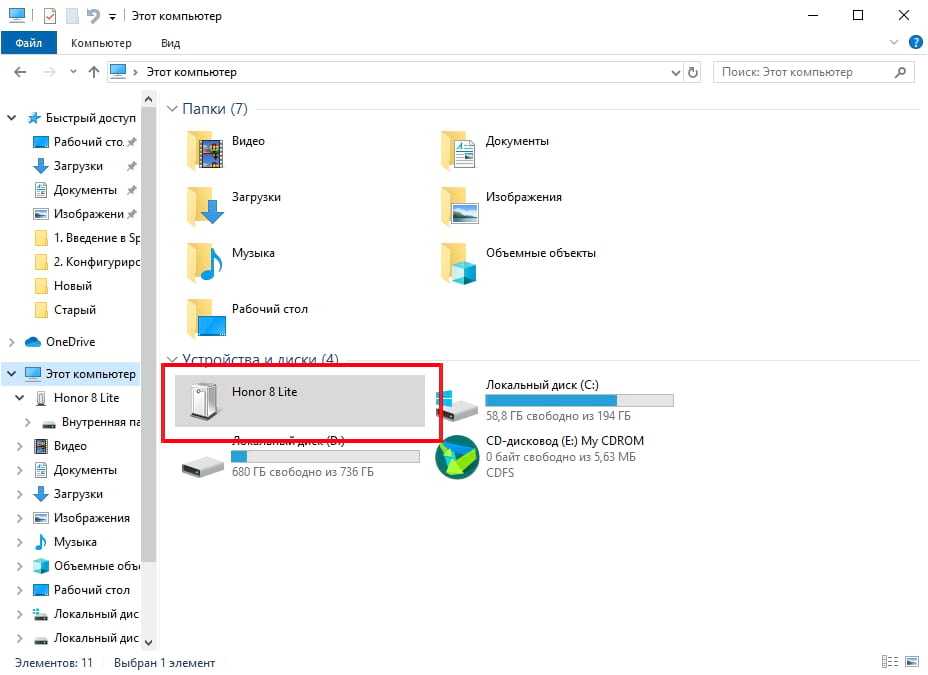 Мистер классные очки и зачётная бабочка. Дипломированный Wi-Fi специалист.
Мистер классные очки и зачётная бабочка. Дипломированный Wi-Fi специалист.
Обратите внимание, что автор статьи Бородач. Но он попросил меня влезть в свое творение и поделиться своим способом. Сам частенько люблю закидывать фильмы на телефон для вечернего просмотра или долгих ожиданий на парковке. И самый быстрый способ для меня — закидывать файлы через Wi-Fi с использованием приложения AirDroid. Способ не универсальный (вроде как), понадобится подключение к одному роутеру (ноутбука/компьютера и телефона) и приложение AirDroid на вашем Android.
- Подключаем ваши ноутбук/компьютер и смартфон к одной сети (к роутеру, по Wi-Fi или проводу).
- На телефон скачиваем приложение AirDroid (ищем в Google Play):
- У самого приложения много разных возможностей, но нас интересует только база. На главной странице приложения щелкаем сюда:
- Он нам сразу пишет инструкцию, как подключиться к телефону. Способ 1 – с использование их собственного сайта (лично мне лень такое делать).
 Способ 2 – с использование локальной сети (наш случай).
Способ 2 – с использование локальной сети (наш случай).
- Видите, он нам написал уже нужный адрес (у вас будет свой)? Переходим по нему в браузере нашего ноутбука. Сразу же на телефоне должен всплыть запрос на разрешение подключения. Разрешаем.
- А в браузере откроется наш телефон. Можно, например, открыть папку Files, выбрать нужную папку и методом простого перетягивания закачать нужные. И через сеть это происходит ОЧЕНЬ быстро (у меня в разы быстрее, чем по проводу, особенно на 5 ГГц Wi-Fi).
Видео
Как перенести фотографии с телефона на ноутбук без USB
Смартфоны превратили нас всех в фотографов! Будь то фотографии любимого питомца, нашей семьи или просто что-то забавное, что мы видим на прогулке — теперь у каждого из нас есть камера в кармане!
Конечно, лучшие фотографии нельзя смотреть только на таком маленьком экране.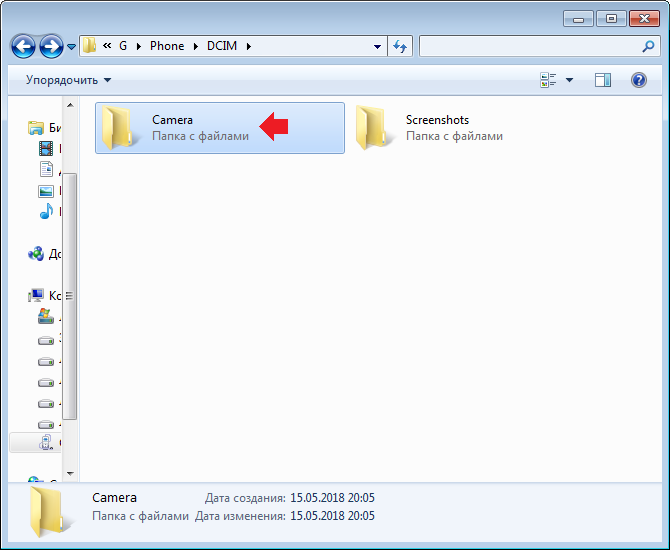 А для тех, кто более серьезно относится к своей фотографии, редактирование является неотъемлемой частью процесса. Предоставление камере принимать все решения — не то, как работают самые серьезные стрелки!
А для тех, кто более серьезно относится к своей фотографии, редактирование является неотъемлемой частью процесса. Предоставление камере принимать все решения — не то, как работают самые серьезные стрелки!
Хотя редактирование можно выполнять на телефоне или планшете, проще всего это сделать с помощью компьютера или ноутбука. Даже у тех из нас, кто не так серьезно относится к нашей фотографии, время от времени возникает необходимость перенести свои фотографии на компьютер — цифровая фотография также сделала нас всех техниками фотолаборатории и редакторами!
Обычно это довольно просто сделать — вы просто подключаете кабель к ноутбуку, другой конец — к телефону, и все — они подключены! Однако у вас может не быть с собой USB-кабеля или он может быть сломан — и несмотря ни на что, вам нужно перенести эти фотографии на ноутбук!
К счастью, это удобное руководство расскажет вам о некоторых способах переноса фотографий на ноутбук без USB-кабеля!
SD-карта Если у вас в телефоне есть микро SD-карта, а в ноутбуке есть ридер, то у вас есть очень простой и быстрый способ передачи файлов! Многие ноутбуки имеют встроенные устройства чтения SD-карт, но для тех, у кого их нет, USB-адаптеры доступны недорого в Интернете.
Они довольно просты в использовании — вы просто вставляете карту micro SD в устройство чтения, подключаете устройство чтения к ноутбуку через USB (если ваше устройство чтения не является частью вашего ноутбука!), а затем копируете свои файлы!
Для передачи большого количества файлов это самый быстрый способ — он должен быть таким же быстрым, как если бы вы использовали USB-кабель для прямого подключения телефона к ноутбуку.
Однако, если ваш телефон не принимает SD-карту для хранения, вам нужно использовать другой способ. Не волнуйтесь — продолжайте читать, чтобы узнать о других вариантах!
Электронная почтаЭлектронная почта, одна из старейших интернет-технологий, которая до сих пор используется, долгое время была простым и надежным способом передачи файлов. Электронная почта фактически существует с 1970-х, и хотя технологии, очевидно, значительно продвинулись вперед, электронная почта на самом деле удивительно похожа на то, какой она была, когда впервые появилась!
Это во многом потому, что идея очень проста.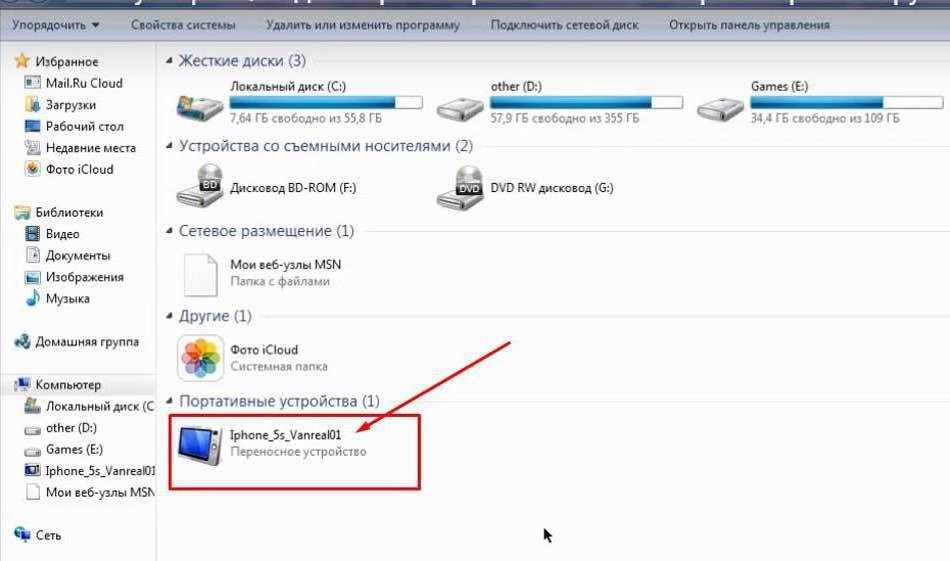 Один человек пишет сообщение или отправляет файл другому. Это сообщение или файл хранится на компьютере, и получатель может получить к нему доступ по своему усмотрению. Это очень похоже на отправку и получение письма!
Один человек пишет сообщение или отправляет файл другому. Это сообщение или файл хранится на компьютере, и получатель может получить к нему доступ по своему усмотрению. Это очень похоже на отправку и получение письма!
Имея это в виду, использовать электронную почту для отправки фотографий относительно просто. Пока у вас есть доступ к Интернету на вашем телефоне, вы можете отправлять свои фотографии на адрес электронной почты для последующего извлечения с ноутбука.
Просто напишите электронное письмо и прикрепите фотографии! Это может быть даже ваш собственный адрес электронной почты — так что вам даже не нужно создавать новую учетную запись для этого!
Каким бы простым и легким ни был этот подход, у него есть некоторые недостатки. Для отдельных фотографий и небольших наборов фотографий это работает нормально, но большинство провайдеров учетных записей электронной почты устанавливают ограничение на объем данных, который фактически может быть прикреплен к сообщению.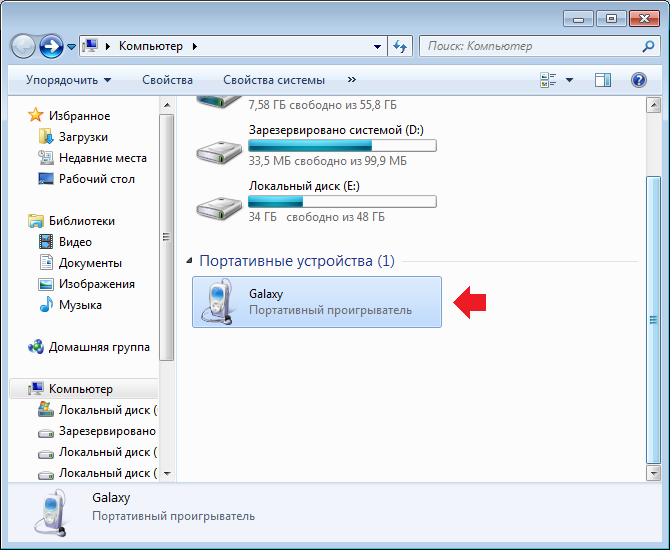
Итак, если вам нужно передать много фотографий, электронная почта может быть слишком медленной для ваших нужд.
Облачное хранилищеОблачное хранилище — это отличный способ гарантировать, что, где бы вы ни находились, вы всегда можете получить доступ к своим файлам из Интернета! Принцип работы облачного хранилища на самом деле довольно прост. Это просто компьютеры в другом месте в мире!
В целях безопасности резервные копии обычно резервируются в нескольких местах. Эти службы просто предоставляют вам определенный объем памяти. Большинство провайдеров предлагают некоторое пространство для хранения бесплатно и взимают плату за дополнительное хранилище. Они также часто взимают плату за то, сколько устройств вы хотите получить доступ к данным!
Dropbox — одна из самых простых в использовании служб: вы просто загружаете свои файлы с помощью приложения Dropbox, и они готовы к доступу из любого места! Программа Dropbox на вашем компьютере или ноутбуке создаст папку и загрузит все из вашей учетной записи Dropbox в эту папку — и вы даже пальцем не пошевелите!
Все, что вам нужно, — это работающее подключение к Интернету и вход в службу Dropbox с помощью приложений на вашем телефоне и ноутбуке.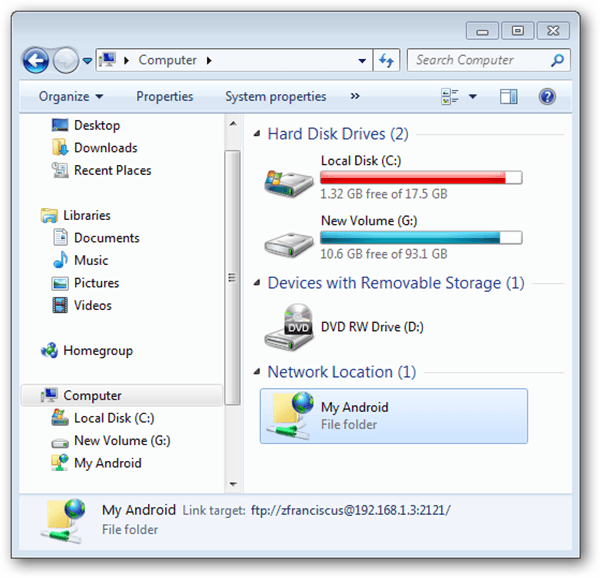
Конечно, в ваш телефон может быть встроена служба облачного хранения фотографий! Облачное хранилище Google и iCloud от Apple — популярные встроенные варианты для Android и iPhone соответственно.
К обеим этим службам можно получить доступ из веб-браузера, что означает, что вы можете использовать любой подключенный к Интернету ноутбук или компьютер для доступа к своим файлам, включая ваши фотографии!
BluetoothНесмотря на то, что это не самый быстрый способ подключения и передачи файлов, Bluetooth есть практически на каждом когда-либо выпущенном смартфоне, а также на многих ноутбуках!
Для передачи большого количества файлов Bluetooth может быть слишком медленным, но для нескольких быстрых снимков он на самом деле очень полезен. Конечно, ничто не мешает вам передавать огромные файлы или большое количество фотографий по Bluetooth, если у вас есть время — просто имейте в виду, что это может быть медленно!
Вам необходимо включить Bluetooth как на ноутбуке, так и на телефоне.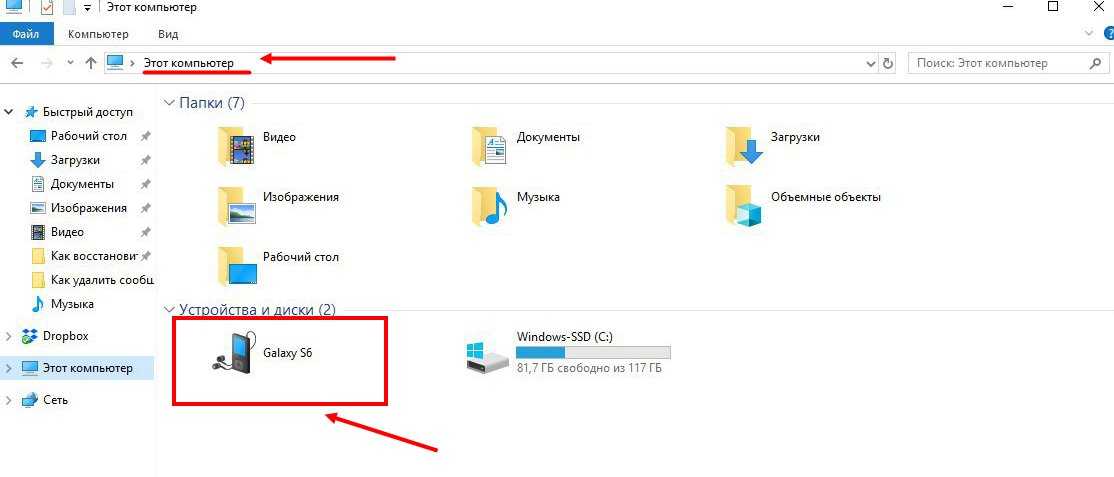 Точные инструкции для вашего телефона могут отличаться, но принципы для Android и iPhone одинаковы.
Точные инструкции для вашего телефона могут отличаться, но принципы для Android и iPhone одинаковы.
Сначала перейдите к фотографиям в выбранной вами галерее или приложении файлового менеджера. Выберите фотографии, которые вы хотите передать, и откройте меню общего доступа. Выберите «Bluetooth» в качестве варианта обмена и выберите соответствующее устройство для обмена, а именно ваш ноутбук.
Просто! Ваши файлы будут передаваться — и хотя Bluetooth не является особенно быстрым способом передачи файлов, он работает хорошо и может стать отличным выбором для многих пользователей. Это просто и использует то, что у вас уже есть, что явно облегчает жизнь!
ЗаключениеХотя передача фотографий без кабеля USB может быть болезненной, существуют альтернативные варианты. Надеюсь, эта статья рассказала вам о некоторых из них!
Передача фотографий с телефона на ноутбук с помощью Bluetooth
В этом руководстве показано, как использовать соединение Bluetooth с телефона и ноутбука для передачи фотографий и файлов.
О другом методе, использующем Google Фото, читайте здесь.
Вы, наверное, уже знаете, что можете подключить шнур USB/microUSB от ноутбука к телефону и скопировать изображения из папки «DCIM» или «Изображения», и этот процесс довольно прост.
Зачем использовать Bluetooth для передачи файлов
Итак, зачем вам использовать Bluetooth?
Bluetooth является беспроводным. На самом деле, это единственная причина, о которой я могу думать.
Возможно, вы потеряли шнур или закончились USB-порты. Не скажу, что по Bluetooth проще, чем через шнур, но однозначно круче. Каждый раз, когда вы можете не тянуть провода, ваш фактор крутости увеличивается в 10 раз.
ПО Ощущению:
Шазам! Я Волшебник!
Если вы хотите передавать изображения или любые другие файлы со своего телефона по беспроводной сети, вы можете просто включить параметры Bluetooth на своем ПК, а затем подключиться через телефон. Большинство новых компьютеров будут иметь опцию Bluetooth.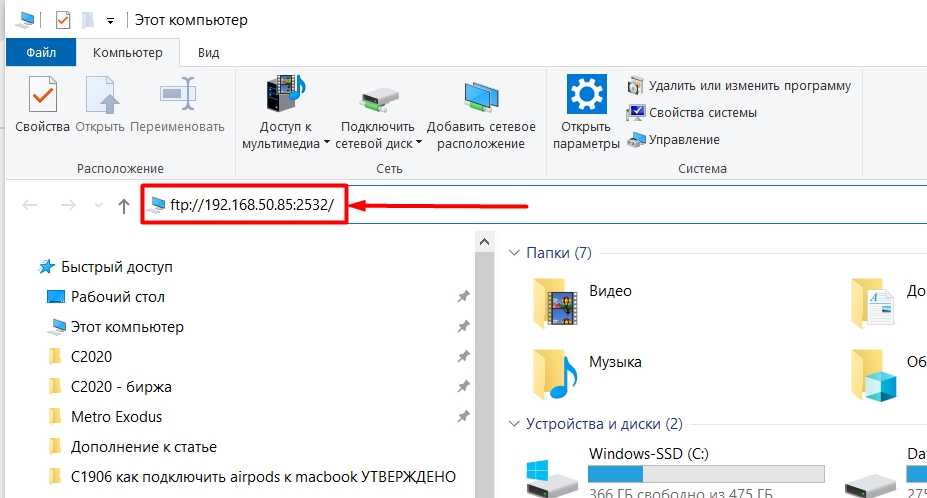
Эти инструкции предназначены как для ПК с Windows, так и для MAC.
Прежде чем начать, убедитесь, что ваше мобильное устройство и конечный компьютер находятся на расстоянии менее 3 м друг от друга. Bluetooth работает только в определенном диапазоне.
Как перенести данные с ноутбука или телефона на компьютер
Шаг 1. Включите Bluetooth
• На компьютере ваши файлы будут переданы КОМУ, перейдите в меню «Пуск» и введите Bluetooth. Это вызовет ваши настройки Bluetooth. Если вы их не видите, возможно, у вас нет Bluetooth, и если нет, вам следует использовать другой метод передачи.
• На компьютере MAC перейдите в меню Apple > «Системные настройки», затем нажмите «Bluetooth».
Шаг 2. Найдите устройство, к которому хотите подключиться
• Если Bluetooth не активен на вашем ПК с ОС Windows, переключите кнопку Bluetooth с «Выкл.» на «Вкл.». Вы должны увидеть «Теперь доступно для обнаружения: NameOfDevice».
• На MAC, если Bluetooth еще не включен, выберите «Включить Bluetooth» и «Показать Bluetooth в строке меню», если вы хотите видеть свое соединение из меню. Вы должны увидеть имя вашего Bluetooth-устройства в этом окне и узнать, подключено ли оно к чему-либо.
Вы должны увидеть имя вашего Bluetooth-устройства в этом окне и узнать, подключено ли оно к чему-либо.
• На мобильном устройстве вы найдете устройства Bluetooth в настройках. Это может быть доступно в быстрых настройках, когда вы проводите пальцем сверху вниз по экрану. Активируйте Bluetooth и выберите «Сопряжение» с именем устройства.
• В iOS это, вероятно, находится в разделе «Основные» > «Настройки». Включите Bluetooth на своем мобильном устройстве, а затем выберите «Сопряжение» с именем устройства из предыдущего шага.
• Следуйте любым дополнительным запросам, которые вы получаете, чтобы разрешить отправку или получение с устройства, на которое вы хотите отправить или с которого хотите отправить. Обычно из соображений безопасности вам придется подтвердить пароль как на мобильном устройстве, так и на ноутбуке.
Шаг 4. Укажите для отправки или получения файлов • С вашего компьютера, прежде чем вы сможете отправлять или получать файлы, вы должны выбрать это на панели Bluetooth, выбрав «Отправить или получить файлы через Bluetooth», а затем вы отправляете или получаете.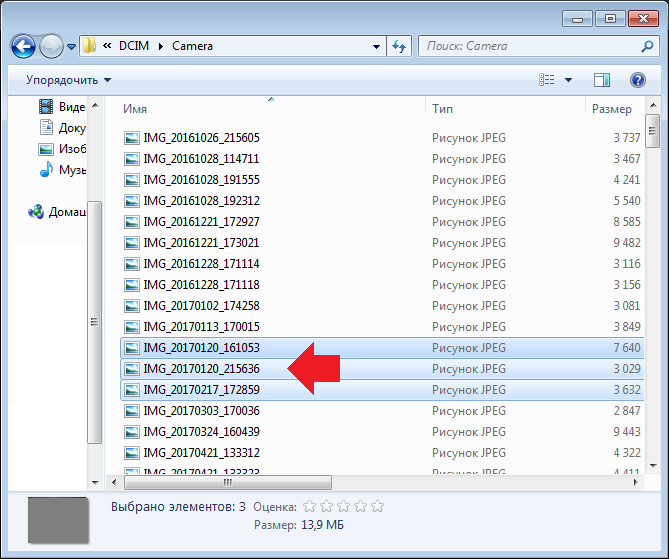

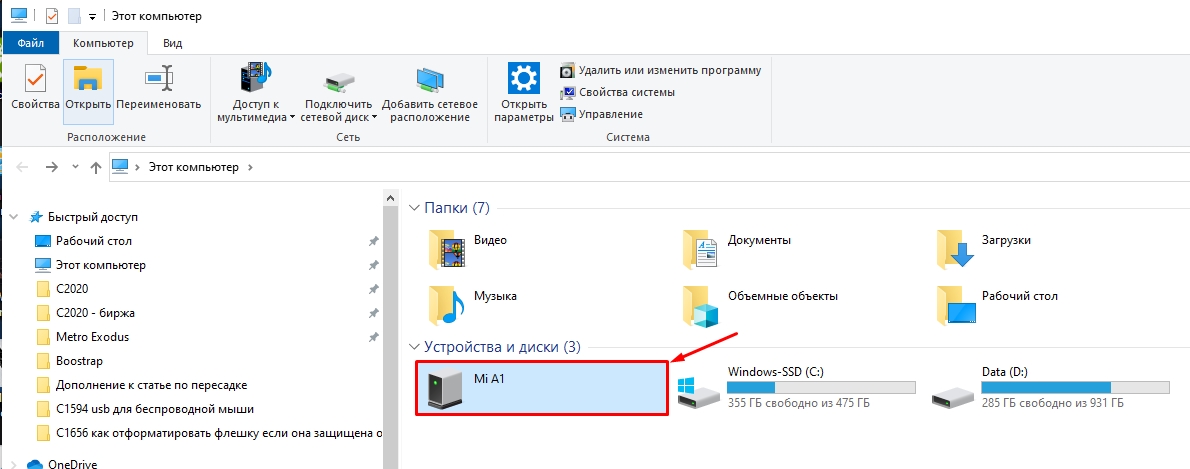
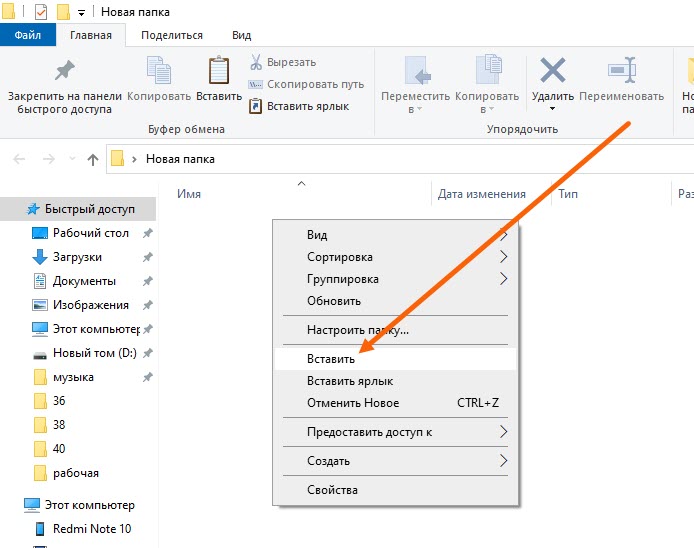 Первый вариант позволит вам просмотреть фотографии и видео отдельно, но сам режим просмотра очень неудобный, и искать таким образом нужные файлы я бы не стал.
Первый вариант позволит вам просмотреть фотографии и видео отдельно, но сам режим просмотра очень неудобный, и искать таким образом нужные файлы я бы не стал. vkontakte или VK
vkontakte или VK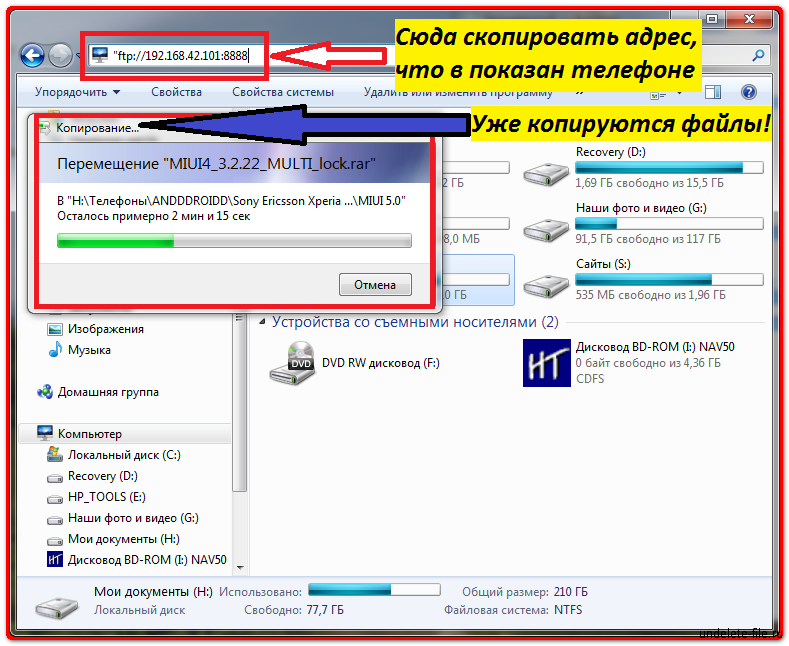 На самом деле можно использовать любой проводник, принцип работы у них у всех одинаковый, но я пользуюсь этим.
На самом деле можно использовать любой проводник, принцип работы у них у всех одинаковый, но я пользуюсь этим.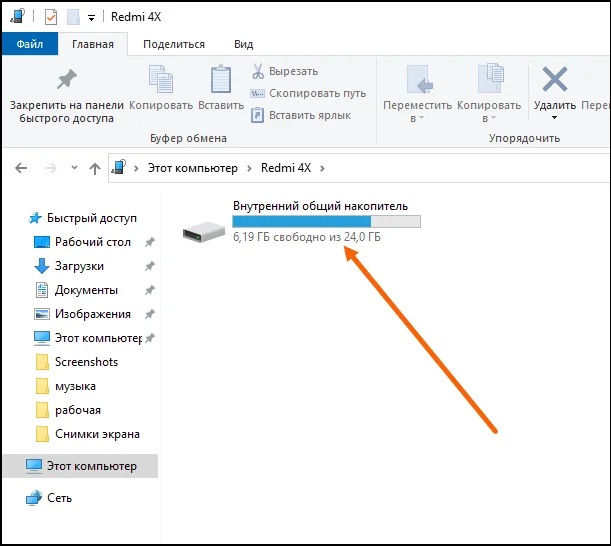
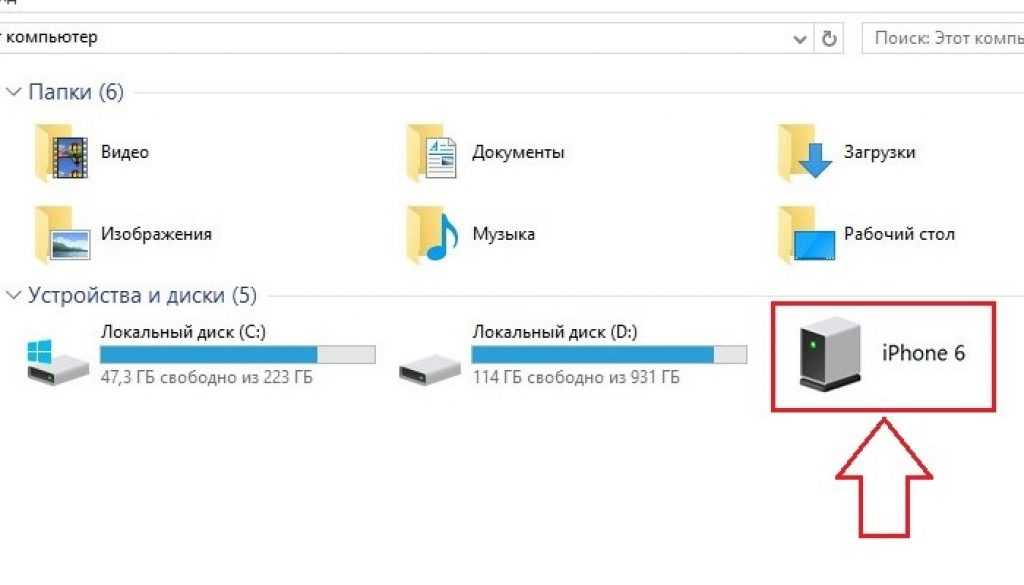 Способ 2 – с использование локальной сети (наш случай).
Способ 2 – с использование локальной сети (наш случай).