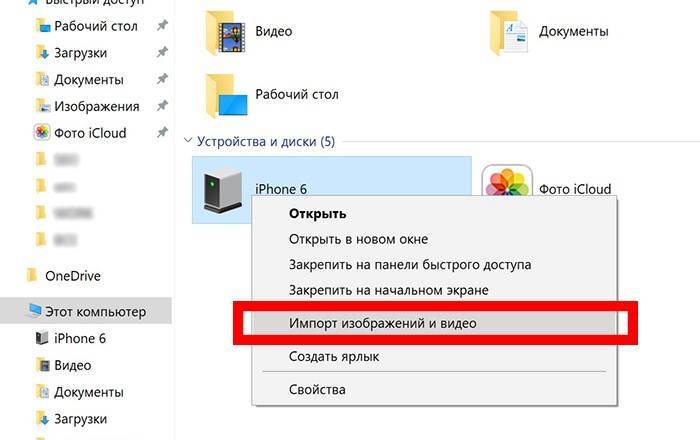Как перенести фотографии с Android на компьютер с USB и без него
Размещено от Лиза Оу / 22 октября 2021 г. 09:00
Вы хотите перенести свои фотографии с Android на свой компьютер? У вас есть фотографии, которые вы хотите перенести и сделать резервную копию со своего телефона Android на компьютер? Вы когда-нибудь спрашивали или спрашивали, как перенести фотографии с Android на компьютер? Что ж, теперь на этот вопрос будет дан ответ.
Передача фотографий с телефона Android на компьютер — это процесс, выполняемый, когда вы хотите сделать резервную копию фотографий, уменьшить потребление памяти на телефоне, поделиться с другими, даже в профессиональных или образовательных целях и т. Д. не беспокойтесь о переносе фотографий на компьютер, вот 4 лучших доступных инструмента и решения, которые вы можете использовать для переноса фотографий.
Список руководств
- Способ 1: как перенести фотографии с Android на компьютер через USB
- Способ 2: как перенести фотографии с Android на компьютер без USB
- Способ 3: часто задаваемые вопросы о переносе фотографий с Android на компьютер
FoneLab HyperTrans
Передача данных с iPhone, Android, iOS, компьютера в любое место без каких-либо потерь.
- Перемещайте файлы между iPhone, iPad, iPod touch и Android.
- Импортируйте файлы с iOS на iOS или с Android на Android.
- Переместите файлы с iPhone / iPad / iPod / Android на компьютер.
- Сохранить файлы с компьютера на iPhone / iPad / iPod / Android.
Бесплатная загрузка Узнать больше
Способ 1: как перенести фотографии с Android на компьютер через USB
Как перенести фотографии с Android на компьютер с FoneLab Hypertrans
Вот невероятно простой способ перенести фотографии с Android на компьютер. Fonelab HyperTrans — мощная и гибкая компьютерная программа, которую можно использовать для передачи изображений, видео, музыки, сообщений, контактов и почти всех других типов данных с Android на компьютер. Многие фотографии можно перенести прямо с Android на компьютер. Вы также можете использовать эту программу для переноса фотографий с компьютера на телефон Android.
Шаг 1Во-первых, установите и запустите FoneLab HyperTrans на вашем компьютере.
Шаг 2Когда FoneLab HyperTrans открыт, подключите свой телефон Android к компьютеру. Разрешите передачу файлов на вашем телефоне.
Шаг 3После этого выберите Фото в левой части панели, затем отметьте фотографии, которые вы собираетесь передать, в правом окне предварительного просмотра.
Шаг 4Когда все фотографии, предназначенные для передачи, отмечены, нажмите кнопку Компьютер значок для экспорта фотографий на компьютер. После этого установите папку назначения и, наконец, начнется процесс передачи.
Как перенести фотографии с Android на компьютер с помощью USB-кабеля
При подключении к компьютеру Android позволяет пользователям передавать файлы напрямую на компьютер или другое устройство Android с помощью кабеля USB. Это один из самых простых и эффективных способов передачи файлов Android.
Шаг 1Начните с подключения телефона Android к компьютеру с помощью USB-кабеля. Разрешить передачу файла для фотографий, которые будут перенесены на ваш телефон.
Разрешить передачу файла для фотографий, которые будут перенесены на ваш телефон.
Шаг 2Затем найдите и откройте Android-устройство. Затем просмотрите и выберите все фотографии, которые вы хотите передать. Чтобы вручную выбрать несколько фотографий, нажмите и удерживайте клавишу Ctrl, щелкая фотографии. Чтобы выбрать все, либо выберите папку, либо нажмите Ctrl + одновременно.
Шаг 3После того, как вы выбрали, какие фотографии передать, вы можете скопировать или вырезать (переместить) их. Вы можете выбрать вырезание или копирование, щелкнув правой кнопкой мыши. Другой вариант — использовать Ctrl + X резать или Ctrl + C копировать.
Шаг 4Теперь, когда фотографии для передачи уже выбраны, найдите и откройте пункт назначения. Вставьте фотографии, как только откроется место, где вы хотите их сохранить. Вы можете вставить, щелкнув правой кнопкой мыши и выбрав Вставить, или нажав Ctrl + V. После этого фотографии начнут передаваться.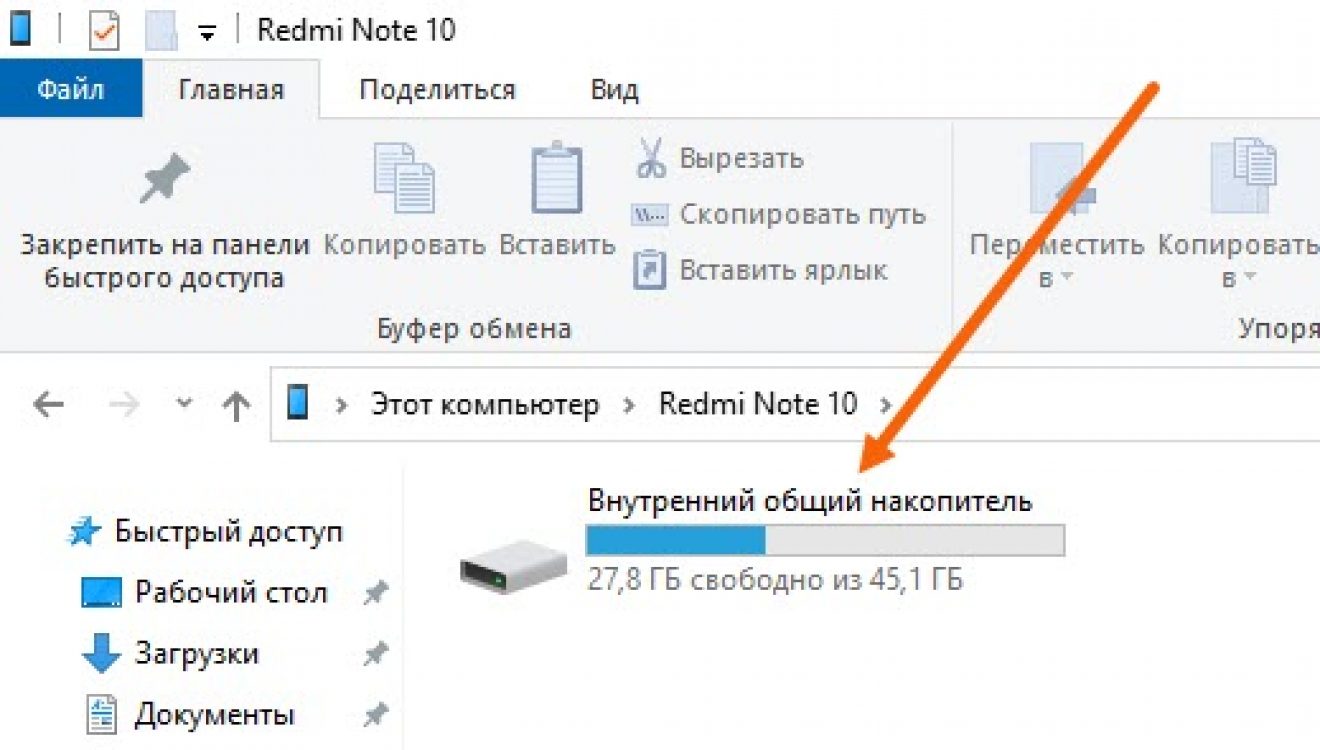
Шаг 5После завершения переноса вы можете Выбрасывать телефон Android с компьютера.
Как перенести фотографии с Android на компьютер с помощью Microsoft Photos
Microsoft Photos — это средство просмотра изображений, органайзер, приложение для совместного использования, редактор растровой графики и редактор видеоклипов от Microsoft. Это функция операционных систем Windows 8, Windows 8.1, Windows 10 и Windows 11, а также системного программного обеспечения Xbox.
Шаг 1Во-первых, подключите телефон Android к компьютеру с помощью USB-кабеля. Обязательно разрешите передачу файла, включите телефон и разблокируйте его, потому что компьютер не может найти устройство, если оно заблокировано.
Шаг 2Во-вторых, откройте Фото приложение на вашем компьютере. Нажмите на Импортировать Кнопка в правой верхней части интерфейса. Выбирать С USB-устройства.
Шаг 3Наконец, выберите фотографии, которые вы хотите импортировать, и укажите место, где вы хотите их сохранить. После этого фотографии начнут передаваться на ваш Microsoft Фото приложение
После этого фотографии начнут передаваться на ваш Microsoft Фото приложение
FoneLab HyperTrans
Передача данных с iPhone, Android, iOS, компьютера в любое место без каких-либо потерь.
- Перемещайте файлы между iPhone, iPad, iPod touch и Android.
- Импортируйте файлы с iOS на iOS или с Android на Android.
- Переместите файлы с iPhone / iPad / iPod / Android на компьютер.
- Сохранить файлы с компьютера на iPhone / iPad / iPod / Android.
Бесплатная загрузка Узнать больше
Способ 2: как перенести фотографии с Android на компьютер без USB
Как перенести фотографии с Android на компьютер с помощью Bluetooth
Bluetooth — это удобный способ беспроводной передачи фотографий с телефона Android на компьютер. Прежде всего, вы должны сначала проверить, поддерживает ли ваш компьютер Bluetooth. Откройте «Настройки» вашего компьютера и выберите «Устройства», чтобы настроить Bluetooth.
Откройте «Настройки» вашего компьютера и выберите «Устройства», чтобы настроить Bluetooth.
Шаг 1Сначала на телефоне откройте Галерея приложение и выберите фотографии, которые вы хотите передать.
Шаг 2После этого нажмите Поделиться выбор Блютуз как метод обмена. Убедись Блютуз на вашем телефоне Android и компьютере включены и сопряжены.
Шаг 3Тем временем откройте настройки Bluetooth на своем компьютере. Нажмите на Отправить or Получать файлов с помощью Блютуз и Получать файлы. После этого начнется процесс переноса.
Как перенести фотографии с Android на компьютер с помощью Google Drive
Google Диск позволяет вам обмениваться фотографиями со своего телефона, а затем получать к ним доступ с любого из ваших устройств, включая компьютер. Этот метод особенно подходит, если вы собираетесь синхронизировать фотографии между вашими устройствами.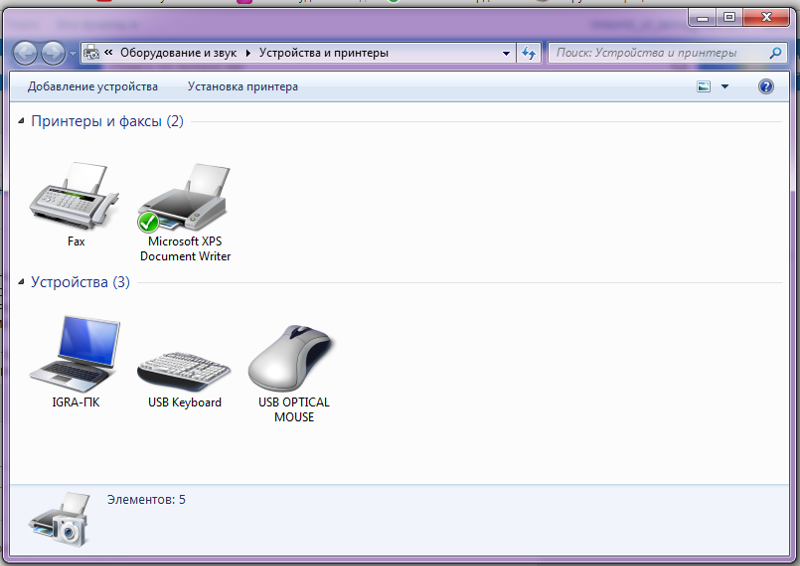
На вашем телефоне
Шаг 1Сначала запустите приложение Google Диск. Внизу экрана коснитесь значка +, затем выберите Загрузить.
Шаг 2Найдите и выберите фотографии для передачи. Ваши фотографии будут загружены автоматически.
На твоем компьютере
Шаг 1Запустите свой веб-браузер и перейдите на Google Диск. Убедитесь, что вы должны войти в систему с той же учетной записью Google Диска, которую вы использовали для загрузки своих фотографий.
Шаг 2Наконец, перейдите в папку, в которой вы сохранили свои фотографии. Щелкните правой кнопкой мыши на своем компьютере и выберите Скачать. Эти фотографии будут сохранены на вашем компьютере.
3. Часто задаваемые вопросы о переносе фотографий с Android на компьютер
Какой кабель мне нужен для передачи фотографий с Android на компьютер?
Наиболее часто используемый USB-кабель для передачи фотографий или любых данных, которые вы можете использовать, — это тот, который вы используете в качестве зарядного устройства.
Подводя итог, перенос фотографий с телефона Android на компьютер больше не является сложной задачей. Выше приведены простые в использовании и доступные инструменты и решения, которые вы можете использовать для этого. Превыше всего, Fonelab HyperTrans предлагает наиболее эффективное и простое решение для ваших потребностей в передаче. Этот инструмент удобен тем, что вам не нужно перемещаться по папкам или настраивать и соединять Bluetooth на ваших устройствах.
FoneLab HyperTrans
Передача данных с iPhone, Android, iOS, компьютера в любое место без каких-либо потерь.
- Перемещайте файлы между iPhone, iPad, iPod touch и Android.
- Импортируйте файлы с iOS на iOS или с Android на Android.
- Переместите файлы с iPhone / iPad / iPod / Android на компьютер.
- Сохранить файлы с компьютера на iPhone / iPad / iPod / Android.

Бесплатная загрузка Узнать больше
Как перенести фото, видео, контакты, СМС с телефона на компьютер
от CyberInfa
Вы часто снимаете фото или видео на свой Android смартфон? Памяти на телефоне не хватает, но вы хотите сохранить свои драгоценные фотографии, текстовые сообщения и контакты, которые важны для вас? Если вы столкнулись с этой проблемой, я советую вам перенести данные с телефона Android на компьютер в качестве резервной копии, чтобы избежать потери данных, сэкономить больше места на смартфоне и тем самым ускорить работу телефона. То есть оптимизировать свой девайс. Давайте посмотрим как перенести фото, видео, контакты, СМС с телефона на компьютер быстро и легко.
Если вы не знаете, как это сделать, я предлагаю вам простой способ сделать это. Я нашел подходящее программное обеспечение для личного использования: AnyTrans. Это программное обеспечение для управления данными, выпущенное iMobie. Есть две версии этой программы: одна для iOS, а другая для Android.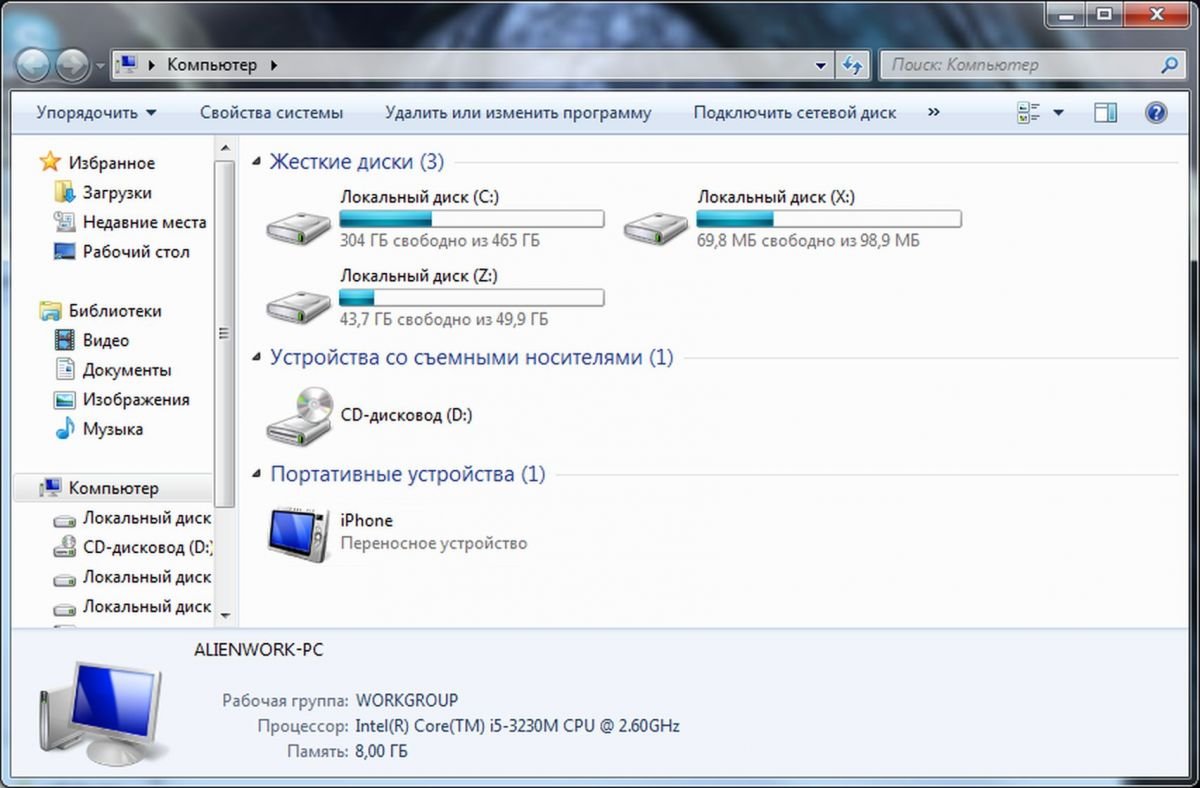
Версия Android обеспечивает сверхбыструю скорость передачи. Я использовал ее для передачи 98 фотографий за раз всего примерно за 25 секунд. Кроме того, AnyTrans для Андроида классифицирует документы по типам файлов, позволяя быстро и разумно извлекать фотографии из большого количества файлов. Вы сможете легко выбрать и перенести фото с телефона на компьютер одним щелчком мыши.
Почему я нашел эту программу. А потому что у меня была задача перекинуть 20 гб фотографий с телефона на компьютер, но у меня получилось это сделать только лишь перекидывая фото частями по 500 мегабайт или чуть больше гигабайта. Так я потерял много времени и сильно перемешал фотографии.
AnyTrans помогает перенести фото с телефона на компьютер сразу же одним архивом.
Как перенести фото с телефона на компьютерПроцесс передачи данных с телефона Android с помощью AnyTrans довольно прост, он требует всего три шага. Это программное обеспечение совместимо со всеми брендами смартфонов и планшетов, такими как Samsung, Huawei, Sony, Google, HTC, Motorola, ZTE, LG, Xiaomi и так далее.
- Для начала скачайте с интернета программу AnyTrans для Андроида или Айфона и установите её на свой компьютер.
- Подключите телефон Android к компьютеру. Запустите программу AnyTrans на своём компьютере.
- Выберите то, что вы хотите передать. Нажмите кнопку, чтобы управлять данными по категориям. Нажмите опцию «Библиотека фотографий», затем выберите фотографии, которые вы хотите перенести.
- При переносе данных с телефона выберите альбомы и фотографии, которые хотите перенести. Нажмите кнопку «На компьютер». Дождитесь завершения процесса передачи. Когда процесс передачи будет завершен, отобразится сообщение «Передача завершена».
AnyTrans для Android также может передавать данные между двумя андроид смартфонами одним щелчком мыши, переключаться с iOS на Android одним щелчком мыши и создавать резервные копии данных Android. Вы также можете загружать видеоролики Youtube, Dailymotion и Vimeo с более чем 900 сайтов.
Если вы являетесь пользователем iOS, версия для iOS поможет вам перенести фото с телефона на компьютер, управлять и создавать резервные копии всех файлов iPhone или iPad и даже iTunes, iCloud.
Как перенести изображения с телефона на компьютер
Electronic Team, Inc. использует файлы cookie, чтобы персонализировать ваш опыт на нашем веб-сайте. Продолжая использовать этот сайт, вы соглашаетесь с нашей политикой в отношении файлов cookie. Кликните сюда, чтобы узнать больше.
MacDroid
4,5 Ранг на основе 56+ пользователей Отзывы (56)
Требования:
ОС Х 10. 12+
, 19,86 МБ свободного места. Версия 1.6.1.131
(
9 сент. 2022 г.
)
12+
, 19,86 МБ свободного места. Версия 1.6.1.131
(
9 сент. 2022 г.
)
Бесплатное скачивание
Подписаться на ПРО
Перенос изображений с Android на ПК чрезвычайно прост, и вам не нужно использовать какие-либо дополнительные приложения, чего нельзя сказать о Mac. Если у вас есть устройства с разными операционными системами, Android и macOS, и вы хотите передавать фотографии, вам понадобится специальное приложение для передачи файлов Android.
Когда дело доходит до переноса изображений с телефона на компьютер, пользователи Mac могут положиться на MacDroid. Этот инструмент, разработанный для Mac, призван помочь вам подключить Mac к Android без каких-либо барьеров.
На MacDroid доступно два различных режима. В режиме одиночной работы (MTP) вы можете подключиться к устройству Android или другим устройствам MTP. Многофункциональный режим (ADB) дает вам полный доступ к устройству Android и обеспечивает более быструю передачу файлов на портативные устройства.
Если вы задаетесь вопросом «как перенести изображения с телефона Android на компьютер без использования USB-кабеля?», существуют беспроводные приложения, такие как SyncMate. Этот инструмент позволяет пользователям свободно синхронизировать фотографии и другие файлы между устройствами Android и Mac через Wi-Fi. SyncMate значительно упрощает передачу изображений, обеспечивая превосходную скорость синхронизации.
Облачные сервисы также являются хорошим вариантом, когда вам нужно передать изображения между вашими устройствами. Такие сервисы хранят ваши данные на внешнем сервере под названием «облако». Это означает, что вы можете получить доступ ко всем данным в облаке в любое время на любом из ваших устройств. Dropbox — это сервис, который предоставляет своим пользователям до 2 ГБ бесплатного онлайн-хранилища.
Такие сервисы хранят ваши данные на внешнем сервере под названием «облако». Это означает, что вы можете получить доступ ко всем данным в облаке в любое время на любом из ваших устройств. Dropbox — это сервис, который предоставляет своим пользователям до 2 ГБ бесплатного онлайн-хранилища.
Все, что вам нужно сделать, это создать учетную запись и установить приложение Dropbox на свой телефон. Затем, используя мобильное приложение Dropbox, вы сможете загружать свои фотографии прямо в свою учетную запись Dropbox со своего телефона. Фотографии синхронизируются на всех устройствах, подключенных к вашей учетной записи Dropbox.
В качестве альтернативы те, кто интересуется переносом изображений с телефона Samsung на компьютер Mac, могут использовать Google Фото, бесплатный сервис от Google для хранения изображений в облаке. Существуют специальные мобильные приложения для Android и iOS, а также веб-приложение, работающее в браузере.
Многие владельцы смартфонов пользуются этим сервисом, поскольку он достаточно удобен: любые изображения, размещенные на облачном диске, доступны как с компьютера, так и со смартфона.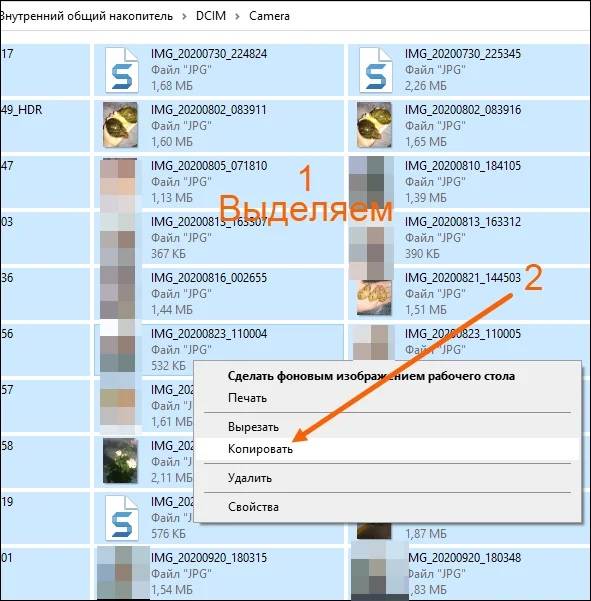 Вам не нужно переносить их с одного устройства на другое.
Вам не нужно переносить их с одного устройства на другое.
Часто задаваемые вопросы
1. Могу ли я сохранять фотографии с телефона на компьютер?
Существует несколько способов переноса изображений с компьютера на телефон. К ним относятся облачные сервисы, передача файлов через USB и т. д. Если вам нужно отправить фотографии с Android на Mac, вам следует использовать стороннее приложение, например MacDroid. Это самый надежный способ подключения ваших устройств и передачи файлов между ними.
2. Как перенести фотографии с телефона на компьютер без USB?
Если вы ищете вариант беспроводной связи, вы можете попробовать SyncMate. Первоначально вам нужно будет подключить свои устройства с помощью USB-кабеля, но после этого вы можете настроить приложение для автоматической синхронизации, устраняя необходимость в каком-либо USB-подключении.
3. Как перенести фотографии с телефона Android на компьютер без USB?
Существует множество облачных сервисов, позволяющих получить доступ к вашим фотографиям и другим файлам с любого устройства. Наиболее популярными являются Google Drive и Dropbox. Кроме того, вы можете установить приложение для передачи фотографий на свой Android. С его помощью вы сможете передавать изображения на компьютер через Wi-Fi.
4. Как передать фотографии с телефона на ноутбук по беспроводной сети?
Если у вас нет USB-кабеля, существует множество способов беспроводного подключения устройств. Например, есть сторонние приложения, такие как AirDroid или SyncMate, которые устанавливают соединение между телефоном и ноутбуком через Wi-Fi. Вы также можете использовать Bluetooth для передачи файлов. Если вам интересно, как загружать изображения на Android, вам необходимо установить приложение Google Photos.
Если вам интересно, как загружать изображения на Android, вам необходимо установить приложение Google Photos.
Как перенести фотографии с iPhone на ПК с Windows 10
Как перенести фотографии с iPhone на ПК с Windows 10Home
HowTo
Как перенести фотографии с iPhone на ПК с Windows 10
HowTo, Windows
Луис.Дж. 2 года назад Нет комментариев
Предыдущая статья Следующая статья
Несовместимость Apple и Microsoft Windows стала проблемой для многих пользователей. Даже простой акт передачи фотографий кажется немного сложным, когда вы одновременно используете iPhone и ПК с Windows. В этом руководстве показано несколько способов переноса фотографий с iPhone на ПК с Windows 10.
Импорт с помощью Windows Photos
Для этого метода требуется кабель Lightning-USB. Хотя последняя модель iPhone поставляется только с кабелем Lightning-Type-C, мы настоятельно рекомендуем приобрести USB-кабель, так как он пригодится в подобных ситуациях.
1. Подключите iPhone к компьютеру с помощью кабеля. Нажмите «Доверять», если на вашем телефоне появится всплывающее окно с вопросом «Доверять этому компьютеру?».
2. Нажмите «Разрешить», если ваш телефон спросит «Разрешить этому устройству доступ к фотографиям и видео?».
Убедитесь, что ваш iPhone разблокирован в течение всего процесса.
3. На компьютере нажмите кнопку Пуск и перейдите в Фото.
4. Нажмите Импорт – С USB-устройства . Ваш iPhone должен появиться как один из вариантов на вашем экране.
5. Следуйте инструкциям. Для фактического переноса потребуется некоторое время.
Передача с помощью Проводника
Этот метод аналогичен первому и также требует USB-кабеля, но вам не нужно будет открывать Windows Photos.
1. Подключите ваш iPhone к компьютеру с помощью кабеля.
Убедитесь, что ваш iPhone разблокирован в течение всего процесса.
2. Откройте на компьютере File Explorer .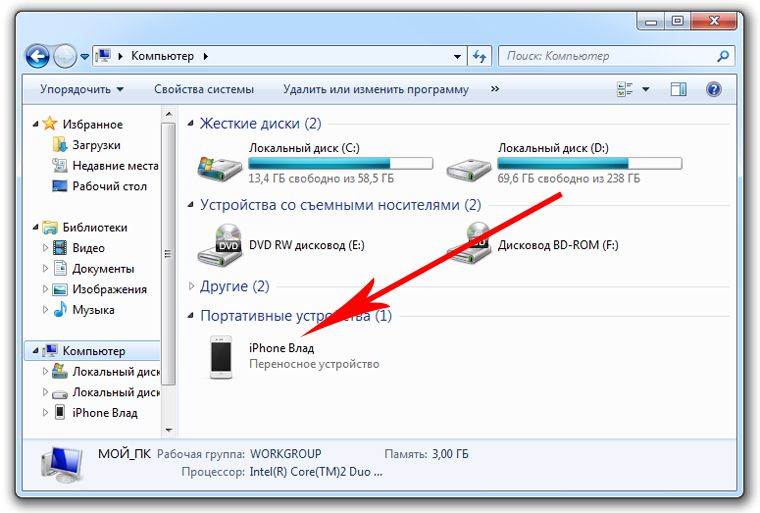
3. Выберите « Этот ПК » из списка слева. Ваш iPhone появится в главном окне.
4. Дважды щелкните свой iPhone.
5. Дважды щелкните папку DCIM . Внутри будут папки с такими названиями, как 100Apple, 101Apple и т. д. В этих папках хранятся ваши фотографии.
6. Вы можете передавать фотографии, копируя их в другие места на вашем компьютере. Если вы удалите какую-либо фотографию, она будет удалена и с вашего iPhone, поэтому будьте очень осторожны при копировании или перемещении фотографий.
Передача через iCloud для Windows
Для тех, кто предпочитает беспроводной способ, вот шаги.
1. Прежде всего, проверьте, включены ли на вашем iPhone сервисы iCloud. Перейдите в «Настройки» — « Фото », убедитесь, что «Фото iCloud » включено.
2. Загрузите и установите iCloud для Windows на свой компьютер. (https://support.apple.com/en-us/HT204283)
3. Откройте iCloud для Windows, войдите в систему, используя свой Apple ID, и установите флажок «Фотографии».