Как перекинуть с айфона фотки на компьютер
Скачивание фотографий с вашего iPhone на компьютер не составит труда, если вы используете программное обеспечение Apple iTunes для осуществления передачи. Но если вы не можете использовать iTunes, поскольку ваш iPhone можно подключить только к iTunes на одном компьютере один раз, есть много других способ как перекинуть фотографии с айфона на ПК.
В данной статье вы узнаете все методы и способы как перекинуть с айфона фотки на компьютер.
Использование проводника Windows
Вам не нужно использовать iTunes для переноса фотографий с вашего iPhone на компьютер — вы можете их перенести с помощью стандартного проводника Windows.
- Шаг 1. Подключите iPhone к компьютеру с помощью USB-кабеля.
- Шаг 2. Разблокируйте iPhone. Появится всплывающее сообщение с вопросом, разрешить ли этому компьютеру доступ к вашим фотографиям и видео. Нажмите «Разрешить», чтобы ваш компьютер видел фотографии и видео с вашего iPhone.

- Шаг 3. Откройте проводник Windows и перейдите в ваш Apple iPhone. Вы увидите диск под названием Internal Storage. Дважды щелкните на этот значок, чтобы открыть внутреннее хранилище телефона.
- Затем дважды щелкните папку DCIM, чтобы просмотреть фотографии и видео на телефоне (они могут быть расположены в разных папках).
- Шаг 4. Выделите необходимые фотографии и скопируйте с iPhone на компьютер, например на рабочий стол или в нужную вам папку.
Резервное копирование фотографий с помощью iCloud
Каждый iPhone поставляется с 5 ГБ свободного места в облачном хранилище в iCloud от Apple. Это пространство памяти можно использовать для резервного копирования таких параметров, как настройки телефона, контакты и конечно же фотографий и видео. Если вы установили клиент iCloud на свой компьютер, все фотографии, которые находятся в вашем iPhone, будут автоматически загружены на ваш компьютер.
- Шаг 1. Включите iCloud на вашем iPhone, открыв Настройки и нажав iCloud. Вам нужно будет войти в систему, используя свой Apple ID и пароль (те же ID и пароль, которые вы используете для совершения покупок в App Store).
- Шаг 2. Включите синхронизацию фотографий в iCloud, выбрав «Настройки»> «iCloud»> «Фото». Если вы хотите, чтобы все ваши фотографии были сохранены и синхронизированы с iCloud, включите библиотеку фотографий iCloud. Здесь есть несколько других параметров, которые вы можете включить, если хотите:
- My Photo Stream автоматически загружает последние 1000 фотографий, сделанных на вашем iPhone в iCloud;
- Upload Burst Photos загружает ваши «любимые» фотографии, выбранные из режима серийного снимка;
- iCloud Photo Sharing позволяет создавать альбомы для совместного использования с друзьями, членами семьи и публично в Интернете.

- Шаг 3. Загрузите и установите iCloud на свой ПК по этой ссылке. Войдите в iCloud, используя тот же идентификатор Apple и пароль, что и на iPhone. Если вы предпочитаете просто получать доступ к своим фотографиям из Интернета, вы можете зайти на iCloud, чтобы посмотреть ваши фотографии и другие резервные копии iCloud.
Резервное копирование фотографий с помощью Dropbox, Google Диска или другой облачной службы
ICloud удобен, но вы не ограничены только данной облачной службой для хранения информации. К счастью, существуют другие облачные сервисы хранения ресурсов, такие как Dropbox, OneDrive и Google Drive, все они имеют автоматическую резервную копию фотографий с вашего iPhone, встроенную в их приложения для iOS.
Инструкция для Dropbox
- Шаг 1. Загрузите и установите приложение Dropbox для iOS.
- Шаг 2.
 Войдите в свою учетную запись Dropbox. Если вы впервые регистрируетесь в приложении Dropbox, у вас будет возможность включить загрузку фотографий на следующем экране. Нажмите это и разрешите Dropbox получать доступ к вашим фотографиям.
Войдите в свою учетную запись Dropbox. Если вы впервые регистрируетесь в приложении Dropbox, у вас будет возможность включить загрузку фотографий на следующем экране. Нажмите это и разрешите Dropbox получать доступ к вашим фотографиям.
Если вы ранее регистрировались в приложении Dropbox, откройте «Настройки»> «Загрузка камеры». Включите загрузку с камеры и разрешите Dropbox получать доступ к вашим фотографиям. Ваши фотографии будут загружены в вашу папку Dropbox, когда ваш телефон будет подключен с помощью Wi-Fi (если вы не включите «Использовать мобильную передачу данных», и в этом случае ваши фотографии будут загружены в режиме реального времени).
Инструкция для Google Диска:
- Шаг 1. Загрузите и установите приложение Google Диск для iOS.
- Шаг 2. Войдите в Google Диск с учетной записью Google. Если вы впервые входите в приложение Google Диск, у вас будет возможность включить резервное копирование фото и видео на следующем экране.
 Нажмите «Включить» и выберите размер, который вы хотите, чтобы ваши фотографии и видео были загружены.
Нажмите «Включить» и выберите размер, который вы хотите, чтобы ваши фотографии и видео были загружены.- Высокое качество — уменьшится вес и качество изображения (незначительно).
- Оригинальное качество — фотографии будут загружены в оригинальном формате.
Разрешите Google Диску получать доступ к вашим фотографиям, и ваши фото будут автоматически скопированы при подключении к Wi-Fi.
Если вы ранее регистрировались в приложении Google Диск, вы можете найти настройки резервного копирования фотографий, выбрав «Настройки»> «Фотографии» и включив папку «Google Фото».
Инструкция для других облачных хранилищ:
Если выбранная вами служба облачных хранилищ не предлагает автоматическое резервное копирование фотографий с помощью своего приложения, вы все равно сможете создать резервную копию своих фотографий с помощью IFTTT — службы автоматизации, которая позволяет вам соединять приложения, веб-службы и устройства вместе.
- Шаг 1. Зарегистрируйтесь в IFTTT.
- Шаг 2. На вашем iPhone загрузите IFTTT-приложение и войдите в свою учетную запись. Откройте приложение IFTTT и нажмите значок, который выглядит как чаша в правом верхнем углу, а затем нажмите значок «Настройки» в нижнем правом углу. В меню «Настройки» нажмите «Каналы», а затем выполните поиск «Фотографии iOS». Нажмите значок iOS Photos и «Подключиться».
- Шаг 3. Откройте IFTTT на вашем компьютере. Нажмите «Каналы» и найдите службу облачного хранилища, которую хотите использовать. Box, Evernote, Dropbox, Google Drive, Flickr и Seagate Personal Cloud могут быть подключены. Нажмите значок службы облачного хранилища, который вы хотите использовать для подключения к своему IFTTT.
- Шаг 4. Введите в строке поиска «photo backup».
 Например, если вы хотите создать задачу, которая будет копировать ваши фотографии с iOS в Box, выполните поиск «iOS Photos Box». Вы найдете множество функций, созданных другими участниками (вы также можете создать свою собственную задачу, если не можете найти то, что ищете, но это немного сложнее). Нажмите на задачу, которую вы хотите использовать, и нажмите «Добавить», чтобы добавить его в свои. После того, как вы настроите переменные, используемые задачи (например, имя папки, в которой будут сохранены ваши фотографии), ваши фотографии будут автоматически загружены в службу хранения облачных хранилищ.
Например, если вы хотите создать задачу, которая будет копировать ваши фотографии с iOS в Box, выполните поиск «iOS Photos Box». Вы найдете множество функций, созданных другими участниками (вы также можете создать свою собственную задачу, если не можете найти то, что ищете, но это немного сложнее). Нажмите на задачу, которую вы хотите использовать, и нажмите «Добавить», чтобы добавить его в свои. После того, как вы настроите переменные, используемые задачи (например, имя папки, в которой будут сохранены ваши фотографии), ваши фотографии будут автоматически загружены в службу хранения облачных хранилищ.
Отправляйте фотографии по электронной почте
Если у вас есть всего несколько фотографий, которые вы хотите перенести на свой компьютер, и вы не можете найти кабель USB, вы можете использовать проверенный метод отправки их самому себе на почту.
- Шаг 1. Откройте приложение «Фото» на вашем iPhone.
 В режиме галереи нажмите «Выбрать» в верхнем правом углу. Нажмите на фотографии, которые вы хотите перенести (вы можете отправить только пять фотографий за раз по электронной почте), чтобы выбрать их, а затем нажмите значок загрузки в нижнем левом углу экрана.
В режиме галереи нажмите «Выбрать» в верхнем правом углу. Нажмите на фотографии, которые вы хотите перенести (вы можете отправить только пять фотографий за раз по электронной почте), чтобы выбрать их, а затем нажмите значок загрузки в нижнем левом углу экрана. - Шаг 2. Нажмите значок «Почта», чтобы открыть приложение. В приложении введите личный адрес электронной почты в раздел «Кому» и нажмите на кнопку «Отправить» в правом верхнем углу. Вам нужно будет подтвердить, что вы отправляете сообщение без темы, и вам также нужно будет выбрать размер фотографий, которые вы хотите отправить (маленький, средний, большой или оригинальный размеры).
- Шаг 3. Откройте учетную запись электронной почты на своем компьютере, найдите входящее письмо с вложенными фотографиями и загрузите их на компьютер.
Мы рассказали про самые эффективные и быстрые способы передачи информации с iPhone на ПК.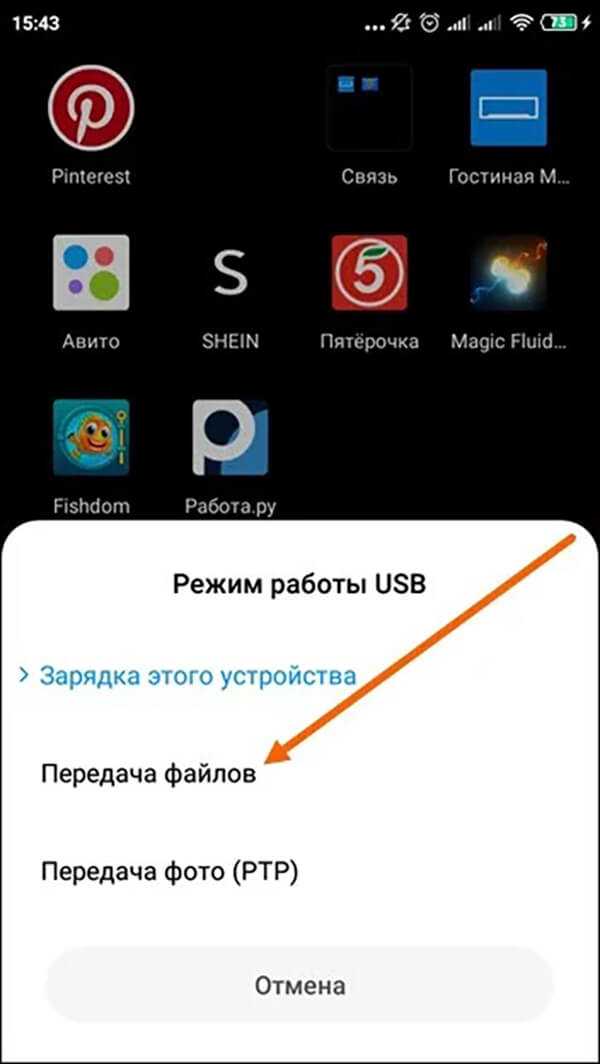 Надеемся, что наша информация была полезна для вас, и у вас больше не возникнет вопросов, как перекинуть с айфона фотки на компьютер. И вы наконец смогли скачать все ваши любимые фотографии на свой компьютер или ноутбук.
Надеемся, что наша информация была полезна для вас, и у вас больше не возникнет вопросов, как перекинуть с айфона фотки на компьютер. И вы наконец смогли скачать все ваши любимые фотографии на свой компьютер или ноутбук.
Видео: Как перекинуть с айфона фотки на компьютер
Как перенести фотографии с мобильного на компьютер в Windows 10
Если вы хотите знать, Как перенести фотографии с мобильного на компьютер в Windows 10, Windows 11 или более ранние версии, в этой статье мы покажем вам все доступные варианты, будь то Android-смартфон или iPhone.
Индекс
- 1 Перенос фотографий с мобильного телефона Android на компьютер
- 1.1 Блютуз
- 1.2 кабель
- 2 Перенос фотографий с iPhone на компьютер
- 2.
 1 кабель
1 кабель - 2.2 iFunBox
- 2.
Перенос фотографий с мобильного телефона Android на компьютер
Для переноса фотографий с мобильного телефона Android на компьютер с Windows 10 в нашем распоряжении есть разные методы, методы, которые различаются в зависимости от аппаратного обеспечения нашего устройства.
Блютуз
Если ваш компьютер относительно новый, вполне вероятно, что он включает Bluetooth. Хотя этот метод не такой быстрый, как использование кабеля, он идеален, если нам нужна небольшая группа изображений или нечетное видео.
Чтобы перенести фотографии с мобильного телефона Android на компьютер с помощью соединения Bluetooth, первое, что мы должны сделать, — это связать оба устройства. Чтобы связать оба устройства, мы должны выполнить следующие шаги:
- Мы получаем доступ к настройкам Windows через сочетание клавиш Windows + i.
- Далее нажмите «Устройства».
- В левом столбце нажмите Bluetooth и другие устройства и перейдите в правый столбец.

- Затем нажмите «Добавить Bluetooth или другое устройство».
- В это время мы активируем bluetooth на нашем устройстве, чтобы наша команда его обнаружила.
- Когда отобразится модель нашего смартфона, нажмите на нее, чтобы связать ее, и один и тот же кодовый номер будет отображаться как на мобильном телефоне, так и на компьютере, чтобы подтвердить, что это одно и то же устройство.
Чтобы отправить файл, фото или видео с мобильного на компьютер, мы выполним следующие шаги:
- На панели задач справа нажмите значок ? для доступа к параметрам Bluetooth нашего устройства.
- Далее наводим мышь на иконку блютуза и нажимаем правую кнопку мыши.
- Затем мы выбираем опцию «Получить файл».
- Теперь мы идем к нашему мобильному телефону и выбираем файл, фото или видео, которые мы хотим передать на компьютер.
- Затем нажмите кнопку «Поделиться» и нажмите кнопку Bluetooth.
В это время компьютер будет отображать полосу, показывающую ход отправки.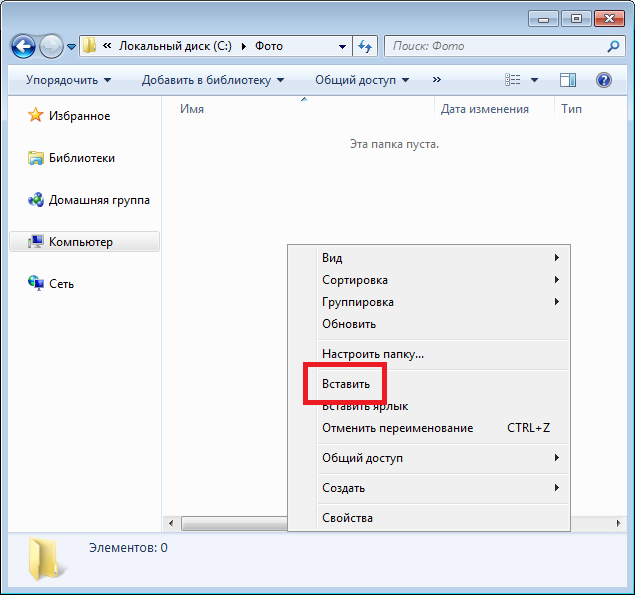
После завершения отправки мы должны нажать «Готово» после выбора места, где мы хотим сохранить файл.
Если мы не нажмем кнопку «Готово», файл будет автоматически удален, и нам придется отправить его снова, выполнив те же действия.
кабель
Если мы хотим извлечь все фотографии и видео, которые мы сохранили на нашем устройстве, чтобы освободить место или сделать резервную копию, решение Bluetooth бесполезно.
У нас это не работает, потому что этот процесс выполняется намного медленнее, чем если бы мы использовали кабель, который мы обычно используем для зарядки устройства.
Чтобы перенести фотографии с мобильного телефона Android на компьютер с Windows, мы должны выполнить следующие шаги:
- Прежде всего, мы используем кабель для зарядки устройства, но вместо того, чтобы подключать его к зарядному устройству, мы подключаем его к USB-порту на нашем компьютере.
- Далее ждем несколько секунд, пока Windows обнаружит устройство.
- Затем мы переходим к экрану нашего мобильного телефона и из различных отображаемых параметров выбираем вариант: Передача фотографий.

В этот момент Windows активирует устройство как традиционный накопитель и позволит нам получить доступ к изображениям и фотографиям, хранящимся внутри него.
Если, кроме того, мы используем карту памяти, это также будет отображаться как дополнительная единица хранения, к которой мы сможем получить доступ.
Образы находятся в каталоге DCIM. Название DCIM происходит от английской аббревиатуры Digital Cameras Images. После того, как мы скопировали контент на наш компьютер, мы можем удалить его с устройства.
Перенос фотографий с iPhone на компьютер
Процесс прохождения фото с айфона на комп под управлением Windows практически сводится к одному. По крайней мере, до тех пор, пока мы не хотим устанавливать сторонние приложения для осуществления процесса.
Теме статьи:
Почему я могу видеть фотографии только при подключении iPhone к компьютеру?
кабель

Однако необходимо, чтобы мы предварительно установили Айтюнс на компьютере, так как он включает в себя необходимые драйверы для выполнения процесса и для того, чтобы устройство распознало iPhone как дополнительный накопитель.
Если мы впервые подключаем iPhone к компьютеру, он спросит нас, хотим ли мы доверять устройству, и предложит нам ввести код разблокировки, чтобы убедиться, что мы являемся законными владельцами устройства.
iTunes доступен для вашего скачать совершенно бесплатно через следующие ссылка в Магазин Майкрософт. Не загружайте iTunes из любого источника, кроме официального магазина Microsoft Store.
Как только мы подключим iPhone к компьютеру, Windows распознает устройство как еще одно запоминающее устройство, пока мы не откроем iTunes. Если мы откроем iTunes, Windows не распознает iPhone как диск.
Чтобы перенести фотографии с iPhone на компьютер, мы получаем доступ к устройству, созданному нашим iPhone, и копируем все папки, находящиеся в каталоге DCIM.
Все фотографии классифицированы в папках по годам и месяцам. Таким образом, если мы ищем фотографии, сделанные в апреле 2022 года, мы переходим в папку 202204_
В зависимости от установленной вами конфигурации Windows, как только мы подключим iPhone к компьютеру (всегда с закрытым iTunes), Windows распознает устройство и предложит нам импортировать фотографии с iPhone. без доступа к созданной единице хранения.
iFunBox
Если вы хотите извлечь только определенные изображения и процесс, который я показал вам выше, не кажется вам удобным, мы можем использовать приложение iFunbox.
iFunbox — это Бесплатное приложение, что позволяет нам получить доступ ко всем фотографиям и видео, хранящимся на устройстве, и быстро и легко экспортировать их на наш компьютер.
Чтобы перенести фотографии с iPhone на компьютер, мы должны подключить наш iPhone к компьютеру и открыть приложение.
- Затем нажмите «Фотографии» и выберите все фотографии и / или видео, которые мы хотим скопировать на наше устройство.

- Затем мы нажимаем кнопку «Экспорт», расположенную в верхней строке меню, и выбираем путь, по которому мы хотим их сохранить.
- После завершения процесса мы можем удалить выбранные изображения, чтобы освободить место на устройстве.
Как перенести фотографии с вашего iPhone на компьютер
Ios 13 Фото Iphone 11 Pro Собаки Изображения (Изображение предоставлено iMore) Если вы хотите, чтобы ваши фотографии хранились на нескольких устройствах, получение изображений с вашего iPhone может стать критически важной задачей. Если у вас есть Mac, вы знаете, что Apple упрощает перенос ваших фотографий с iPhone на Mac несколькими способами. Но как насчет владельцев ПК с Windows? Они остались на морозе? Хорошая новость заключается в том, что нет, пользователи Windows не остались позади. На самом деле, вы можете сказать, что переносить фотографии с вашего iPhone на ПК с Windows так же просто, как и с вашего Mac. У вас есть несколько вариантов перехода с USB на Lightning, а также библиотека фотографий iCloud, которую действительно можно настроить в Windows.
Вот что вам нужно знать о том, как перенести фотографии с iPhone на компьютер.
Загрузить iTunes
Если вы передаете фотографии с помощью одного из лучших кабелей USB-C, вам необходимо установить iTunes для Windows 10 на свой компьютер. Это позволит вашему ПК распознавать ваш iPhone в проводнике, который вам понадобится для ручной передачи.
Вы можете загрузить iTunes для Windows из Магазина Windows здесь (откроется в новой вкладке).
Подключение вашего iPhone
Для подключения iPhone к компьютеру с Windows требуется несколько дополнительных действий, помимо простого подключения.
- Подключите iPhone к компьютеру с помощью кабеля USB-Lightning. Источник: Rebecca Spear / iMore
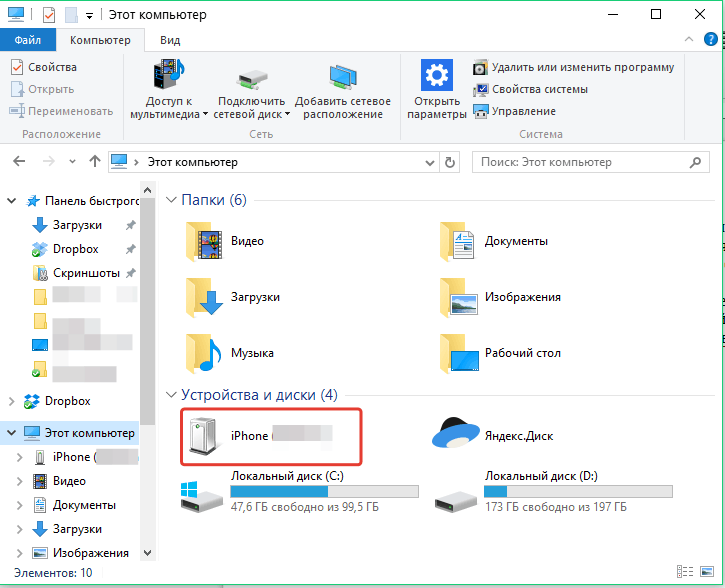
Теперь вы сможете передавать фотографии на ПК с Windows по проводному соединению.
Как перенести фотографии с iPhone на ПК с помощью приложения Windows 10 Photos
- Пока ваш iPhone подключен к ПК, нажмите кнопку Start в нижней левой части экрана ПК.
- Прокрутите меню файлов и выберите Фото . Источник: iMore. . .
. дождаться, пока ПК завершит импорт изображений с iPhone.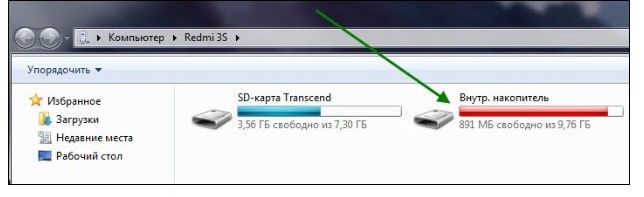 Когда это будет сделано, вы можете закрыть приложение «Фото» и отключить iPhone от ПК.
Когда это будет сделано, вы можете закрыть приложение «Фото» и отключить iPhone от ПК.
Как перенести фотографии с вашего iPhone на компьютер с помощью File Explorer
Это не самый простой вариант, но он дает вам больше возможностей выбора места для хранения фотографий.
- Пока ваш iPhone подключен к ПК, нажмите кнопку Start в нижней левой части экрана ПК.
- Выберите Картинки . Источник: iMore
- Щелкните Этот компьютер в меню боковой панели.
- Теперь выберите Apple iPhone или любое другое имя, связанное с используемым вами устройством Apple. Источник: iMore. . .
.
- Если у вас более одного файла, выберите файл вы хотел бы получить фотографии из.

- С помощью мыши щелкните и перетащите на изображения, которые вы хотите перенести на свой компьютер. Кроме того, вы можете нажать Ctrl + A, чтобы выбрать все. Источник: iMore
- Щелкните правой кнопкой мыши мышь.
- Выбрать Копировать . Источник: Rebecca Spear / iMore и iMore
- В боковом меню выберите место в который вы хотите импортировать эти изображения. Для меня это было Картинки .
- Выберите любой файл , в который вы хотите поместить изображения iPhone. Источник: iMore.
 . .
. .
После того, как все изображения будут перенесены, вы можете закрыть окна, которые вы использовали, а затем отключить iPhone от ПК.
Как перенести фотографии с вашего iPhone на компьютер через iCloud
Конечно, вы можете не заморачиваться с проводным подключением. Может быть, вы хотите, чтобы ваши фотографии были на вашем ПК через облако. Что ж, вы можете сделать это с помощью iCloud Photo Library. Apple создает приложение iCloud для ПК, которое позволяет настраивать такие функции, как iCloud Photo Library и iCloud Drive в Windows:
Как настроить и использовать iCloud Photo Library на ПК с Windows
Освоение простой передачи данных
Как видите, использовать iPhone с ПК не так уж и сложно! Apple может хорошо играть со всеми другими технологическими брендами, если вы знаете, что делаете.
Получайте лучшее из iMore каждый день в свой почтовый ящик!
Свяжитесь со мной, чтобы сообщить о новостях и предложениях от других брендов Future. Получайте от нас электронные письма от имени наших надежных партнеров или спонсоров. Поклонник игр Ребекка Спир — специальный игровой редактор iMore, специализирующийся на играх для Nintendo Switch и iOS. Вы никогда не поймаете ее без ее Switch или iPad Air под рукой. Если у вас есть вопросы о Pokémon, The Legend of Zelda или любой другой серии Nintendo, ознакомьтесь с ее руководствами, которые помогут вам. За последние шесть лет Ребекка написала тысячи статей, в том числе сотни подробных руководств по играм, превью и обзоры как для Switch, так и для Apple Arcade. Она также любит проверять новые игровые аксессуары, такие как контроллеры для iPhone, и внимательно следит за тем, чтобы освещать следующую большую тенденцию.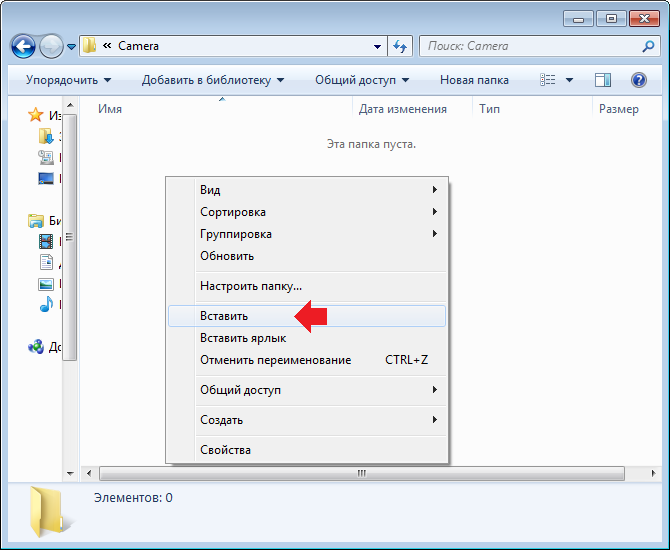
Перенос фотографий с Android на ПК и их реорганизация в разные папки по дате съемки — PictureEcho
Опубликовано Раза Али Казми 21 декабря 2021 г. в Решения
В наши дни смартфоны почти заменили наши цифровые камеры для быстрой съемки. Магазин Google Play полон невероятных приложений (в том числе бесплатных), которые помогают полировать и настраивать изображения, исправлять искажения и использовать различные цветовые фильтры.
Эти приложения для Android предлагают множество бесценных инструментов бесплатно (часто за счет просмотра нескольких рекламных объявлений), которые в противном случае доступны профессиональным фотографам за солидную подписку на специализированное компьютерное программное обеспечение. Если вы хотите перенести фотографии со своего телефона Android на ПК и реорганизовать их упорядоченным образом, к счастью, этот процесс был довольно простым и понятным.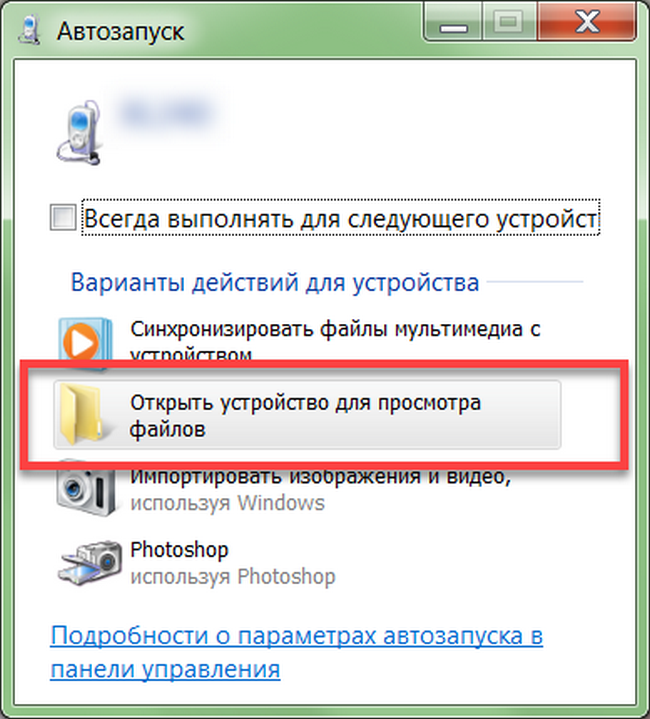 Читай дальше.
Читай дальше.
Перенос фотографий с телефона Android на компьютер
Способ 1. Использование приложения «Фотографии»
Windows 11 и Windows 10 поставляются с предустановленным приложением «Фотографии». Приложение «Фотографии» позволяет просматривать отдельные фотографии, создавать слайд-шоу из ваших фотографий, сравнивать две похожие фотографии, подкрашивать изображения, регулировать яркость, полировать изображения с помощью фильтров, поворачивать и редактировать их. Кроме того, вы также можете импортировать существующие фотографии с других устройств (например, телефонов Android) на свой компьютер.
- Подключите телефон Android к компьютеру.
- Обязательно разблокируйте телефон, иначе ваш компьютер может его не обнаружить.
- Нажмите «Пуск», введите «Фотографии» и откройте приложение «Фотографии» в результатах поиска.
- Щелкните Импорт > С USB-устройства.

- Windows предложит вам выбрать фотографии для импорта и папку назначения.
- Как только вы начнете передачу, это может занять некоторое время в зависимости от количества и размера ваших фотографий.
Способ 2. Использование Проводника
Проводник (ранее известный как Проводник Windows) — это инструмент, который мы используем для просмотра дисков и папок, а также для создания, копирования, открытия файлов и управления ими. С помощью проводника легко перенести фотографии на компьютер.
- Подключите телефон Android к компьютеру и разблокируйте его.
- Откройте Проводник.
- Перейдите в папку, содержащую ваши фотографии.
- Если ваши фотографии хранятся непосредственно на вашем телефоне, они могут отображаться в папке: /storage/emmc/DCIM.
- Если ваши фотографии хранятся на карте памяти, они могут отображаться в папке: /storage/sdcard0/DCIM.

- Если помимо ваших фотографий папка содержит другие файлы, вы можете сгруппировать файлы по типам. Для этого просто щелкните правой кнопкой мыши пустую область и выберите «Группировать по > Тип».
- Выберите фотографии, которые хотите передать. Самый простой способ — нажать на значок головы группы. Кроме того, вы можете вручную выбрать фотографии, нажав и удерживая клавишу Shift или клавишу Alt. (Используйте клавишу Shift, чтобы выбрать фотографии в последовательном порядке, в то время как вы можете использовать клавишу Alt, чтобы выбрать их случайным образом).
- Щелкните значок «Копировать» в ленточном интерфейсе или щелкните правой кнопкой мыши выбранное и выберите «Копировать».
- Перейдите в папку, в которой вы хотите сохранить переданные фотографии.
- Щелкните правой кнопкой мыши пустую область и выберите параметр «Вставить».
Примечание.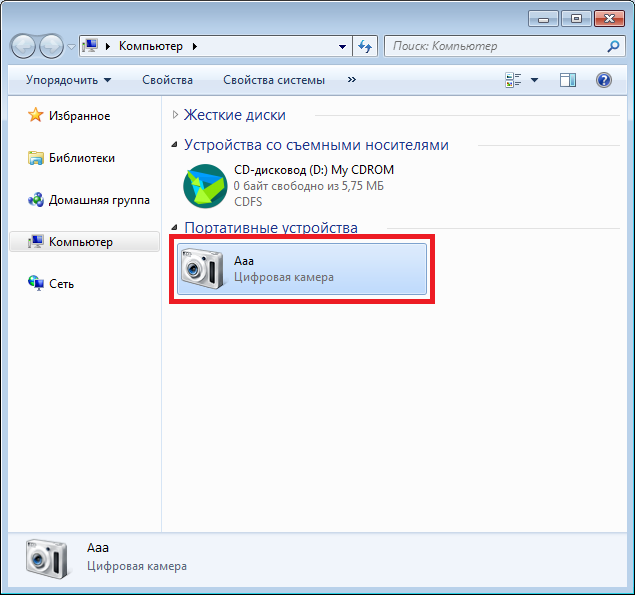 Фактическое местоположение ваших фотографий на шаге 3 выше может различаться в зависимости от того, какие приложения вы используете для съемки фотографий. Лучший способ определить точное местоположение — проверить веб-сайт приложения, которое вы используете.
Фактическое местоположение ваших фотографий на шаге 3 выше может различаться в зависимости от того, какие приложения вы используете для съемки фотографий. Лучший способ определить точное местоположение — проверить веб-сайт приложения, которое вы используете.
Реорганизация ваших фотографий в разные папки
После того как вы перенесли все фотографии, важно реорганизовать их в разные папки в зависимости от даты их съемки. Реорганизация фотографий поможет вам найти их, когда они вам больше всего нужны, и всегда поддерживать порядок в своей библиотеке фотографий. Благо задача не сложная. С PictureEcho , вы можете быстро и безопасно реорганизовать свои фотографии, не испортив файлы. Вот как:
- Загрузите и установите PictureEcho.
- Выберите Организатор изображений в раскрывающемся меню Режим сканирования.
- Чтобы упорядочить фотографии по дате их создания, выберите параметр «Дата создания» в раскрывающемся списке «Упорядочить по».
 Точно так же вы можете упорядочивать фотографии по дате съемки, дате изменения и т. д.
Точно так же вы можете упорядочивать фотографии по дате съемки, дате изменения и т. д. - Выберите формат даты, например, Год Месяц Дата.
- Выберите шаблон организации в раскрывающемся списке Организовать как. Например: Год/Месяц/Дата.
- Выберите, хотите ли вы скопировать изображения или переместить их в место назначения.
- Теперь укажите каталог назначения в текстовом поле Назначение, а затем запустите процесс.
Другие особенности:
- PictureEcho предлагает невероятный поиск дубликатов для ваших фотографий. Это поможет вам найти и удалить дубликаты фотографий, которые полностью или частично совпадают.
- Если вы используете Adobe Lightroom, вы можете выполнить дедупликацию своей библиотеки Lightroom с помощью встроенной функции PictureEcho.
- Удобный для новичков интерфейс, никаких сложных меню.
- PE также содержит функцию поиска пустых папок, чтобы избавиться от ненужных пустых папок.




 Войдите в свою учетную запись Dropbox. Если вы впервые регистрируетесь в приложении Dropbox, у вас будет возможность включить загрузку фотографий на следующем экране. Нажмите это и разрешите Dropbox получать доступ к вашим фотографиям.
Войдите в свою учетную запись Dropbox. Если вы впервые регистрируетесь в приложении Dropbox, у вас будет возможность включить загрузку фотографий на следующем экране. Нажмите это и разрешите Dropbox получать доступ к вашим фотографиям. Нажмите «Включить» и выберите размер, который вы хотите, чтобы ваши фотографии и видео были загружены.
Нажмите «Включить» и выберите размер, который вы хотите, чтобы ваши фотографии и видео были загружены. Например, если вы хотите создать задачу, которая будет копировать ваши фотографии с iOS в Box, выполните поиск «iOS Photos Box». Вы найдете множество функций, созданных другими участниками (вы также можете создать свою собственную задачу, если не можете найти то, что ищете, но это немного сложнее). Нажмите на задачу, которую вы хотите использовать, и нажмите «Добавить», чтобы добавить его в свои. После того, как вы настроите переменные, используемые задачи (например, имя папки, в которой будут сохранены ваши фотографии), ваши фотографии будут автоматически загружены в службу хранения облачных хранилищ.
Например, если вы хотите создать задачу, которая будет копировать ваши фотографии с iOS в Box, выполните поиск «iOS Photos Box». Вы найдете множество функций, созданных другими участниками (вы также можете создать свою собственную задачу, если не можете найти то, что ищете, но это немного сложнее). Нажмите на задачу, которую вы хотите использовать, и нажмите «Добавить», чтобы добавить его в свои. После того, как вы настроите переменные, используемые задачи (например, имя папки, в которой будут сохранены ваши фотографии), ваши фотографии будут автоматически загружены в службу хранения облачных хранилищ. В режиме галереи нажмите «Выбрать» в верхнем правом углу. Нажмите на фотографии, которые вы хотите перенести (вы можете отправить только пять фотографий за раз по электронной почте), чтобы выбрать их, а затем нажмите значок загрузки в нижнем левом углу экрана.
В режиме галереи нажмите «Выбрать» в верхнем правом углу. Нажмите на фотографии, которые вы хотите перенести (вы можете отправить только пять фотографий за раз по электронной почте), чтобы выбрать их, а затем нажмите значок загрузки в нижнем левом углу экрана.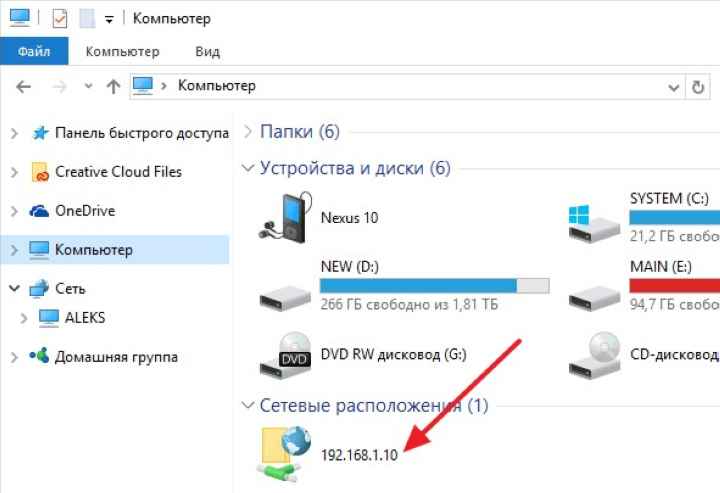 1 кабель
1 кабель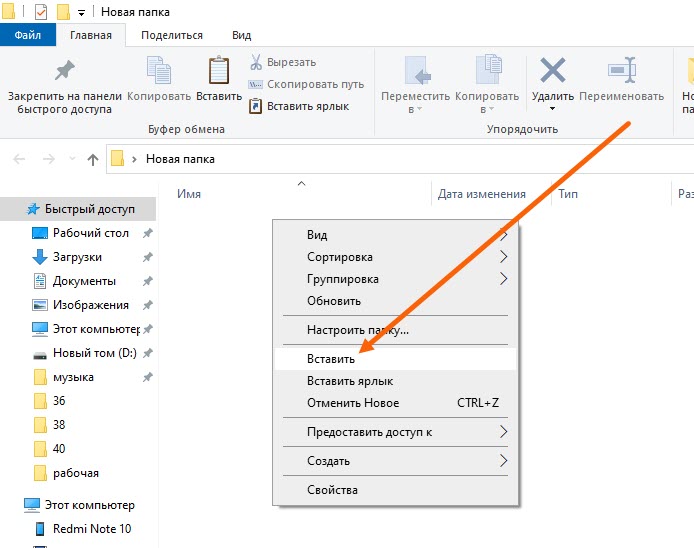


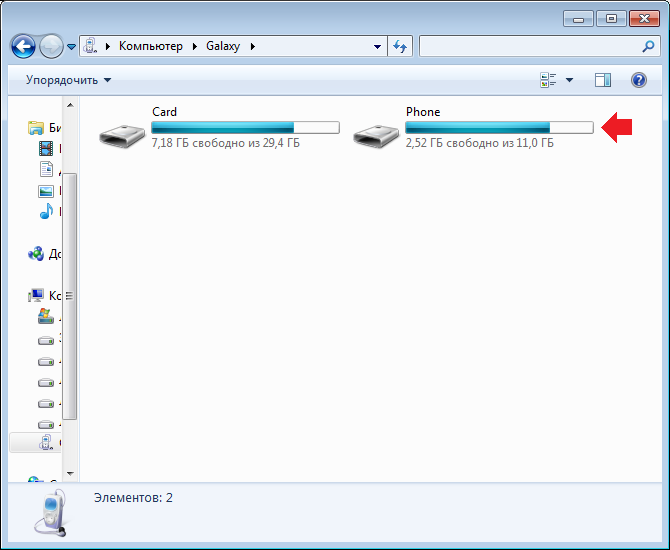
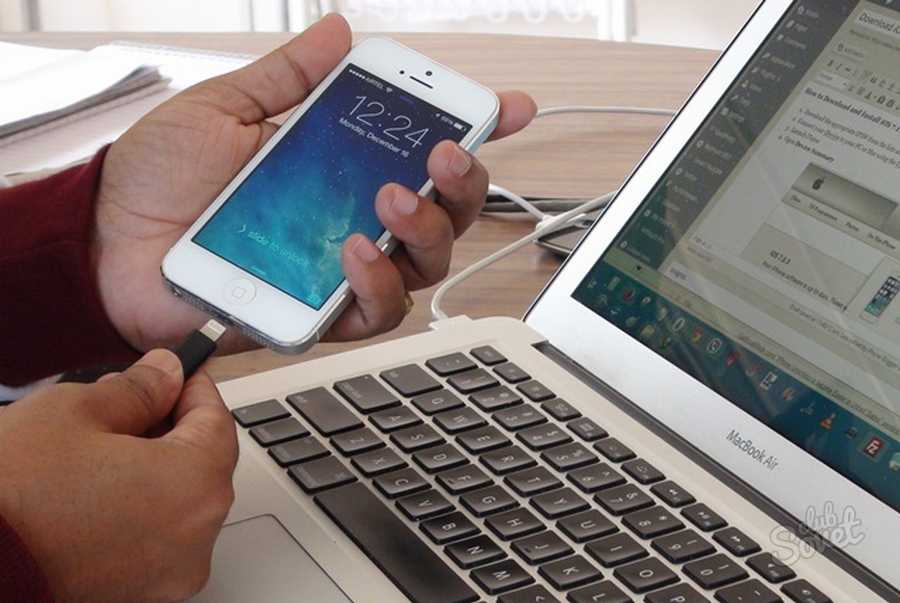 .
.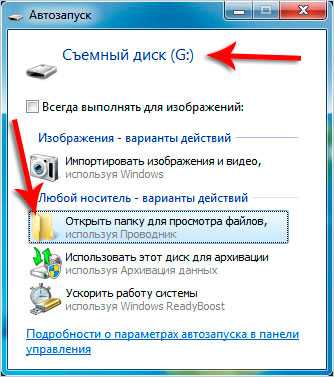
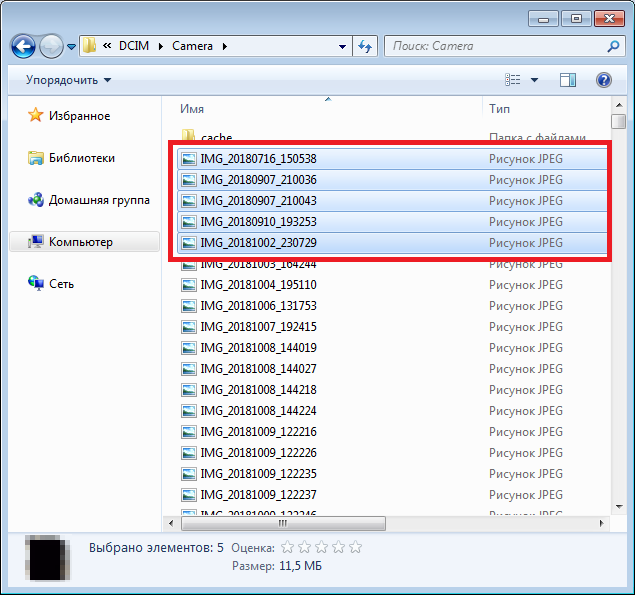
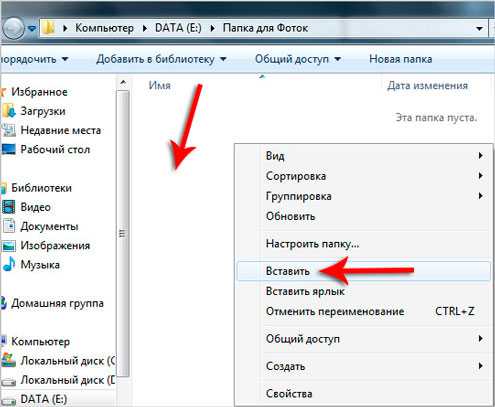 Точно так же вы можете упорядочивать фотографии по дате съемки, дате изменения и т. д.
Точно так же вы можете упорядочивать фотографии по дате съемки, дате изменения и т. д.