Как скопировать все данные смартфона в облако
Как перенести все в облако?
Как это работает:
- Откройте настройки.
- Выберите пункт меню «Резервное копирование и сброс/восстановление».
- Нажмите «Резервное копирование Google».
- Резервные копии можно будет найти на Google Диске в привязанном аккаунте, в разделе «Резервные копии».
Как восстановить данные на телефоне с помощью аккаунта Google?
Примечание.
- Откройте настройки телефона.
- Нажмите Аккаунты.
- Выберите аккаунт Google, который использовался для резервного копирования.
- Нажмите Синхронизация аккаунта.
- Убедитесь, что все данные, фотографии и настройки, для которых выполняется резервное копирование, синхронизируются с аккаунтом Google.
Как перенести все в облако на айфоне?
Копирование файлов из приложения «Файлы» на iPhone, iPad или iPod touch
- Откройте приложение «Файлы» и нажмите iCloud Drive.

- Нажмите папку, которую требуется открыть, а затем — необходимый файл.
- Нажмите «Поделиться» ( ) в левом нижнем углу.
- Выберите способ отправки копии файла.
Как перенести данные в облачное хранилище?
Чтобы передать ваш файл или папку из облака другому пользователю — вам нужно передать ему ссылку: чтобы найти ее нажмите на нужный файл или папку, находите ссылку и отправляйте ее кому надо предоставить доступ к файлу в вашем облаке.
Как сохранить всю информацию при смене телефона?
Как включить автоматическое резервное копирование данных и настроек
- Откройте настройки телефона.
- Выберите Система Резервное копирование. Если настройки на вашем телефоне выглядят иначе, найдите в них пункт, позволяющий управлять резервным копированием .

- Включите резервное копирование.
Как достать резервную копию из гугл диска?
Как находить резервные копии и управлять ими
- Откройте страницу drive.google.com.
- В левом нижнем углу нажмите на число под названием раздела «Хранилище».
- В правом верхнем углу нажмите Резервные копии.
- Выберите нужный вариант:
Как восстановить данные календарь на андроид?
Щелкните «Настройки учетной записи». Прокрутите страницу вниз до конца. В меню «Дополнительные» щелкните «Восстановить календари и напоминания». Выберите «Восстановить» рядом с датой, предшествующей дате удаления календарей.
Как сохранить фото с айфона в облако?
На iPhone, iPad или iPod touch перейдите в раздел «Настройки» > [ваше имя] > iCloud > «Фото» и включите «Фото iCloud». На компьютере Mac выберите «Системные настройки» > Apple ID.
Как из облака достать фото на телефон
Использование виртуального хранилища является не только эффективным, но и удобным, потому как достать фото из iCloud и загрузить его на диск можно всего в несколько простых действий. Благодаря функции «Мой фотопоток» пользователь сможет просматривать фотки со всех устройств, работающих на операционной системе Mac OS и IOS. Порядок перемещения файлов зависит от того, с какого именно гаджета и на какое устройство будет совершаться перенос.
Благодаря функции «Мой фотопоток» пользователь сможет просматривать фотки со всех устройств, работающих на операционной системе Mac OS и IOS. Порядок перемещения файлов зависит от того, с какого именно гаджета и на какое устройство будет совершаться перенос.
С целью экономии памяти смартфона разработчиками компании Apple был создан специальный виртуальный диск, с помощью которого все файлы можно автоматически помещать на диск и с легкостью синхронизировать с другими устройствами.
Приложение предоставляет возможность пользователю не только просматривать любимые снимки, но и сохранять их на другие накопители, к примеру, в память ПК или на SD-card в смартфоне.
Два ключевых вопроса, которыми задаются любители продукции Apple:
- Как выгрузить фото из iCloud на компьютер?
- Как выгрузить фото из iCloud в iPhone?
И в первом, и во втором случае нужно, чтобы приложение было активировано на смартфоне и на нем был включен пункт – «загрузить мой Фотопоток».
Для реализации задачи необходимо сделать несколько шагов:
- войти в настройки;
- перейти в раздел Айклауд;
- выбрать раздел «фото»;
- найти пункт «выгрузить фото» и активировать его.
Этот способ настройки будет актуальным для всех видов продукции Аппл. Что же касается ПК и гаджетов на системе Windows, для них нужно будет использовать онлайн сервис.
Перед тем, как перекинуть фото с Айклауда на комп или посмотреть его на гаджете, необходимо проверить наличие доступа к интернету или Wi-Fi.
Способ 1 Использование ПК
Как скачать фото с iCloud на компьютер?
Этот вопрос интересует как опытных пользователей бренда Аппл, так и начинающих.
Существует несколько вариантов выполнения задачи.
Использование веб-версии облака
Это один из самых простых вариантов. Он будет актуален для устройств, работающих на операционной системе, не принадлежащей этому бренду.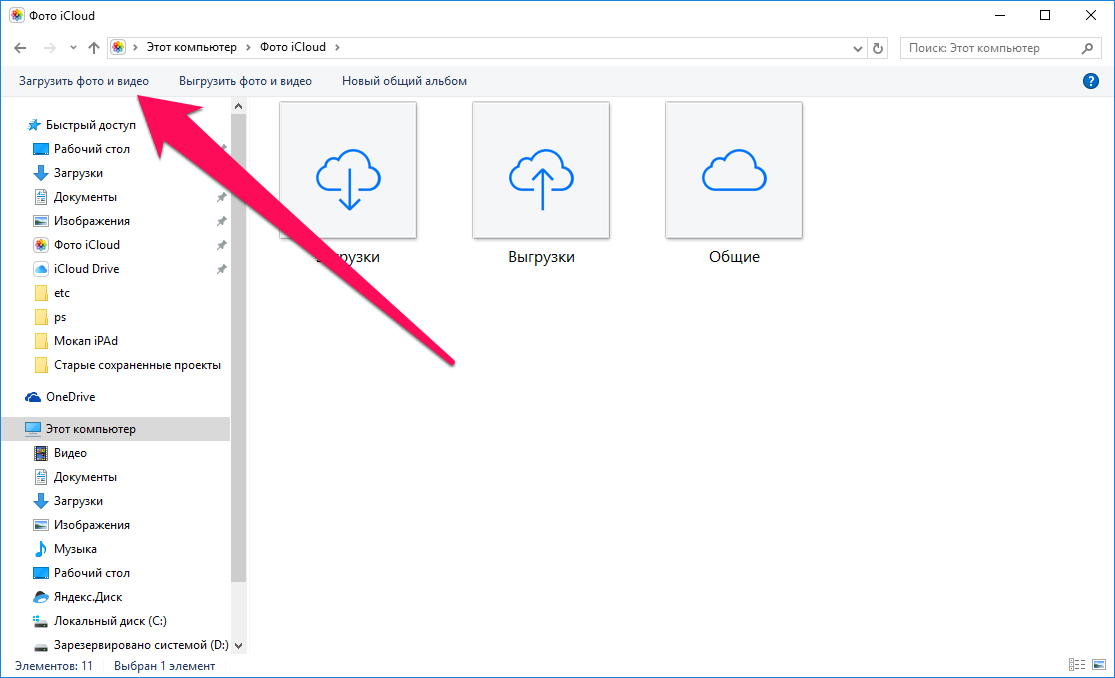 К примеру, для ПК или планшета на Windows или Android. В данной ситуации устанавливать специальные приложения не понадобиться. Главное, чтобы был доступ к интернету.
К примеру, для ПК или планшета на Windows или Android. В данной ситуации устанавливать специальные приложения не понадобиться. Главное, чтобы был доступ к интернету.
Перед тем, как скинуть фото с Айклауд на компьютер, нужно убедиться, что они синхронизировались и были перенесены в облако.
Если эта функция на смартфоне будет отсутствовать, скопировать изображения не выйдет.
Далее нужно следовать простым правилам от iCloud «Как скачать все фото»:
- Открыть Internet Explorer и перейти по ссылке icloud.com.
- На открывшейся странице прописать логин и пароль от личного аккаунта.
- Сервис запросит согласие с условиями и правилами пользования, для подтверждения необходимо нажать «принять». Перед пользователем появится меню.
- В нем нужно выбрать «iCloud Drive». Это позволит перейти в хранилище, где размещены нужные фотографии.

- В меню необходимо найти папку «Мои фото» и нажать на нее.
- Перед пользователем появятся все снимки, помещенные в облако. Чтобы их вытащить, необходимо выделить файлы и нажать на значок «скачать».
Подобный способ получения информации с облака позволяет скачивать только выбранные файлы. Загрузить необходимые изображения одним файлом в данном случае не выйдет.
Использование приложения на Mac OS, привязанного к одному Apple ID.
Этот вариант намного проще, ведь облако уже привязано к конкретному человеку и для его последующего использования не нужно проводить авторизацию в личном аккаунте.
Перед тем, как выделить фото в iCloud на компьютере, необходимо войти в настройки устройства, перейти в раздел с настройками облака и активировать функцию с фотопотоком.
На ПК будет создана отдельная папка, где будут загружены все изображения с облака. Их можно переместить на другой носитель информации.
Способ 2 Загрузка на iPhone
Если по каким-то причинам использование виртуального хранилища владельцу устройства Аппл не удобно, он может перенести необходимую информацию обратно на гаджет.
Сделать это довольно легко:
- Перед тем, как загрузить фото из Айклауд в Айфон, нужно перенести необходимые файлы в личный аккаунт Айклауд.
- После нужно авторизоваться в iCloud на другом гаджете и выбрать в настройках синхронизацию.
- Все изображения автоматически загрузятся на устройство. Все изображения можно перенести из этой папки в другую.
Вышеописанный способ будет актуален для тех, кто не знает, как вернуть фото из Айклауд в телефон, или желает получить доступ к изображениям на другом смартфоне.
Как переместить все фото из iCloud?
Как выбрать все фото в iCloud?
Все достаточно просто. Можно сразу загрузить всю папку.
Что же касается освобождения памяти в виртуальном хранилище, для этого необходимо переместить изображения из папки фотопотока в другую.
Возможные проблемы
Если при синхронизации возникнут трудности, нужно проделать следующие простые шаги:
- повторно авторизоваться в Айклауд;
- перезагрузить устройство;
- убедиться, что в настройках все необходимые пункты выбраны.
В крайнем случае, стоит связаться с техподдержкой компании и уточнить, что может стать причиной возникшей трудности.
Фотографии на современных смартфонах, как правило, занимают много памяти. Для того, чтобы можно было хранить файлы и не засорять память телефона, и существуют облачные хранилища. Для любителей iPhonе необходимо точно знать, как загрузить фото из iCloud в iPhone.
Добавление фото в iCloud
Для того, чтобы фотографии добавлялись в облачное хранилище, сначала нужно выбрать необходимые пункты в «Настройках». Если iOS обновлен до версии не ниже, чем 8.1, значит iCloud может работать на такой прошивке. Итак, чтобы активировать облако нужно:
- Зайдите в «Настройки».

- Далее найдите кнопку «iCloud».
- После нажмите кнопку «Фото».
- Активируйте движением вправо кнопку или нажмите «ВКЛ.
- Выберите варианты хранения фотографий. Это кнопки «Оптимизация хранения на iPhone» или «Сохранение оригиналов».
Теперь все фотографии автоматически будут выгружаться в библиотеку при подключении к сети WiFi
Способ 1. Загрузить фото из iCloud на iPhone
Фото на iPhone могут синхронизироваться двумя способами: оптимизация и хранение оригиналов. Оптимизация фотографий означает то, что файлы сохраняются в «размытом» качестве, но при появлении интернета снова загружаются, а в облаке сохраняется только оригинал. Это делается для того, чтобы в телефоне оставалась как можно больше места.
И наоборот, хранение оригиналов, означает, что iPhone будет сохранять только оригинальные фотографии и видео в хорошем качестве.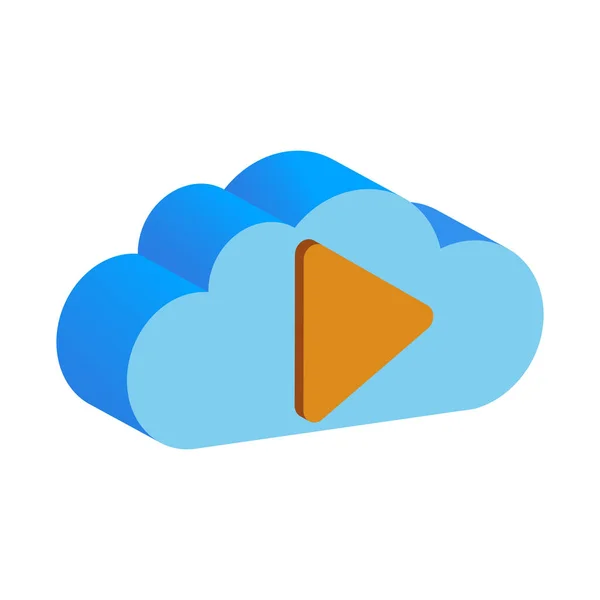 Итак, как из iCloud перенести фото на iPhone:
Итак, как из iCloud перенести фото на iPhone:
- Сохраните все необходимые фотографии и видео в облако. Как это сделать написано выше.
- Далее войдите в учетную запись Айклауда на другом iPhone.
- Выберите в «Настройках» кнопку «Синхронизация».
- Таким образом все файлы переносятся на другой телефон в течение пары минут.
Способ 2. Скачать фото из iCloud на компьютер
Как загрузить фото из Айклауд в Айфон уже понятно, но еще проще загрузить файлы на компьютер. Для того, чтобы сохранить все, что есть на облачном хранилище, не нужно скачивать на компьютер никаких специальных приложений.
Даже если компьютер имеет операционную систему Windows 10 и др., перенести всю информацию совсем не сложно.
Важно! Перед тем, как загрузить фотографии на компьютер, убедитесь, что они перенесены в облако
- Откройте браузер на компьютере и перейдите на официальный сайт хранилища iCloud
- Войдите в свой аккаунт.

- Нажмите на кнопку «iCloud Drive», именно там и хранятся все видео и фотографии.
- Далее нажмите на папку «Мои фото»
- Выделите все необходимые файлы и нажмите «Скачать»
Обратите внимание! За один раз все фотографии не получится скачать, каждый из файлов необходимо предварительно выбрать, прежде чем скачать.
Единственное исключение, как скачать все фото — это нахождение фотографий и видео в отдельной папке. Значит можно скачать всю папку со всеми материалами.
Возможные трудности при работе с iCloud
Если в процессе возникают трудности необходимо выполнить ряд следующих действий:
- закрыть вкладку с сайтом, затем снова зайти и войти в свой аккаунт;
- возможно, потребуется перезагрузка компьютера;
- проверить на выполнение всех пунктов в настройках;
- если вышеперечисленные действия не помогают, необходимо связаться с технической поддержкой на сайте.

Приостановка загрузки фотографий в iCloud
Чаще выгрузка фотографий в хранилище, может тормозить интернет-трафик или садить батарею быстрее. Именно поэтому функция загрузки фотографий в iCloud не работает при экономии энергии заряда. Итак, пошаговая инструкция для остановки выгрузки файлов:
- Откройте фотопленку на iPhone.
- Прокрутите вниз до самого конца.
- Внизу должно показываться сколько фотографий и видео было загружено в библиотеку, далее нажмите на кнопку «Пауза».
Обратите» внимание, что после этого фотографии перестанут сохраняться в iCloud. Как вернуть или продолжить выгрузку файлов- для этого нужно проделать тоже самое и нажать на кнопку «Возобновить»
Итак, для того чтобы загрузить, сохранить или вытащить все имеющиеся файлы в хранилище iCloud, не требуется много времени и особых умений. Достаточно следовать инструкциям и учитывать все нюансы.
Достаточно следовать инструкциям и учитывать все нюансы.
Функция «Фото iCloud» в паре с программой «Фото» позволяет надежно хранить все фотографии и видеозаписи в облаке iCloud и переносить их на устройства iPhone, iPad, iPod touch, компьютер Mac, Apple TV, а также в iCloud.com.
Вот как это работает
Функция «Фото iCloud» автоматически сохраняет все фотографии и видео, отправляемые в iCloud, чтобы обеспечить доступ к медиатеке с любого устройства и в любое время. Все изменения в коллекциях на одном устройстве синхронизируются с другими устройствами. Ваши фотографии и видеозаписи упорядочены по категориям «Моменты», «Коллекции» и «Годы». Все коллекции Воспоминания и Люди обновляются на всех устройствах. Таким образом вы сможете быстро найти требуемый момент, члена семьи или друга.
Коллекция отправляется в iCloud каждый раз, когда устройство подключается к сети Wi-Fi, а его аккумулятор заряжен. В ОС iOS 11 или более поздней версии медиатека также обновляется по сотовой сети.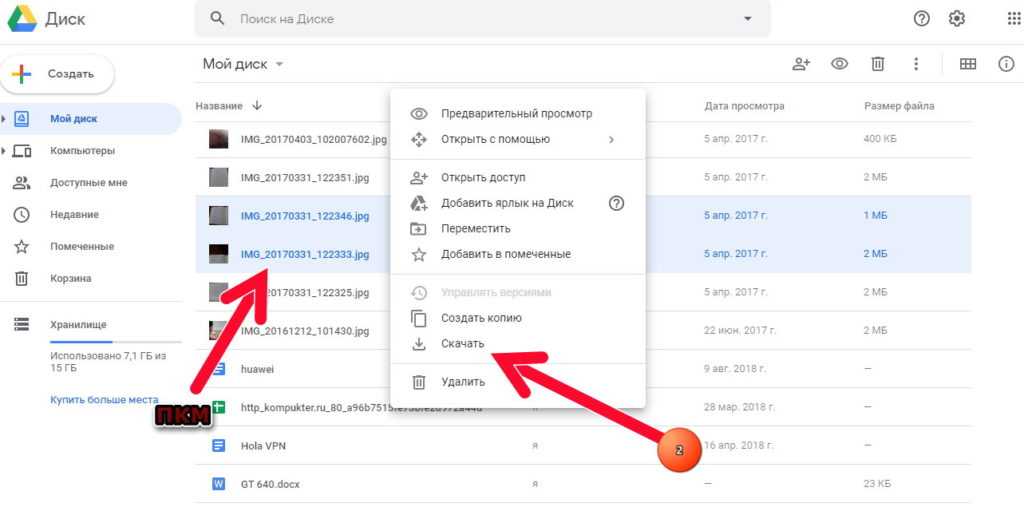 Время добавления фотографий и видео на все устройства и веб-сайт iCloud.com может различаться в зависимости от скорости подключения к Интернету.
Время добавления фотографий и видео на все устройства и веб-сайт iCloud.com может различаться в зависимости от скорости подключения к Интернету.
Подготовка
- Обновите iPhone, iPad или iPod touch до последней версии ОС iOS, компьютер Mac до последней версии ОС macOS, а Apple TV 4K и Apple TV HD — до последней версии ОС tvOS.
- Настройте iCloud на всех своих устройствах.
- Выполните вход в iCloud с использованием одного и того же идентификатора Apple ID на всех своих устройствах, которые требуется использовать с функцией «Фото iCloud».
- На компьютере PC с ОС Windows выполните обновление до Windows 7 или более поздней версии и загрузите программу iCloud для Windows.
Включение функции «Фото iCloud»
- На устройстве iPhone, iPad или iPod touch с ОС iOS 10.3 или более поздней версии перейдите в меню «Настройки» > [ваше имя] > iCloud > «Фото», а затем включите функцию «Фото iCloud».
- На компьютере Mac с OS X 10.
 10.3 или более поздней версии перейдите в меню «Системные настройки» > iCloud. Нажмите кнопку «Параметры» рядом с пунктом «Фото», затем выберите «Фото iCloud».
10.3 или более поздней версии перейдите в меню «Системные настройки» > iCloud. Нажмите кнопку «Параметры» рядом с пунктом «Фото», затем выберите «Фото iCloud». - На Apple TV 4K и Apple TV HD с ОС tvOS 9.2 или более поздней версии выберите «Настройки» > «Учетные записи» > iCloud > «Фото iCloud».
- На компьютере PC с ОС Windows выполните эти действия.
В предыдущих версиях ОС iOS, macOS, tvOS и iCloud для Windows, функция «Фото iCloud» называлась «Медиатека iCloud» .
Отображение изменений на всех устройствах
Когда вы вносите изменения в программе «Фото» на устройстве с iOS или на компьютере Mac, фотография автоматически обновляется на всех устройствах. Поэтому при обрезке или исправлении фотографий на iPhone вы видите изменения, когда открываете медиатеку на компьютере Mac. Если вы передумали, можно вернуть исходный вид фотографии. Оригиналы фотографий и видеозаписей хранятся в iCloud, так что к ним можно вернуться в любое время.
Даже фотографии и видео, удаленные на одном устройстве, удаляются со всех устройств, на которых используется функция «Фото iCloud».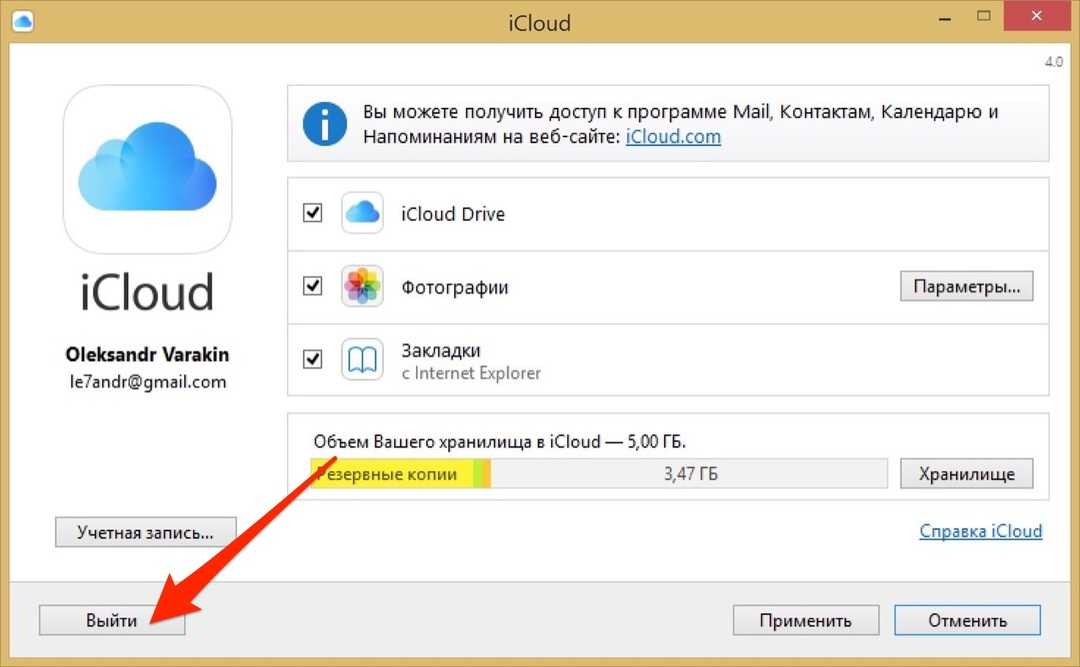 И если необходимо вернуть фотографию, вы можете восстановить ее из альбома «Недавно удаленные» в течение 30 дней.
И если необходимо вернуть фотографию, вы можете восстановить ее из альбома «Недавно удаленные» в течение 30 дней.
Вы можете вносить изменения на устройствах iPhone, iPad, iPod touch или компьютере Mac, и они автоматически отобразятся на Apple TV. Вся ваша коллекция доступна на Apple TV, включая коллекции «Воспоминания» и общие альбомы.
Типы файлов, поддерживаемые функцией «Фото iCloud»
Фотографии и видеозаписи хранятся в iCloud в том виде, котором они были сняты. Все изображения остаются в исходном разрешении и в исходном формате — HEIF, JPEG, RAW, PNG, GIF, TIFF, HEVC и MP4 (в том числе и в специальных форматах, в которых можно снимать на iPhone: замедленное или покадровое видео, видео 4K, а также Live Photos).
Резервное копирование фотографий и видеозаписей
Когда включена функция «Фото iCloud», фотографии и видео автоматически загружаются в iCloud. Они не дублируются в резервной копии iCloud, но следует хранить резервные копии медиатеки.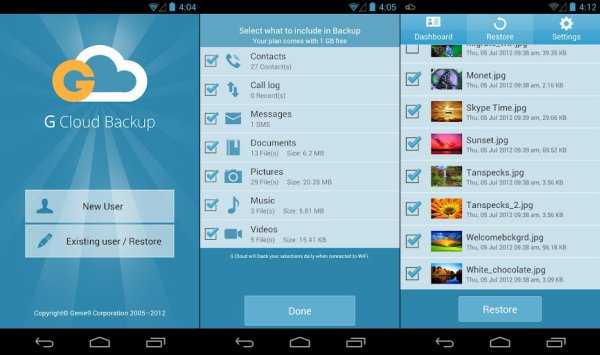 Вы можете загрузить фотографии и видеозаписи из iCloud.com на свой компьютер и хранить их в отдельной медиатеке, перенести на другой компьютер с помощью программы «Захват изображений» или программы «Фото» либо сохранить на отдельном диске.
Вы можете загрузить фотографии и видеозаписи из iCloud.com на свой компьютер и хранить их в отдельной медиатеке, перенести на другой компьютер с помощью программы «Захват изображений» или программы «Фото» либо сохранить на отдельном диске.
Устройства с ОС iOS 11 или более поздней версией или macOS High Sierra или более поздней версией осуществляют фото- и видеосъемку в форматах HEIF и HEVC. Файлы этих форматов занимают меньше места в хранилище при том же качестве.
Загрузка исходных фотографий и видеозаписей
Загрузка копий исходных фотографий и видеозаписей возможна на веб-сайте iCloud.com, устройствах iOS и компьютерах Mac.
- На веб-сайте iCloud.com щелкните «Фото» и выберите одну или несколько фотографий или видео для загрузки. Щелкните и удерживайте значок в правом верхнем углу окна. Чтобы загрузить содержимое в том виде, в котором оно было снято или импортировано изначально, выберите «Оригинал без изменений». Для файлов формата JPEG или H.264 (включая правки, и даже если изначально они имели формат HEIF или HEVC) выберите «Наиболее совместимые».
 Нажмите кнопку «Загрузить».
Нажмите кнопку «Загрузить».
- На устройстве iOS нажмите «Фото» и выберите одну или несколько фотографий или видеозаписей. Нажмите значок и выберите устройство, которому требуется предоставить общий доступ. Узнайте, что делать, если вам требуется помощь.
- На компьютере Mac щелкните «Фото». Выберите одну или несколько фотографий. Перетащите содержимое на рабочий стол или щелкните правой кнопкой и выберите «Поделиться» > AirDrop.
Освобождение места в хранилище
Фотографии и видео, которые используются в функции «Фото iCloud», занимают место в хранилище iCloud и на устройстве. Пока есть достаточно места в iCloud и на устройстве, хранить можно сколько угодно фотографий и видеозаписей.
При регистрации в iCloud вы автоматически получаете бесплатно 5 ГБ пространства для хранения данных. Если требуется больше места, можно приобрести дополнительное пространство iCloud. Можно приобрести подписку от 50 ГБ за 0,99 доллара США в месяц. При выборе тарифного плана на 200 ГБ или 2 ТБ можно использовать хранилище совместно с участниками группы семейного доступа. Дополнительные сведения о тарифных планах и ценах для вашего региона см. в этой статье.
При выборе тарифного плана на 200 ГБ или 2 ТБ можно использовать хранилище совместно с участниками группы семейного доступа. Дополнительные сведения о тарифных планах и ценах для вашего региона см. в этой статье.
Экономия места на устройстве
Функция «Фото iCloud» хранит все ваши фотографии и видео в исходной версии с высоким разрешением. На устройстве можно сэкономить место с помощью параметра «Оптимизировать хранилище».
На устройстве iPhone, iPad или iPod touch:
- Нажмите «Настройки» > [Ваше имя] > iCloud.
- Нажмите значок «Фото».
- Выберите параметр «Оптимизировать хранилище [устройство]».
На компьютере Mac:
- Откройте программу «Фото» и нажмите в строке меню.
- Нажмите «Настройки».
- Перейдите на вкладку iCloud и выберите вариант хранилища.
Если включена функция «Оптимизация хранилища», функция «Фото iCloud» автоматически управляет размером медиатеки на устройстве. Исходные фотографии и видеозаписи хранятся в iCloud, а на устройстве хранятся их уменьшенные копии для экономии места.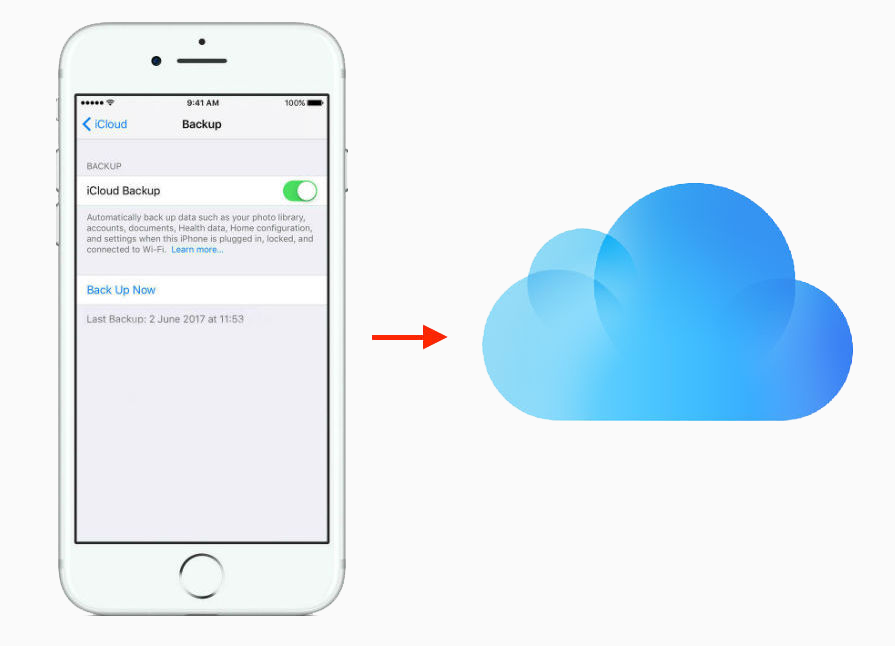 Медиатека оптимизируется, только когда не хватает места, первыми обрабатываются фотографии и видеозаписи, которые реже всего просматриваются. При необходимости можно загрузить исходные фотографии и видеозаписи по сети Wi-Fi или сотовой сети. Параметр «Оптимизировать хранилище» можно использовать на устройствах iPhone, iPad, iPod touch и компьютере Mac.
Медиатека оптимизируется, только когда не хватает места, первыми обрабатываются фотографии и видеозаписи, которые реже всего просматриваются. При необходимости можно загрузить исходные фотографии и видеозаписи по сети Wi-Fi или сотовой сети. Параметр «Оптимизировать хранилище» можно использовать на устройствах iPhone, iPad, iPod touch и компьютере Mac.
Если параметр «Загрузить оригиналы» включен, функция «Фото iCloud» будет хранить исходные фотографии и видео в полном разрешении в iCloud и на устройстве .
Приостановка отправки файлов в медиатеку iCloud
Если функция «Фото iCloud» включена, время, затрачиваемое на отправку фотографий и видеозаписей в iCloud, зависит от размера коллекции и скорости подключения к Интернету. Если у вас большая коллекция фотографий и видеозаписей, на отправку может потребоваться больше времени, чем обычно. Можно просматривать состояние отправки и приостанавливать ее на один день.
- На iPhone, iPad или iPod touch перейдите в меню «Настройки» > [ваше имя] > iCloud > «Фото».
 Можно также открыть программу «Фото», выбрать вкладку «Фото» и прокрутить экран вниз до конца.
Можно также открыть программу «Фото», выбрать вкладку «Фото» и прокрутить экран вниз до конца. - На компьютере Mac откройте программу «Фото». Выберите «Фото» на боковой панели, затем щелкните «Фото» или «Моменты» в списке вкладок на панели инструментов. Прокрутите фотографии до конца и щелкните «Пауза».
- Функция Общие альбомы позволяет создать общий альбом для выбранных пользователей.
- Снова откройте для себя любимые и забытые события, содержащиеся в медиатеке, с помощью коллекции Воспоминания.
- Помощь при работе с функцией «Фото iCloud».
- Дополнительные сведения о доступе к функции «Фото iCloud» на компьютере PC с ОС Windows см. в этой статье.
- Находите потерявшиеся фотографии или удаляйте те, которые больше не требуются.
Информация о продуктах, произведенных не компанией Apple, или о независимых веб-сайтах, неподконтрольных и не тестируемых компанией Apple, не носит рекомендательного характера и не рекламируются компанией.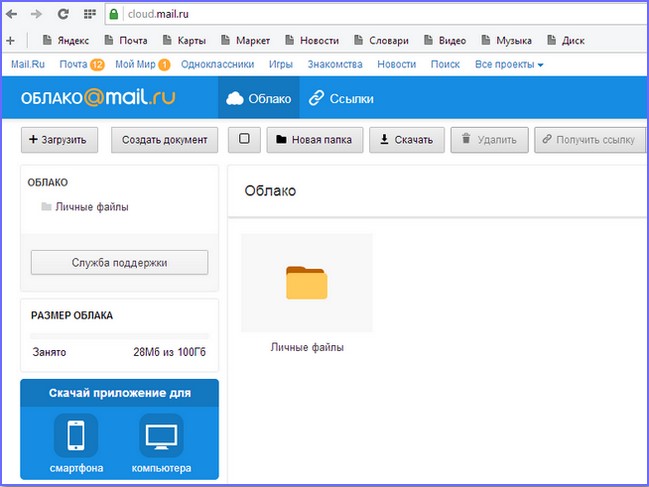 Компания Apple не несет никакой ответственности за выбор, функциональность и использование веб-сайтов или продукции сторонних производителей. Компания Apple также не несет ответственности за точность или достоверность данных, размещенных на веб-сайтах сторонних производителей. Помните, что использование любых сведений или продуктов, размещенных в Интернете, сопровождается риском. За дополнительной информацией обращайтесь к поставщику. Другие названия компаний или продуктов могут быть товарными знаками соответствующих владельцев.
Компания Apple не несет никакой ответственности за выбор, функциональность и использование веб-сайтов или продукции сторонних производителей. Компания Apple также не несет ответственности за точность или достоверность данных, размещенных на веб-сайтах сторонних производителей. Помните, что использование любых сведений или продуктов, размещенных в Интернете, сопровождается риском. За дополнительной информацией обращайтесь к поставщику. Другие названия компаний или продуктов могут быть товарными знаками соответствующих владельцев.
>
Как сделать резервную копию телефона Android в облаке Android Authority
Телефоны прекрасны, но то, что они хранят, делает их такими важными для нашей работы, хобби и личных дел. Все эти драгоценные данные стоят гораздо больше, чем любое оборудование, поэтому создание резервной копии может защитить ваши данные от утери смартфонов, повреждения устройств, карманных краж или даже случайного удаления. Один из лучших способов сохранить ваши файлы в безопасности — создать резервную копию телефона Android в облаке.
Зачем делать резервную копию телефона Android в облаке?
Облачная резервная копия — это копия ваших файлов, хранящихся в Интернете. Ваши файлы будут храниться на серверах и станут доступными с любого устройства, если у вас есть подключение к Интернету. Зачем делать резервную копию телефона Android в облаке? Несмотря на то, что локальные резервные копии — это здорово, также рекомендуется поддерживать резервную копию в облаке. Во-первых, это значительно упрощает переход на новое устройство. Все ваши данные там, где вы их оставили. Потеряли телефон? Войдите в систему, используя свои учетные данные, и продолжайте использовать новое устройство, как обычно.
Кроме того, жесткие диски подвержены сбоям. Дело не в том, когда, а в том, когда ваш жесткий диск умрет. Хорошая стратегия резервного копирования всегда включает резервную копию; для большинства потребителей облачное резервное копирование — отличная альтернатива развертыванию собственного центра обработки данных.
БЫСТРЫЙ ОТВЕТ
Самый простой способ сделать резервную копию телефона Android в облаке — использовать службы резервного копирования Google Android One. Перейдите в Настройки > Пароли и учетные записи , нажмите на Аккаунт Google , выберите Синхронизация аккаунта и включите все сервисы, которые вы хотите синхронизировать.
ПЕРЕХОД К КЛЮЧЕВЫМ РАЗДЕЛАМ
- Резервное копирование в ваш аккаунт Google
- Другие отличные облачные сервисы
- Резервное копирование сообщений в облако
- Как сделать резервную копию музыки в облаке
- Жесткие диски, подключенные к Интернету
Примечание редактора: Некоторые из шагов в этой статье были объединены с использованием Google Pixel 4a с 5G под управлением Android 12. Шаги могут отличаться в зависимости от вашего аппаратного и программного обеспечения.
Резервное копирование в вашу учетную запись Google
Эдгар Сервантес / Android Authority
Первое, что вы делаете при настройке телефона Android, — это входите в свою учетную запись Google. Если вы вошли в свою учетную запись, ОС создаст резервную копию настроек телефона Android и по умолчанию включит синхронизацию контактов, закладок, паролей и т. д. Если вы используете Chrome в качестве основного браузера на своем компьютере, вы также найдете все свои закладки и пароли актуальными на своем телефоне — здесь больше нечего делать.
Проверьте, синхронизируется ли ваша учетная запись Google:
- Откройте приложение Настройки .
- Перейти в Пароли и учетные записи .
- Нажмите на свою учетную запись Google.
- Выберите Синхронизация учетной записи .
- Убедитесь, что все важные разделы включены.
Google Фото
Эдгар Сервантес / Android Authority
Далее идут фотографии. Камеры стали наиболее существенным отличительным фактором при покупке нового телефона, и не менее важно надежное резервное копирование фотографий. Как оказалось, Google Фото, пожалуй, лучший сервис резервного копирования фотографий. Здесь доступны два варианта. Вы можете сделать резервную копию всех своих высококачественных изображений с небольшим сжатием или загрузить все фотографии в полном размере.
Камеры стали наиболее существенным отличительным фактором при покупке нового телефона, и не менее важно надежное резервное копирование фотографий. Как оказалось, Google Фото, пожалуй, лучший сервис резервного копирования фотографий. Здесь доступны два варианта. Вы можете сделать резервную копию всех своих высококачественных изображений с небольшим сжатием или загрузить все фотографии в полном размере.
Подробнее: Как создать резервную копию телефона Samsung
Качество сжатия Google отличное, и большинство пользователей редко заметят разницу между сжатой и несжатой версиями. На самом деле, если вы редко выводите свои изображения на большой экран, вам должно хватить высококачественных загрузок. Следует помнить одну вещь: с 1 июня 2021 года Google Фото прекратила бесплатное неограниченное предложение высококачественной загрузки. С этого момента весь новый контент учитывается при ограничении вашего хранилища на Google Диске. Резервные копии Google Фото больше не бесплатны, если вы не можете жить с базовым хранилищем, которое вы получаете от Google.
Как включить синхронизацию с Google Фото:
- Запустите приложение Google Фото .
- Нажмите на значок профиля в правом верхнем углу.
- Выберите Настройки фотографий .
- Нажмите Резервное копирование и синхронизация .
- Включить Резервное копирование и синхронизация .
- Отсюда вы также можете выбрать параметры Размер загрузки , Использование мобильных данных и Резервное копирование папок устройства .
Есть ли у меня другие варианты резервного копирования фотографий в облако?
Эдгар Сервантес / Android Authority
Если вы не хотите делать резервную копию своего телефона Android на серверах Google, доступно несколько вариантов. Google Фото может быть одним из самых простых сервисов резервного копирования фотографий, но он не обязательно предлагает детальный контроль над тем, как вы упорядочиваете свои изображения.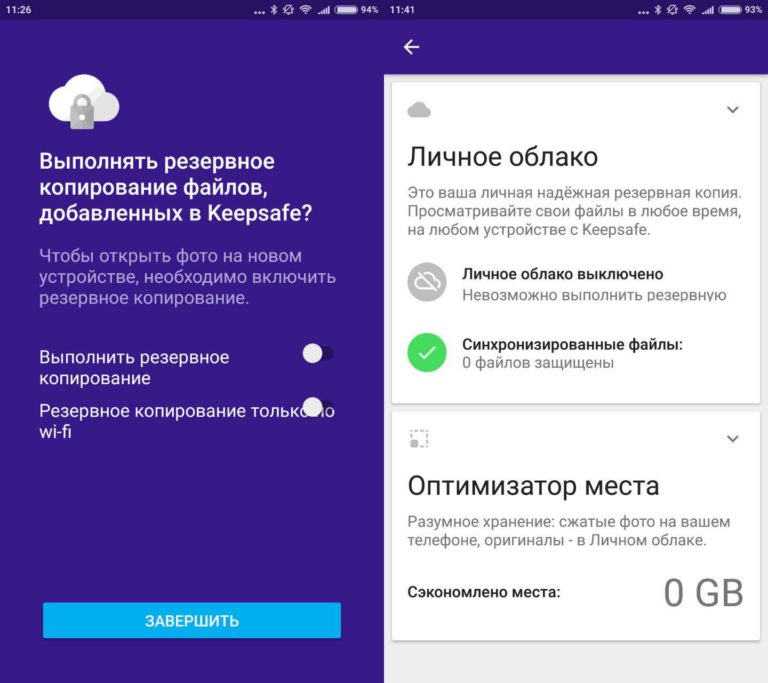
Если вы подписаны на Amazon Prime, вы можете получить неограниченное количество резервных копий фотографий в исходном качестве с помощью приложения Amazon Photos. Это фантастическая сделка, если вы уже подписаны на услугу. В противном случае 100 ГБ хранилища на Amazon Drive стоят 19 долларов.0,99 в год или 1,99 доллара в месяц, что неплохо для душевного спокойствия, связанного с защитой всех ваших изображений.
В другом месте OneDrive также является отличным вариантом для резервного копирования фотографий вашего телефона Android. Если вы подписываетесь на Microsoft 365, Microsoft предоставляет 1 ТБ облачного хранилища. Это много места для изображений. Приложение OneDrive может автоматически создавать резервные копии всех ваших изображений и видео в облаке. Затем вы можете войти на веб-сайт или загрузить приложение OneDrive для своего компьютера, чтобы просмотреть или загрузить эти изображения. Если вы не подписаны на Office 365, OneDrive предлагает до 5 ГБ хранилища бесплатно, а 100 ГБ хранилища стоит 1,9 доллара США. 9 в месяц. Неплохо.
9 в месяц. Неплохо.
Вы также можете ознакомиться с более традиционными решениями для хранения фотографий, такими как Smugmug и Flickr. Оба сервиса ориентированы на фотографов. Таким образом, они предлагают расширенные функции, такие как специальный веб-сайт для демонстрации ваших изображений, статистика просмотров и даже возможность распечатать ваши изображения. Приложения для обоих сервисов позволяют автоматически создавать резервные копии изображений в заранее выбранном альбоме, что позволяет достаточно легко найти облачный дом для всех ваших фотографий. Цены на самодельные кружки начинаются от 9 долларов.за месяц неограниченного хранилища, в то время как Flickr Pro стоит от 8,25 долларов в месяц. Поскольку обе службы предлагают бесплатные пробные версии, вы можете попробовать их обе, чтобы увидеть, какая из них работает лучше для вас, и если вы зарегистрируетесь на более длительный срок, будут более выгодные предложения.
Читайте также: Лучшие бесплатные сервисы облачного хранения
Резервное копирование сообщений в облако
SMS Organizer
Хотя ваше устройство автоматически создает резервные копии SMS-сообщений телефона Android, некоторые приложения утверждают, что делают это лучше.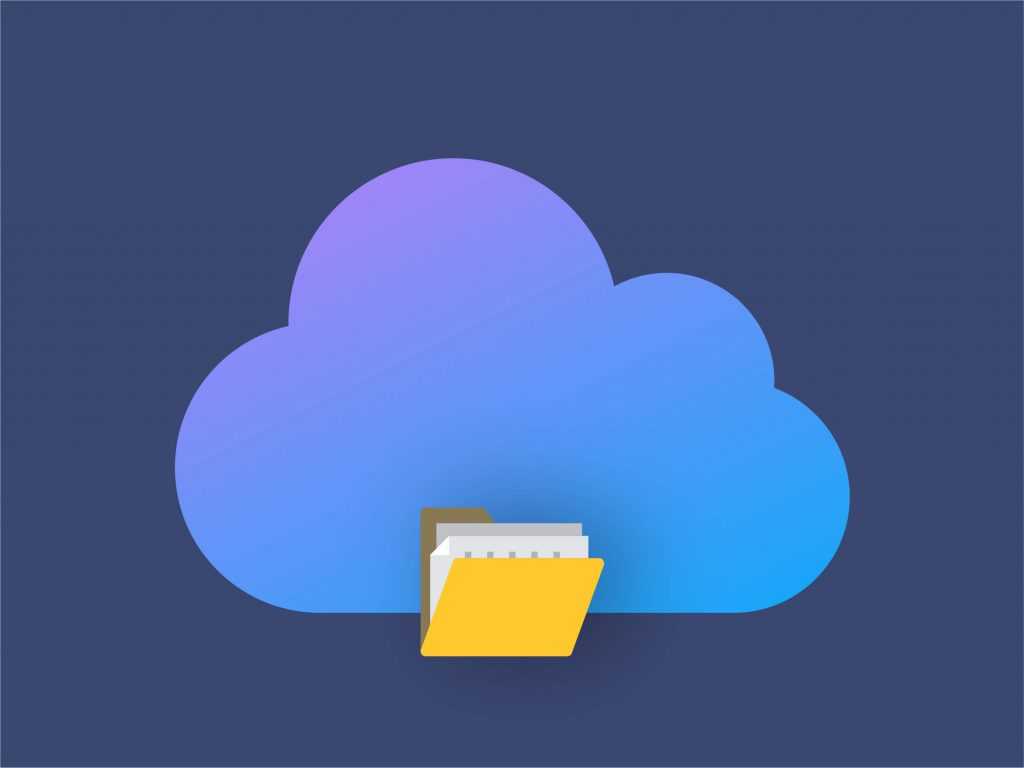
SMS Organizer может сортировать ваши сообщения и следить за тем, чтобы спам и рекламные сообщения были спрятаны в углу. Он достаточно умен, чтобы сортировать банковские квитанции и выписки по кредитным картам на отдельных вкладках, чтобы вы могли быстро найти их при необходимости. Наконец, да, он создает резервные копии всех ваших сообщений на Google Диске и позволяет легко синхронизировать эти сообщения в любое время. Я пользуюсь приложением много лет и могу за него поручиться. Это просто работает.
Другой вариант — SMS Backup+. Это бесплатное приложение автоматически отправляет ваши цепочки SMS в Gmail и сохраняет их под ярлыком «SMS». Мало того, SMS Backup + также создает резервные копии MMS и записей журнала вызовов. Процесс настройки немного громоздкий, но удобный. Мне нравится, что вы можете просмотреть заархивированные сообщения прямо в почтовом ящике. Вы можете загрузить SMS Backup + из магазина Google Play.
С огромным количеством доступных опций действительно нет причин не создавать резервную копию телефона в облаке. Даже если вы предпочитаете локальные резервные копии, наличие вторичной резервной копии не помешает. Настройка занимает несколько минут и гарантирует, что ваши данные будут в безопасности, если вы потеряете свой телефон.
Даже если вы предпочитаете локальные резервные копии, наличие вторичной резервной копии не помешает. Настройка занимает несколько минут и гарантирует, что ваши данные будут в безопасности, если вы потеряете свой телефон.
Как создать резервную копию музыки в облаке
Эдгар Сервантес / Android Authority
Google также предлагает отличные способы резервного копирования музыки в облако. Конечно, вы можете использовать Google Диск для хранения музыкальных файлов. Вы также можете загрузить в свою учетную запись YouTube Music и использовать официальное приложение для хранения до 100 000 песен.
Как загрузить песни на YouTube Music:
- С помощью любого браузера перейдите на страницу music.youtube.com.
- Щелкните значок профиля .
- Выбрать Загрузить музыку .
- Выделите файлы и нажмите Открыть .
Жесткие диски, подключенные к Интернету
WD через Amazon
Мы показывали вам, как сделать резервную копию вашего телефона Android в облаке, но правда в том, что владение своими данными и их хранение в собственном собственное оборудование. Жесткие диски NAS (Network Attached Storage) сочетают в себе лучшее из обоих миров. Вы можете использовать их для хранения и резервного копирования вашего телефона Android (или любого другого устройства) локально, но они также подключены к Интернету. Это означает, что вы можете получить доступ к этим локально сохраненным файлам из любого места, если у вас есть подключение к Интернету.
Жесткие диски NAS (Network Attached Storage) сочетают в себе лучшее из обоих миров. Вы можете использовать их для хранения и резервного копирования вашего телефона Android (или любого другого устройства) локально, но они также подключены к Интернету. Это означает, что вы можете получить доступ к этим локально сохраненным файлам из любого места, если у вас есть подключение к Интернету.
Далее: Вот лучшие внешние накопители, которые вы можете найти
Существует несколько вариантов, но мы считаем, что наиболее удобными для потребителя являются накопители My Cloud Home от Western Digital. Они имеют очень разумные цены, очень красиво выглядят и очень просты в использовании благодаря дружественному приложению. Конечно, есть и другие варианты. Это включает в себя внутренние, на тот случай, если вам не нравятся внешние диски.
Часто задаваемые вопросы
Это зависит от службы, которую вы используете. В случае Google One сервис предлагает 15 ГБ бесплатного хранилища.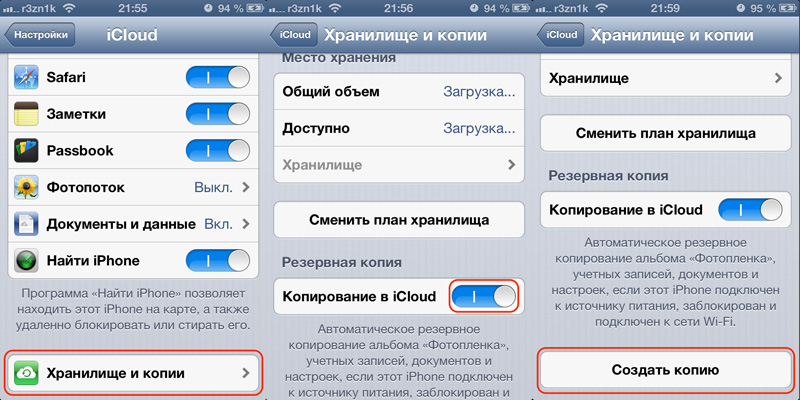 Вы можете заплатить, чтобы получить больше. У нас есть список лучших бесплатных облачных хранилищ, если вам нужно больше.
Вы можете заплатить, чтобы получить больше. У нас есть список лучших бесплатных облачных хранилищ, если вам нужно больше.
Раньше загрузка высококачественных фотографий была бесплатной, но теперь все загруженные фотографии учитываются в вашем хранилище Google One. Таким образом, это бесплатно, если вы не превышаете лимит облачного хранилища.
YouTube Music позволяет загружать до 100 000 песен независимо от того, являетесь ли вы платным подписчиком или нет.
Каждая служба облачного хранилища имеет свои правила неактивности. Что касается сервисов Google, компания может удалить ваши файлы, если вы не пользуетесь сервисом более двух лет.
Как сделать резервную копию телефона Android в облаке Android Authority
Телефоны прекрасны, но то, что они хранят, делает их такими важными для нашей работы, хобби и личных дел. Все эти драгоценные данные стоят гораздо больше, чем любое оборудование, поэтому создание резервной копии может защитить ваши данные от утери смартфонов, повреждения устройств, карманных краж или даже случайного удаления.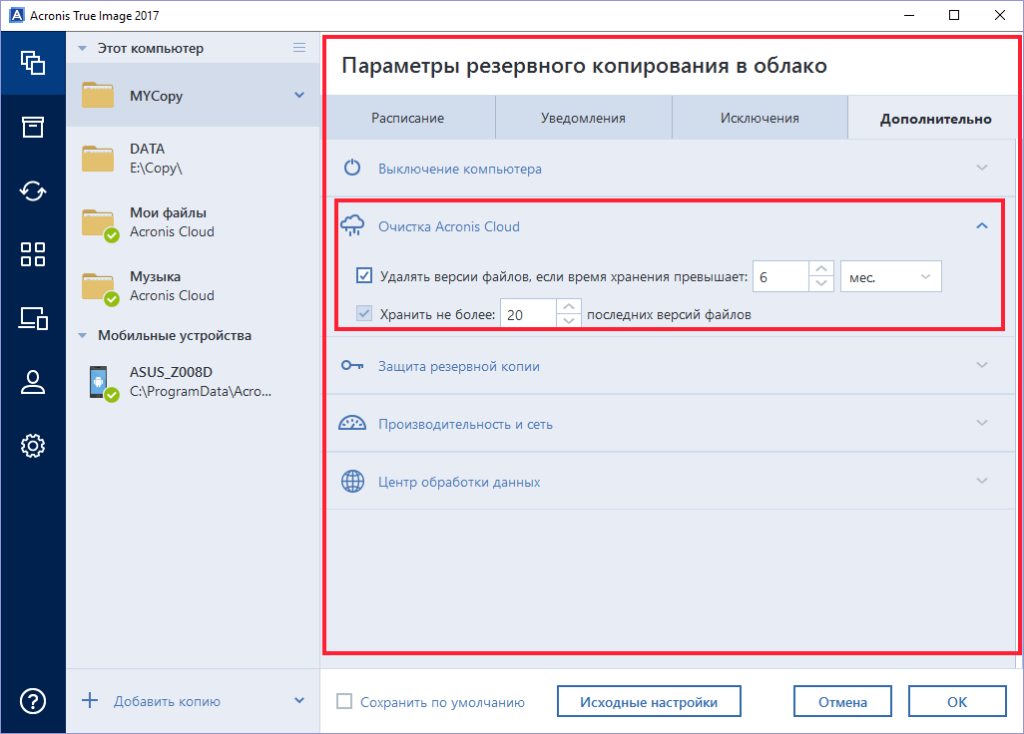 Один из лучших способов сохранить ваши файлы в безопасности — создать резервную копию телефона Android в облаке.
Один из лучших способов сохранить ваши файлы в безопасности — создать резервную копию телефона Android в облаке.
Зачем делать резервную копию телефона Android в облаке?
Облачная резервная копия — это копия ваших файлов, хранящихся в Интернете. Ваши файлы будут храниться на серверах и станут доступными с любого устройства, если у вас есть подключение к Интернету. Зачем делать резервную копию телефона Android в облаке? Несмотря на то, что локальные резервные копии — это здорово, также рекомендуется поддерживать резервную копию в облаке. Во-первых, это значительно упрощает переход на новое устройство. Все ваши данные там, где вы их оставили. Потеряли телефон? Войдите в систему, используя свои учетные данные, и продолжайте использовать новое устройство, как обычно.
Кроме того, жесткие диски подвержены сбоям. Дело не в том, когда, а в том, когда ваш жесткий диск умрет. Хорошая стратегия резервного копирования всегда включает резервную копию; для большинства потребителей облачное резервное копирование — отличная альтернатива развертыванию собственного центра обработки данных.
БЫСТРЫЙ ОТВЕТ
Самый простой способ сделать резервную копию телефона Android в облаке — использовать службы резервного копирования Google Android One. Перейдите в Настройки > Пароли и учетные записи , нажмите на Аккаунт Google , выберите Синхронизация аккаунта и включите все сервисы, которые вы хотите синхронизировать.
ПЕРЕХОД К КЛЮЧЕВЫМ РАЗДЕЛАМ
- Резервное копирование в ваш аккаунт Google
- Другие отличные облачные сервисы
- Резервное копирование сообщений в облако
- Как сделать резервную копию музыки в облаке
- Жесткие диски, подключенные к Интернету
Примечание редактора: Некоторые из шагов в этой статье были объединены с использованием Google Pixel 4a с 5G под управлением Android 12. Шаги могут отличаться в зависимости от вашего аппаратного и программного обеспечения.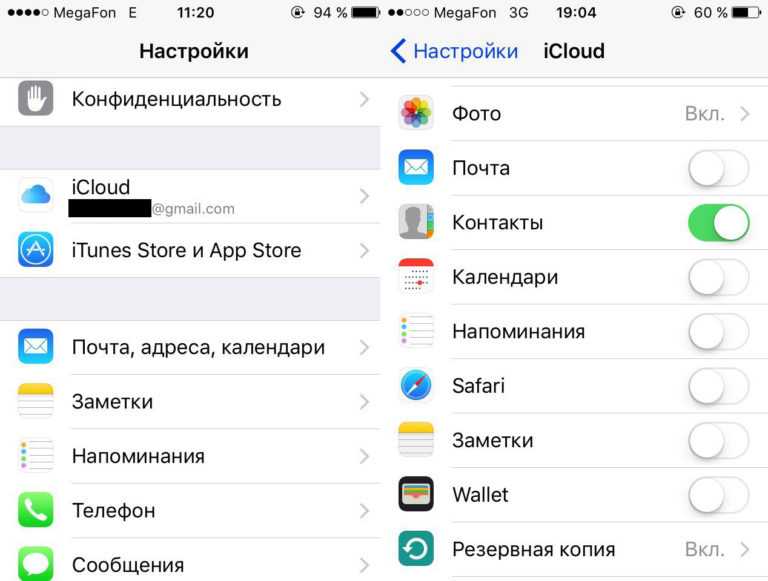
Резервное копирование в вашу учетную запись Google
Эдгар Сервантес / Android Authority
Первое, что вы делаете при настройке телефона Android, — это входите в свою учетную запись Google. Если вы вошли в свою учетную запись, ОС создаст резервную копию настроек телефона Android и по умолчанию включит синхронизацию контактов, закладок, паролей и т. д. Если вы используете Chrome в качестве основного браузера на своем компьютере, вы также найдете все свои закладки и пароли актуальными на своем телефоне — здесь больше нечего делать.
Проверьте, синхронизируется ли ваша учетная запись Google:
- Откройте приложение Настройки .
- Перейти в Пароли и учетные записи .
- Нажмите на свою учетную запись Google.
- Выберите Синхронизация учетной записи .
- Убедитесь, что все важные разделы включены.
Google Фото
Эдгар Сервантес / Android Authority
Далее идут фотографии. Камеры стали наиболее существенным отличительным фактором при покупке нового телефона, и не менее важно надежное резервное копирование фотографий. Как оказалось, Google Фото, пожалуй, лучший сервис резервного копирования фотографий. Здесь доступны два варианта. Вы можете сделать резервную копию всех своих высококачественных изображений с небольшим сжатием или загрузить все фотографии в полном размере.
Камеры стали наиболее существенным отличительным фактором при покупке нового телефона, и не менее важно надежное резервное копирование фотографий. Как оказалось, Google Фото, пожалуй, лучший сервис резервного копирования фотографий. Здесь доступны два варианта. Вы можете сделать резервную копию всех своих высококачественных изображений с небольшим сжатием или загрузить все фотографии в полном размере.
Подробнее: Как создать резервную копию телефона Samsung
Качество сжатия Google отличное, и большинство пользователей редко заметят разницу между сжатой и несжатой версиями. На самом деле, если вы редко выводите свои изображения на большой экран, вам должно хватить высококачественных загрузок. Следует помнить одну вещь: с 1 июня 2021 года Google Фото прекратила бесплатное неограниченное предложение высококачественной загрузки. С этого момента весь новый контент учитывается при ограничении вашего хранилища на Google Диске. Резервные копии Google Фото больше не бесплатны, если вы не можете жить с базовым хранилищем, которое вы получаете от Google.
Как включить синхронизацию с Google Фото:
- Запустите приложение Google Фото .
- Нажмите на значок профиля в правом верхнем углу.
- Выберите Настройки фотографий .
- Нажмите Резервное копирование и синхронизация .
- Включить Резервное копирование и синхронизация .
- Отсюда вы также можете выбрать параметры Размер загрузки , Использование мобильных данных и Резервное копирование папок устройства .
Есть ли у меня другие варианты резервного копирования фотографий в облако?
Эдгар Сервантес / Android Authority
Если вы не хотите делать резервную копию своего телефона Android на серверах Google, доступно несколько вариантов. Google Фото может быть одним из самых простых сервисов резервного копирования фотографий, но он не обязательно предлагает детальный контроль над тем, как вы упорядочиваете свои изображения.
Если вы подписаны на Amazon Prime, вы можете получить неограниченное количество резервных копий фотографий в исходном качестве с помощью приложения Amazon Photos. Это фантастическая сделка, если вы уже подписаны на услугу. В противном случае 100 ГБ хранилища на Amazon Drive стоят 19 долларов.0,99 в год или 1,99 доллара в месяц, что неплохо для душевного спокойствия, связанного с защитой всех ваших изображений.
В другом месте OneDrive также является отличным вариантом для резервного копирования фотографий вашего телефона Android. Если вы подписываетесь на Microsoft 365, Microsoft предоставляет 1 ТБ облачного хранилища. Это много места для изображений. Приложение OneDrive может автоматически создавать резервные копии всех ваших изображений и видео в облаке. Затем вы можете войти на веб-сайт или загрузить приложение OneDrive для своего компьютера, чтобы просмотреть или загрузить эти изображения. Если вы не подписаны на Office 365, OneDrive предлагает до 5 ГБ хранилища бесплатно, а 100 ГБ хранилища стоит 1,9 доллара США. 9 в месяц. Неплохо.
9 в месяц. Неплохо.
Вы также можете ознакомиться с более традиционными решениями для хранения фотографий, такими как Smugmug и Flickr. Оба сервиса ориентированы на фотографов. Таким образом, они предлагают расширенные функции, такие как специальный веб-сайт для демонстрации ваших изображений, статистика просмотров и даже возможность распечатать ваши изображения. Приложения для обоих сервисов позволяют автоматически создавать резервные копии изображений в заранее выбранном альбоме, что позволяет достаточно легко найти облачный дом для всех ваших фотографий. Цены на самодельные кружки начинаются от 9 долларов.за месяц неограниченного хранилища, в то время как Flickr Pro стоит от 8,25 долларов в месяц. Поскольку обе службы предлагают бесплатные пробные версии, вы можете попробовать их обе, чтобы увидеть, какая из них работает лучше для вас, и если вы зарегистрируетесь на более длительный срок, будут более выгодные предложения.
Читайте также: Лучшие бесплатные сервисы облачного хранения
Резервное копирование сообщений в облако
SMS Organizer
Хотя ваше устройство автоматически создает резервные копии SMS-сообщений телефона Android, некоторые приложения утверждают, что делают это лучше.
SMS Organizer может сортировать ваши сообщения и следить за тем, чтобы спам и рекламные сообщения были спрятаны в углу. Он достаточно умен, чтобы сортировать банковские квитанции и выписки по кредитным картам на отдельных вкладках, чтобы вы могли быстро найти их при необходимости. Наконец, да, он создает резервные копии всех ваших сообщений на Google Диске и позволяет легко синхронизировать эти сообщения в любое время. Я пользуюсь приложением много лет и могу за него поручиться. Это просто работает.
Другой вариант — SMS Backup+. Это бесплатное приложение автоматически отправляет ваши цепочки SMS в Gmail и сохраняет их под ярлыком «SMS». Мало того, SMS Backup + также создает резервные копии MMS и записей журнала вызовов. Процесс настройки немного громоздкий, но удобный. Мне нравится, что вы можете просмотреть заархивированные сообщения прямо в почтовом ящике. Вы можете загрузить SMS Backup + из магазина Google Play.
С огромным количеством доступных опций действительно нет причин не создавать резервную копию телефона в облаке. Даже если вы предпочитаете локальные резервные копии, наличие вторичной резервной копии не помешает. Настройка занимает несколько минут и гарантирует, что ваши данные будут в безопасности, если вы потеряете свой телефон.
Даже если вы предпочитаете локальные резервные копии, наличие вторичной резервной копии не помешает. Настройка занимает несколько минут и гарантирует, что ваши данные будут в безопасности, если вы потеряете свой телефон.
Как создать резервную копию музыки в облаке
Эдгар Сервантес / Android Authority
Google также предлагает отличные способы резервного копирования музыки в облако. Конечно, вы можете использовать Google Диск для хранения музыкальных файлов. Вы также можете загрузить в свою учетную запись YouTube Music и использовать официальное приложение для хранения до 100 000 песен.
Как загрузить песни на YouTube Music:
- С помощью любого браузера перейдите на страницу music.youtube.com.
- Щелкните значок профиля .
- Выбрать Загрузить музыку .
- Выделите файлы и нажмите Открыть .
Жесткие диски, подключенные к Интернету
WD через Amazon
Мы показывали вам, как сделать резервную копию вашего телефона Android в облаке, но правда в том, что владение своими данными и их хранение в собственном собственное оборудование.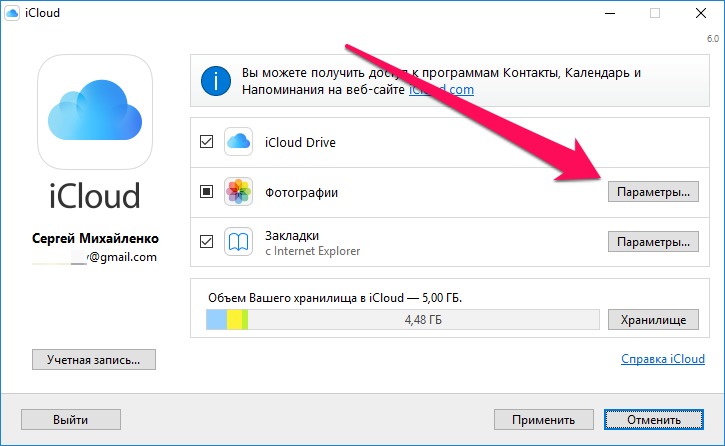 Жесткие диски NAS (Network Attached Storage) сочетают в себе лучшее из обоих миров. Вы можете использовать их для хранения и резервного копирования вашего телефона Android (или любого другого устройства) локально, но они также подключены к Интернету. Это означает, что вы можете получить доступ к этим локально сохраненным файлам из любого места, если у вас есть подключение к Интернету.
Жесткие диски NAS (Network Attached Storage) сочетают в себе лучшее из обоих миров. Вы можете использовать их для хранения и резервного копирования вашего телефона Android (или любого другого устройства) локально, но они также подключены к Интернету. Это означает, что вы можете получить доступ к этим локально сохраненным файлам из любого места, если у вас есть подключение к Интернету.
Далее: Вот лучшие внешние накопители, которые вы можете найти
Существует несколько вариантов, но мы считаем, что наиболее удобными для потребителя являются накопители My Cloud Home от Western Digital. Они имеют очень разумные цены, очень красиво выглядят и очень просты в использовании благодаря дружественному приложению. Конечно, есть и другие варианты. Это включает в себя внутренние, на тот случай, если вам не нравятся внешние диски.
Часто задаваемые вопросы
Это зависит от службы, которую вы используете. В случае Google One сервис предлагает 15 ГБ бесплатного хранилища.

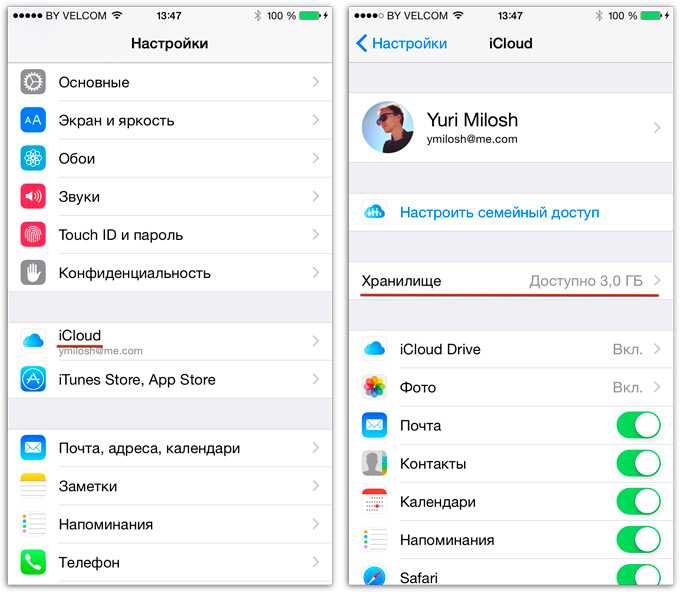

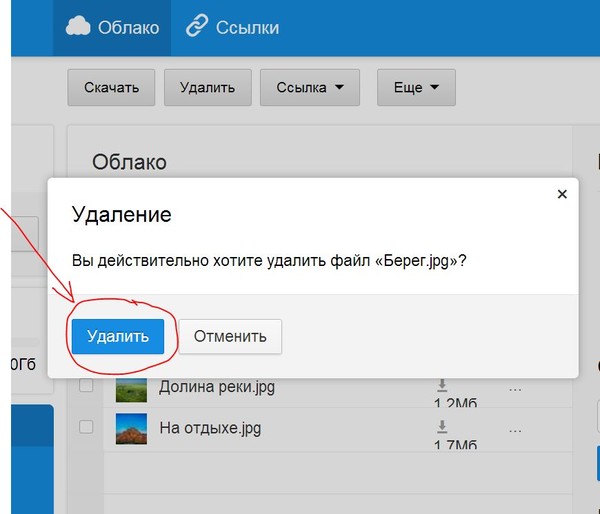

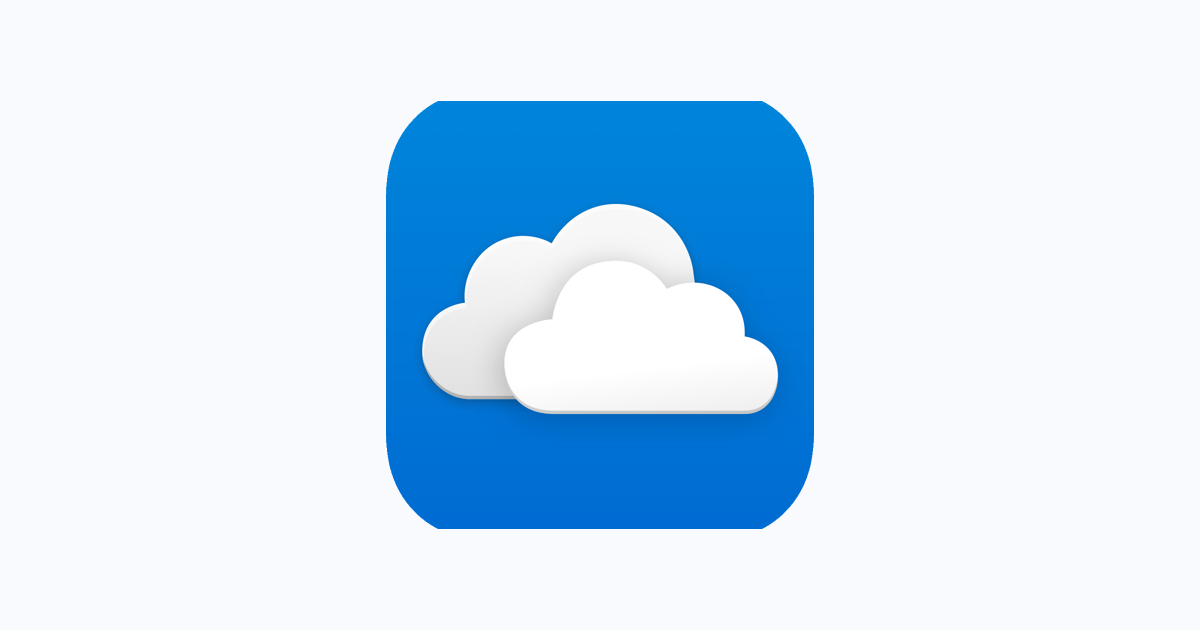
 10.3 или более поздней версии перейдите в меню «Системные настройки» > iCloud. Нажмите кнопку «Параметры» рядом с пунктом «Фото», затем выберите «Фото iCloud».
10.3 или более поздней версии перейдите в меню «Системные настройки» > iCloud. Нажмите кнопку «Параметры» рядом с пунктом «Фото», затем выберите «Фото iCloud». Нажмите кнопку «Загрузить».
Нажмите кнопку «Загрузить». Можно также открыть программу «Фото», выбрать вкладку «Фото» и прокрутить экран вниз до конца.
Можно также открыть программу «Фото», выбрать вкладку «Фото» и прокрутить экран вниз до конца.