Как скопировать все данные смартфона в облако
Как перенести все в облако?
Как это работает:
- Откройте настройки.
- Выберите пункт меню «Резервное копирование и сброс/восстановление».
- Нажмите «Резервное копирование Google».
- Резервные копии можно будет найти на Google Диске в привязанном аккаунте, в разделе «Резервные копии».
Как восстановить данные на телефоне с помощью аккаунта Google?
Примечание.
- Откройте настройки телефона.
- Нажмите Аккаунты.
- Выберите аккаунт Google, который использовался для резервного копирования.
- Нажмите Синхронизация аккаунта.
- Убедитесь, что все данные, фотографии и настройки, для которых выполняется резервное копирование, синхронизируются с аккаунтом Google.
Как перенести все в облако на айфоне?
Копирование файлов из приложения «Файлы» на iPhone, iPad или iPod touch
- Откройте приложение «Файлы» и нажмите iCloud Drive.

- Нажмите папку, которую требуется открыть, а затем — необходимый файл.
- Нажмите «Поделиться» ( ) в левом нижнем углу.
- Выберите способ отправки копии файла.
Как перенести данные в облачное хранилище?
Чтобы передать ваш файл или папку из облака другому пользователю — вам нужно передать ему ссылку: чтобы найти ее нажмите на нужный файл или папку, находите ссылку и отправляйте ее кому надо предоставить доступ к файлу в вашем облаке.
Как сохранить всю информацию при смене телефона?
Как включить автоматическое резервное копирование данных и настроек
- Откройте настройки телефона.
- Выберите Система Резервное копирование. Если настройки на вашем телефоне выглядят иначе, найдите в них пункт, позволяющий управлять резервным копированием .

- Включите резервное копирование.
Как достать резервную копию из гугл диска?
Как находить резервные копии и управлять ими
- Откройте страницу drive.google.com.
- В левом нижнем углу нажмите на число под названием раздела «Хранилище».
- В правом верхнем углу нажмите Резервные копии.
- Выберите нужный вариант:
Как восстановить данные календарь на андроид?
Щелкните «Настройки учетной записи». Прокрутите страницу вниз до конца. В меню «Дополнительные» щелкните «Восстановить календари и напоминания». Выберите «Восстановить» рядом с датой, предшествующей дате удаления календарей.
Как сохранить фото с айфона в облако?
На iPhone, iPad или iPod touch перейдите в раздел «Настройки» > [ваше имя] > iCloud > «Фото» и включите «Фото iCloud». На компьютере Mac выберите «Системные настройки» > Apple ID.
Как сохранить контакты в облаке Google
Илья – главный редактор сайта softdroid.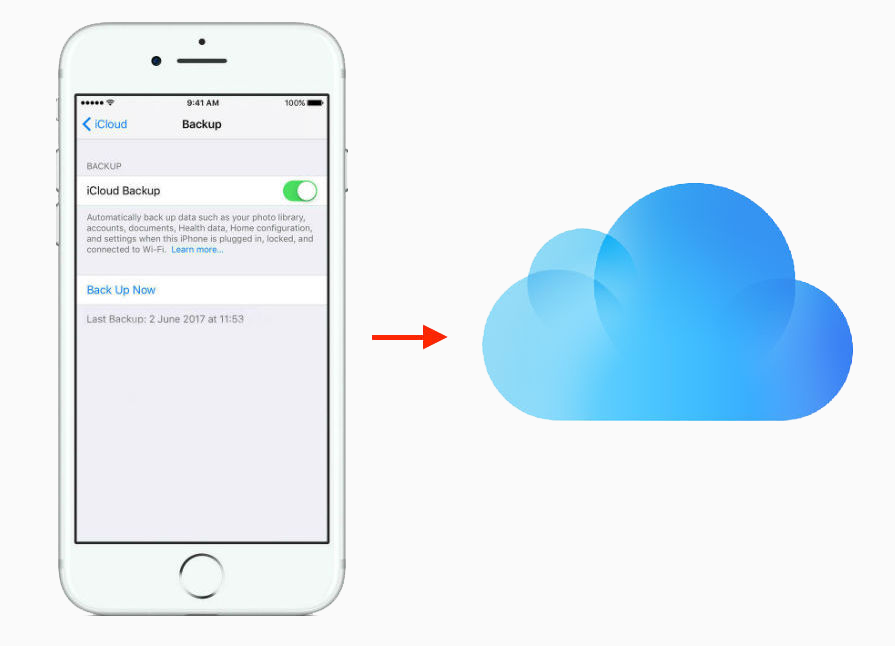 net. Является автором нескольких сотен руководств и статей по настройке Android. Около 15 лет занимается ремонтом техники и решением технических проблем iOS и Android. Имел дело практически со всеми более-менее популярными марками мобильных смартфонов и планшетов Samsung, HTC, Xiaomi и др. Для тестирования используется iPhone 12 и Samsung Galaxy S21 с последней версией прошивки.
net. Является автором нескольких сотен руководств и статей по настройке Android. Около 15 лет занимается ремонтом техники и решением технических проблем iOS и Android. Имел дело практически со всеми более-менее популярными марками мобильных смартфонов и планшетов Samsung, HTC, Xiaomi и др. Для тестирования используется iPhone 12 и Samsung Galaxy S21 с последней версией прошивки.
Информация об авторе
Пропажа смартфона или покупка более современного гаджета вызывают определенные сложности, ведь так не хочется заново вносить все телефонные номера. Компания Google позаботилась, чтобы владельцы устройств под управлением ОС Android не переживали о том, как сохранить контакты.
Комфортные сервисы облегчат перемещение данных между телефонами, полностью исключая вероятность утраты информации в случае поломки или утери SIM-карты. И сегодня мы рассмотрим, как осуществляется синхронизация контактов в облачный сервис Google.
Содержание:
Google Контакты: преимущества облачного сервиса
К услугам пользователей — виртуальный справочник, предназначенный для хранения расширенных сведений о людях из круга общения: их телефонах, email, домашнем адресе, месте работы, должности, структурном подразделении и пр.
Благодаря интеграции с календарем, Gmail и облачным хранилищем, Google Контакты — идеальное решение для пользователей Андроид.
Хранение контактов в облаке – безопасно. Высокий уровень безопасности обеспечивает доступ по протоколу HTTPS. Google гарантирует конфиденциальность данных.
Сервис полностью бесплатный, в нем предусмотрено регулярное автоматическое обновление и синхронизация контактов между устройствами.
Как перенести номера с телефона в Google Контакты
Для того чтобы загрузить данные в аккаунт Google, на телефоне нужно подготовить специальный файл с расширением .vcf, который будет содержать все необходимые контакты.
Видеоинструкция:
Для того, чтобы синхронизировать контакты с Гугл, необходимо:
- Зайти в приложение «Контакты» на смартфоне;
- В окне «Управление контактами» выбрать команду «Импорт/экспорт»;
- Указать место для сохранения vcf-файла;
- Отметить все или несколько строк;
- Подтвердить решение.

Google Контакты распознают и формат визитных карточек vCard, широко используемый для обмена информацией между современными гаджетами. Формат CSV легко конвертировать в vCard с помощью специальных программ.
Для сохранения данных в облаке нужно:
- перейти на страницу contacts.google.com;
- авторизоваться в учетной записи Гугл;
- в разделе «Ещё» нажать на «Импортировать»;
- выбрать «Импортировать из файла CSV или vCard»;
- одобрить переключение на старую версию Google Контактов, новая на данный момент не поддерживает функцию загрузки;
- найти в меню «Импорт», указать путь к файлу. Обработка займет несколько секунд.
Редактирование и просмотр контактов
Почтовый сервис Gmail хранит все телефонные контакты, перенесенные в облако пользователем. Чтобы их открыть, необходимо иметь устройство с доступом в интернет.
Чтобы посмотреть контакты в аккаунте Гугл с компьютера, необходимо:
- войти в аккаунт Gmail, воспользовавшись ссылкой https://mail.google.com;
- выбрать пункт «Контакты» в меню учетной записи,
- на экране появится список абонентов и дополнительная информация по каждому.
Найти определенного человека можно по имени, фамилии, адресу электронной почты и другим данным, система автоматически предложит все подходящие варианты.
Если под рукой устройство на ОС Android:
- открыть «Контакты» на панели приложений;
- в меню добавить аккаунт Gmail;
- дождаться окончания процесса синхронизации.
Коснувшись любой строки, пользователь увидит более подробную информацию о нем.
Как внести корректировку в существующий элемент адресной книги:
- зайти в «Контакты»;
- коснуться значка «Изменить» в виде изображения карандаша;
- заполнить пустые поля или отредактировать уже внесенные сведения;
- сохранить правки.

Как включить синхронизацию на Андроид
Чтобы активировать синхронизацию с облаком на одном или нескольких гаджетах, следует выполнить несколько простых операций:
- Выбрать в настройках пункт «Учетные записи и синхронизация»;
- Добавить уже существующий аккаунт Google или тут же зарегистрировать новый;
- Включить в перечне доступных опций синхронизацию контактов.
Для того, чтобы синхронизировать контакты с адресной книгой и отобразить загруженные на сервер данные в памяти нового устройства:
- В меню приложения «Контакты» откройте выпадающий список команд;
- Нажмите на «Показать контакты»;
- Выберите учетную запись Google. Номера появятся в телефонной книге.
Лучшие программы для сохранения контактов в облаке
Move Contacts Transfer/Backup
Приложение для переноса контактов между разными устройствами. Скачать его можно в бесплатном доступе. Приложение универсально для разных устройств и моделей. Единственное обязательное условие для использования – наличие Bluetooth на вашем телефоне. Оценка на Google Play – 4,4.
Приложение универсально для разных устройств и моделей. Единственное обязательное условие для использования – наличие Bluetooth на вашем телефоне. Оценка на Google Play – 4,4.
Функционал приложения универсален для всех гаджетов. Например, можно перенести телефонную книгу с Айфон на Андроид, между двумя гаджетами и т.д. Приложение переносит данные даже на Windows Phone. Для переноса телефонной книги используется Bluetooth. Кроме переноса между устройствами, сможете сохранить контакты в Google Drive или в облаке.
Инструкция
- Загрузите контакты в облако.
- Включите Bluetooth на вашем устройстве.
- Войдите в Google аккаунт.
- Дайте разрешение на использование данных.
- Создайте резервную копию контактной книги, нажав на кнопку «upload address book».
- Подключитесь через Bluetooth ко второму устройству.
- Перенесите данные на него.

Плюсы | Минусы |
|
|
Контакты+
Многофункциональное приложение для различных операций (резервное копирование, импорт и экспорт) на смартфоне. Разработчиком является команда Contacts Plus, которая давно зарекомендовала себя на рынке приложений. Кроме этого, приложение имеет разные форматы дизайна на любой вкус.
Функционал Контакт+ достаточно широк: работа с контактами, входящими звонками и сообщениями, блокировка спама, идентификация взводящего вызова.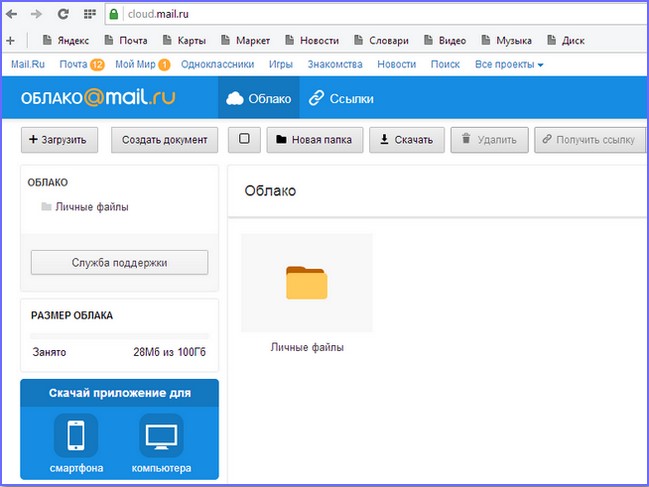 Приложение позволяет сохранить все контакты даже при потере телефона в аккаунте google.
Приложение позволяет сохранить все контакты даже при потере телефона в аккаунте google.
Инструкция для сохранения контактов:
- Привяжите приложение к google аккаунту.
- Нажмите кнопку «Разрешить доступ» к контактам, телефону и смс.
- В настройках зайдите в раздел «Резервное копирование».
- Активируйте резервное копирование.
Плюсы | Минусы |
|
|
Easy Backup
Easy Backup простое приложение для работы с телефонной книгой. Приложение имеет функции восстановления и сохранения. Резервная копия сохраняется и отправляются на указанную вами электронную почту. Контакты легко восстанавливаются. Есть возможность экспорта между другими сервисами.
Контакты легко восстанавливаются. Есть возможность экспорта между другими сервисами.
Инструкция
- Зайдите в приложение, нажмите кнопку «Начать»
- Предоставьте разрешение к контактам.
- Создайте резервную копию контактов.
- Авторизируйтесь в приложении через электронную почту.
- Загрузите файлы в облако.
- Найдите сохранённые контакты в облаке google.
Плюсы | Минусы |
|
|
Simpler
Простое приложение для резервного копирования адресной книги, определения входящих номеров и хранения контактов в порядке. Приложение имеет функцию чистки. Можно удалить дублирующиеся, незаписанные именем и неиспользуемые номера. Более того, приложение позволяет объединить контакты в группы для более удобного использования. В приложении имеется блокировка спама и нежелательных входящих вызовов.
Инструкция для сохранения контактов:
- Зайдите в приложение и нажмите «Начать»
- Необходимо дать разрешение на доступ к контактам и входящим звонкам.
- Нажмите кнопку «Резервная копия», чтобы сохранить номера телефонов в облаке.
- Здесь же вы можете нажать на кнопку «Чистка» и «Дубликаты» и навести порядок в контактной книге.
- Вы можете найти номера в облаке Google.
Плюсы и минусы в использовании приложения:
Плюсы | Минусы |
|
|
Immediate Contact Transfer
Приложение для Андроид позволяющее осуществить перенос контактов без использования стороннего хранилища. Приложение имеет оценку 4,8 на Google Play. В отличии от других приложений не требует регистрации дополнительных аккаунтов. Для вашего удобства существуют два варианта сохранения и переноса данных.
Приложение имеет оценку 4,8 на Google Play. В отличии от других приложений не требует регистрации дополнительных аккаунтов. Для вашего удобства существуют два варианта сохранения и переноса данных.
Инструкция для сохранения контактов:
- Зайдите в приложение и нажмите кнопку «Передача контактов»
- Нажмите кнопку «Следующий»
- Предоставьте доступ к вашему списку контактов, нажав кнопку «Разрешить»
- Выберете удобный для вас способ передачи резервной копии контактов.
- Отправьте копию на другое устройство, на котором так же установлено данное приложение по коду на экране.
- На другом устройстве нажмите кнопку «Получать контакты».
- Введите полученный код с другого устройства.
- Если этот вариант вам не подходит, отправьте резервную копию контактов на электронную почту.

- Откройте копию на другом устройстве.
Плюсы | Минусы |
|
|
Контакты и передача файлов
Простой и эффективный мастер с функциями передачи контактов и других файлов с одного гаджета на другой. Для передачи данных используется сеть Wi-fi. Приложение отлично подходит для переноса файлов с вашего старого устройства на новый приобретённый телефон.
Инструкция для сохранения контактов:
- Зайдите в приложение и дайте разрешение на использование файлов с вашего телефона.

- Нажмите кнопку «отправить контакты».
- Для того чтобы получить файлы на другом смартфоне, установите на него это приложение.
- Введите полученный код на устройстве, принимающем файлы.
Плюсы | Минусы |
|
|
Пожалуйста, оцените статью:
Как восстановить данные с iCloud на Android [2022]
iCloud Transfer
Автор Никола Массимо |
Если вы переходите с устройства iOS на устройство Android, вам может быть сложно выполнить весь переход без потери данных. Многие пользователи, которые не знают, как восстановить данные с iCloud на Android, тратят свое драгоценное время на то, чтобы сохранить свои важные данные.
Многие пользователи, которые не знают, как восстановить данные с iCloud на Android, тратят свое драгоценное время на то, чтобы сохранить свои важные данные.
Используя надежный инструмент, вы можете легко получить свои контакты, заметки, изображения, видео и почти все виды данных за несколько секунд. В этом информативном посте мы научим вас восстанавливать контакты из iCloud на Android.
Часть 1. Восстановление из iCloud в Android на мобильном телефоне
Если вы хотите восстановить резервную копию iCloud в Android, вы можете найти несколько вариантов и сторонние приложения. Мы рекомендуем использовать MobileTrans — копирование данных на Android для надежного и безопасного восстановления из iCloud в Android. Это приложение для Android станет вашим универсальным решением для управления вашим устройством и обеспечения безопасности ваших данных без каких-либо хлопот.
MobileTrans — копирование данных на AndroidВосстановление с iCloud на Android в один клик!
- • Перенос контактов, фотографий, видео, музыки, календаря, мелодий звонка, голосовых заметок и многого другого из iCloud в Android.

- • Перенос данных с iPhone на Android напрямую с помощью кабеля USB OTG.
- • Передавайте данные iOS на тысячи устройств Android без ограничений.
- • Поддерживает iCloud версии 8.0 или выше.
Загрузите приложение в Google Play
Давайте посмотрим, как MobileTrans — копирование данных на Android поможет вам восстановить данные iCloud на Android.
- Установите MobileTrans — скопируйте данные на Android на свой телефон Android, вы можете получить его в Google Play.
- Откройте приложение, вы можете выбрать два способа передачи данных на свой телефон Android. Нажмите «Импортировать из iCloud».
- Введите свой Apple ID и пароль, чтобы войти в свою учетную запись iCloud.
- Через несколько секунд все данные в вашем iCloud будут загружены. Вы можете выбрать, какие данные передавать, как хотите
Часть 2.
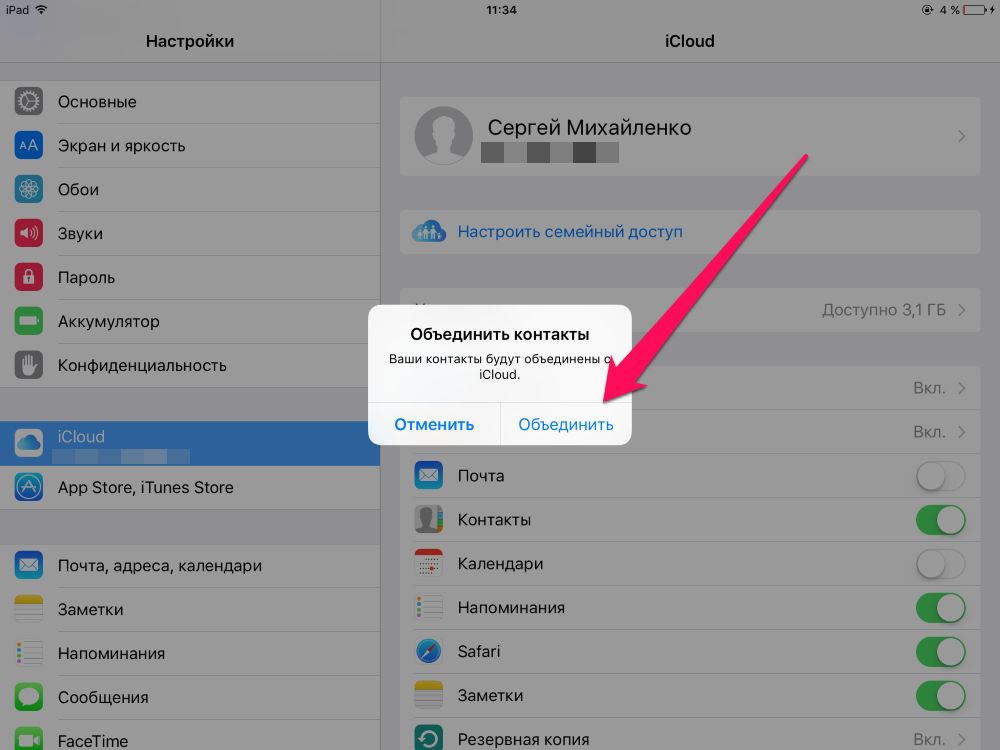 Как восстановить данные из iCloud в Android на компьютере
Как восстановить данные из iCloud в Android на компьютереКак уже говорилось, с помощью MobileTrans вы можете восстановить резервную копию iCloud в Android одним щелчком мыши. Да, это так просто, как кажется. Если вы уже сделали резервную копию своих данных на iPhone, вы можете использовать MobileTrans — Phone Transfer для переноса с iPhone на Android без каких-либо проблем. Узнайте, как выполнить восстановление с iCloud на Android, выполнив следующие простые действия.
- Для начала вам необходимо скачать Wondershare MobileTrans с официального сайта прямо здесь. Он доступен как для Windows, так и для Mac.
Попробуйте бесплатно Попробуйте бесплатно
- После установки в вашей системе просто запустите его и подключите к системе ваше устройство Android и iPhone. На экране приветствия выберите «Перевод по телефону», чтобы начать процесс.
- Как только резервная копия iPhone будет загружена, вы можете восстановить ее на свое устройство Android.
 Далее вы можете выбрать тип данных, которые хотите получить. Например, если вы хотите узнать, как восстановить контакты на Android, вы можете просто выбрать контакты и нажать «Пуск».
Далее вы можете выбрать тип данных, которые хотите получить. Например, если вы хотите узнать, как восстановить контакты на Android, вы можете просто выбрать контакты и нажать «Пуск».
- Не отключайте устройство в течение всего процесса. Вы также можете выбрать опцию «Очистить данные перед копированием», если хотите стереть все предыдущие данные на вашем устройстве перед процессом восстановления.
Часть 3. Советы по восстановлению резервной копии iCloud на Android
Всякий раз, когда вы пытаетесь восстановить данные из iCloud на Android, вы можете столкнуться с несколькими промежуточными неудачами. Вы можете следовать этим простым советам, чтобы сделать процесс плавным.
- • Если вы хотите управлять своей памятью iCloud, вы всегда можете войти на специальный веб-сайт или обратиться в службу поддержки Apple.
- • Не делайте слепых резервных копий всех данных в iCloud. Вы всегда можете проверить, сколько памяти осталось, чтобы максимально использовать ее.
 Для этого перейдите в iCloud > «Настройки» > «Управление хранилищем» и посмотрите, сколько свободного места вы можете использовать.
Для этого перейдите в iCloud > «Настройки» > «Управление хранилищем» и посмотрите, сколько свободного места вы можете использовать.
- • Кроме того, вы можете выборочно сделать резервную копию своих данных в iCloud. Перейдите в «Настройки» > «iCloud» и просто выключите/включите тип данных, резервную копию которых вы хотите сделать. Это сэкономит ваше место в облаке, а также вы сможете ускорить процесс резервного копирования.
Мы уверены, что следуя этим инструкциям, вы сможете без проблем восстановить резервную копию iCloud на Android. С помощью MobileTrans вы можете сэкономить свое время и защитить свои данные. Попробуйте и не стесняйтесь сообщить нам о своем опыте в комментариях ниже.
Попробуйте бесплатно Попробуйте бесплатно
Новые тренды
Главные новости
Как восстановить приложения из iCloud Как восстановить резервную копию iCloud Как перенести файлы iCloud на Android Как синхронизировать контакты iCloud с Google? Как импортировать контакты из iCloud на Android Календарь iCloud не синхронизируется? Вот все возможные исправления
Все категории
Восстановление телефона
Резервное копирование телефона
Трансфер по телефону
WhatsApp Manage
Телефон Infos
Другие приложения Управление
MobileApp
Контактное управление
. ПК быстро.
ПК быстро.
Простое резервное копирование данных телефона и данных WhatsApp на ПК и Mac.
Безопасно восстанавливайте резервные копии файлов из iTunes и компьютера.
Совместимость с более чем 6000 мобильными телефонами.
Попробуйте бесплатно Попробуйте бесплатно
Безопасность подтверждена. 5 481 347 люди скачали.
Больше видеоуроков от MobileTrans >>
Скопировать данные со старого телефона
Скопировать данные с iPhone
Вы будете использовать Google Диск для копирования файлов с вашего iPhone и учетной записи iCloud на новый телефон и учетную запись Google:
- Фотографии будут сохранены в Фото
- Контакты будут скопированы в Контакты
- Календарь будет скопирован в Календарь .

- Зарядите оба телефона и подключите их к сети Wi-Fi.
- Чтобы не пропустить ни одного сообщения или звонка:
- Выключите iMessage. (Настройки > Сообщения > Выкл. Или, если ваша SIM-карта была удалена, отмените регистрацию телефона.)
- Отключить FaceTime. (Настройки > FaceTime > выкл.)
- Загрузите приложение Google Диск на свой iPhone.
- На вашем iPhone откройте Диск, а затем:
- Войдите в свою учетную запись Google. Если у вас его нет, вы можете создать его прямо сейчас.
- Нажмите > Настройки > Резервное копирование и запустите резервное копирование.
- Дождитесь завершения резервного копирования.
- По завершении на новом телефоне войдите в систему с той же учетной записью Google (Настройки > Учетные записи > Добавить учетную запись)
Копировать данные с телефона Android
Во время настройки вы можете копировать свои приложения, музыку, контакты, сообщения и многое другое.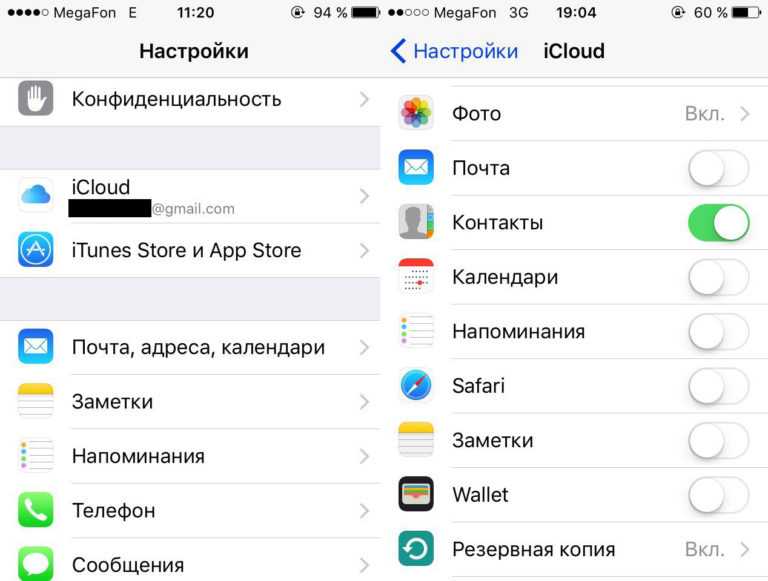 Вот что копируется:
Вот что копируется:
- Приложения и данные приложений
- Музыка, фото и видео
- аккаунтов Google
- Контакты, хранящиеся в вашем телефоне или на SIM-карте
- Текстовые сообщения
- Мультимедийные вложения в сообщениях
- Большинство настроек телефона
- Обои
- История вызовов
Вы увидите их, когда войдете в свою учетную запись Google на новом телефоне.
Что не копируется:
- Загрузки, например PDF-файлы
- Приложения не из Play Store
- Учетные записи, отличные от учетных записей Google
- Контакты и календари для служб, отличных от Google (например, WhatsApp)
- Рингтоны
Если у вас больше нет старого телефона или вы не можете его включить, вы можете скопировать файлы с помощью резервной копии из облака с помощью своего аккаунта Google.
Для копирования файлов:
- Зарядите оба телефона и включите их.





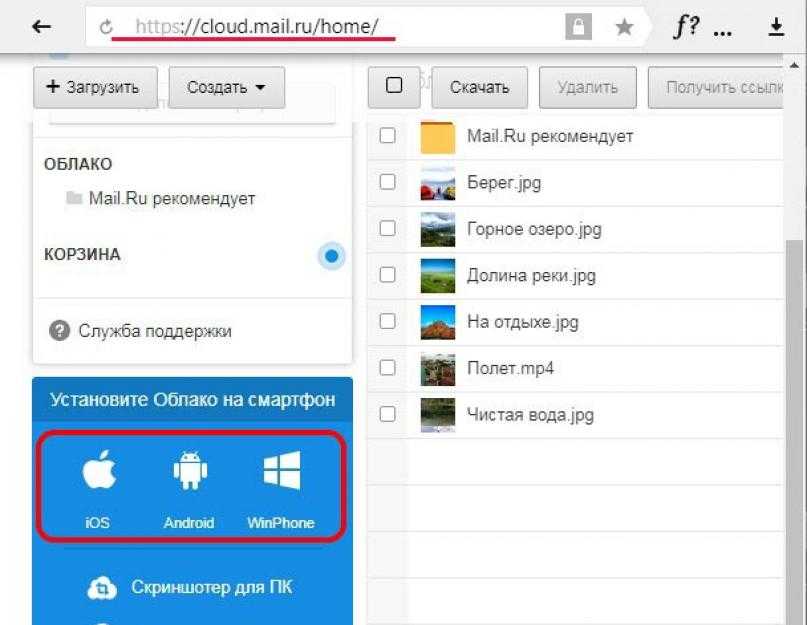


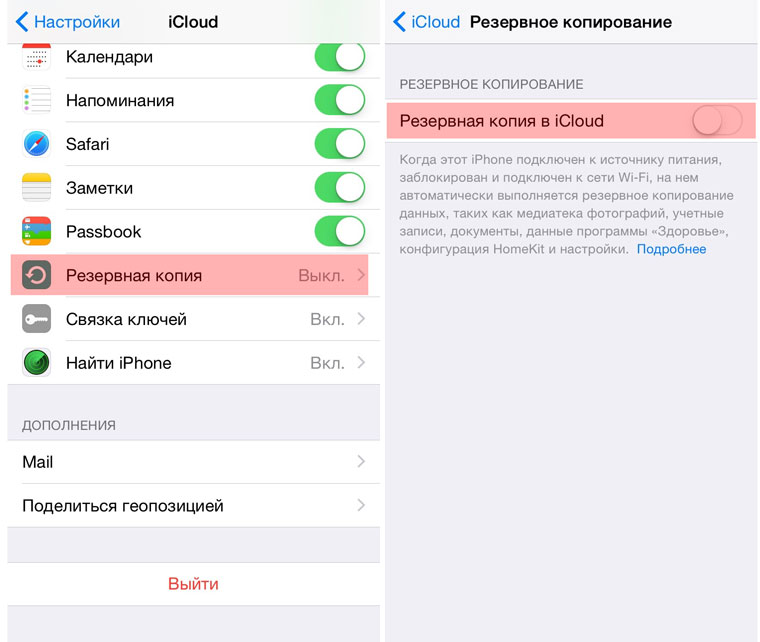
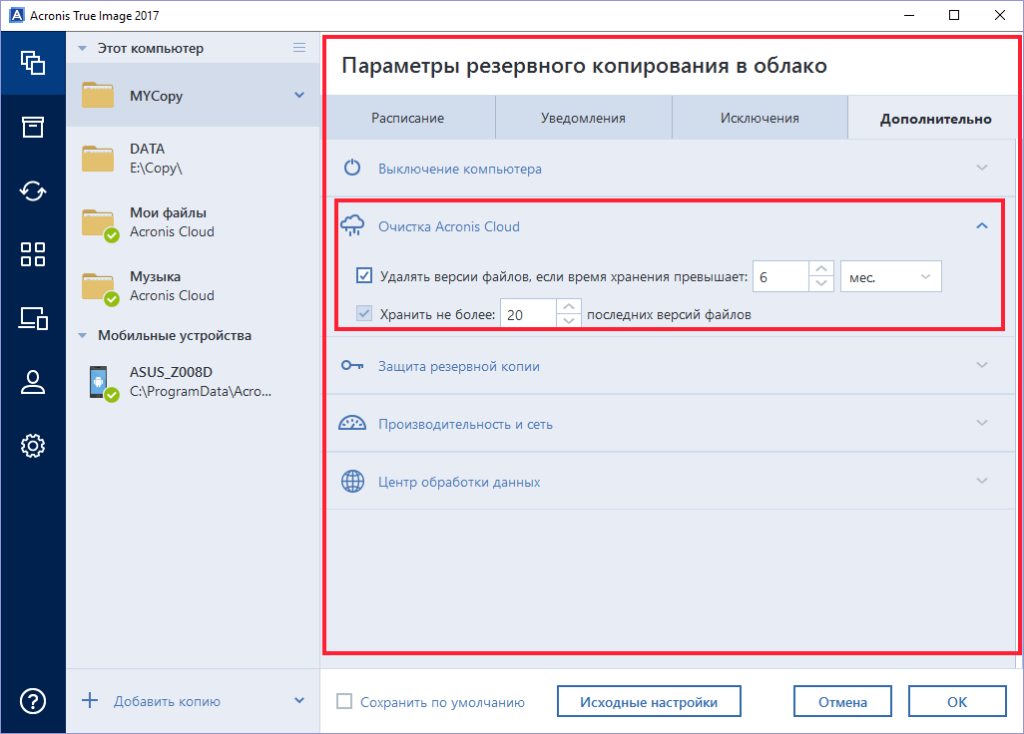
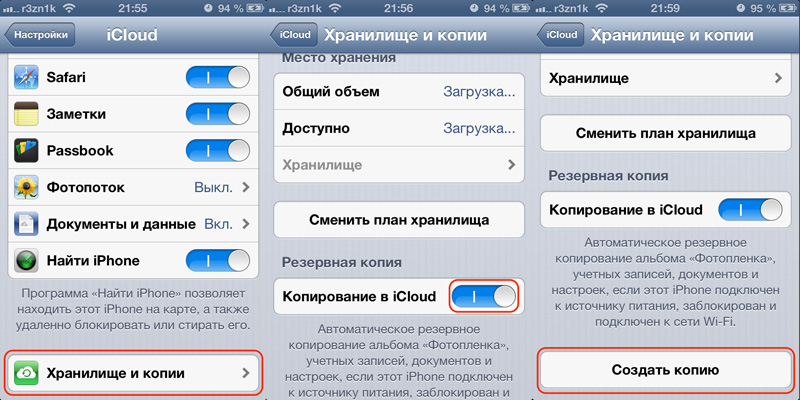
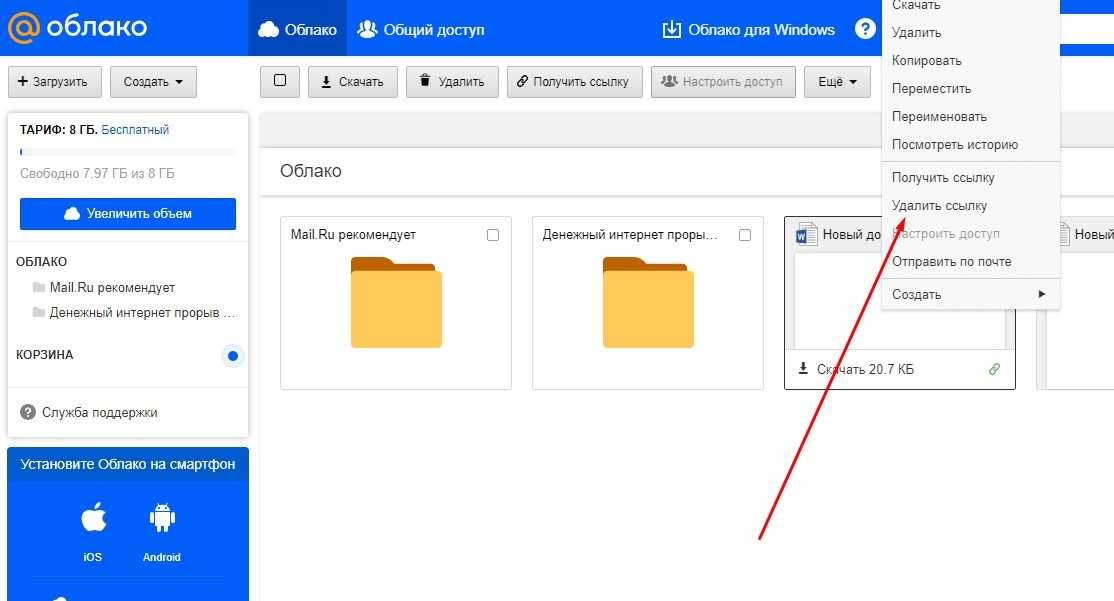 Далее вы можете выбрать тип данных, которые хотите получить. Например, если вы хотите узнать, как восстановить контакты на Android, вы можете просто выбрать контакты и нажать «Пуск».
Далее вы можете выбрать тип данных, которые хотите получить. Например, если вы хотите узнать, как восстановить контакты на Android, вы можете просто выбрать контакты и нажать «Пуск».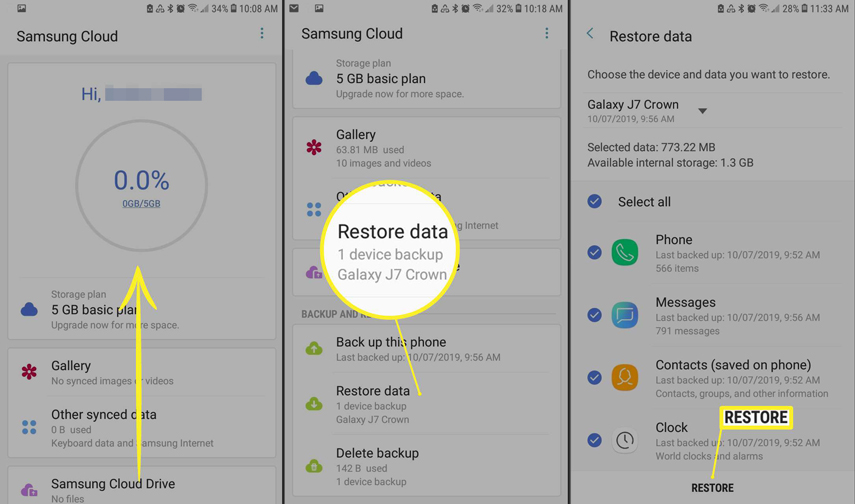 Для этого перейдите в iCloud > «Настройки» > «Управление хранилищем» и посмотрите, сколько свободного места вы можете использовать.
Для этого перейдите в iCloud > «Настройки» > «Управление хранилищем» и посмотрите, сколько свободного места вы можете использовать.