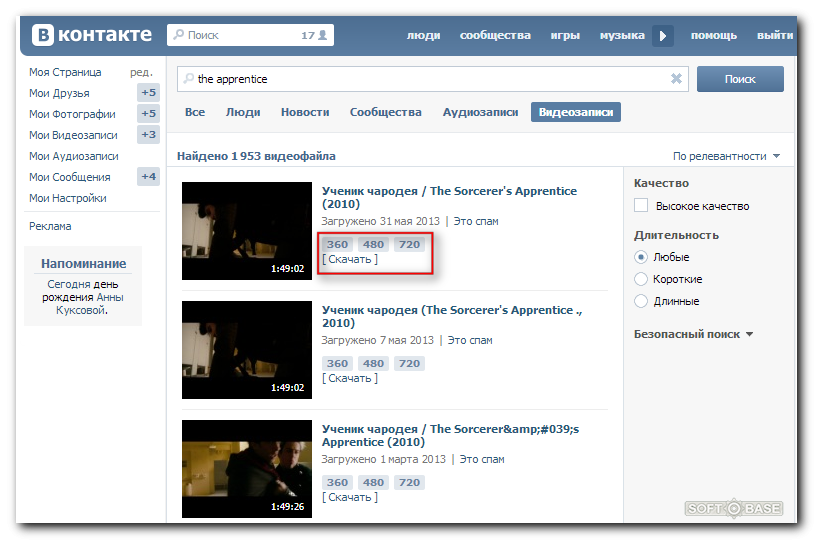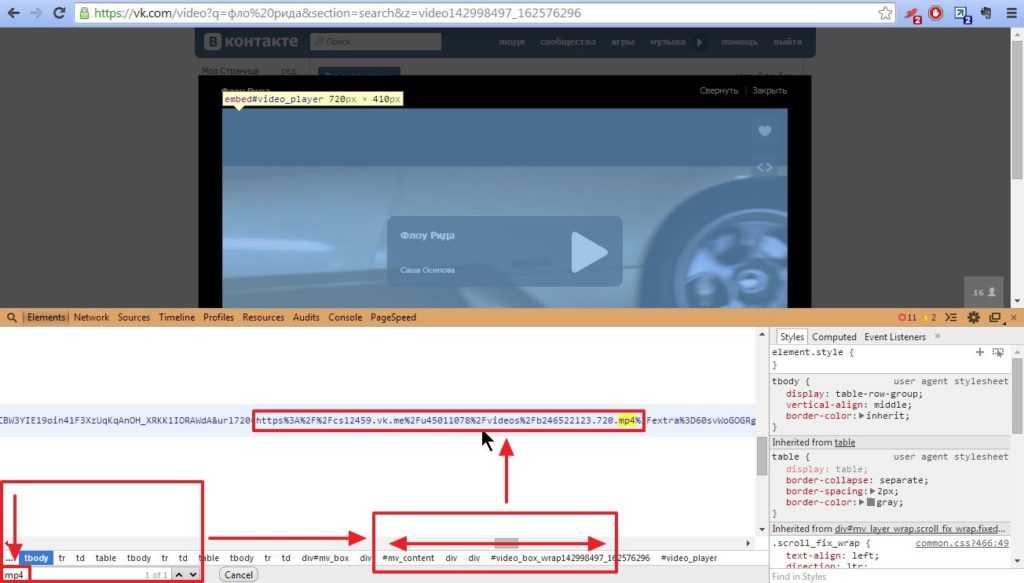5 советов по сохранению текстовых сообщений iPhone на компьютер
Выяснение того, как сохранять текстовые сообщения с iPhone на компьютер, может оказаться запутанной задачей.
Обычно в вашей жизни внезапно возникает ситуация, когда вам срочно нужно скопировать текстовые сообщения с вашего iPhone.
Когда вы выполняете поиск в Google для сохранения текстовых сообщений iPhone на компьютер, вы видите много беспорядка, а также множество веб-сайтов и инструкций, которые часто не выглядят надежными.
Весь процесс поиска простого и понятного онлайн-решения для экспорта ваших текстовых сообщений может быть немного пугающим. Если вы чувствуете себя подавленным, вы не одиноки!
Ежедневно где-то в мире есть мобильные пользователи, которым необходимо сохранять свои SMS-сообщения на компьютер.
По данным журнала Forbes , каждую секунду по всему миру отправляется более 270 000 текстовых сообщений!
Это невероятно большое количество текстовых сообщений отправляется каждую секунду каждого дня! Если вы читаете эту статью, скорее всего, вы один из многих пользователей iPhone, которым необходимо сохранить некоторые из этих текстовых сообщений с вашего iPhone на свой компьютер.
Какой компьютер мне нужен, чтобы сохранять текстовые сообщения с моего iPhone?
Вы можете сохранять текстовые сообщения на компьютере Windows или Mac .
Неважно, настольный у вас компьютер или ноутбук. Оба будут отлично работать!
Для экспорта текстовых сообщений в Windows лучше всего использовать на компьютере одну из следующих операционных систем:
- Windows 7
- Windows 8
- Windows 10
- Windows 11
Если вы используете Mac для сохранения текстовых сообщений на свой компьютер, все эти операционные системы совместимы для выполнения задачи:
- OS X Lion
- горный лев
- Маверикс
- Йосемити
- Эль-Капитан
- Сьерра
- Высокая Сьерра
- Мохаве
- Каталина
- Биг-Сур
- Монтерей
- Вентура
Нужен ли iTunes на моем компьютере для экспорта текстовых сообщений?
Пользователи Windows по-прежнему используют iTunes для резервного копирования своего iPhone на своем компьютере.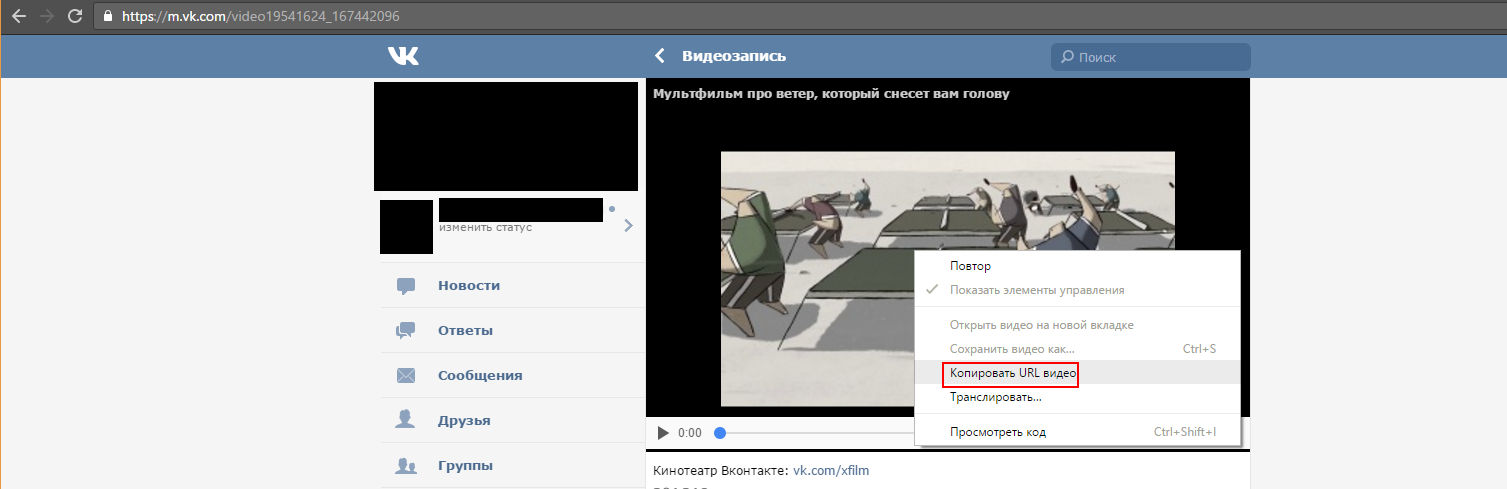 Если вы являетесь пользователем Mac и используете macOS Big Sur, Catalina, Monterey или Ventura , вам больше не нужен iTunes , и вы просто выполняете резервное копирование через Finder на своем Mac.
Если вы являетесь пользователем Mac и используете macOS Big Sur, Catalina, Monterey или Ventura , вам больше не нужен iTunes , и вы просто выполняете резервное копирование через Finder на своем Mac.
Если на вашем компьютере сейчас нет iTunes, вы можете установить программу с официального сайта Apple.
Если вы никогда не делали резервную копию iTunes на своем компьютере, не волнуйтесь! Инструкции о том, как сделать резервную копию вашего iPhone, просты и понятны. Ниже у нас есть более подробные инструкции по резервному копированию вашего iPhone или iPad.
Примечание: Decipher TextMessage также предлагает вариант резервного копирования «только текст» , при котором пользователь может сделать резервную копию без iTunes, которая будет включать только файлы резервных копий, необходимые для сохранения текстовых сообщений. Чтобы создать резервную копию вашего iPhone с помощью Decipher TextMessage, просто выберите опцию «Резервное копирование» в меню программного обеспечения.
Совет 1. Решите, подходит ли вам создание скриншотов ваших сообщений.
Скриншот — это когда вы делаете снимок экрана вашего iPhone, чтобы зафиксировать содержимое того, что отображается.
Скриншоты — отличный способ сохранить текстовые сообщения iPhone , если у вас есть только небольшое количество текстовых сообщений для захвата.
Если вам нужно сохранить несколько текстовых сообщений, мы рекомендуем не делать снимки экрана и использовать программное обеспечение для быстрого и точного сохранения ваших текстовых сообщений на компьютер.
Как сделать снимок экрана на моем iPhone?
iPhone X или новее
- Нажмите и удерживайте боковую кнопку на правой стороне iPhone.
- Нажмите кнопку «Увеличение громкости» на левой стороне iPhone и отпустите кнопки.
- В нижнем углу вашего iPhone вы увидите небольшую миниатюру снимка экрана.
- Выберите миниатюру, чтобы отредактировать снимок экрана или поделиться им.

- Проведите влево по миниатюре, чтобы закрыть ее.
На iPhone 8 или более ранней версии, iPad и iPod touch
- Удерживайте боковую или верхнюю кнопку на устройстве.
- Сразу же нажмите кнопку «Домой», а затем отпустите боковую или верхнюю кнопки.
- Теперь вы увидите эскиз снимка экрана в левом нижнем углу вашего устройства.
На сайте Apple также есть примеры того, как делать скриншоты, которые могут оказаться полезными.
Если вам нужно сохранить несколько текстовых сообщений, скриншоты, скорее всего, вам не подойдут. Необходимость делать много скриншотов часто может отнимать много времени и быть неэффективной.
Совет 2: Сделайте резервную копию вашего iPhone на компьютере
Чтобы перенести текстовые сообщения с вашего iPhone на компьютер, вам необходимо сделать резервную копию на вашем компьютере iPhone или iPad.
Резервное копирование вашего iPhone на компьютер гарантирует, что все ваши текстовые сообщения и iMessages будут сохранены в резервной копии перед их экспортом.
Вот инструкции по резервному копированию вашего iPhone:
- Подключите iPhone к компьютеру.
- Запустите iTunes и выберите свой iPhone.
- Выберите «Резервное копирование сейчас», чтобы начать процесс резервного копирования.
- Следите за ходом резервного копирования вашего iPhone на панели инструментов.
Пользователи macOS Big Sur, Catalina, Monterey или Ventura — iTunes больше не нужен для резервного копирования вашего устройства. Просто подключите свой iPhone к компьютеру и выберите устройство в левой колонке Finder, после чего в главном окне появится опция «Резервное копирование сейчас».
Если вы впервые создаете резервную копию iPhone на своем компьютере, это может занять несколько минут.
Время, необходимое устройству для резервного копирования, зависит от того, сколько данных у вас есть на вашем iPhone.
Если у вас много фотографий, видео или текстовых сообщений с вложениями, процесс может занять некоторое время. Просто наберитесь терпения и позвольте iTunes создать полную резервную копию вашего iPhone.
Просто наберитесь терпения и позвольте iTunes создать полную резервную копию вашего iPhone.
Как упоминалось ранее, Decipher TextMessage также включает возможность создания варианта резервного копирования «только текст» , посредством которого пользователь может сделать резервную копию без iTunes, которая будет включать только файлы резервных копий, необходимые для сохранения текстовых сообщений. Некоторые пользователи могут предпочесть использовать эту опцию, если у них недостаточно места на ПК или Mac для создания полной резервной копии своего устройства iOS.
Совет 3: Запустите Decipher TextMessage
Decipher TextMessage — это простая в использовании настольная программа, которая читает все ваши текстовые сообщения на вашем компьютере.
Программа также позволяет сохранять, распечатывать и экспортировать PDF-копии ваших текстовых сообщений и iMessages.
Когда вы используете Decipher TextMessage на своем компьютере Mac или Windows, все ваши данные являются конфиденциальными для вашего ПК. Ваши текстовые сообщения никогда не хранятся в облаке или онлайн!
Ваши текстовые сообщения никогда не хранятся в облаке или онлайн!
Скачать Расшифровать текстовое сообщение
Как сохранить текстовые сообщения iPhone
Чтобы сохранить текстовые сообщения iPhone на компьютер, выполните следующие действия:
- Откройте приложение «Расшифровать текстовое сообщение» и выберите iPhone.
- Выберите контакт, у которого есть текстовые сообщения, которые вы хотите сохранить.
- Выберите Экспорт в формате PDF, чтобы сохранить текстовые сообщения на свой компьютер.
- Дважды щелкните, чтобы открыть сохраненные текстовые сообщения в формате PDF на ПК или компьютере Mac.
После резервного копирования вашего iPhone, когда вы запустите Decipher TextMessage, вы увидите свое устройство в левом столбце программного обеспечения.
Все ваши контакты iPhone появятся в средней колонке программы.
Выберите «Экспорт» в меню «Расшифровать текстовое сообщение», а затем выберите «Текущий разговор / PDF».
Теперь вы сохранили текстовые сообщения с iPhone на компьютер в виде документа PDF. Когда вы откроете файл PDF, все ваши текстовые сообщения и фотографии будут отображаться в формате чата.
Обратите внимание, что все вложения с фотографиями также экспортируются как часть PDF!
Любые фотографии, содержащиеся в ваших текстовых сообщениях, будут отображаться так же, как и на вашем телефоне, и будут отображаться как часть ветки сообщений с этим контактом.
Вы также можете экспортировать вложения с фотографиями отдельно в папку , чтобы все ваши фотографии, содержащиеся в текстовых сообщениях, были систематизированы и сохранены на вашем ПК или Mac.
Совет 4. Сохраняйте текстовые сообщения iPhone с указанием времени/даты и контакта в каждом сообщении
Decipher TextMessage поставляется с уникальной настройкой, которая позволяет пользователям iPhone экспортировать текстовые сообщения с контактной информацией в каждом отдельном сообщении, как отправленном, так и полученном.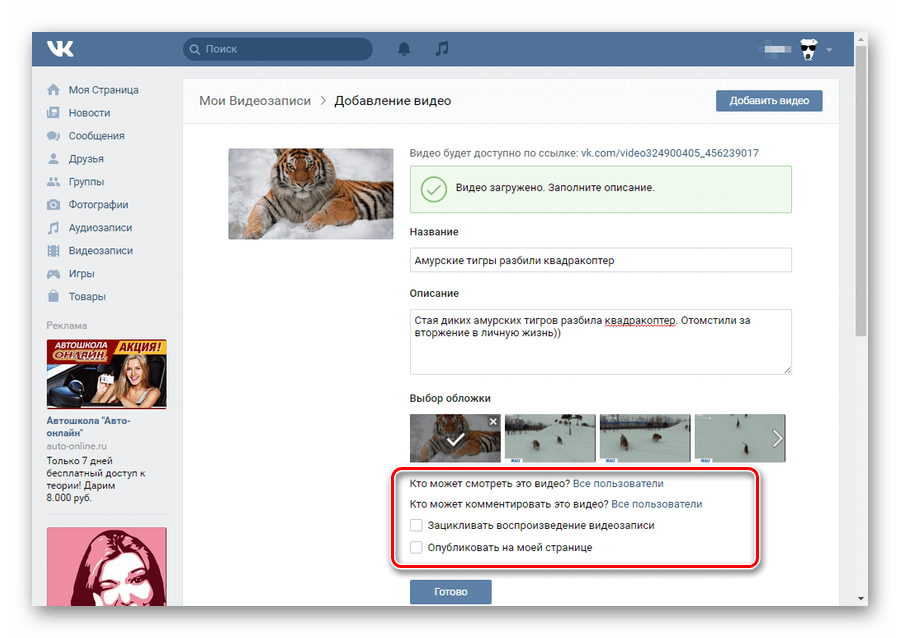
В текстовых сообщениях также указывается время и дата каждого сообщения!
Это полезно для приобретения документации и ясности.Это также полезно для людей, которым нужно сохранить текстовые сообщения для суда или суда.
Кроме того, эта функция нравится правоохранительным органам и юристам, поскольку она полезна для сбора доказательств и раскрытия информации.
Предпочтение «показывать контакт в каждом сообщении» автоматически включается в программе.
Однако, если вы хотите дважды проверить перед экспортом текстовых сообщений, просто убедитесь, что рядом с опцией в меню настроек стоит галочка.
Совет 5. Распечатайте сохраненные текстовые сообщения iPhone на своем компьютере
После того как вы успешно сохранили свое текстовое сообщение с iPhone на свой компьютер, его легко распечатать.
- Откройте сохраненный PDF-файл, содержащий ваши текстовые сообщения.
- Выберите печать, чтобы открыть диалоговое окно печати.

- Теперь вы можете распечатать все экспортированные текстовые сообщения.
Совет для профессионалов: Не забывайте, что если вам нужно отправить текстовое сообщение другу, вы можете просто прикрепить PDF-файл к любому электронному письму.
Как сохранить текстовые сообщения iPhone на компьютер — Mac или Windows
Следуйте нашему полезному пошаговому видеоруководству на YouTube, в котором показано, как сохранять текстовые сообщения iPhone и сообщения iMessages на любом компьютере.
Заключение
Когда вы впервые понимаете, что вам нужно сохранять или передавать текстовые сообщения на свой компьютер, это может быть немного ошеломляющим. Однако всего за несколько шагов вы сможете экспортировать и распечатывать важные текстовые сообщения iPhone.
Прежде всего убедитесь, что вы создали резервную копию iPhone на своем компьютере.
Затем подумайте, сколько текстовых сообщений вам нужно сохранить и перехватить.
Если у вас не так много текстовых сообщений, попробуйте сделать снимки экрана, чтобы посмотреть, подходит ли это для вашей ситуации.
Аналогичным образом, если у вас есть несколько текстовых сообщений для экспорта, попробуйте Decipher TextMessage. Программа сэкономит ваше время и усилия при экспорте важных текстовых сообщений.
Вы можете выбрать различные контакты в программе и сохранить все их текстовые сообщения и iMessages на свой компьютер в файле PDF.
Оттуда вы можете распечатать, отправить по электронной почте или скопировать текстовые сообщения на внешний жесткий диск, чтобы ваши текстовые сообщения и разговоры iMessage были надежно защищены!
Передача видео с Android на ПК 6 способами
Главная > Ресурсы > Передача Android (резервное копирование) > Android Authority — передача видео с Android на ПК 6 простыми способами
Резюме
Вы любите записывать видео Android-устройство? Как мы все знаем, сохранение все большего количества видео на телефоне Android будет занимать память, замедлять работу устройства, приводить к частым перезагрузкам и прочему. Вам обязательно нужно передать видео с Android на ПК , но, возможно, у вас нет хороших идей на этот счет. Я думаю, что большинство любителей записи видео хотят решить, как быстро перенести видео с Android на ПК. Теперь на этой странице представлены 6 практических способов передачи видео с телефона на компьютер, вы можете без труда проверить их после прочтения статьи.
Вам обязательно нужно передать видео с Android на ПК , но, возможно, у вас нет хороших идей на этот счет. Я думаю, что большинство любителей записи видео хотят решить, как быстро перенести видео с Android на ПК. Теперь на этой странице представлены 6 практических способов передачи видео с телефона на компьютер, вы можете без труда проверить их после прочтения статьи.
- Метод 1: как перенести видео с Android на ПК с помощью Android Video Transfer
- Метод 2: как загрузить видео с телефона на компьютер через Windows 10 Microsoft
- Метод 3: как загрузить видео с телефона на компьютер через Google Диск
- Метод 4: как перенести видео с Android на ПК с помощью электронной почты
- Метод 5: как отправить видео с телефона на компьютер по Bluetooth
- Метод 6: как перенести видео с телефона на компьютер с помощью USB
Способ 1. Как перенести видео с Android на ПК с помощью Android Video Transfer
Android Video Transfer — Samsung Messages Backup – это профессиональное приложение для переноса видео с Android на ПК.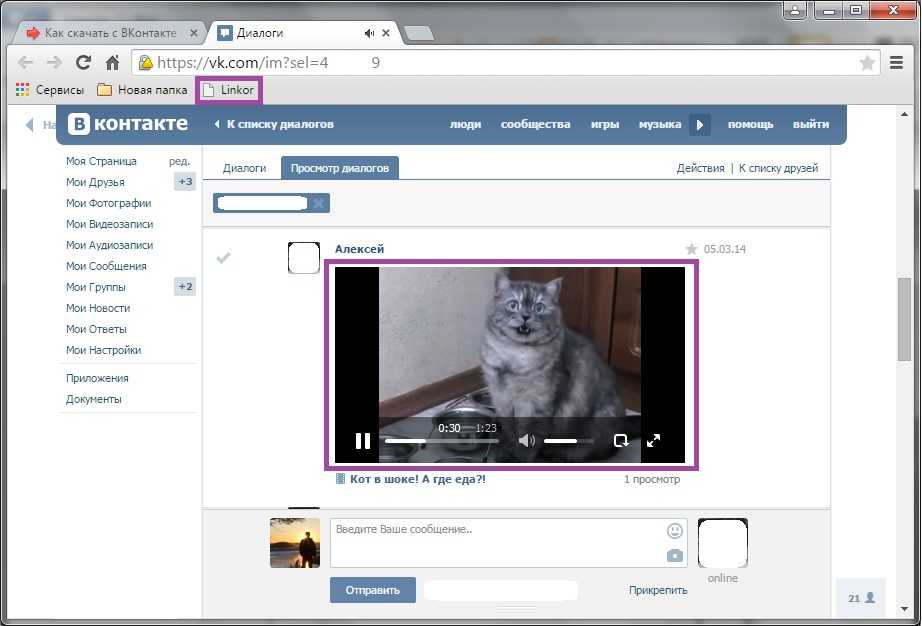 Эта опция предназначена для любителей видео, чтобы удобно переносить видео с Android на ПК. Помимо видео, вы можете мгновенно переносить фотографии, электронные книги, песни, контакты и т. д. на свой компьютер.
Эта опция предназначена для любителей видео, чтобы удобно переносить видео с Android на ПК. Помимо видео, вы можете мгновенно переносить фотографии, электронные книги, песни, контакты и т. д. на свой компьютер.
— Передавайте видео с Android на ПК одним щелчком мыши и сохраняйте 100% качество.
— Выборочный предварительный просмотр и передача музыки, фотографий, книг на компьютер.
— Легко редактируйте контакты, редактируйте текстовые сообщения, удаляйте журналы вызовов на компьютере.
— Быстрое резервное копирование всего телефона Android на ПК одним щелчком мыши.
— Быстрое резервное копирование и восстановление файлов устройств Android с ноутбука на Android.
Что еще более важно, Android Video Transfer совместим практически со всеми телефонами Android, такими как Samsung Galaxy S10/S10+/S10e/S9+/S9/S8+/S8, HTC U12+/U11+/U11/10, HUAWEI Mate X/Mate 20/Mate. 10 Pro/Mate 10/Mate 9, Gionee S11/S11S/S10/S10B/S10C/S9, LG G8s/G8/G7/G6+/G6/G5, Motorola, Xiaomi, Sony, ZTE, OPPO и т. д. Настоятельно, это приложение поддерживает Android 4.0 и выше.
10 Pro/Mate 10/Mate 9, Gionee S11/S11S/S10/S10B/S10C/S9, LG G8s/G8/G7/G6+/G6/G5, Motorola, Xiaomi, Sony, ZTE, OPPO и т. д. Настоятельно, это приложение поддерживает Android 4.0 и выше.
Добро пожаловать, чтобы бесплатно скачать Android Video Transfer ниже.
1.1 Как перенести видео с телефона на компьютер в 1 клик
В этой части вы узнаете, как перенести видео с телефона на компьютер в 1 клик, поэтому вам больше не нужно беспокоиться о переносе видео с Android на ПК. Следуйте простым шагам и быстро завершите процесс передачи.
Шаги по отправке видео с телефона на компьютер:Шаг 1. Загрузите приложение Android Video Transfer
Прежде всего, вам необходимо загрузить Android Video Transfer на свой компьютер, а затем установить приложение. После этого запустите его.
Шаг 2. Подключите Android-телефон к ПК
Затем подключите Android-устройство к ПК с помощью USB-кабеля и убедитесь, что на вашем смартфоне включен режим отладки USB.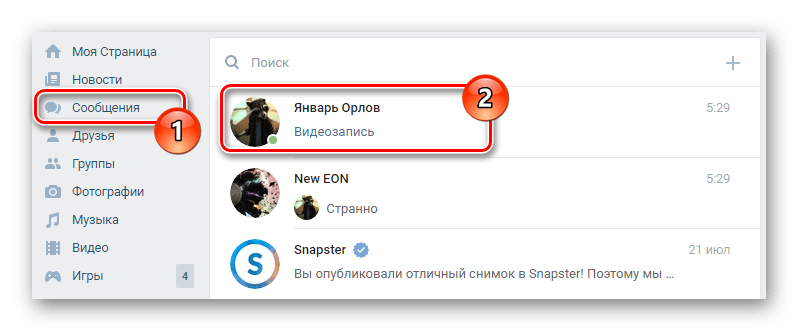 Android Video Transfer быстро распознает ваш телефон.
Android Video Transfer быстро распознает ваш телефон.
Шаг 3. Выберите Super Toolkit
— После подключения вы попадете на главную страницу, выберите тег « Super Toolkit » вверху страницы.
— Затем вы увидите значок « Backup » на интерфейсе, нажмите на него, и на экране появится всплывающее окно. Вы можете поставить галочку напротив « Видео » в каталоге.
— Наконец, нажмите значок » Резервное копирование » под каталогом. Ваши видео на телефоне Android будут немедленно перенесены на компьютер.
Слишком много видео и музыкальных файлов на вашем телефоне Android, тогда как удалить музыку и видео на устройстве Android?
Если вы хотите эффективно отправлять длинные видео с Android, попробуйте эти 4 метода.
1.2 Как отправлять видео с телефона на компьютер выборочно
Иногда вы не хотите передавать все видео на компьютер, в этот момент вам лучше знать, как отправлять видео с телефона на компьютер выборочно.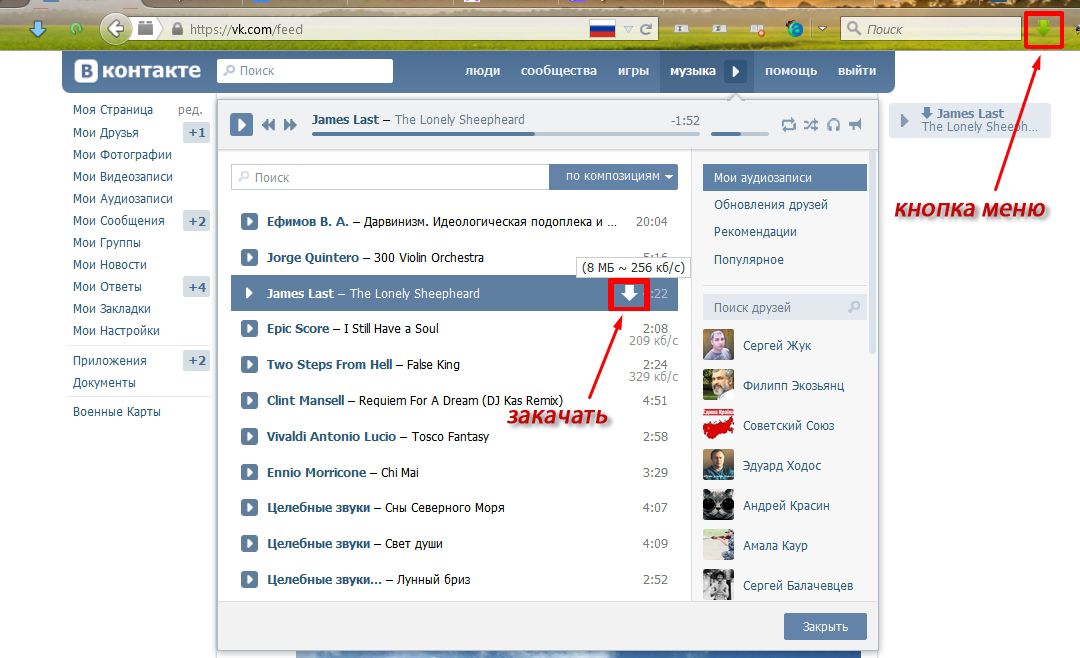 Вы также можете выбрать одно или несколько видео на своем устройстве Android для передачи с помощью Android Video Transfer. Перед передачей вы можете удобно просмотреть свои видео на компьютере.
Вы также можете выбрать одно или несколько видео на своем устройстве Android для передачи с помощью Android Video Transfer. Перед передачей вы можете удобно просмотреть свои видео на компьютере.
Шаг 1. Запустите Android Video Transfer и установите соединение
При загрузке и установке приложения на свой компьютер вам необходимо запустить его, а затем установить соединение между устройством Android и ПК с помощью USB-кабеля. Программное обеспечение обнаружит ваш мобильный телефон за короткое время.
Шаг 2. Предварительный просмотр видео на компьютере
После подключения вы увидите содержимое в списке слева. Выберите категорию « Видео » в списке. Ваши видео сразу же появятся справа.
Шаг 3. Перенос видео с Android на ПК
. Здесь вы можете выбрать видео, которые хотите передать, поставив галочку напротив каждого видео.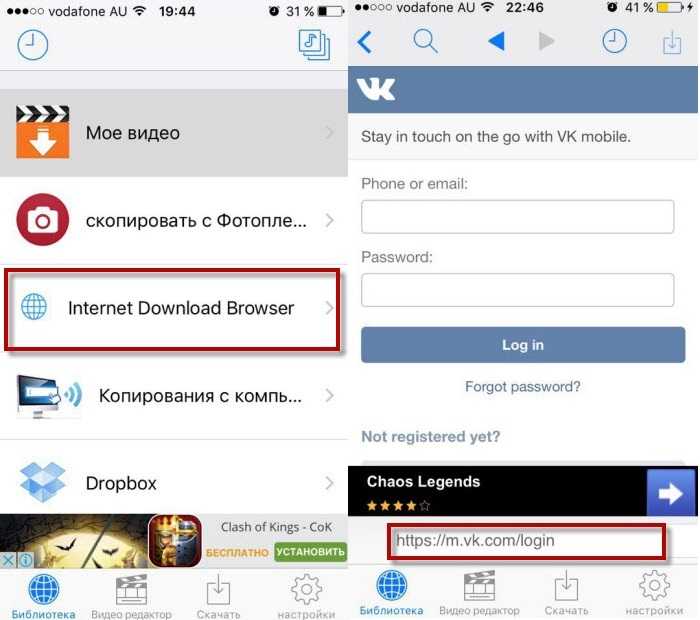 После этого нужно нажать кнопку « Экспорт » в верхнем меню.
После этого нужно нажать кнопку « Экспорт » в верхнем меню.
— Затем вам нужно выбрать место на вашем компьютере для сохранения видео. Процесс переноса будет завершен через некоторое время.
Читайте также: Если вы пользователь Samsung, знаете ли вы, как передавать видео между телефоном Samsung и ПК?
Способ 2. Как загрузить видео с телефона на компьютер через Windows 10 Microsoft
Помимо загрузки профессионального приложения для передачи видео, вы можете выбрать Windows 10 Microsoft, чтобы решить, как загружать видео с телефона на компьютер. Этот способ заключается в использовании встроенного приложения на вашем ПК для передачи. Это немного медленнее, чем профессиональное приложение для переноса, но если у вас достаточно времени, это не проблема. Кстати, этот способ эффективен только на ПК с Windows 10.
Шаги по загрузке видео с телефона на компьютер: Шаг 1.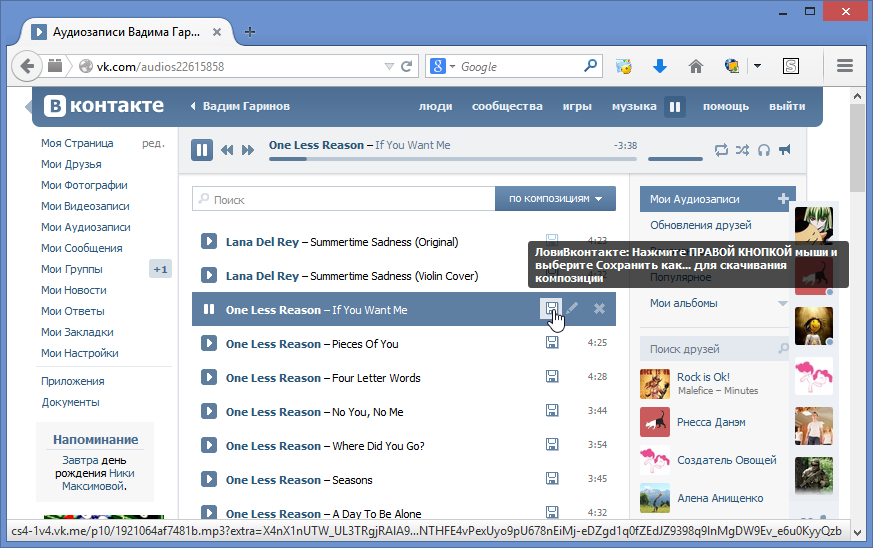 Подключите устройство Android к компьютеру
Подключите устройство Android к компьютеру
Во-первых, подключите устройство Android к компьютеру, не забудьте разблокировать телефон Android до завершения всего процесса. .
Шаг 2. Перейти к значку «Пуск»
После связывания перейдите к значку « Пуск » в виде небольшого окна в левом нижнем углу. Нажмите на нее и нажмите « Photos », чтобы открыть приложение «Фотографии».
Шаг 3. Импорт видео с телефона Android
— Вам необходимо нажать кнопку « Импорт » в правом верхнем углу. Выберите опцию « С USB-устройства ». Приложение быстро проверит ваше устройство. Выберите свое устройство Android, которое необходимо перенести.
— Просмотрите свои видео в окне, выберите видео, которые хотите передать, затем нажмите значок « Продолжить » внизу.
— В конце концов, подождите несколько минут, видео будут перенесены на ваш компьютер.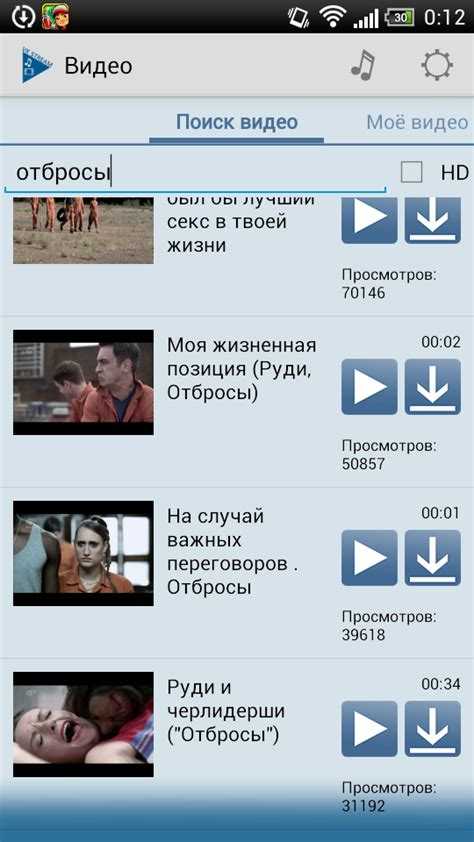 Если видео большие, нужно подождать дольше.
Если видео большие, нужно подождать дольше.
Возможно, вам понравится: Как просмотреть историю звонков на телефоне Android в любых ситуациях?
Способ 3. Загрузка видео с телефона на компьютер через Google Диск
Если вы хотите передавать видео с телефона на компьютер по беспроводной сети, Google Диск может быть хорошим выбором. Поскольку у каждого человека есть 15 ГБ свободного места для хранения с учетной записью Google, если у вас достаточно места для передачи видео, вы можете перенести их с помощью Google Диска. Однако скорость передачи зависит от скорости вашего интернета. Кроме того, вы потратите много интернет-данных на передачу, если у вас нет Wi-Fi.
Вот как загрузить видео с телефона на компьютер через Google Диск:Шаг 1. Установите Google Диск и войдите в систему
Для начала загрузите Google Диск на свой телефон Android. Установите его успешно, затем запустите приложение.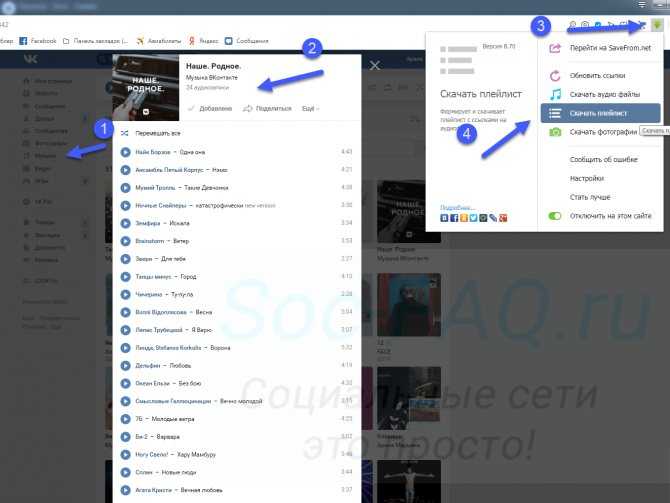 Пожалуйста, войдите в Диск с вашей учетной записью Google. Если нет, вам необходимо создать учетную запись Google.
Пожалуйста, войдите в Диск с вашей учетной записью Google. Если нет, вам необходимо создать учетную запись Google.
Шаг 2. Загрузите видео с Android на Диск
— Когда вы войдете в приложение, вам нужно нажать « Добавьте кнопку на экран, чтобы выбрать опцию « Загрузить ». Затем нажмите « Галерея » в категориях. , ваши видео начнут загружаться с устройства Android на Google Диск. на сайте
Шаг 4. Загрузите видео с Google Диска на ПК
. Когда вы войдете в Google Диск на веб-сайте на ПК, коснитесь опции « Последние » слева. Вы увидите свои видео, которые вы только что перенесли.
— Щелкните правой кнопкой мыши одно из видео, затем выберите « Скачать » в списке. Теперь вы загружаете видео на ПК.
Бонус: Можно ли перенести другие файлы с Android на ПК? Как легко перенести файл Android на ПК?
Способ 4.
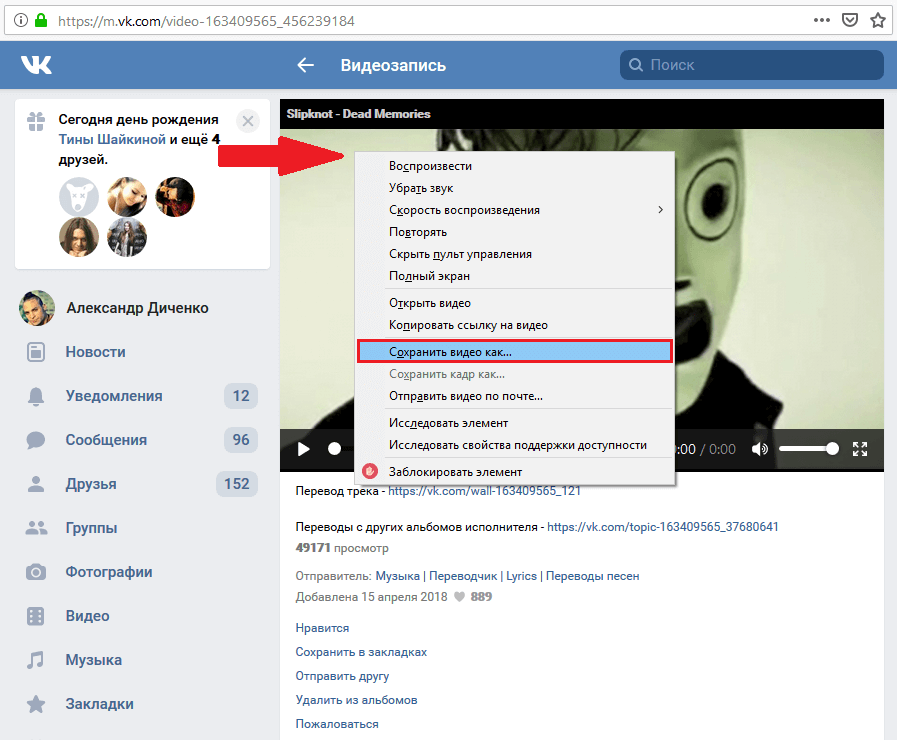 Как перенести видео с Android на ПК по электронной почте
Как перенести видео с Android на ПК по электронной почтеКак передать видео с Android на ПК по электронной почте? На самом деле, использование электронной почты для передачи видео с Android на ПК — очень простое решение, но оно также стоит ваших интернет-данных, когда у вас нет Wi-Fi. Как правило, на телефоне Android есть почтовое приложение, поэтому вам не нужно загружать другое почтовое приложение.
Вот как перенести видео с Android на ПК:Шаг 1. Найдите видеофайлы
Вначале вам нужно найти свои видеофайлы на вашем Android-устройстве. Вероятно, вы храните его в приложении «Галерея».
Шаг 2. Отправить видео по почте
— Когда вы найдете видео, нажмите на него, и вы увидите значок « Поделиться » в нижней строке меню. Нажмите на него, а затем выберите опцию « Mail ». Здесь мы возьмем Gmail в качестве примера.
— Введите свой почтовый адрес в почтовом приложении, вы можете использовать идентичный почтовый адрес в » «От » и « До «.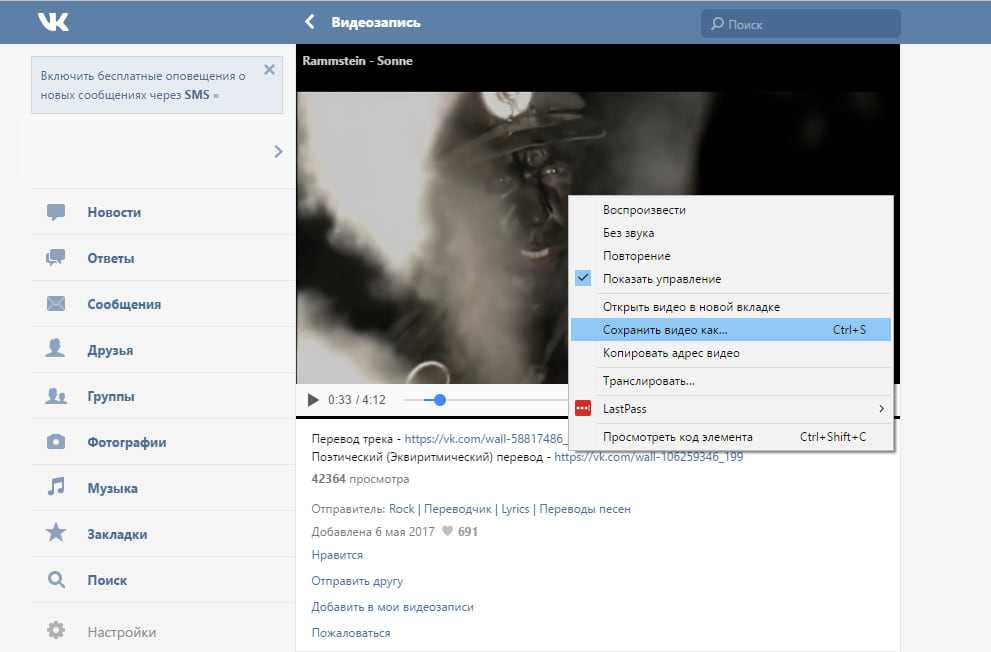 Затем нажмите значок « Отправить » в виде самолета вверху. , пожалуйста, откройте браузер, а затем войдите в свою учетную запись электронной почты, которую вы только что отправили. Вы увидите свое видео в папке « Входящие ». «. Вы можете выбрать место на вашем ПК во всплывающем окне. Наконец, видео будет загружено на ПК.
Затем нажмите значок « Отправить » в виде самолета вверху. , пожалуйста, откройте браузер, а затем войдите в свою учетную запись электронной почты, которую вы только что отправили. Вы увидите свое видео в папке « Входящие ». «. Вы можете выбрать место на вашем ПК во всплывающем окне. Наконец, видео будет загружено на ПК.
Проверьте, если вам нужно: Как перенести данные с iPhone на устройство Android, возможно ли это?
Способ 5. Как отправить видео с телефона на компьютер по Bluetooth
Если у вас нет достаточного интернет-трафика и вы не установили никаких приложений на мобильный телефон, вы можете решить использовать Bluetooth. В настоящее время Bluetooth является встроенным приложением на компьютере и телефоне Android, поэтому не беспокойтесь об устройствах. Однако мало кто знает, как импортировать видео с ПК на телефон четко, потому что передача будет длиться долго, когда файл большой.
Подробные инструкции по отправке видео с телефона на компьютер по Bluetooth: Шаг 1. Включите Bluetooth
Включите Bluetooth
— Включите Bluetooth как на ПК, так и на устройстве Android. На компьютере нажмите « Пуск » и « Настройки », затем нажмите « Устройства » в окне, чтобы выбрать « Bluetooth и другие устройства ». Включите Bluetooth.
. На устройстве Android проведите вниз от верхнего края экрана и коснитесь значка Bluetooth.
Шаг 2. Подключите устройство Android к ПК через Bluetooth
— На ПК нажмите значок « Добавить » в интерфейсе, затем выберите « Bluetooth ». Ваш компьютер начнет поиск вашего телефона Android. После этого вы увидите имя вашего телефона Android в списке.
— щелкните свое устройство Android, затем вас попросят выполнить сопряжение телефона и компьютера.
Шаг 3. Отправка видео через Bluetooth
— После сопряжения выберите » Отправляйте или получайте файлы через Bluetooth «, а затем выберите » Получить файл» на ПК.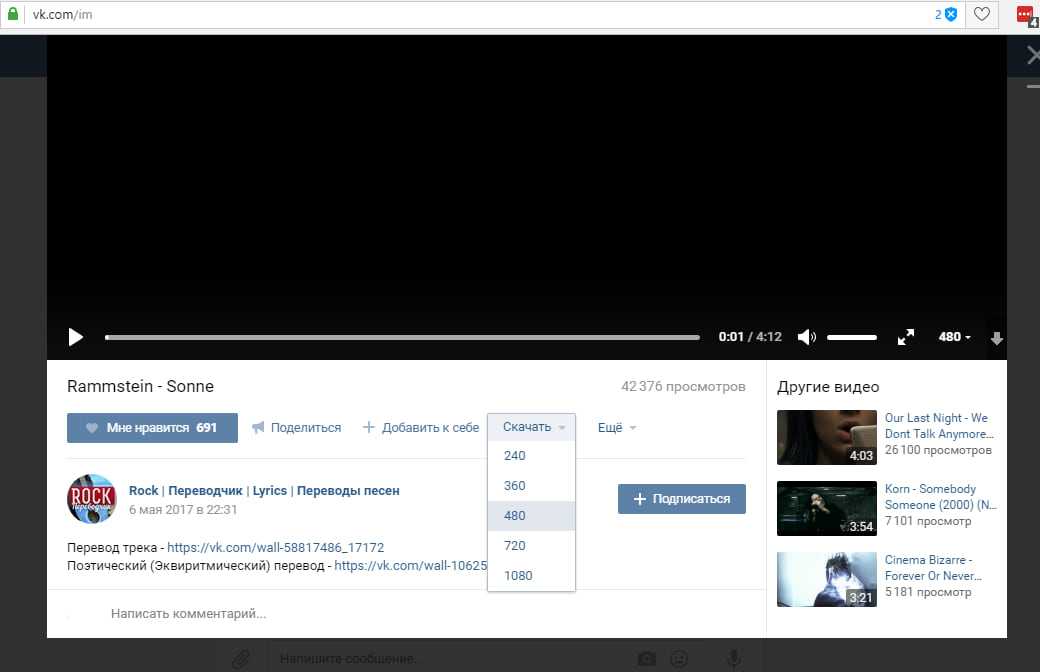
— На своем телефоне Android вы можете найти свои видеофайлы и нажать » Поделиться «, чтобы выбрать » Bluetooth » . Нажмите на имя своего компьютера. При появлении запроса выберите « Да » на мобильном телефоне.
— Ваши видео скоро будут отправлены на ПК. Вы меломан, как безопасно перенести музыку с устройства Android на компьютер?
Необходимо выбрать отличный инструмент для восстановления видео Android, если вы хотите спасти случайно удаленные видео.
Способ 6. Как перенести видео с телефона на компьютер с помощью USB
В любом случае, если на вашем ПК нет Bluetooth, вы также можете использовать USB-кабель для передачи видео с Android на ПК. Это самый простой выбор, но он требует больше всего времени одновременно среди этих 6 методов. Поэтому, если вы хотите сэкономить время на другие дела, этот способ вам не подходит.
Шаги по передаче видео с телефона на компьютер через USB: Шаг 1.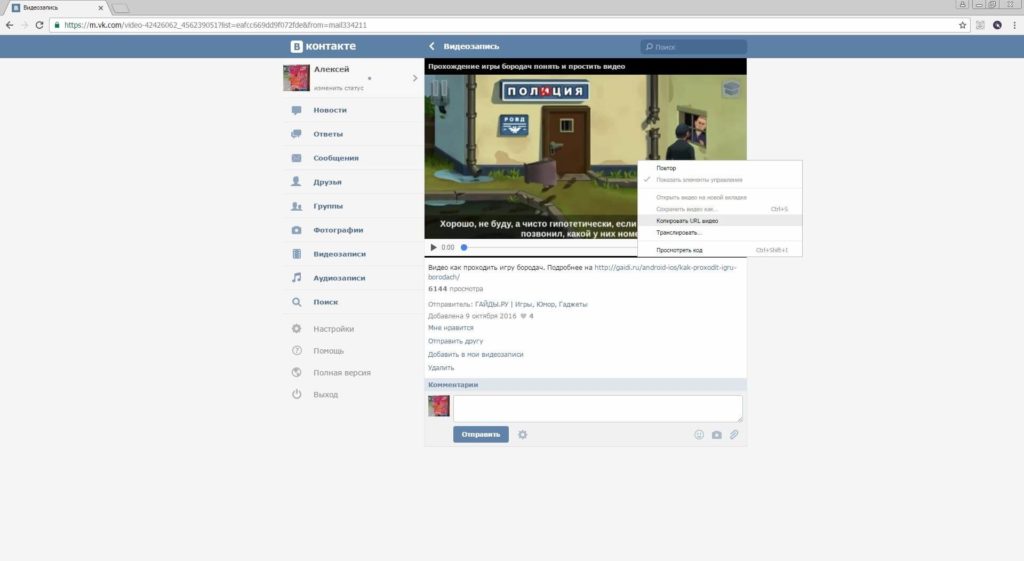 Установите соединение между Android и ПК
Установите соединение между Android и ПК
Для начала вам необходимо установить соединение между телефоном Android и ПК и включить USB отладка на вашем смартфоне.
Шаг 2. Перейдите к этому компьютеру
— Затем введите «
— Перейдите в папку » DICM » или, возможно, в другую папку, в которой вы сохраняете видео.
Шаг 3. Скопируйте и вставьте Видео на ПК
— Когда вы найдете свои видео, выделите видео, которые вы хотите передать, затем щелкните правой кнопкой мыши, чтобы выбрать « Копировать » в списке.
— В конце выберите место на вашем компьютере Чтобы сохранить видео, вставьте его, щелкнув правой кнопкой мыши.