Как легко записать музыку на флэш-накопитель для автомобиля
Музыка всегда может быть одним из лучших способов настроить настроение и создать понравившийся вам феномен.
Вы можете слушать музыку на многих смарт-устройствах. Иногда будет удобнее слушать музыку, если вы скачать музыку на USB. С музыкой на флэш-накопителе вы можете наслаждаться музыкой, когда вы за рулем или танцуете, просто подключившись к ней с помощью USB-медиаплеера.
Звучит хорошо! Я собираюсь поделиться с вами, как безопасно и быстро записать музыку на флешку. Вам нужно подготовить компьютер и USB.
Вот и все! Давайте начнем.
СОДЕРЖАНИЕ
- Как безопасно и быстро скачать музыку на свой компьютер
- Как поставить музыку на флешку
Как безопасно и быстро скачать музыку на свой компьютер
Вы можете найти музыкальные ресурсы на многих популярных сайтах. Если вы
предпочитаете независимую музыку, лучше всего подойдут такие музыкальные сайты, как
SoundCloud, Jamendo, Bandcamp. YT — также отличный музыкальный сайт, где вы можете
найти не только инди-музыку, но и работы популярных певцов.
YT — также отличный музыкальный сайт, где вы можете
найти не только инди-музыку, но и работы популярных певцов.
Поскольку вы, возможно, подготовили музыку, которую хотите скопировать, следующий шаг — загрузка AnyMusic.
Почему стоит выбрать AnyMusic для загрузки музыки? Используя AnyMusic, вы можете:
● скачать музыку с 1000+ популярных сайтов, В том числе Лагерь группы, SoundCloud, Jamendo, И т.д.
● Скачать музыку в пакетном режиме на быстрой скорости. Если у вас много плейлистов на YouTube, их можно загрузить одним щелчком мыши.
● Сохраняйте музыку на своем компьютере или мобильном телефоне, AnyMusic поддерживает загрузку музыки на Android, Windows и Mac. Вся музыка, которую вы скачали, будет сохранена в эксклюзивном файле на ваших интеллектуальных устройствах.
● Наслаждайтесь качеством музыки 320 кбит / с. Чистый и хороший звук даст вам лучший опыт прослушивания.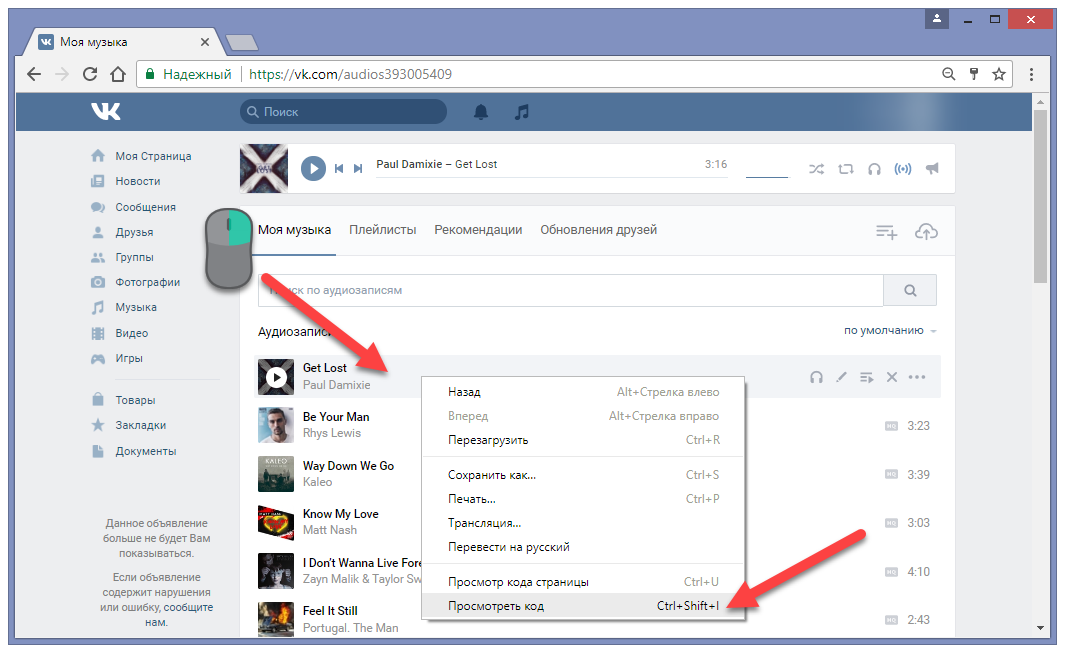
Давайте посмотрим, как теперь загружать музыку на USB с помощью компьютера.
Метод 1, Вставьте ссылку и загрузите музыку.
- Запустите AnyMusic на своем компьютере и вставить ссылку в строке поиска.
- Выберите формат и загрузите музыку.
Большой! Музыка скачана! Скачайте AnyMusic и попробуйте сейчас.
AnyMusic
Получите неограниченное количество скачиваний музыки со скоростью 320 кбит / с
Бесплатная загрузка
для Windows 10/8/7
- для Windows 10/8/7
- для Mac OS X 14+
- для Android
Если вы бродите, как поставить плейлист на флешке, просто вставьте ссылку на плейлист в строке поиска тоже. Нажав на маленькое окошко в левой части каждой песни, вы можете выбрать загруженный файл.
Метод 2, Введите ключевые слова в строку поиска,
чтобы найти песню.
Начните скачивать ваши любимые песни в пакетном режиме!
Или вы можете прослушать списки воспроизведения, рекомендованные в AnyMusic, которые также можно загрузить в пакетном режиме.
Начните искать музыку с AnyMusic сейчас!
Как поставить музыку на флешку
Теперь я покажу вам, как записывать музыку на USB-накопитель.
- Подготовьте музыку, которую хотите записать на USB. Для музыки, которую вы только что загрузили через AnyMusic, вы можете найти ее в своей библиотеке. Нажмите синий «Открыть» в правой верхней части интерфейса, и вы увидите, куда сохраняются загруженные файлы.Теперь вы нашли загруженные файлы на вашем компьютере.
- Подключите USB к компьютеру и вернитесь на вышеуказанную страницу. Вы можете найти свою флешку в правом столбце. Теперь вы можете выбрать музыку с помощью мыши и перетащить ее на свой USB.Или вы можете выбрать музыку в первую очередь. Щелкните правой кнопкой мыши и выберите «Отправить».
Удивительный! Загрузка музыки на USB, готово!
Подключите USB к вашему автомобилю, и теперь вы можете наслаждаться
прекрасным звуком. Если вы не знаете, как подключить USB к машине, LifeWire помогает вам.
Если вы не знаете, как подключить USB к машине, LifeWire помогает вам.
Заключение
Для метода, упомянутого выше, я представляю, как загружать музыку на свой компьютер с AnyMusic и как без труда записывать музыку на флешку.
Не скачали AnyMusic? Не стесняйтесь! Наполни свой USB музыкой, которая тебе нравится!
AnyMusic
Получите неограниченное количество скачиваний музыки со скоростью 320 кбит / с
Бесплатная загрузка
для Windows 10/8/7
- для Windows 10/8/7
- для Mac OS X 14+
- для Android
Быстрая навигация:
- ● скачать музыку на свой компьютер
- ● положить музыку на флешку
Самые лучшие сайты для скачивания музыки бесплатно на флешку без регистрации
Сложно представить нашу жизнь без музыки, поэтому сервисы, предоставляющие возможность скачивания пользуются огромным спросом. Мы собрали самые лучшие сайты для скачивания музыки бесплатно на флешку без регистрации.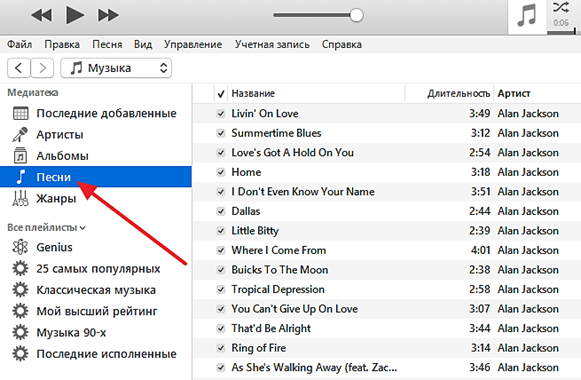
Содержание
1 Ластфм.ру
2 RealMusic
3 Звуки.ру
4 Музыка.ру
5 Зайцев.нет
Ластфм.ру
Сервис будет полезен не только тем, кто хочет скачать трек, но и тем, кто ищет что-то новое. Внутреннее приложение Scrobbler поможет пользователям ознакомиться с другими исполнителями, исходя из ваших предпочтений. Портал собирает и обрабатывает ваши предпочтения, благодаря чему поиск становится гораздо удобнее.
RealMusic
Ещё один полезный сайт, который стоит отметить не только как хостинг, но и полноценным порталом для общения музыкантов и их фанатов. Здесь есть всё: расписание концертов, новости. Скачать треки можно без регистрации, но для зарегистрированных пользователей открываются другие возможности, например, общение с другими посетителями, музыкантами.
Звуки.ру
Интересный портал, который предлагает не только скачивать треки, но и массу других «полезностей». Здесь любой пользователь может ознакомиться не только с творчеством любимого исполнителя, но и с его биографией, информацией о жизни группы. Также через сайт можно купить билеты на концерт, расписание которых отображается тут же.
Здесь любой пользователь может ознакомиться не только с творчеством любимого исполнителя, но и с его биографией, информацией о жизни группы. Также через сайт можно купить билеты на концерт, расписание которых отображается тут же.
Музыка.ру
Сервис предлагает два варианта использования: платный и бесплатный. Если вам не мешает реклама, то деньги платить и необязательно. Для частых же посетителей есть возможность оформления платной подписки. А вы точно таковым станете, так как выбор представлен во всей своей широте: любые жанры, исполнители.
Поиск очень удобный, вы можете просто посмотреть топовые песни или искать треки по жанрам. Можно не скачивать, а слушать музыку в онлайн режиме. И очень удобно, что скачивать можно сразу весь альбом, а не каждый трек отдельно. Есть возможность прослушивать радио.
Зайцев.нет
Пожалуй, самый лучший сервис, который существует уже долгие годы, появившийся ещё тогда, когда не у всех даже были компьютеры. Со временем он не потерял свою популярность, здесь огромный выбор музыкальных композиций, понятный интерфейс – всё это завоевало сердца пользователей.
А главное, что пользователи могут не только бесплатно скачивать, но и также закачивать музыку на портал. Но бесплатный сыр только в мышеловке, поэтому разработчики зарабатывают на рекламе, которой тут просто море. К этому можно привыкнуть, но всё-таки она раздражает.
- Автор: Nast
- Распечатать
Оцените статью:
(7 голосов, среднее: 3.1 из 5)
Поделитесь с друзьями!
Как перенести музыку с компьютера на Android
Поскольку вы не можете использовать iTunes с устройствами Android, многие люди ищут в других местах решения, которые помогут им управлять своей музыкой между компьютером и Android или несколькими устройствами Android. Эта статья предназначена для того, чтобы сделать этот поиск быстрым и легким для вас.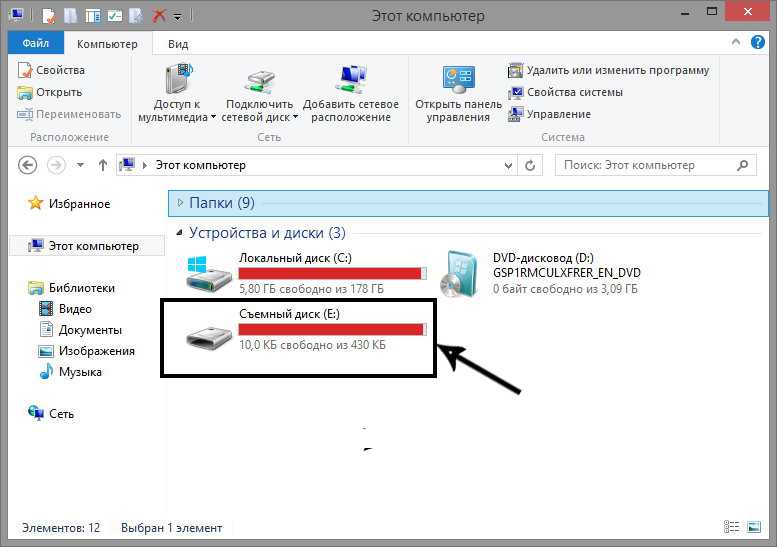
Быстрый переход к:
- USB-передача
- Перенос дроидов
- Синхронизировать музыку с YouTube
- Облачные решения
Перенос музыки с компьютера на Android: USB Transfer
Самый быстрый способ передачи музыки с компьютера на Android — через USB-кабель. Этот метод передачи немного различается в зависимости от того, используете ли вы ПК или Mac.
USB-передача с ПК с Windows
- Подключите Android к ПК с Windows с помощью USB-кабеля.
- Если вам предоставляется выбор вариантов подключения, выберите «Передача файлов (MTP)».
- Выберите музыкальные файлы с вашего компьютера.
- Перетащите файлы в папку «Музыка» на Android-устройстве.
USB-передача с Windows Mac
- Загрузите и установите Android File Transfer на свой Mac.

- Подключите Android к ПК с Windows с помощью USB-кабеля.
- Если вам предоставляется выбор вариантов подключения, выберите «Передача файлов (MTP)».
- Выберите музыкальные файлы с вашего компьютера.
- Перетащите файлы в папку «Музыка» на вашем Android-устройстве в Android File Transfer.
Перенос музыки с помощью Droid Transfer
Это наш самый полный вариант. Droid Transfer — это инструмент для ПК с Windows, который позволяет вам управлять данными между вашим компьютером и устройствами Android. Предоставляет возможность переносить музыку с компьютера на Android и наоборот. Однако жемчужиной в короне является то, что вы можете использовать передачу Droid для синхронизации iTunes с Android.
Droid Transfer для ПК работает вместе с бесплатным приложением Transfer Companion. Вы можете скачать оба ниже:
ПК: Андроид:
Попробуйте Droid Transfer бесплатно ▼
Получите электронное письмо со ссылкой для загрузки бесплатной пробной версии на свой компьютер:
Адрес электронной почты: Примечание. Мы уважаем вашу конфиденциальность. Мы не будем делиться вашим адресом электронной почты с кем-либо еще или рассылать вам спам.
Мы уважаем вашу конфиденциальность. Мы не будем делиться вашим адресом электронной почты с кем-либо еще или рассылать вам спам.
Компьютер на Android
С помощью Droid Transfer легко добавлять музыку на устройства Android с компьютера…
- Загрузите Droid Transfer и подключите устройство Android (настройте Droid Transfer)
- Щелкните заголовок «Музыка» в списке функций.
- Нажмите «Добавить музыку» или перетащите музыку со своего компьютера в окно Droid Transfer.
Это быстрый способ перенести музыку с Android на ПК. Ознакомьтесь с нашим руководством, если вы хотите регулярно делать резервные копии своей музыки или синхронизировать свою музыкальную библиотеку между ПК и Android. Это отличный способ управлять своей музыкой, если вы не используете iTunes. Если вы используете iTunes, продолжайте читать ниже, чтобы узнать, как синхронизировать iTunes с вашим Android.
iTunes для Android
Эта функция золотая.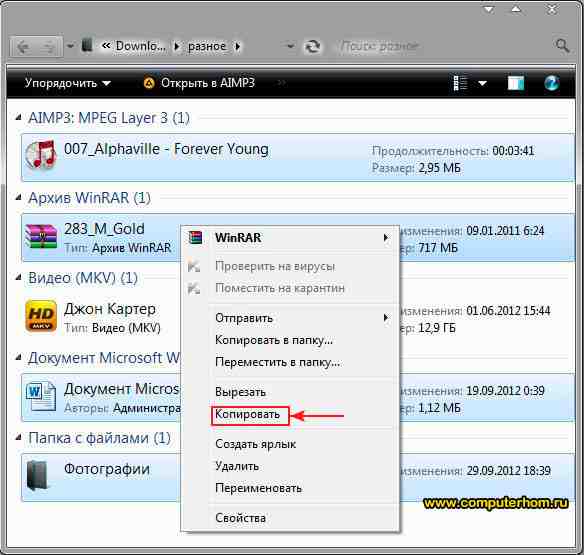 Самым большим недостатком iTunes является то, что вы не можете использовать его с устройствами Android. Это серьезная проблема, если у вас есть библиотека iTunes, полная музыки, которую вы не можете перенести на свой новый телефон Android. Droid Transfer позволяет синхронизировать музыку с iTunes на Android и даже с Android на iTunes.
Самым большим недостатком iTunes является то, что вы не можете использовать его с устройствами Android. Это серьезная проблема, если у вас есть библиотека iTunes, полная музыки, которую вы не можете перенести на свой новый телефон Android. Droid Transfer позволяет синхронизировать музыку с iTunes на Android и даже с Android на iTunes.
Посмотрите на изображение ниже, показывающее, как Droid Transfer интеллектуально показывает, какая музыка есть в iTunes, но еще не загружена на ваше устройство Android. Затем вы можете скопировать недостающую музыку прямо на Android одним нажатием кнопки.
Вы также можете полностью контролировать, какие именно треки передаются, с помощью «Дополнительных параметров синхронизации».
Синхронизация музыки с YouTube Music
Как и iCloud на Apple iPhone, вы можете хранить музыку и обмениваться ею между своими устройствами, сохраняя их в облаке. Если вы не знакомы с тем, как это работает, основная идея заключается в том, что вы храните музыку на онлайн-сервере, и когда вы хотите получить доступ к музыке, вы можете сделать это с любого устройства, используя свою учетную запись Google.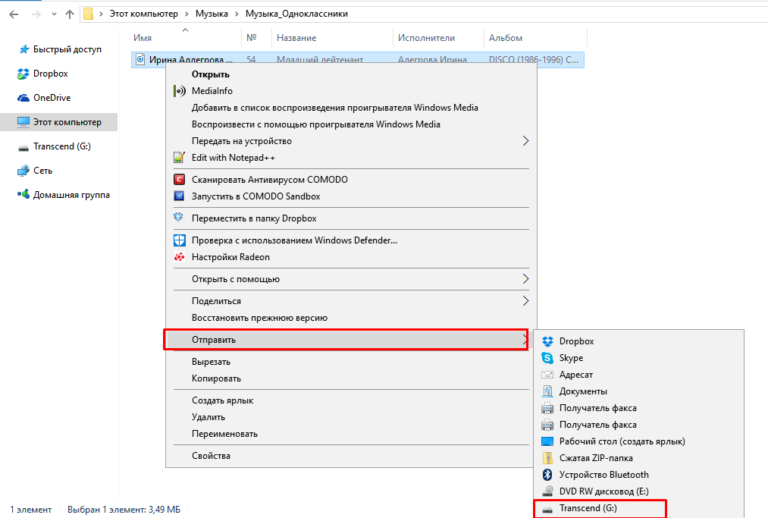
YouTube Music появляется в нашем списке, потому что вы можете загружать музыку со своего компьютера на облачный сервер, а затем получать доступ к музыке со своего устройства Android. Для этого метода вы можете использовать YouTube Music в своем интернет-браузере (Microsoft Edge, Google Chrome, Safari и т. д.).
Давайте посмотрим, как загрузить музыку на YouTube Music…
- Откройте интернет-браузер и перейдите по ссылке: https://music.youtube.com/
- Нажмите «Войти» в правом верхнем углу окна. Введите данные своей учетной записи Google, чтобы войти в YouTube Music (вы можете создать учетную запись здесь, если у вас ее еще нет).
- Щелкните значок профиля своей учетной записи в правом верхнем углу экрана, чтобы открыть меню.
- Выберите «Загрузить музыку».
- Выберите музыку на своем компьютере и перетащите ее в окно загрузки.
- Нажмите «Открыть», чтобы начать загрузку выбранной музыки в вашу учетную запись YouTube Music.

- Загруженная вами музыка появится в разделе «Библиотека» > «Песни» > «Загрузки».
Как только ваша музыка будет успешно загружена, вы сможете получить к ней доступ с любого устройства, используя свою учетную запись YouTube Music! Например, вы можете открыть приложение YouTube Music на своем устройстве Android и воспроизвести сохраненную музыку, выбрав «Библиотека» > «Песни» > «Загрузки»!
Синхронизируйте музыку с компьютера на Android через облако.
Как и в случае с YouTube Music выше, мы можем использовать этот метод для других поставщиков облачных услуг, таких как Google Drive, iCloud и OneDrive. Просто загрузите музыку со своего компьютера в облачное хранилище, установите соответствующее приложение на Android и получите доступ к своей музыке из облака на своем устройстве!
Будьте осторожны, чтобы случайно не загрузить дубликаты треков в облачное хранилище. Облачные сервисы обычно берут плату за дополнительное пространство, поэтому регулярно очищайте облачное хранилище, чтобы сэкономить место и деньги!
Если у вас уже есть дубликаты, занимающие место в хранилище, узнайте, как управлять Google Диском и удалять дубликаты.
Издатель: Программное обеспечение для широкого угла
Не забудьте поставить лайк и поделиться с друзьями!
Читать далее: 3 способа передачи файлов с Android на ПК с помощью Wi-Fi >
Перенос музыкальных файлов с ПК на телефон или планшет Galaxy
Вы потратили недели на загрузку музыки на свой компьютер только для того, чтобы файлы оставались там неиспользованными? Есть несколько простых способов перенести ваши драгоценные музыкальные файлы прямо на телефон или планшет Galaxy, чтобы каждая песня была у вас именно тогда, когда она вам нужна. Кроме того, вы можете передавать файлы с ПК с Windows, Mac или даже Chromebook.
Примечание: Купленная музыка, защищенная DRM, может быть несовместима с вашим устройством Galaxy.
Вы можете передавать музыкальные файлы с ПК с Windows на устройство Galaxy, соединив два устройства.
С помощью USB-кабеля подключите телефон или планшет к компьютеру.

Вы увидите уведомление на своем ПК; выберите это, а затем выберите вариант для передачи ваших музыкальных файлов.
Оттуда вы можете передать желаемые файлы песен.
Примечание: Вы также можете использовать проводник Windows для перетаскивания музыкальных файлов на устройство Galaxy.
Если ваши музыкальные файлы находятся на Mac, вы можете легко скопировать их на свое устройство с помощью Android File Transfer и USB-кабеля.
Сначала загрузите и установите Android File Transfer на свой Mac, а затем откройте программу.
Используйте USB-кабель для подключения телефона или планшета к Mac.
На Mac появится всплывающее сообщение. Выберите OK на вашем Mac, прежде чем прикасаться к чему-либо еще. Это очень важно, потому что в противном случае приложение не сможет получить доступ к вашим файлам.
Затем нажмите Разрешить на телефоне или планшете, чтобы предоставить доступ к компьютеру.

На вашем Mac появится папка с файлами. Нажмите на опцию для музыки.
Перетащите музыкальные файлы в окно Android File Transfer, чтобы добавить их на свое устройство.
Чтобы перенести файлы с Chromebook на телефон или планшет, вам потребуется соединить устройства с помощью USB-кабеля.
Начните с подключения устройства Galaxy к Chromebook.
Приложение «Файлы» откроется на вашем Chromebook.
Начните перетаскивать нужные файлы на телефон или планшет.
Если вы ранее делали резервные копии на своем компьютере с помощью более старого телефона или планшета, вы можете легко перенести свои старые музыкальные файлы с помощью Smart Switch.
Сначала убедитесь, что на вашем компьютере установлен Smart Switch . Затем подключите компьютер к устройству Galaxy с помощью USB-кабеля.
Запустите Smart Switch на вашем ПК.
 Если у вас уже есть создал резервную копию , выберите Восстановить в окне Smart Switch.
Если у вас уже есть создал резервную копию , выберите Восстановить в окне Smart Switch.На следующей странице выберите Вручную выберите файл , а затем выберите Найти файл , чтобы найти резервную копию. Или выберите + Добавить данные резервной копии .
Перейдите к файлу и выберите его, а затем выберите Открыть .
Выберите Восстановить , а затем выберите OK после завершения восстановления. После этого вы сможете отключить устройство Galaxy от ПК.
Теперь, когда вы успешно перенесли свою музыку, вам нужно найти файлы на вашем телефоне, чтобы вы могли начать слушать все. Вы можете сделать это, используя Мои файлы, Samsung Music или YouTube Music . Все они поддерживают музыкальные файлы из вашего внутреннего хранилища.
Мои файлы
Перейдите к приложению Мои файлы и откройте его, а затем коснитесь Аудио , чтобы просмотреть свои музыкальные файлы.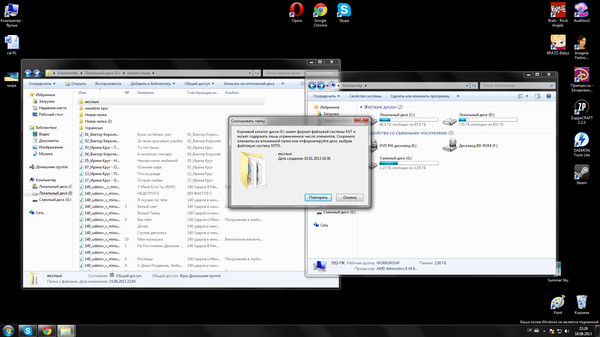
Samsung Music
Перейдите к приложению Samsung Music и откройте его, а затем нажмите Согласен . Нажмите Start , а затем нажмите Разрешить во всплывающем окне, чтобы предоставить Samsung Music доступ к вашему хранилищу. Затем коснитесь вкладок вверху (например, «Дорожки» или «Альбомы»), чтобы просмотреть свою музыку.
YouTube Music
Перейдите к приложению YouTube Music и откройте его, а затем коснитесь значка своего профиля в левом верхнем углу. Нажмите Библиотека и загрузки , а затем коснитесь переключателя рядом с Показать файлы устройства. Нажмите Разрешить во всплывающем окне, чтобы предоставить YouTube Music доступ к вашему хранилищу. Затем вернитесь к разделу «Песни» и коснитесь вкладки ФАЙЛЫ УСТРОЙСТВА , чтобы просмотреть свою музыку.
Примечание: Возможно, вам потребуется войти в свою учетную запись Google, если будет предложено.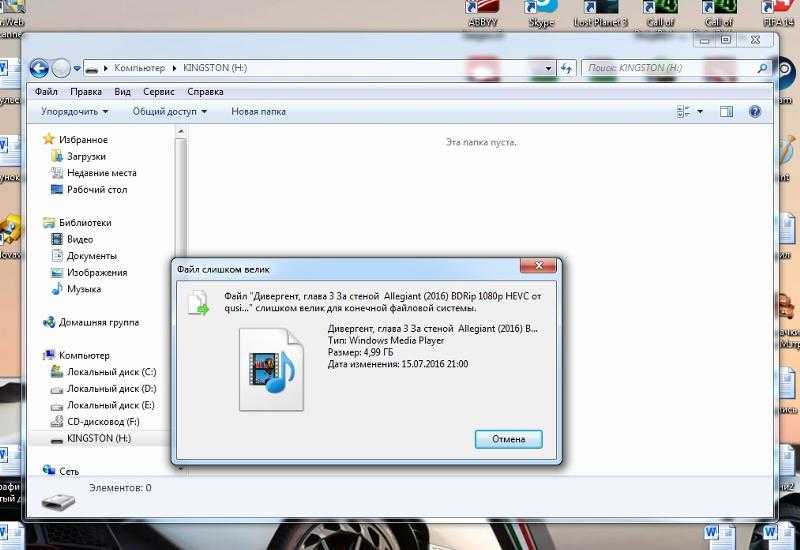 Вкладка «ФАЙЛЫ УСТРОЙСТВ» не появится, если вы не включили параметр «Показать файлы устройств».
Вкладка «ФАЙЛЫ УСТРОЙСТВ» не появится, если вы не включили параметр «Показать файлы устройств».
Свяжитесь с нами
Свяжитесь с нами
Мы здесь для вас.
Напишите нам начать онлайн-чат с Samsung
1-800-САМСУНГ 8:00–12:00 по восточному поясному времени, 7 дней в неделю ИТ/вычисления — с 8:00 до 9:00PM EST с понедельника по пятницу
Позвоните или напишите нам Позвоните нам
Нужна помощь прямо сейчас?
Использование электронной почты в качестве способа связи было прекращено с 3 апреля 2019 г. Пожалуйста, свяжитесь с нами через чат для более быстрого ответа.
Пожалуйста, свяжитесь с нами через чат для более быстрого ответа.
Позвоните или напишите нам Позвоните нам
Чем мы можем вам помочь?
1-800-САМСУНГ 1-800-САМСУНГ
1-800-726-7864 1-800-726-7864
Мобильный 8:00–12:00 по восточному поясному времени 7 дней в неделю
Бытовая электроника и техника 8:00–12:00 по восточному поясному времени 7 дней в неделю
ИТ/вычисления 8:00 – 21:00 по восточному поясному времени 7 дней в неделю
Поддержка текста 24 часа в сутки 7 дней в неделю
© Samsung Electronics America, Inc.


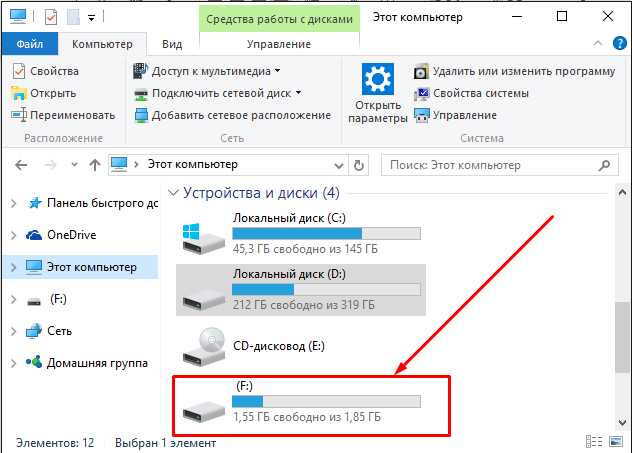
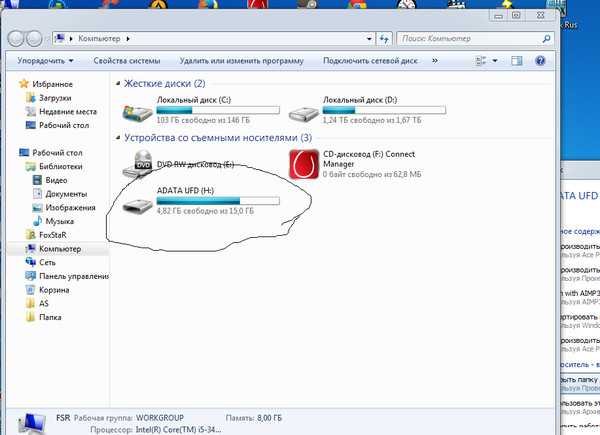
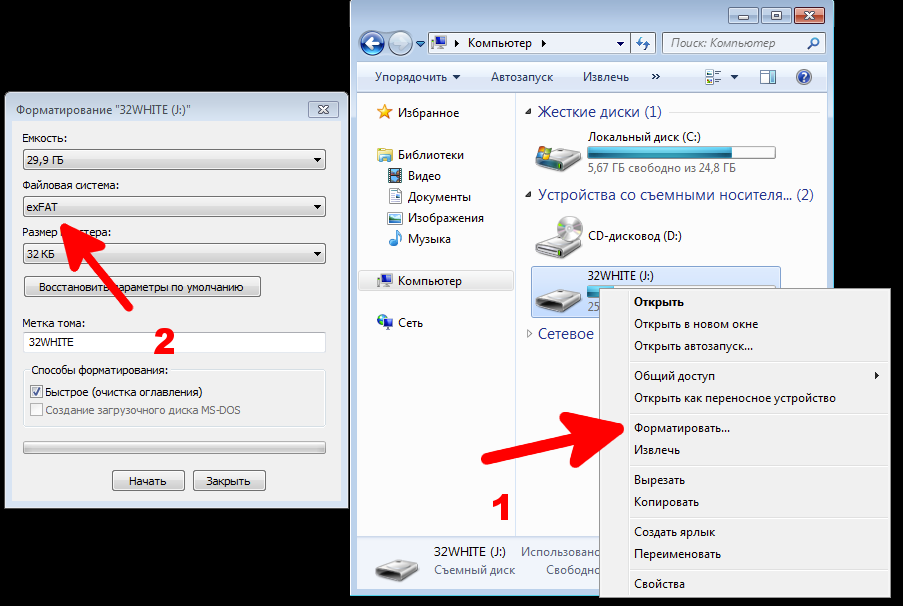
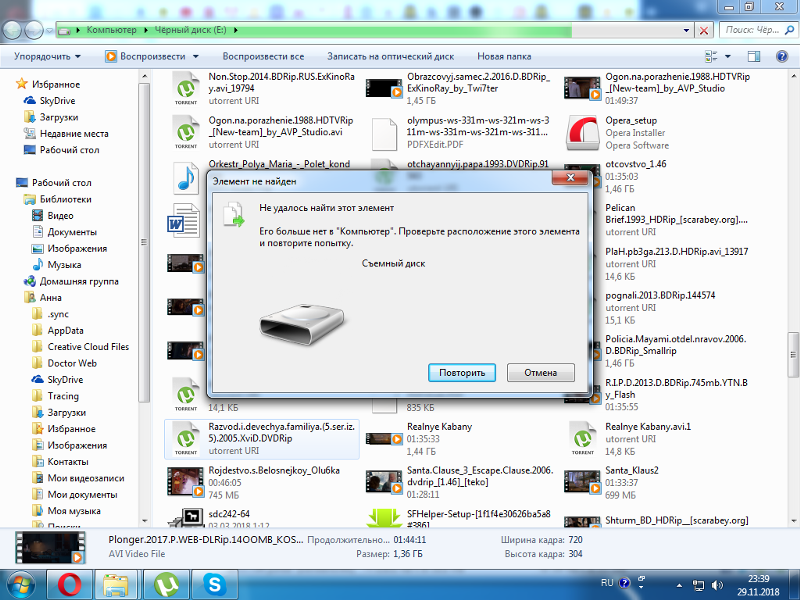 Если у вас уже есть создал резервную копию , выберите Восстановить в окне Smart Switch.
Если у вас уже есть создал резервную копию , выберите Восстановить в окне Smart Switch.