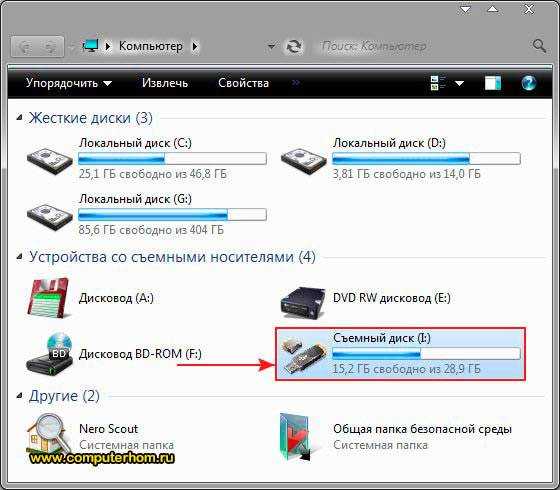Как записать видео на диск DVD, CD или Blu-ray
- Home
- Центр поддержки
- Инструкции
- Как записать видео на диск DVD, CD или Blu-ray
Сегодня, чтобы посмотреть видео на большом экране, не нужно даже выходить из дома. Если у вас есть домашний кинотеатр, видеопроектор или телевизор и DVD-плеер, вы можете записать любимый фильм на DVD и устроить просмотр у себя дома в любой момент! Кроме того, многие хранят свои семейные видеоархивы именно на дисках, чтобы освободить место на компьютере. Действительно, мы не так часто пересматриваем эти записи, а места на жестком диске они занимают много.
Из этой инструкции вы узнаете, как легко и быстро записать видео с компьютера на диск с помощью Movavi Video Suite.
Скачать бесплатно
Купить
Скачать бесплатно
Купить
Шаг 1. Скачайте и установите Movavi Video Suite
Скачайте дистрибутив программы на свой компьютер. Запустите скачанный файл и следуйте инструкциям, появляющимся на экране. Как правило, процесс установки занимает всего несколько минут.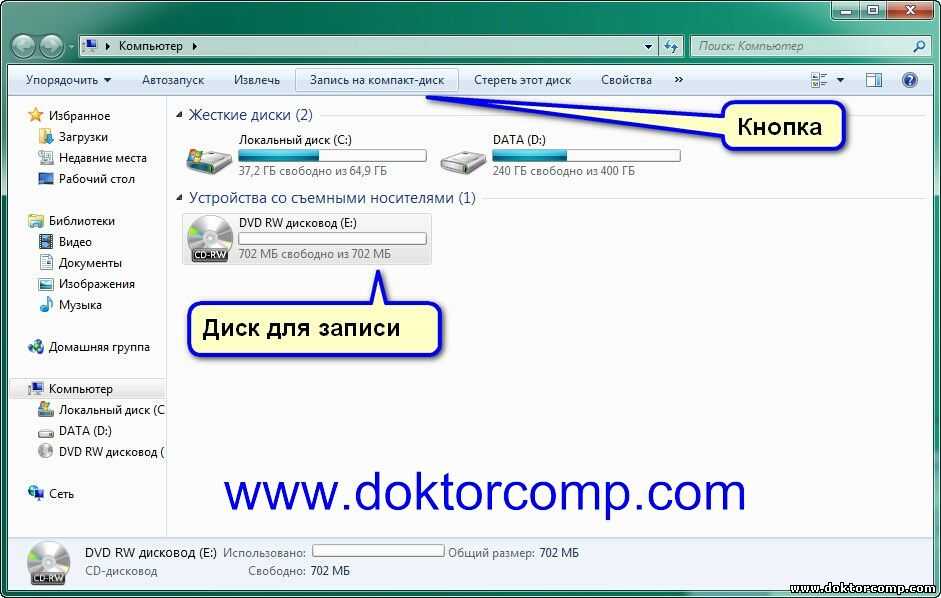
Шаг 2. Откройте программу для записи дисков
По завершении установки запустите Movavi Video Suite. В главном окне программы перейдите на вкладку Данные и выберите опцию Запись диска. Обратите внимание, что модуль записи дисков не входит в дистрибутив Movavi Video Suite и устанавливается отдельно. Если модуль еще не установлен на вашем компьютере, вам будет предложено скачать и установить его. По завершении установки запустите программу, снова выбрав опцию Запись диска.
Шаг 3. Добавьте видео в программу
В окне программы для записи видео на диск перейдите на вкладку Видео. Нажмите кнопку Добавить файлы, расположенную в нижнем левом углу окна программы. В открывшемся окне выберите видеофайл, который хотите записать на диск, и нажмите кнопку Добавить файлы. После того как вы добавите все нужные файлы, нажмите Закрыть, чтобы вернуться в интерфейс программы.
Если вы хотите добавить все файлы из одной папки, воспользуйтесь кнопкой Добавить содержимое папки. Видеофайлы также можно перенести в программу непосредственно из окна Проводника.
Видеофайлы также можно перенести в программу непосредственно из окна Проводника.
Вы можете добавлять записи в любых популярных видеоформатах: AVI, MP4, WMV, MKV, MOV, FLV и других.
Шаг 4. Введите имя и выберите тип диска
Для начала нужно присвоить диску имя. Введите желаемое название в поле Имя диска.
Вы можете записать видео на DVD, CD или Blu-ray. Для CD в программе предусмотрены две опции: Video CD и Super Video CD. Стандарт Super Video CD позволяет получить видео более высокого качества, чем Video CD, но на диск SVCD поместится меньше видео, чем на VCD.
Для DVD-дисков есть три опции: DVD, DVD из VIDEO_TS и AVCHD DVD. AVCHD DVD – более современный стандарт, чем DVD; он позволяет записывать видео более высокого качества. Однако не все стандартные DVD-приводы читают диски AVCHD DVD.
Опция DVD из VIDEO_TS предназначена для записи видео на диск из папки VIDEO_TS. Эта функция пригодится, если вы раньше сохранили на компьютере диск DVD-видео и теперь хотите переписать его содержимое на DVD.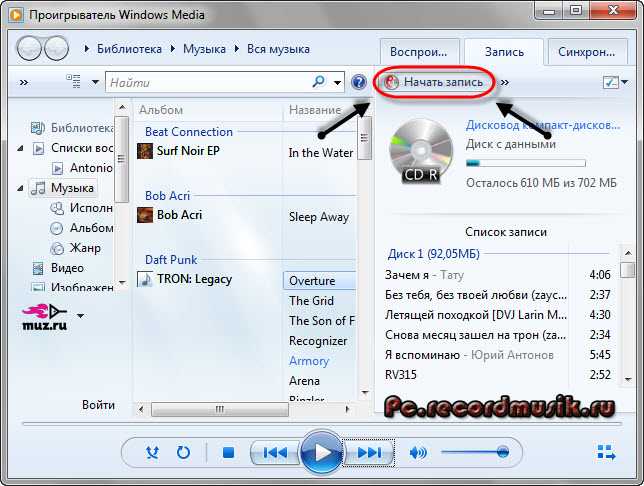 Также можно использовать эту опцию, чтобы копировать видео с одного диска DVD-видео на другой.
Также можно использовать эту опцию, чтобы копировать видео с одного диска DVD-видео на другой.
Мы расскажем о записи видео на диск на примере DVD. Чтобы создать диск DVD-видео, в разделе Режим нужно отметить флажком опцию DVD.
Шаг 5. Укажите настройки диска
В разделе Опции вы можете указать настройки DVD-диска. Для начала нужно выбрать стандарт – NTSC или PAL. Выбор стандарта зависит от географического региона, в котором вы планируете использовать диск. Если диск предназначен для России и стран СНГ, выбирайте PAL.
Далее нужно выбрать из списка Качество: Низкое, Среднее, Высокое или Настройки пользователя. Чтобы настроить качество вручную, нажмите кнопку Настроить и задайте нужную величину битрейта при помощи бегунков. Чем больше битрейт, тем выше качество видео, но тем больше оно занимает места на диске.
Из списка Соотношение сторон выберите, какое соотношение сторон будет у видео на диске – 4:3 (стандартное видео) или 16:9 (широкоэкранное видео).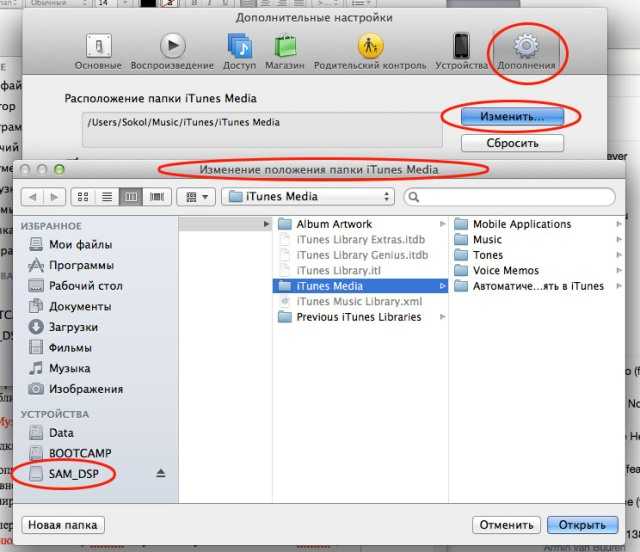 Если вы планируете смотреть DVD на устройстве с широким экраном, например, телевизоре с разрешением Full HD (1920×1080), выбирайте 16:9.
Если вы планируете смотреть DVD на устройстве с широким экраном, например, телевизоре с разрешением Full HD (1920×1080), выбирайте 16:9.
В списке Тип диска укажите, на какой диск записать видео – на однослойный (4,7 ГБ) или двухслойный (8,5 ГБ).
Если вы хотите сделать диск с меню, выберите один из шаблонов из списка Шаблон DVD-меню. Чтобы увидеть, как выглядит выбранный шаблон, нажмите кнопку Настроить.
Шаг 6. Начните запись диска
Все необходимые настройки заданы, и можно приступать к записи. Вставьте диск в дисковод и нажмите кнопку Записать диск. Если у вас несколько приводов, в открывшемся окне выберите нужный привод из списка Диск. Нажмите кнопку Далее и подождите, пока идет запись диска.
С Movavi Video Suite вы сможете без труда скопировать на DVD видео с ноутбука или стационарного компьютера, и это лишь одна из множества возможностей пакета программ от Movavi. В состав пакета входят также полнофункциональный видеоредактор, программы для захвата видео с экрана, оцифровки записей с VHS и ТВ-тюнеров, конвертер видео и другие полезные приложения.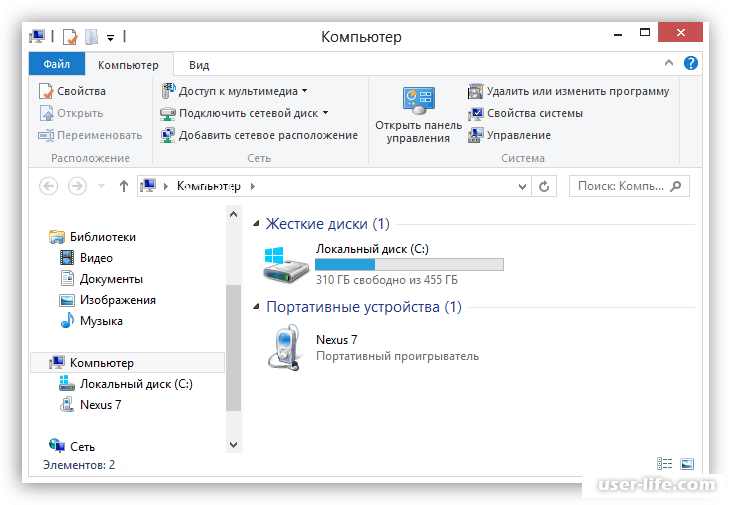 Подробнее о функционале Movavi Video Suite можно узнать на странице программы.
Подробнее о функционале Movavi Video Suite можно узнать на странице программы.
Movavi Video Suite
Всё для создания и обработки мультимедиа
* Бесплатная версия Movavi Video Suite имеет следующие ограничения: 7-дневный пробный период, водяной знак на сохраненных видео и, если вы сохраняете проект как аудиофайл, возможность сохранить только ½ длины аудио. Подробнее
Другие полезные инструкции
Остались вопросы?
Если вы не можете найти ответ на свой вопрос, обратитесь в нашу службу поддержки.
Посмотрите видеоинструкции
Подпишитесь на рассылку о скидках и акциях
Ваш email
Адрес электронной почты введен неверно. Проверьте адрес электронной почты и повторите попытку.
Подписаться
Подписываясь на рассылку, вы соглашаетесь на получение от нас рекламной информации по электронной почте и обработку персональных данных в соответствии с Политикой конфиденциальности Movavi. Вы также подтверждаете, что не имеете препятствий к выражению такого согласия.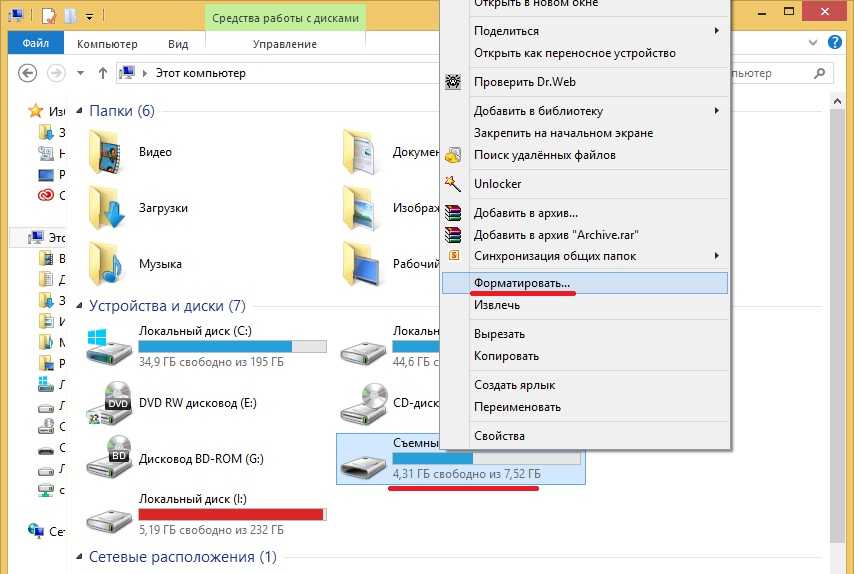 Читать Политику конфиденциальности.
Читать Политику конфиденциальности.
Пожалуйста, подтвердите согласие на обработку данных, чтобы подписаться.
Адрес электронной почты введен неверно. Проверьте адрес электронной почты и повторите попытку.
Ваш e-mail адрес успешно добавлен. Спасибо за ваш интерес!
Подписаться
Хранение информации с CD- и DVD-дисков на Mac
Поиск по этому руководству
- Добро пожаловать!
- Строка меню
- Spotlight
- Пункт управления
- Siri
- Центр уведомлений
- Рабочий стол
- Dock
- Finder
- Подключение к интернету
- Просмотр веб-сайтов
- Регулировка громкости
- Создание снимка экрана или записи экрана
- Просмотр и редактирование файлов при помощи Быстрого просмотра
- Быстрая запись короткой заметки
- Настройка Экранного времени для себя
- Настройка фокусирования для сосредоточения на задаче
- Редактирование фотографий и видео в приложении «Фото»
- Использование функции «Что на картинке?» с фотографиями
- Получение маршрутов в приложении «Карты»
- Создание записи в приложении «Диктофон»
- Использование жестов трекпада и мыши
- Использование панели Touch Bar
- Использование Touch ID
- Использование сочетаний клавиш
- Обновление macOS
- Встроенные приложения
- Открытие приложений
- Работа с окнами приложений
- Использование приложений в полноэкранном режиме
- Использование приложений в режиме Split View
- Загрузка приложений из Mac App Store
- Установка и переустановка приложений из Mac App Store
- Установка и удаление других приложений
- Изменение системных настроек
- Изменение картинки на рабочем столе
- Использование заставок
- Добавление учетной записи электронной почты и других учетных записей
- Использование быстрых команд для автоматизации задач
- Создание Memoji в приложении «Сообщения»
- Изменение картинки, представляющей Вас или других людей в приложениях
- Смена языка системы
- Улучшение видимости экрана
- Создание документов и работа с ними
- Открытие документов
- Использование диктовки
- Добавление примечаний к файлам
- Объединение файлов в один файл PDF
- Печать документов
- Организация рабочего стола с помощью стопок
- Группировка файлов по папкам
- Добавление тегов к файлам и папкам
- Отправка электронных писем
- Использование функции «Онлайн-текст» для взаимодействия с текстом на фотографии
- Резервное копирование файлов
- Восстановление файлов
- Создание Apple ID
- Управление настройками Apple ID
- Что такое iCloud?
- Что такое iCloud+?
- Настройка iCloud на компьютере Mac
- Хранение файлов в iCloud Drive
- Обмен файлами с помощью Общего доступа к файлам iCloud
- Управление хранилищем iCloud
- Использование Фото iCloud
- Что такое «семейный доступ»?
- Настройка Семейного доступа
- Добавление пользователей на Mac
- Настройка Экранного времени для ребенка
- Совместное использование покупок с членами семьи
- Совершение вызова FaceTime
- Использование SharePlay для совместного просмотра и прослушивания
- Отправка текстовых сообщений
- Предоставление общего доступа к календарю членам семьи
- Просмотр контента, которым с Вами поделились
- Просмотр геопозиций друзей и близких
- Многопользовательские игры с друзьями
- Использование Непрерывности для работы с несколькими устройствами Apple
- Потоковая передача аудио и видео через AirPlay
- Использование клавиатуры и мыши или трекпада для управления несколькими устройствами
- Использование iPad в качестве второго дисплея
- Передача задач между устройствами
- Вставка фотографий и отсканированных документов с iPhone или iPad
- Вставка зарисовок с iPhone или iPad
- Копирование и вставка с использованием нескольких устройств
- Использование Apple Watch для разблокировки Mac
- Совершение и прием вызовов на Mac
- Пересылка файлов между устройствами с помощью AirDrop
- Синхронизация музыки, книг и других материалов между устройствами
- Воспроизведение музыки
- Прослушивание подкастов
- Просмотр фильмов и телешоу
- Чтение и прослушивание книг
- Чтение новостей
- Отслеживание курсов акций
- Подписка на Apple Music
- Подписка на Apple TV+
- Подписка на Apple Arcade
- Подписка на Apple News+
- Подписка на подкасты и каналы
- Управление подписками в App Store
- Просмотр семейных подписок на сервисы Apple
- Управление файлами cookie и другими данными веб-сайтов в Safari
- Использование режима частного доступа в Safari
- Просмотр отчетов о конфиденциальности в Safari
- О паролях
- Сброс пароля для входа в систему Mac
- Создание и автозаполнение надежных паролей
- Обеспечение безопасности Apple ID
- Настройка защиты компьютера Mac
- Защита конфиденциальности в Почте
- Сохранение конфиденциальности
- Оплата через Apple Pay в Safari
- Использование функции «Вход с Apple» для приложений и веб-сайтов
- Защита компьютера Mac от вредоносного ПО
- Управление доступом к камере
- Поиск пропавшего устройства
- Начало работы с функциями универсального доступа
- Зрение
- Слух
- Моторика и координация
- Основные
- Изменение яркости экрана
- Подключение беспроводной клавиатуры, мыши или трекпада
- Подключение других беспроводных устройств
- Подключение монитора, телевизора или проектора
- Добавление принтера
- Использование встроенной камеры
- Использование наушников AirPods с компьютером Mac
- Экономия энергии на Mac
- Оптимизация хранилища
- Запись CD- и DVD-дисков
- Управление домашними аксессуарами
- Запуск системы Windows на компьютере Mac
- Ресурсы для Mac
- Ресурсы для устройств Apple
- Авторские права
Если Ваш Mac оснащен встроенным дисководом оптических дисков или Вы подключили внешний дисковод DVD (например, дисковод Apple USB SuperDrive), Вы можете постоянно хранить или записывать файлы на CD- и DVD-диски, чтобы делиться файлами, перемещать файлы между компьютерами или выполнять резервное копирование файлов. Диски, записанные на компьютере Mac, можно использовать также на компьютерах Windows и компьютерах других типов. Чтобы определить, возможно ли записывать информацию на диски с помощью Вашего оптического дисковода, см. информацию в разделе Как определить, способен ли оптический дисковод Вашего Mac записывать диски.
Диски, записанные на компьютере Mac, можно использовать также на компьютерах Windows и компьютерах других типов. Чтобы определить, возможно ли записывать информацию на диски с помощью Вашего оптического дисковода, см. информацию в разделе Как определить, способен ли оптический дисковод Вашего Mac записывать диски.
Чтобы записать образ диска (файл .dmg file) на диск, нажмите файл образа, удерживая клавишу Control, выберите в контекстном меню пункт «Записать образ диска [имя диска] на диск», а затем следуйте инструкциям.
Совет. Чтобы удалить содержимое с перезаписываемого диска, нажмите оптический дисковод в боковом меню Finder при нажатой клавише Control, затем в контекстном меню выберите «Очистить перезаписываемый диск».
См. такжеИзвлечение CD- и DVD-дисков из MacКак определить, способен ли оптический дисковод Вашего Mac записывать дискиЕсли возникают проблемы при записи дисков на Mac
Максимальное количество символов: 250
Не указывайте в комментарии личную информацию.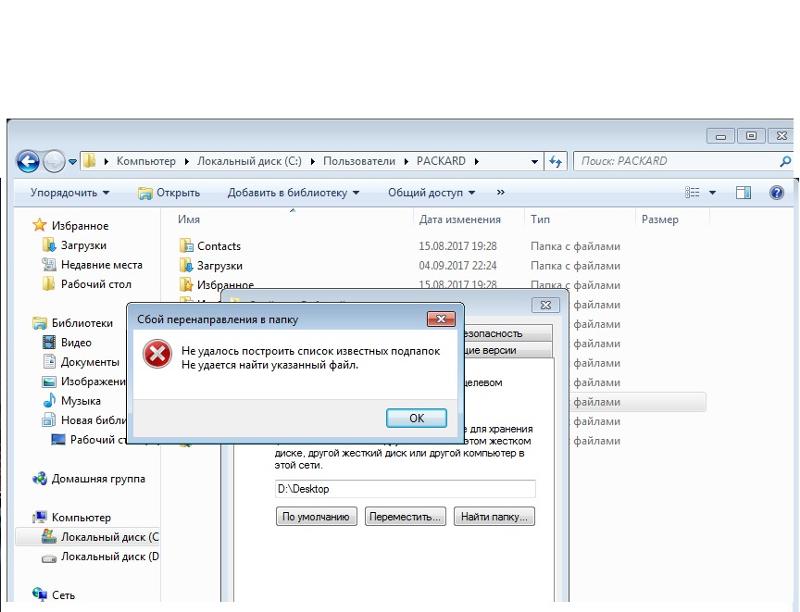
Максимальное количество символов: 250.
Благодарим вас за отзыв.
Как скопировать DVD на компьютер на Windows/Mac
Кристин Смит
Хранение физических DVD создает проблемы с местом и риск их царапин и повреждений. Более того, воспроизведение этих видео с дисков на портативных проигрывателях может вызвать проблемы. Во всех таких ситуациях лучшим решением будет сохранить DVD на компьютер. К сохраненному диску в вашей системе можно получить быстрый доступ, а также исключается риск физического повреждения. Далее, переходя к вопросу как скопировать DVD на компьютер и легко воспроизвести его на любом устройстве. Для этого мы здесь, чтобы предоставить вам лучшие и самые бесплатные способы легко копировать DVD на Mac / ПК.
(Вы также можете узнать о том, как воспроизводить файлы VOB в Windows 10)
Посмотрите видео, чтобы узнать, как конвертировать DVD в компьютер для копирования DVD на Mac/Windows и воспроизведения без проблем
 Как бесплатно скопировать DVD на Mac
Как бесплатно скопировать DVD на MacЧасть 1. Лучший способ копирования DVD на Mac/Windows и воспроизведения без проблем
Существует множество инструментов для сохранения DVD на Mac и Windows. Чтобы выполнить задачу качественно и без проблем, используйте профессиональный инструмент, такой как Wondershare UniConverter (первоначально Wondershare Video Converter Ultimate) рекомендуется. Этот универсальный набор инструментов для работы с видео упрощает сохранение дисков DVD/Blu-ray на компьютер в различных популярных видеоформатах. Файлы на ваших DVD-дисках сохраняются и конвертируются в любой формат с расширенными функциями и без потери качества. Данные вашего диска также можно редактировать, используя такие функции, как обрезка, обрезка, добавление специальных эффектов и другие для полной настройки.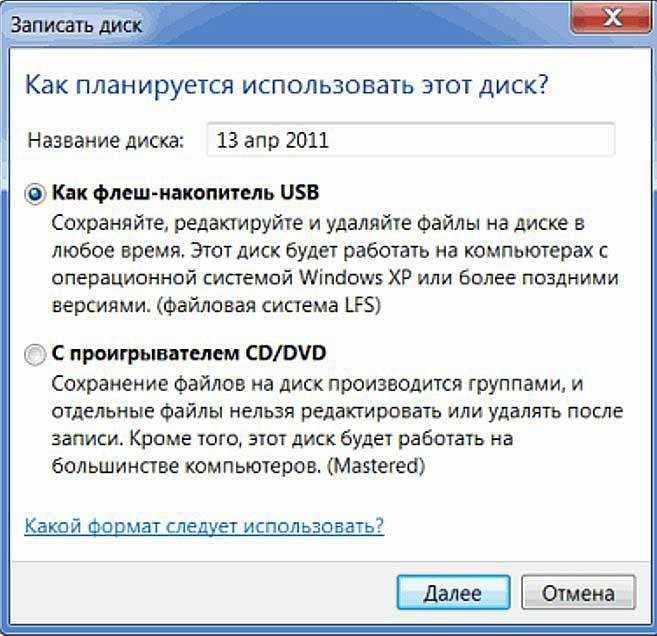 Wondershare UniConverter позволяет напрямую добавлять содержимое DVD в программный интерфейс. Есть возможность добавить основной файл или все файлы для процедуры. Версия программы для Windows и Mac доступна для копирования.
Wondershare UniConverter позволяет напрямую добавлять содержимое DVD в программный интерфейс. Есть возможность добавить основной файл или все файлы для процедуры. Версия программы для Windows и Mac доступна для копирования.
Примечание. Wondershare UniConverter напоминает вам, что незащищенные DVD-диски следует сохранять для личного использования. В противном случае вы можете столкнуться с юридическим риском.
Как легко сохранить DVD на компьютер:
Во-первых, вы должны скопировать и быстро установить Wondershare UniConverter на свой ПК/Mac, затем запустить его и вставить DVD, который вы хотите сохранить, в дисковод вашего компьютера. Затем выполните простые шаги, описанные ниже, чтобы скопировать DVD на Mac. Если вы пользователь Windows, вы также можете выполнить аналогичные действия в Windows 10/8/7.
Запустите Wondershare UniConverter на своем Mac и в главном интерфейсе выберите раздел Converter. На вкладке «Преобразование» откройте раскрывающееся меню рядом с параметром «+Загрузить DVD», а затем выберите диск DVD-привода, в который вставлен ваш диск. Появится новое всплывающее меню с вариантами выбора «Основной фильм» или «Все фильмы». Выберите по желанию и нажмите на кнопку «Загрузить».
На вкладке «Преобразование» откройте раскрывающееся меню рядом с параметром «+Загрузить DVD», а затем выберите диск DVD-привода, в который вставлен ваш диск. Появится новое всплывающее меню с вариантами выбора «Основной фильм» или «Все фильмы». Выберите по желанию и нажмите на кнопку «Загрузить».
Шаг 2 Редактирование DVD-видео (необязательно).
Файлы будут добавлены в программу и их можно будет увидеть в интерфейсе. Под миниатюрой изображения появляются значки для редактирования. Выберите нужный значок, чтобы открыть окно настроек и внести необходимые изменения. Этот шаг является необязательным и может быть пропущен, если редактирование видео не требуется.
Шаг 3 Выберите целевой формат.
Далее вам нужно выбрать формат видео, в который вы хотите сохранить и преобразовать файлы вашего диска. Откройте раскрывающееся меню в опции «Формат вывода» в нижней части интерфейса. Выберите нужный формат на вкладке «Видео». Сохраните разрешение исходного файла или выберите один из доступных предустановленных параметров.
Шаг 4 Скопируйте DVD-видео на компьютер.
На вкладке «Расположение файла» выберите папку Mac, в которой вы хотите сохранить сохраненный файл. Наконец, нажмите кнопку «Преобразовать», чтобы начать копирование DVD-видео в вашу систему в нужном формате. Вскоре вы сможете найти сохраненное и преобразованное видео на вкладке «Готово».
Часть 2. Как бесплатно скопировать DVD на Mac
Если вы ищете бесплатное решение для бесплатного сохранения вашего DVD в системе Mac, то использование Mac OS X — один из достойных вариантов. Этот метод работает только для копирования незащищенного диска и не поддерживает DVD с закодированной защитой от копирования.
Шаги по сохранению DVD на Mac с помощью Mac OS X
Шаг 1: Вставьте DVD, который вы хотите скопировать, в систему Mac. Вставленный диск виден установленным на рабочем столе системы.
Шаг 2. Выберите Приложения > Утилиты , чтобы открыть Дисковую утилиту .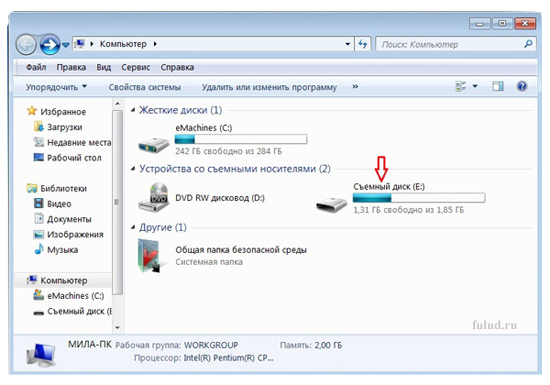 С левой стороны выберите диск из данного списка. Для DVD есть два значка: один для дисковода, а другой для самого диска. Выберите тот, который имеет отступ, как и для самого диска.
С левой стороны выберите диск из данного списка. Для DVD есть два значка: один для дисковода, а другой для самого диска. Выберите тот, который имеет отступ, как и для самого диска.
Шаг 3: Затем выберите параметр «Новый образ» в главном окне Дисковой утилиты .
Шаг 4: В окне Сохранить как выберите имя файла и место назначения в вашей системе, где вы хотите сохранить копию диска. Убедитесь, что в месте назначения достаточно места для копирования всего содержимого диска.
Шаг 5: В окне «Сохранить как» выберите DVD/CD Master в качестве опции в Формат изображения . Параметр «Шифрование» не должен быть выбран. Нажмите на Сохранить кнопку для подтверждения настроек.
Шаг 6: Как только диск будет скопирован в вашу систему в нужное место, вернитесь к Дисковой утилите . Изображение нового диска можно увидеть в окне Дисковой утилиты с левой стороны. Удалите исходный DVD из вашей системы.
Шаг 7: Затем вставьте в свой Mac новый чистый диск с возможностью записи.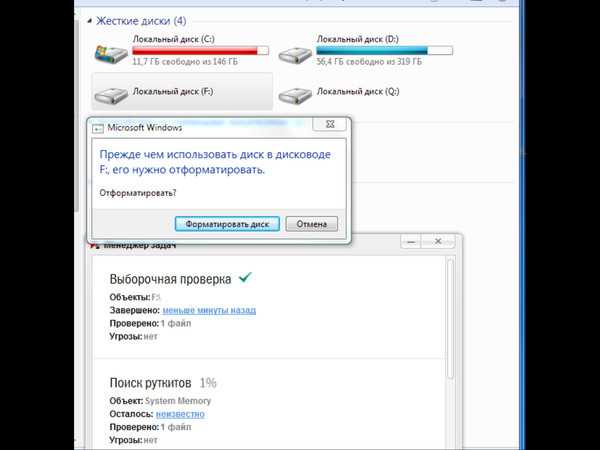 В окне Дисковой утилиты выберите образ нового диска. Нажмите кнопку «Запись», а также выберите скорость записи. Существует также возможность выбрать, хотите ли вы Проверка записанных данных .
В окне Дисковой утилиты выберите образ нового диска. Нажмите кнопку «Запись», а также выберите скорость записи. Существует также возможность выбрать, хотите ли вы Проверка записанных данных .
Шаг 8: После того, как DVD будет успешно записан, система покажет подтверждающее сообщение, и у вас будет новая копия вашего DVD. Образ диска можно сохранить для дальнейшего создания копий того же диска.
Недостатки метода:
● Сложный процесс и не подходит для пользователей, ищущих простые решения.
● Не поддерживает выбор нужного формата видеофайла.
● Нет возможности редактировать и настраивать файлы перед записью.
● Дополнительные функции, связанные с процессом записи, ограничены.
Советы
Часть 3. Как БЕСПЛАТНО КОПИРОВАТЬ DVD на компьютер Windows 10 с помощью VLC
Вы ищете бесплатную возможность сохранения DVD на компьютер под управлением Windows? VLC — правильный выбор. Один из широко используемых медиаплееров, VLC, может выполнять множество других функций, включая копирование DVD в вашей системе.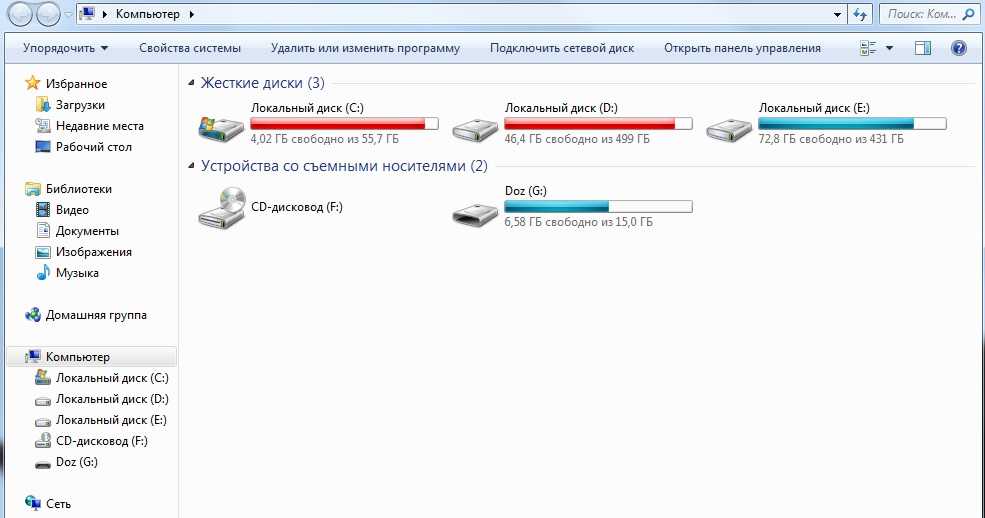 Как правило, в вашей Windows установлен медиаплеер VLC, и это избавляет от необходимости устанавливать какое-либо другое программное обеспечение для этой задачи.
Как правило, в вашей Windows установлен медиаплеер VLC, и это избавляет от необходимости устанавливать какое-либо другое программное обеспечение для этой задачи.
Шаги по сохранению фильмов с DVD на компьютер с помощью VLC Media Player:
Шаг 1: Вставьте DVD, который вы хотите скопировать, в DVD-привод вашей системы Windows.
Шаг 2: Запустите приложение VLC Media Player на своем ПК и на вкладке «Медиа» в главном интерфейсе выберите параметр Convert/Save .
Шаг 3: Появится новое всплывающее окно Open Media, в котором вы выбираете вкладку Disc . В разделе «Выбор диска» выберите параметр «DVD» и убедитесь, что в поле «Дисковое устройство» указан драйвер DVD, в который вставлен ваш диск.
Шаг 4: Раздел «Начальная позиция» можно использовать для копирования только определенного заголовка или главы. Точно так же, если вам нужно скопировать какую-либо конкретную аудиодорожку или дорожку субтитров, выберите ее в разделе Audio и Subtitles .
Шаг 5: Выберите Нет дисковых меню , так как проигрыватель может попытаться преобразовать меню циклического видео и споткнуться. Наконец, нажмите кнопку Start , чтобы начать бесплатную передачу DVD на компьютер в Windows 10.
Недостатки метода:
● Не позволяет контролировать выбор нужного формата.
● Не позволяет выбрать качество скопированного диска для экономии памяти или для других целей.
● Возможности редактирования файлов ограничены.
● Процесс копирования DVD идет медленно и иногда также может быть неудачным.
Советы
Если вам нужно знать, как сжимать DVD, вы можете перейти к Лучшее программное обеспечение для сжатия DVD . Это так просто, и тогда вы можете завершить процесс с помощью простых шагов.
Часть 4. Часто задаваемые вопросы о переносе DVD-дисков на компьютер
1. Можно ли скопировать DVD-диск на компьютер с помощью проигрывателя Windows Media?
На самом деле проигрыватель Windows Media не может помочь скопировать музыку, изображения и видео с DVD на ваш компьютер.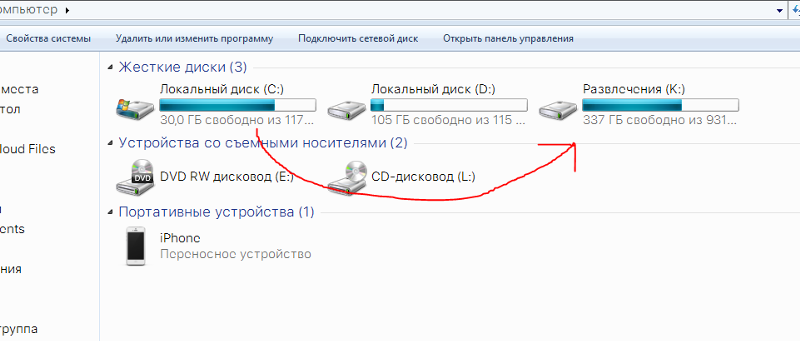 Он поддерживает копирование музыки только с компакт-дисков.
Он поддерживает копирование музыки только с компакт-дисков.
2. Можно ли записывать DVD на жесткий диск?
Да. Если DVD не защищен от копирования, вы можете напрямую скопировать audio_ts и видео из содержимого DVD и вставить их на жесткий диск.
3. Как бесплатно смотреть DVD на моем компьютере?
Все упомянутые выше 3 инструмента поддерживают бесплатное воспроизведение DVD. Первым из них является Wondershare UniConverter, который отлично справляется с преобразованием видео, а также предлагает бесплатный DVD-плеер. Второй — VLC, который абсолютно бесплатен для Windows/Mac/Linux. Последним является проигрыватель Windows Media, который не поддерживает копирование DVD-дисков на компьютер, но может воспроизводить DVD-диски бесплатно.
Вывод:
Учитывая недостатки вышеперечисленных бесплатных решений, Wondershare UniConverter является лучшим вариантом для копирования DVD-фильмов на компьютер. Используя программное обеспечение, ваши диски можно легко и быстро сохранять в вашей системе с множеством параметров на выбор, таких как формат файла, качество и другие. Просто ЗАГРУЗИТЕ БЕСПЛАТНО и установите программу Wondershare, чтобы наслаждаться своим диском на высококачественных устройствах и в любом формате.
Просто ЗАГРУЗИТЕ БЕСПЛАТНО и установите программу Wondershare, чтобы наслаждаться своим диском на высококачественных устройствах и в любом формате.
СКАЧАТЬ БЕСПЛАТНО СКАЧАТЬ БЕСПЛАТНО
Кристин Смит
Вам также может понравиться
Популярные статьи
Насадки для DVD
- Преобразователь NTSC в PAL: как преобразовать NTSC в PAL (включая Windows 10)
- Трансляция DVD в Chromecast: как транслировать DVD с ПК/Mac на телевизор через Chromecast
- 5 лучших преобразователей DVD в цифровые, которые вы должны попробовать [новое обновление 2022 года]
- Преобразователь PAL в NTSC: как легко преобразовать PAL в NTSC или NTSC в PAL
- Как легко и бесплатно конвертировать DVD в AVI
- Конвертер DVD в iTunes: как быстро импортировать DVD в iTunes
- [Решено] Как легко воспроизводить DVD на Wii
- Как конвертировать DVD в MP4 с помощью VLC на Mac/Windows 10
- Как загрузить DVD на компьютер на Windows/Mac
- Почему вам больше не нужно покупать DVD
Запись видео на DVD
- Как добавить субтитры к DVD фильмам или видео на Mac/Windows
- DVD Burner для Mac: 10 лучших бесплатных программ для записи DVD для Mac в 2022 году
- 15 самых полезных конвертеров MP4 в DVD для Windows и Mac [2022]
- Какие форматы поддерживает DVD-плеер
- MOV на DVD: как записать файл Quicktime MOV на DVD без водяных знаков
- Бесплатное ПО для авторинга DVD: 6 лучших бесплатных программ для авторинга DVD
- 6 лучших конвертеров видео в DVD для простого преобразования любого видео в DVD
- 2 способа легко записать iMovie на DVD на Mac/Windows
- Как легко записать BBC iPlayer на DVD
- Как скопировать DVD на DVD в Windows/Mac
- Как безупречно записать фильм iTunes на DVD
- Олимпийские игры в Токио 2021 | Соберите волнение для большого события
Преобразование DVD в видео
VOB Решения
- Как конвертировать VOB в MKV на Mac и Windows
- 8 лучших бесплатных онлайн конвертеров VOB в AVI
- Конвертер VOB в MP4: лучшие способы конвертировать VOB в MP4 на Windows/Mac в 2022 году
- 6 лучших способов конвертировать видео между VOB и AVI
- Как воспроизводить файлы VOB в Windows 10 с помощью проигрывателя Windows Media
Обзор DVD
Как копировать файлы на CD или DVD в Windows 100005
Windows 10 For Dummies
Explore Book Купить на Amazon
При создании компакт-диска или DVD-диска вы должны сообщить своему компьютеру под управлением Windows 10 , что вы копируете, и где вы собираетесь его воспроизвести: Музыка для CD-плеер? Слайд-шоу фотографий для DVD-плеера телевизора? Или файлы для хранения на вашем компьютере? Если вы выберете неправильный ответ, ваш диск не будет работать, и вы создали еще одну подставку.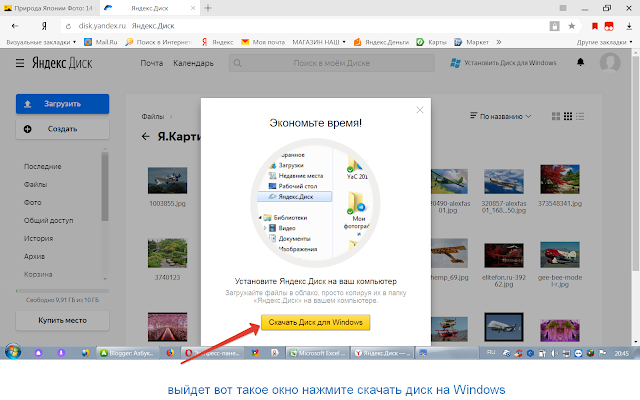
Вот правила создания диска:
Музыка: Чтобы создать компакт-диск, который воспроизводит музыку в проигрывателе компакт-дисков или автомобильной стереосистеме, необходимо запустить программу Windows Media Player и записать аудио компакт-диск .
Слайд-шоу фотографий: Windows не включает программу Windows DVD Maker, входящую в состав Windows Vista и Windows 7. Для создания слайд-шоу фотографий вам потребуется сторонняя программа.
Вставьте чистый диск в устройство для записи дисков и задвиньте лоток. Затем нажмите или коснитесь окна уведомления, которое появляется в правом верхнем углу экрана.
Когда в окне уведомления появится запрос о дальнейших действиях, выберите параметр «Записать файлы на диск».

Windows отображает диалоговое окно «Записать диск» и предлагает создать заголовок для диска.
Если окно уведомлений исчезло до того, как вы успели щелкнуть по нему, извлеките диск, вставьте его обратно и приготовьте мышь. (Кроме того, вы можете вернуть окно уведомлений, щелкнув правой кнопкой мыши значок дисковода в проводнике и выбрав параметр «Открыть автовоспроизведение».)
Введите имя диска, опишите, как вы хотите использовать диск, и нажмите «Далее».
К сожалению, Windows ограничивает заголовок вашего компакт-диска или DVD-диска 16 символами. Вместо того, чтобы вводить Семейный пикник на вершине Орисаба в 2012 году , придерживайтесь фактов: Орисаба, 2012 . Или просто нажмите «Далее», чтобы использовать для диска имя по умолчанию: текущая дата.
Windows может записывать файлы на диск двумя разными способами. Чтобы решить, какой метод лучше всего подходит для вас, он предлагает вам два варианта:
Подобно флэш-накопителю USB: Этот метод позволяет многократно считывать и записывать файлы на диск, что является удобным способом использования дисков в качестве портативных носителей файлов.
 К сожалению, этот метод не совместим с некоторыми проигрывателями компакт-дисков или DVD, подключенными к домашним стереосистемам или телевизорам.
К сожалению, этот метод не совместим с некоторыми проигрывателями компакт-дисков или DVD, подключенными к домашним стереосистемам или телевизорам.С проигрывателем CD/DVD: Если вы планируете воспроизводить свой диск на довольно новом домашнем проигрывателе стереодисков, который достаточно умен, чтобы читать файлы, хранящиеся в нескольких различных форматах, выберите этот метод.
Вооружившись именем диска, Windows подготавливает диск для входящих файлов.
Сообщите Windows, какие файлы нужно записать на диск.
Теперь, когда ваш диск готов принять файлы, сообщите Windows, какую информацию отправлять. Вы можете сделать это любым из нескольких способов:
Перетащите файлы и/или папки в окно проводника диска.
Щелкните правой кнопкой мыши элемент, который хотите скопировать, будь то отдельный файл, папка или выбранные файлы и папки. Когда появится всплывающее меню, выберите «Отправить» и выберите устройство записи дисков в меню.
 (Всплывающее меню содержит название диска, которое вы выбрали на шаге 2.)
(Всплывающее меню содержит название диска, которое вы выбрали на шаге 2.)Перетащите файлы и/или папки поверх значка записывающего устройства в проводнике.
В папке «Моя музыка», «Мои рисунки» или «Мои документы» перейдите на вкладку «Общий доступ» и нажмите «Записать на диск». Эта кнопка копирует все файлы этой папки (или только файлы, которые вы выбрали) на диск в виде файлов.
Укажите текущей программе сохранять информацию на диск, а не на жесткий диск.
Независимо от того, какой метод вы выберете, Windows добросовестно просматривает информацию и копирует ее на диск, который вы вставили на первом этапе. Появится окно прогресса, показывающее ход работы устройства записи дисков. Когда окно прогресса исчезнет, Windows завершила запись диска.
Закройте сеанс записи диска, извлекая диск.
Когда вы закончите копирование файлов на диск, нажмите кнопку «Извлечь» на диске (или щелкните правой кнопкой мыши значок диска в проводнике и выберите «Извлечь»).


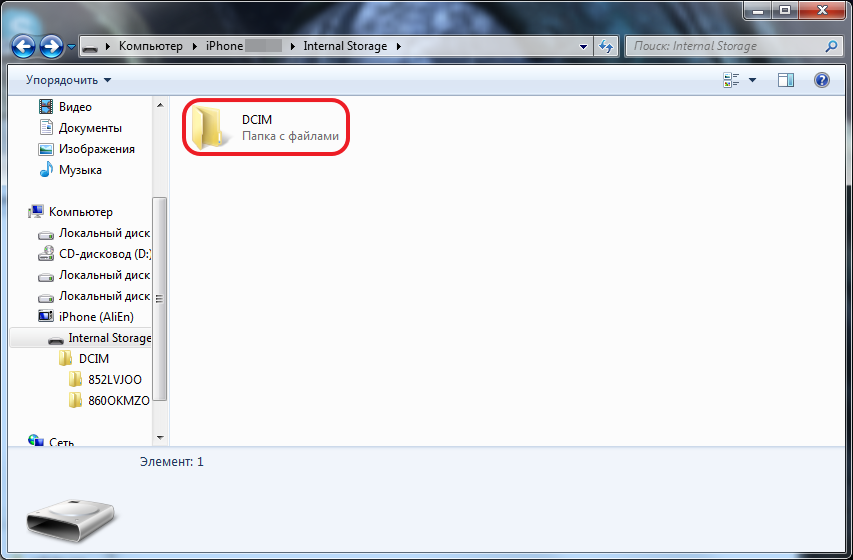
 К сожалению, этот метод не совместим с некоторыми проигрывателями компакт-дисков или DVD, подключенными к домашним стереосистемам или телевизорам.
К сожалению, этот метод не совместим с некоторыми проигрывателями компакт-дисков или DVD, подключенными к домашним стереосистемам или телевизорам.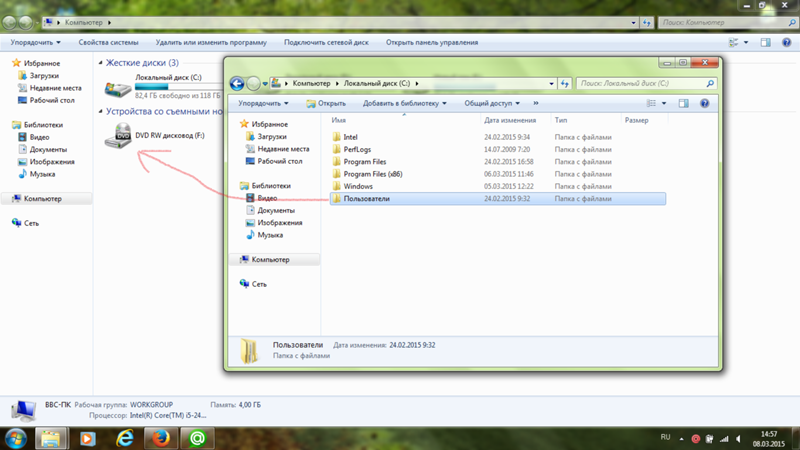 (Всплывающее меню содержит название диска, которое вы выбрали на шаге 2.)
(Всплывающее меню содержит название диска, которое вы выбрали на шаге 2.)