Перенос файлов на USB-накопитель
Есть несколько способов передачи файлов на или со съемного диска.
— Копировать и Вставить
— Перетаскивание
— Отправить
— Скопировать и вставить с помощью сочетаний клавиш
Дополнительная ссылка: Передача файла 4Гб или более на накопитель USB
METОД 1 — Копировать и Вставить (top)
Windows 7 или Vista
Windows XP
Mac OS X
Windows 10
Используя Windows 7 или Vista
1. Подключите USB-накопитель к свободному порту USB.
ПРИМЕЧАНИЕ: сообщение о том, что новое устройство было обнаружено, появится в нижней правой части Вашего монитора. Это может занять несколько секунд.
2. Если USB-накопитель или папка внешнего диска НЕ открывается автоматически, выполните следующие действия:
a. Нажмите Пуск > Компьютер.
б. Дважды щелкните на Съемном Диске, связанном с накопителем USB.
3. Перейдите в папку на Вашем компьютере, содержащую файлы, которые Вы хотите перенести.
4. Щелкните правой кнопкой мыши по файлу, который Вы хотите скопировать, затем выберите Копировать.
5. Вернитесь к окну Съемного Диска, щелкните правой кнопкой в окне, выберите Вставить.
Используя Windows XP
1. Подключите флешку к свободному порту USB.
ПРИМЕЧАНИЕ: сообщение о том, что новое устройство было обнаружено, появится в нижней правой части экрана. Это может занять несколько секунд.
2. Если USB-накопитель или папка внешнего диска НЕ открывается автоматически, выполните следующие действия
a. Нажмите Пуск > Мой Компьютер.
б. Дважды щелкните на Съемном Диске, связанном с накопителем USB.
3. Перейдите в папку на Вашем компьютере, содержащую файлы, которые Вы хотите перенести.
4. Щелкните правой кнопкой мыши по файлу, который Вы хотите скопировать, затем выберите Копировать.
5. Вернитесь к окну Съемного Диска, щелкните правой кнопкой в окне, выберите Вставить.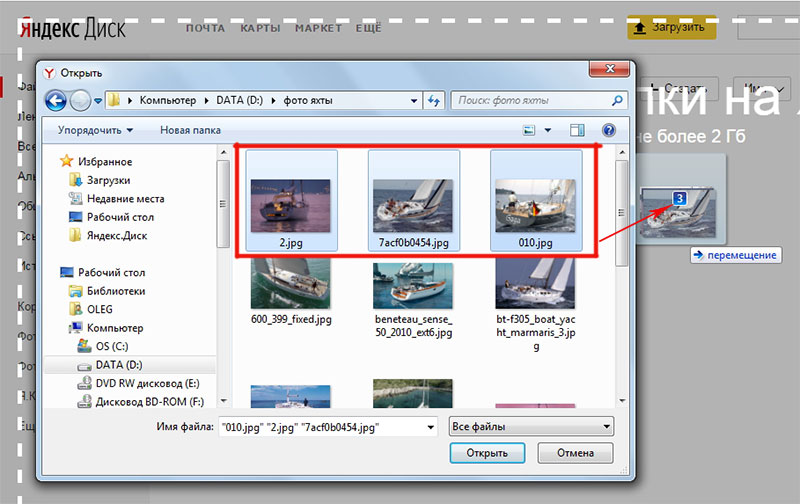
Используя Windows 10:
1. Подключите USB-накопитель к свободному порту USB.
ПРИМЕЧАНИЕ: Вы увидите «USB-накопитель» в проводнике Windows
2. Перейдите к файлам на Вашем компьютере, которые Вы хотите перенести на USB-накопитель.
3. Щелкните правой кнопкой мыши по файлу
4. Перейдите на подключенный USB-накопитель, щелкните правой кнопкой мыши и выберите «Вставить».
Используя Mac OS X
1. Подключите USB-накопитель к свободному порту USB.
ПРИМЕЧАНИЕ: На рабочем столе появится значок Без имени или Без названия диска.
2. Щелкните дважды на значок Macintosh HD (Жесткий Диск), чтобы открыть.
3. В поиске выберите файлы, которые Вы хотите передать
4. Нажмите и удерживайте клавишу Command и нажмите C.
5. Дважды щелкните значок «Съемный диск», чтобы открыть его.
6. Нажмите и удерживайте клавишу Command и нажмите V.
METОД 2 — Перетаскивание (top)
Windows 7 или Vista
Windows XP
Mac OS X
Windows 10
Используя Windows 7 или Vista
1. Подключите USB-накопитель к свободному порту USB.
Подключите USB-накопитель к свободному порту USB.
2. Позвольте ПК распознать USB-накопитель, и нажмите Пуск > Компьютер.
3. Дважды щелкните на Съемном Диске, связанном с накопителем USB.
4. Перейдите в папку на Вашем компьютере, содержащую файлы, которые Вы хотите перетащить.
5. Нажмите и перетащите нужные файлы на съемный диск.
6. Отпустите кнопку мыши.
Используя Windows XP
1. Подключите флешку к свободному порту USB.
2. Позвольте ПК распознать USB-накопитель, и нажмите Пуск > Мой Компьютер.
3. Дважды щелкните на Съемный Диск,
4. Перейдите в папку на Вашем компьютере, содержащую файлы, которые Вы хотите перетащить.
5. Нажмите и перетащите нужные файлы на съемный диск.
6. Отпустите кнопку мыши.
Используя Windows 10:
1. Подключите USB-накопитель напрямую к свободному USB-порту.
Примечание: Вы увидите «USB-накопитель» в проводнике Windows
2.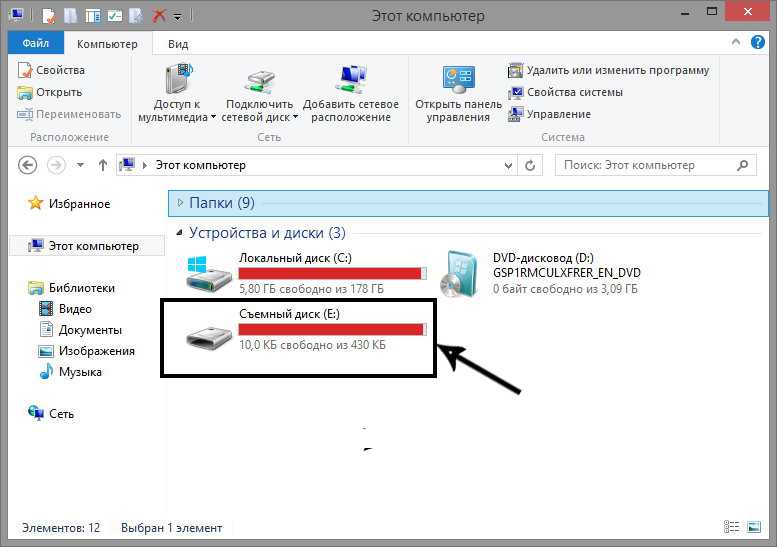 Перейдите к файлам на Вашем компьютере, которые Вы хотите перенести на USB-накопитель.
Перейдите к файлам на Вашем компьютере, которые Вы хотите перенести на USB-накопитель.
3. Выберите файл, который Вы хотите передать
4. Нажмите и удерживайте файл, чтобы перетащить его на USB-накопитель.
Используя Mac OS X
1. Подключите USB-накопитель к свободному порту USB.
ПРИМЕЧАНИЕ: рабочем столе появится значок Без имени или Без названия диска.
2. Щелкните дважды на иконку Macintosh HD (Жесткий Диск), чтобы открыть.
3. Выберите файлы, которые Вы хотите перетащить
4. Перетащите файли из Macintosh HD на Съемный Диск.
METОД 3 — Отправить (Windows) (top)
1. Подключите USB-накопитель к свободному порту USB.
2. Перейдите в папку на Вашем компьютере, содержащую файлы, которые Вы хотите перенести.
3. Щелкните правой кнопкой мыши по файлу, который требуется перенести на съемный диск.
4. Нажмите кнопку Отправить и выберите Съемный диск, связанный с USB-накопителем.
METОД 4 — Скопировать и вставить с помощью сочетаний клавиш (Windows) (top)
1. Подключите USB-накопитель к свободному порту USB.
Подключите USB-накопитель к свободному порту USB.
2.Нажмите на нужный файл, чтобы выбрать его.
ПРИМЕЧАНИЕ: Вы можете выбрать несколько файлов. Для этого щелкните левой клавишей мыши на нужные файлы, удерживая при этом клавишу Ctrl. Также Вы можете выбрать сразу все файлы, удерживая клавишу Ctrl и нажав А.
3. На клавиатуре, удерживая клавишу Ctrl, нажмите C.
4. Перейдите к папке назначения.
5. Удерживая клавишу Ctrl, нажмите V.
| ID ответа | 39925 |
| Опубликовано | 14.09.2022 01:04 |
| Обновлено | 15. 09.2022 08:46 09.2022 08:46 |
Как восстановить поцарапанный CD/DVD/Blu-ray диск?
Утилита для восстановления дисков CD, DVD, Blu-ray
Recovery Toolbox for CD Free
Recovery Toolbox for CD Free может восстановить данные с нечитаемых CD/ DVD/ Blu-ray и других оптических дисков.
Как восстановить CD диск
Как восстановить данные с поцарапанного или поврежденного оптического диска (CD/DVD/Blu-ray). Пошаговая инструкция:
- Вставить поврежденный оптический диск в привод на ПК
- Скачать, установить и запустить Recovery Toolbox for CD Free отсюда: https://recoverytoolbox.com/download/RecoveryToolboxForCDInstall.exe
- Выбрать привод для восстановления данных на первой странице Recovery Toolbox for CD Free
- Выбрать диск и папку для сохранения восстановленных данных
- Выбрать файлы / папки, восстанавливаемые с диска
Краткий список возможностей утилиты Recovery Toolbox for CD Free:
- Восстановление поврежденных данных со всех наиболее распространенных на сегодняшний день типов носителей
- Работа с данными, ставшими испорченными как после физического повреждения носителя, так и вследствие программных ошибок
- Предоставление пользователю возможности полного управления процессом восстановления
- Предоставление пользователю максимально подробного отчета о процессе восстановления данных
Но самое главное – все эти блестящие возможности для пользователя совершенно бесплатны! Отныне у вас есть доступный, несложный, но в то же время мощный инструмент восстановления данных, не требующий никаких затрат!
Утилита восстановления данных с поврежденных носителей
Утилита
Recovery Toolbox for CD Free разработана для восстановления данных с поврежденных носителей всех наиболее распространенных на сегодняшний день типов: CD, DVD, HD-DVD, Blu-ray и т.
Пользователь получит полный, удобный для чтения отчет обо всех деталях процесса восстановления.
Программа предоставляет пользователю чрезвычайно удобные возможности полного управления восстановлением: откуда и какие восстанавливать файлы, в какую папку и куда сохранять данные и проч. Также доступен просмотр всей необходимой информации, как об источнике восстанавливаемых данных, так и о месте их сохранения.
Утилита будет незаменима в следующих случаях:
- физическом повреждении носителя (царапины, контакт с жидкостями и т.д.)
- повреждении формата носителя программами записи дисков
- ошибках ОС при чтении и доступе к носителю
- и т.
 д. и т.п.
д. и т.п.
Во всех этих неприятных ситуациях программа быстро и качественно выполнит все необходимые действия по восстановлению как можно большего количества данных.
Удобный, интуитивно понятный интерфейс делает процесс работы с программой эффективным и приятным.
По количеству и качеству используемых в программе алгоритмов, простоте и доступности использования, широкой функциональности, утилита Recovery Toolbox for CD Free – одна из лучших в своем классе; и, повторяю, в отличие от большинства своих аналогов – абсолютно бесплатна.
Как вернуть CD диск после повреждения бесплатно
Для возвращения данных с поврежденного CD диска удобно воспользоваться утилитой Recovery Toolbox for CD Free. С большой вероятностью Recovery Toolbox for CD Free может прочитать файлы с поцарапанного и нечитаемого CD диска. Для проверки этой гипотезы достаточно:
- Скачать, установить и запустить Recovery Toolbox for CD Free
- Выбрать носитель с поврежденным CD диском
- Выбрать папку на жестком диске, куда будут копироваться файла с оптического диска
- Запустить восстановление поврежденного CD диска
Как исправить CD диск бесплатно
Если требуется быстро исправить CD или DVD диск, то Recovery Toolbox for CD Free может сделать это за пару кликов.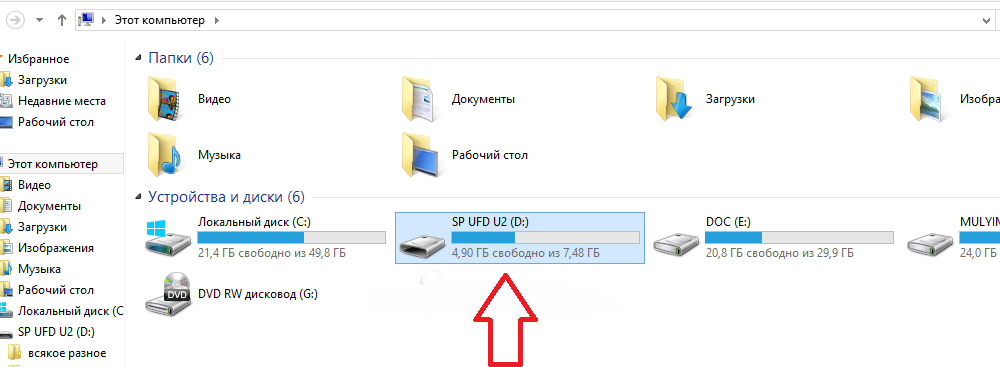 Исправление CD/DVD дисков происходит путем копирования и исправления файлов из поврежденного оптического диска в папку на жестком диске.
Исправление CD/DVD дисков происходит путем копирования и исправления файлов из поврежденного оптического диска в папку на жестком диске.
Требования:
- Windows 98/Me/2000/XP/Vista/7/8/10 или Windows Server 2003/2008/2012/2016 и выше
- Как это работает
- Скриншоты
- Видео
Выберите дисковод с поврежденным оптическим диском (CD/DVD/Blu-ray и т.д.)
Выберите папку, где будут сохранены восстановленные файлы с диска
На третьей странице пользователь может просмотреть и выбрать для сохранения восстановленные файлы
- 1
- 2
- 3
Выбор диска для восстановления файлов
Выбор диска и папки для сохранения файлов
Выбор папок/файлов для сохранения
Журнал восстановления
- 1
- 2
- 3
- 4
Другие продукты:
Как скопировать DVD на компьютер на Windows/Mac
Кристин Смит
Хранение физических DVD создает проблемы с местом и риск их царапин и повреждений.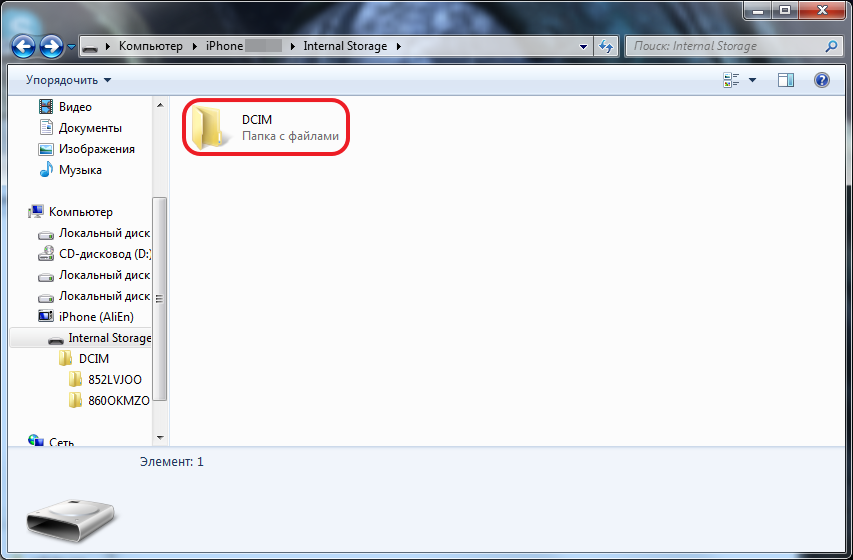 Более того, воспроизведение этих видео с дисков на портативных проигрывателях может вызвать проблемы. Во всех таких ситуациях лучшим решением будет сохранить DVD на компьютер. К сохраненному диску в вашей системе можно получить быстрый доступ, а также исключается риск физического повреждения. Далее, переходя к вопросу как скопировать DVD на компьютер и легко воспроизвести его на любом устройстве. Для этого мы здесь, чтобы предоставить вам лучшие и самые бесплатные способы легко копировать DVD на Mac / ПК.
Более того, воспроизведение этих видео с дисков на портативных проигрывателях может вызвать проблемы. Во всех таких ситуациях лучшим решением будет сохранить DVD на компьютер. К сохраненному диску в вашей системе можно получить быстрый доступ, а также исключается риск физического повреждения. Далее, переходя к вопросу как скопировать DVD на компьютер и легко воспроизвести его на любом устройстве. Для этого мы здесь, чтобы предоставить вам лучшие и самые бесплатные способы легко копировать DVD на Mac / ПК.
(Вы также можете узнать о том, как воспроизводить файлы VOB в Windows 10)
Посмотрите видео, чтобы узнать, как конвертировать DVD в компьютер для копирования DVD на Mac/Windows и воспроизведения без проблем
Часть 1.
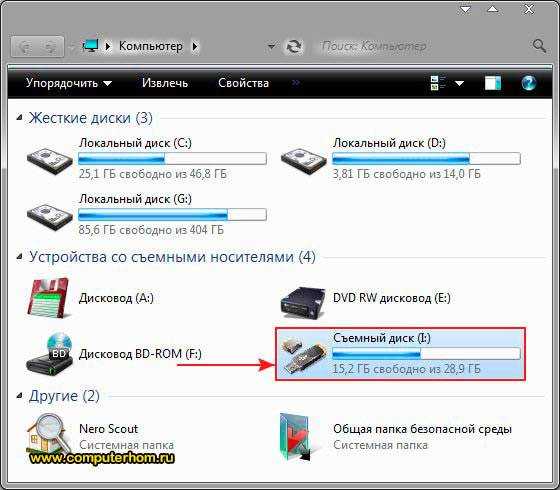 Лучший способ копирования DVD на Mac/Windows и воспроизведения без проблем
Лучший способ копирования DVD на Mac/Windows и воспроизведения без проблем Существует множество инструментов для сохранения DVD на Mac и Windows. Чтобы выполнить задачу качественно и без проблем, используйте профессиональный инструмент, такой как Wondershare UniConverter (первоначально Wondershare Video Converter Ultimate) рекомендуется. Этот универсальный набор инструментов для работы с видео упрощает сохранение дисков DVD/Blu-ray на компьютер в различных популярных видеоформатах. Файлы на ваших DVD-дисках сохраняются и конвертируются в любой формат с расширенными функциями и без потери качества. Данные вашего диска также можно редактировать, используя такие функции, как обрезка, обрезка, добавление специальных эффектов и другие для полной настройки. Wondershare UniConverter позволяет напрямую добавлять содержимое DVD в программный интерфейс. Есть возможность добавить основной файл или все файлы для процедуры. Версия программы для Windows и Mac доступна для копирования.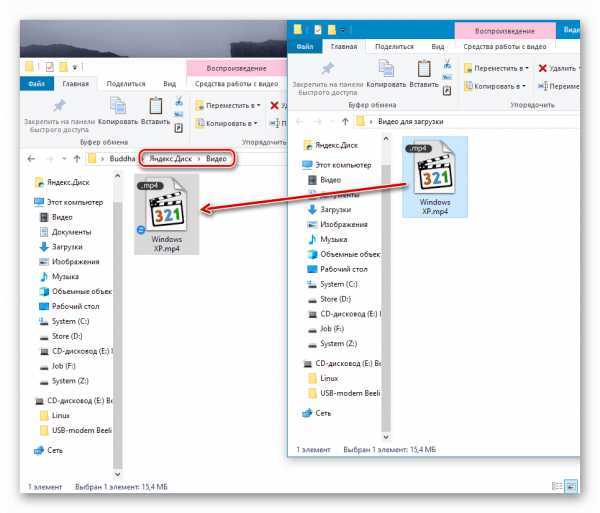
Примечание. Wondershare UniConverter напоминает вам, что незащищенные DVD-диски следует сохранять для личного использования. В противном случае вы можете столкнуться с юридическим риском.
Как легко сохранить DVD на компьютер:
Во-первых, вы должны скопировать и быстро установить Wondershare UniConverter на свой ПК/Mac, затем запустить его и вставить DVD, который вы хотите сохранить, в дисковод вашего компьютера. Затем выполните простые шаги, описанные ниже, чтобы скопировать DVD на Mac. Если вы пользователь Windows, вы также можете выполнить аналогичные действия в Windows 10/8/7.
Запустите Wondershare UniConverter на своем Mac и в главном интерфейсе выберите раздел Converter. На вкладке «Преобразование» откройте раскрывающееся меню рядом с параметром «+Загрузить DVD», а затем выберите диск DVD-привода, в который вставлен ваш диск. Появится новое всплывающее меню с вариантами выбора «Основной фильм» или «Все фильмы». Выберите по желанию и нажмите на кнопку «Загрузить».
Выберите по желанию и нажмите на кнопку «Загрузить».
Шаг 2 Редактирование DVD-видео (необязательно).
Файлы будут добавлены в программу и их можно будет увидеть в интерфейсе. Под миниатюрой изображения появляются значки для редактирования. Выберите нужный значок, чтобы открыть окно настроек и внести необходимые изменения. Этот шаг является необязательным и может быть пропущен, если редактирование видео не требуется.
Шаг 3 Выберите целевой формат.
Далее вам нужно выбрать формат видео, в который вы хотите сохранить и преобразовать файлы вашего диска. Откройте раскрывающееся меню в опции «Формат вывода» в нижней части интерфейса. Выберите нужный формат на вкладке «Видео». Сохраните разрешение исходного файла или выберите один из доступных предустановленных параметров.
Шаг 4 Скопируйте DVD-видео на компьютер.
На вкладке «Расположение файла» выберите папку Mac, в которой вы хотите сохранить сохраненный файл.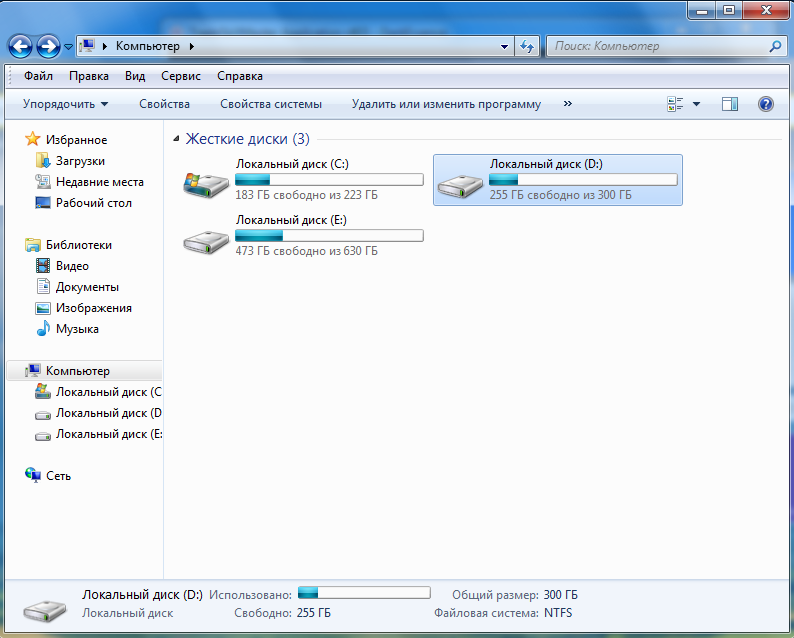 Наконец, нажмите кнопку «Преобразовать», чтобы начать копирование DVD-видео в вашу систему в нужном формате. Вскоре вы сможете найти сохраненное и преобразованное видео на вкладке «Готово».
Наконец, нажмите кнопку «Преобразовать», чтобы начать копирование DVD-видео в вашу систему в нужном формате. Вскоре вы сможете найти сохраненное и преобразованное видео на вкладке «Готово».
Часть 2. Как бесплатно скопировать DVD на Mac
Если вы ищете бесплатное решение для бесплатного сохранения вашего DVD в системе Mac, то использование Mac OS X — один из достойных вариантов. Этот метод работает только для копирования незащищенного диска и не поддерживает DVD с закодированной защитой от копирования.
Шаги по сохранению DVD на Mac с помощью Mac OS X
Шаг 1: Вставьте DVD, который вы хотите скопировать, в систему Mac. Вставленный диск виден установленным на рабочем столе системы.
Шаг 2. Выберите Приложения > Утилиты , чтобы открыть Дисковую утилиту . С левой стороны выберите диск из данного списка. Для DVD есть два значка: один для дисковода, а другой для самого диска. Выберите тот, который имеет отступ, как и для самого диска.
Шаг 3: Затем выберите параметр «Новый образ» в главном окне Дисковой утилиты .
Шаг 4: В окне Сохранить как выберите имя файла и место назначения в вашей системе, где вы хотите сохранить копию диска. Убедитесь, что в месте назначения достаточно места для копирования всего содержимого диска.
Шаг 5: В окне «Сохранить как» выберите DVD/CD Master в качестве опции в Формат изображения . Параметр «Шифрование» не должен быть выбран. Нажмите на Сохранить кнопку для подтверждения настроек.
Шаг 6: Как только диск будет скопирован в вашу систему в нужное место, вернитесь к Дисковой утилите . Изображение нового диска можно увидеть в окне Дисковой утилиты с левой стороны. Удалите исходный DVD из вашей системы.
Шаг 7: Затем вставьте в свой Mac новый чистый диск с возможностью записи. В окне Дисковой утилиты выберите образ нового диска. Нажмите кнопку «Запись», а также выберите скорость записи. Существует также возможность выбрать, хотите ли вы Проверка записанных данных .
Существует также возможность выбрать, хотите ли вы Проверка записанных данных .
Шаг 8: После того, как DVD будет успешно записан, система покажет подтверждающее сообщение, и у вас будет новая копия вашего DVD. Образ диска можно сохранить для дальнейшего создания копий того же диска.
Недостатки метода:
● Сложный процесс и не подходит для пользователей, ищущих простые решения.
● Не поддерживает выбор нужного формата видеофайла.
● Нет возможности редактировать и настраивать файлы перед записью.
● Дополнительные функции, связанные с процессом записи, ограничены.
Советы
Часть 3. Как БЕСПЛАТНО КОПИРОВАТЬ DVD на компьютер Windows 10 с помощью VLC
Вы ищете бесплатную возможность сохранения DVD на компьютер под управлением Windows? VLC — правильный выбор. Один из широко используемых медиаплееров, VLC, может выполнять множество других функций, включая копирование DVD в вашей системе. Как правило, в вашей Windows установлен медиаплеер VLC, и это избавляет от необходимости устанавливать какое-либо другое программное обеспечение для этой задачи.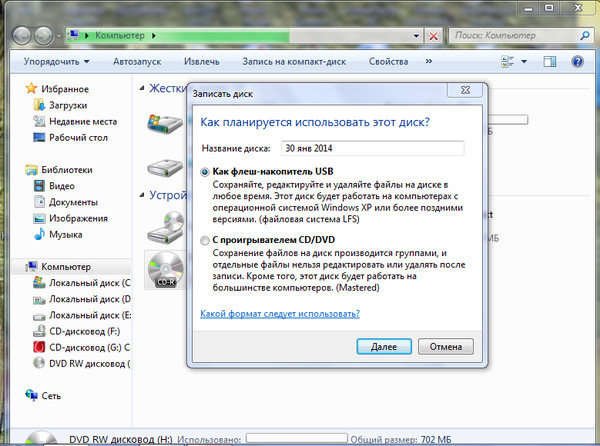
Шаги по сохранению фильмов с DVD на компьютер с помощью VLC Media Player:
Шаг 1: Вставьте DVD, который вы хотите скопировать, в DVD-привод вашей системы Windows.
Шаг 2: Запустите приложение VLC Media Player на своем ПК и на вкладке «Медиа» в главном интерфейсе выберите параметр Convert/Save .
Шаг 3: Появится новое всплывающее окно Open Media, в котором вы выбираете вкладку Disc . В разделе «Выбор диска» выберите параметр «DVD» и убедитесь, что в поле «Дисковое устройство» указан драйвер DVD, в который вставлен ваш диск.
Шаг 4: Раздел «Начальная позиция» можно использовать для копирования только определенного заголовка или главы. Точно так же, если вам нужно скопировать какую-либо конкретную аудиодорожку или дорожку субтитров, выберите ее в разделе Audio и Subtitles .
Шаг 5: Выберите Нет дисковых меню , так как проигрыватель может попытаться преобразовать меню циклического видео и споткнуться.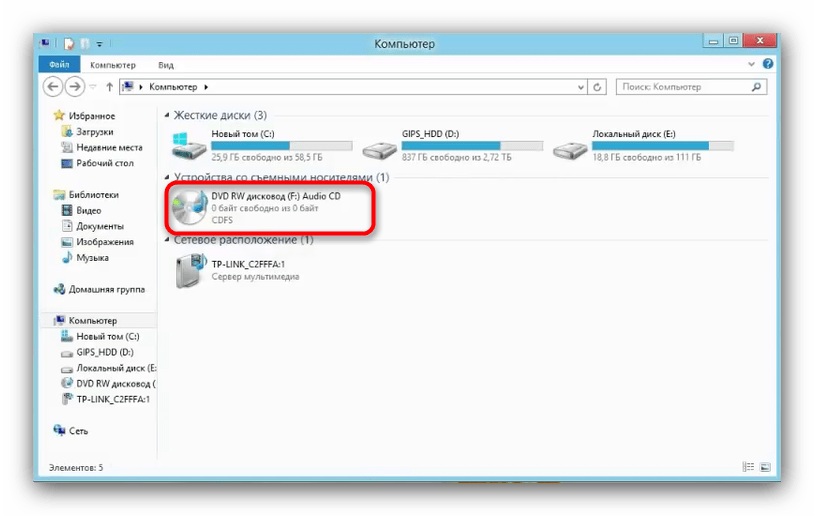 Наконец, нажмите кнопку Start , чтобы начать бесплатную передачу DVD на компьютер в Windows 10.
Наконец, нажмите кнопку Start , чтобы начать бесплатную передачу DVD на компьютер в Windows 10.
Недостатки метода:
● Не позволяет контролировать выбор нужного формата.
● Не позволяет выбрать качество скопированного диска для экономии памяти или для других целей.
● Возможности редактирования файлов ограничены.
● Процесс копирования DVD идет медленно и иногда также может быть неудачным.
Советы
Если вам нужно знать, как сжимать DVD, вы можете перейти к Лучшее программное обеспечение для сжатия DVD . Это так просто, и тогда вы можете завершить процесс с помощью простых шагов.
Часть 4. Часто задаваемые вопросы о переносе DVD-дисков на компьютер
1. Можно ли скопировать DVD-диск на компьютер с помощью проигрывателя Windows Media?
На самом деле проигрыватель Windows Media не может помочь скопировать музыку, изображения и видео с DVD на ваш компьютер. Он поддерживает копирование музыки только с компакт-дисков.
2. Можно ли записывать DVD на жесткий диск?
Да. Если DVD не защищен от копирования, вы можете напрямую скопировать audio_ts и видео из содержимого DVD и вставить их на жесткий диск.
3. Как бесплатно смотреть DVD на моем компьютере?
Все упомянутые выше 3 инструмента поддерживают бесплатное воспроизведение DVD. Первым из них является Wondershare UniConverter, который отлично справляется с преобразованием видео, а также предлагает бесплатный DVD-плеер. Второй — VLC, который абсолютно бесплатен для Windows/Mac/Linux. Последним является проигрыватель Windows Media, который не поддерживает копирование DVD-дисков на компьютер, но может воспроизводить DVD-диски бесплатно.
Вывод:
Учитывая недостатки вышеперечисленных бесплатных решений, Wondershare UniConverter является лучшим вариантом для копирования DVD-фильмов на компьютер. Используя программное обеспечение, ваши диски можно легко и быстро сохранять в вашей системе с множеством параметров на выбор, таких как формат файла, качество и другие.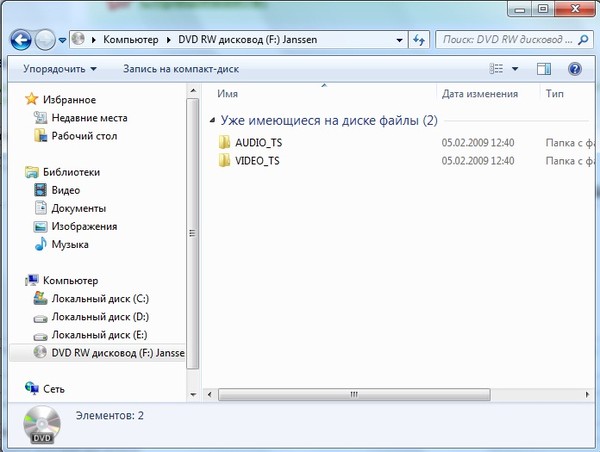 Просто ЗАГРУЗИТЕ БЕСПЛАТНО и установите программу Wondershare, чтобы наслаждаться своим диском на высококачественных устройствах и в любом формате.
Просто ЗАГРУЗИТЕ БЕСПЛАТНО и установите программу Wondershare, чтобы наслаждаться своим диском на высококачественных устройствах и в любом формате.
СКАЧАТЬ БЕСПЛАТНО СКАЧАТЬ БЕСПЛАТНО
Кристин Смит
Вам также может понравиться
Популярные статьи
Насадки для DVD
- Преобразователь NTSC в PAL: как преобразовать NTSC в PAL (включая Windows 10)
- Трансляция DVD в Chromecast: как транслировать DVD с ПК/Mac на телевизор через Chromecast
- 5 лучших преобразователей DVD в цифровые, которые вы должны попробовать [новое обновление 2022 года]
- Преобразователь PAL в NTSC: как легко преобразовать PAL в NTSC или NTSC в PAL
- Как легко и бесплатно конвертировать DVD в AVI
- Конвертер DVD в iTunes: как быстро импортировать DVD в iTunes
- [Решено] Как легко воспроизводить DVD на Wii
- Как конвертировать DVD в MP4 с помощью VLC на Mac/Windows 10
- Как загрузить DVD на компьютер на Windows/Mac
- Почему вам больше не нужно покупать DVD
Запись видео на DVD
- Как добавить субтитры к DVD фильмам или видео на Mac/Windows
- DVD Burner для Mac: 10 лучших бесплатных программ для записи DVD для Mac в 2022 году
- 15 самых полезных конвертеров MP4 в DVD для Windows и Mac [2022]
- Какие форматы поддерживает DVD-плеер
- MOV на DVD: как записать файл Quicktime MOV на DVD без водяных знаков
- Бесплатное ПО для авторинга DVD: 6 лучших бесплатных программ для авторинга DVD
- 6 лучших конвертеров видео в DVD для простого преобразования любого видео в DVD
- 2 способа легко записать iMovie на DVD на Mac/Windows
- Как легко записать BBC iPlayer на DVD
- Как скопировать DVD на DVD в Windows/Mac
- Как безупречно записать фильм iTunes на DVD
- Олимпийские игры в Токио 2021 | Соберите волнение для большого события
Преобразование DVD в видео
VOB Решения
- Как конвертировать VOB в MKV на Mac и Windows
- 8 лучших бесплатных онлайн конвертеров VOB в AVI
- Конвертер VOB в MP4: лучшие способы конвертировать VOB в MP4 на Windows/Mac в 2022 году
- 6 лучших способов конвертировать видео между VOB и AVI
- Как воспроизводить файлы VOB в Windows 10 с помощью проигрывателя Windows Media
Обзор DVD
Наиболее полный видео- и аудиокомпрессор для ПК.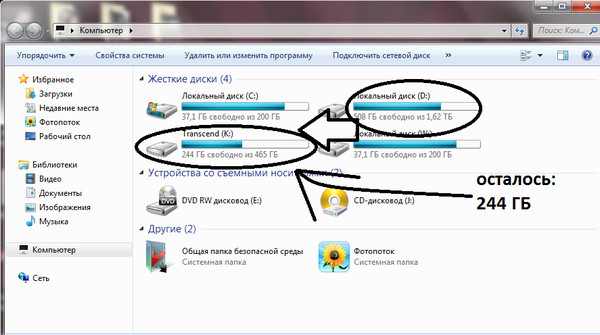
- Пакетная операция в один клик;
- Поддерживает более 1000 форматов;
- Сжатие высокого разрешения и качества без потерь;
- Удовлетворяет индивидуальные требования к сжатию.
ПОПРОБУЙ ЭТО СЕЙЧАС ПОПРОБУЙ ЭТО СЕЙЧАС
Два основных способа копирования файлов с флешки на компакт-диск в Windows 7/8/10
Зачем нужно копировать файлы с флэшки на компакт-диск?
Обычно люди могут задаться вопросом, как скопировать файлы, такие как музыкальные файлы, с компакт-диска на флэш-накопитель. Но иногда файлы также необходимо скопировать с флешки на компакт-диск.
Зачем людям копировать файлы с флешки на CD? Я думаю, что наиболее важной причиной является безопасность данных.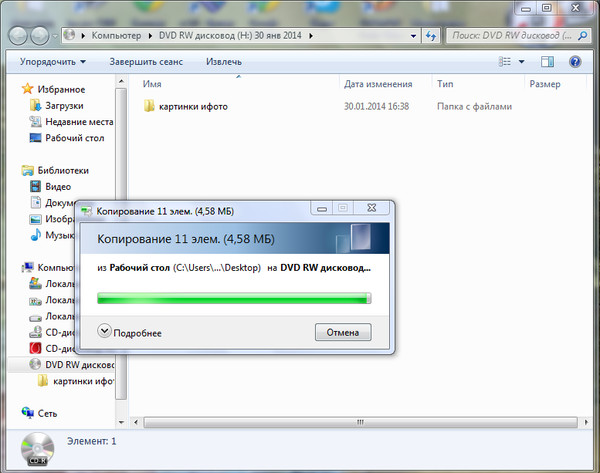 Для защиты данных вам может потребоваться перенести данные в другое место (например, на компакт-диск) для безопасного хранения. На самом деле компакт-диски имеют много преимуществ для хранения данных. Например, компакт-диски имеют длительный срок службы, высокий режим безопасности, экономичную эксплуатацию и так далее. Поэтому некоторые из вас могут захотеть скопировать файлы на компакт-диск, используя самый простой способ хранения данных.
Для защиты данных вам может потребоваться перенести данные в другое место (например, на компакт-диск) для безопасного хранения. На самом деле компакт-диски имеют много преимуществ для хранения данных. Например, компакт-диски имеют длительный срок службы, высокий режим безопасности, экономичную эксплуатацию и так далее. Поэтому некоторые из вас могут захотеть скопировать файлы на компакт-диск, используя самый простой способ хранения данных.
Как скопировать файлы с флешки на CD
Как мы все знаем, CD имеет два распространенных типа: CD-R и CD-RM. CD-R можно записать только один раз. CD-RM (CD-Rewritable) можно перезаписывать много раз. Таким образом, если вы хотите копировать файлы на компакт-диск, компакт-диск должен быть CD-RM или чистым CD-R. Кроме того, на вашем компьютере должен быть драйвер DVDRW.
Если ваш компьютер оснащен таким драйвером или у вас есть драйвер USB DVDRW, вы можете использовать первый способ копирования файлов на компакт-диск, если нет, вы можете сразу перейти ко второму способу.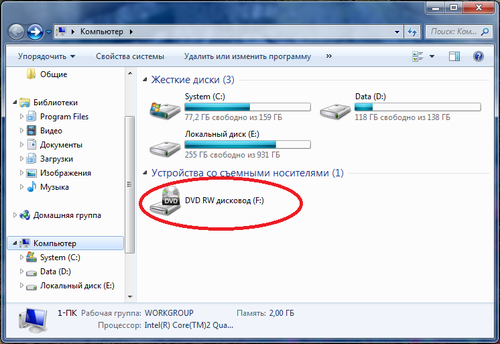
Способ 1. Скопируйте файлы с флешки на компакт-диск с помощью драйвера DVDRW
Шаг 1. Подключите USB DVDRW и флешку к компьютеру и убедитесь, что они распознаются.
Шаг 2. Нажмите « Компьютер » или « Этот ПК » на рабочем столе, здесь вы увидите драйвер DVDRW и флэш-накопитель.
Шаг 3. Щелкните драйвер DVDRW. Вам будет предложено вставить диск. Вставьте диск и нажмите Run .
Шаг 4. Если диск используется впервые, будет два варианта использования диска. « Аналогично USB-накопителю » или « Для проигрывателя CD/DVD ». Если вы копируете файлы для хранения, выберите USB. Если вы хотите воспроизвести фильм напрямую, выберите DVD.
Шаг 5. Затем диск будет отформатирован. После форматирования вы можете открыть диск и скопировать на него файлы с флешки.
Способ 2. Скопируйте файлы с флешки на CD с помощью AOMEI Backupper
Если у вас нет DVDRW, вы можете выбрать стороннее программное обеспечение, которое поможет вам. Я настоятельно рекомендую вам AOMEI Backupper Professional. Это профессиональное программное обеспечение для резервного копирования файлов, которое может помочь вам легко копировать файлы с флэш-накопителя на компакт-диск.
Это программное обеспечение имеет понятный интерфейс и удобный дизайн, поэтому вы можете легко использовать его даже в первый раз. И помимо компакт-диска, вы можете создавать резервные копии файлов из разных исходных путей в разные места. Например, если ваши файлы находятся на вашем USB-накопителе, вы можете скопировать USB-накопитель в разные места, такие как внешний жесткий диск, USB-накопитель, сетевое расположение NAS и т. д.
Кроме того, если вы копируете свои файлы в другие места для защиты данных, существует полезная функция «Резервное копирование по расписанию», которая может сэкономить ваше время и эффективно защитить ваши данные.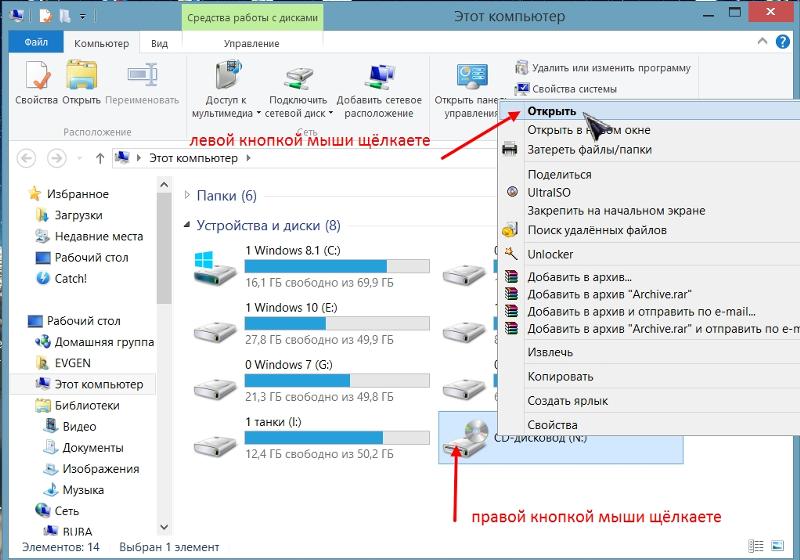 С помощью этой функции вы можете установить автоматическое резервное копирование, такое как ежедневное/еженедельное/ежемесячное резервное копирование, добавочное и дифференциальное резервное копирование.
С помощью этой функции вы можете установить автоматическое резервное копирование, такое как ежедневное/еженедельное/ежемесячное резервное копирование, добавочное и дифференциальное резервное копирование.
Вот подробные шаги:
Перед запуском выполните следующие приготовления.
▶ Подключите USB DVDRW и флешку к компьютеру и убедитесь, что они распознаются.
▶ Скачайте AOMEI Backupper, установите и запустите его. Если вы являетесь пользователем Windows Server, вы можете выбрать AOMEI Backupper Server.
Шаг 1. На левой вкладке выберите Backup , а затем выберите File Backup .
Шаг 2. Щелкните Добавить файл или Добавить папку , чтобы выбрать файлы/папки, резервные копии которых необходимо создать с флэш-накопителя.
✎Примечание. При добавлении папок можно открыть настройки фильтра , чтобы вы могли настроить специальный суффикс для включения/исключения файлов.
Шаг 3. Выберите подключенный компакт-диск в качестве пути назначения для сохранения файла образа.
Шаг 4. Вы можете нажать Запланировать резервное копирование в нижнем левом углу страницы, чтобы запланировать автоматическое резервное копирование. Выберите Ежедневно/Еженедельно/Ежемесячно .
Вы можете нажать Схема резервного копирования для выбора различных методов резервного копирования (полное/инкрементное/дифференциальное резервное копирование). Последние два могут повысить эффективность резервного копирования и сэкономить место на диске, но инкрементное резервное копирование более требовательно к восстановлению, теперь вы можете перейти на версию Pro (скидка 5% для одного компьютера), чтобы пользоваться дифференциальным методом резервного копирования. После обновления вы также можете включить функцию автоматической очистки резервных копий, чтобы регулярно очищать избыточные резервные копии.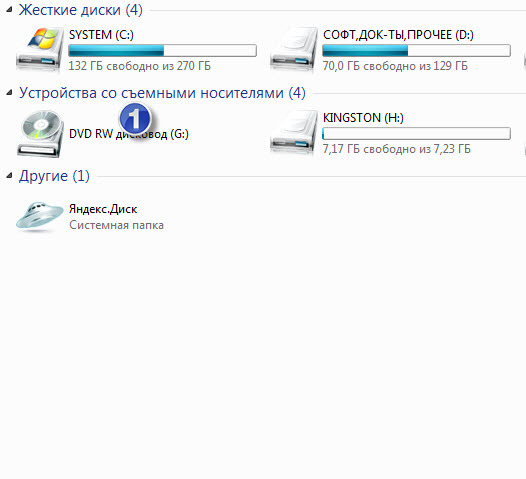
Шаг 5. Наконец, нажмите Start Backup 9Кнопка 0008 для запуска резервного копирования.
💜 Как сделать резервную копию файлов в облаке AOMEI
Существует растущая тенденция к резервному копированию файлов в облачное хранилище. Вы можете создавать резервные копии файлов в облаке AOMEI, если у вас есть учетная запись AOMEI. Вы получите 1 ТБ бесплатного хранилища на 15 дней после регистрации учетной записи AOMEI.
Как записать песни с USB на CD?
Если вы хотите перенести музыкальные файлы с USB на компакт-диск и воспроизвести песни с компакт-диска напрямую, выполните следующие действия, чтобы записать песни с USB на компакт-диск.
Примечание: Вы должны быть уверены, что ваш DVD-привод совместим с используемым типом диска, иначе вы не сможете успешно записать компакт-диск.
Шаг 1. Подключите USB-накопитель и дисковод CD/DVD-RW к компьютеру.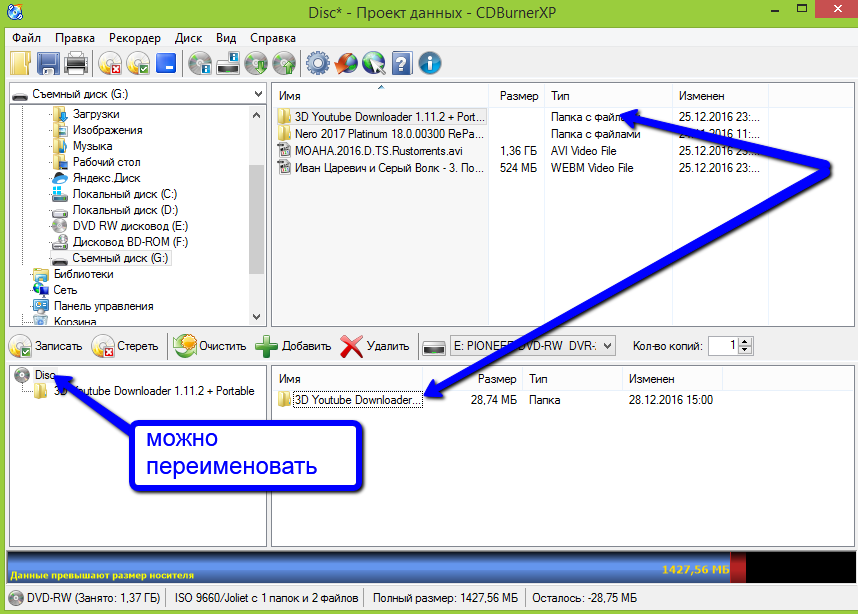

 д. и т.п.
д. и т.п.