Как перекинуть драйвера с диска на флешку
Резервное копирование драйверов с компьютера на флешку
Каждый пользователь ПК рано или поздно сталкивается с проблемами поиска драйверов в результате переустановки системы, копирования на соответствующее оборудование или банального удаления их с компьютера. И для того чтобы не обращаться лишний раз к специалистам или не искать в интернете, необходимо знать, как с компьютера скопировать драйвера на флешку, тем самым оградив себя от лишних затрат и потери времени.
Что представляет собой драйвер
Это программа, вплотную связанная с операционной системой, с помощью которой она получает доступ к рабочим файлам аппаратных устройств. При покупке ноутбука, нетбука или персонального компьютера драйвера для внутренних устройств обычно идут в комплекте. Но к некоторым отдельным гаджетам (принтер, видеокарта, телефон и др.) могут потребоваться программы, разработанные производителями. Поэтому, перед тем, как производить с системой какие-либо действия, необходимо знать, как скопировать драйвера с ноутбука на флешку и сохранить рабочие файлы.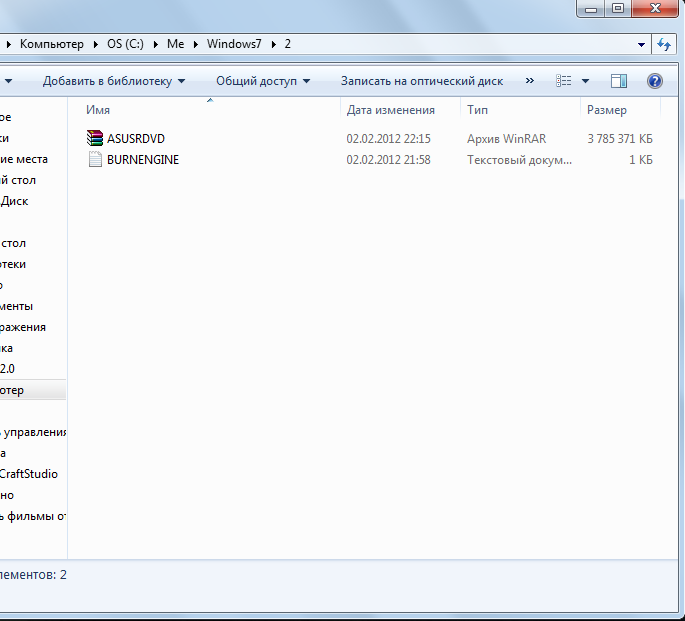 Тем более это особенно необходимо, если они не поставлялись на дисках вместе с компьютером.
Тем более это особенно необходимо, если они не поставлялись на дисках вместе с компьютером.
Драйвера можно скачивать как на жёсткий диск (только не «С», где установлена операционная система), так и на съёмный накопитель (лучше, если это будет флешка). Перед тем как с компьютера скачать драйвера на флешку, нужно знать, что процесс копирования данных зависит от операционной системы. Исходя из этого, можно выделить 2 варианта.
Как сделать копию драйверов на Windows XP
- Скачать программу «Double driver».
- Извлечь данные из архива и запустить dd.exe.
- Выбрать в меню «Backup».
- Нажать на «Scan Current Sistem» (сканирование).
- В открывшемся окне нужно выбрать меню «Select» пункт «All» (копия всех софтов) или сделать конкретный выбор, ставя галочки на том или ином пункте.
- Нажать на кнопку «Backup now» и выбрать место сохранения информации, в этом случае «съёмный диск».
Как сделать копию драйверов на Windows 7, 8 и 10
- Загрузить программу «Driver Magician Lite».

- Разархивировать и запустить файл driver magician от имени администратора.
- Отметить галочками необходимые для сохранения пункты или выделить сразу все, выбрав «SelectAll».
- Нажать на «Start Backup» и указать место копирования.
Как с помощью DriverPack Solution работать с драйверами
Существуют ситуации, когда нет возможности копировать драйвера или искать диски с программками. Например, если необходимо установить их на чужое оборудование быстро и без лишних проблем. Для этого существует 3 варианта:
- Загрузить софты с официального сайта производителя.
- Установить Windows автоматически.
- Скачать на флешку Driverpack Solution.
Если первые два способа требуют предварительных действий и обязательного подключения к интернету, то последний — довольно универсальный. Каждый айтишник, работающий с чужим оборудованием, знает, как скачать на флешку драйвер пак солюшен и имеет такой сборник всегда у себя под рукой. Этот лицензионный менеджер предназначен для автоматизации работы с драйверами, он бесплатный и находится в открытом доступе.
Каждый айтишник, работающий с чужим оборудованием, знает, как скачать на флешку драйвер пак солюшен и имеет такой сборник всегда у себя под рукой. Этот лицензионный менеджер предназначен для автоматизации работы с драйверами, он бесплатный и находится в открытом доступе.
Преимущества DriverPack Solution
- Лёгкий и приятный интерфейс.
- Быстрая и эффективная подборка программ.
- Подборка драйверов по параметрам через интерфейс.
- Проверка и инсталляция недостающих программ.
- Создание базы данных.
- Работа с любым программным обеспечением.
- Совместимость со всеми операционными системами.
- Инсталляция как 1 утилиты, так и полного пакета.
Особенности работы с драйверами
- Вся операция занимает не более 10 минут.
- После того как скинул драйвера на флешку, необходимо убедиться, что данные успешно сохранены. Для этого нужно открыть на компьютере съёмный накопитель, где название папки с сохранённой информацией должно соответствовать имени материнской платы с сегодняшним временем и датой.

- Восстанавливать скопированные софты следует на ту же операционную систему, с которой они были сделаны. Так как, если операционка была переустановлена на другую версию, то часть программ будет восстановлена некорректна.
- Менеджер driverpack работает в автоматическом режиме на любом ПК, особенно на ноутбуках, к которым не прилагаются диски с программным обеспечением.
- Этот универсальный сборник программ можно скачать как с официального сайта, так и с торрента, затем сохранить на флешку, с которой потом легко можно будет работать.
- Обновлять драйвер пак солюшен следует не менее 1 раза в год.
Восстановление драйверов со съёмного накопителя не требует особых знаний и усилий. Время занимает лишь выбор процедуры для каждого оборудования из списка.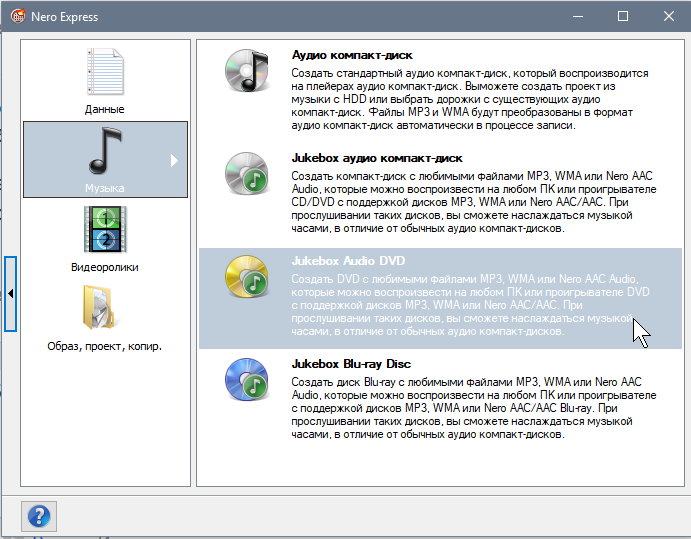 Тогда, как программа driverpack solution намного упрощает работу и экономит время.
Тогда, как программа driverpack solution намного упрощает работу и экономит время.
Записываем данные с оптических дисков на флешки
Оптические диски (CD и DVD) сейчас используются крайне редко, поскольку их нишу портативных носителей информации заняли флеш-накопители. В статье ниже мы хотим вас познакомить со способами копирования информации с дисков на флешки.
Как переносить информацию с дисков на флешки
Процедура мало чем отличается от банальной операции копирования или перемещения любых других файлов между различными носителями информации. Данную задачу можно выполнять как сторонними средствами, так и с помощью инструментария Windows.
Способ 1: Total Commander
Тотал Коммандер был и остается номером 1 по популярности среди сторонних файловых менеджеров. Само собой, эта программа способна и переносить информацию с CD или DVD на flash-накопитель.
- Откройте программу. В левой рабочей панели любым доступным способом перейдите к флешке, в которую хотите поместить файлы с оптического диска.

Щелкните по имени или иконке, чтобы открыть диск для просмотра.
Она может занять определенное время, которое зависит от множества факторов (состояние диска, состояние дисковода, тип и скорость чтения, аналогичные параметры флешки), так что будьте терпеливы.
Процедура довольно простая, однако оптические диски известны своей капризностью — столкнувшись с неполадками, посетите последний раздел этой статьи, посвященный возможным проблемам.
Способ 2: FAR Manager
Еще один альтернативный файловый менеджер, на этот раз с консольным интерфейсом. Благодаря высокой совместимости и скорости работы он практически идеален для копирования информации с CD или DVD.
- Запустите программу. Как и Тотал Коммандер, ФАР Менеджер работает в двухпанельном режиме, так что сперва следует открыть в соответствующих панелях необходимые местоположения. Нажмите комбинацию клавиш Alt+F1, чтобы вызвать окошко выбора дисков. Выберите вашу флешку — она обозначена словом «сменный:».
Нажмите Alt+F2 — это вызовет окно выбора дисков для правой панели. На этот раз нужно выбрать дисковод со вставленным оптическим диском. В ФАР Менеджер они отмечены как «CD-ROM».
Перейдя к содержимому CD или DVD, выделите файлы (например, зажав Shift и используя «стрелку вверх» и «стрелку вниз»), которые хотите перенести, и нажмите клавишу F5 или щелкните по кнопке «5 Копир».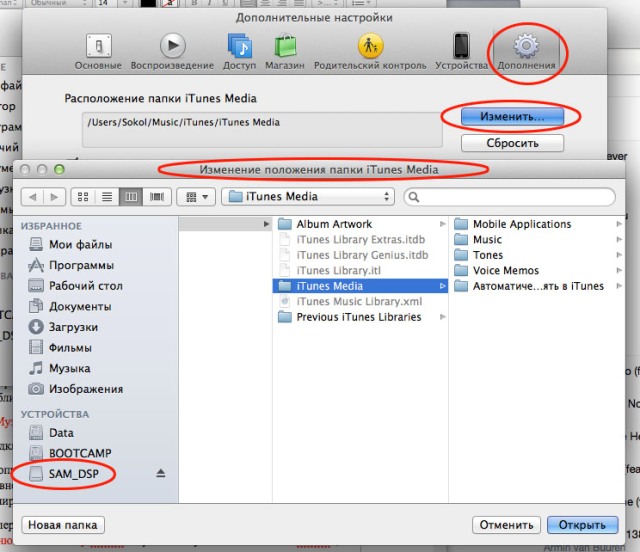
Откроется диалоговое окошко инструмента копирования. Проверьте конечный адрес каталога, задействуйте дополнительные опции, если требуется, и нажимайте «Копировать».
FAR Manager известен легковесностью и почти молниеносной скоростью работы, поэтому мы можем порекомендовать данный способ для пользователей маломощных компьютеров или лэптопов.
Способ 3: Системные средства Windows
Большинство пользователей будет достаточно и довольно удобного менеджмента файлов и каталогов, реализованного в Windows по умолчанию. Во всех отдельных версиях этой ОС, начиная с Windows 95, всегда присутствовал инструментарий для работы с оптическими дисками.
- Вставьте диск в привод. Откройте «Пуск»—«Мой компьютер» и в блоке «Устройства со съемными носителями» щелкните правой кнопкой мышки по дисковому приводу и выберите пункт «Открыть».

Таким же образом откройте и флешку. - Выделите в каталоге оптического диска нужные для переноса файлы и скопируйте их на флеш-накопитель. Удобнее всего просто перетянуть их из одной директории в другую.
Еще раз напоминаем о том, что копирование, скорее всего, займет некоторое время.
Как показывает практика, наиболее часто возникают сбои и проблемы при использовании стандартного «Проводника».
Способ 4: Копирование данных с защищенных дисков
Если диск, данные с которого вы собираетесь перенести на флешку, защищен от копирования, то способы со сторонними файловыми менеджерами и «Проводником» вам не помогут. Впрочем, для музыкальных дисков есть довольно хитрый способ копирования с помощью Windows Media Player.
- Вставьте диск с музыкой в привод, и запустите его.
По умолчанию проигрывание Audio CD запускается в Виндовс Медиа Плеер. Поставьте воспроизведение на паузу, и перейдите в библиотеку — небольшая кнопка в верхнем правом углу.
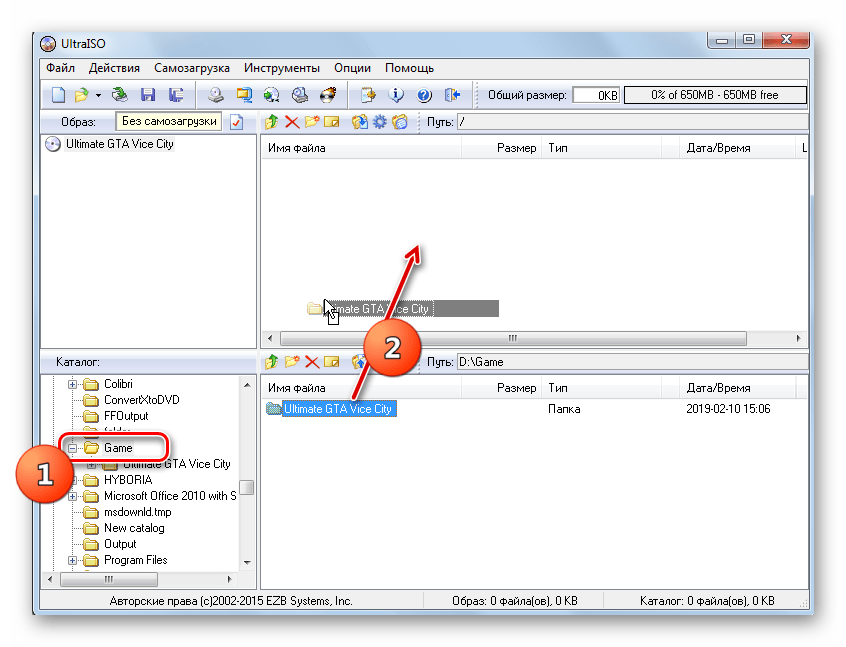
Оказавшись в библиотеке, взгляните на панель инструментов и найдите на ней опцию «Настройка копирования с диска».
Нажмите на эту опцию и выберите в выпадающем списке «Дополнительные параметры…».
Чтобы изменить путь по умолчанию, нажмите на соответствующую кнопку.
Чтобы сохранить настройки, нажимайте «Применить» и «ОК».

Процедура займет некоторое время (от 5 до 15 минут), так что подождите.
Копирование видео с защищенных DVD системными средствами не сделать, поэтому прибегнем к сторонней программе под названием Freestar Free DVD Ripper.
- Вставьте видеодиск в привод и запускайте программу. В главном окне выберите «Open DVD».
Запустится диалоговое окошко, в котором нужно выбрать физический привод.
Внимание! Не перепутайте реальное устройство с виртуальным приводом, если таковые имеются!
Начнется процесс конвертирования клипов и их копирование на флеш-накопитель.
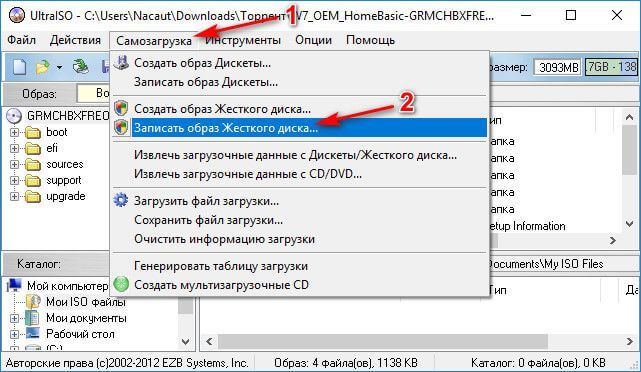
Примечание: В некоторых случаях мультимедийные файлы лучше копировать не напрямую с диска на флешку, а сначала их сохранить на компьютер, после чего уже переместить на флеш-накопитель.
Для дисков, на которых отсутствует защита, лучше воспользоваться описанными выше способами 1-3.
Возможные проблемы и неполадки
Как уже говорилось, оптические диски более прихотливы и требовательны к условиям хранения и использования, чем флешки, поэтому с ними нередки проблемы. Давайте же рассмотрим их по порядку.
- Слишком медленная скорость копирования
Причина этой проблемы может быть как во флешке, так и в диске. Универсальным способом в таком случае является промежуточное копирование: файлы с диска сперва скопируйте на жесткий диск, а уже оттуда на флешку. - Копирование файлов доходит до определенного процента и зависает
В большинстве случаев эта проблема означает неполадки в работе компакт-диска: один из копируемых файлов некорректен или на диске присутствует поврежденный участок, с которого невозможно считать данные. Лучшим решением в такой ситуации будет копирование файлов по одному, а не всех сразу — это действие поможет обнаружить источник проблемы.
Лучшим решением в такой ситуации будет копирование файлов по одному, а не всех сразу — это действие поможет обнаружить источник проблемы.
Не стоит исключать и вероятность неполадок с флешкой, поэтому стоит также проверить работоспособность вашего накопителя.
Не распознается диск
Частая и довольно серьезная проблема. Причин у неё несколько, основная — зацарапанная поверхность компакт-диска. Лучшим выходом будет снять с такого диска образ, и работать уже с виртуальной копией, а не реальным носителем.
Высока вероятность проблем с дисковым приводом, поэтому рекомендуем проверить и его — например, вставить в него другой CD или DVD. Также рекомендуем ознакомиться со статьей ниже.
В качестве подведения итогов хотим отметить: с каждым годом все больше и больше ПК и ноутбуков выпускаются без аппаратного обеспечения для работы с СД или ДВД. Поэтому напоследок хотим порекомендовать вам заранее сделать копии важных данных с компакт-дисков и перенести их на более надежные и популярные накопители.
Отблагодарите автора, поделитесь статьей в социальных сетях.
Как скинуть нужную информацию с диска CD или DVD на флешку
Здравствуйте, уважаемые посетители блога Start-Luck. Некоторые читатели помнят те времена, когда мы делились своими видеокассетами, дисками, книгами и потом теряли их в безвестности, забыв какой именно нехороший друг забрал «нашу прелесть».
Для современных людей это уже такая редкость. Цифровые варианты предусматривают запись и перезапись. Даже если вам захочется что-то кому-то дать, то со спокойной душой всегда можно сделать копию и не беспокоиться о том, вернут вам информацию или нет. Она останется под рукой. Об этом мы сегодня и поговорим.
В этой статье я расскажу как переписать с диска на флешку простым методом и с помощью образа ISO. Работать буду на Windows 7, хотя по сути это не так важно. Действия не будут сильно отличаться вне зависимости от того, какой версией вы пользуетесь.
Ну и, конечно же, мы не обойдемся без видео инструкции, которая разрешит любое недопонимание между мной и жаждущими узнать информацию.
Думаю, что уже можно приступать.
Простой способ без программ
Итак, прежде всего откройте раздел «Мой компьютер». Затем необходимо вставить свой CD или DVD в дисковод.
На некоторых ноутбуках специального привода для дисков нет. Что делать в этом случае? Думаю, что вы уже знаете ответ на этот вопрос и не раз использовали загрузочными дисками в формате ISO. Он должен быть у вас и сейчас.
Если вы впервые столкнулись с этой проблемой, то объясню. Вам надо смонтировать образ, как это сделать я уже рассказывал в одной из своих предыдущих публикаций. Благодаря программам, типа Daemon Tools, мы спокойно решаем эту задачу.
У вас не будет физического диска, но компьютер начнет «думать», что CD вставлен в нужный привод. Остановитесь на секунду, сейчас вам надо немного отвлечься от основной задачи и решить смежную. Моя статья поможет вам в этом. После прочтения и «вставки» образа в «дисковод» возвращайтесь сюда.
Как только вы решили первостепенно значимую задачу и вставили физический диск или его образ, у вас появится окно автозапуска. Нажмите на «Просмотр файлов».
Нажмите на «Просмотр файлов».
Если необходимое окно не отображается, то вы можете кликнуть правой кнопкой мыши по образу или диску, чтобы появилось диалоговое меню, в нем выберите функцию «Открыть», ну или тот же «Автозапуск».
Теперь вставьте флешку в USB-порт. Этого добра хватает на любом ноутбуке или компьютере. Снова выберите раздел «Открыть папку для просмотра файлов». Опять же, если этого не происходит – в помощь вам правая кнопка мыши и функция «Открыть» или «Автозапуск».
В результате у вас должно появиться два окна с «внутренностями» каждого из дисков. Если этого не происходит, просто откройте CD/DVD, затем в новом окне зайдите в раздел «Мой компьютер» и вскройте флешку.
Скопируйте файлы с диска. Кликните по нужным, затем правая кнопка мыши и функция «Копировать».
Можно конечно сначала открыть диск и скопировать из него файлы, а затем «вскрыть» USB и вставить все необходимое туда, но мне не хотелось бы, чтобы вы запутались.
Открываете второе окно, в котором у вас лежат файлы с флешки, загружаете их туда. Правая кнопка мыши, а затем опция «Вставить».
Правая кнопка мыши, а затем опция «Вставить».
Вот в принципе и все. Задача решена.
Видео инструкция
В этом обучающем видео вы можете посмотреть как загружать музыку на флешку с диска – где располагаются кнопки, в какой последовательности на них нажимать и так далее. Все очень подробно.
Если запутались в моем тексте, то все станет ясно буквально через 3 минуты.
На некоторых лицензионных дисках с аудио файлами стоит защита от копирования. Что с этим делать? Самый простой способ – воспользоваться специальными программами, которые помогают ее снять.
К этому методу стоит относиться с большой осторожностью, так как лицензионных утилит, помогающих выполнить эту задачу не существует. Деятельность-то не законная! Поэтому, вам возможно придется скачивать файлы, которые могут содержать вирусы. Лично я побаиваюсь таких вещей. Слишком много «ценностей» таится на моем ПК.
Лично я побаиваюсь таких вещей. Слишком много «ценностей» таится на моем ПК.
Учитывая насколько сейчас активизировались хакеры, это действительно серьезный вопрос. Можете прочитать в моем слоге такие статьи как «Новый вирус Вконтакте» или «Страшный вирус, о котором должен знать каждый».
Исходя из предыдущих слов я не даю вам никакой конкретной ссылки на программу, а обучающий ролик, в описании к которому вы можете найти URL на скачивание, предлагаю лишь для ознакомления. Знайте, что такой способ существует.
Создание образа и дальнейшая его перезапись
Мы же переходим к образам диска. Что это такое я думаю вы уже поняли. Тот же диск, только в цифровом формате, предназначенном для обмена с друзьями, обмана компьютера, мол, что-то уже в него вставлено и так далее.
Вообще, любой образ можно просто перекинуть с компьютера на флешку без заморочек по тому же принципу, который я уже описал. Однако, есть и альтернативный метод.
В этом блоге есть подробная статья о том, как быстро загрузить на флешку образ диска при помощи программы UltraISO. В ней я подробно описал как создать образ и скинуть его, так что вы можете ознакомиться с ней, пройдя по ссылке.
Чтобы эта моя публикация была более полезной, я оставлю вам лишь видео на эту тему, которое позволит тем, кто торопится справиться с выполнением этой задачи быстрее. Другим я советую, конечно же, почитать публикацию. В ней подробно изложено все, что может пригодиться.
Рекомендую вам также скачать лицензионную версию этой программы Ultra ISO с сайта Allsoft .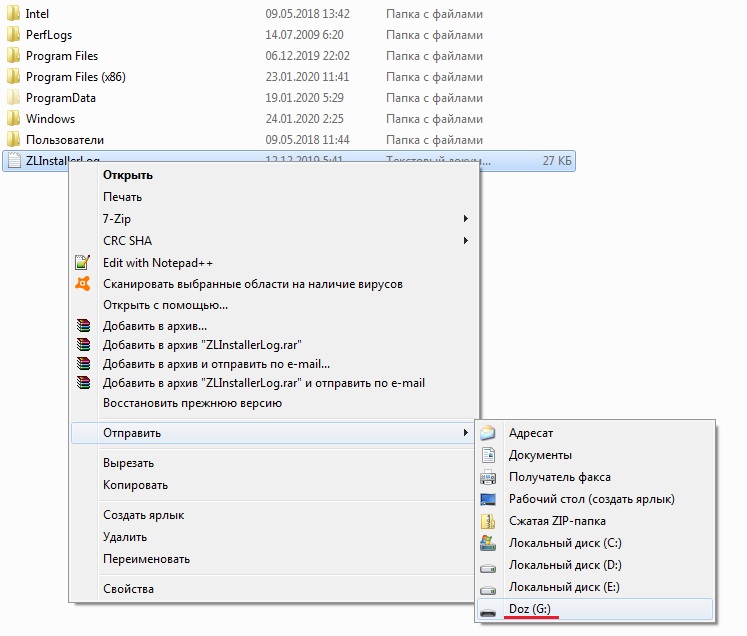 На любом ПК хранится слишком много важной информации, которой могут воспользоваться хакеры, чтобы со спокойной душой пользоваться пиратскими утилитами. Мне бы не хотелось, чтобы ваши личные данные были взломаны. Риски слишком велики.
На любом ПК хранится слишком много важной информации, которой могут воспользоваться хакеры, чтобы со спокойной душой пользоваться пиратскими утилитами. Мне бы не хотелось, чтобы ваши личные данные были взломаны. Риски слишком велики.
Не забывайте также об антивирусниках. Они, конечно, вряд ли помогут от известных мошенников, которые работают в серьезных масштабах, но таких единицы, а интерес к чужим ПК сейчас огромен. Это очень легкий заработок. Фраза «Меня это никогда не коснется» уже не работает. Вы интересны всем.
Скачать неплохой антивирус можно все с того же сайта Allsoft. Мне, к примеру, нравится NOD32 .
Вот и все. Не забывайте подписываться на мою группу Вконтакте . До новых встреч и удачи.
LiveInternetLiveInternet
–Музыка
–Метки
–Рубрики
- Здоровье (580)
- Здоровье (433)
- Поэзия (340)
- Знание-сила (333)
- Уход за кожей (318)
- Огород (297)
- Идеи дизайна (283)
- Вязание спицами (281)
- Полезные напитки (263)
- Полезные советы (249)
- Живопись (248)
- Юмор (243)
- Вышивка крестиком (241)
- Психология (238)
- Делаем сами (236)
- Физические упражнения (235)
- Заготовки на зиму из овощей (233)
- Народная медицина (231)
- Кулинария (227)
- Это интересно (227)
- Вязание крючком (222)
- Интерьер (219)
- Уход за кожей (218)
- Известные люди (212)
- Народная медицина (211)
- Для дома всё красивое и нужное (207)
- Cоветский Союз (204)
- Десерты (199)
- Галактика (199)
- Мастер-класс (190)
- Блюда из овощей (188)
- Кошки (187)
- Огород (171)
- Фауна/Домашние (171)
- Кошки (167)
- Мастер-класс (166)
- Путин-наш президент (165)
- Вязание спицами шапочек, шарфов, варежек, носков (164)
- Работы в огороде (162)
- Комнатное растения (161)
- Делаем сами (160)
- Очищение организма (159)
- Блюда из курицы (158)
- Салаты (156)
- Питание (155)
- Цветы на участке (151)
- Поэзия (148)
- Природа (147)
- Симорон (145)
- Вышивка крестиком (145)
- Психология (142)
- Род и семья (142)
- Уроки шитья (139)
- Интерьер (138)
- USA (136)
- Дизайн участка (135)
- Народная медицина (134)
- Это интересно (132)
- Уход за волосами (132)
- Пэчворк (131)
- Магия денег (131)
- Наследие предков (129)
- Деревья и кустарники (129)
- Фитотерапия (129)
- Блюда молочные (126)
- Компьютерный ликбез (126)
- Мир вокруг нас (126)
- История России (124)
- Вышивка крестиком (123)
- Омоложение (120)
- Мудрость (115)
- Сумки (114)
- Руны (113)
- Чай (113)
- Молитвы (112)
- О Сталине (110)
- Худеем (106)
- Мыловарение (106)
- Наследие предков (106)
- Уход за волосами (102)
- Позитив (101)
- Новый год (100)
- Худеем (99)
- Заготовки из ягод (95)
- Блюда из рыбы (94)
- Закуски (94)
- Киносериалы (91)
- Дом в деревне (91)
- Домашнее виноделие (90)
- Программы (90)
- Закуски (89)
- Жаккард спицами (89)
- Восточная медицина (88)
- Блюда из курицы (85)
- Виртуальное путешествие (85)
- Огород на подоконнике (83)
- Блюда из овощей (83)
- Вязание пуловеров (83)
- Уход за одеждой (82)
- Образование (82)
- Вязание узоров спицами (82)
- Известные женщины (82)
- Полезные продукты (80)
- Переделки (76)
- Вязаные коврики (76)
- Джинсомания (75)
- Блюда из круп (75)
- Техники и приёмы вязания (73)
- Вестник ЗОЖ (73)
- Ремонт (70)
- Борщи, рассольники, супы, щи, уха (69)
- Фауна/дикие (69)
- Фотободборка (69)
- Актёры, артисты и судьбы (67)
- Сады, парки (67)
- Китай (66)
- Доброе дело (65)
- Пончо и накидки (64)
- Япония (63)
- Пледы крючком (63)
- Германия (62)
- Соусы (60)
- Новые технологии (60)
- Блюда из грибов (60)
- декупаж (60)
- Туризм (59)
- Магия денег (57)
- Блюда из мультиварки (57)
- Инициативы (57)
- Блюда из рыбы (52)
- Строительство (51)
- Видео (51)
- Досуг (51)
- Флайледи (51)
- Подушки (50)
- Якутия (50)
- Иллюминаты (50)
- Англия (48)
- Города России (45)
- Для души (45)
- Домашняя косметика (45)
- Пенсионерам (44)
- Археологические артефакты (44)
- Плетение из газет-журналов (43)
- Десерты (43)
- Тайны руского языка (42)
- Непознанное (41)
- Подушки (41)
- Салаты (40)
- Трафареты (38)
- Шебби-шик (37)
- Выживание (37)
- Времена года – Зима (37)
- Интересные факты (37)
- Оформление дневника (36)
- Изобретения (34)
- Роспись (34)
- Филейное вязание (34)
- Стихи о животных (33)
- Строительство (33)
- Выпечка (32)
- Машинное вязание (32)
- Франция (32)
- Уход за одеждой (32)
- Крым (31)
- Вязаниереглан (31)
- Нумерология (31)
- Музыка, плейлисты (29)
- Держава Света (29)
- Мудры (29)
- Модный приговор (28)
- Богатые и бедные (28)
- Турция (27)
- Мантры (27)
- Времена года – Осень (27)
- Джутовая филигрань (27)
- Швейцария (26)
- Индия (26)
- Салфетки крючком (26)
- Фэнтези (26)
- Певцы и певицы (25)
- Из мешковины (24)
- Абажуры своими руками (24)
- Латвия (24)
- Из картона (24)
- Дети и звери (24)
- Пледы спицами (23)
- Стихи о России (23)
- Славнские праздники (23)
- Вязание из пластиковых пакетов (23)
- Эфирное масло (22)
- Заготовки из грибов (22)
- Изонить (22)
- Вечная Слава Героям Земли Русской (21)
- Италия (21)
- Очищение пространства (21)
- Баня и здоровье (21)
- Страны СНГ (20)
- Финляндия (20)
- Норвегия (20)
- Из дерева (20)
- Арктика (19)
- Изготовление кукол (19)
- Африка (18)
- Аляска (17)
- Для дома всё красивое и нужное (17)
- Испания (17)
- Картинки (17)
- Парфюм (16)
- Тунисское вязание (16)
- Времена года – Весна (16)
- Кружево иглой (16)
- Ирландское кружево (16)
- Нидерланды (15)
- Армения (15)
- Монгголия (15)
- Притчи (15)
- Вязание+ткань (15)
- Фен-шуй (15)
- Мандалы (15)
- Неожиданные факты (15)
- Времена года – Лето (15)
- Южная Америка (14)
- Kvilling (14)
- Безотрывное вязание (14)
- Чехия (14)
- Папье-маше (14)
- Блюда из микроволновки (14)
- Руны (13)
- Из лент (13)
- Бельгия (13)
- Греция (13)
- Португалия (13)
- Дания (13)
- Хорватия (13)
- Витражи (13)
- Фриволите (13)
- Мозаика (13)
- Жаккард крючком (13)
- Из верёвок (13)
- Макраме (13)
- Демотиваторы (13)
- Из нитей (12)
- Бразилия (12)
- Китайская вышивка (12)
- Антарктида (11)
- Сирия (10)
- Грузия (9)
- Бутан (6)
- Азербаджан (0)
–Приложения
- Я – фотографПлагин для публикации фотографий в дневнике пользователя.
 Позволяет вставить в профиль панель с произвольным Html-кодом. Можно разместить там банеры, счетчики и прочее
Позволяет вставить в профиль панель с произвольным Html-кодом. Можно разместить там банеры, счетчики и прочее
–Поиск по дневнику
–Подписка по e-mail
–Интересы
–Друзья
–Постоянные читатели
–Сообщества
–Статистика
Как записать с диска на флешку?
Вторник, 20 Декабря 2016 г. 11:47 + в цитатник
Нужны будут компьютер с DVD RW приводом (нетбук не подойдет), флешка чистая или со свободным местом. Флешка нужна такая, которая вмещала бы необходимый объем данных
Вставляем диск в дисковод. Вставляем флешку в USB разъем. Либо ждем, пока диск откроется, если не откроется, то открываем самостоятельно. Иногда бывает, что диск с поврежденными файлами не открывается. С такими дисками, желательно, больше не работать.
Рассмотрим операцию по записи с диска на флешку в нескольких вариантах.
О флеш картах. Узнайте про флешки, которые можно подключить к компьютеру и к мобильным устройствам кликнув по картинке ниже. Флеш карты до 128 Гигабайт.
1 Нужно записать все данные на флешку с диска. В этом случае делаем так. Открываем окно «мой компьютер». Выбираем диск кликнув левой кнопкой мыши по значку дисковода. Правой кнопкой мыши открываем контекстное меню, выбираем «Копировать».
После этого открываем флешку и в любом свободном месте открываем контекстное меню, правой кнопкой мыши и выбираем «Вставить».
Дальше останется подождать, пока все данные запишутся на флешку.
2 Запись с диска отдельных данных. Вначале все так же, как в первом случае. Только здесь нужно открыть диск, чтоб выбрать отдельные данные. Если нужно выбрать несколько данных, то это можем выбрать с помощью мышки. Разберем случай копирования одной данной.
Открываем диск.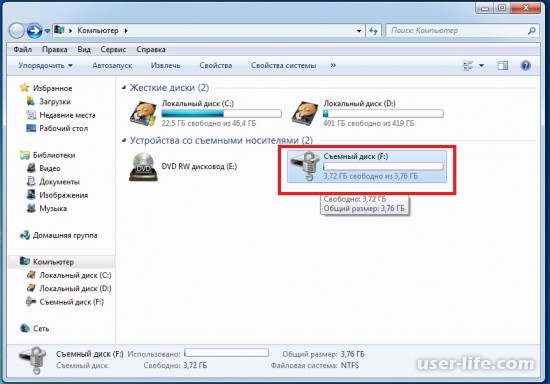 Выбираем то, что нужно, кликнув левой кнопкой мыши. Открываем контекстное меню, копируем файл.
Выбираем то, что нужно, кликнув левой кнопкой мыши. Открываем контекстное меню, копируем файл.
Далее открываем флешку и даем команду, в любом свободном месте вставить файл. А все остальное как и в первом случае.
3 Отправка нужных данных на флешку. В этом случае, с окна мой компьютер, не получится отправить диск полностью. Если нужно отправить все содержимое диска, то нужно открыть диск, выделить все. А в контекстном меню выбрать функцию «отправить» и выбрать тот съемный диск, в который хотите записать данные.
Откроется окно, как при копировании и все данные запишутся на флешку.
При отправлении одного файла, операции те же самые, как написаны в третьем варианте записи.
Вот такими простыми способами можно записать данные с диска на флешку.
| Рубрики: | Компьютерный ликбез |
Метки: флешка диск запись ноутбук
Процитировано 4 раз
Понравилось: 2 пользователям
Как установить Windows 7
- Просмотров: 35 905
- Автор: admin
- Дата: 8-09-2011
Как сохранить драйвера
Как сохранить драйвера при переустановке Windows, дело в том что я часто переустанавливаю свою операционную систему, а диски с драйверами на системный блок давно утеряны. Читал все ваши статьи про поиск драйверов, почти всё понял, но ведь существует способ на уже установленной операционной системе сделать архивную копию драйверов, если знаете подскажите пожалуйста.
Как cохранить драйвера
Знаем мы таких способов много и подскажем самый простой, существует хорошая программа, кстати прекрасно работающая как с Windows XP, так и Windows 7, правда имеющая ограниченный срок работы, 15 дней но нужно заметить полнофункциональный, она вам как раз и подойдёт, всё равно операционную систему вы переустанавливаете.
Сохранить драйвера вам поможет программа DriverMagician, скачиваем http://www.drivermagician.com/ , когда вы зайдёте на сайт нажмите Download и скачайте утилиту, установка проще некуда.
Запускаем программу, нажимает Register later, зарегистрировать позже.
Выбираем русский язык, в принципе сам ход работы по сохранению драйверов понятен и на английском.
Красным цветом помечены драйвера, которых нет в дистрибутиве операционной системы, то что нам надо.
Можете расставить галочки везде и произойдёт сохранение практически всех имеющихся драйверов на компьютере, звуковых и сетевых карт, сканеров и принтеров и так далее.
Что бы вам было более понятно, покажу как делаю это я, у меня в системном блоке вставлен в PSI слот, ТВ-тюнер Behold TV 607 FM и у меня на него утеряны драйвера, в главном окне программы по сохранению драйверов, я могу отметить галочкой только мой тюнер, если уверен, что на все остальные устройства у меня драйвера есть.
Теперь нам с вами нужно выбрать место, куда будем сохранять драйвера, например пусть папочка с драйверами сохранится прямо нам на флешку,
можно на компакт-диск, или куда угодно, но только не на раздел с операционной системой, иначе при переустановке она удалится и вы останетесь без драйверов и будете писать нам гневные письма.
Происходит процесс сохранения драйверов на нашу флешку
Если зайти после сохранения в папку с драйверами, она будет иметь такой вид
Установка из указанного места.
Далее ставим галочку Включить следующее место поиска и Обзор.
Происходит недолгий процесс установки драйвера и всё, найдено новое устройство.
Как устанавливать игры на прошитый Xbox 360 Freeboot через флешку
Опубликовано 06.08.2017 · Комментарии: 98 · На чтение: 4 минСовсем недавно (хоть и немного с опозданием – в конце концов 2017 год) я стал счастливым обладателем игровой консоли Xbox 360! С прицеливанием в шутерах с помощью джойстика еще возникают проблемы, однако в том, как записывать игры на Xbox 360, я преуспел.
Именно этой информацией спешу поделиться с вами в данной статье.
Исходные данные, или Что для этого потребуется
Принцип установки пиратских игр на прошитый Xbox схож для разных версий прошивок и используемых оболочек, но в то же время может незначительно отличаться. Поэтому в этом руководстве я приведу пример своей конфигурации, отталкиваясь от которой, вы сможете закачать игры на Xbox.
Рабочая конфигурация: Xbox 360 E (2014) Freeboot + LT 3.0, оболочкой Freestyle Dash и жестким диском объемом 500 ГБ.
Помимо самой приставки нам потребуется доступ к ПК или ноутбуку, флешка объемом более 8 ГБ (размер обусловлен средним размером игр для Xbox 360) или внешний жесткий диск.
Как записывать игры на Xbox 360: самый простой способ
Этап 1: Подготовка флешки
Xbox 360 распознает внешние накопители размеченные только в формате FAT32, поэтому первое, что нужно сделать – открыть «Проводник Windows», найти флешку (или внешний жесткий диск) в списке и открыть контекстное меню, кликнув правой кнопкой мыши.
В появившемся меню необходимо отыскать строку «Форматировать…». В открывшемся окне укажите тип нужной файловой системы (FAT32) или просто воспользуйтесь кнопкой «Восстановить параметры по умолчанию». После чего нажмите «Начать».
Внимание! Форматирование уничтожит все данные на флешке!
Через некоторое время (обычно – очень быстро) флешка будет отформатирована, а вы можете переходить к следующему этапу инструкции по установке игр на жесткий диск Xbox 360.
Этап 2: Копирование файлов игры на флешку
Перед тем как копировать файлы скаченной игры для Xbox, необходимо создать папку GAMES на флешке. Выглядеть это будет так:
Затем скопируйте файлы скаченной игры в GAMES.
Учтите, что когда вы скачиваете игру с торрент-трекера, папка с файлами (в нашем случае – 54510842) будет вложена в другую (например, Metro 2033), но я рекомендую копировать на флешку только главную папку со всеми игровыми файлами (54510842).
Этап 3: Установка игры на Xbox 360 с флешки
Полученную флешку с загруженными игровыми файлами нужно подключить к Xbox (для этого удобно воспользоваться передними USB портами).
После этого включите консоль (если вы, конечно, еще этого не сделали). Вы увидите главное меню оболочки Freestyle Dash.
Листайте меню вверх или вниз до тех пор, пока не увидите меню «Программы». В этом меню необходимо выбрать пункт «Проводник».
«Проводник» представляет собой интерфейс с двумя окнами (а-ля Total Commander), каждое из которых может отображать и взаимодействовать с содержимым конкретного каталога.
В левом окне откроем нашу флешку (Usb0:) и содержащуюся в ней папку GAMES. В правом нужно открыть каталог с играми на жестком диске по адресу: Hdd1:/Content/00000000000000…
Далее с помощью джойстика выделяем папку с нашей игрой (54510842) в левом окне, зажимаем кнопку RB (правый шифт, используется для указания направления копирования: в нашем случае слева направо) и начинаем копирование игры на HDD с помощью клавиши A.
После того, как установка игры на Xbox завершится, необходимо вернуться в главное меню консоли и перейти в окно настроек. В «Настройках содержимого» открываем пункт «Сканирование» и нажимаем пункт «Сканировать». Процесс сканирования обнаружит все недавно установленные на Xbox игры и добавит их в общий список.
Обратите внимание, что если у вас в пункте «Сканирование» снята галочка с «Выключить автосканирование при старте», вы можете просто перезагрузить консоль, тем самым запустив сканирование новых игр. Однако, данный процесс занимает довольно много времени, поэтому я рекомендую выполнять сканирование вручную.
Вуаля! Теперь вы знаете, как установить игру на Xbox360!
Возможные проблемы
Консоль не видит игру после сканирования
Для решения этой проблемы убедитесь в том, что в настройках консоли указаны верные пути к содержимому (Hdd1:\Content\000000…). Сделать это можно из все того же меню «Настройки содержимого».
Xbox не видит флешку
Убедитесь, что файловая система флешки имеет тип FAT32. Если это так, а ваша консоль все равно не распознает накопитель, прибегните к низкоуровневому форматированию флешки. Для этих целей я рекомендую воспользоваться программой HDD Low Level Format Tool. После этого выполните все пункты этого руководства, начиная с первого этапа.
Надеюсь, эта статья помогла вам разобраться в том, как записывать скаченные игры на прошитый Xbox 360. Задавайте ваши вопросы в комментариях и делитесь статьей с помощью кнопок, расположенных ниже! Спасибо.
Как записать файлы с компьютера на диск
Сегодня оптические диски постепенно уходят на второй план, уступая место флеш-картам и интернету. Но, несмотря на это, они всё же пользуются определённой популярностью и лежат на полках многих пользователей. Однако все нюансы записи данных на диск знают крайне мало пользователей. Особенно если учитывать, что порядок действий здесь напрямую зависит от типа записываемых данных. В данной статье мы поговорим обо всех способах как записать файлы с компьютера на диск.
Типы оптических дисков
Как вы могли заметить, существует далеко не один тип оптических дисков. При этом их названия это не просто набор символов, а вполне конкретные обозначения.
Самый первый тип дисков, который вы можете встретить на прилавках магазинов это CD. Данные диски вмещают объём данных от 120 до 800 мегабайт и бывают трёх видов: ROM, Rи RW. Содержимое CD-ROM дисков записывают на заводах и как-либо взаимодействовать с хранящимися на них данными нельзя. На CD-R диски пользователь сам записывает все, что ему нужно, но лишь один раз, перезаписать такие диски нельзя. Ну и CD-RW диски можно перезаписывать столько раз, сколько вам понадобится.
Далее идут DVD диски. У них существует уже довольно много разных видов. Для начала DVD диски тоже бывают видов ROM, R и RW (означает это тоже, что и для CD). Также есть два поколения DVD дисков, которые можно отличить по знакам “+” и“-” в названии. Диски со знаком “+” в названии (например, DVD+R) лучше, так как они совместимы со всеми дисководами. Также в названии DVD дисков могут быть цифры, которые означают количество слоёв для записи. Чем больше цифра, тем больше слоёв и тем больше объём памяти на диске (от 4,7 до 17 гигабайт).
Читайте также:
Как передать файлы с компьютера на компьютер
Как передать файлы с компьютера на телефон
Ещё один тип дисков – HD-DVD. Они примерно в два раза больше обычных DVD дисков. У них есть два вида: R и RW.
Ну и последний тип это BD (или Blu-ray). Они обладают самым большим объёмом (от 25 до 50 гигабайт). Они также бывают двух видов: Rи RE.R – это одноразовый диск, а RE диск можно перезаписывать много раз.
Также не забывайте, что не все дисководы могут обработать любой из дисков. Дисковод может обрабатывать только диски своего поколения и более старые. Например, DVD привод может обрабатывать DVD и CD диски, а Blu-ray привод сможет работать со всеми типами дисков.
Кроме того не все дисководы обладают функцию записи. Уточнять это нужно отдельно для каждой модели дисковода.
Как записать файлы с компьютера на диск
Для начала давайте рассмотрим процедуру записи файлов для дальнейшего использования и переноса на другие устройства. Данная инструкция подойдёт для большинства файлов. Делается это очень просто.
- Для начала вставьте диск в дисковод.
- Подождите немного, и перед вами появится меню; если этого не произойдёт, то вам придётся запустить диск вручную через “Мой компьютер”.
- Здесь выберите вариант “Burnfilestodisc” или “Записать файлы на диск” (зависит от версии операционной системы).
- Затем вам нужно будет отметить один из вариантов и нажать “Далее”.
Всего там будет два варианта как записать файлы с компьютера на диск: “Как флеш-накопитель USB” и “С проигрывателем CD/DVD”. Об их особенностях мы поговорим далее.
Запись диска как флеш-накопитель
Если вы выберите вариант “Как флеш-накопитель USB”, то сможете записать файлы на диск и затем свободно удалять их, редактировать и добавлять новые. Разумеется, использовать данный вариант имеет смысл лишь в том случае, если вы используете многоразовый диск с расширением RW или RE.
Но у данного варианта есть и минус. После того как вы запишите диск работать он будет только с компьютерами на базе Windows.
Записать файлы таким способом очень просто. Для начала вам нужно дождаться окончания форматирования. После этого вам нужно будет перенести все файлы на диск, также как вы сделали бы это с флешкой. Для тех, кто не делал этого прежде, есть два способа: просто зажать файл мышью и перетащить его на диск или же выбрать нужные файлы, зажать комбинацию “Ctrl+C”, а затем открыть диск и нажать “Ctrl+V”.
После того, как файлы будут записаны, вы можете взаимодействовать с ними, как вам вздумается, удалять, редактировать и т.д. Стоит лишь учесть один нюанс, файлы удалённые с диска не попадают в корзину.
Запись диска с проигрывателем CD/DVD
Если выбрать вариант “С проигрывателем CD/DVD”, то в дальнейшем вы сможете использовать диск на любых ПК и других устройствах. Однако процесс записи здесь немного сложнее.
- Для начала вам опять же придётся дождаться окончания форматирования.
- После этого вам также нужно будет перенести файлы на диск (как скинуть файлы на диск читайте выше).
- После этого внизу экрана вы должны увидеть сообщение от Windows о том, что у вас есть файлы, ожидающие записи.
- После этого вам нужно будет открыть “Мой компьютер”, открыть диск и нажать на кнопку “Завершить процесс” или “Запись на диск” на панели вверху (в Windows 10 нужно будет сначала открыть вкладку “Управление”).
- После этого вам нужно будет указать имя диска и скорость его записи.
- Если вы записываете аудио, вам также нужно будет указать, хотите ли вы записать “Аудио CD”, который будет проигрываться в аудио-плеерах.
- Когда запись будет окончена, система спросит, хотите ли вы создать ещё одну копию диска; если нет – откажитесь.
После этого вы можете извлечь свой диск из дисковода и использовать его как захотите.
Создание загрузочного диска
При помощи инструкции выше вы можете записать любой тип файлов. Однако если вы захотите записать образ жёсткого диска для установки операционной системы, вам придётся действовать совсем по-другому.
Делать это нужно при помощи специального софта. Программ для данной цели есть довольно много, но в качестве примера мы рассмотрим UltraISO. Здесь это делается так:
- Откройте программу.
- В нижней левой части окна укажите путь к образу или файлам для установки ОС.
- После этого отметьте их чуть правее, при помощи клавиш “Ctrl” и “Shift”.
- Затем нажмите на кнопку “Добавить” (папка с синей стрелкой), которая находится на нижней панели.
- На верхней панели откройте вкладку “Самозагрузка”.
- В появившемся меню выберите пункт “Записать образ Жесткого диска…”.
- В новом окне в строке “Disk Drive” выберите имя вашего диска, остальные пункты оставьте без изменений.
- Нажмите на кнопку “Записать”.
- В появившемся окошке нажмите на кнопку “Да”.
После этого дождитесь окончания записи, и загрузочный диск будет готов.
Как скинуть файлы на диск: видео
Теперь вы знаете, как записать файлы с компьютера на диск. В большинстве случаев здесь можно обойтись без помощи стороннего софта. Однако вы всегда можете использовать программы и для обычного переноса файлов.
Благодарим за интерес к статье Если она оказалась полезной, то просьба сделать следующее:
- Поделитесь с друзьями с помощью кнопки социальных сетей
- Напишите комментарий внизу страницы — поделитесь советами, выскажите свое мнение
- Посмотрите ниже похожие статьи, возможно, они окажутся вам полезны
Всего вам доброго!
Похожие статьи:
Установка Windows с USB-накопителя
- 2 минуты на чтение
В этой статье
Вот как создать загрузочный установочный USB-накопитель Windows, начинающийся с файла .iso Windows или установочного DVD-диска Windows.
Примечание
Для новых установок Windows 10 у нас есть инструмент, который сделает это за вас.См. Раздел Загрузка Windows 10.
.Что вам понадобится
- Windows 10 установить .iso или DVD
- USB-накопитель со свободным пространством не менее 5 ГБ. Этот диск будет отформатирован, поэтому убедитесь, что на нем нет важных файлов.
- Технический ПК — ПК с ОС Windows, который вы будете использовать для форматирования USB-накопителя
- Destination PC — ПК, на который вы установите Windows на .
Шаг 1. Отформатируйте диск и сделайте основной раздел активным
Подключите флэш-накопитель USB к обслуживающему компьютеру.
Откройте Управление дисками: щелкните правой кнопкой мыши Пуск и выберите Управление дисками .
Отформатируйте раздел: щелкните правой кнопкой мыши раздел USB-накопителя и выберите Форматировать . Выберите файловую систему FAT32 , чтобы иметь возможность загружать ПК на базе BIOS или UEFI.
Сделайте раздел активным: щелкните правой кнопкой мыши раздел USB-накопителя и выберите Отметить раздел как активный .
Примечание
Если Отметить раздел как активный недоступен, вы можете вместо этого использовать diskpart, чтобы выбрать раздел и пометить его как активный.
Шаг 2. Скопируйте программу установки Windows на USB-накопитель
Воспользуйтесь проводником, чтобы скопировать и вставить все содержимое DVD-диска или ISO-образа продукта Windows на USB-накопитель.
Необязательно: добавьте файл автоматической установки для автоматизации процесса установки. Дополнительные сведения см. В разделе Автоматизация установки Windows.
Шаг 3 — Установите Windows на новый ПК
Подключите флешку к новому ПК.
Включите компьютер и нажмите клавишу, которая открывает меню выбора загрузочного устройства для компьютера, например клавиши Esc / F10 / F12. Выберите вариант загрузки ПК с USB-накопителя.
Программа установки Windows запускается. Следуйте инструкциям по установке Windows.
Извлеките USB-накопитель.
Устранение неполадок: не удается скопировать файл
Это может произойти, если размер файла образа Windows превышает предельный размер файла FAT32 в 4 ГБ.Когда это произойдет:
Скопируйте все, кроме файла образа Windows (sources \ install.wim) на USB-накопитель (либо перетащите мышью, либо используйте эту команду, где D: — смонтированный ISO, а E: — USB-накопитель).
robocopy D: E: / s / max: 3800000000Разделите файл образа Windows на файлы меньшего размера и поместите файлы меньшего размера на USB-накопитель:
Dism / Split-Image /ImageFile:D:\sources\install.wim / SWMFile: E: \ sources \ install.swm / Размер файла: 3800Примечание. Программа установки Windows автоматически устанавливает из этого файла, если вы назовете его install.swm.
Технический справочник по установке Windows
Съемный USB-накопитель в качестве локального жесткого диска в Windows 10/7
В этой статье мы покажем вам, как сделать так, чтобы USB-накопитель или SD-карта распознавались в Windows как обычный локальный жесткий диск. Наверное, вы спросите, зачем это нужно? Дело в том, что по умолчанию Windows идентифицирует все USB-флешки и SD-карты как съемные носители, которые нельзя разбить на несколько разделов встроенными средствами Windows.И даже если вы разделите флешку на два или более тома с помощью сторонних утилит (скажем, в Linux), в Windows будет доступен только первый раздел. Windows поддерживает несколько разделов только для жестких дисков, которые определены как локальные (то есть несъемные).
бит RMB и USB-накопители
Windows распознает USB-флэш-накопители как съемные устройства из-за наличия специального бит дескриптора RMB (бит съемного носителя), на каждом из устройств.Если система определяет, что RMB = 1 при опросе подключенного устройства с помощью функции StorageDeviceProperty, она делает вывод, что это устройство является съемным диском. Таким образом, чтобы преобразовать USB-flash в жесткий диск, достаточно изменить этот дескриптор. Вы можете сделать это напрямую (что довольно рискованно из-за различий аппаратных реализаций конкретных устройств и не всегда возможно) или косвенно — заменив ответ USB-устройства с помощью специального драйвера, который позволяет отфильтровать информация в ответе устройства.
Наконечник . Некоторые производители выпускают специальные утилиты для прошивки контроллера USB-накопителей. Прежде всего, попробуйте найти такую утилиту и / или прошивку на сайте производителя. Это самый правильный способ. Если этой утилиты не существует, следуйте рекомендациям в этой статье.
Подключите флэш-накопитель USB к любому доступному порту на компьютере, затем откройте консоль управления дисками ( diskmgmt.msc ) и убедитесь, что он определен системой как Removable .
Также вы можете просмотреть тип устройства на вкладке Volumes в свойствах диска (как мы видим здесь Type: Removable ).
Или с помощью команды diskpart:
В этой статье мы рассмотрим два способа изменить бит RMB на USB-накопителе: с помощью драйвера Hitachi filter (изменения выполняются только на определенном компьютере на уровне драйвера) и изменение съемного бита в Прошивка контроллера с помощью утилиты BootIt от Lexar (более универсальный способ, но имеет ряд ограничений и применим не ко всем моделям USB-флешек и SD-карт).Хотя оба этих метода довольно старые, и я изначально тестировал их в Windows 7, они по-прежнему актуальны и одинаково хорошо работают в современной Windows 10.
Утилита Lexar BootIt: переверните съемный бит
Недавно у меня появился довольно интересный инструмент — Lexar BootIt . Это бесплатная портативная программа, которая может изменять RMB съемного диска и фиксировать съемное USB-устройство (или наоборот). Несмотря на то, что утилита Lexar BootIt разработана только для устройств Lexar (Micron, Crucial), она может работать с флешками других производителей.Утилита BootIt поддерживает все версии Windows, начиная с Windows XP и заканчивая Windows 10.
Важно . Утилита гарантированно работает с флешками Lexar. Судя по отзывам, на быстрых флешках USB 3.0 не работает функция «Перевернуть съемный бит». Кроме того, при перепрошивке контроллера можно потерять гарантию на флешку и процесс может сделать ее неработоспособной.
Вы можете загрузить BootIt с веб-сайта Lexar lexar_usb_tool.молния
- Выполнить exe повышенный
- Выберите USB-флешку из списка устройств
- Нажмите кнопку Откидная съемная насадка
- Сохраните изменения, нажав ОК.
Отключите и снова подключите устройство. С помощью диспетчера устройств убедитесь, что его тип изменился с Съемный на Базовый .
В случае, если утилита BootIt не помогла изменить бит RMB на съемном диске, попробуйте следующий метод, основанный на драйвере фильтра Hitachi Microdrive.
Драйвер фильтра Hitachi Microdrive для USB-накопителей
Чтобы подключить USB-накопитель или SD-карту в качестве жесткого диска, вам понадобится специальный драйвер фильтра, который позволяет изменять данные, отправляемые через системный стек текущего драйвера устройства. Мы будем использовать драйвер фильтра для USB-флешек от Hitachi ( Hitachi Microdrive driver ), который позволяет менять тип USB-устройства со съемного на фиксированный (USB-ZIP -> USB-HDD) на уровне драйвера ОС. Используя этот драйвер, вы можете скрыть от системы, что подключенное устройство является съемным.В качестве разрешения
Как отформатировать USB-накопитель — HQT
Как правильно выбрать файловую систему для USB-диска? Просто, а не FAT32 или NTFS, потому что маршрутизаторы AsusWRT, использующие Linux, не лучший друг Windows 🙂
Для usb флешек лучший выбор — EXT2 (все роутеры AsusWRT)
Для устройств Mipsel с usb hdd — EXT3 (RT-N16, RT-N66U, RT-AC66U и все другие версии: / R / W)
Для устройств ARM с usb hdd — EXT4 (RT-AC56U, RT-AC68U, RT-AC87U, RT-AC88U, RT-AC3200, RT-AC5300 и все другие версии: / P / R / W)
Предупреждение !!! Форматирование диска уничтожит все существующие данные, пожалуйста, сначала сделайте резервную копию ваших файлов, больший объем диска — больше времени для форматирования! 🙁
СПОСОБ I — напрямую с роутера
Подключите USB-устройство непосредственно к USB-порту маршрутизатора.
Чтобы узнать, как монтируется, наберите « mount » в терминале
крепление
admin @ RT-AC66U: / tmp / home / root # монтировать
rootfs на / type rootfs (rw)
/ dev / root on / type squashfs (ro)
proc on / proc type proc (rw)
tmpfs on / tmp type tmpfs (rw)
devfs on / dev type tmpfs (rw, noatime)
sysfs on / sys type sysfs (rw)
devpts on / dev / pts type devpts (rw)
/ dev / mtdblock5 on / jffs type jffs2 (rw, noatime)
usbfs на / proc / bus / usb type usbfs (rw)
/ dev / sda1 on / tmp / mnt / sda1 type ext2 (rw, nodev, noatime, data = order)
nfsd on / proc / fs / nfsd тип nfsd (rw)
admin @ RT-AC66U: / tmp / home / root #
USB-диск монтируется как / dev / sda1
Отформатируйте диск в ext2, ext3 или ext4 (ext4 доступен только на маршрутизаторах arm)
мкфс.ext3 / dev / sda1
Если вы получили ошибку:
/ dev / sda1 смонтирован; не буду создавать здесь файловую систему!
Перейдите к IP-адресу маршрутизатора по умолчанию 192.168.1.1, щелкните значок USB и извлеките USB-диск
Теперь попробуйте отформатировать еще раз
mkfs.ext3 / dev / sda1
admin @ RT-AC66U: / tmp / home / root # mkfs.ext3 / dev / sda1
mke2fs 1.42.8 (20 июня 2013 г.)
Метка файловой системы =
Тип ОС: Linux
Размер блока = 4096 (журнал = 2)
Размер фрагмента = 4096 (log = 2)
Шаг = 0 блоков, ширина полосы = 0 блоков
123392 инодов, 493564 блоков
24678 блоков (5.00%) зарезервировано для суперпользователя
Первый блок данных = 0
Максимальное количество блоков файловой системы = 507510784
16 групп блоков
32768 блоков на группу, 32768 фрагментов на группу
7712 инодов на группу
Резервные копии суперблоков хранятся в блоках:
32768, 98304 , 163840, 229376, 294912 Распределение групповых таблиц: выполнено
Запись таблиц inode: выполнено
Создание журнала (8192 блока): выполнено
Запись суперблоков и информации учета файловой системы: выполнено
admin @ RT-AC66U: / tmp / home / root #
Перезагрузите роутер или заново подключите USB-диск, затем проверьте, установлен ли
крепление
admin @ RT-AC66U: / tmp / home / root # монтировать
rootfs на / type rootfs (rw)
/ dev / root on / type squashfs (ro)
proc on / proc type proc (rw)
tmpfs on / tmp type tmpfs (rw)
devfs on / dev type tmpfs (rw, noatime)
sysfs on / sys type sysfs (rw)
devpts on / dev / pts type devpts (rw)
/ dev / mtdblock5 on / jffs type jffs2 (rw, noatime)
usbfs на / proc / bus / usb type usbfs (rw)
/ dev / sda1 on / tmp / mnt / sda1 type ext3 (rw, nodev, noatime, data = order)
nfsd on / proc / fs / nfsd тип nfsd (rw)
admin @ RT-AC66U: / tmp / home / root #
Если вы хотите пометить диск , используйте эту команду
tune2fs -L «желаемая_метка» / dev / sda1
На удалить метку
tune2fs -L «» / dev / sda1
В обоих случаях необходимо перезагрузить компьютер, заново подключить диск или ввести следующую команду
hotplug2
ls -l / tmp / mnt
drwxrwxrwx 3 admin root 4096 8 ноя 18:36 желаемый_ метка
Теперь диск помечен как желаемый_метка 🙂 и готов к установке Entware или Optware
Для проверки диска на наличие ошибок используйте эту команду
e2fsck -fv / dev / sda1
админ @ RT-AC56U: / tmp / home / root # e2fsck -fv / dev / sda1
e2fsck 1.42.8 (20 июня 2013 г.)
Этап 1: Проверка inodes, блоков и размеров
Этап 2: Проверка структуры каталогов
Этап 3: Проверка подключения каталога
Этап 4: Проверка счетчиков ссылок
Этап 5: Проверка сводной информации группы 102505 inodes использовано (0,34%, из 30523392)
1271 несмежных файлов (1,2%)
89 несмежных каталогов (0,1%)
Число индексов с блоками ind / dind / tind: 9018/369/7
47
8 используемых блоков (39,23%, из 122088192)
0 плохих блоков
15 больших файлов 78500 обычных файлов
8597 каталогов
0 файлов символьных устройств
0 файлов блочных устройств
0 fifos
334 ссылки
15394 символьных ссылок (15110 быстрых символьных ссылок)
5 сокеты
————
102830 файлов
admin @ RT-AC56U: / tmp / home / root #
МЕТОД II — Из ОС Windows
A — Загрузите и установите EaseUS Partition Master Free Edition
Подключите USB-накопитель к USB-порту ПК .
Откройте EaseUS Partition Master и с помощью щелкните правой кнопкой мыши выберите желаемый диск
Нажмите Форматировать раздел и выберите желаемую файловую систему, например EXT2
Нажмите Применить и Да
Дождитесь форматирования диска, затем извлеките его из компьютера и подключите к USB-порту маршрутизатора.
B — Загрузите и установите MiniTool Partition Wizard
Подключите USB-накопитель к USB-порту ПК .
Откройте мастер разделов MiniTool и с помощью щелкните правой кнопкой мыши выберите нужный диск / раздел
Щелкните Форматировать раздел и выберите желаемую файловую систему, например EXT4
Нажмите ОК и Применить
…
Диск готов к установке Entware или Optware
МЕТОД III — Из Linux Ubuntu
только по запросу пользователя .




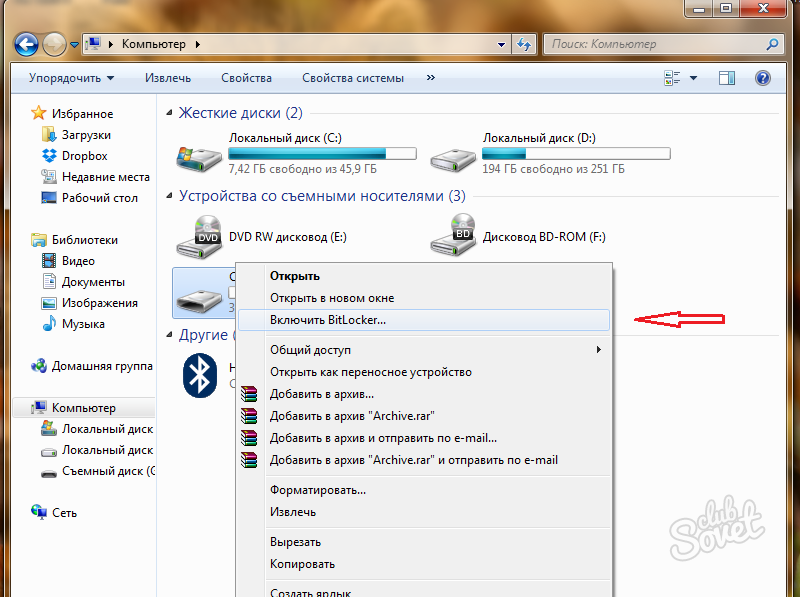 Лучшим решением в такой ситуации будет копирование файлов по одному, а не всех сразу — это действие поможет обнаружить источник проблемы.
Лучшим решением в такой ситуации будет копирование файлов по одному, а не всех сразу — это действие поможет обнаружить источник проблемы. Позволяет вставить в профиль панель с произвольным Html-кодом. Можно разместить там банеры, счетчики и прочее
Позволяет вставить в профиль панель с произвольным Html-кодом. Можно разместить там банеры, счетчики и прочее