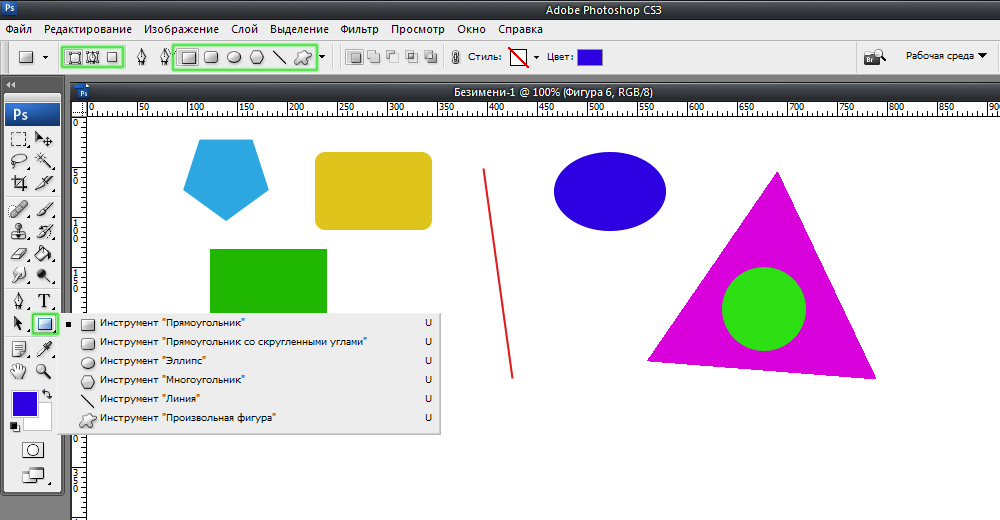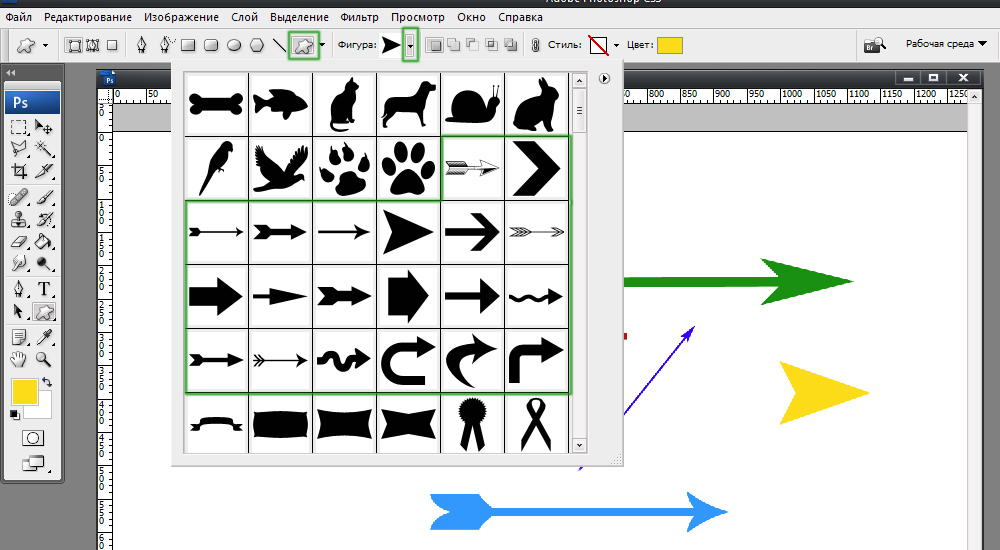Как нарисовать прямоугольник в фотошопе c заливкой и без
Hobo 2020-10-26 в Вебмастер Комментариев: 2
Последнее обновление — 15 января 2023 в 15:23
Давайте покажу, как нарисовать прямоугольник в фотошопе без заливки и с заливкой. Сделать это предельно просто при помощи инструментов, встроенных в этот графический редактор. Всего пару минут, несколько кликов мышкой и вы сможете изобразить эту незатейливую фигуру.
Без заливки
Итак, у меня в фотошопе открыто изображение прямоугольной формы красного цвета. Стоит задача на его фоне нарисовать прямоугольник белого цвета.
Слева имеется колонка с инструментами. На скриншоте ниже, стрелкой я отметил тот из них, с которым нам и предстоит работать. Если изначально у вас там отображается иконка в виде прямоугольника, это прекрасно, меньше нужно телодвижений. В противном же случае, наведите стрелку мышки на открытый инструмент, кликните левой клавишей и удерживайте клавишу какое-то мгновение, пока не увидите выпадающее меню.
Кстати, если мыша стала барахлить, посмотрите, как наладить работу колёсика прокрутки, чтобы скроллинг страницы не доставлял проблем.
В появившейся менюшке необходимо выбрать Инструмент “Прямоугольник”, кликнув по соответствующей ссылке.
Теперь в колонке слева отображается инструмент, с которым далее и будем работать. Посмотрите на скриншоте, как это выглядит.
Далее, для того чтобы выбрать цвет прямоугольника, необходимо обратиться к инструментам, расположенным под горизонтальным основным меню. Кликните по инструменту “Штрих”, как это показано на скриншоте. Появится палитра, при помощи которой и можно подобрать желаемый цвет. Я выбрал для примера белый.
Теперь, чтобы начертить прямоугольник, кликнем по инструменту “Заливка” и в открывшейся палитре цветов выберем параметр “Без заливки”. На скриншоте действия отмечены стрелочками.
Далее, наведите курсор на свою картинку, зажмите левую клавишу мыши и просто потяните в сторону и вниз или вверх. Обратите внимание, что в момент, когда вы рисуете, будут отображаться размеры фигуры – ширина и высота в пикселях.
Обратите внимание, что в момент, когда вы рисуете, будут отображаться размеры фигуры – ширина и высота в пикселях.
И вот, прямоугольник готов. При помощи инструмента “Перемещение” (самый первый в колонке инструментов слева) его можно двигать как угодно.
С заливкой
Теперь, давайте зальём наш прямоугольник, к примеру, зелёным цветом. Для этого кликаем по инструменту “Заливка” и забираем зелёный цвет из палитры, кликнув мышкой в соответствующий квадратик. Куда кликнуть, я показал на скриншоте ниже.
В этот же момент фигура окрасится в зелёный цвет. Если рамка не нужна, необходимо проделать те же самые действия и для инструмента “Штрих”, то есть окрасить рамку в зелёный цвет при помощи палитры цветов.
Но это ещё не все возможности. Посмотрите на следующий скриншот. Можно задать тип штриха фигуры. Это может быть сплошная, а также пунктирная линия в виде штрихов или точек. Откройте соответствующее меню, как показано на рисунке.
Вот так выбираем пунктирную линию.
Ну а слева имеется не менее интересный инструмент. С его помощью можно регулировать толщину рамки нашего прямоугольника. Кликните по треугольничку (смотрите скрин) – появится ползунок, который и позволяет увеличить или уменьшить толщину.
В любой момент работы существует возможность менять ширину и высоту прямоугольника, то есть нарисовать прямоугольник определённого размера. Для этого надо просто кликнуть по рамке. Появится всплывающее окошко, где и можно задать необходимые параметры.
Всем WEB!
PhotoshopДрузья, плюсаните, вдруг пригодится!
Почитайте похожие материалы
Об авторе: Hobo
Стараюсь всё делать своими собственными руками: от починки выключателя до создания веб-сайта. В этом блоге делюсь своим опытом и впечатлениями от использования различной техники, электронных и других устройств, которые побывали у меня в руках.
Мы используем куки для наилучшего представления нашего сайта. Если вы продолжите использовать сайт, мы будем считать что вас это устраивает. OkНетPrivacy policy
OkНетPrivacy policy
Как нарисовать треугольники в Adobe Photoshop
Опубликовано: Автор: Артём Чёрный
Photoshop предлагает практически безграничные возможности для творческой реализации. Однако пользователи, которые только начинают работать с программой могут испытывать сложность в самом элементарном, например, в рисовании геометрических фигур. Чаще всего, сложности происходят как раз, когда нужно нарисовать треугольник. На самом деле здесь всё просто, и мы разберёмся, как это сделать.
Изучив левую панель с инструментами, а особенно инструменты, позволяющие рисовать геометрические фигуры, пользователь не найдёт иконку треугольника. Есть квадраты, эллипсы, многоугольники и т.д., но нет треугольников. А рисование треугольника как раз происходит с помощью инструмента «Многоугольник».
- Выберите соответствующий инструмент в левой панели.
- В верхней части интерфейса рабочей области обратите внимание на значение поля «Стороны».
 По умолчанию там стоит «6», следовательно, программа и рисует шестиугольники. Для создания треугольника нужно только поставить там цифру «3». По аналогичной схеме вы можете нарисовать квадрат, пятиугольник, семи и так далее угольник.
По умолчанию там стоит «6», следовательно, программа и рисует шестиугольники. Для создания треугольника нужно только поставить там цифру «3». По аналогичной схеме вы можете нарисовать квадрат, пятиугольник, семи и так далее угольник. - Указав нужное количество сторон, выберите цвет заливки в соответствующем пункте. Для примера выберем чёрный цвет заливки.
- Нажмите левой кнопкой мыши по холсту и удерживайте её для рисования треугольника. Тяните контуры и поворачивайте их. В программе доступен предпросмотр результата.
- Полученный результат можно настроить под свои нужды. Например, можно менять направление углов, цвет заливки, обводку и некоторые другие параметры. Давайте посмотрим, как это делается с основными параметрами:
- Для смены заливки вам просто нужно нажать на квадратике с цветом, что расположен в верхней части рабочей области, и выбрать там нужный цвет;
- Чтобы сменить направление углов, выберите инструмент выделение узлов, а затем курсором нажмите на нужный угол.
 После нужно будет просто перетащить его в нужное направление;
После нужно будет просто перетащить его в нужное направление; - Для изменения или добавления обводки обратите внимание на пункт «Штрих». Там задайте цвет штриха, его толщину и тип обводки. Чтобы увидеть полученный эффект, вы можете отключить заливку.
Также треугольник можно нарисовать с помощью инструмента «Прямолинейное лассо», хотя этот вариант создания геометрических фигур не является таким очевидным. Выполняется следующим образом:
- Выберите инструмент «Прямолинейное лассо».
- Для удобства вы можете задать направляющие. Их не будет видно на рисунке, если вы решите его сохранить на компьютер. Вызовите линейку с помощью сочетания клавиш Ctrl+R.
- Теперь с боковой и верхней стороны перетяните направляющие. Просто зажмите верхнюю (боковую линейку) и тяните.
- Установите пересечение двух направляющих, чтобы получить прямой угол.
- С помощью инструмента «Прямолинейное лассо» нарисуйте треугольник нужного размера и нужной ориентации.

- Пока вы только получили выделение, а не полноценную фигуру. Вам нужно залить её цветом, чтобы получить полноценную геометрическую фигуру. Кликните по области выделения правой кнопкой мыши и из контекстного меню выберите пункт «Выполнить заливку». В некоторых версиях Фотошоп вместо этого пункта может быть «Выполнить обводку».
- Будет открыто окошко для настройки цвета заливки. В блоке «Содержимое» найдите параметр «Использовать» и там выберите вариант «Цвет». В зависимости от ваших целей, может потребоваться выбрать другой вариант. Вдруг вы хотите сделать у треугольника градиентную заливку.
- Дополнительно можете задать параметры обводки – её ширину, цвет и расположение относительно границы фигуры.
- Вы получили готовый треугольник. Теперь вам осталось только снять с него выделение, что делается с помощью сочетания клавиш Ctrl+D.
Читайте также:
Как вырезать объект в Фотошопе (Photoshop) «Пером» — инструкция
Рисовать онлайн: топ лучших сервисов для детей и взрослых
Инструкция как создать мультяшный эффект в Фотошопе (Photoshop)
Adobe Photoshop: разбор основных функций и возможностей
Как видите, нет ничего сложного в том, чтобы создать треугольник.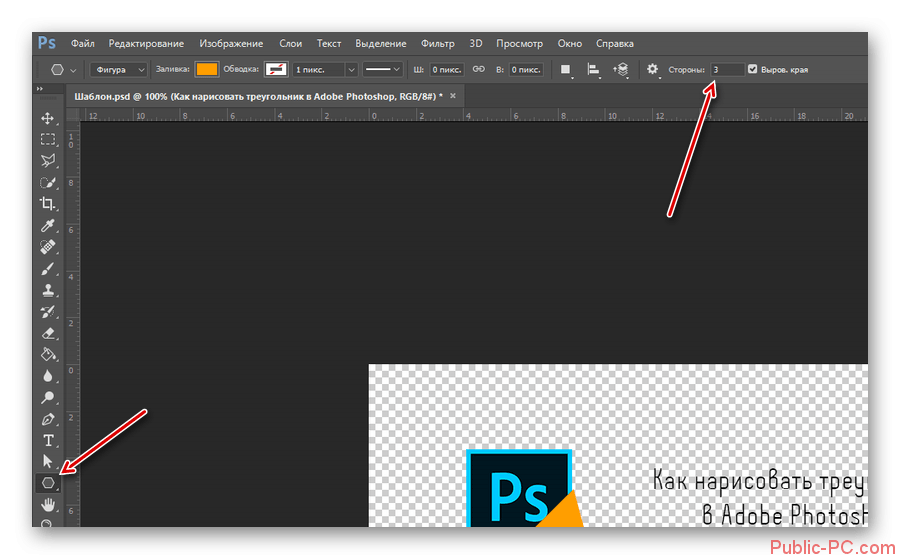 По аналогичным схемам можно делать другие геометрические фигуры, которые содержат несколько углов. Если данная статья оказалась для вас полезной, поделитесь ей с другими людьми, возможно, она им тоже пригодится.
По аналогичным схемам можно делать другие геометрические фигуры, которые содержат несколько углов. Если данная статья оказалась для вас полезной, поделитесь ей с другими людьми, возможно, она им тоже пригодится.
Понравилась статья? Поделиться с друзьями:
Как создать пользовательскую форму в Photoshop (2 простых способа)
Если вам нужно добавить пользовательскую форму в ваш проект Photoshop, может быть утомительно рисовать ее каждый раз, когда вам нужно ее включить. К счастью, есть несколько способов создать собственную фигуру, которую вы можете использовать столько раз, сколько захотите.
Чтобы создать пользовательскую фигуру в Photoshop, создайте контур с помощью инструмента «Перо», чтобы определить параметры фигуры. После завершения пути перейдите в «Правка»> «Определить пользовательскую форму», чтобы превратить путь в фигуру. Ваша пользовательская форма теперь будет доступна в вашем инструменте Custom Shape Tool (U).
Теперь вы можете создать собственную фигуру из существующего изображения или создать собственный путь, как упоминалось выше. Давайте рассмотрим оба метода, чтобы вы могли начать создавать собственные формы с любой отправной точки.
Давайте рассмотрим оба метода, чтобы вы могли начать создавать собственные формы с любой отправной точки.
Как сделать пользовательскую фигуру из изображения
Использовать существующее изображение для создания пользовательской формы очень просто.
Для этого хорошо подходят изображения с ограниченным количеством цветов, например, с черным контуром и цветной заливкой. Кроме того, силуэт может работать одинаково хорошо, если вы хотите, чтобы пользовательская форма была формой самого силуэта.
В этом примере я буду использовать этот желто-черный смайлик, превращая черный контур в мою пользовательскую форму.
Выбрав подходящее изображение, откройте его в Photoshop. Ваше изображение должно быть высокого качества, без пикселизации и иметь четко определенные цвета, такие как черный цвет смайлика. Вы можете использовать любой инструмент быстрого выбора, чтобы сделать выбор. Однако проще всего для этой цели использовать метод цветового диапазона.
Вы можете использовать любой инструмент быстрого выбора, чтобы сделать выбор. Однако проще всего для этой цели использовать метод цветового диапазона.
Чтобы выбрать основной цвет, перейдите на Выберите > Цветовой диапазон .
Откроется диалоговое окно Color Range , где вы можете щелкнуть цвет, который хотите выбрать. В этом случае я щелкнул черный контур, чтобы выбрать эти цвета графики.
В раскрывающемся списке «Выбрать» есть параметры для цветовых диапазонов. Поскольку мое изображение ограничено тремя цветами, оно легко подберет подходящую цветовую гамму. Если области вашего изображения, которые вы превращаете в пользовательскую форму, являются единственными темными областями, выберите «Тени» в раскрывающемся списке.
Затем вы увидите выбранную область в окне предварительного просмотра.
Вы можете выбрать определенные параметры цвета для других цветов или использовать пипетку, чтобы выбрать цвет непосредственно на изображении.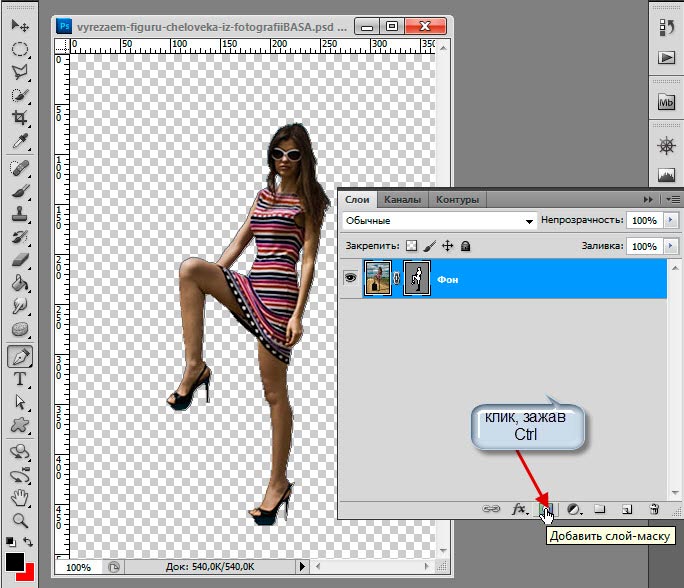 Если ваш цвет похож на другой цвет, он может быть не таким успешным, как выбор только этого цвета.
Если ваш цвет похож на другой цвет, он может быть не таким успешным, как выбор только этого цвета.
Выбрав цветовую гамму, вы можете более точно отредактировать ее.
Ползунок «Диапазон» поможет добавить или удалить другие похожие цвета и тона к вашему выбору. Если выбранный вами цвет, как и мой, сильно отличается от других цветов на изображении, вам не нужно иметь очень большой диапазон.
Переместите ползунок влево, чтобы уменьшить диапазон, или вправо, чтобы выбрать больший диапазон тонов.
Затем отрегулируйте ползунок Нечеткость , чтобы настроить допуск цветов, которые будут включены в ваш выбор.
Наконец, последнее, что нужно проверить в диалоговом окне «Цветовой диапазон», — это то, что изображение не инвертировано. Окно предварительного просмотра показывает изображение в оттенках серого. Все, что окрашено в белый цвет, станет вашей индивидуальной формой.
Можно проверить Инвертировать , если вы хотите отменить выбор и создать пользовательскую форму, исключив выбранную область.
Все, что окрашено в черный цвет, будет проигнорировано при создании вашей индивидуальной формы.
Если вы довольны настройками, нажмите OK .
Ваше изображение теперь будет иметь активное выделение вокруг выбранных цветов. Все выбранное будет одного цвета. На моем изображении все, что черное, окружено марширующими муравьями, чтобы показать, что оно выделено.
Теперь нам нужно создать путь из выделения, сначала открыв Панель путей . Перейдите к Окно > Пути .
Панель путей открывается там, где находится панель слоев, так что вы можете переключаться между ними. В настоящее время панель Paths пуста.
Внизу панели Paths выберите Make work path from selection .
Это удалит марширующих муравьев вокруг выбранного вами цвета и заменит его синими дорожками и опорными точками.
Панель Paths теперь показывает Рабочий путь из вашего образа.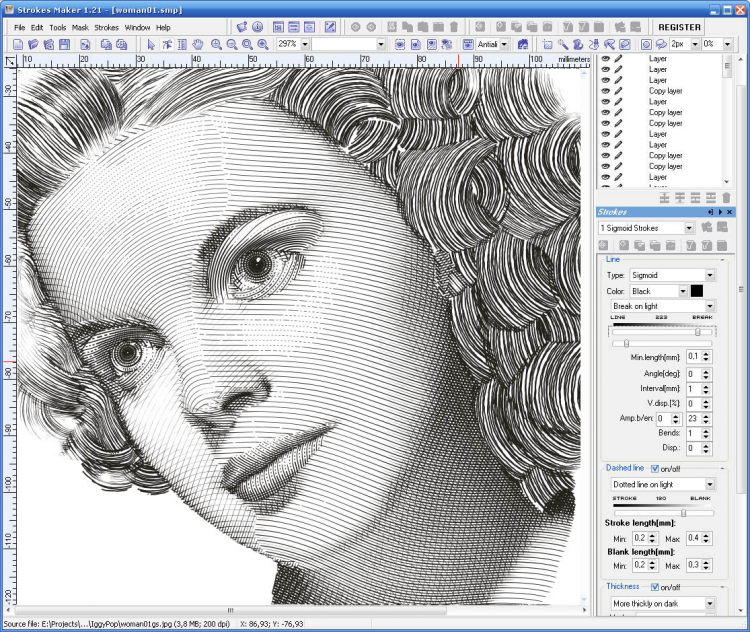
Теперь пришло время преобразовать этот путь в фигуру, выбрав Edit > Define Custom Shape .
Назовите свою новую фигуру в диалоговом окне и нажмите OK .
Найдите инструмент Shape Tool (U) на панели инструментов и удерживайте его, чтобы увидеть все параметры инструмента Shape. Выберите инструмент Custom Shape Tool .
На панели параметров вы можете выбрать, какая форма будет использоваться в инструменте Custom Shape Tool. Photoshop уже предоставляет предустановленные формы, но теперь в этом списке также отображается ваша пользовательская форма.
Выберите стрелку вниз рядом с фигурой по умолчанию на панели параметров , чтобы открыть библиотеку форм.
Существует несколько категорий уже существующих форм. Ваша самая новая пользовательская форма будет внизу.
Выберите собственную форму. На панели параметров установите цвета Fill и Stroke .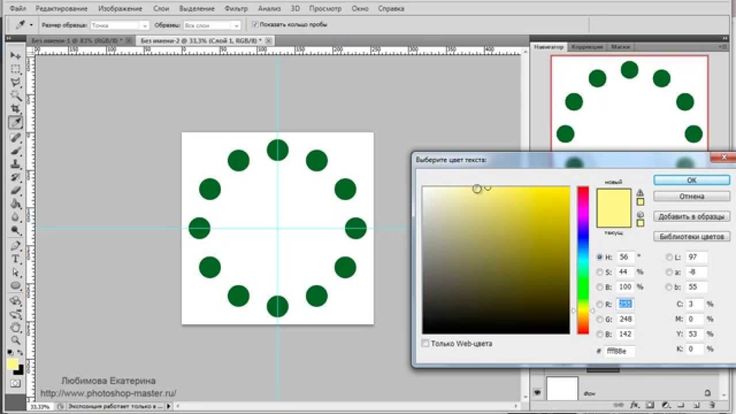
На холсте щелкните и перетащите, чтобы нарисовать собственную форму. Чтобы сохранить пропорции, нажмите Shift , перетаскивая инструмент Custom Shape Tool до желаемого размера.
Каждая новая фигура появится на своем слое.
Как создать пользовательскую фигуру из контура
Вы можете создать пользовательскую фигуру, используя контуры, что дает вам больше возможностей для настройки по сравнению с использованием готового изображения.
Для начала выберите Pen Tool (P) .
На панели параметров выберите Путь в раскрывающемся меню.
С помощью инструмента «Перо», установленного на «Путь», вы можете нарисовать любую форму на холсте. Вы можете использовать инструмент «Перо» как обычно, независимо от того, рисуете ли вы прямые линии или добавляете кривые, до тех пор, пока вы завершаете форму и соединяете окончательные опорные точки.
Если вы довольны своей формой пути, на панели параметров выберите Shape .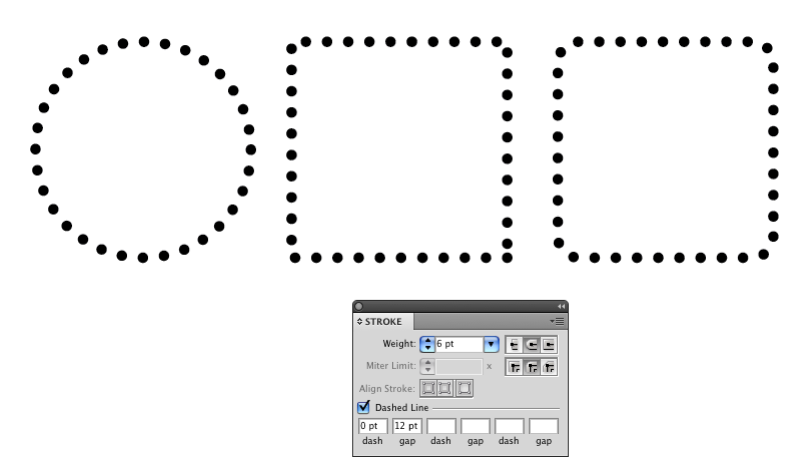
Это превращает ваш путь в сплошную фигуру с обводкой и заливкой.
Теперь, чтобы превратить ваш пользовательский путь в пользовательскую форму, снова перейдите к Edit > Define Custom Shape .
Назовите свою пользовательскую фигуру в диалоговом окне «Имя фигуры» и нажмите OK , когда закончите.
Теперь вы создали пользовательскую фигуру из контура. Чтобы найти и использовать новую пользовательскую форму, перейдите на страницу Shape Tool ( U ) и выберите Custom Shape Tool .
На панели параметров по умолчанию отображается последняя использованная форма. Щелкните стрелку вниз рядом с текущей фигурой, чтобы открыть библиотеку форм. Ваша новая пользовательская форма будет внизу списка.
Выберите собственную форму.
Чтобы создать фигуру на холсте, щелкните мышью и перетащите ее до нужного размера. Чтобы сохранить пропорции, удерживайте Shift при перетаскивании.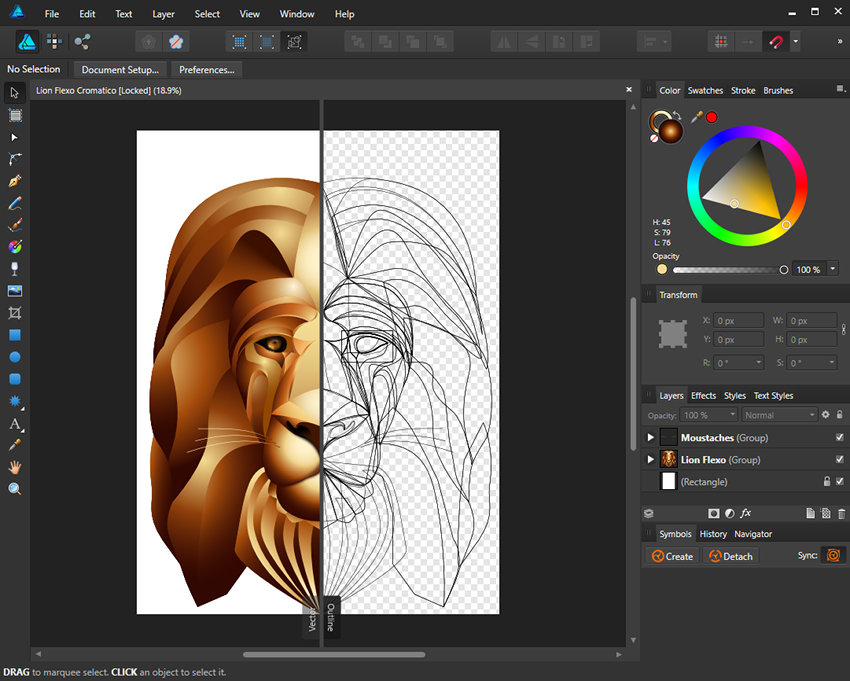 Вы можете изменить цвета Fill и Stroke на панели параметров .
Вы можете изменить цвета Fill и Stroke на панели параметров .
Теперь, когда вы знаете, как создавать собственные фигуры, важно знать весь набор доступных настроек, чтобы фигуры выглядели правильно. В моем окончательном руководстве по работе с фигурами в Photoshop я разбиваю все, что вам нужно знать.
Фигуры в Photoshop — javatpoint
следующий → ← предыдущая Photoshop позволяет нам с легкостью рисовать векторные фигуры. Мы также можем преобразовать их в растровые или пиксельные формы. Он облегчает работу с различными инструментами формы, такими как инструмент прямоугольника, инструмент прямоугольника со скругленными углами, инструмент эллипса, инструмент многоугольника и инструмент линии. Мы можем создавать фигуры с помощью инструментов формы и настраивать их, заливая цветом, обводя выделение и добавляя другие эффекты. Добавляя эффекты, мы можем настроить внешний вид обводки и формы. Большинство людей думают, что Photoshop — это всего лишь редактор растровых изображений, когда дело доходит до векторной задачи; они думают, что это будет сделано с помощью Adobe Illustrator. Но это не правда; мы можем выполнить несколько векторных задач с помощью Photoshop. В этом разделе мы обсудим инструменты Photoshop Shapes и способы их использования; далее мы будем рисовать некоторые фигуры с помощью этих инструментов. Инструменты формы PhotoshopPhotoshop поддерживает пять инструментов формы, а именно: Он также предоставляет дополнительную опцию в инструментах фигур, инструмент пользовательской формы , который используется для создания пользовательских фигур. Как следует из названий этих инструментов, они создают соответствующие формы. Например, когда мы выбираем инструмент «Прямоугольник» и рисуем любое изображение на нашем холсте изображения, оно начинает рисовать в форме прямоугольника. Давайте подробно обсудим эти инструменты: Инструмент для создания прямоугольниковСначала создайте новую пустую диаграмму, чтобы рисовать различные фигуры. Чтобы создать новую пустую диаграмму, нажмите клавиши Ctrl + N или выберите New Option в меню файла. Когда мы выбираем инструмент «Прямоугольник» и начинаем рисовать что-то на холсте изображения, он будет рисовать прямоугольную форму. Чтобы нарисовать фигуру, выберите начальную точку и перетащите ее в конечную точку. Красный цвет установлен в качестве цвета фона по умолчанию, поэтому красный цвет автоматически заполняет форму. Инструмент для создания прямоугольников со скругленными угламиИнструмент «Прямоугольник со скругленными углами» используется для рисования прямоугольника со скругленными углами. По сути, это прямоугольник со скругленными углами. Мы можем установить радиус прямоугольника в верхнем меню, чтобы сделать края более закругленными. Инструмент для эллипсаИнструмент «Эллипс» используется для создания эллиптической формы или круга. Мы можем легко создать круг или эллипс с помощью инструмента эллипс. Чтобы создать круг, выберите центральную точку и нарисуйте круг или эллипс, перетаскивая курсор. Инструмент «Многоугольник»Инструмент «Многоугольник» используется для создания формы многоугольника. Мы можем задать столько сторон многоугольника, сколько нам нужно в цепочке полигонов. Чтобы установить слайды многоугольника, введите количество сторон в поле сторон на верхней панели инструментов. Линейный инструментИнструмент «Линия» используется для рисования линии. Чтобы нарисовать линию, выберите начальную точку и перетащите курсор мыши в конечную точку. Чтобы нарисовать горизонтальную или вертикальную линию, удерживайте клавишу Shift, растягивая линию. Как нарисовать фигуру в Photoshop Формы необходимы для любого произведения искусства. Выполните следующие шаги, чтобы нарисовать фигуру в Photoshop:
Параметры инструмента формыПанель параметров инструмента «Форма» находится в верхней части холста изображения: На панели параметров можно найти следующие параметры:
Полезные клавиши и приемы рисования фигурыНекоторые клавиши очень полезны при рисовании фигуры. Эти клавиши позволяют правильно нарисовать форму. Давайте обсудим их: Клавиша Shift: Клавиша Shift очень полезна при рисовании фигуры. Он имеет несколько различных применений; например, чтобы нарисовать прямую линию, удерживайте клавишу Shift. Ниже приведены некоторые варианты использования клавиши Shift:
Клавиша Alt (Windows) или клавиша Option (Mac): Клавиша Alt/Option используется для создания объекта с центром в выбранной точке. Если мы не выберем клавишу Alt/Option, объект будет создан в направлении перетаскивания. Клавиша Shift и Option/Alt: При одновременном нажатии клавиш Shift и Alt/Option создается пропорционально ограниченный объект с центром в точке, в которой вы щелкаете. Щелкните инструмент формы: После выбора инструмента формы, если мы просто щелкнем по холсту изображения, а не перетаскиваем его, откроется небольшое диалоговое окно, позволяющее указать точные размеры фигуры. Нажмите Ok для создания формы; это создаст форму в правом нижнем углу выбранной точки. Пробел: Удерживая пробел, мы можем позиционировать наше пространство. Все, что нам нужно, это нажать пробел во время перетаскивания фигуры. Он будет работать при перетаскивании вниз. Продолжайте удерживать кнопку, пока не разместите фигуру. Как только это будет сделано, оставьте клавишу пробела. Панель параметров: Панель параметров — это меню, доступное в верхней части рабочей области. Когда мы выбираем инструмент, панель параметров будет динамически изменяться. Он отобразит параметры, которые вам потребуются для выбранного инструмента формы. Например, если мы выбираем инструмент «Прямоугольник со скругленными углами», мы можем найти несколько параметров, таких как цвет, радиус и т. Аналогичным образом, инструмент «Многоугольник» предлагает возможность определить количество слайдов для формы многоугольника. Инструмент «Линия» позволяет определить толщину линии. Кроме того, есть возможность добавить стрелку к линии. Изменить содержимое слоя: Мы можем настроить форму, изменив содержимое слоя. Выберите слой формы на панели слоев и примените стиль и эффекты слоев. Мы также можем редактировать или удалять эффекты. Далее мы можем обвести или заполнить форму. Редактировать векторный путь: Инструмент Прямой выбор позволяет изменить направление пути. Таким образом, мы можем настроить внешний вид формы. Создание рабочих контуров или фигур с заполнением пикселями: На панели параметров можно создать несколько других фигур и рабочих контуров или добавить пиксели в текущую активную фигуру. Временные пути полезны для создания выделений или масок. Заполните и обведите фигуруЧтобы заполнить или обвести фигуру, выполните следующие действия:
Сплошной цвет: Параметр Сплошной цвет заполняет сплошные цвета. Он заполняет фигуру текущим цветом переднего плана. Мы также можем использовать палитру цветов или предустановленные параметры цвета, чтобы выбрать другой цвет. Градиент: Параметр «Градиент» позволяет нам заполнить цвета градиента. Цвета градиента представляют собой смесь цветов. Когда мы выбираем эту опцию, она отображает диалоговое окно редактора градиента, установите градиент из этого диалогового окна. Мы также можем установить следующие дополнительные параметры градиента:
|

 По умолчанию там стоит «6», следовательно, программа и рисует шестиугольники. Для создания треугольника нужно только поставить там цифру «3». По аналогичной схеме вы можете нарисовать квадрат, пятиугольник, семи и так далее угольник.
По умолчанию там стоит «6», следовательно, программа и рисует шестиугольники. Для создания треугольника нужно только поставить там цифру «3». По аналогичной схеме вы можете нарисовать квадрат, пятиугольник, семи и так далее угольник. После нужно будет просто перетащить его в нужное направление;
После нужно будет просто перетащить его в нужное направление; Мы также можем редактировать формы, настраивая их. Photoshop позволяет нам легко настроить слой формы.
Мы также можем редактировать формы, настраивая их. Photoshop позволяет нам легко настроить слой формы.
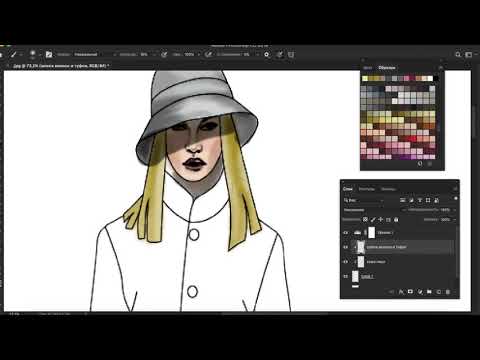
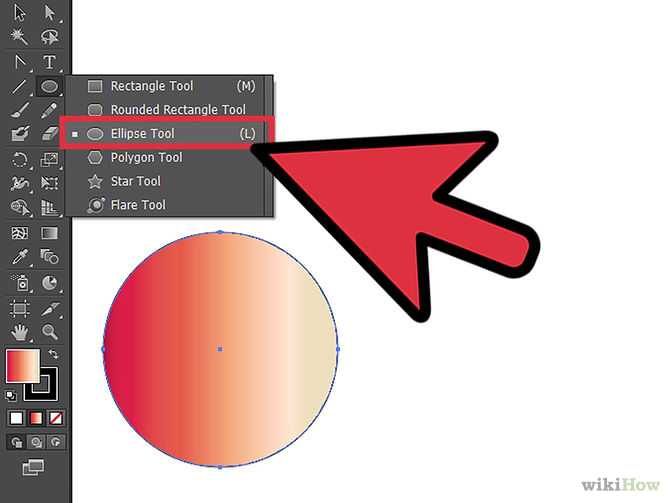
 По сути, он поддерживает соотношение ширины и высоты.
По сути, он поддерживает соотношение ширины и высоты.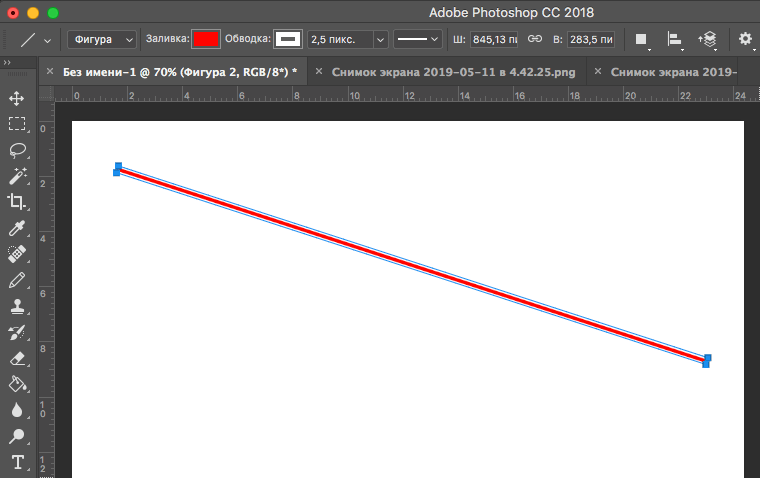
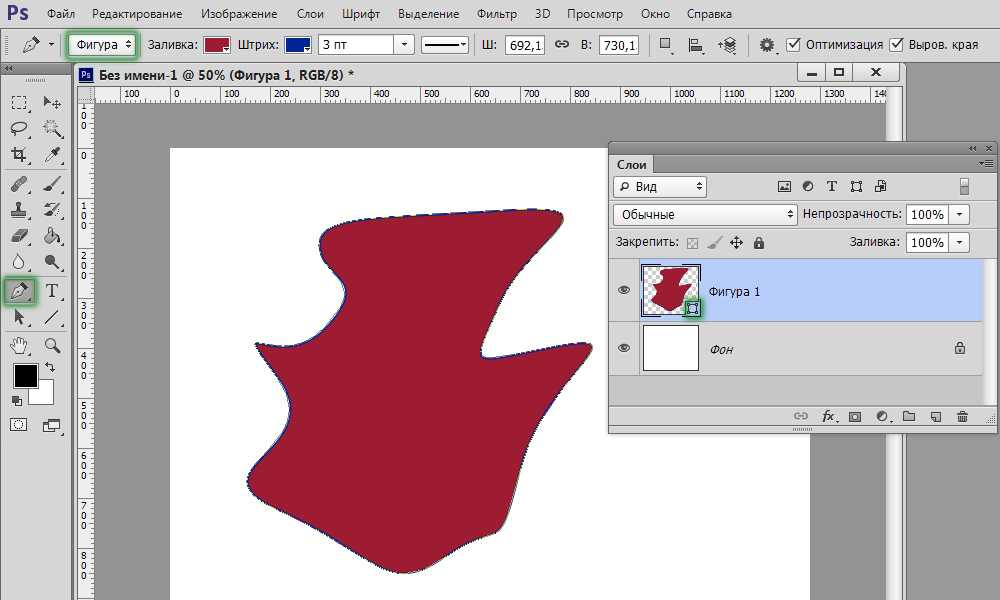 Д., На панели параметров.
Д., На панели параметров.