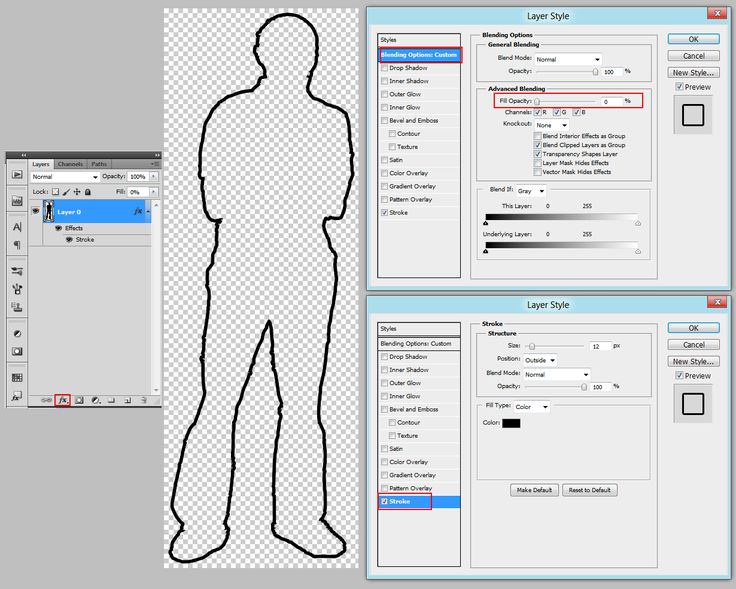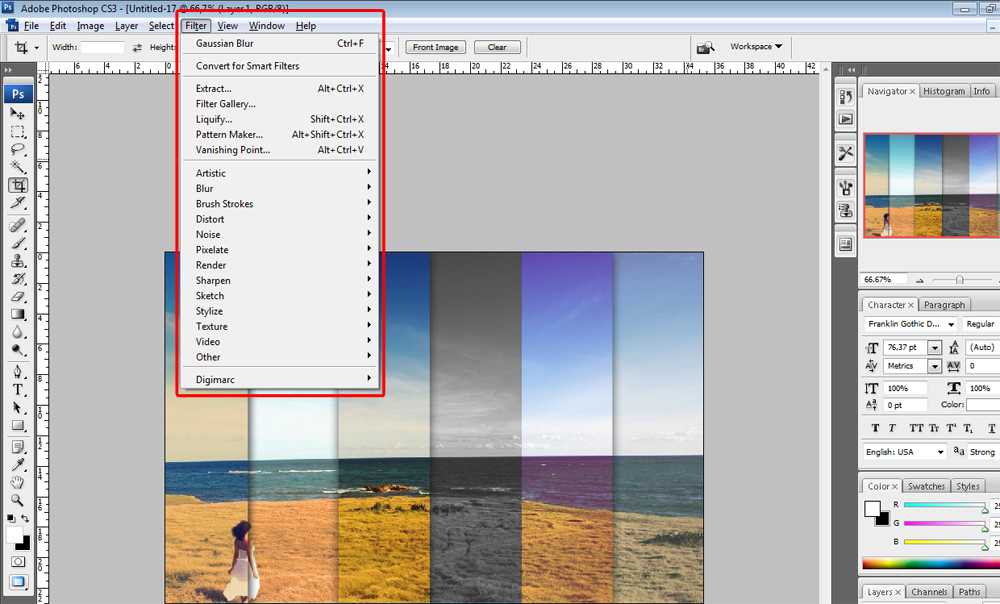Как рисовать векторные фигуры в Photoshop, опции Заливка и Обводка
В этом уроке мы будем изучать основы работы с векторными формами (их ещё называют «фигурами», англ — Shapes) и слой-фигурами в Photoshop. Мы начнем с изучения применения пяти геометрических инструментов формы — «Прямоугольник» (The Rectangle Tool), «Прямоугольник со скруглёнными углами» (Rounded Rectangle Tool), «Эллипс» (Ellipse Tool), «Многоугольник» (Polygon Tool), и инструмент «Линия» (Line Tool). Чтобы узнать о каждой из этих фигур подробнее, кликните по их названию.
Затем, в следующем уроке, мы узнаем, как работать с более сложными фигурами — инструментом «Произвольная фигура» (Custom Shape Tool).
Большинство пользователей позиционируют Photoshop как программу для редактирования фотографий, а если вы попросите рекомендовать хорошую программу для рисования эскизов, макетов и иллюстраций, вам, как правило, посоветуют Adobe Illustrator. Действительно, возможности рисования иллюстраций у программы Illustrator выходят далеко за пределы в Photoshop, но и Photoshop имеет достаточно широкие возможности для выполнения этих задач, как можно было бы ожидать от редактора изображений на основе пикселей. Это достигается в значительной степени благодаря векторным инструментам Photoshop, о которых и пойдёт речь в этом уроке.
Это достигается в значительной степени благодаря векторным инструментам Photoshop, о которых и пойдёт речь в этом уроке.
Начиная с версии Photoshop CS6, в векторные инструменты внесли значительные обновления. Это добавление обводки, пунктира, типов заливки, изменение радиуса углов и т.п.
Содержание
Инструменты форм
Adobe Photoshop имеет шесть инструментов формы, это «Прямоугольник» (The Rectangle Tool), «Прямоугольник со скруглёнными углами» (Rounded Rectangle Tool), «Эллипс» (Ellipse Tool), «Многоугольник» (Polygon Tool), «Линия» (Line Tool) и инструмент «Произвольная фигура» (Custom Shape Tool). Все они вложены в одном месте в панели инструментов. По умолчанию, на инструментальной панели отображён инструмент «Прямоугольник», но если вы нажмёте на него правой клавишей мыши, то откроется выпадающий список с остальными инструментами:
Инструменты векторных форм, верхний инструмент — «Прямоугольник» (Rectangle Tool)
Я выберу первый инструмент в списке, это «Прямоугольник» (Rectangle Tool).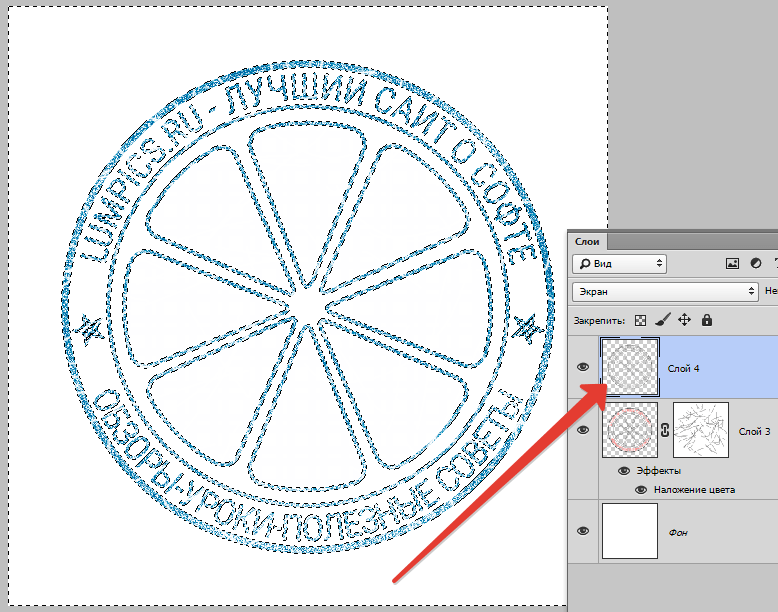
Фигура, Контур или Пиксели
Прежде, начинать создавать какие-либо формы, в первую очередь необходимо указать Photoshop, какой тип формы мы хотим нарисовать. Это необходимо потому, что на самом деле Photoshop позволяет нам создать три абсолютно разных вида форм. Это «Фигура» (Shape), «Контур» (Path) и «Пиксели» (Pixel Shapes).
Установка опции режима инструмента «Фигура» (Shape)
В абсолютном большинстве случаев вы будете рисовать векторные фигуры. В отличие от пиксельных форм, векторные фигуры являются гибкими, масштабируемыми и не зависят от разрешения изображения, что означает, что мы можем задать им любой желаемый размер, редактировать и масштабировать их столько, сколько нам потребуется, не теряя качества и даже распечатать их в любом размере также без потери качества!
Вне зависимости от того, показаны они фигуры на экране или в печати, края векторных фигур всегда остаются четкими и резкими.
Чтобы убедиться, что вы рисуете векторные фигуры, а не контуры или пиксели, выберите опцию «Фигура» (Shape) из видов режимов инструмента в панели параметров:
Выбор опции «Фигура» (Shape) на панели параметров
Заливка формы цветом
Следующее действие, которое мы, как правило, выполняем после выбора опции «Фигура», это выбор цвета, заполняющего форму, в версии Photoshop CS6 и выше, это делается с помощью клика по полю «Заливка» (Fill) в панели параметров:
Клик по кнопке в панели параметров для открытия диалогового окна свойств заливки фигуры.
Это действие открывает окно, которое позволяет нам выбрать один из четырех различных способов заполнения формы, каждый из которых представлен одним из четырех значков, расположенных вдоль верхней части окна. Назначение значков, начиная с левого края:
- Нет цвета (No Color) — белый прямоугольник с красной диагональной линией, заливка отсутствует
- Чистый цвет (Solid Color) — заливка сплошным цветом
- Градиент (Gradient) — заливка градиентом
- Узор (Pattern) — залива Photoshop-узором (паттерном)
Различные методы заливки формы
Нет цвета (No Color)
Как следует из названия, выбор этой опции оставит форму без заливки, с пустыми пикселями внутри. Для чего это нужно? Ну, в некоторых случаях может понадобится только сам контур. Также, часто нужна только обводка с прозрачными пикселями внутри.
Ниже показан простой пример того, как выглядит форма без заливки цветом.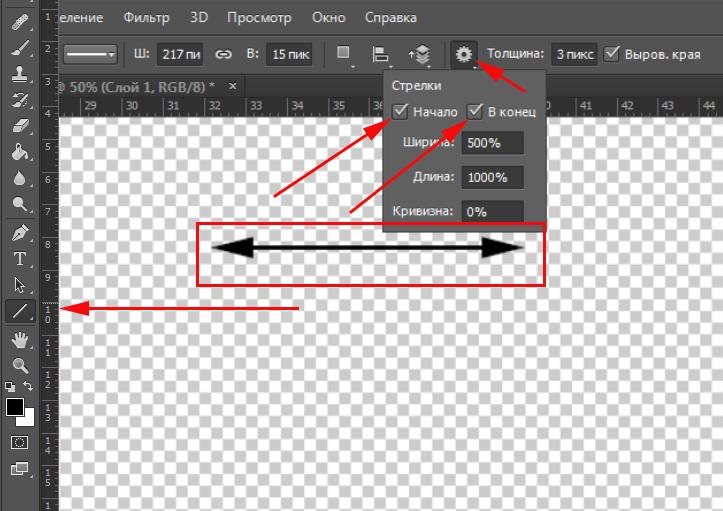 Все, что мы видим — это основной контур формы, который так и называется — «Контур» (Path). Контур отображается только в документе Photoshop, так что при сохранении вашей работы в формате JPEG или PNG, или при печати, контур виден не будет. Чтобы сделать его видимым, мы должны добавить к нему обводку, способы добавления которой мы рассмотрим далее:
Все, что мы видим — это основной контур формы, который так и называется — «Контур» (Path). Контур отображается только в документе Photoshop, так что при сохранении вашей работы в формате JPEG или PNG, или при печати, контур виден не будет. Чтобы сделать его видимым, мы должны добавить к нему обводку, способы добавления которой мы рассмотрим далее:
Фигура «Прямоугольник» без заливки и обводки.
Чистый цвет (Solid Color)
Чтобы заполнить вашу форму однотонным цветом, выбирайте опцию «Чистый цвет» (Solid Color) вторая иконка слева:
Опция «Чистый цвет» (Solid Color) для заливки фигуры сплошным однотонным цветом
При активной опции, выберите цвет для фигуры, нажав на один из цветовых образцов. Цвета, которые при работе в Photoshop вы недавно использовали, будут отображены выше основных образцов:
Выбор цвета нажатием на образец.
Если нужного вам цвета нет среди представленных образцов,нажмите на значок «Палитра цветов» (Color Picker), расположенный в правом верхнем углу окна:
Клик на значок Color Picker для выбора собственного цвета.
Откроется диалоговое окно палитры цветов, выберите в неё цвет и нажмите OK, чтобы закрыть Color Picker после выбора нужного цвета.
Как видно на рисунке ниже, после этих действий мы имеем такую же форму, только теперь форма имеет цвет:
Фигура, залитая цветом.
Заливка градиентом
Чтобы заполнить вашу форму градиентом, выберите опцию «Градиент» (Gradient). Затем нажмите на одну из миниатюр для выбора предустановленного градиента, или используйте миниатюру полосы градиента, расположенную ниже, для создания своего собственного варианта градиента.
Выбор готового или создание собственного градиента для заливки фигуры.
Вот тот же форма, только теперь она заполнена градиентом:
Форма, заполненная одним из предустановленных градиентов Photoshop.
Заливка узором (Patterns)
Наконец, опция заливки узором позволяет нам заполнить форму одним из предустановленных узоров Photoshop.
Нажмите на одну из миниатюр для выбора узора. Заранее в Photoshop установлено не так много вариантов узоров, выбор, загрузка и установка узора для заливки подробно описаны здесь.
Заранее в Photoshop установлено не так много вариантов узоров, выбор, загрузка и установка узора для заливки подробно описаны здесь.
Ниже показана та же форма, на этот раз заполненная узором:
Та же форма, только на этот раз залитая стандартным узором Photoshop.
Если вы не пока уверены, какой цвет, градиент или узор, нужен вашей фигуры, не волнуйтесь. Как мы увидим далее, вы всегда сможете вернуться к редактированию фигуры позже и изменить вид заливки.
Добавление обводки к векторной фигуре
Эта опция появилась в Photoshop, начиная с версии CS6. По умолчанию, Photoshop не будет добавляет обводку к краям фигуры, но добавить её так же просто, как и заливку цветом.
Для добавления обводки, нажмите на соответствующую опцию в панели параметров:
Опция добавления обводки.
Это открывает окно с параметрами, где мы можем выбрать цвет обводки, а также, задать многие другие параметры.
В верхней части окна у нас есть те же самые четыре иконы для выбора типа заливки линии обводки, это «Нет цвета» (No Color), «Чистый цвет» (Solid Color), Градиент (Gradient) и «Узор» (Pattern).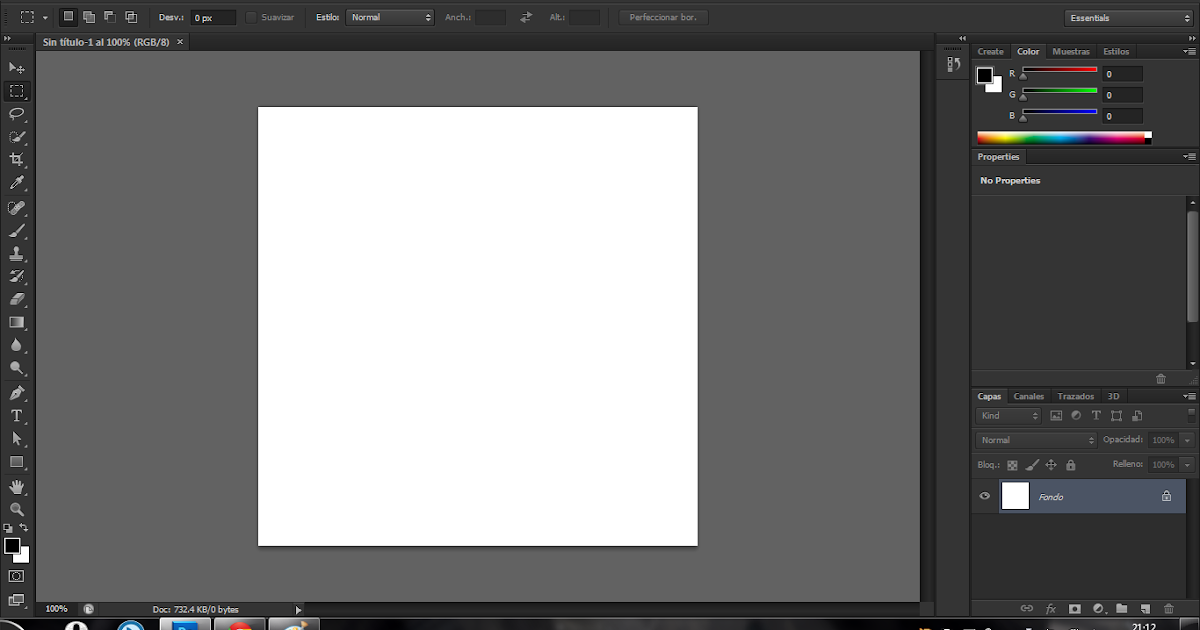 По умолчанию выбран вариант «Нет цвета». Я выберу тип «Чистый цвет» (Solid Color). Выбирать и назначать цвет обводки точно таким же образом, как и цвет заливки, о чем рассказано выше.
По умолчанию выбран вариант «Нет цвета». Я выберу тип «Чистый цвет» (Solid Color). Выбирать и назначать цвет обводки точно таким же образом, как и цвет заливки, о чем рассказано выше.
Изменение толщины обводки
Чтобы изменить толщину обводки, используйте соответствующее поле ввода, расположенное непосредственно справа от прямоугольника образца цвета в панели параметров. По умолчанию, толщина установлена в 3 пт (пункта). Но вы можете задать другие единицы измерения, если нажмёте на это поле ввода правой клавишей мыши, откроется выпадающий список единиц измерения. Я, практически всегда, выбираю пиксели:
Изменение ширины и единиц измерения обводки.
Опция выравнивания краёв (Align Edges)
Правее всех других, в панели параметров расположена опция «Выровнять края». При включении этой функции (она включена по умолчанию) Photoshop приведёт в соответствие положение краёв обводки с пиксельной сеткой, что сделает изображение чётче.
Опция будет активна только при единицах измерения обводки пиксели.
Дополнительные параметры обводки
По умолчанию, Photoshop рисует обводку в виде сплошной линии, но мы можем изменить это, нажав кнопку «Задать тип штриха фигуры» (Stroke Options ) на панели параметров:
Кнопка окна выбора дополнительных свойств — выбор штриха обводки — сплошного, пунктирного, точечного и др.
Это открывает окно «Параметры обводки» (Stroke Options). В этом окне мы можем изменить тип линии со сплошной на пунктирную или состоящую из точек. Кроме этого, имеется три дополнительные опции обводки:
Диалоговое окно дополнительных параметров обводки
Опция «Выровнять» (Align) позволяет нам выбрать, будет ли обводка расположена внутри контура, снаружи или посередине.
Следующая опция «Концы» (Caps) работает только в случае, если мы выбрали пунктирную обводку. Мы можем изменить вид концов отрезков.
- штрих заканчивается на границе своей заданной длины и конец имеет прямоугольную форму
- конец имеет полукруглую форму и выступает на половину ширины за границу заданно длины штриха с каждой стороны
- конец имеет прямоугольную форму и выступает на половину ширины за границу заданной длины штриха с каждой стороны
«Углы» (Corners) позволяют изменить вид угла при стыке линий обводки.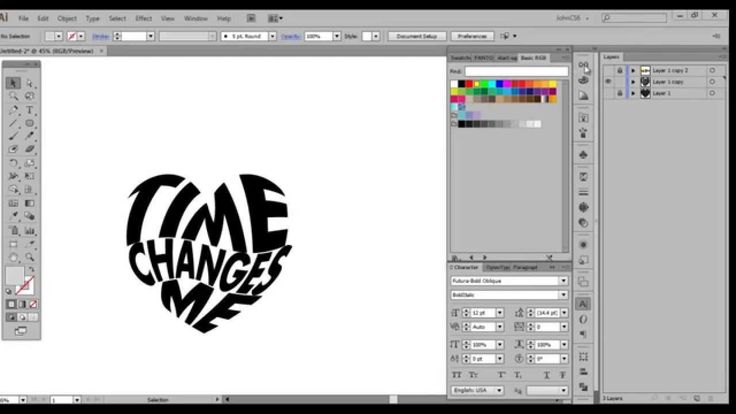 Угля могут быть острыми (по умолчанию), закруглёнными или скошенными. Эта опция работает, если обводка расположена снаружи или посередине контура. Если обводка внутри контура, углы всегда остаются острыми.
Угля могут быть острыми (по умолчанию), закруглёнными или скошенными. Эта опция работает, если обводка расположена снаружи или посередине контура. Если обводка внутри контура, углы всегда остаются острыми.
Нажатие на кнопку внизу окна «Другие параметры…» (More Options…) открывает ещё одно окно, где мы можем задать длину штрихов и разрывов между штрихами. Вот пример прямоугольной фигуры с заливкой и пунктирной обводкой с разными длинами штрихов:
Обводка внутри фигуры, в которой используется два типа штриха — отрезок и точка.
.
Как рисовать идеально симметричные формы в Photoshop
Главная » Инструкции
Автор Кирилл Соколов На чтение 2 мин. Просмотров 1.6k. Опубликовано
В различных рисунках левая сторона изображения должна совпадать с правой – как в зеркальном отображении. В Photoshop есть несколько способов рисовать идеально симметричные формы. Но самым простым методом должен быть инструмент Paint Symmetry , который был представлен в Adobe Photoshop CC 2018.
В Photoshop есть несколько способов рисовать идеально симметричные формы. Но самым простым методом должен быть инструмент Paint Symmetry , который был представлен в Adobe Photoshop CC 2018.
Давайте нарисуем несколько простых фигур и посмотрим, как это работает.
Как включить симметричные формы в Photoshop
Инструмент Paint Symmetry помогает рисовать зеркально изображения в любой плоскости. Как следует из названия, эта функция работает с инструментами «Кисть», «Карандаш» и «Ластик». Значок бабочки на панели инструментов сообщает вам, что функция Paint Symmetry активна. Но как активировать эту скрытую функцию в Photoshop?- Откройте Photoshop. Перейдите в Настройки> Предварительный просмотр технологий и установите флажок Включить симметрию отрисовки . Закройте диалоговое окно.
- Выберите инструмент «Кисть для рисования», «Карандаш» или «Ластик».
- Щелкните значок Бабочка на панели параметров и выберите в меню один из типов симметрии.

- Нажмите Enter или щелкните галочку, чтобы установить оси симметрии на холсте.
- Рисуйте с помощью инструментов «Кисть» или «Карандаш». Тип симметрии, который вы выберете, определит вид зеркальных штрихов на холсте.
Создание радиальных рисунков и рисунков мандалы в Photoshop
Вышеупомянутые шаги представляют собой простой пример симметричного рисунка. Вы можете взять ту же настройку и превратить ее в иллюстрацию, в которой используется переменная радиальная симметрия . Это полезно, если вы хотите рисовать фигуры, исходящие из центра. Например, морская звезда, цветок или даже диаграмма мандалы.
Выполните указанные выше действия и выберите любую ось симметрии в меню. Затем перейдите на панель «Пути» и переименуйте путь в одно из следующих:
- Радиальная симметрия x (где x – количество сегментов желательно с максимум 12 сегментами).
- Симметрия мандалы x (где x – желаемое количество сегментов, максимум 10 сегментов).

Нарисуйте обводку, и расположение будет отразить от центральной оси в соответствии с номером, который вы установили для переменной, установленной на панели «Контуры».
С помощью этой техники вы можете создавать красивые радиальные узоры и узоры мандалы. Возможно, вы сможете создать свои собственные узоры мандалы и раскрасить их на бумаге или в самом Photoshop.
Изображение предоставлено: Yaruta/Depositphotos
Как использовать инструмент «Пользовательская форма» в Photoshop CS6
Выбор инструмента «Пользовательская форма»
Инструмент «Пользовательская форма» вложен в другие инструменты формы Photoshop на панели инструментов . Чтобы выбрать его, щелкните и удерживайте значок любого инструмента формы, который в данный момент виден (это будет либо инструмент «Прямоугольник» (по умолчанию), либо инструмент формы, который вы использовали последним). Когда вы нажимаете и удерживаете значок, появляется всплывающее меню, показывающее другие доступные инструменты формы. Выберите Инструмент пользовательской формы из нижней части списка:
Когда вы нажимаете и удерживаете значок, появляется всплывающее меню, показывающее другие доступные инструменты формы. Выберите Инструмент пользовательской формы из нижней части списка:
Щелкните и удерживайте инструмент «Прямоугольник», затем выберите инструмент «Пользовательская форма» в меню.
Рисование векторных фигур
При выбранном инструменте Custom Shape Tool следующее, что мы хотим сделать, это убедиться, что мы рисуем векторных фигур , а не контуры или фигуры на основе пикселей. Мы узнали о важном различии между векторными фигурами и пиксельными фигурами в учебнике «Рисование векторных и пиксельных фигур», но вкратце, векторные фигуры — это 9 элементов.0017 гибкий , редактируемый и независимый от разрешения , что означает, что мы можем редактировать и масштабировать их столько, сколько захотим, и даже печатать их любого размера, который нам нужен, а края векторных фигур всегда будут оставаться четкими и четкими.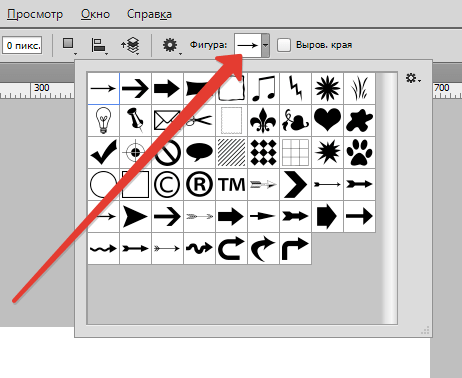
Чтобы убедиться, что вы работаете с векторными фигурами, установите параметр Tool Mode на панели параметров в верхней части экрана на Shape (сокращение от «Vector Shape»):
Настройка параметра Too Mode формировать.
Выбор пользовательской формы
Далее нам нужно указать Photoshop, какую пользовательскую форму мы хотим нарисовать, и мы делаем это, щелкнув миниатюру формы на панели параметров. Миниатюра показывает нам фигуру, которая выбрана в данный момент:
Щелкните миниатюру фигуры.
Щелчок по миниатюре открывает Custom Shape Picker с предварительным просмотром миниатюр каждой формы, которую мы можем выбрать. Используйте полосу прокрутки справа для прокрутки эскизов.
Средство выбора пользовательских форм с предварительным просмотром миниатюр каждой формы.
Загрузка дополнительных фигур
Как я упоминал в начале урока, изначально доступно лишь несколько фигур, но мы можем выбирать из многих других.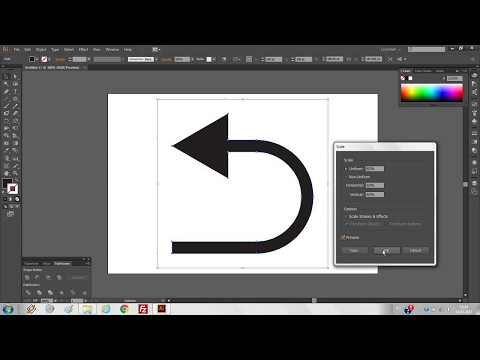 Все, что нам нужно сделать, это загрузить их. Для этого щелкните значок шестеренки в правом верхнем углу:
Все, что нам нужно сделать, это загрузить их. Для этого щелкните значок шестеренки в правом верхнем углу:
Щелкните значок шестеренки.
В нижней половине появившегося меню вы увидите список всех наборов пользовательских форм , который Adobe включает в Photoshop. Фигуры, которые отображаются изначально, являются набором по умолчанию, но просматривая список, мы видим, что у нас есть много других интересных наборов, таких как Животные, Музыка, Природа и так далее. Чтобы загрузить один из этих наборов, просто выберите его из списка.
Единственная проблема заключается в том, что если вы не использовали Photoshop какое-то время (и потратили большую часть этого времени на работу с пользовательскими фигурами), трудно понять, какие фигуры вы найдете в каждом наборе. Итак, вместо того, чтобы выбирать наборы по отдельности, я бы рекомендовал выбрать All вверху списка, что загрузит все фигуры из каждого набора сразу:
Выбор All избавит вас от множества догадок.
Photoshop спросит, хотите ли вы заменить текущие фигуры новыми. Если вы нажмете кнопку «Добавить », вместо того, чтобы заменить текущие фигуры новыми фигурами, он скажет Photoshop сохранить существующие фигуры и просто добавить новые под ними. Это может быть хорошим выбором, если вы выбирали отдельный набор фигур из списка и просто хотели добавить его к фигурам по умолчанию.
В этом случае, поскольку я выбираю Все (включая фигуры по умолчанию как часть коллекции), я нажму OK . В конце урока мы узнаем, как вернуть фигуры к значениям по умолчанию:
Фигуры по умолчанию включены при выборе «Все», поэтому просто нажмите «ОК».
Изменение размера пользовательского средства выбора фигур
Теперь, когда все фигуры загружены, у нас есть из чего выбирать. Вы можете изменить размер пользовательского средства выбора фигур, чтобы увидеть больше фигур за раз, щелкнув и перетащив его нижний правый угол .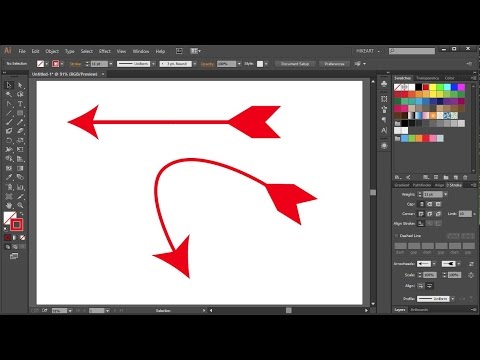 На самом деле, вы можете сделать пользовательский выбор формы достаточно большим, чтобы видеть все фигуры одновременно:
На самом деле, вы можете сделать пользовательский выбор формы достаточно большим, чтобы видеть все фигуры одновременно:
Нажмите и перетащите нижний правый угол, чтобы изменить размер пользовательского выбора формы.
Лично я нахожу это слишком большим, поэтому я еще раз щелкну и перетащу правый нижний угол средства выбора пользовательских форм, на этот раз, чтобы уменьшить его. Затем я буду использовать полосу прокрутки справа от миниатюр для прокрутки фигур. Чтобы выбрать форму, дважды щелкните на миниатюре. Это выберет фигуру и закроет окно выбора пользовательской формы. Я выберу форму сердца, дважды щелкнув по ней:
Дважды щелкнув миниатюру формы сердца.
Выбор цвета для фигуры
После выбора нестандартной фигуры выберите для нее цвет, щелкнув образец цвета Fill на панели параметров:
Щелкнув образец цвета заливки.
Это открывает окно, которое позволяет нам выбрать один из четырех различных способов заполнения пользовательской формы, каждый из которых представлен одним из четыре значка вверху. Начиная слева, у нас есть значок No Color , значок Solid Color , значок Gradient и значок Pattern . Мы подробно рассмотрели параметры цвета «Заливка» (и «Обводка») в предыдущем уроке («Как рисовать векторные фигуры в Photoshop CS6»), но я расскажу о них снова здесь, чтобы напомнить:
Начиная слева, у нас есть значок No Color , значок Solid Color , значок Gradient и значок Pattern . Мы подробно рассмотрели параметры цвета «Заливка» (и «Обводка») в предыдущем уроке («Как рисовать векторные фигуры в Photoshop CS6»), но я расскажу о них снова здесь, чтобы напомнить:
Нет цвета, Сплошной цвет, Градиент и Варианты заливки узором.
Выбор Нет цвета 9Опция 0006 слева оставит вашу пользовательскую форму пустой, что может быть вам нужно, если вам нужно, чтобы ваша фигура содержала только контур штриха. Мы скоро увидим, как добавить обводку.
Параметр Solid Color (второй слева) позволяет нам заполнить пользовательскую форму одним цветом. Выберите цвет, щелкнув один из образцов цвета . Цвета, которые вы недавно использовали, отображаются в строке Недавно использованные цвета над основными образцами:
Вариант заливки сплошным цветом.
Если нужный цвет не найден ни в одном из образцов, щелкните значок «Палитра цветов» в правом верхнем углу:
Щелкните значок «Палитра цветов».
Затем выберите цвет вручную в палитре цветов. Нажмите OK , когда закончите, чтобы закрыть палитру цветов:
Выбор цвета заливки из палитры цветов.
Опция Gradient позволяет заполнить форму градиентом. Вы можете выбрать один из предустановленных градиентов, нажав на его миниатюра (используйте полосу прокрутки справа для прокрутки миниатюр) или используйте параметры под миниатюрами для создания или редактирования собственного градиента. Мы рассмотрим градиенты в отдельном уроке:
Параметр «Градиентная заливка».
Наконец, выберите опцию Pattern , если вы хотите заполнить свою пользовательскую форму узором. Photoshop не дает нам много шаблонов на выбор, но если вы создали или загрузили другие шаблоны, вы можете загрузить их, нажав на маленькую цифру 9. 0005 значок шестеренки (непосредственно под значком Custom Shape) и выбор Load Patterns в меню:
0005 значок шестеренки (непосредственно под значком Custom Shape) и выбор Load Patterns в меню:
Опция заполнения узором.
Поскольку я выбрал форму сердца, я выберу параметр «Сплошной цвет» и выберу красный цвет для заливки, щелкнув образец красного цвета. Чтобы закрыть окно параметров цвета, когда вы закончите, нажмите Enter (Win) / Return (Mac) на клавиатуре или просто щелкните пустую область панели параметров:
Выбор сплошного красного цвета для моего цвета заливки.
Рисование пользовательской фигуры
Чтобы нарисовать фигуру, щелкните внутри документа, чтобы установить начальную точку. Затем, удерживая кнопку мыши нажатой, перетащите курсор от начальной точки. При перетаскивании вы увидите только контур (известный как путь ) того, как будет выглядеть фигура:
Нажмите, чтобы установить начальную точку, затем перетащите от точки, чтобы нарисовать фигуру.
Когда вы отпустите кнопку мыши, Photoshop завершит фигуру и заполнит ее выбранным вами цветом:
Photoshop заполнит форму только после того, как вы отпустите кнопку мыши.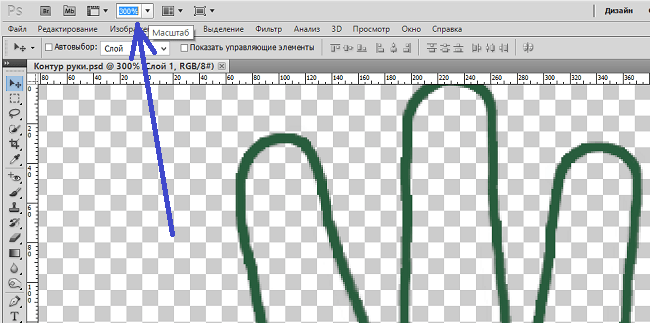
Рисование фигуры с правильными пропорциями
Обратите внимание, что моя форма сердца выглядит немного искаженной. Он шире и короче, чем я ожидал. Это потому, что по умолчанию Photoshop позволяет нам свободно рисовать пользовательские фигуры любого размера и пропорций, которые нам нравятся. Я отменю свою фигуру, зайдя в меню Edit в строке меню в верхней части экрана и выбрав Undo Custom Shape Tool 9.0006 . Я также мог просто нажать Ctrl+Z (Win) / Command+Z (Mac) на клавиатуре. Это удалит фигуру из документа:
Переход к Edit > Undo Custom Shape Tool.
Чтобы нарисовать пользовательскую фигуру с правильными пропорциями, начните так же, как и раньше, щелкнув внутри документа, чтобы установить начальную точку, затем, удерживая кнопку мыши нажатой, перетащите ее от точки. Во время перетаскивания нажмите и удерживайте клавишу Shift на клавиатуре. Это привяжет фигуру к правильным пропорциям и зафиксирует их на месте:
Нажмите и удерживайте клавишу Shift при перетаскивании, чтобы нарисовать фигуру с правильными пропорциями.
Когда вы довольны размером фигуры, отпустите кнопку мыши, затем отпустите клавишу Shift. Очень важно, чтобы вы отпускали клавишу Shift только через 90 017 после того, как 90 018 вы отпустили кнопку мыши, иначе она не будет работать. Кроме того, убедитесь, что вы дождались после того, как вы начали перетаскивать, прежде чем нажимать и удерживать клавишу Shift, иначе вы можете получить неожиданные результаты.
Я отпущу кнопку мыши, затем клавишу Shift, после чего Photoshop заполнит фигуру выбранным мной красным цветом. На этот раз сердце выглядит намного лучше:
Обычно вам нужно рисовать нестандартные фигуры с правильными пропорциями.
Другие удобные сочетания клавиш
Наряду с нажатием и удержанием Shift во время перетаскивания, чтобы нарисовать фигуру с правильными пропорциями, вы можете нажать и удерживать клавишу Alt (Win) / Option (Mac) при перетаскивании нарисуйте фигуру из центр а не из угла. Нажатие и удерживание Shift+Alt (Win) / Shift+Option (Mac) при перетаскивании нарисует его с правильными пропорциями и вытянет из центра. Просто не забывайте всегда отпускать клавиши после , отпуская кнопку мыши.
Нажатие и удерживание Shift+Alt (Win) / Shift+Option (Mac) при перетаскивании нарисует его с правильными пропорциями и вытянет из центра. Просто не забывайте всегда отпускать клавиши после , отпуская кнопку мыши.
Изменение размера фигуры
После того, как вы нарисовали свою фигуру, вы увидите ее текущую ширину и высоту в Ширина ( Ш ) и Высота ( H ) полей на панели параметров. Здесь мы видим, что моя фигура была нарисована шириной 354 пикселя и высотой 308 пикселей:
Текущая ширина и высота фигуры.
Если вам нужно изменить размер фигуры, просто выделите текущие значения с помощью мыши и введите новые значения (нажмите Enter (Win) / Return (Mac) на клавиатуре, чтобы принять их). Чтобы изменить размер фигуры и сохранить ее в правильных пропорциях, сначала щелкните маленький значок ссылки между полями ширины и высоты, затем введите новую ширину или высоту. При выборе значка ссылки Photoshop автоматически изменит для вас другое значение:
При выборе значка ссылки Photoshop автоматически изменит для вас другое значение:
Щелкните значок ссылки перед изменением ширины или высоты, чтобы зафиксировать пропорции на месте.
Позвольте Photoshop нарисовать фигуру за вас
Если вы еще не нарисовали свою фигуру и знаете точный размер, который вам нужен, вы можете сэкономить время, позволив Photoshop нарисовать ее для вас. Просто щелкните один раз внутри документа. Photoshop откроет диалоговое окно Create Custom Shape , где вы можете ввести значения ширины и высоты. Нажмите OK, чтобы закрыть его, и Photoshop нарисует вашу фигуру с выбранными вами размерами:
Щелкните один раз внутри документа, чтобы открыть диалоговое окно «Создать пользовательскую форму».
Добавление обводки
Чтобы добавить обводку вокруг фигуры, щелкните образец цвета Обводка на панели параметров. Вы можете выбрать цвет обводки (и другие варианты обводки, которые мы рассмотрим чуть позже) до или после рисования фигуры:
Щелкните образец цвета обводки.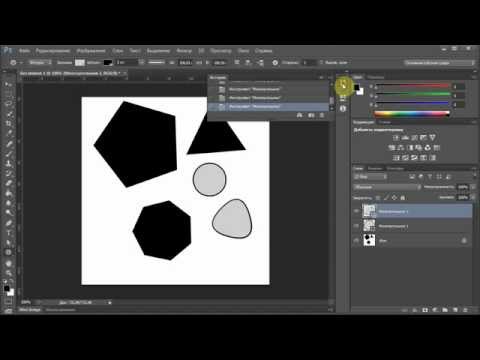
Варианты выбора цвета обводки точно такие же, как и параметры цвета заливки. Вверху у нас есть те же четыре значка, которые дают нам выбор между Нет цвета , Сплошной цвет , Градиент и Узор :
Параметры Нет цвета, Сплошной цвет, Градиент и Узор, на этот раз для обводки.
Параметр «Нет цвета» выбран по умолчанию (поэтому обводка не видна). Я выберу параметр «Сплошной цвет», затем установлю черный цвет обводки, щелкнув образец. Как и в случае с цветом заливки, если нужный цвет не найден ни в одном из образцов, щелкните значок «Палитра цветов», чтобы выбрать его вручную:
Выбор сплошного черного цвета в качестве цвета обводки.
Точно так же Photoshop добавляет черную обводку вокруг фигуры:
Та же фигура, но теперь с черной обводкой.
Ширина обводки
Мы можем изменить ширину обводки на панели параметров. Вы найдете текущую ширину, отображаемую справа от образца цвета обводки.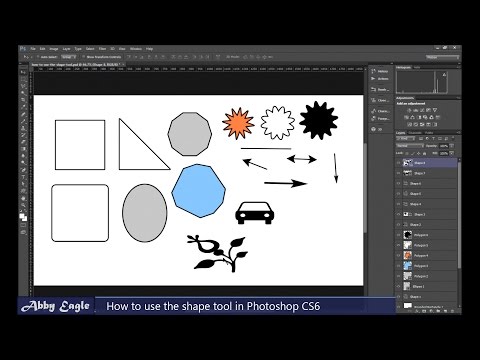 Ширина по умолчанию 3 pt. Если вы знаете точную ширину, которая вам нужна, вы можете ввести ее непосредственно в поле ширины (нажмите Введите (Win) / Верните (Mac), когда закончите, чтобы принять его) или просто щелкните маленькую стрелку справа от значения и перетащите ползунок :
Ширина по умолчанию 3 pt. Если вы знаете точную ширину, которая вам нужна, вы можете ввести ее непосредственно в поле ширины (нажмите Введите (Win) / Верните (Mac), когда закончите, чтобы принять его) или просто щелкните маленькую стрелку справа от значения и перетащите ползунок :
Увеличение ширины ход с ползунком.
Выровнять края
Если вы посмотрите дальше вправо на панели параметров, вы увидите параметр Выровнять края . По умолчанию этот параметр включен (отмечен флажком), и вы обычно хотите оставить его включенным, потому что он указывает Photoshop выровнять края вашей фигуры с пиксельной сеткой, благодаря чему они выглядят четкими и четкими:
Параметр «Выровнять края».
Однако для работы параметра «Выровнять края» необходимо не только выбрать его, но и указать ширину обводки в пикселей ( px ), а не точек ( pt ). Поскольку тип измерения ширины обводки по умолчанию — точки, я вернусь и введу новую ширину 10 px :
Поскольку тип измерения ширины обводки по умолчанию — точки, я вернусь и введу новую ширину 10 px :
. Чтобы функция «Выровнять края» работала, измените тип измерения ширины обводки на пиксели.
Photoshop мгновенно обновляет фигуру с новой шириной обводки:
Форма после изменения ширины обводки на 10 ox.
Дополнительные параметры обводки
Существуют и другие параметры обводки, которые мы также можем изменить, нажав кнопку Параметры обводки на панели параметров:
Кнопки параметров обводки.
Откроется окно «Параметры обводки». Вверху мы можем переключаться между отображением штриха в виде сплошной линии (по умолчанию), пунктирная линия или пунктирная линия . Параметр Выровнять позволяет нам выбрать, должна ли обводка появляться вдоль внутренних краев фигуры, внешних краев или по центру вдоль краев.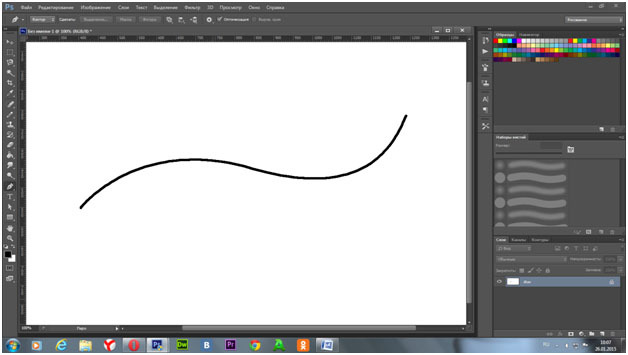 Мы можем установить параметр Caps на Butt , Round или Square , а также изменить Corners на Mitre , Round или Be. вел . Нажмите Дополнительные параметры внизу откроет более подробное диалоговое окно с дополнительными параметрами для настройки внешнего вида обводки и сохранения ваших пользовательских настроек в качестве предустановки:
Мы можем установить параметр Caps на Butt , Round или Square , а также изменить Corners на Mitre , Round или Be. вел . Нажмите Дополнительные параметры внизу откроет более подробное диалоговое окно с дополнительными параметрами для настройки внешнего вида обводки и сохранения ваших пользовательских настроек в качестве предустановки:
Кнопки параметров обводки.
Изменение заливки и обводки существующих фигур
Как и в случае с инструментами геометрической формы (инструмент «Прямоугольник», «Эллипс» и т. д.), Photoshop помещает каждую векторную фигуру, которую мы рисуем с помощью инструмента «Пользовательская фигура», на свой собственный слой формы . Если мы посмотрим на мою панель «Слои», мы увидим форму моего сердца, расположенную на слое «Форма» с именем «Форма 1»: 9.0009
Панель «Слои» со слоем «Фигура».
Я добавлю в документ вторую фигуру. Для этого я снова открою палитру пользовательских форм на панели параметров и на этот раз выберу форму бабочки, дважды щелкнув ее миниатюру:
Выбор пользовательской формы бабочки.
Выбрав форму бабочки, я быстро нарисую ее, щелкнув внутри документа, чтобы установить начальную точку, затем щелкнув и перетащив ее от этой точки. Чтобы нарисовать бабочку с правильными пропорциями, я подожду, пока я не начну перетаскивать, затем нажму и удержу Клавиша Shift и продолжайте перетаскивание:
Щелкните и перетащите, чтобы нарисовать бабочку (удерживая нажатой клавишу Shift).
Чтобы завершить фигуру, я отпущу кнопку мыши, затем отпущу клавишу Shift. Photoshop заполняет фигуру цветом, но посмотрите, что получилось; он использовал тот же цвет заливки (красный), который я выбрал для своей предыдущей фигуры. В ней также использовались те же параметры обводки, что и в предыдущей фигуре, включая цвет (черный) и ширину (10 пикселей):
В новой фигуре использовались те же заливка и обводка, что и в предыдущей фигуре.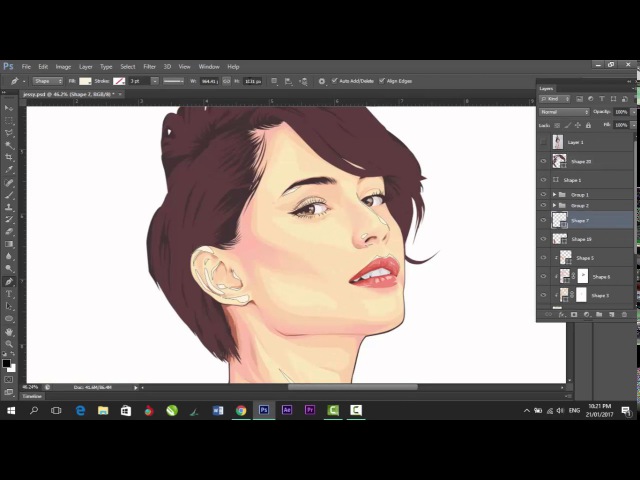
К счастью, поскольку слои Shape в Photoshop остаются полностью редактируемыми, мне не нужно отменять и перерисовывать форму, если мне нужно, чтобы она была другого цвета. Пока у меня выбран слой «Форма» на панели «Слои» (и инструмент «Форма» все еще выбран на панели «Инструменты»), я могу легко вернуться и изменить цвета.
Если мы снова посмотрим на мою панель «Слои», мы увидим, что форма бабочки была помещена на отдельный слой формы с именем «Форма 2» над формой сердца:
Панель «Слои», показывающая обе фигуры, каждая на своем слое формы.
Выбрав слой с бабочкой, я щелкну образец цвета Fill на панели параметров и выберу другой цвет из образцов, может быть, красивый пурпурный:
Выбор нового цвета заливки для формы бабочки.
Я также собираюсь уменьшить ширину обводки на панели параметров, так как 10 пикселей кажутся слишком толстыми. Я уменьшу его до 4 px :
Изменение ширины обводки для формы бабочки.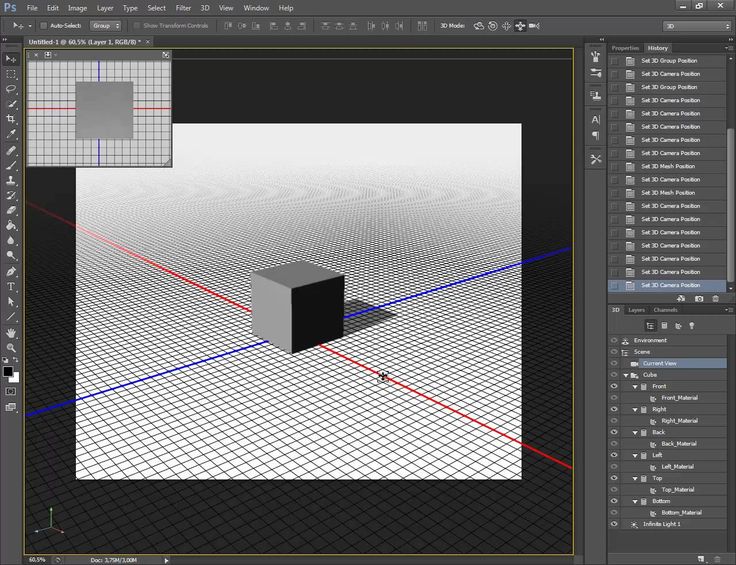
Photoshop мгновенно обновляет форму бабочки, добавляя новый цвет заливки и ширину обводки. Исходная форма сердца остается нетронутой:
Результат после редактирования формы бабочки.
Я думаю, что хочу уменьшить ширину обводки и для формы сердца, поэтому я нажму на слой формы сердца («Форма 1») на панели «Слои», чтобы выбрать его:
Выбор слоя формы сердца.
Я оставлю красный цвет заливки, но уменьшу ширину обводки на панели параметров до того же значения ( 4 px ) как форма бабочки:
Изменение ширины обводки для формы сердца.
И теперь обе фигуры имеют одинаковую ширину обводки. При необходимости вы можете отредактировать и другие параметры обводки (цвет, тип линии, выравнивание и т. д.). Если на панели «Слои» выбран правильный слой формы, а инструмент формы все еще активен, вы можете вносить любые необходимые изменения:
Результат после изменения ширины обводки для формы сердца.
Сброс пользовательских форм до значений по умолчанию
Ранее мы научились загружать другие наборы фигур в пользовательский инструмент выбора фигур. Если вам нужно удалить эти дополнительные фигуры и вернуться к просмотру только форм по умолчанию, щелкните еще раз значок шестеренки в средстве выбора пользовательских фигур:
Если вам нужно удалить эти дополнительные фигуры и вернуться к просмотру только форм по умолчанию, щелкните еще раз значок шестеренки в средстве выбора пользовательских фигур:
Щелкните значок шестеренки.
Затем выберите Сбросить формы из меню:
Выбор «Сбросить фигуры».
Photoshop спросит, действительно ли вы хотите заменить текущие формы формами по умолчанию. Нажмите «ОК», чтобы сказать «да», и вы вернетесь к исходным формам по умолчанию:
Нажмите OK, когда Photoshop спросит, хотите ли вы вернуться к значениям по умолчанию.
Создание базовых фигур в InDesign CS6
Главная > Adobe Photoshop > Создание базовых фигур в InDesign CS6
InDesign CS6 предоставляет нам мощные инструменты рисования, которые позволяют пользователям создавать простые фигуры и сложные рисунки произвольной формы.
Инструмент формы — это очень удобный инструмент для рисования, который мы можем использовать для вставки новой фигуры в документ InDesign CS6.
Чтобы создать новую фигуру:
1. Активируйте инструмент Прямоугольник на панели инструментов или нажав сочетание клавиш M .
2. В документе InDesign, щелкните левой кнопкой мыши, удерживайте и перетащите мышь, чтобы нарисовать фигуру. Когда вы рисуете фигуру, появляются быстрые направляющие , помогающие выровнять границы фигуры с другими объектами и рамками в документе.
3. Отпустите кнопку мыши , когда закончите.
4. Вы можете изменить размер текстовых фреймов, щелкнув левой кнопкой мыши маркер изменения размера и перетащив их вверх к тексту.
Помните, что когда вы создаете эллипс или прямоугольник, у вас также есть возможность создать круг или квадрат. Не позволяйте названию этих инструментов формы обмануть вас. Вы также можете нарисовать идеальный круг или квадрат, используя те же инструменты формы. Это относится и к форме многоугольника.
Чтобы создать круг или квадрат с помощью инструментов эллипса или прямоугольника:
1. Выберите инструмент
2. Удерживая нажатой клавишу Shift , рисуйте фигуру в документе.
3. Вы заметите, что когда вы рисуете фигуру, она ограничивается кругом или квадратом независимо от того, в какую сторону вы двигаете мышью. Отпустив клавишу Shift, вы можете изменить форму круга или квадрата или вернуться к рисованию эллипса или прямоугольника.
Вы заметите, что когда вы рисуете фигуру, она ограничивается кругом или квадратом независимо от того, в какую сторону вы двигаете мышью. Отпустив клавишу Shift, вы можете изменить форму круга или квадрата или вернуться к рисованию эллипса или прямоугольника.
Помимо создания фигур методом щелчка, удержания и перетаскивания, вы также можете создавать их с помощью , указав их ширину и высоту . Это полезная опция, когда вы пытаетесь добиться точного размера, когда рисование с помощью мыши может быть трудным и разочаровывающим.
Чтобы создать фигуры определенных размеров:
1. Выберите инструмент Прямоугольник или нажмите сочетание клавиш M .
2. Поместите курсор туда, где вы хотите поместить один угол фигуры. Вы также можете удерживать клавишу Alt, чтобы поместить курсор туда, где вы хотите, чтобы центральная точка фигуры появилась.
3. Щелкните левой кнопкой мыши .