Как рисовать векторные фигуры в Photoshop, опции Заливка и Обводка
Автор Дмитрий Евсеенков На чтение 9 мин Просмотров 948 Обновлено
В этом уроке мы будем изучать основы работы с векторными формами (их ещё называют «фигурами», англ — Shapes) и слой-фигурами в Photoshop. Мы начнем с изучения применения пяти геометрических инструментов формы — «Прямоугольник» (The Rectangle Tool), «Прямоугольник со скруглёнными углами» (Rounded Rectangle Tool), «Эллипс» (Ellipse Tool), «Многоугольник» (Polygon Tool), и инструмент «Линия» (Line Tool). Чтобы узнать о каждой из этих фигур подробнее, кликните по их названию.
Затем, в следующем уроке, мы узнаем, как работать с более сложными фигурами — инструментом «Произвольная фигура» (Custom Shape Tool).
Большинство пользователей позиционируют Photoshop как программу для редактирования фотографий, а если вы попросите рекомендовать хорошую программу для рисования эскизов, макетов и иллюстраций, вам, как правило, посоветуют Adobe Illustrator.
Начиная с версии Photoshop CS6, в векторные инструменты внесли значительные обновления. Это добавление обводки, пунктира, типов заливки, изменение радиуса углов и т.п.
Содержание
Инструменты форм
Adobe Photoshop имеет шесть инструментов формы, это «Прямоугольник» (The Rectangle Tool), «Прямоугольник со скруглёнными углами» (Rounded Rectangle Tool), «Эллипс» (Ellipse Tool), «Многоугольник» (Polygon Tool), «Линия» (Line Tool) и инструмент «Произвольная фигура» (Custom Shape Tool). Все они вложены в одном месте в панели инструментов. По умолчанию, на инструментальной панели отображён инструмент «Прямоугольник», но если вы нажмёте на него правой клавишей мыши, то откроется выпадающий список с остальными инструментами:
Инструменты векторных форм, верхний инструмент — «Прямоугольник» (Rectangle Tool)
Я выберу первый инструмент в списке, это «Прямоугольник» (Rectangle Tool).
Фигура, Контур или Пиксели
Прежде, начинать создавать какие-либо формы, в первую очередь необходимо указать Photoshop, какой тип формы мы хотим нарисовать. Это необходимо потому, что на самом деле Photoshop позволяет нам создать три абсолютно разных вида форм. Это «Фигура» (Shape), «Контур» (Path) и «Пиксели» (Pixel Shapes).
Установка опции режима инструмента «Фигура» (Shape)
В абсолютном большинстве случаев вы будете рисовать векторные фигуры. В отличие от пиксельных форм, векторные фигуры являются гибкими, масштабируемыми и не зависят от разрешения изображения, что означает, что мы можем задать им любой желаемый размер, редактировать и масштабировать их столько, сколько нам потребуется, не теряя качества и даже распечатать их в любом размере также без потери качества!
Вне зависимости от того, показаны они фигуры на экране или в печати, края векторных фигур всегда остаются четкими и резкими.
Чтобы убедиться, что вы рисуете векторные фигуры, а не контуры или пиксели, выберите опцию «Фигура» (Shape) из видов режимов инструмента в панели параметров:
Выбор опции «Фигура» (Shape) на панели параметров
Заливка формы цветом
Следующее действие, которое мы, как правило, выполняем после выбора опции «Фигура», это выбор цвета, заполняющего форму, в версии Photoshop CS6 и выше, это делается с помощью клика по полю «Заливка» (Fill) в панели параметров:
Клик по кнопке в панели параметров для открытия диалогового окна свойств заливки фигуры.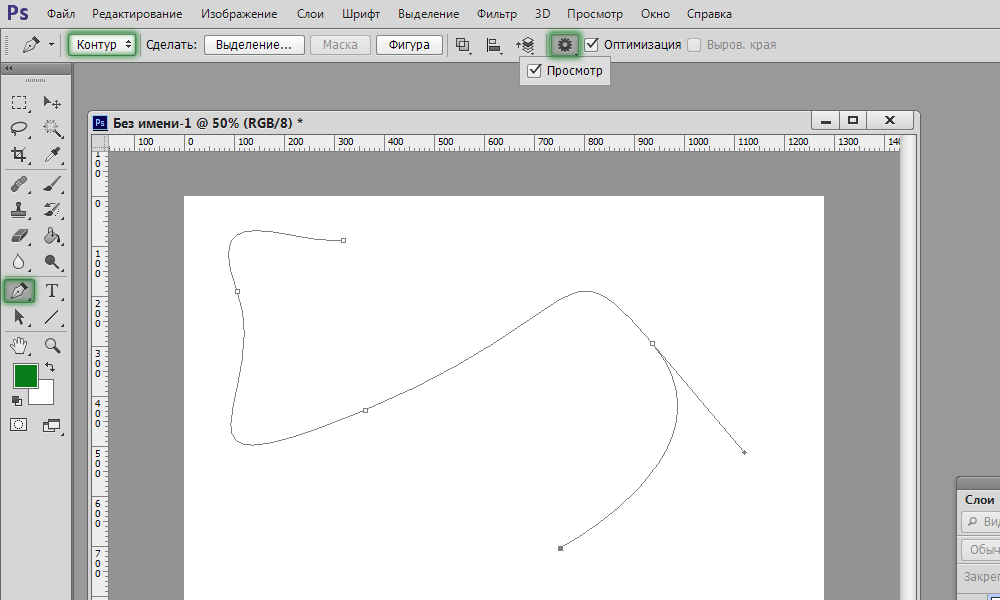
Это действие открывает окно, которое позволяет нам выбрать один из четырех различных способов заполнения формы, каждый из которых представлен одним из четырех значков, расположенных вдоль верхней части окна. Назначение значков, начиная с левого края:
- Нет цвета (No Color) — белый прямоугольник с красной диагональной линией, заливка отсутствует
- Чистый цвет (Solid Color) — заливка сплошным цветом
- Градиент (Gradient) — заливка градиентом
- Узор (Pattern) — залива Photoshop-узором (паттерном)
Различные методы заливки формы
Нет цвета (No Color)
Как следует из названия, выбор этой опции оставит форму без заливки, с пустыми пикселями внутри. Для чего это нужно? Ну, в некоторых случаях может понадобится только сам контур. Также, часто нужна только обводка с прозрачными пикселями внутри.
Ниже показан простой пример того, как выглядит форма без заливки цветом.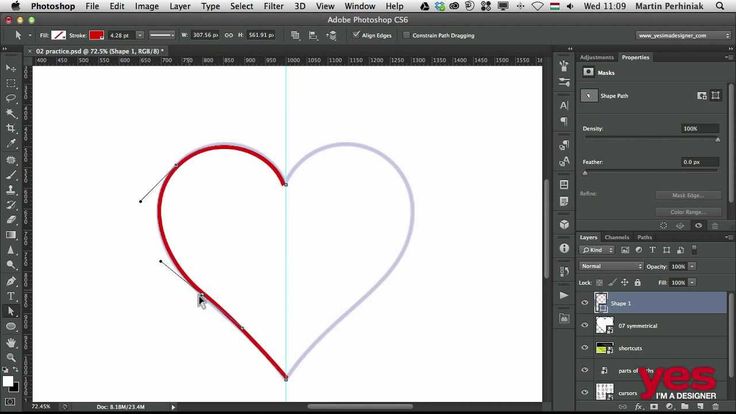 Все, что мы видим — это основной контур формы, который так и называется — «Контур» (Path). Контур отображается только в документе Photoshop, так что при сохранении вашей работы в формате JPEG или PNG, или при печати, контур виден не будет. Чтобы сделать его видимым, мы должны добавить к нему обводку, способы добавления которой мы рассмотрим далее:
Все, что мы видим — это основной контур формы, который так и называется — «Контур» (Path). Контур отображается только в документе Photoshop, так что при сохранении вашей работы в формате JPEG или PNG, или при печати, контур виден не будет. Чтобы сделать его видимым, мы должны добавить к нему обводку, способы добавления которой мы рассмотрим далее:
Фигура «Прямоугольник» без заливки и обводки.
Чистый цвет (Solid Color)
Чтобы заполнить вашу форму однотонным цветом, выбирайте опцию «Чистый цвет» (Solid Color) вторая иконка слева:
Опция «Чистый цвет» (Solid Color) для заливки фигуры сплошным однотонным цветом
При активной опции, выберите цвет для фигуры, нажав на один из цветовых образцов. Цвета, которые при работе в Photoshop вы недавно использовали, будут отображены выше основных образцов:
Выбор цвета нажатием на образец.
Если нужного вам цвета нет среди представленных образцов,нажмите на значок «Палитра цветов» (Color Picker), расположенный в правом верхнем углу окна:
Клик на значок Color Picker для выбора собственного цвета.
Откроется диалоговое окно палитры цветов, выберите в неё цвет и нажмите OK, чтобы закрыть Color Picker после выбора нужного цвета.
Как видно на рисунке ниже, после этих действий мы имеем такую же форму, только теперь форма имеет цвет:
Фигура, залитая цветом.
Заливка градиентом
Чтобы заполнить вашу форму градиентом, выберите опцию «Градиент» (Gradient). Затем нажмите на одну из миниатюр для выбора предустановленного градиента, или используйте миниатюру полосы градиента, расположенную ниже, для создания своего собственного варианта градиента.
Выбор готового или создание собственного градиента для заливки фигуры.
Вот тот же форма, только теперь она заполнена градиентом:
Форма, заполненная одним из предустановленных градиентов Photoshop.
Заливка узором (Patterns)
Наконец, опция заливки узором позволяет нам заполнить форму одним из предустановленных узоров Photoshop.
Нажмите на одну из миниатюр для выбора узора. Заранее в Photoshop установлено не так много вариантов узоров, выбор, загрузка и установка узора для заливки подробно описаны здесь.
Заранее в Photoshop установлено не так много вариантов узоров, выбор, загрузка и установка узора для заливки подробно описаны здесь.
Ниже показана та же форма, на этот раз заполненная узором:
Та же форма, только на этот раз залитая стандартным узором Photoshop.
Если вы не пока уверены, какой цвет, градиент или узор, нужен вашей фигуры, не волнуйтесь. Как мы увидим далее, вы всегда сможете вернуться к редактированию фигуры позже и изменить вид заливки.
Добавление обводки к векторной фигуре
Эта опция появилась в Photoshop, начиная с версии CS6. По умолчанию, Photoshop не будет добавляет обводку к краям фигуры, но добавить её так же просто, как и заливку цветом.
Для добавления обводки, нажмите на соответствующую опцию в панели параметров:
Опция добавления обводки.
Это открывает окно с параметрами, где мы можем выбрать цвет обводки, а также, задать многие другие параметры.
В верхней части окна у нас есть те же самые четыре иконы для выбора типа заливки линии обводки, это «Нет цвета» (No Color), «Чистый цвет» (Solid Color), Градиент (Gradient) и «Узор» (Pattern).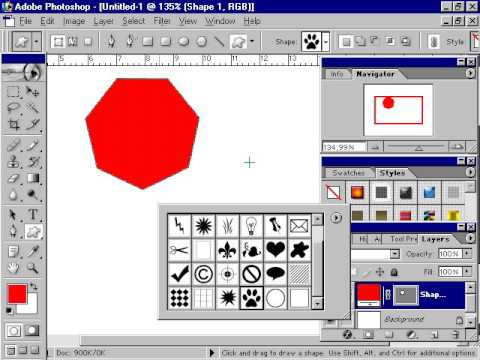 По умолчанию выбран вариант «Нет цвета». Я выберу тип «Чистый цвет» (Solid Color). Выбирать и назначать цвет обводки точно таким же образом, как и цвет заливки, о чем рассказано выше.
По умолчанию выбран вариант «Нет цвета». Я выберу тип «Чистый цвет» (Solid Color). Выбирать и назначать цвет обводки точно таким же образом, как и цвет заливки, о чем рассказано выше.
Изменение толщины обводки
Чтобы изменить толщину обводки, используйте соответствующее поле ввода, расположенное непосредственно справа от прямоугольника образца цвета в панели параметров. По умолчанию, толщина установлена в 3 пт (пункта). Но вы можете задать другие единицы измерения, если нажмёте на это поле ввода правой клавишей мыши, откроется выпадающий список единиц измерения. Я, практически всегда, выбираю пиксели:
Изменение ширины и единиц измерения обводки.
Опция выравнивания краёв (Align Edges)
Правее всех других, в панели параметров расположена опция «Выровнять края». При включении этой функции (она включена по умолчанию) Photoshop приведёт в соответствие положение краёв обводки с пиксельной сеткой, что сделает изображение чётче.
Опция будет активна только при единицах измерения обводки пиксели.
Дополнительные параметры обводки
По умолчанию, Photoshop рисует обводку в виде сплошной линии, но мы можем изменить это, нажав кнопку «Задать тип штриха фигуры» (Stroke Options ) на панели параметров:
Это открывает окно «Параметры обводки» (Stroke Options). В этом окне мы можем изменить тип линии со сплошной на пунктирную или состоящую из точек. Кроме этого, имеется три дополнительные опции обводки:
Диалоговое окно дополнительных параметров обводки
Опция «Выровнять» (Align) позволяет нам выбрать, будет ли обводка расположена внутри контура, снаружи или посередине.
Следующая опция «Концы» (Caps) работает только в случае, если мы выбрали пунктирную обводку. Мы можем изменить вид концов отрезков.
- штрих заканчивается на границе своей заданной длины и конец имеет прямоугольную форму
- конец имеет полукруглую форму и выступает на половину ширины за границу заданно длины штриха с каждой стороны
- конец имеет прямоугольную форму и выступает на половину ширины за границу заданной длины штриха с каждой стороны
«Углы» (Corners) позволяют изменить вид угла при стыке линий обводки.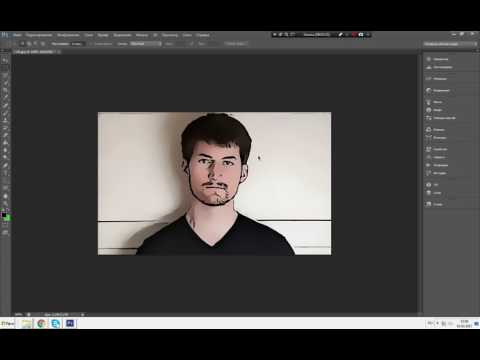 Угля могут быть острыми (по умолчанию), закруглёнными или скошенными. Эта опция работает, если обводка расположена снаружи или посередине контура. Если обводка внутри контура, углы всегда остаются острыми.
Угля могут быть острыми (по умолчанию), закруглёнными или скошенными. Эта опция работает, если обводка расположена снаружи или посередине контура. Если обводка внутри контура, углы всегда остаются острыми.
Нажатие на кнопку внизу окна «Другие параметры…» (More Options…) открывает ещё одно окно, где мы можем задать длину штрихов и разрывов между штрихами. Вот пример прямоугольной фигуры с заливкой и пунктирной обводкой с разными длинами штрихов:
Обводка внутри фигуры, в которой используется два типа штриха — отрезок и точка.
.
Как сделать прямоугольник в Фотошопе
MyPhotoshop.ru Уроки Фотошопа Как нарисовать прямоугольник в Фотошопе
Пожалуй, самая распространенная геометрическая фигура это прямоугольник или квадрат, что по сути одно и то же. Единственное отличие в том, что у квадрата все стороны равны.
Но разговор не о том. В этом уроке по Фотошопу вы узнаете, как сделать прямоугольник двумя методами. Приступим!
Содержание
- Создание прямоугольника в Photoshop:
- С помощью инструмента «Прямоугольник»
- С помощью инструмента “Выделенная область”
Метод №1: С помощью инструмента «Прямоугольник»
Переходим к панели инструментов в левой части экрана, и находим группу “Фигуры”, где, при наведении, откроется список со всеми доступными фигурами. Нам нужен самый первый – “Прямоугольник”.
Нам нужен самый первый – “Прямоугольник”.
Благодаря этому потрясающему инструменту мы сможем построить прямоугольник любых размеров с нужным соотношением сторон. При этом качество не будет ухудшаться даже при масштабировании, т.к. фигура создается в векторе. Задать нужные параметры фигуры можно в верхнем горизонтальном меню программы. В основном задаются настройки заливки, границы и толщины линий, образующих фигуру.
Благодаря зажатой клавише SHIFT вы сможете нарисовать на холсте прямоугольник с равными сторонами – т.е. квадрат. Также вы можете изначально задать размеры фигуры в верхней панели:
После того, как вы зададите размеры, нужно кликнуть мышкой на холст, после чего появится небольшое окошко, в котором потребуется подтвердить создание прямоугольника с заданными параметрами. Если все нормально, то просто кликаем “ОК”.
Результат:
Метод №2: С помощью инструмента “Выделенная область”
Этим способом мы пользуемся реже, но иногда он выручает. Чтобы нарисовать прямоугольник нам понадобится в панели инструментов найти группу “Выделение” и в раскрывшемся списке выбрать “Прямоугольная область”. См. скриншот ниже:
Чтобы нарисовать прямоугольник нам понадобится в панели инструментов найти группу “Выделение” и в раскрывшемся списке выбрать “Прямоугольная область”. См. скриншот ниже:
Если вы не в первый раз открываете программу Фотошоп, то должны знать, что это за инструмент.
Для начала нам нужно будет создать выделенную область в виде прямоугольника на холсте. Опять же, если хотите, чтобы получился квадрат, зажмите клавишу SHIFT.
Теперь нам нужно залить прямоугольную область. Вызвать окно с параметрами заливки можно благодаря комбинации горячих клавиш SHIFT+F5.
В пункте содержание можно выбрать желаемый метод заливки. Если стоит “Основной цвет”, то прямоугольник закрасится, цветом, который выбран в палитре цветов в качестве основного. В нашем случае это красный:
Можно поступить еще проще и выбрать в панели инструментов “Заливку”, а потом кликнуть по выделенной области на холсте.
Чтобы снять выделение, достаточно кликнуть по любой другой части холста или нажать сочетание клавиш CTRL+D.
Важно! Обратите внимание, что и у инструмента “Прямоугольная область” есть панель с настройками наверху, где вы сможете задать желаемые настройки, включая пропорции фигуры.
На этом наш небольшой урок о том, как нарисовать прямоугольник в программе Фотошоп, подошел к концу.
До встречи в наших следующих уроках!
КУРСЫ:
СМОТРИТЕ ТАКЖЕ
Горячие клавиши в Photoshop
Фоны для Фотошопа: Лес
Фоны для Фотошопа: Черные
Как удалить фон с изображения в Photoshop
Как вырезать объект в Photoshop
Рамки для Фотошопа: Школьные
Урок создания анимации в Фотошопе
Изменяем размер изображения в Photoshop
Урок объединения слоев в Фотошопе
Улучшение качества фото в Фотошопе
Фоны для Фотошопа: Небо
Как рисовать прямые линии в Фотошопе
Замена цвета объекта/изображения в Photoshop на другой
Вставка фотографии в рамку в Photoshop
Наборы кистей для Фотошопа: Текстурные
Урок ретуши лица в Фотошопе для начинающих и не только
Инструмент “Заливка” в Фотошопе: как пользоваться
Двойная экспозиция в Фотошопе
Как создать документ формата А4 в Фотошопе
Замена фона на фотографии в Фотошопе
Уменьшение размера объекта в Фотошопе
Выделение слоя в Фотошопе: как сделать
Рамки для Фотошопа: С днем рождения
Градиент в Фотошопе: как сделать
Включение и настройка сетки в Photoshop
Создание афиши своим руками в Фотошопе
Фоны для Фотошопа: Рамки
Создание контура в Photoshop
Рисование треугольника в Фотошопе: 2 метода
Создание коллажей в Фотошопе: подробное руководство
Как создать слой в Photoshop
Кадрирование фото в Фотошопе
Заливка слоя в Фотошопе
Вставка изображения в Фотошоп: пошаговое руководство
Ретуширование фотографий с помощью частотного разложения в Фотошопе
Как нарисовать прямоугольник в Фотошопе
Вставка лица на фото-шаблон в Фотошопе
Изменение прозрачности слоя в Фотошопе
Отмена выделения в Фотошопе
Как сделать виньетирование фотографий в Photoshop
Наложение текстуры гранита на текст в Фотошопе
Отмена действий в Фотошопе
Basic Shape Tools in Photoshop CC
Авторы: Peter Bauer и
Обновлено: 06.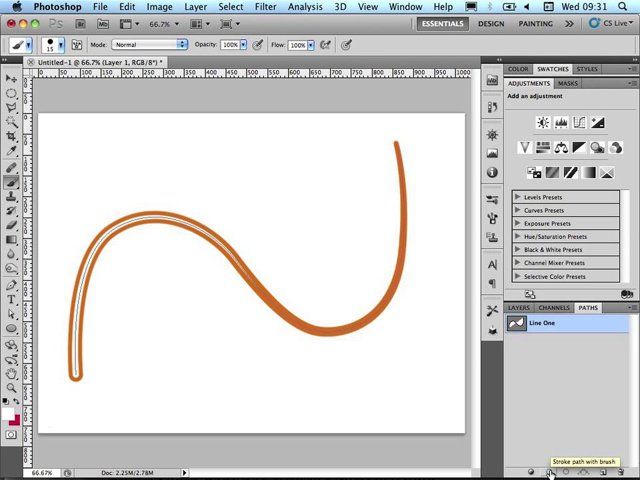
Из книги: Adobe Photoshop CC для чайников 90 Купить книгу на Amazon
Photoshop CC предлагает базовые инструменты для работы с изображениями и произведениями искусства. Прямоугольники, прямоугольники с закругленными углами (прямоугольники со скругленными углами), кругов и овалов, многосторонние многоугольники, прямые линии и стрелки, а также множество специальных пользовательских форм — все это в вашей команде простым нажатием и перетаскиванием.Выберите соответствующий инструмент на панели инструментов, выберите нужные параметры на панели параметров и нажмите и перетащите, чтобы создать объект. (Различные инструменты формы вложены в панель инструментов, как показано на этом рисунке.) Звучит просто, правда? Это — без фокусов. Вот некоторые дополнительные функции, которые сделают вашу работу еще проще:
Используйте клавишу Shift. Нажатие клавиши Shift (как в Mac, так и в Windows) во время перетаскивания ограничивает пропорции (сохраняет соотношение ширины и высоты).
 С помощью клавиши Shift инструмент «Прямоугольник» создает квадраты; инструмент «Эллипс» создает круги; инструмент «Многоугольник» создает пропорциональные многоугольники; инструмент «Линия» создает горизонтальные или вертикальные линии (или диагональные линии).
С помощью клавиши Shift инструмент «Прямоугольник» создает квадраты; инструмент «Эллипс» создает круги; инструмент «Многоугольник» создает пропорциональные многоугольники; инструмент «Линия» создает горизонтальные или вертикальные линии (или диагональные линии).При использовании пользовательских фигур нажатие клавиши Shift гарантирует, что фигура сохранит соотношение ширины к высоте, с которым она была первоначально определена.
Используйте клавишу Option (Mac) или Alt (Windows). Клавиша Option/Alt создает объект с центром в точке, из которой вы щелкаете. Без клавиши Option/Alt объект создается в любом направлении, в котором вы его перетаскиваете.
Используйте клавиши Shift и Option/Alt. Одновременное нажатие клавиш Shift и Option/Alt помогает создать объект с пропорциональными зависимостями, центр которого находится в точке, в которой вы щелкнули.
Щелкните инструмент формы. Если вы щелкнете мышью, а не перетащите ее, откроется небольшое диалоговое окно, позволяющее ввести точные размеры новой формы.
 Введите желаемые размеры, нажмите кнопку «ОК», и форма будет создана в правом нижнем углу (или по центру) точки, в которой вы щелкнули. Диалоговое окно видно на рисунке.
Введите желаемые размеры, нажмите кнопку «ОК», и форма будет создана в правом нижнем углу (или по центру) точки, в которой вы щелкнули. Диалоговое окно видно на рисунке.Используйте пробел. Во время перетаскивания фигуры удерживайте кнопку мыши нажатой и нажимайте клавишу пробела. Затем вы можете перетаскивать объект, чтобы изменить его положение во время его создания. Удерживая кнопку мыши нажатой, отпустите клавишу пробела и завершите перетаскивание объекта.
Проверьте панель параметров. При переключении с инструмента формы на инструмент формы панель параметров изменяется в соответствии с вашими потребностями. Например, при активном инструменте «Прямоугольник со скругленными углами» вы выбираете радиус закругленных углов.
Инструмент «Многоугольник» предлагает простое поле, в котором вы выбираете количество сторон фигуры. При использовании инструмента «Линия» выберите толщину (толщина) линии на панели параметров.
 Нажмите кнопку слева от поля «Вес» на панели параметров, чтобы добавить стрелки к одному или обоим концам линий.
Нажмите кнопку слева от поля «Вес» на панели параметров, чтобы добавить стрелки к одному или обоим концам линий.Изменить содержимое слоя. Выбрав слой формы на панели «Слои», выберите любой инструмент формы и измените атрибуты фигуры на панели параметров. Вы можете легко изменить (или удалить) как заливку, так и обводку.
Редактировать векторный путь. Вы можете использовать инструмент «Частичное выделение», чтобы изменить курс контура, настроив внешний вид фигуры.
Создание рабочих контуров или фигур с пиксельной заливкой. Используя три параметра в меню слева на панели параметров, вы можете выбрать создание фигур, рабочих контуров (временных контуров, используемых для выделения или маскирования) или добавить пиксели выбранной фигуры к текущему активному слою. .
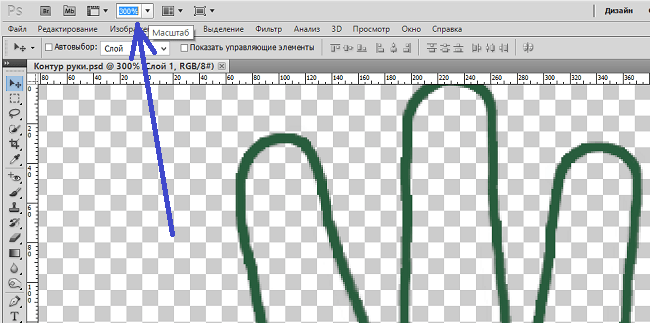 (Конечно, вы можете изменить имя слоя, дважды щелкнув его на панели «Слои».)
(Конечно, вы можете изменить имя слоя, дважды щелкнув его на панели «Слои».)На панели «Слои», показанной на этом рисунке, видно, что миниатюра слоя формы включает значок формы в правом нижнем углу. Когда на панели «Слои» выбран слой-фигура, путь этой фигуры отображается на панели «Контуры».
Эта статья взята из книги:
- Adobe Photoshop CC для чайников,
Об авторе книги:
Питер Бауэр — отмеченный наградами фотограф и автор статей для журналов Photoshop User и Layers. Он наиболее известен как директор службы поддержки Национальной ассоциации профессионалов Photoshop (NAPP), но он также является автором или соавтором дюжины книг по Adobe Photoshop, Illustrator, компьютерной графике и фотографии.
Эту статью можно найти в категории:
- Photoshop ,
Как заполнить фигуру цветом в Photoshop (учебник)
С фигурами интересно играть в Photoshop. Вы можете добавлять их к рисункам или изображениям, и они особенно полезны для тех из нас, кто не умеет рисовать, чтобы спасти свою жизнь.
Вы можете добавлять их к рисункам или изображениям, и они особенно полезны для тех из нас, кто не умеет рисовать, чтобы спасти свою жизнь.
Привет, я Кара! Хотя художественный метод с ручкой и бумагой никогда не был моим увлечением, фотошоп и фотография — это то, что мне нравится. С этой программой можно сделать так много, возможности безграничны!
Изучение всего этого также может показаться ошеломляющим, поэтому мы разбиваем его на небольшие кусочки здесь, на PhotoshopBuzz.com. Сегодня позвольте мне показать вам, как заполнить фигуру цветом в Photoshop.
Краткое примечание: снимки экрана в приведенном ниже руководстве основаны на Photoshop CC для Windows. Если вы используете Photoshop для Mac или другие версии, они будут выглядеть немного иначе.
Содержание
- Шаг 1. Выберите инструмент «Форма»
- Шаг 2. Разместите фигуру
- Шаг 3. Изменение цвета
- Изменение цвета размещенной фигуры
- Изменение цвета растрированной фигуры
- Как раскрасить часть фигуры
Шаг 1.
 Выберите инструмент «Форма»
Выберите инструмент «Форма»Для начала , нам нужна форма. Получите доступ к инструментам формы, нажав U на клавиатуре. Есть несколько инструментов формы, которые вы можете использовать. Чтобы перейти к 4 скрытым, щелкните правой кнопкой мыши в зависимости от того, какой из них активен на панели инструментов, и выберите из всплывающего меню.
Первые четыре довольно простые, поэтому я выберу Custom Shape Tool , чтобы оживить ситуацию.
Шаг 2: Поместите фигуру
Вы можете выбрать нужную форму из поля Shape на панели Options . Щелкните маленькую стрелку справа, чтобы открыть доступные параметры. Вы также можете загрузить и добавить дополнительные пользовательские формы, если они вам нужны.
Выбрав фигуру, щелкните и перетащите ее, чтобы развернуть ее на холсте. Удерживайте Удерживайте клавишу Shift при перетаскивании, если хотите сохранить соотношение сторон.
По умолчанию форма автоматически заполняется вашим цветом переднего плана, поэтому у меня черный.
Шаг 3: изменение цвета
Панель свойств появится, когда вы добавите фигуру. На вкладке Appearance обратите внимание на поле с надписью Fill . Это цвет заливки.
Нажмите на образец, чтобы открыть параметры цвета. Выберите один из цветов в папках или щелкните многоцветный образец в правом углу, чтобы открыть палитру цветов и выбрать собственный цвет.
Какой бы цвет вы ни выбрали, он заменит цвет фигуры.
Нажмите Введите или Верните , когда вы будете готовы зафиксировать изменение и разместить фигуру.
Изменение цвета размещенной фигуры
Итак, выбор цвета при размещении фигуры работает, но что произойдет, если вы захотите вернуться и изменить его позже?
Нет проблем! Просто выберите слой формы на панели «Слои».
Посмотрите в опциях бар с левой стороны.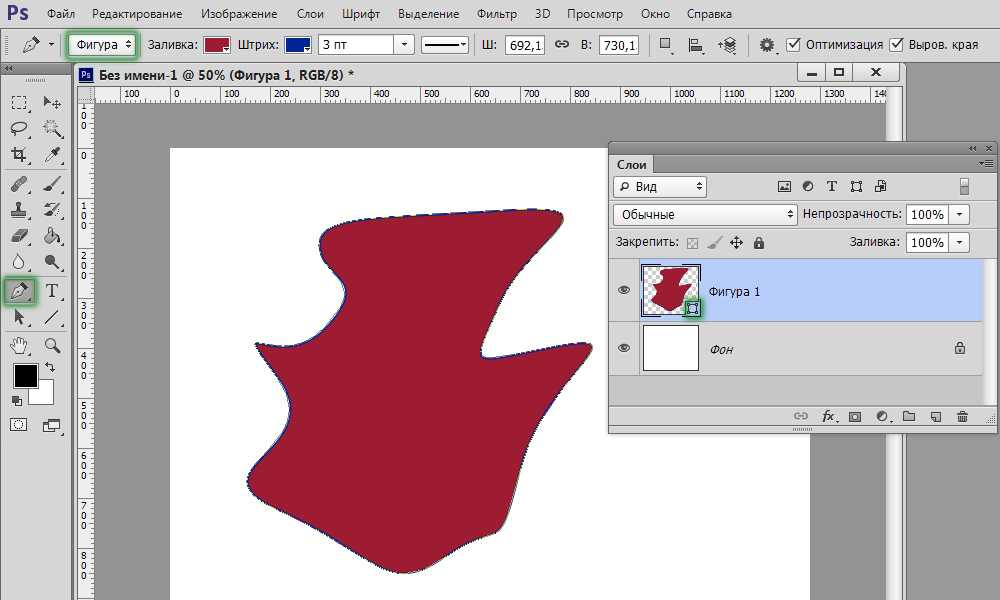 Вы также увидите коробку Fill . Нажмите на него, и вы получите те же параметры цвета, что и на панели «Свойства». Выберите тот, который вы хотите, и все готово!
Вы также увидите коробку Fill . Нажмите на него, и вы получите те же параметры цвета, что и на панели «Свойства». Выберите тот, который вы хотите, и все готово!
Изменение цвета растеризованной фигуры
Что делать, если вы пытаетесь изменить цвет с помощью этого метода, и ничего не происходит? Скорее всего, ваша фигура была растеризована в какой-то момент, и этот метод больше не будет работать.
Чтобы изменить цвет этой фигуры, нам понадобится Color Fill вместо слоя .
Щелкните значок наполовину заполненного круга Adjustment Layer в нижней части панели «Слои». Выберите Solid Color в верхней части списка.
Откроется палитра цветов, и вы сможете выбрать любой понравившийся цвет. Нажмите ОК.
Убедитесь, что слой «Заливка» находится над слоем с фигурой на панели «Слои». Щелкните правой кнопкой мыши на слое заливки и выберите в меню Создать обтравочную маску .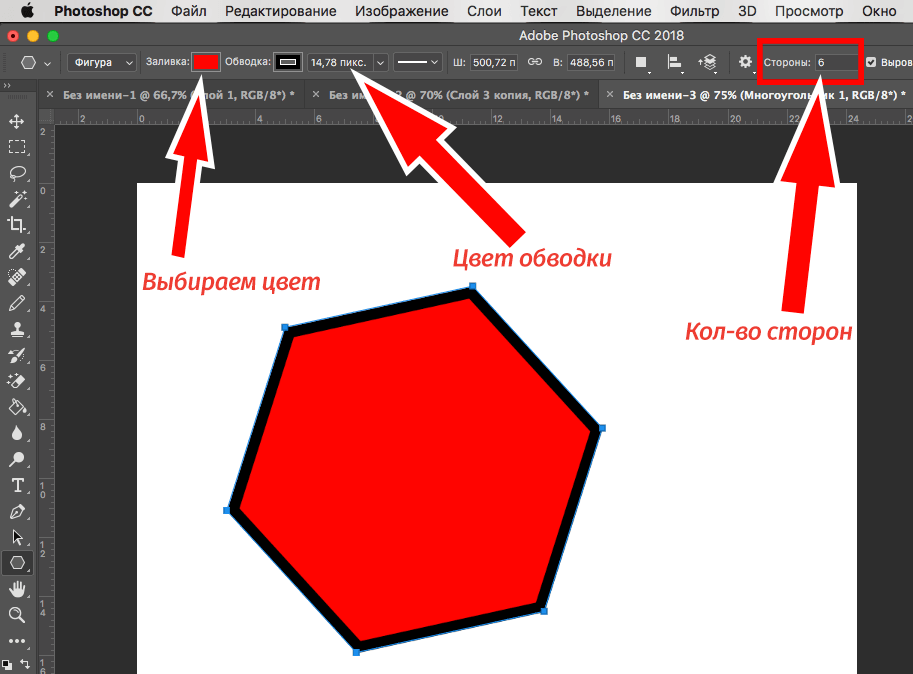
Это ограничит цвет только формой. Узнайте больше об обтравочных масках здесь.
Чтобы позже изменить цвет, достаточно дважды щелкнуть миниатюру цветового слоя. Это снова откроет палитру цветов, и вы сможете выбрать новый цвет.
Как раскрасить часть фигуры
Что делать, если вы хотите раскрасить только часть фигуры? Как это?
Вы можете сделать это с помощью инструмента Paint Bucket Tool . Выберите инструмент «Заливка» под инструментом «Градиент» на панели инструментов.
Он будет окрашен цветом переднего плана, поэтому щелкните маленький образец в нижней части панели инструментов, чтобы выбрать нужный цвет. Я остановлюсь на черном.
Когда вы пытаетесь щелкнуть фигуру с активным инструментом заливки, вы получите это уведомление.
Щелкните OK. Нажмите на фигуру еще раз, чтобы заполнить ее цветом.
Что если заполнится вся фигура? Проверьте панель Options , чтобы убедиться, что флажок Contiguous установлен.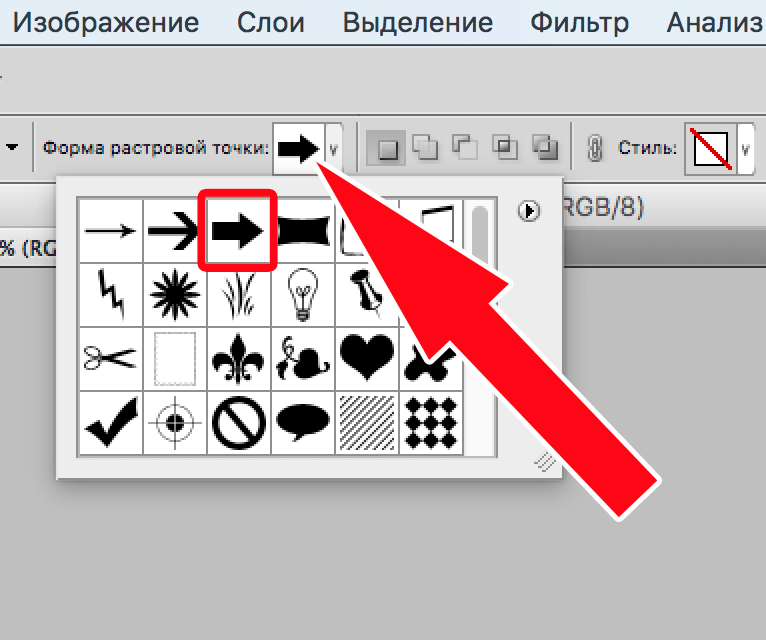

 С помощью клавиши Shift инструмент «Прямоугольник» создает квадраты; инструмент «Эллипс» создает круги; инструмент «Многоугольник» создает пропорциональные многоугольники; инструмент «Линия» создает горизонтальные или вертикальные линии (или диагональные линии).
С помощью клавиши Shift инструмент «Прямоугольник» создает квадраты; инструмент «Эллипс» создает круги; инструмент «Многоугольник» создает пропорциональные многоугольники; инструмент «Линия» создает горизонтальные или вертикальные линии (или диагональные линии). Введите желаемые размеры, нажмите кнопку «ОК», и форма будет создана в правом нижнем углу (или по центру) точки, в которой вы щелкнули. Диалоговое окно видно на рисунке.
Введите желаемые размеры, нажмите кнопку «ОК», и форма будет создана в правом нижнем углу (или по центру) точки, в которой вы щелкнули. Диалоговое окно видно на рисунке.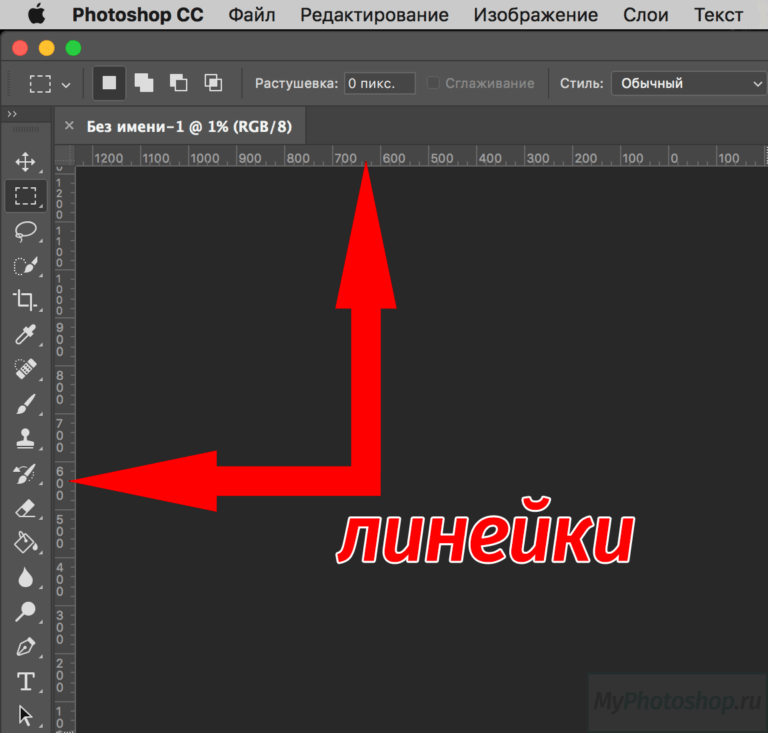 Нажмите кнопку слева от поля «Вес» на панели параметров, чтобы добавить стрелки к одному или обоим концам линий.
Нажмите кнопку слева от поля «Вес» на панели параметров, чтобы добавить стрелки к одному или обоим концам линий.