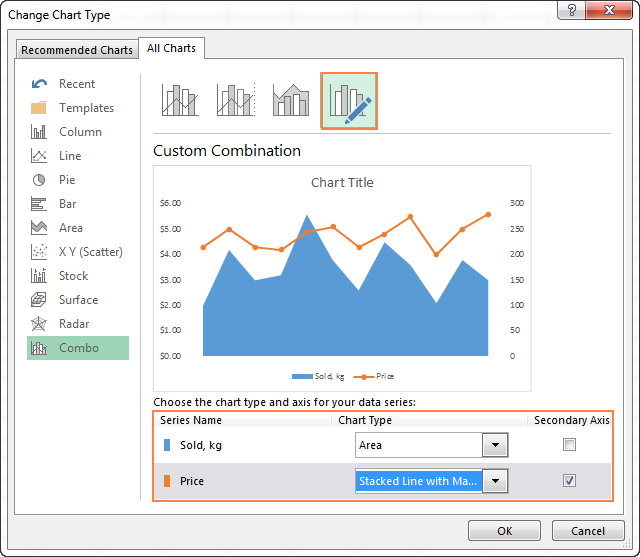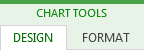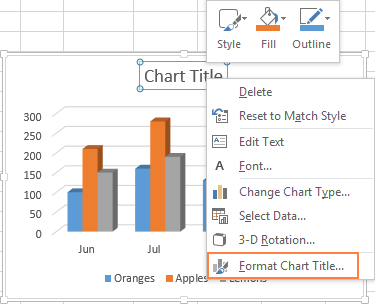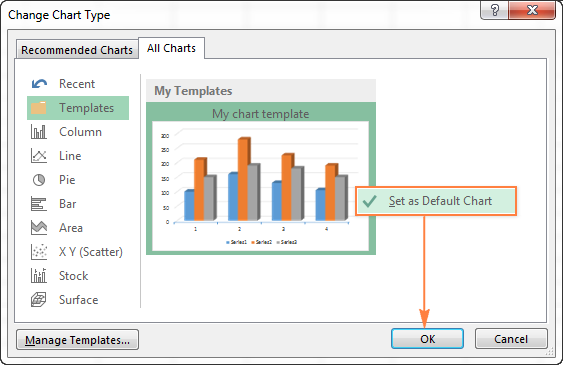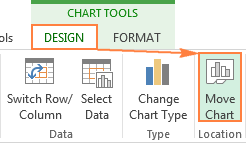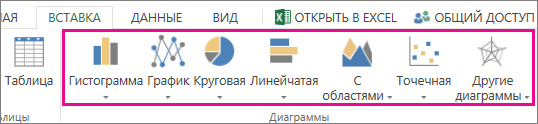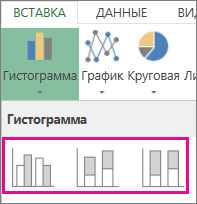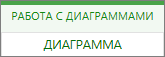Любую информацию легче воспринимать, если она представлена наглядно. Это особенно актуально, когда мы имеем дело с числовыми данными. Их необходимо сопоставить, сравнить. Оптимальный вариант представления – диаграммы. Будем работать в программе Excel.
Так же мы научимся создавать динамические диаграммы и графики, которые автоматически обновляют свои показатели в зависимости от изменения данных. По ссылке в конце статьи можно скачать шаблон-образец в качестве примера.
Как построить диаграмму по таблице в Excel?
- Создаем таблицу с данными.
- Выделяем область значений A1:B5, которые необходимо презентовать в виде диаграммы. На вкладке «Вставка» выбираем тип диаграммы.
- Нажимаем «Гистограмма» (для примера, может быть и другой тип). Выбираем из предложенных вариантов гистограмм.
- После выбора определенного вида гистограммы автоматически получаем результат.
- Такой вариант нас не совсем устраивает – внесем изменения. Дважды щелкаем по названию гистограммы – вводим «Итоговые суммы».
- Сделаем подпись для вертикальной оси. Вкладка «Макет» — «Подписи» — «Названия осей». Выбираем вертикальную ось и вид названия для нее.
- Вводим «Сумма».
- Конкретизируем суммы, подписав столбики показателей. На вкладке «Макет» выбираем «Подписи данных» и место их размещения.
- Уберем легенду (запись справа). Для нашего примера она не нужна, т.к. мало данных. Выделяем ее и жмем клавишу DELETE.
- Изменим цвет и стиль.
Выберем другой стиль диаграммы (вкладка «Конструктор» — «Стили диаграмм»).
Как добавить данные в диаграмму в Excel?
- Добавляем в таблицу новые значения — План.
- Выделяем диапазон новых данных вместе с названием. Копируем его в буфер обмена (одновременное нажатие Ctrl+C). Выделяем существующую диаграмму и вставляем скопированный фрагмент (одновременное нажатие Ctrl+V).
- Так как не совсем понятно происхождение цифр в нашей гистограмме, оформим легенду. Вкладка «Макет» — «Легенда» — «Добавить легенду справа» (внизу, слева и т.д.). Получаем:
Есть более сложный путь добавления новых данных в существующую диаграмму – с помощью меню «Выбор источника данных» (открывается правой кнопкой мыши – «Выбрать данные»).
Когда нажмете «Добавить» (элементы легенды), откроется строка для выбора диапазона данных.
Как поменять местами оси в диаграмме Excel?
- Щелкаем по диаграмме правой кнопкой мыши – «Выбрать данные».
- В открывшемся меню нажимаем кнопку «Строка/столбец».
- Значения для рядов и категорий поменяются местами автоматически.
Как закрепить элементы управления на диаграмме Excel?
Если очень часто приходится добавлять в гистограмму новые данные, каждый раз менять диапазон неудобно. Оптимальный вариант – сделать динамическую диаграмму, которая будет обновляться автоматически. А чтобы закрепить элементы управления, область данных преобразуем в «умную таблицу».
- Выделяем диапазон значений A1:C5 и на «Главной» нажимаем «Форматировать как таблицу».
- В открывшемся меню выбираем любой стиль. Программа предлагает выбрать диапазон для таблицы – соглашаемся с его вариантом. Получаем следующий вид значений для диаграммы:
- Как только мы начнем вводить новую информацию в таблицу, будет меняться и диаграмма. Она стала динамической:
Мы рассмотрели, как создать «умную таблицу» на основе имеющихся данных. Если перед нами чистый лист, то значения сразу заносим в таблицу: «Вставка» — «Таблица».
Как сделать диаграмму в процентах в Excel?
Представлять информацию в процентах лучше всего с помощью круговых диаграмм.
Исходные данные для примера:
- Выделяем данные A1:B8. «Вставка» — «Круговая» — «Объемная круговая».
- Вкладка «Конструктор» — «Макеты диаграммы». Среди предлагаемых вариантов есть стили с процентами.
- Выбираем подходящий.
- Очень плохо просматриваются сектора с маленькими процентами. Чтобы их выделить, создадим вторичную диаграмму. Выделяем диаграмму. На вкладке «Конструктор» — «Изменить тип диаграммы». Выбираем круговую с вторичной.
- Автоматически созданный вариант не решает нашу задачу. Щелкаем правой кнопкой мыши по любому сектору. Должны появиться точки-границы. Меню «Формат ряда данных».
- Задаем следующие параметры ряда:
- Получаем нужный вариант:
Диаграмма Ганта в Excel
Диаграмма Ганта – это способ представления информации в виде столбиков для иллюстрации многоэтапного мероприятия. Красивый и несложный прием.
- У нас есть таблица (учебная) со сроками сдачи отчетов.
- Для диаграммы вставляем столбец, где будет указано количество дней. Заполняем его с помощью формул Excel.
- Выделяем диапазон, где будет находиться диаграмма Ганта. То есть ячейки будут залиты определенным цветом между датами начала и конца установленных сроков.
- Открываем меню «Условное форматирование» (на «Главной»). Выбираем задачу «Создать правило» — «Использовать формулу для определения форматируемых ячеек».
- Вводим формулу вида: =И(E$2>=$B3;E$2
Когда вам нужно построит презентабельный отчет финансовой активности предприятия, лучше использовать средства графического представления информации.
Графическое представление информации намного эффективней и быстрей усваивается человеческим зрительным восприятием информации, чем текст и цифры. Легче проводить аналитики, лучше видно ситуацию, как в целом, так и в отдельных деталях.
Простенькая диаграмма Ганта готова. Скачать шаблон с примером в качестве образца.
Готовые примеры графиков и диаграмм в Excel скачать:
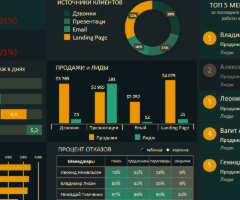 Скачать шаблоны и дашборды с диаграммами для отчетов в Excel.
Скачать шаблоны и дашборды с диаграммами для отчетов в Excel.Как сделать шаблон, дашборд, диаграмму или график для создания красивого отчета удобного для визуального анализа в Excel? Выбирайте примеры диаграмм с графиками для интерактивной визуализации данных с умных таблиц Excel и используйте их для быстрого принятия правильных решений. Бесплатно скачивайте готовые шаблоны динамических диаграмм для использования их в дашбордах, отчетах или презентациях. В программе Excel специально разрабатывались диаграммы и графики для реализации визуализации данных.
Как сделать диаграмму в Excel
В Экселе можно работать не только с числовыми данными. Инструменты программы также дают возможность построить диаграммы любой сложности, основываясь на введенных в таблицу данных. При этом оформление диаграммы можно настраивать на свое усмотрение. В этой статье мы рассмотрим методы построения различных диаграмм с использованием инструментов, доступных в Microsoft Excel.
Построение диаграммы на основе таблицы
Методика создания диаграмм не сложнее, чем построение обычных таблиц в Экселе, и освоить ее легко и быстро может каждый желающий.
- Прежде, чем приступать к построению любой диаграммы, необходимо создать таблицу и заполнить ее данными. Будущая диаграмма будет построена на основе именно этой таблицы.

- Когда таблица будет полностью готова, необходимо выделить область, которую требуется отобразить в виде диаграммы, затем перейти во вкладку “Вставка”. Здесь будут представлены для выбора разные типы диаграмм:
- Гистрограмма
- График
- Круговая
- Иерархическая
- Статистическая
- Точечная
- Каскадная
- Комбинированная

Примечание:
В зависимости от версии программы количество разновидностей диаграмм может быть разным.Также, существуют и другие типы диаграмм, но они не столь распространённые. Ознакомиться с полным списком можно через меню “Вставка” (в строке меню программы в самом верху), далее пункт – “Диаграмма”.

- После того как вы определились с типом подходящей диаграммы, кликаем по соответствующему пункту. Далее будет предложено выбрать подтип. К примеру, если вы выбрали гистограмму, будут предложены следующие подтипы: обычная, объемная, линейчатая, объемная линейчатая.

- Выбираем подходящий подтип, щелкаем по нему, после чего диаграмма автоматически сформируется и отобразится на экране.

- К примеру, визуальное отображение обычной гистограммы будет вот таким:

Диаграмма в виде графика будет отображается следующим образом:

А вот так выглядит круговая диаграмма:

Как работать с диаграммами
Когда диаграмма построена, можно приступать к работе с ней, а также настройке ее внешнего вида. Для этого перейдите во вкладку «Конструктор». Здесь есть возможность настроить различные параметры созданной диаграммы, например, поменять стиль оформления, изменить тип, подтип и т.д.

Например, чтобы поменять типа диаграммы и ее подтип, щелкаем по кнопке “Изменить тип диаграммы” и в открывшемся списке выбираем то, что нам нужно.

Нажав на кнопку “Добавить элемент диаграммы” можно раскрыть список действий, который поможет детально настроить вашу диаграмму.

Для быстрой настройки можно также воспользоваться инструментом “Экспресс-макет”. Здесь предложены различные варианты оформления диаграммы, и можно выбрать тот, который больше всего подходит для ваших целей.

Довольно полезно, наряду со столбиками, иметь также конкретное значение данных для каждого из них. В этом нам поможет функция подписи данных. Открываем список, нажав кнопку “Добавить элемент диаграммы”, здесь выбираем пункт “Подписи данных” и далее – вариант, который нам нравится (в нашем случае – “У края, снаружи”).

Готово, теперь наша диаграмма не только наглядна, но и информативна.

Настройка размера шрифтов диаграммы
Если вам кажется, что размер шрифтов в диаграмме маловат, их можно настроить. Для этого правой кнопкой мыши щелкните, например, на подписи данных, выберите в раскрывшемся меню пункт “Шрифт…”.

Здесь можно внести требуемые изменения и сохранить их, нажав кнопку “OK”.

Диаграмма с процентами
Для создания диаграмм, где предполагается процентное отображение данных, лучше всего подойдет использование кругового типа.
- По тому же принципу, который был описан выше, создайте таблицу и выделите участок, который необходимо преобразовать в диаграмму. Далее переходим во вкладку «Вставка» и выбираем, соответственно, тип диаграммы “Круговая”.

- По завершении предыдущего шага программа вас автоматически направит во вкладку по работе с вашей диаграммой – «Конструктор». Просмотрите предложенные макеты и остановите свой выбор на той диаграмме, где имеются значки процентов.

- Вот, собственно говоря, и все. Работа над круговой диаграммой с процентным отображением данных завершена.

Диаграмма Парето — что это такое, и как ее построить в Экселе
Итальянский инженер, экономист и социолог Вильфредо Парето выдвинул очень интересную теорию, согласно которой 20% наиболее эффективных предпринятых действий обеспечивают 80% полученного конечного результата. Из этого следует, что остальные 80% действий обеспечивают всего 20% достигнутого результата.
Этот вид диаграммы позволяет высчитать те самые наиболее эффективные действия, обеспечивающие наибольшую отдачу. Давайте попробуем построить эту диаграмму, используя инструменты, доступные в программе Microsoft Excel. Самым подходящим типом диаграмм для достижения этой цели будет гистограмма.
- Создаем таблицу, например, с наименованиями товаров. В одном столбце будет указан объем закупки в денежном выражении, в другом – полученная прибыль. Цель данной таблицы вычислить — закупка какой продукции приносит максимальную выгоду при ее реализации.

- Строим обычную гистограмму. Для этого нужно выделить область таблицы, перейти во вкладку «Вставка» и далее выбирать тип диаграммы.

- После того как мы это сделали, сформируется диаграмма с 2-мя столбиками разного цвета, каждая из которых соответствует данным разных столбцов таблицы.

- Следующее, что нужно сделать – это изменить столбик, отвечающий за прибыль, на тип “График”. Для этого выделяем нужный столбик и идем в раздел «Конструктор». Там мы видим кнопку «Изменить тип диаграммы», нажимаем на нее. В открывшемся диалоговом окне переходим в раздел «График» и кликаем по подходящему типу графика.

- Вот и все, что требовалось сделать. Диаграмма Парето готова.
 Далее, ее можно отредактировать точно так же, как мы рассказывали выше, например, добавить значения столбиков и точек со значениями на графике.
Далее, ее можно отредактировать точно так же, как мы рассказывали выше, например, добавить значения столбиков и точек со значениями на графике.
Заключение
В Microsoft Excel имеется богатый набор инструментов для создания диаграмм, их последующей настройки и работы с ними. Интерфейс программы довольно прост в освоении и позволяет пользователям с любым уровнем подготовки с легкостью работать над диаграммами практически любой сложности.
Как построить диаграмму в Excel по данным таблицы
В основе круговой диаграммы Excel лежат цифровые данные таблицы. Части диаграммы показывают пропорции в процентах (долях). В отличии от графика диаграмма лучше отображает общую картину результатов анализа или отчета в целом, а график графически детализирует представление информации.
Визуальное представление информации в виде круга актуально для изображения структуры объекта. Причем отобразить можно только положительные либо равные нулю значения, только один набор (ряд) данных. Такая особенность диаграмм одновременно является их преимуществом и недостатком. Преимущества рассмотрим более детально.
Как построить круговую диаграмму в Excel
Составим для учебных целей простую табличку:
Нам необходимо наглядно сравнить продажи какого-либо товара за 5 месяцев. Удобнее показать разницу в «частях», «долях целого». Поэтому выберем тип диаграммы – «круговую».
- Выделяем таблицу с данными. Переходим на вкладку «Вставка» — «Диаграммы». Выбираем тип «Круговая».
- Как только мы нажимаем на подходящее нам изображение, появляется готовая диаграмма.
Одновременно становится доступной вкладка «Работа с диаграммами» — «Конструктор». Ее инструментарий выглядит так:
Что мы можем сделать с имеющейся диаграммой:
Изменить тип. При нажатии на одноименную кнопку раскрывается список с изображениями типов диаграмм.Попробуем, например, объемную разрезанную круговую.
На практике пробуйте разные типы и смотрите как они будут выглядеть в презентации. Если у Вас 2 набора данных, причем второй набор зависим от какого-либо значения в первом наборе, то подойдут типы: «Вторичная круговая» и «Вторичная гистограмма».
Использовать различные макеты и шаблоны оформления.
Сделаем, чтобы названия месяцев и цифры показателей продаж отображались непосредственно на долях.
Построенный график можно переместить на отдельный лист. Нажимаем соответствующую кнопку на вкладке «Конструктор» и заполняем открывшееся меню.
Создать круговую диаграмму в Excel можно от обратного порядка действий:
- Сначала вставить на лист макет («Вставка» — «Диаграммы» — «Круговая»). В результате появится пустое окно.
- Затем присвоить необходимые значения данных. Можно нажать на панели инструментов кнопку «Выбрать данные». А можно щелкнуть по макету правой кнопкой мыши и нажать «Выбрать данные».
- В открывшемся окне «Выбор источника данных» заполняем поля. Диапазон – ссылка на ячейки с данными, на основании которых будет строиться круговая диаграмма. Элементы легенды (ряды) – числовые данные, части целого. Это поле заполнится автоматически, как только мы укажем диапазон.
Если выбор программы не совпадает с задуманным нами вариантом, то выделяем элемент легенды и нажимаем «Изменить». Откроется окно «Изменение ряда», где «Имя ряда» и «Значения» — ссылки на ячейки (ставим те, которые нужны) и жмем ОК.
Как изменить диаграмму в Excel
Все основные моменты показаны выше. Резюмируем:
- Выделить диаграмму – перейти на вкладку «Конструктор», «Макет» или «Формат» (в зависимости от целей).
- Выделить диаграмму либо ее часть (оси, ряды) – щелкнуть правой кнопкой мыши.
- Вкладка «Выбрать данные» — для изменения названий элементов, диапазонов.
Все изменения и настройки следует выполнять на вкладках «Конструктор», «Макет» или «Формат» группы инструментов «Работа с диаграммами». Группа инструментов появляется в заголовке окна как дополнительное меню при активации графической области.
Круговая диаграмма в процентах в Excel
Простейший вариант изображения данных в процентах:
- Создаем круговую диаграмму по таблице с данными (см. выше).
- Щелкаем левой кнопкой по готовому изображению. Становится активной вкладка «Конструктор».
- Выбираем из предлагаемых программой макетов варианты с процентами.
Как только мы нажмем на понравившуюся картинку, диаграмма поменяется.
Второй способ отображения данных в процентах:
- Щелкаем левой кнопкой по готовой круговой диаграмме.
- Переходим на вкладку «Макет». Нам нужна кнопка «Подписи данных».
- В раскрывшемся списке выбираем место для подписей.
- Теперь на диаграмме отображаются числовые значения.
- Щелкаем по любому из них левой кнопкой. Потом правой. В раскрывшемся меню выбираем «Формат подписей данных».
- Откроется окно для назначения параметров подписи. Так как значения нужно отобразить в процентах, выберем доли.
- Чтобы получить проценты с десятичными знаками, необходимо перейти по ссылке «Число», выбрать процентный формат и установить нужное количество цифр после запятой.
Результат проделанной работы:
Как построить диаграмму Парето в Excel
Вильфредо Парето открыл принцип 80/20. Открытие прижилось и стало правилом, применимым ко многим областям человеческой деятельности.
Согласно принципу 80/20, 20% усилий дают 80% результата (только 20% причин объяснят 80% проблем и т.д.). Диаграмма Парето отражает данную зависимость в виде гистограммы.
Построим кривую Парето в Excel. Существует какое-то событие. На него воздействует 6 причин. Оценим, какая из причин оказывает большее влияние на событие.
- Создадим в Excel таблицу с данными. 1 столбец – причины. 2 столбец – количество фактов, при котором были обнаружены данные причины (числовые значения). Обязательно – итог.
- Теперь посчитаем в процентах воздействие каждой причины на общую ситуацию. Создаем третий столбец. Вводим формулу: количество фактов по данной причине / общее количество фактов (=В3/В9). Нажимаем ВВОД. Устанавливаем процентный формат для данной ячейки – Excel автоматически преобразует числовое значение в проценты.
- Отсортируем проценты в порядке убывание. Выделим диапазон: C3:C8 (кроме итога) – правая кнопка мыши – сортировка – «от максимального к минимальному».
- Находим суммарное влияние каждой причины и всех предыдущих. Для причины 2 – причина 1 + причина 2.
- Столбец «Факты» вспомогательный. Скроем его. Выделить столбец – правая кнопка мыши – скрыть (или нажимаем комбинацию горячих клавиш CTRL+0).
- Выделяем три столбца. Переходим на вкладку «Диаграммы» — нажимаем «Гистограмма».
- Выделяем вертикальную ось левой кнопкой мышки. Затем нажимаем правую клавишу и выбираем «Формат оси». Устанавливаем максимальное значение 1 (т.е. 100%).
- Добавляем для каждого ряда подписи данных (выделить – правая кнопка – «Добавить подписи данных»).
- Выделяем ряд «Сум.влиян.» (на рис. – зеленый). Правая кнопка мыши – «Изменить тип диаграммы для ряда». «График» — линия.
Получилась диаграмма Парето, которая показывает: наибольшее влияние на результат оказали причина 3, 5 и 1.
Как сделать диаграмму в Экселе
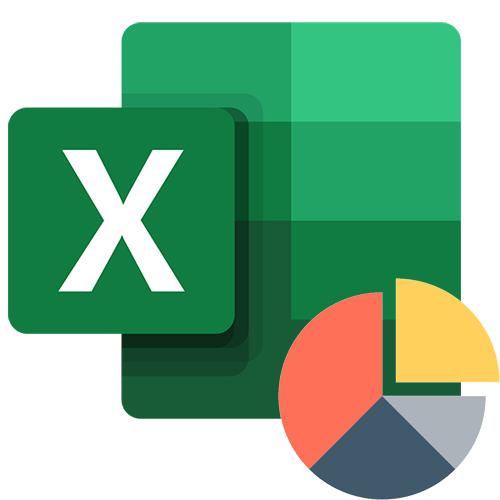
Microsoft Excel дает возможность не только удобно работать с числовыми данными, но и предоставляет инструменты для построения диаграмм на основе вводимых параметров. Их визуальное отображение может быть совершенно разным и зависит от решения пользователя. Давайте разберемся, как с помощью этой программы нарисовать различные типы диаграмм.
Построение диаграммы в Excel
Поскольку через Эксель можно гибко обрабатывать числовые данные и другую информацию, инструмент построения диаграмм здесь также работает в разных направлениях. В этом редакторе есть как стандартные виды диаграмм, опирающиеся на стандартные данные, так и возможность создать объект для демонстрации процентных соотношений или даже наглядно отображающий закон Парето. Далее мы поговорим о разных методах создания этих объектов.
Вариант 1: Построение диаграммы по таблице
Построение различных видов диаграмм практически ничем не отличается, только на определенном этапе нужно выбрать соответствующий тип визуализации.
- Перед тем как приступить к созданию любой диаграммы, необходимо построить таблицу с данными, на основе которой она будет строиться. Затем переходим на вкладку «Вставка» и выделяем область таблицы, которая будет выражена в диаграмме.
- На ленте на вкладе «Вставка» выбираем один из шести основных типов:
- Гистограмма;
- График;
- Круговая;
- Линейчатая;
- С областями;
- Точечная.
- Кроме того, нажав на кнопку «Другие», можно остановиться и на одном из менее распространенных типов: биржевой, поверхности, кольцевой, пузырьковой, лепестковой.
- После этого, кликая по любому из типов диаграмм, появляется возможность выбрать конкретный подвид. Например, для гистограммы или столбчатой диаграммы такими подвидами будут следующие элементы: обычная гистограмма, объемная, цилиндрическая, коническая, пирамидальная.
- После выбора конкретного подвида автоматически формируется диаграмма. Например, обычная гистограмма будет выглядеть, как показано на скриншоте ниже:
- Диаграмма в виде графика будет следующей:
- Вариант с областями примет такой вид:



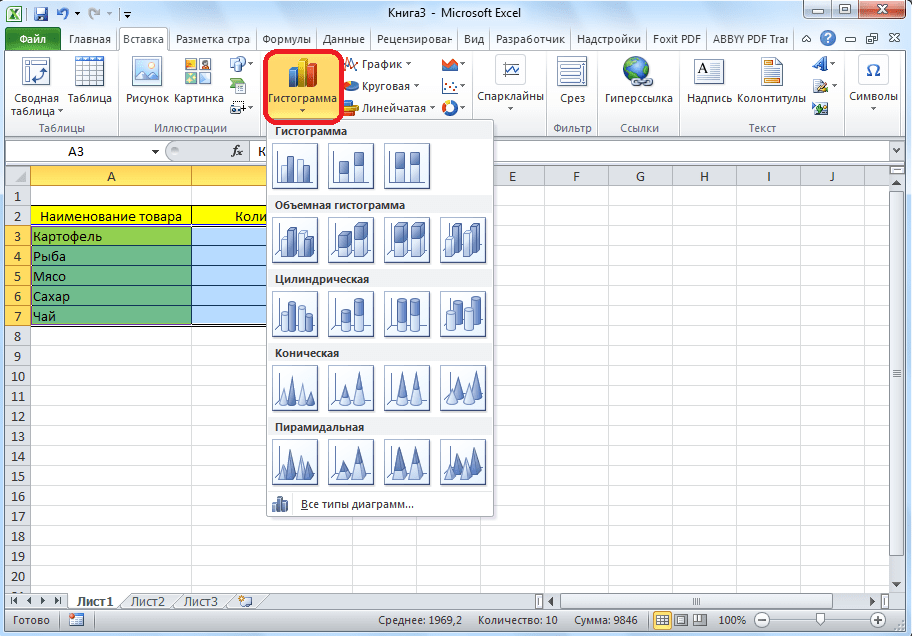
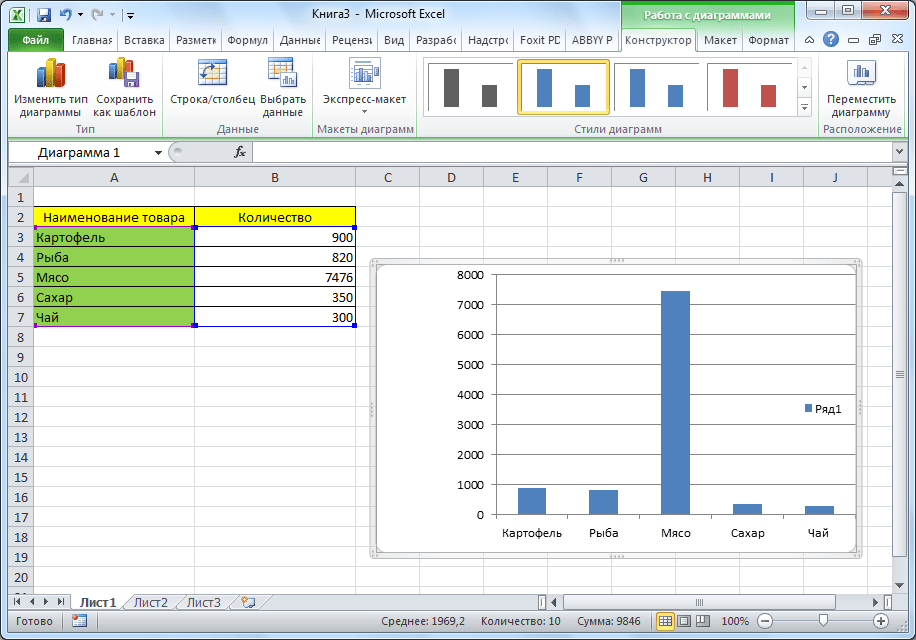


Работа с диаграммами
После того как объект был создан, в новой вкладке «Работа с диаграммами» становятся доступными дополнительные инструменты для редактирования и изменения.
- Доступно изменение типа, стиля и многих других параметров.
- Вкладка «Работа с диаграммами» имеет три дополнительные вложенные вкладки: «Конструктор», «Макет» и «Формат», используя которые, вы сможете подстроить ее отображение так, как это будет необходимо. Например, чтобы назвать диаграмму, открываем вкладку «Макет» и выбираем один из вариантов расположения наименования: по центру или сверху.
- После того как это было сделано, появляется стандартная надпись «Название диаграммы». Изменяем её на любую надпись, подходящую по контексту данной таблице.
- Название осей диаграммы подписываются точно по такому же принципу, но для этого надо нажать кнопку «Названия осей».

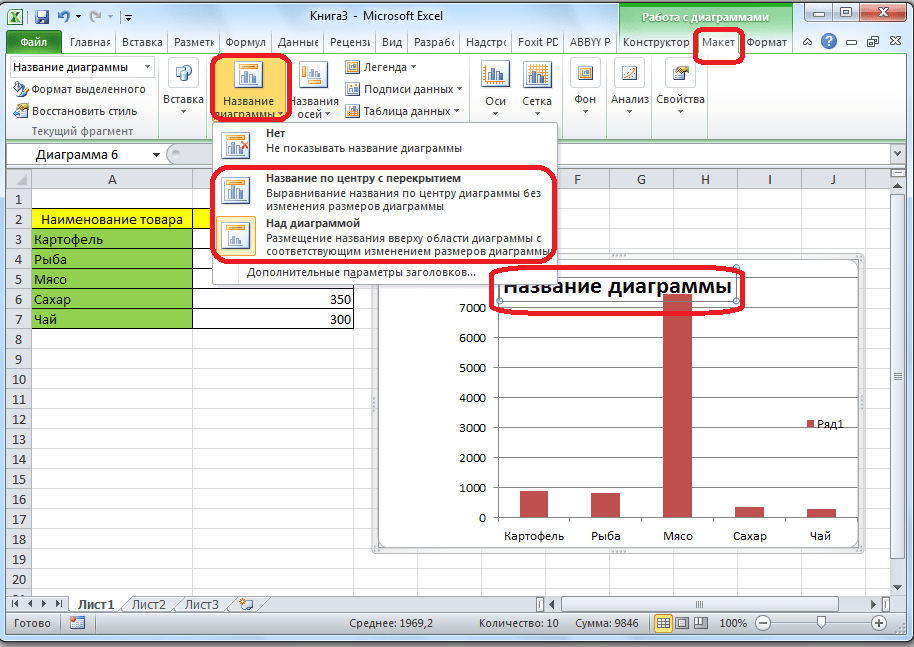


Вариант 2: Отображение диаграммы в процентах
Чтобы отобразить процентное соотношение различных показателей, лучше всего построить круговую диаграмму.
- Аналогично тому, как мы делали выше, строим таблицу, а затем выделяем диапазон данных. Далее переходим на вкладку «Вставка», на ленте указываем круговую диаграмму и в появившемся списке кликаем на любой тип.
- Программа самостоятельно переводит нас в одну из вкладок для работы с этим объектом – «Конструктор». Выбираем среди макетов в ленте любой, в котором присутствует символ процентов.
- Круговая диаграмма с отображением данных в процентах готова.

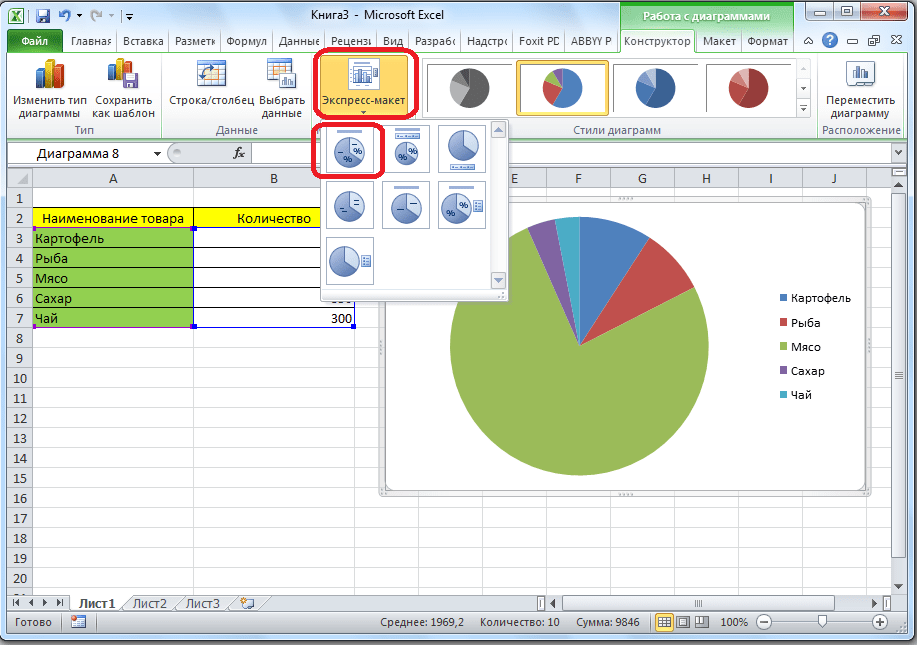
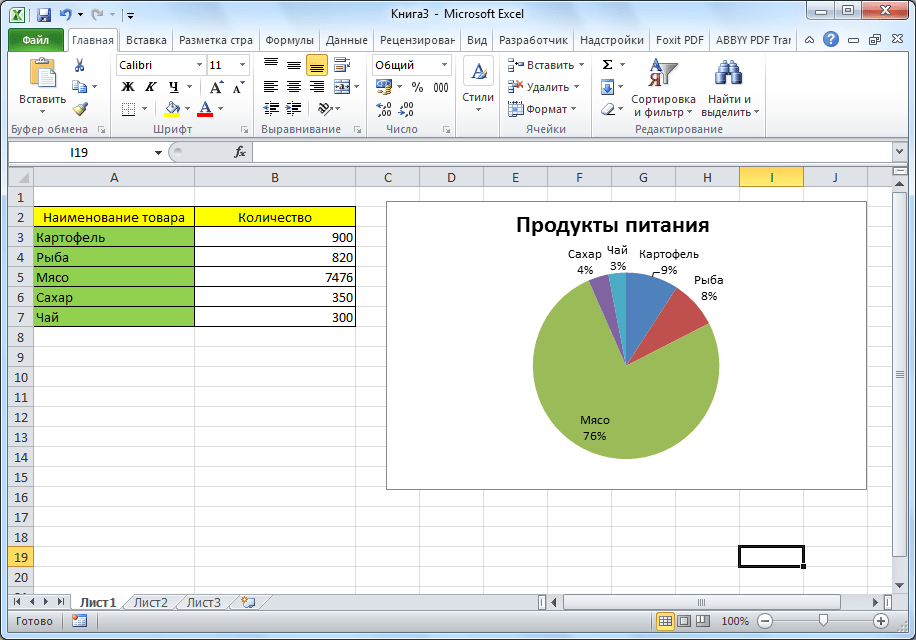
Вариант 3: Построение диаграммы Парето
Согласно теории Вильфредо Парето, 20% наиболее эффективных действий приносят 80% от общего результата. Соответственно, оставшиеся 80% от общей совокупности действий, которые являются малоэффективными, приносят только 20% результата. Построение диаграммы Парето как раз призвано вычислить наиболее эффективные действия, которые дают максимальную отдачу. Сделаем это при помощи Microsoft Excel.
- Наиболее удобно строить данный объект в виде гистограммы, о которой мы уже говорили выше.
- Приведем пример: в таблице представлен список продуктов питания. В одной колонке вписана закупочная стоимость всего объема конкретного вида продукции на оптовом складе, а во второй – прибыль от ее реализации. Нам предстоит определить, какие товары дают наибольшую «отдачу» при продаже.
Прежде всего строим обычную гистограмму: заходим на вкладку «Вставка», выделяем всю область значений таблицы, жмем кнопку «Гистограмма» и выбираем нужный тип.
- Как видим, вследствие осуществленных действий образовалась диаграмма с двумя видами столбцов: синим и красным. Теперь нам следует преобразовать красные столбцы в график — выделяем эти столбцы курсором и на вкладке «Конструктор» кликаем по кнопке «Изменить тип диаграммы».
- Открывается окно изменения типа. Переходим в раздел «График» и указываем подходящий для наших целей тип.
- Итак, диаграмма Парето построена. Сейчас можно редактировать ее элементы (название объекта и осей, стили, и т.д.) так же, как это было описано на примере столбчатой диаграммы.




Как видим, Excel представляет множество функций для построения и редактирования различных типов диаграмм — пользователю остается определиться, какой именно ее тип и формат необходим для визуального восприятия.
 Мы рады, что смогли помочь Вам в решении проблемы.
Мы рады, что смогли помочь Вам в решении проблемы. Опишите, что у вас не получилось.
Наши специалисты постараются ответить максимально быстро.
Опишите, что у вас не получилось.
Наши специалисты постараются ответить максимально быстро.Помогла ли вам эта статья?
ДА НЕТКак построить диаграмму в Excel
Информацию легче воспринимать, когда она представлена наглядно. Особенно это актуально для числовых данных, поэтому ни один аналитический анализ или отчет обычно не обходится без диаграмм. А если диаграммы еще построены со знанием дела и красиво оформлены – это позволяет произвести максимально положительное впечатление на аудиторию. Благодаря доступным в Экселе инструментам можно без труда построить различные варианты диаграмм, основываясь на табличных данных.
Пошаговый процесс создания диаграммы в Excel
Представление информации в виде графики отражает общий результат и помогает воочию увидеть отношения между данными. При создании диаграммы пользователь выбирает вариант из множества ее видов (гистограмма, круговая, линейчатая, биржевая, точечная и т.д.), после настраивает ее с использованием экспресс-макетов, стилей и других параметров.
Простой способ
Для построения любой диаграммы необходимо грамотно составить таблицу со значениями, при этом мастер поможет задать параметры, а все остальное сделает Эксель.
- Выделить таблицу с шапкой.

- В главном меню книги перейти в раздел «Вставка» и выбрать желаемый вид, например, «Круговая».

- Кликнуть по подходящему изображению, и в результате на листе появится готовый рисунок. Также на верхней панели будет доступен раздел «Работа с диаграммами» (конструктор, макет, формат).

- Теперь нужно отредактировать рисунок. Рекомендуется пробовать разные виды, цветовые гаммы, макеты, шаблоны и смотреть, как они выглядят со стороны. Для изменения имени следует клацнуть по текущему названию левой кнопкой мышки и вписать новое.
Чтобы сумма с правого столбца таблицы была на рисунке в процентах или долях, кликнуть по соответствующему макету в разделе «Конструктор». Далее перейти во вкладку «Макет» — «Подписи данных» и выбрать вариант отображения сумм.
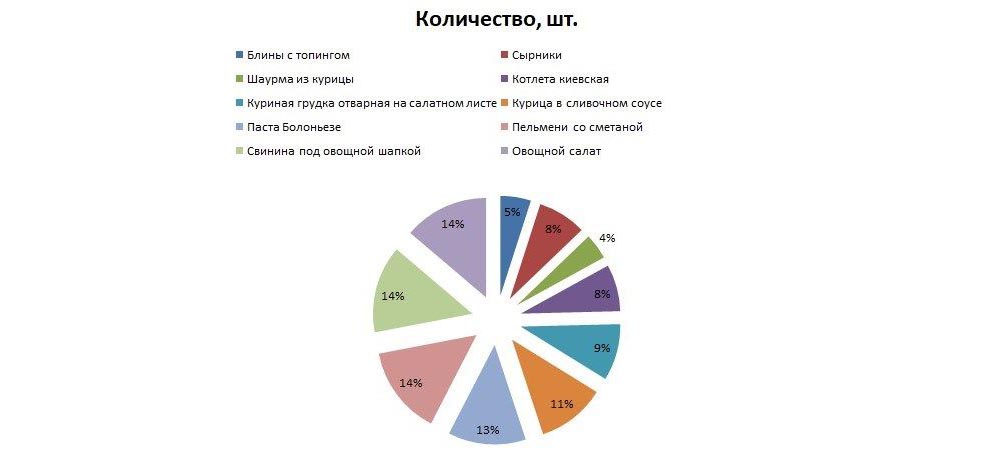
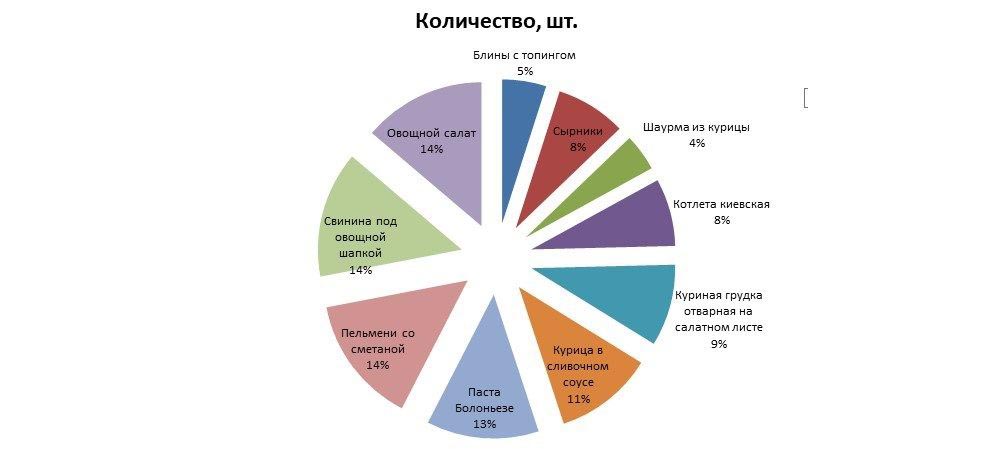

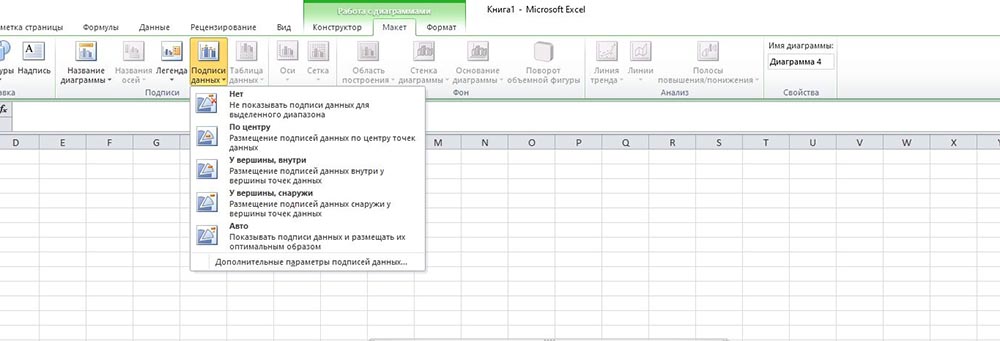
Если необходимо перенести полученный рисунок на другой лист, на вкладке «Конструктор» выбрать расположенную справа опцию «Переместить…». Откроется новое окно, где нужно клацнуть по первому полю «На отдельном листе» и подтвердить действие нажатием на «Ок».


Настройки также задаются через «Формат подписей данных» и «Формат ряда данных». Для изменения параметров необходимо кликнуть по рисунку правой кнопкой мышки.
Есть еще один простой и быстрый способ. В этом случае работает обратный порядок действий:
- Через «Вставку» выбрать тип диаграммы, на экране появится пустое окно.
- Кликнуть по окну правой кнопкой мышки, из выпадающего меню клацнуть по пункту «Выбрать данные». Эта опция есть и в разделе «Конструктор» на верхней панели.

- В открывшемся окне в поле «Диапазон» ввести ссылку на ячейки таблицы. Поля «Элементы легенды» и «Подписи горизонтальной оси» заполнятся автоматически после того, как будет вписан диапазон значений. Если Эксель неправильно заполнил поля, нужно сделать это вручную: кликнуть на «Изменить» в полях «Имя ряда» и «Значения» поставить ссылки на нужные ячейки и нажать «Ок».
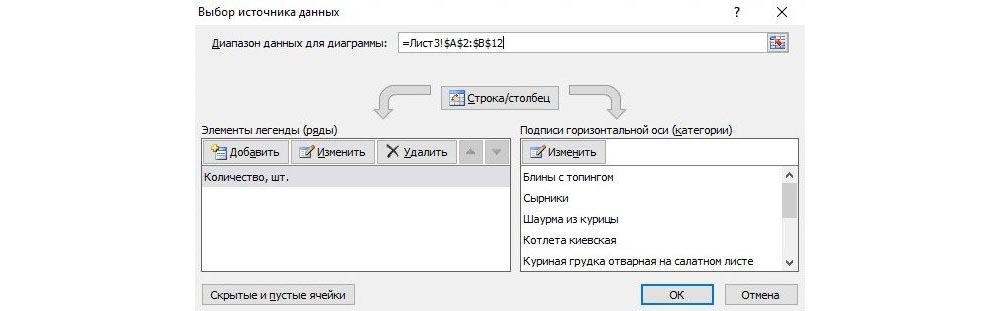
По Парето (80/20)
В соответствии с принципом автора, эффективные действия обеспечивают максимальную отдачу. То есть 20% усилий дают 80% результата и, наоборот, 80% усилий равняются только 20% результата. Для реализации принципа Парето следует использовать гистограмму.
Необходимо сделать таблицу, где в одном столбце будут указаны траты на закупку продуктов для приготовления блюд, в другом – прибыль от продажи блюд. Цель – выяснить, какие блюда из меню кафе приносят наибольшую выгоду.
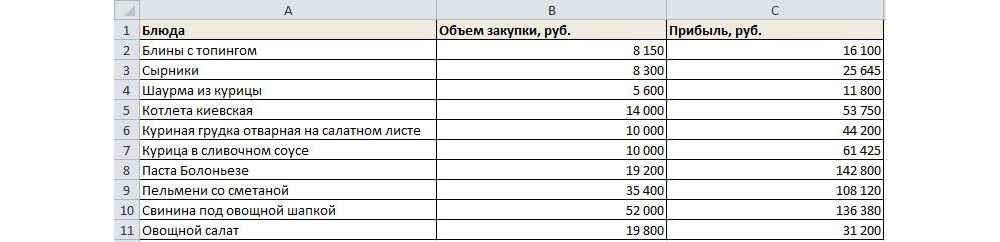
- Выделить таблицу, через раздел «Вставка» выбрать подходящее изображение гистограммы.

- Отобразится рисунок со столбцами разного цвета.

- Отредактировать отвечающие за прибыль столбцы – поменять на «График». Для этого выделить их на гистограмме и перейти в «Конструктор» – «Изменить тип диаграммы» – «График» – выбрать подходящее изображение – «Ок».

- Готовый рисунок видоизменяется по желанию, как описано выше.
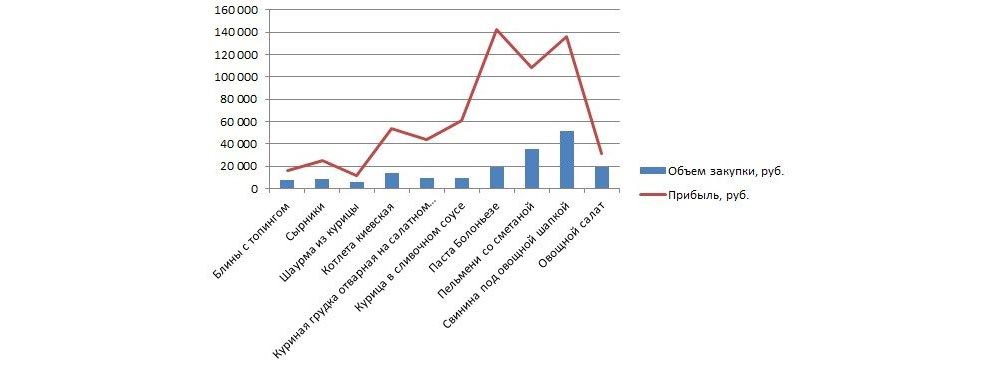
Также можно посчитать процентную прибыль от каждого блюда:
- Создать дополнительно строку с итоговыми суммами и еще один столбец, где будут проценты. Для подсчета общей суммы использовать формулу =СУММ(диапазон).

- Чтобы посчитать проценты, нужно объем закупки по конкретному блюду разделить на общую сумму закупок. Установить процентный формат для ячейки. Потянуть вниз от первой ячейки с процентом до итога.

- Отсортировать проценты (кроме итога) в порядке убывания. Выделить диапазон, кликнуть правой кнопкой мышки, выбрать пункт меню «Сортировка» – «От максимального к минимальному». Отменить автоматическое расширение выбранного диапазона, переместив галочку на следующий пункт.


- Найти процентное суммарное влияние каждого блюда. Для первого блюда – начальное значение, для остальных – сумма текущего и предыдущего значения.

- Скрыть 2 столбца (прибыль и закупки), одновременно зажав на клавиатуре сочетание клавиш Ctrl+0. Выделить оставшиеся столбцы, далее «Вставка» – «Гистограмма».

- Левой кнопкой мышки выделить вертикальную ось, затем кликнуть по ней правой кнопкой, выбрать «Формат оси». В параметрах установить максимальное значение, равное 1 (это означает 100%).


- Добавить на рисунок проценты, выбрав соответствующий макет. Выделить столбец «% сумм. влияние» и изменить тип рисунка на «График».
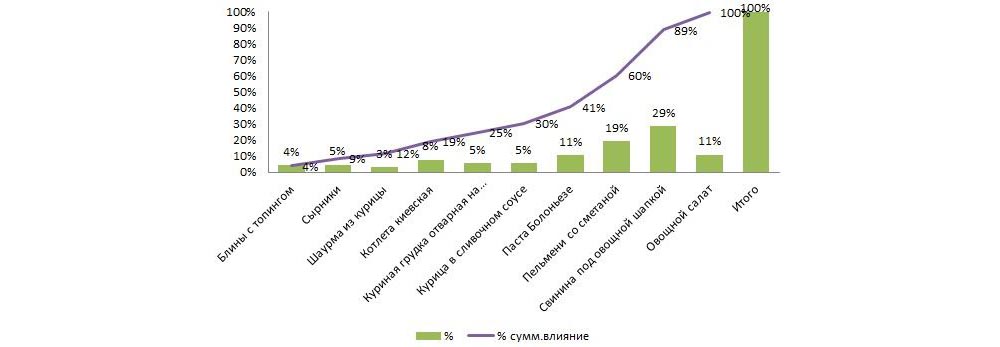
Исходя из рисунка, можно сделать вывод, какие блюда оказали наибольшее влияние на прибыль кафе.
По Ганту
Этот простой способ представляет информацию в виде столбцов для иллюстрации масштабного события. Программа заливает ячейки указанным цветом, если те по дате попадают в промежуток между началом и концом этапа. Для начала нужно создать таблицу, к примеру, со сроками сдачи отчетов.

Далее:
- Выделить диапазон, в котором будет находиться диаграмма. В нашем случае – это пустые ячейки.

- Перейти на вкладку «Главная» – «Условное форматирование» – «Создать правило».

- Выбрать из списка последний пункт «Использовать формулу для определения форматируемых ячеек» и вписать формулу =И(E$1>=$B2;E$1<=$D2). Посредством опции «Формат» задается цвет, шрифт, размер, заливка ячеек и т.д.
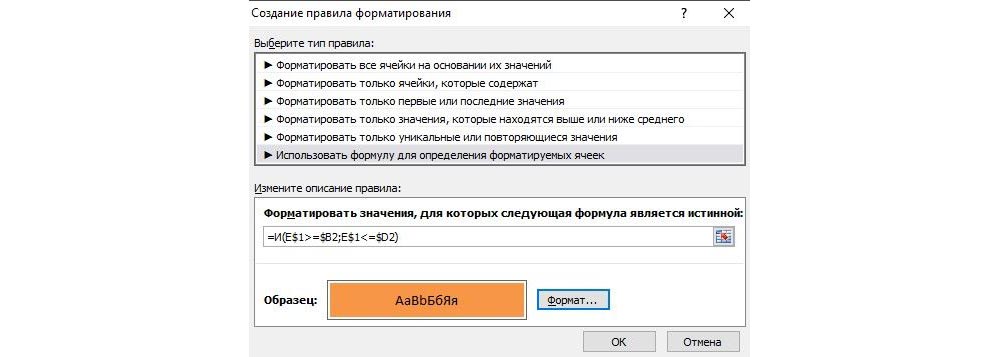
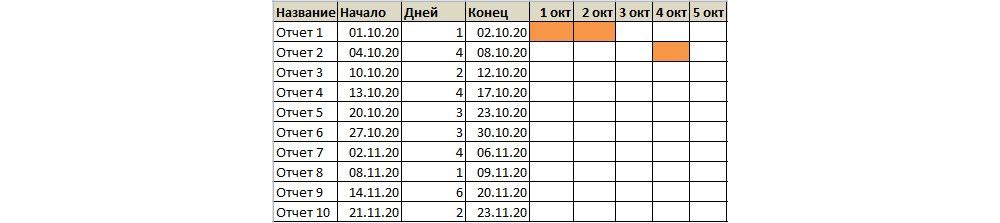
Как добавить дополнительные значения?
После создания диаграммы может потребоваться добавить еще ряд-два данных (строки или столбцы), чтобы они по умолчанию отобразились на графическом рисунке.
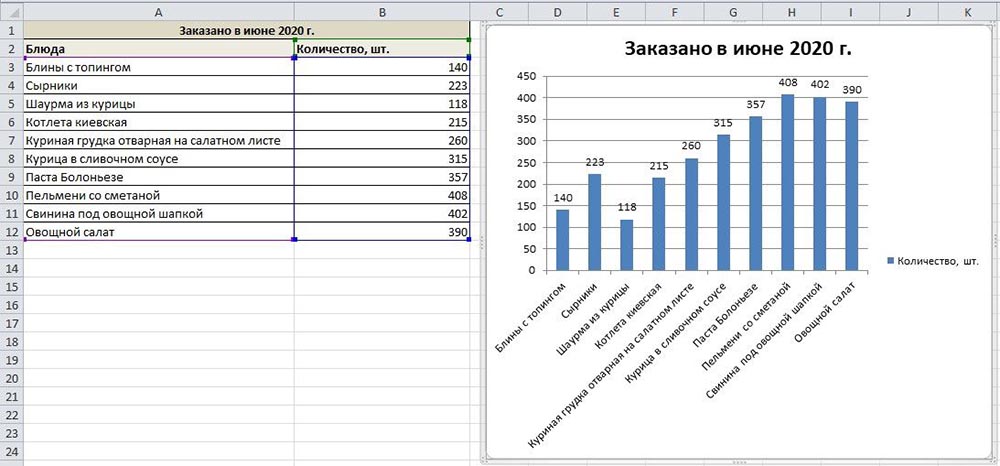
- Дописать в таблицу необходимые значения.
- Щелкнуть левой кнопкой мышки в любом месте гистограммы. Исходные значения выделятся в таблице, появятся маркеры изменения размера, их и нужно перетащить для включения в графическое отображение новых значений.
- Рисунок автоматически обновится.
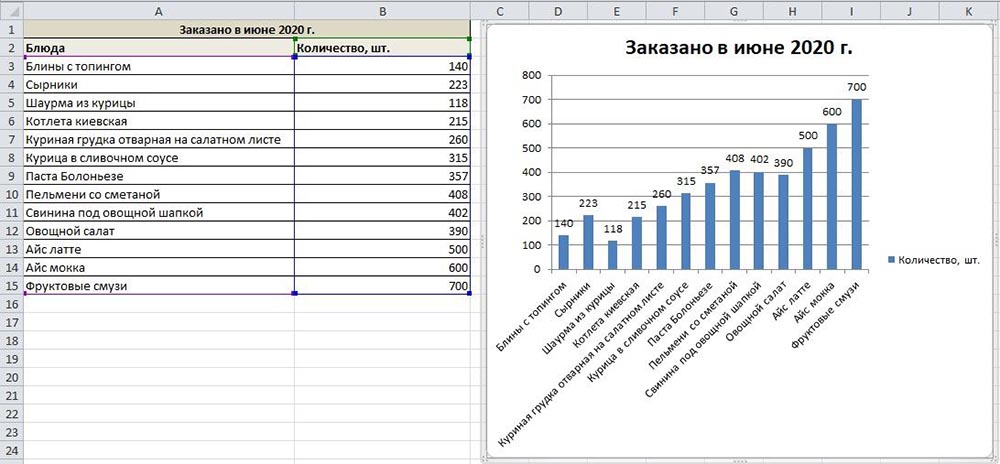
Поделиться ссылкой:
Понравилось это:
Нравится Загрузка…
Похожее
Данное пособие рассказывает об основах работы с диаграммами в Excel и является подробным руководством по их построению. Вы также узнаете, как объединить два типа диаграмм, сохранить диаграмму в качестве шаблона, как изменить тип диаграммы, заданный по умолчанию, изменить размер или переместить диаграмму.
Диаграммы Excel необходимы для визуализации данных и контроля актуальных тенденций. Microsoft Excel предоставляет мощный функционал для работы с диаграммами, но найти нужный инструмент бывает непросто. Без чёткого понимания, какие бывают типы графиков и для каких целей они предназначены, можно потратить уйму времени, возясь с различными элементами диаграммы, а результат будет иметь лишь удаленное сходство с задуманным.
Мы начнём с основ создания диаграмм и шаг за шагом создадим диаграмму в Excel. И даже если Вы в этом деле новичок, то сможете создать свой первый график в течение нескольких минут и сделать его именно таким, как нужно.
Диаграммы Excel – основные понятия
Диаграмма (или график) является графическим представлением числовых данных, где информация представлена символами (полосами, столбцами, линиями, секторами и так далее). Графики в Excel обычно создают для того, чтобы облегчить восприятие больших объемов информации или показать взаимосвязь между различными подмножествами данных.
Microsoft Excel позволяет создавать множество различных типов графиков: линейчатая диаграмма, гистограмма, линейный график, круговая и пузырьковая диаграмма, точечная и биржевая диаграмма, кольцевая и лепестковая, диаграмма с областями и диаграмма-поверхность.
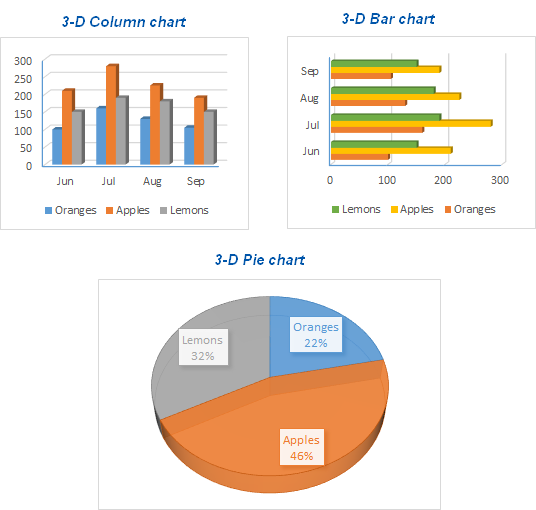
В графиках Excel есть множество элементов. Некоторые из них отображаются по умолчанию, другие, при необходимости, могут быть добавлены и настроены вручную.
| 1. Область диаграмм 2. Название диаграммы 3. Область построения 4. Горизонтальная ось (ось категорий) 5. Вертикальная ось (ось значений) | 6. Название оси 7. Точки ряда данных 8. Легенда диаграммы 9. Подписи данных |
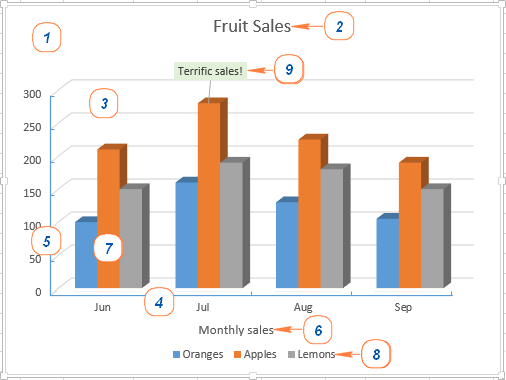
Создаем диаграмму в Excel
Чтобы представить данные пользователям наиболее содержательно, нужно из множества типов диаграмм выбрать подходящий. Можно также сделать комбинированную диаграмму, используя несколько типов диаграмм.
Чтобы создать диаграмму в Excel, начните с ввода числовых данных на рабочий лист, а затем выполните следующие шаги:
1. Подготовьте данные для построения диаграммы
Для большинства диаграмм Excel (таких как гистограммы или линейчатые диаграммы) особое расположение данных не требуется. Данные могут быть в строках или столбцах, и Microsoft Excel автоматически предложит наиболее подходящий тип графика (позже его можно изменить).
Чтобы сделать красивую диаграмму в Excel, следующие моменты могут быть полезны:
- В легенде диаграммы используются либо заголовки столбцов, либо данные из первого столбца. Excel автоматически выбирает данные для легенды, основываясь на расположении исходных данных.
- Данные в первом столбце (или в заголовках столбцов) используются в качестве подписей оси Х в диаграмме.
- Числовые данные в других столбцах используются для создания подписей оси Y.
Для примера построим график на основе следующей таблицы.
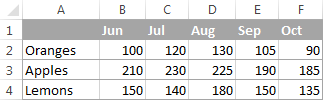
2. Выберите, какие данные нужно показать на графике
Выберите все данные, которые нужно включить в диаграмму Excel. Выберите заголовки столбцов, которые хотите видеть в легенде диаграммы или в качестве подписей оси.
- Если нужно построить график, основанный на смежных ячейках, то достаточно выбрать одну ячейку, и Excel автоматически добавит к выделению все смежные ячейки, содержащие данные.
- Чтобы создать график на основе данных в несмежных ячейках, выберите первую ячейку или диапазон ячеек, затем, нажав и удерживая клавишу Ctrl, выберите остальные ячейки или диапазоны. Обратите внимание, что построить график на базе несмежных ячеек или диапазонов можно, только если выбранная область образует прямоугольник.
Совет: Чтобы выбрать все используемые ячейки на листе, установите курсор в первую ячейку используемой области (нажмите Ctrl+Home, чтобы перейти к ячейке А1), затем нажмите Ctrl+Shift+End, чтобы расширить выбор до последней использованной ячейки (правый нижний угол диапазона).
3. Вставьте диаграмму на лист Excel
Чтобы добавить график на текущий лист, перейдите на вкладку Вставка (Insert) раздел Диаграммы (Charts) и нажмите на иконку нужного типа диаграммы.
В Excel 2013 и Excel 2016 можно нажать кнопку Рекомендуемые диаграммы (Recommended Charts), чтобы посмотреть галерею готовых диаграмм, которые лучше всего подходят для выбранных данных.
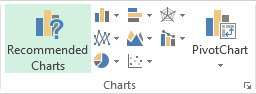
В данном примере, мы создаем объёмную гистограмму. Для этого кликнем по стрелке рядом со значком гистограммы и выберем один из подтипов диаграмм в категории Объёмная гистограмма (3D Column).
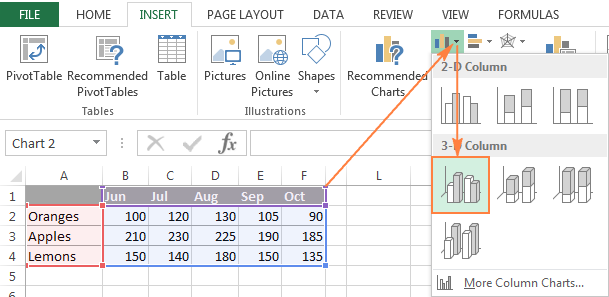
Для выбора других типов диаграмм, кликните ссылку Другие гистограммы (More Column Charts). Откроется диалоговое окно Вставка диаграммы (Insert Chart) со списком доступных подтипов гистограмм в верхней части окна. В верхней части окна можно выбрать другие типы диаграмм, доступные в Excel.
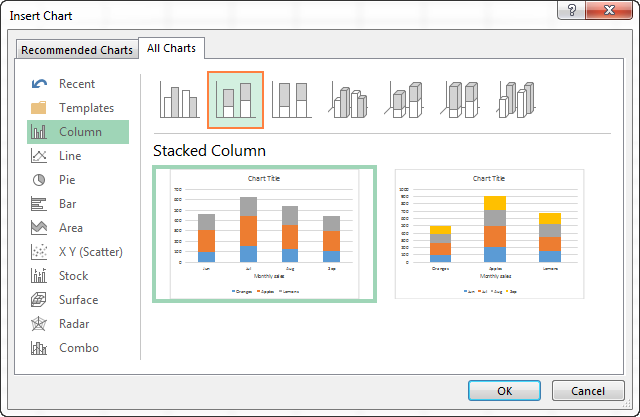
Совет: Чтобы немедленно увидеть все доступные типы диаграмм, нажмите кнопку Просмотр всех диаграмм (See All Charts) в правом нижнем углу раздела Диаграммы (Charts) на вкладке Вставка (Insert) Ленты меню.
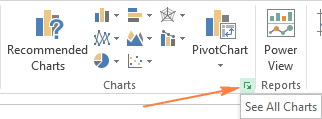
В целом, всё готово. Диаграмма вставлена на текущий рабочий лист. Вот такая объёмная гистограмма у нас получилась:
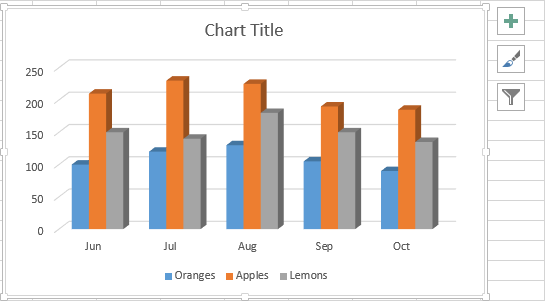
График выглядит уже хорошо, и все же можно сделать несколько настроек и улучшений, как описано в разделе Настройки диаграммы Excel.
Создаем комбинированную диаграмму в Excel, чтобы объединить два типа диаграмм
Если требуется сравнить различные типы данных на диаграмме Excel, то необходимо создать комбинированную диаграмму. Например, можно объединить гистограмму или диаграмму-поверхность с линейным графиком, чтобы отобразить данные с сильно отличающейся размерностью, например, общий доход и количество проданных единиц.
В Microsoft Excel 2010 и более ранних версиях создание комбинированных диаграмм было трудоемкой задачей. В Excel 2013 и Excel 2016 эта задача решается за четыре простых шага.
- Выберите данные, которые нужно использовать для построения диаграммы. В этом примере, мы используем таблицу Fruit Sales с суммами продаж фруктов и средними ценами:

- На вкладке Вставка (Insert) нажмите кнопку Просмотр всех диаграмм (See All Charts) в правом нижнем углу группы команд Диаграммы (Charts), чтобы открыть диалоговое окно Вставка диаграммы (Insert Chart).
- В появившемся диалоговом окне перейдите на вкладку Все диаграммы (All Charts) и выберите категорию Комбинированная (Combo).В верхней части диалогового окна появится несколько готовых комбинированных диаграмм. Нажмите на любую из них, чтобы увидеть предварительный просмотр графика. Велики шансы, что вы найдете диаграмму на свой вкус. Для наших данных отлично подойдет второй тип комбинированной диаграммы – Гистограмма с группировкой и график на вспомогательной оси (Clustered Column and Line on Secondary Axis).
 Учитывая, что ряды данных (Amount и Price) имеют различные размерности, нам понадобится вспомогательная ось, чтобы ясно видеть значения для обоих рядов на графике. Если ни одна из готовых комбинированных диаграмм Excel не имеет вторичной оси, то просто выберите ту, которая Вам больше всего нравится, и включите построение по вспомогательной оси в параметрах одного из рядов данных.
Учитывая, что ряды данных (Amount и Price) имеют различные размерности, нам понадобится вспомогательная ось, чтобы ясно видеть значения для обоих рядов на графике. Если ни одна из готовых комбинированных диаграмм Excel не имеет вторичной оси, то просто выберите ту, которая Вам больше всего нравится, и включите построение по вспомогательной оси в параметрах одного из рядов данных.Если готовые комбинированные диаграммы не совсем подходят, то выберите вариант Пользовательская комбинация (Custom Combination) – последний в списке со значком пера, и настройте желаемый тип диаграммы. Не забудьте включить построение по вспомогательной оси для одного из рядов данных.

- Нажмите ОК, чтобы вставить комбинированную диаграмму на лист Excel. Готово!
Наконец, можно добавить некоторые штрихи, такие как заголовок диаграммы и заголовки осей. Готовая комбинированная диаграмма может выглядеть примерно так:
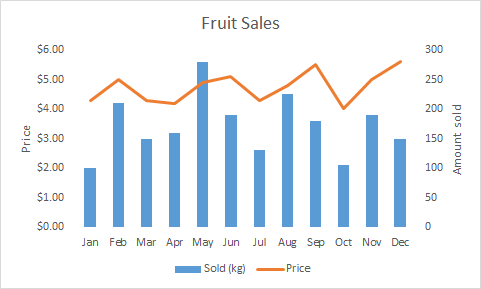
Настройка диаграмм Excel
Как Вы уже убедились, создать диаграмму в Excel не сложно. Но после добавления диаграммы, можно изменить некоторые стандартные элементы, чтобы создать более легкую для восприятия диаграмму.
В самых последних версиях Microsoft Excel 2013 и Excel 2016 значительно улучшена работа с диаграммами и добавлен новый способ доступа к параметрам форматирования диаграммы.
В целом, есть 3 способа настройки диаграмм в Excel 2016 и Excel 2013:
- Выберите диаграмму и найдите необходимые параметры на вкладке Работа с диаграммами (Chart Tools) Ленты меню Excel.

- Щелкните правой кнопкой мыши по элементу диаграммы и выберите соответствующий пункт контекстного меню. Например, на рисунке ниже выделен пункт контекстного меню для настройки названия диаграммы:

- Также для настройки диаграмм можно использовать специальные иконки, которые появляются в правом верхнем углу графика, как только Вы щелкните по нему.

Иконка Элементы диаграммы (Chart Elements) показывает перечень всех элементов, которые можно изменить или добавить к диаграмме. Она показывает только те элементы, которые применимы к выбранному типу диаграммы. Иконка Элементы диаграммы (Chart Elements) поддерживает просмотр в реальном времени, так что можно навести курсор мыши на элемент и увидеть, как будет выглядеть диаграмма, если использовать этот элемент. 
Иконка Стили диаграмм (Chart Styles) позволяет быстро изменять стили и цвета диаграммы. 
Иконка Фильтры диаграммы (Chart Filters) позволяет показать или скрыть данные, отображаемые на диаграмме.
Для доступа к дополнительным параметрам нажмите иконку Элементы диаграммы (Chart Elements), найдите элемент, который Вы хотите добавить или изменить в списке, и нажмите стрелку рядом с ним. Панель настройки параметров диаграммы появится справа от рабочего листа, здесь можно выбрать нужные параметры:
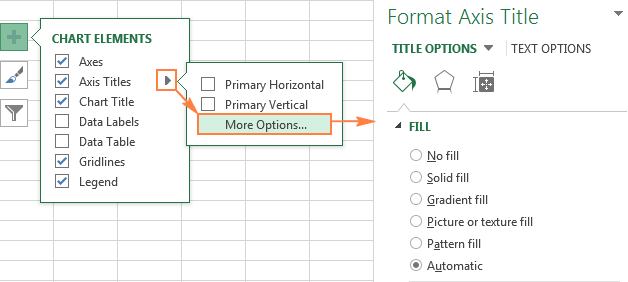
Надеемся, что этот краткий обзор функций по настройке диаграмм помог Вам получить общее представление о том, как можно настраивать графики в Excel. В следующих статьях мы подробно изучим, как настроить различные элементы диаграмм, в том числе:
Сохранение шаблона диаграммы в Excel
Если созданный график действительно Вам нравится, то можно сохранить его в качестве шаблона (.crtx файла), а затем применять этот шаблон для создания других диаграмм в Excel.
Как создать шаблон диаграммы
В Excel 2013 и 2016, чтобы сохранить график в качестве шаблона, щелкните правой кнопкой мыши по диаграмме и в выпадающем меню выберите Сохранить как шаблон (Save as Template):
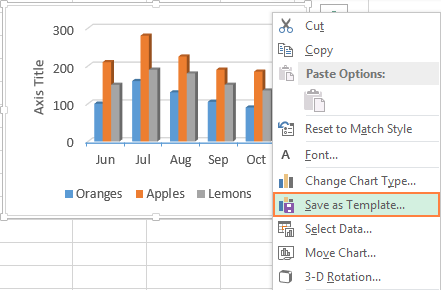
В Excel 2010 и более ранних версиях, функция Сохранить как шаблон (Save as Template) находится на Ленте меню на вкладке Конструктор (Design) в разделе Тип (Type).
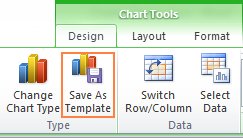
После нажатия Сохранить как шаблон (Save as Template) появится диалоговое окно Сохранение шаблона диаграммы (Save Chart Template), где нужно ввести имя шаблона и нажать кнопку Сохранить (Save).
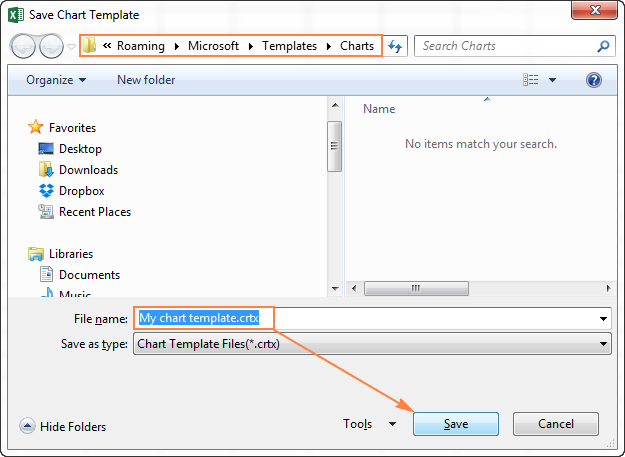
По умолчанию вновь созданный шаблон диаграммы сохраняется в специальную папку Charts. Все шаблоны диаграмм автоматически добавляются в раздел Шаблоны (Templates), который появляется в диалоговых окнах Вставка диаграммы (Insert Chart) и Изменение типа диаграммы (Change Chart Type) в Excel.
Имейте ввиду, что только те шаблоны, которые были сохранены в папке Charts будут доступны в разделе Шаблоны (Templates). Убедитесь, что не изменили папку по умолчанию при сохранении шаблона.
Совет: Если Вы загрузили шаблоны диаграмм из Интернета и хотите, чтобы они были доступны в Excel при создании графика, сохраните загруженный шаблон как .crtx файл в папке Charts:
C:\Users\Имя_пользователя\AppData\Roaming\Microsoft\Templates\ChartsC:\Users\Имя_пользователя\AppData\Roaming\Microsoft\Шаблоны\Charts
Как использовать шаблон диаграммы
Чтобы создать диаграмму в Excel из шаблона, откройте диалоговое окно Вставка диаграммы (Insert Chart), нажав на кнопку Просмотр всех диаграмм (See All Charts) в правом нижнем углу раздела Диаграммы (Charts). На вкладке Все диаграммы (All Charts) перейдите в раздел Шаблоны (Templates) и среди доступных шаблонов выберите нужный.
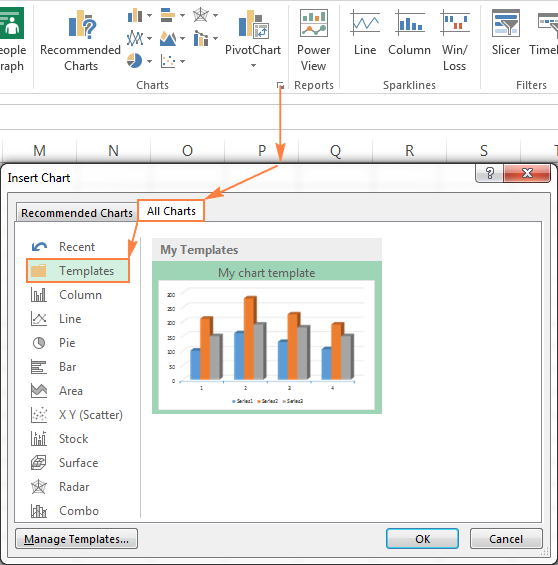
Чтобы применить шаблон диаграммы к уже созданной диаграмме, щелкните правой кнопкой мыши по диаграмме и в контекстном меню выберите Изменить тип диаграммы (Change Chart Type). Или перейдите на вкладку Конструктор (Design) и нажмите кнопку Изменить тип диаграммы (Change Chart Type) в разделе Тип (Type).
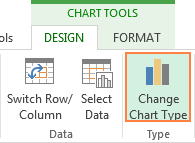
В обоих случаях откроется диалоговое окно Изменение типа диаграммы (Change Chart Type), где в разделе Шаблоны (Templates) можно выбрать нужный шаблон.
Как удалить шаблон диаграммы в Excel
Чтобы удалить шаблон диаграммы, откройте диалоговое окно Вставка диаграммы (Insert Chart), перейдите в раздел Шаблоны (Templates) и нажмите кнопку Управление шаблонами (Manage Templates) в левом нижнем углу.
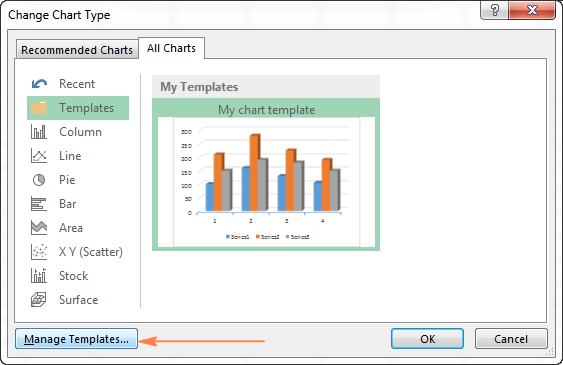
Нажатие кнопки Управление шаблонами (Manage Templates) откроет папку Charts, в которой содержатся все существующие шаблоны. Щелкните правой кнопкой мыши на шаблоне, который нужно удалить, и выберите Удалить (Delete) в контекстном меню.
Использование диаграммы по умолчанию в Excel
Диаграммы Excel, заданные по умолчанию, значительно экономят время. Всякий раз, когда нужно быстро создать диаграмму или просто взглянуть на тенденции в данных, диаграмму в Excel можно создать буквально одним нажатием клавиши! Просто выберите данные, которые будут включены в диаграмму, и нажмите одно из следующих сочетаний клавиш:
- Alt+F1, чтобы вставить диаграмму по умолчанию на текущем листе.
- F11, чтобы создать диаграмму по умолчанию на новом листе.
Как изменить тип диаграммы по умолчанию в Excel
Когда Вы создаёте диаграмму в Excel, то в качестве диаграммы по умолчанию используется обычная гистограмма. Чтобы изменить формат диаграммы по умолчанию, выполните следующие действия:
- Нажмите кнопку Просмотр всех диаграмм (See All Charts) в правом нижнем углу раздела Диаграммы (Charts).
- В диалоговом окне Вставка диаграммы (Insert Chart) щелкните правой кнопкой мыши по диаграмме или по шаблону диаграммы в разделе Шаблоны (Templates) и выберите Сделать стандартной (Set as Default Chart) в контекстном меню.

- Нажмите ОК, чтобы сохранить изменения и закрыть диалоговое окно.
Изменение размера диаграммы в Excel
Чтобы изменить размер диаграммы Excel, щёлкните по ней и при помощи маркеров по краям диаграммы перетащите её границы.
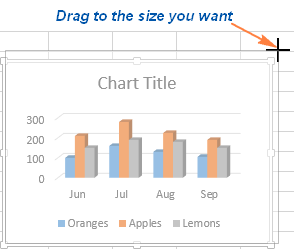
Другой способ – введите нужное значение в поля Высота фигуры (Shape Height) и Ширина фигуры (Shape Width) в разделе Размер (Size) на вкладке Формат (Format).

Для доступа к дополнительным параметрам нажмите кнопку Просмотр всех диаграмм (See All Charts) в правом нижнем углу раздела Диаграммы (Charts).
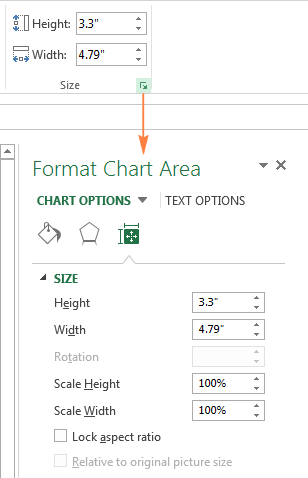
Перемещение диаграммы в Excel
При создании графика в Excel, он автоматически размещается на том же листе, где находятся исходные данные. Можно переместить диаграмму в любое место на листе, перетаскивая её с помощью мыши.
Если Вам легче работать с графиком на отдельном листе, можно переместить его туда следующим образом:
- Выберите диаграмму, перейдите на вкладку Конструктор (Design) и нажмите кнопку Переместить диаграмму (Move Chart).

- В диалоговом окне Перемещение диаграммы (Move Chart) выберите На отдельном листе (New Sheet). Если планируете вставить в рабочую книгу несколько листов с диаграммами, то придумайте для нового листа содержательное название и нажмите OK.

Если Вы хотите переместить диаграмму на существующий лист, выберите вариант На имеющемся листе (Object in) и выберите необходимый лист в раскрывающемся списке.
Чтобы экспортировать диаграмму за пределы Excel, щелкните правой кнопкой мыши по границе диаграммы и нажмите кнопку Копировать (Copy). Затем откройте другую программу или приложение и вставьте туда диаграмму. Вы можете найти еще несколько способов для экспорта диаграмм в данной статье – Как сохранить диаграмму Excel как картинку.
Так создаются диаграммы в Excel. Надеюсь, этот обзор основных возможностей диаграмм оказался полезным. В следующем уроке мы подробно разберём особенности настройки различных элементов диаграммы, таких как название диаграммы, названия осей, подписей данных и так далее. Благодарю Вас за внимание!
Оцените качество статьи. Нам важно ваше мнение:
Создание диаграммы в Excel для Интернета
Вы можете создать диаграмму для данных в Excel в Интернете. В зависимости от имеющихся данных вы можете создать гистограмму, график, круговую, линейчатую, точечную или лепестковую диаграмму. Чтобы узнать больше о типах диаграмм, которые можно использовать для данных, ознакомьтесь со статьей Доступные типы диаграмм.
-
Щелкните в любом месте данных, для которых нужно создать диаграмму.
Чтобы отобразить определенные данные в диаграмме, можно также выбрать данные.
-
Нажмите кнопку Вставить >стрелку на нужной диаграмме. Например, столбец или отрезок.

-
Выберите тип диаграммы.

-
Если вы хотите добавить элементы диаграммы, такие как заголовки или подписи данных, щелкните в любом месте диаграммы, чтобы отобразить на ленте инструменты диаграммы .

-
На вкладке Диаграмма выберите нужные параметры.
Дополнительные сведения о работе с диаграммами
Примечание: Эта страница переведена автоматически, поэтому ее текст может содержать неточности и грамматические ошибки. Для нас важно, чтобы эта статья была вам полезна. Была ли информация полезной? Для удобства также приводим ссылку на оригинал (на английском языке).
Создание диаграмм в Excel — Easy Excel Tutorial
Создать диаграмму | Изменить тип диаграммы | Переключить строку / столбец | Легенда Положение | Метки данных
Простая диаграмма в Excel может сказать больше, чем лист, полный цифр. Как вы увидите, создавать диаграммы очень просто.
Создать диаграмму
Чтобы создать линейный график, выполните следующие шаги.
1.Выберите диапазон A1: D7.
2. На вкладке Вставка в группе Графики щелкните символ Линия.
3. Нажмите Линия с маркерами.
Результат:
Примечание: введите заголовок, нажав на заголовок диаграммы. Например, Дикая природа.
Изменить тип диаграммы
Вы можете в любой момент легко перейти на другой тип графика.
1. Выберите график.
2. На вкладке «Дизайн» в группе «Тип» выберите «Изменить тип диаграммы».
3. На левой стороне щелкните Столбец.
4. Нажмите ОК.
Результат:
Строка переключения / Колонна
Если вы хотите отобразить животных (вместо месяцев) на горизонтальной оси, выполните следующие шаги.
1. Выберите график.
2. На вкладке «Дизайн» в группе «Данные» нажмите «Переключить строку / столбец».
Результат:
Легенда Позиция
Чтобы переместить легенду в правую часть диаграммы, выполните следующие шаги.
1. Выберите график.
2. Нажмите кнопку «+» в правой части диаграммы, нажмите стрелку рядом с «Легенда» и нажмите «Вправо».
Результат:
меток данных
Вы можете использовать метки данных, чтобы сосредоточить внимание своих читателей на одной серии данных или точке данных.
1. Выберите график.
2. Нажмите зеленую полосу, чтобы выбрать ряд данных за июнь.
3. Удерживая нажатой клавишу CTRL, с помощью клавиш со стрелками выберите популяцию дельфинов в июне (крошечная зеленая полоска).
4. Нажмите кнопку + в правой части диаграммы и установите флажок рядом с метками данных.
Результат:
,Если бы вас попросили назвать три ключевых компонента Microsoft Excel, какими бы они были? Скорее всего, электронные таблицы для ввода данных, формулы для выполнения расчетов и графики для создания графических представлений различных типов данных.
Я считаю, что каждый пользователь Excel знает, что такое диаграмма и как ее создать. Однако один тип графика остается непрозрачным для многих — диаграмма Ганта . В этом коротком руководстве будут объяснены ключевые особенности диаграммы Ганта, показано, как создать простую диаграмму Ганта в Excel, где можно скачать расширенные шаблоны диаграмм Ганта и как использовать интерактивное средство создания диаграмм Ганта для управления проектами.
Что такое диаграмма Ганта?
Диаграмма Ганта носит имя Генри Ганта, американского инженера-механика и консультанта по управлению, который изобрел эту диаграмму еще в 1910-х годах. Диаграмма Ганта в Excel представляет проекты или задачи в виде каскадных горизонтальных гистограмм. Диаграмма Ганта иллюстрирует структуру разбивки проекта, показывая даты начала и окончания, а также различные взаимосвязи между действиями проекта и, таким образом, помогает отслеживать задачи по их запланированному времени или предопределенным вехам.
Как сделать диаграмму Ганта в Excel
К сожалению, Microsoft Excel не имеет встроенного шаблона диаграммы Ганта в качестве опции. Тем не менее, вы можете быстро создать диаграмму Ганта в Excel, используя функциональность гистограммы и немного форматирования.
Пожалуйста, внимательно следуйте приведенным ниже инструкциям, и вы составите простую диаграмму Ганта менее чем за 3 минуты. Мы будем использовать Excel 2010 для этого примера диаграммы Ганта, но вы можете симулировать диаграммы Ганта в Excel 2019, 2016 и Excel 2013 точно таким же образом.
1. Создать таблицу проекта
Вы начинаете с ввода данных вашего проекта в электронную таблицу Excel. Перечислите каждую задачу в отдельной строке и структурируйте план проекта, включив в него Дата начала , Дата окончания и Продолжительность , то есть количество дней, необходимых для выполнения задач.
Совет. Только Начальная дата и Длительность столбцов необходимы для создания диаграммы Ганта Excel. Если у вас есть Начальные даты и Конечные даты , вы можете использовать эту простую формулу для расчета Продолжительность : Длительность = Дата окончания — Дата начала2.Сделать стандартную гистограмму Excel на основе начальной даты
Вы начинаете создавать свою диаграмму Ганта в Excel, настраивая обычную диаграмму Stacked Bar .
- Выберите диапазон ваших начальных дат с заголовком столбца, это B1: B11 в нашем случае. Обязательно выбирайте только ячейки с данными, а не весь столбец.
- Перейдите на вкладку Вставьте вкладку > Группа Графики и нажмите Бар .
- Под секцией 2-D Bar щелкните Stacked Bar .
В результате к вашему рабочему листу будет добавлена следующая строка с накоплением:
Примечание. Некоторые другие учебные пособия по диаграмме Ганта, которые вы можете найти в Интернете, рекомендуют сначала создать пустую гистограмму, а затем заполнить ее данными, как описано в следующем шаге. Но я думаю, что вышеупомянутый подход лучше, потому что Microsoft Excel автоматически добавит один ряд данных в диаграмму и таким образом сэкономит вам время.
Шаг 3. Добавьте данные о продолжительности на график
Теперь вам нужно добавить еще одну серию в вашу будущую диаграмму Ганта.
- Щелкните правой кнопкой мыши в любом месте области диаграммы и выберите . Выберите Данные в контекстном меню.
Откроется окно Выбор источника данных . Как вы можете видеть на скриншоте ниже, Дата начала уже добавлена в Записи легенды (серии) . И вам нужно добавить Duration там же.
- Нажмите кнопку Добавить , чтобы выбрать дополнительные данные ( Продолжительность ), которые вы хотите отобразить на диаграмме Ганта.
- Откроется окно Редактировать серию , и вы выполните следующие действия:
- В поле Имя серии введите « Продолжительность » или любое другое имя по вашему выбору. В качестве альтернативы, вы можете поместить курсор мыши в это поле и щелкнуть заголовок столбца в вашей электронной таблице, щелчковый заголовок будет добавлен как имя серии для диаграммы Ганта.
- Щелкните значок выбора диапазона рядом с полем Значения серии .
- Откроется небольшое окно Edit Series . Выберите данные проекта Длительность , щелкнув первую ячейку Длительность (в нашем случае D2) и перетащив мышь до последней продолжительности (D11). Убедитесь, что вы не ошибочно включили заголовок или пустую ячейку.
- Щелкните значок «Свернуть диалоговое окно», чтобы выйти из этого небольшого окна. Это вернет вас к предыдущему окну Редактировать серию с заполненными именами и значениями серий и , где вы нажимаете OK .
- Теперь вы вернулись к окну Выбор источника данных с Начальная дата и Продолжительность , добавленными в Записи легенды (серии). Просто нажмите ОК для данных о продолжительности, которые будут добавлены в диаграмму Excel.
Полученная гистограмма должна выглядеть примерно так:
Шаг 4. Добавьте описания задач в диаграмму Ганта
Теперь вам нужно заменить дни в левой части графика списком задач.
- Щелкните правой кнопкой мыши в любом месте области графика (область с синими и оранжевыми полосами) и нажмите Выбрать данные , чтобы снова открыть окно Выбор источника данных .
- Убедитесь, что Дата начала выбрана на левой панели, и нажмите кнопку Редактировать на правой панели, под Метки горизонтальной (категория) оси .
- Открывается небольшое окно Axis Label , и вы выбираете свои задачи таким же образом, как вы выбрали Длительности на предыдущем шаге — щелкните значок выбора диапазона, затем щелкните первую задачу в таблице и перетащите указатель мыши до последней задача.Помните, заголовок столбца не должен быть включен. Когда закончите, выйдите из окна, снова щелкнув значок выбора диапазона.
- Нажмите ОК дважды, чтобы закрыть открытые окна.
- Удалите блок меток диаграммы, щелкнув его правой кнопкой мыши и выбрав Удалить в контекстном меню.
На этом этапе ваша диаграмма Ганта должна иметь описания задач слева и выглядеть примерно так:
Шаг 5. Преобразуйте гистограмму в диаграмму Ганта Excel
То, что у вас есть, — это все еще столбчатая диаграмма с накоплением.Вы должны добавить правильное форматирование, чтобы оно больше походило на диаграмму Ганта. Наша цель — убрать синие полосы, чтобы были видны только оранжевые части, представляющие задачи проекта. С технической точки зрения, мы не будем удалять синие столбцы, а сделаем их прозрачными и, следовательно, невидимыми.
- Нажмите на любую синюю полосу на диаграмме Ганта, чтобы выбрать их все, щелкните правой кнопкой мыши и выберите Формат данных серии в контекстном меню.
- Откроется окно Формат данных серии , и вы выполните следующие действия:
- Перейдите на вкладку Заполнение и выберите Без заполнения .
- Перейдите на вкладку Цвет границы и выберите Без линии .
Примечание. Вам не нужно закрывать диалоговое окно, потому что вы будете использовать его снова на следующем шаге.
- Как вы, наверное, заметили, задачи на диаграмме Ганта в Excel перечислены в обратном порядке . И теперь мы собираемся это исправить.
Нажмите на список задач в левой части диаграммы Ганта, чтобы выбрать их. Откроется диалоговое окно Format Axis .Выберите Категории в обратном порядке в разделе Опции оси , а затем нажмите кнопку Закрыть , чтобы сохранить все изменения.
Результаты изменений, которые вы только что внесли:
- Ваши задачи расположены в правильном порядке на диаграмме Ганта.
- Маркеры даты перемещаются снизу вверх.
Ваша диаграмма Excel начинает выглядеть как обычная диаграмма Ганта, не так ли? Например, моя диаграмма Ганта теперь выглядит следующим образом:
Шаг 6.Улучшите дизайн диаграммы Excel Ганта
Хотя ваша диаграмма Ганта в Excel начинает обретать форму, вы можете добавить еще несколько штрихов, чтобы сделать ее по-настоящему стильной.
- Удалите пустое пространство в левой части диаграммы Ганта.
Как вы помните, изначально синие столбцы с датой начала находились в начале диаграммы Ганта в Excel. Теперь вы можете удалить это пустое пространство, чтобы ваши задачи были немного ближе к левой вертикальной оси.
- Щелкните правой кнопкой мыши первый Дата начала в вашей таблице данных, выберите Формат ячеек> Общие .Запишите число, которое вы видите — это числовое представление даты, в моем случае 41730. Как вы, вероятно, знаете, Excel хранит даты в виде чисел, основанных на количестве дней с 1 января 1900 года. Нажмите Отмена , потому что вы не хотите вносить какие-либо изменения здесь.
- Нажмите на любую дату над панелью задач на диаграмме Ганта. Одним щелчком мыши выберете все даты, щелкните их правой кнопкой мыши и выберите Формат оси в контекстном меню.
- В разделе Опции оси измените Минимум на Фиксированный и введите номер, записанный на предыдущем шаге .
- Щелкните правой кнопкой мыши первый Дата начала в вашей таблице данных, выберите Формат ячеек> Общие .Запишите число, которое вы видите — это числовое представление даты, в моем случае 41730. Как вы, вероятно, знаете, Excel хранит даты в виде чисел, основанных на количестве дней с 1 января 1900 года. Нажмите Отмена , потому что вы не хотите вносить какие-либо изменения здесь.
- Настройте количество дат на диаграмме Ганта.
В том же окне Format Axis , которое вы использовали на предыдущем шаге, измените Старшие единицы и Малые единицы с на тоже Фиксированные , а затем добавьте нужные числа для интервалов дат. Как правило, чем короче временные рамки вашего проекта, тем меньше цифр вы используете. Например, если вы хотите показывать каждую вторую дату, введите 2 в Major unit .Вы можете увидеть мои настройки на скриншоте ниже.
Примечание. В Excel 2013, Excel 2016 и Excel 2019 нет переключателей Auto и Fixed , поэтому вы просто вводите номер в поле.
Совет. Вы можете играть с разными настройками, пока не получите лучший результат. Не бойтесь сделать что-то не так, потому что вы всегда можете вернуться к настройкам по умолчанию, переключившись обратно на Авто в Excel 2010 и 2007 или щелкнув Сброс в Excel 2013, 2016 и 2019.
- Удалите лишние пробелы между решетками.
Сжатие панелей задач сделает ваш график Ганта еще лучше.
- Нажмите на любую из оранжевых полос, чтобы выделить их все, щелкните правой кнопкой мыши и выберите Формат данных серии .
- В диалоговом окне «Форматировать ряд данных» установите для «Раздельные » значение «», «100% » и « Gap Width» от до «0% » (или близко к 0%).
И вот результат наших усилий — простая, но симпатичная диаграмма Ганта Excel:
Помните, что хотя ваша диаграмма Excel очень близко имитирует диаграмму Ганта, она все же сохраняет основные функции стандартной диаграммы Excel:
Советы:
- Вы можете создать свою диаграмму Excel Gant различными способами, изменив цвет заливки, цвет границы, тень и даже применив трехмерный формат.Все эти параметры доступны в окне Формат данных серии (щелкните правой кнопкой мыши столбцы в области диаграммы и выберите Формат данных серии в контекстном меню).
- Когда вы создали потрясающий дизайн, было бы неплохо сохранить диаграмму Ганта Excel в качестве шаблона для будущего использования. Для этого щелкните диаграмму, переключитесь на вкладку Design на ленте и нажмите Сохранить как шаблон .
Загрузите этот пример диаграммы Ганта.
Шаблоны диаграмм Ганта в Excel
Как видите, создать простую диаграмму Ганта в Excel не составляет большой проблемы. Но что, если вам нужна более сложная диаграмма Ганта с процентом полного затенения для каждой задачи и вертикальной линией Milestone или Checkpoint ? Конечно, если вы являетесь одним из тех редких и загадочных существ, которых мы соответственно называем «гуру Excel», вы можете попытаться создать такой график самостоятельно, с помощью этой статьи: Расширенные диаграммы Ганта в Microsoft Excel.
Однако более быстрый и беззаботный способ — использовать шаблон диаграммы Ганта в Excel. Ниже вы найдете краткий обзор нескольких шаблонов диаграмм Ганта для управления проектами для различных версий Microsoft Excel.
Шаблон диаграммы Гантадля Microsoft Excel
Этот шаблон диаграммы Excel Gantt, называемый Gantt Project Planner , предназначен для отслеживания вашего проекта по различным действиям, таким как Начало плана и Фактическое начало , Продолжительность плана и Фактическая продолжительность , а также % выполнения.
В Excel 2013, 2016 и 2019, просто перейдите в Файл> Новый и введите «Гантт» в поле поиска. Если вы не можете найти его там, вы можете скачать его с веб-сайта Microsoft — шаблон Планировщика проектов Ганта. Этот шаблон вообще не требует обучения, просто нажмите на него, и он готов к использованию.
Шаблон диаграммы Ганта в сети
Это интерактивная диаграмма Ганта Creator от smartsheet.com. Как и предыдущий шаблон диаграммы Ганта, он быстрый и простой в использовании.Они предлагают 30-дневную бесплатную пробную версию, поэтому вы можете войти в свою учетную запись Google здесь и сразу же приступить к созданию своей первой диаграммы Ганта в Excel.
Процесс очень прост: вы вводите данные своего проекта в левой таблице, и по мере ввода диаграммы Ганта строится в правой части экрана.
Шаблон диаграммы Ганта для Excel, Google Sheets и OpenOffice Calc
Шаблон диаграммы Ганта от vertex42.com — это бесплатный шаблон диаграммы Ганта, который работает с Excel 2003, 2007, 2010, 2013 и 2016, а также с OpenOffice Calc и Google Sheets.Вы работаете с этим шаблоном так же, как и с любой обычной электронной таблицей Excel. Просто введите дату начала и продолжительность для каждой задачи и определите% в столбце Завершить . Чтобы изменить диапазон дат, отображаемых в области диаграммы Ганта, сдвиньте полосу прокрутки.
И, наконец, еще один шаблон диаграммы Ганта Excel для вашего рассмотрения.
Руководитель проекта, схема Ганта, шаблон
Project Manager Gantt Chart от Professalexcel.com — это также бесплатный шаблон диаграммы Ганта для управления проектами для Excel, который может помочь отследить ваши задачи в отведенное им время.Вы можете выбрать стандартное недельное представление или ежедневное для краткосрочных проектов.
Надеемся, что хотя бы один из упомянутых выше шаблонов диаграмм Ганта прекрасно подойдет для ваших нужд. Если нет, вы можете найти множество других шаблонов диаграмм Ганта в Интернете.
Теперь, когда вы знакомы с основными функциями диаграммы Ганта, вы можете изучить ее дальше и создать свои собственные сложные диаграммы Ганта в Excel, чтобы удивить своего начальника и коллег:)
















 Далее, ее можно отредактировать точно так же, как мы рассказывали выше, например, добавить значения столбиков и точек со значениями на графике.
Далее, ее можно отредактировать точно так же, как мы рассказывали выше, например, добавить значения столбиков и точек со значениями на графике.
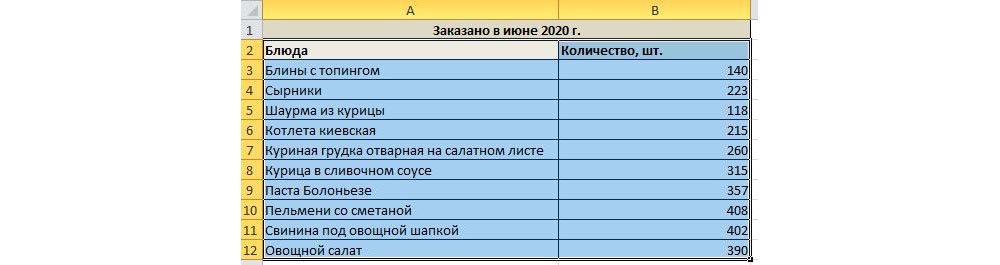

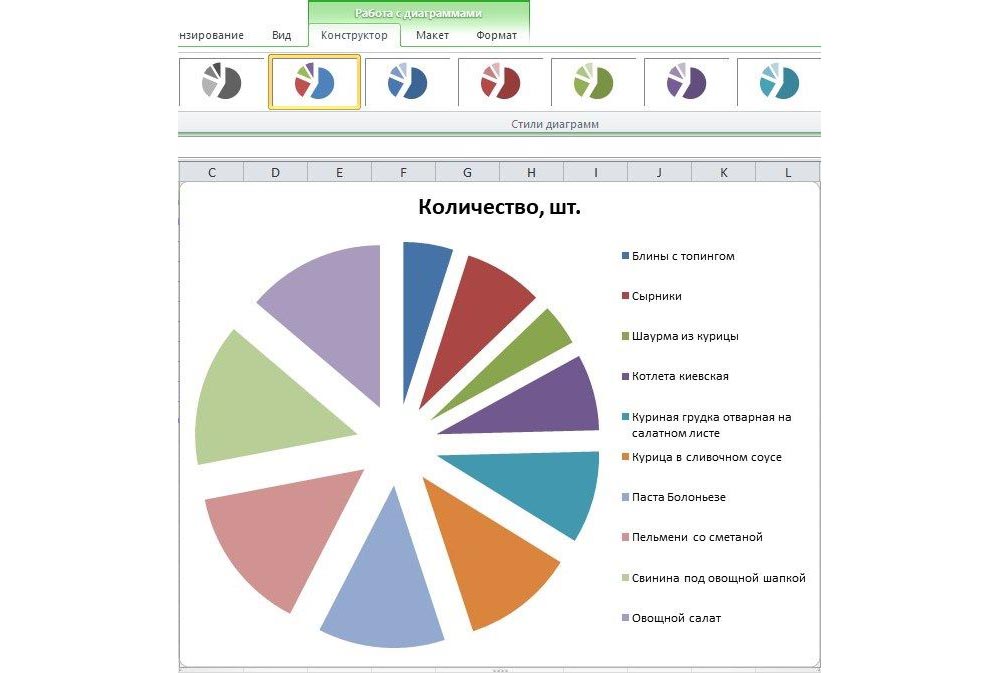
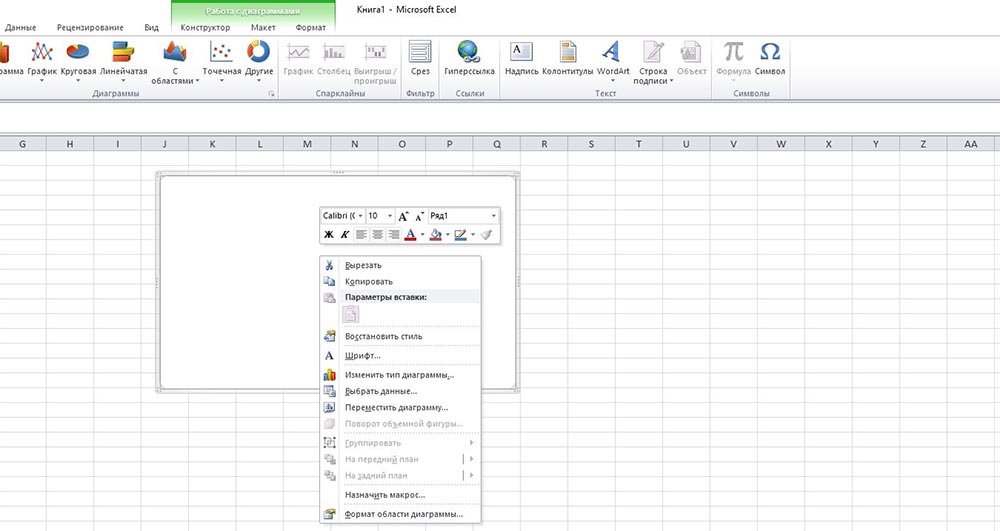
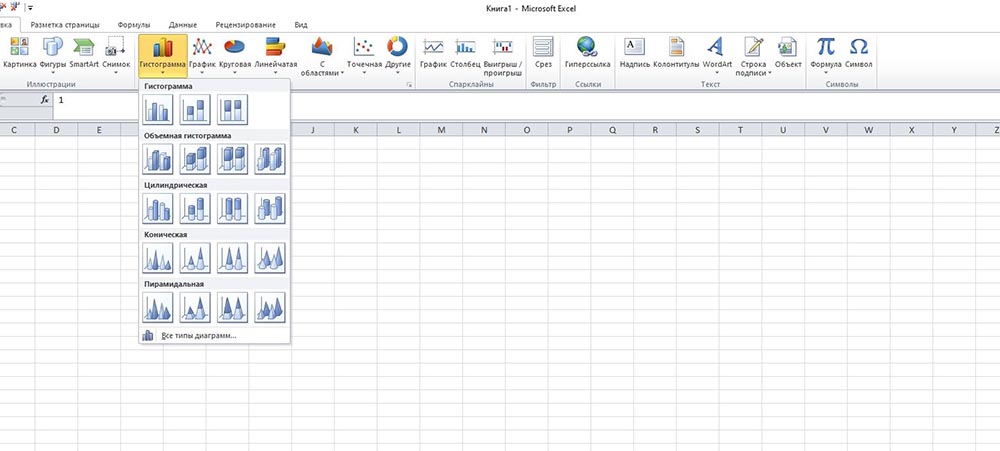
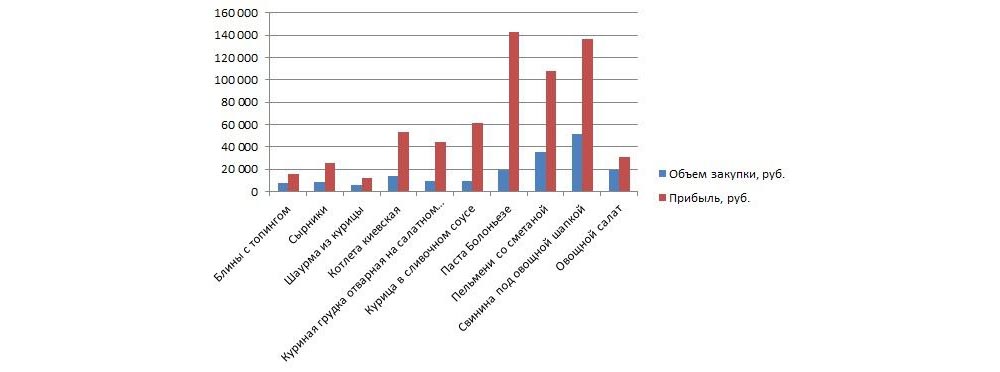

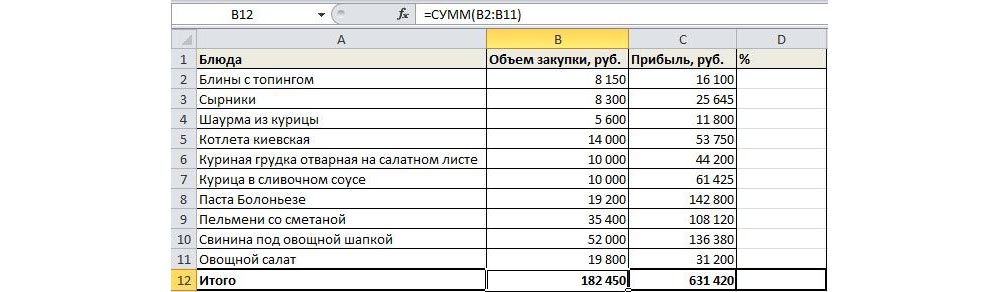
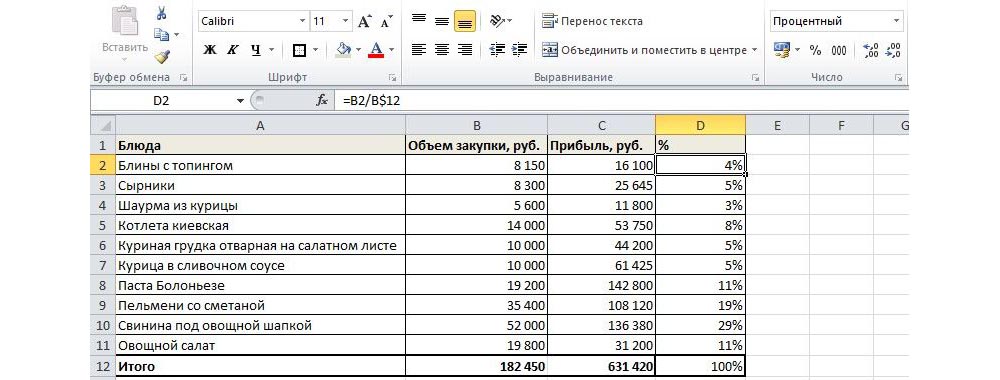


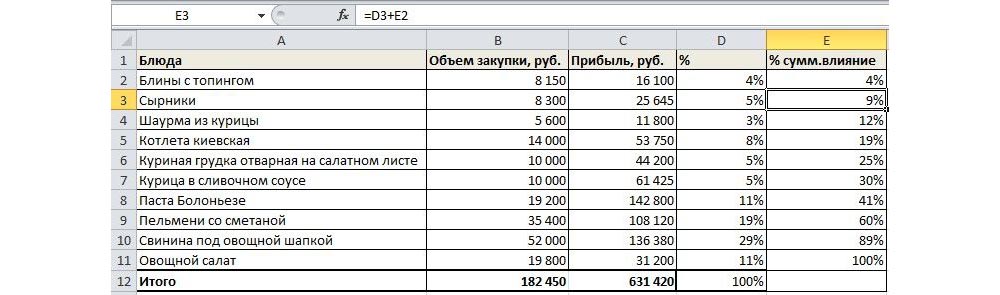
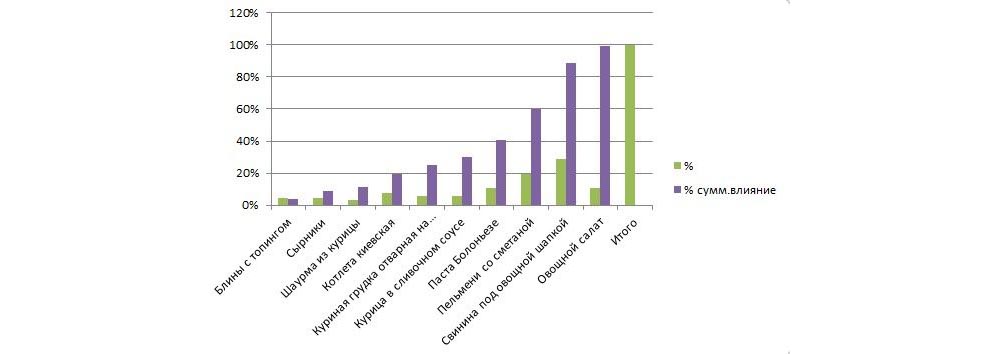

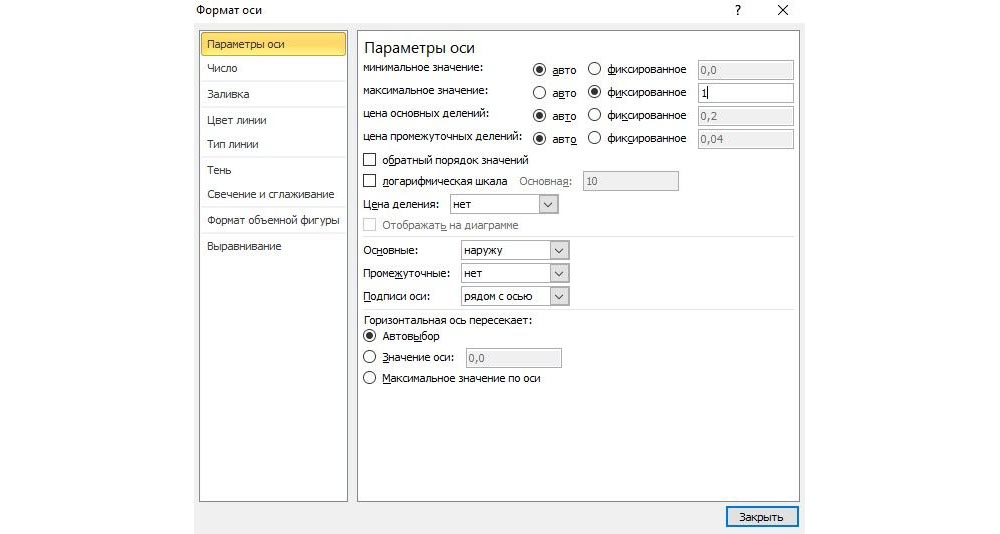
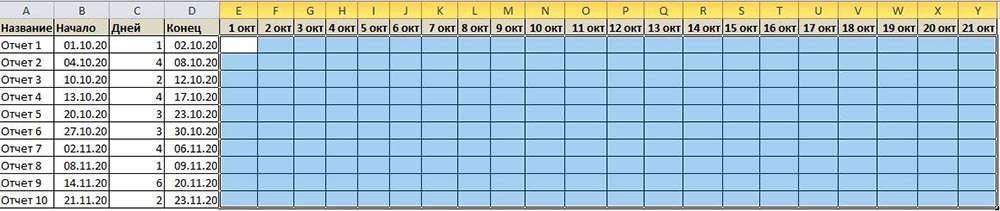
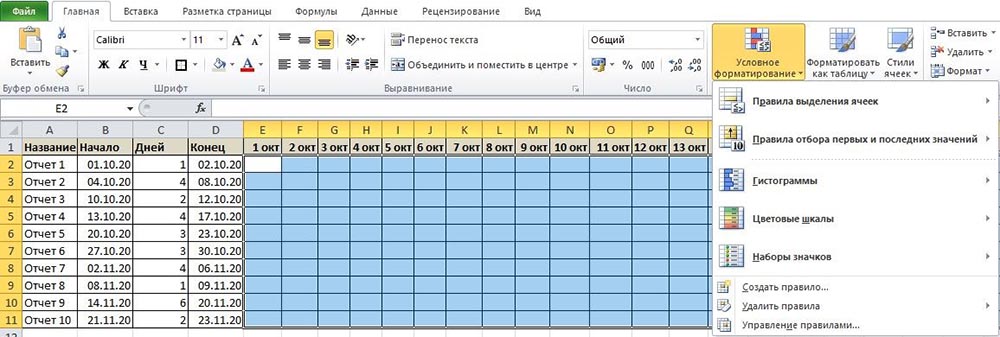
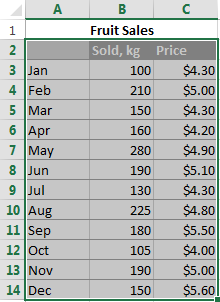
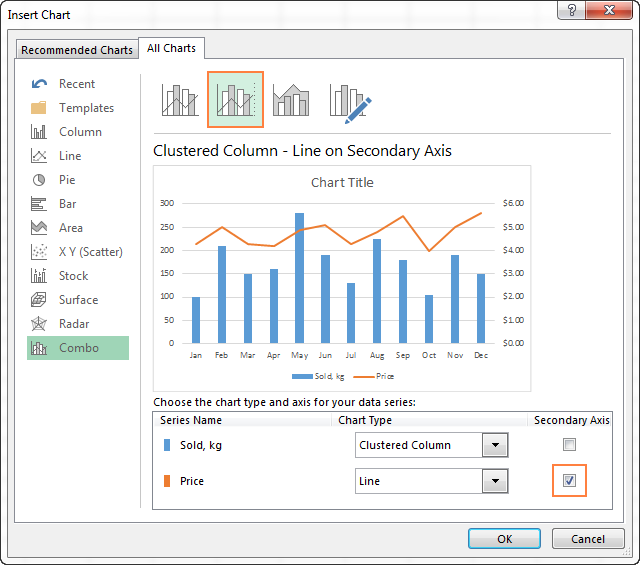 Учитывая, что ряды данных (Amount и Price) имеют различные размерности, нам понадобится вспомогательная ось, чтобы ясно видеть значения для обоих рядов на графике. Если ни одна из готовых комбинированных диаграмм Excel не имеет вторичной оси, то просто выберите ту, которая Вам больше всего нравится, и включите построение по вспомогательной оси в параметрах одного из рядов данных.
Учитывая, что ряды данных (Amount и Price) имеют различные размерности, нам понадобится вспомогательная ось, чтобы ясно видеть значения для обоих рядов на графике. Если ни одна из готовых комбинированных диаграмм Excel не имеет вторичной оси, то просто выберите ту, которая Вам больше всего нравится, и включите построение по вспомогательной оси в параметрах одного из рядов данных.