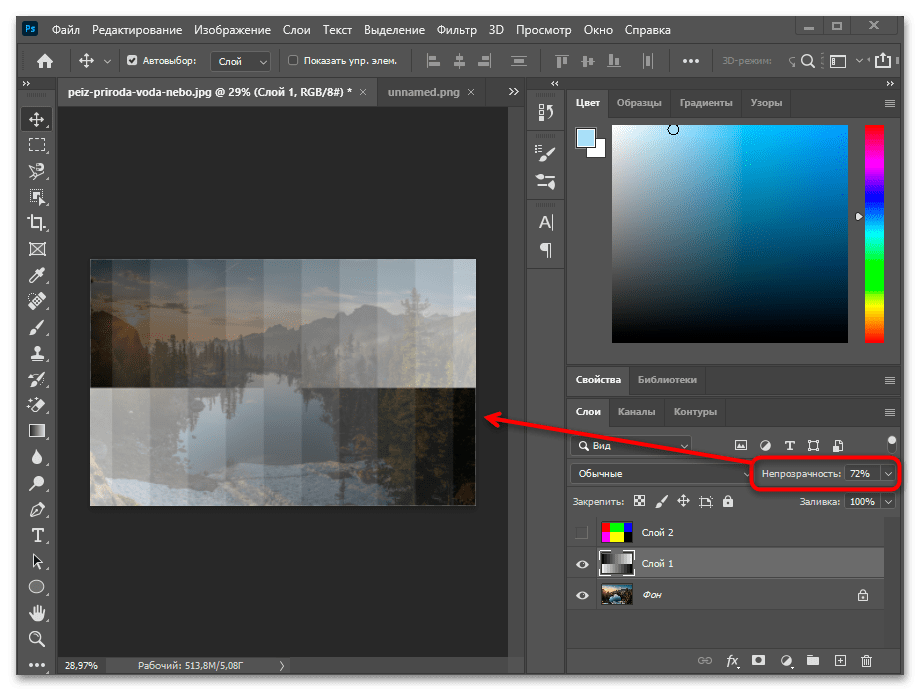Редактирование слоев в Photoshop Elements
Руководство пользователя Отмена
Поиск
Последнее обновление Jan 13, 2022 03:02:33 AM GMT
- Photoshop Elements User Guide
- Introduction to Photoshop Elements
- What’s new in Photoshop Elements
- System requirements | Photoshop Elements
- Workspace basics
- Guided mode
- Making photo projects
- Workspace and environment
- Get to know the Home screen
- Workspace basics
- Tools
- Panels and bins
- Open files
- Rulers, grids, and guides
- Enhanced Quick Mode
- File information
- Presets and libraries
- Multitouch support
- Scratch disks, plug-ins, and application updates
- Undo, redo, and cancel actions
- Viewing images
- Fixing and enhancing photos
- Resize images
- Cropping
- Process camera raw image files
- Add blur, replace colors, and clone image areas
- Adjust shadows and light
- Retouch and correct photos
- Sharpen photos
- Transforming
- Auto Smart Tone
- Recomposing
- Using actions to process photos
- Photomerge Compose
- Create a panorama
- Moving Overlays
- Moving Elements
- Adding shapes and text
- Add text
- Edit text
- Create shapes
- Editing shapes
- Painting overview
- Painting tools
- Set up brushes
- Patterns
- Fills and strokes
- Gradients
- Work with Asian type
- Guided edits, effects, and filters
- Guided mode
- Filters
- Guided mode Photomerge edits
- Guided mode Basic edits
- Adjustment filters
- Effects
- Guided mode Fun edits
- Guided mode Special edits
- Artistic filters
- Guided mode Color edits
- Guided mode Black & White edits
- Blur filters
- Brush Stroke filters
- Distort filters
- Other filters
- Noise filters
- Render filters
- Sketch filters
- Stylize filters
- Texture filters
- Pixelate filters
- Working with colors
- Understanding color
- Set up color management
- Color and tonal correction basics
- Choose colors
- Adjust color, saturation, and hue
- Fix color casts
- Using image modes and color tables
- Color and camera raw
- Working with selections
- Make selections in Photoshop Elements
- Saving selections
- Modifying selections
- Move and copy selections
- Edit and refine selections
- Smooth selection edges with anti-aliasing and feathering
- Working with layers
- Create layers
- Edit layers
- Copy and arrange layers
- Adjustment and fill layers
- Clipping masks
- Layer masks
- Layer styles
- Opacity and blending modes
- Creating photo projects
- Project basics
- Making photo projects
- Editing photo projects
- Saving, printing, and sharing photos
- Save images
- Printing photos
- Share photos online
- Optimizing images
- Optimizing images for the JPEG format
- Dithering in web images
- Guided Edits — Share panel
- Previewing web images
- Use transparency and mattes
- Optimizing images for the GIF or PNG-8 format
- Optimizing images for the PNG-24 format
- Keyboard shortcuts
- Keys for selecting tools
- Keys for selecting and moving objects
- Keys for the Layers panel
- Keys for showing or hiding panels (expert mode)
- Keys for painting and brushes
- Keys for using text
- Keys for the Liquify filter
- Keys for transforming selections
- Keys for the Color Swatches panel
- Keys for the Camera Raw dialog box
- Keys for the Filter Gallery
- Keys for using blending modes
- Keys for viewing images (expertmode)
Выделение слоя
Все изменения, вносимые в изображения, применяются только к активному слою. Если вы не видите желаемые результаты манипуляций с изображением, проверьте, выделили ли вы нужный слой.
Если вы не видите желаемые результаты манипуляций с изображением, проверьте, выделили ли вы нужный слой.
Выполните одно из следующих действий.
На панели «Слои» выделите миниатюру слоя или его имя.
Чтобы выделить сразу несколько слоев, щелкайте на каждом слое, удерживая нажатой клавишу «Ctrl» (Command в ОС Mac OS).
Отображение или скрытие слоя
На панели «Слои» значок с изображением глаза в левом столбце рядом со слоем означает, что слой является видимым. Линия, перечеркивающая символ глаза, обозначает, что слой не видим.
Выполните одно из следующих действий.
Чтобы скрыть слой, щелкните значок глаза. Когда через значок глаза проходит линия, слой не видим. Чтобы отобразить скрытый слой, щелкните на значке глаза снова.
Проведите курсором по левой колонке со значками глаз, чтобы скрыть или отобразить сразу несколько слоев.

Чтобы отображался только один слой, щелкните соответствующий значок глаза, удерживая клавишу «Alt» (Option в ОС Mac OS). Чтобы отобразились все слои, снова щелкните в столбце глаза, удерживая клавишу «Alt» (Option в ОС Mac OS).
Изменение размеров и скрытие миниатюры слоя
Выберите «Параметры панели» в меню панели «Слои».
Выберите новый размер или установите флажок «Без изменений», чтобы скрыть миниатюры. Затем нажмите кнопку «ОК».
Блокировка и отмена блокировки слоя
Блокировка слоев (полная или частичная) необходима для предотвращения внесения случайных изменений в слой. Если слой заблокирован, справа от имени слоя отображается значок блокировки. Заблокированный слой невозможно отредактировать или удалить. Закрепленные слои, кроме слоя «Задний план», можно перетаскивать в порядке их следования на панели «Слои».
Выделите слой на панели «Слои» и выполните одно из следующих действий.

Чтобы заблокировать все атрибуты слоя, щелкните значок «Закрепить все пикселы» на панели «Слои». Чтобы снять блокировку с атрибутов слоя, щелкните на значке перечеркнутого карандаша еще раз.
Чтобы защитить прозрачные области слоя от рисования, щелкните значок «Закрепить прозрачные пикселы» на панели «Слои». Чтобы разблокировать прозрачные области, щелкните на значке еще раз.
Для текстовых слоев и слоев типа «Фигура» прозрачные области заблокированы по умолчанию. Чтобы снять блокировку со слоя данного типа, следует сначала упростить его.
Переименование слоев
Примечание.По мере добавления слоев к изображению рекомендуется присваивать им имена исходя из их содержания. Для удобства идентификации слоев на панели «Слои» рекомендуется использовать описательные имена.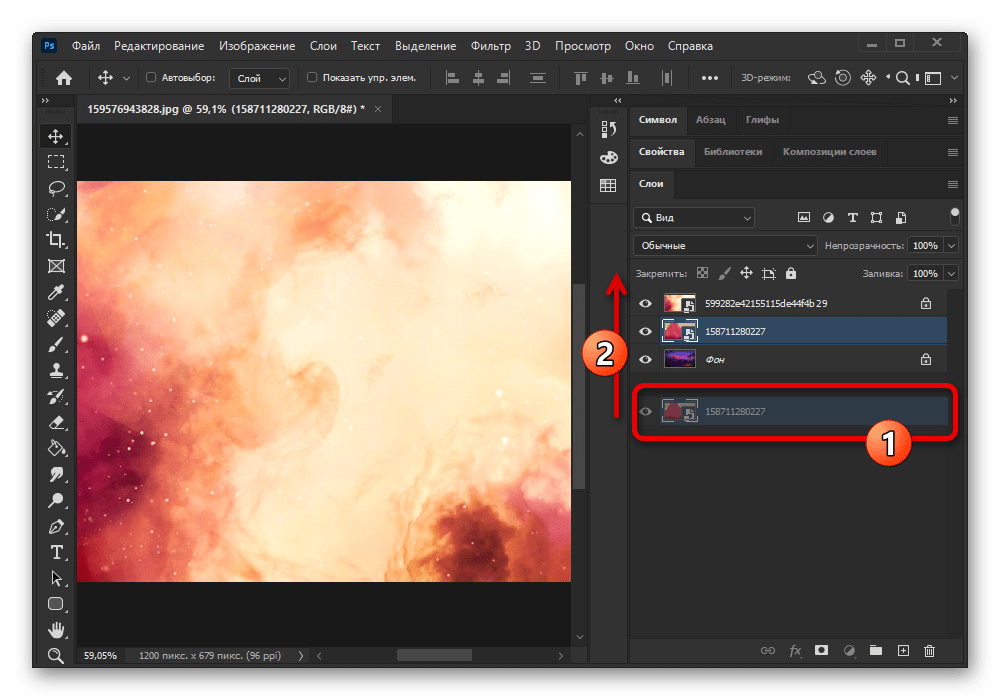
Переименовать фоновый слой возможно лишь после преобразования его в обычный изобразительный слой.
Выполните одно из следующих действий.
- Дважды щелкните имя слоя на панели «Слои» и введите новое имя.
- Щелкните правой кнопкой мыши по слою и выберите «Переименовать слой» в контекстном меню.
Упрощение слоя
Упрощение «умного» объекта, слоя с рамкой, текстового слоя, слоя с заливкой сплошным цветом, слоя с градиентной заливкой или слоя с заливкой узором (или группы слоев, импортированных из Photoshop) достигается путем преобразования в изобразительный слой. Упрощение этих слоев необходимо выполнить перед применением фильтров и редактирования с помощью инструментов рисования. Однако на упрощенных слоях нельзя использовать параметры редактирования текста и фигур.
На панели «Слои» выделите текстовый слой, слой-фигуру, слой заливки или группу слоев, импортированную из Photoshop.

Упростите слой или импортированную группу слоев:
При выборе слоя типа «Фигура» установите флажок «Упростить» на панели «Параметры инструментов».
Если выделен текстовый слой, слой-фигура, слой заливки или группа слоев, импортированная из Photoshop, выберите команду «Упростить слой» в меню «Слой» или во всплывающем меню панели «Слои».
Удаление слоя
Удаление ненужных более слоев уменьшает размер файла изображения.
На панели «Слои» выделите слой.
Выполните одно из следующих действий.
Щелкните значок «Удалить слой» на панели «Слои» и нажмите кнопку «Да» в диалоговом окне подтверждения операции. Чтобы пропустить это диалоговое окно, одновременно нажмите клавишу «Alt» (Option в ОС Mac OS) и значок «Удалить».
Выберите команду «Удалить слой» в меню «Слой» или в меню «Дополнительно» панели «Слои» и подтвердите операцию нажатием кнопки «Да».

Выбор образцов цвета со всех видимых слоев
По умолчанию при работе с некоторыми инструментами применяемый цвет отбирается только с активного слоя. При данной настройке по умолчанию можно рисовать и отбирать образцы цвета на одном слое или получать информацию о цвете с одного слоя и рисовать на другом.
Если вы хотите рисовать с помощью образцов цвета, собранных со всех видимых слоев, выполните следующие действия:
Активизируйте инструмент «Палитра цветов», «Волшебная палочка», «Заливка», «Палец», «Размытие», «Резкость» или «Штамп».
На панели «Параметры инструмента» установите флажок «Все слои».
Справки по другим продуктам
- Понятие слоя
- Выделение непрозрачных областей слоя
- Копирование выделенных областей с помощью инструмента «Перемещение»
- Панель «Слои»
- Преобразование фонового слоя в обычный слой
- Корректирующие слои и слои заливки
- Создание и присвоение имени новому слою
- Инструменты рисования
Вход в учетную запись
Войти
Управление учетной записьюРедактирование слоев видео и анимации в Photoshop
Руководство пользователя Отмена
Поиск
Последнее обновление May 25, 2023 02:19:01 AM GMT
- Руководство пользователя Photoshop
- Введение в Photoshop
- Мечтайте об этом.
 Сделайте это.
Сделайте это. - Новые возможности Photoshop
- Редактирование первой фотографии
- Создание документов
- Photoshop | Часто задаваемые вопросы
- Системные требования Photoshop
- Знакомство с Photoshop
- Мечтайте об этом.
- Photoshop и другие продукты и услуги Adobe
- Работа с графическим объектом Illustrator в Photoshop
- Работа с файлами Photoshop в InDesign
- Материалы Substance 3D для Photoshop
- Работа со встроенным расширением Capture в Photoshop
- Photoshop на iPad (недоступно на территории континентального Китая)
- Photoshop на iPad | Общие вопросы
- Знакомство с рабочей средой
- Системные требования | Photoshop на iPad
- Создание, открытие и экспорт документов
- Добавление фотографий
- Работа со слоями
- Рисование и раскрашивание кистями
- Выделение участков и добавление масок
- Ретуширование композиций
- Работа с корректирующими слоями
- Настройка тональности композиции с помощью слоя «Кривые»
- Применение операций трансформирования
- Обрезка и поворот композиций
- Поворот, панорамирование, масштабирование и восстановление холста
- Работа с текстовыми слоями
- Работа с Photoshop и Lightroom
- Получение отсутствующих шрифтов в Photoshop на iPad
- Японский текст в Photoshop на iPad
- Управление параметрами приложения
- Сенсорные ярлыки и жесты
- Комбинации клавиш
- Изменение размера изображения
- Прямая трансляция творческого процесса в Photoshop на iPad
- Исправление недостатков с помощью восстанавливающей кисти
- Создание кистей в Capture и их использование в Photoshop
- Работа с файлами Camera Raw
- Создание и использование смарт-объектов
- Коррекция экспозиции изображений с помощью инструментов «Осветлитель» и «Затемнитель»
- Веб-приложение Photoshop (недоступно на территории континентального Китая)
- Часто задаваемые вопросы | Веб-приложение Photoshop
- Системные требования | Веб-приложение Photoshop
- Общие сведения о рабочей среде
- Сочетания клавиш | Веб-приложение Photoshop
- Поддерживаемые форматы файлов | Веб-приложение Photoshop
- Открытие облачных документов и работа с ними
- Редактирование облачных документов
- Совместная работа с коллегами и заказчиками
- Генеративный ИИ (недоступно на территории континентального Китая)
- Испытайте будущее Photoshop с инструментом «Генеративная заливка»
- Подлинность содержимого (недоступно на территории континентального Китая)
- Учетные данные для содержимого в Photoshop
- Идентичность и происхождение токенов NFT
- Подключение учетных записей для творческой атрибуции
- Облачные документы (недоступно на территории континентального Китая)
- Облачные документы Photoshop | Часто задаваемые вопросы
- Облачные документы Photoshop | Вопросы о рабочем процессе
- Работа с облачными документами и управление ими в Photoshop
- Обновление облачного хранилища для Photoshop
- Не удается создать или сохранить облачный документ
- Устранение ошибок с облачными документами Photoshop
- Сбор журналов синхронизации облачных документов
- Общий доступ к облачным документам и их редактирование
- Общий доступ к файлам и комментирование в приложении
- Рабочая среда
- Основные сведения о рабочей среде
- Установки
- Более быстрое обучение благодаря панели «Новые возможности» в Photoshop
- Создание документов
- Помещение файлов
- Комбинации клавиш по умолчанию
- Настройка комбинаций клавиш
- Галерея инструментов
- Установки производительности
- Использование инструментов
- Наборы настроек
- Сетка и направляющие
- Сенсорные жесты
- Работа в Photoshop с использованием Touch Bar
- Возможности работы с сенсорными жестами и настраиваемые рабочие среды
- Обзорные версии технологии
- Метаданные и комментарии
- Возможности работы с сенсорными жестами и настраиваемые рабочие среды
- Помещение изображений Photoshop в другие приложения
- Линейки
- Отображение или скрытие непечатных вспомогательных элементов
- Указание колонок для изображения
- Отмена и история операций
- Панели и меню
- Позиционирование элементов с привязкой
- Позиционирование с помощью инструмента «Линейка»
- Разработка содержимого для Интернета, экрана и приложений
- Photoshop для дизайна
- Монтажные области
- Просмотр на устройстве
- Копирование CSS из слоев
- Разделение веб-страниц на фрагменты
- Параметры HTML для фрагментов
- Изменение компоновки фрагментов
- Работа с веб-графикой
- Создание веб-фотогалерей
- Основные сведения об изображениях и работе с цветом
- Изменение размера изображений
- Работа с растровыми и векторными изображениями
- Размер и разрешение изображения
- Импорт изображений из камер и сканеров
- Создание, открытие и импорт изображений
- Просмотр изображений
- Ошибка «Недопустимый маркер JPEG» | Открытие изображений
- Просмотр нескольких изображений
- Настройка палитр цветов и образцов цвета
- HDR-изображения
- Подбор цветов на изображении
- Преобразование между цветовыми режимами
- Цветовые режимы
- Стирание фрагментов изображения
- Режимы наложения
- Выбор цветов
- Внесение изменений в таблицы индексированных цветов
- Информация об изображениях
- Фильтры искажения недоступны
- Сведения о цвете
- Цветные и монохромные коррекции с помощью каналов
- Выбор цветов на панелях «Цвет» и «Образцы»
- Образец
- Цветовой режим (или режим изображения)
- Цветовой оттенок
- Добавление изменения цветового режима в операцию
- Добавление образцов из CSS- и SVG-файлов HTML
- Битовая глубина и установки
- Слои
- Основные сведения о слоях
- Обратимое редактирование
- Создание слоев и групп и управление ими
- Выделение, группировка и связывание слоев
- Помещение изображений в кадры
- Непрозрачность и наложение слоев
- Слои-маски
- Применение смарт-фильтров
- Композиции слоев
- Перемещение, упорядочение и блокировка слоев
- Маскирование слоев при помощи векторных масок
- Управление слоями и группами
- Эффекты и стили слоев
- Редактирование слоев-масок
- Извлечение ресурсов
- Отображение слоев с помощью обтравочных масок
- Формирование графических ресурсов из слоев
- Работа со смарт-объектами
- Режимы наложения
- Объединение нескольких фрагментов в одно изображение
- Объединение изображений с помощью функции «Автоналожение слоев»
- Выравнивание и распределение слоев
- Копирование CSS из слоев
- Загрузка выделенных областей на основе границ слоя или слоя-маски
- Просвечивание для отображения содержимого других слоев
- Выделенные области
- Начало работы с выделенными областями
- Выделение областей в композициях
- Рабочая среда «Выделение и маска»
- Выделение при помощи инструментов группы «Область»
- Выделение при помощи инструментов группы «Лассо»
- Настройка выделения пикселей
- Перемещение, копирование и удаление выделенных пикселей
- Создание временной быстрой маски
- Выбор цветового диапазона в изображении
- Преобразование между контурами и границами выделенной области
- Основы работы с каналами
- Сохранение выделенных областей и масок альфа-каналов
- Выбор областей фокусировки в изображении
- Дублирование, разделение и объединение каналов
- Вычисление каналов
- Начало работы с выделенными областями
- Коррекция изображений
- Замена цветов объекта
- Деформация перспективы
- Уменьшение размытия в результате движения камеры
- Примеры использования инструмента «Восстанавливающая кисть»
- Экспорт таблиц поиска цвета
- Корректировка резкости и размытия изображения
- Общие сведения о цветокоррекции
- Применение настройки «Яркость/Контрастность»
- Коррекция деталей в тенях и на светлых участках
- Корректировка «Уровни»
- Коррекция тона и насыщенности
- Коррекция сочности
- Настройка насыщенности цвета в областях изображения
- Быстрая коррекция тона
- Применение специальных цветовых эффектов к изображениям
- Улучшение изображения при помощи корректировки цветового баланса
- HDR-изображения
- Просмотр гистограмм и значений пикселей
- Подбор цветов на изображении
- Кадрирование и выравнивание фотографий
- Преобразование цветного изображения в черно-белое
- Корректирующие слои и слои-заливки
- Корректировка «Кривые»
- Режимы наложения
- Целевая подготовка изображений для печатной машины
- Коррекция цвета и тона с помощью пипеток «Уровни» и «Кривые»
- Коррекция экспозиции и тонирования HDR
- Осветление или затемнение областей изображения
- Избирательная корректировка цвета
- Adobe Camera Raw
- Системные требования Camera Raw
- Новые возможности Camera Raw
- Введение в Camera Raw
- Создание панорам
- Поддерживаемые объективы
- Виньетирование, зернистость и удаление дымки в Camera Raw
- Комбинации клавиш по умолчанию
- Автоматическая коррекция перспективы в Camera Raw
- Инструмент «Радиальный фильтр» в Camera Raw
- Управление настройками Camera Raw
- Обработка, сохранение и открытие изображений в Camera Raw
- Совершенствование изображений с улучшенным инструментом «Удаление точек» в Camera Raw
- Поворот, обрезка и изменение изображений
- Корректировка цветопередачи в Camera Raw
- Версии обработки в Camera Raw
- Внесение локальных корректировок в Camera Raw
- Исправление и восстановление изображений
- Удаление объектов с фотографий с помощью функции «Заливка с учетом содержимого»
- Заплатка и перемещение с учетом содержимого
- Ретуширование и исправление фотографий
- Коррекция искажений изображения и шума
- Основные этапы устранения неполадок для решения большинства проблем
- Улучшение и преобразование изображения
- Замена неба на изображениях
- Трансформирование объектов
- Настройка кадрирования, поворотов и холста
- Кадрирование и выпрямление фотографий
- Создание и редактирование панорамных изображений
- Деформация изображений, фигур и контуров
- Перспектива
- Масштаб с учетом содержимого
- Трансформирование изображений, фигур и контуров
- Рисование и живопись
- Рисование симметричных орнаментов
- Варианты рисования прямоугольника и изменения обводки
- Сведения о рисовании
- Рисование и редактирование фигур
- Инструменты рисования красками
- Создание и изменение кистей
- Режимы наложения
- Добавление цвета в контуры
- Редактирование контуров
- Рисование с помощью микс-кисти
- Наборы настроек кистей
- Градиенты
- Градиентная интерполяция
- Заливка и обводка выделенных областей, слоев и контуров
- Рисование с помощью группы инструментов «Перо»
- Создание узоров
- Создание узора с помощью фильтра «Конструктор узоров»
- Управление контурами
- Управление библиотеками узоров и наборами настроек
- Рисование при помощи графического планшета
- Создание текстурированных кистей
- Добавление динамических элементов к кистям
- Градиент
- Рисование стилизованных обводок с помощью архивной художественной кисти
- Рисование с помощью узора
- Синхронизация наборов настроек на нескольких устройствах
- Перенос наборов, операций и настроек
- Текст
- Добавление и редактирование текста
- Универсальный текстовый редактор
- Работа со шрифтами OpenType SVG
- Форматирование символов
- Форматирование абзацев
- Создание эффектов текста
- Редактирование текста
- Интерлиньяж и межбуквенные интервалы
- Шрифт для арабского языка и иврита
- Шрифты
- Поиск и устранение неполадок, связанных со шрифтами
- Азиатский текст
- Создание текста
- Добавление и редактирование текста
- Фильтры и эффекты
- Использование фильтра «Пластика»
- Использование эффектов группы «Галерея размытия»
- Основные сведения о фильтрах
- Справочник по эффектам фильтров
- Добавление эффектов освещения
- Использование фильтра «Адаптивный широкий угол»
- Фильтр «Масляная краска»
- Использование фильтра «Пластика»
- Эффекты и стили слоев
- Применение определенных фильтров
- Растушевка областей изображения
- Использование фильтра «Пластика»
- Сохранение и экспорт
- Сохранение файлов в Photoshop
- Экспорт файлов в Photoshop
- Поддерживаемые форматы файлов
- Сохранение файлов в других графических форматах
- Перемещение проектов между Photoshop и Illustrator
- Сохранение и экспорт видео и анимации
- Сохранение файлов PDF
- Защита авторских прав Digimarc
- Сохранение файлов в Photoshop
- Управление цветом
- Основные сведения об управлении цветом
- Обеспечение точной цветопередачи
- Настройки цвета
- Дуплексы
- Работа с цветовыми профилями
- Управление цветом документов для просмотра в Интернете
- Управление цветом при печати документов
- Управление цветом импортированных изображений
- Выполнение цветопробы
- Разработка содержимого для Интернета, экрана и приложений
- Photoshop для дизайна
- Монтажные области
- Просмотр на устройстве
- Копирование CSS из слоев
- Разделение веб-страниц на фрагменты
- Параметры HTML для фрагментов
- Изменение компоновки фрагментов
- Работа с веб-графикой
- Создание веб-фотогалерей
- Видео и анимация
- Видеомонтаж в Photoshop
- Редактирование слоев видео и анимации
- Общие сведения о видео и анимации
- Предварительный просмотр видео и анимации
- Рисование кадров в видеослоях
- Импорт видеофайлов и последовательностей изображений
- Создание анимации кадров
- 3D-анимация Creative Cloud (предварительная версия)
- Создание анимаций по временной шкале
- Создание изображений для видео
- Печать
- Печать 3D-объектов
- Печать через Photoshop
- Печать и управление цветом
- Контрольные листы и PDF-презентации
- Печать фотографий в новом макете раскладки изображений
- Печать плашечных цветов
- Печать изображений на печатной машине
- Улучшение цветной печати в Photoshop
- Устранение неполадок при печати | Photoshop
- Автоматизация
- Создание операций
- Создание изображений, управляемых данными
- Сценарии
- Обработка пакета файлов
- Воспроизведение операций и управление ими
- Добавление условных операций
- Сведения об операциях и панели «Операции»
- Запись инструментов в операциях
- Добавление изменения цветового режима в операцию
- Набор средств разработки пользовательского интерфейса Photoshop для внешних модулей и сценариев
- Photoshop 3D
- 3D в Photoshop | Распространенные вопросы об упраздненных 3D-функциях
Примечание.
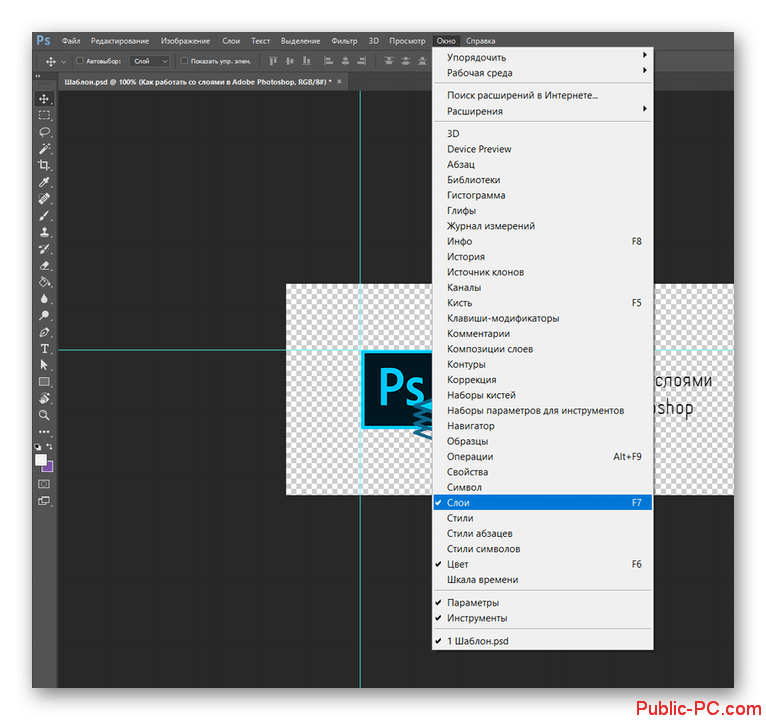
В версиях, предшествующих Photoshop CC, некоторые функциональные возможности, описанные в данной статье, могут быть доступны только при наличии Photoshop Extended. Photoshop не имеет специальной версии Extended. Все возможности Photoshop Extended доступны в Photoshop.
Трансформация видеослоев
Видеослой можно трансформировать так же, как любой другой слой. Однако перед тем, как осуществлять трансформирование, необходимо преобразовать слои видео в смарт-объекты.
На панели «Шкала времени» или «Слои» выберите видеослой.
Выполните одно из следующих действий.
- В меню «Редактировать» выберите команду «Свободное трансформирование» и с помощью маркеров в окне документа трансформируйте видео.
- В меню «Редактировать» выберите команду «Трансформирование», затем в подменю выберите конкретный вид трансформации.
Если слой видео не является смарт-объектом, Photoshop попросит осуществить требуемое преобразование.

Создание новых видеослоев
Новые видеослои можно создать, добавив видеофайл как новый слой или создав пустой слой.
Открытие видеофайла
В меню «Файл» выберите команду «Открыть», выделите видеофайл и нажмите кнопку «Открыть».
Видео появится в видеослое в новом документе.
Добавление видеофайла в качестве нового видеослоя
Убедитесь, что для активного документа панель «Шкала времени» отображается в режиме временной шкалы.
В меню «Слой» выберите команду «Видео слои» > «Новый видеослой из файла».
Выберите видеофайл или файл последовательности изображений и нажмите кнопку «Открыть».
Добавление пустого видеослоя
Убедитесь, что для активного документа панель «Шкала времени» отображается в режиме временной шкалы.
В меню «Слой» выберите команду «Видео слои» > «Создать пустой видеослой».

Задание времени появления слоя в видео или анимации
Чтобы указать, когда видеослой должен появиться в видео или анимации, можно использовать несколько методов. Например, можно отсечь (скрыть) кадры в начале или конце слоя. Тем самым изменяется начальная и конечная точки слоя видео или анимации. (Первый появляющийся кадр называется точкой входа, а последний — точкой выхода.) Можно также перетащить всю полосу длительности слоя на другой участок временной шкалы.
На панели «Шкала времени» выберите слой.
Выполните одно из следующих действий.
- Чтобы указать точки входа или выхода слоя, перетащите соответственно начало или конец полосы длительности этого слоя.
- Перетащите полосу длительности слоя на участок временной шкалы, где должен появиться этот слой.
Для получения лучших результатов перетаскивайте полосу длительности слоя после усечения.
Слои (в режиме временной шкалы) с полосой длительности слоя, выбранной для перетаскивания
- Переместите индикатор текущего времени на кадр, выбранный в качестве новой точки входа или выхода, а в меню панели выберите команду «Усечь начало слоя до текущего времени» или «Усечь конец слоя до текущего времени».
При этом сокращается длительность слоя: скрываются кадры между индикатором текущего времени и точкой входа или точкой выхода. (Расширение маркеров полосы длительности слоя открывает скрытые кадры.)
- Используйте ключевые кадры для изменения непрозрачности слоя в конкретное время или в конкретных кадрах.
Чтобы удалить материал в одном или нескольких слоях, используется команда «Приподнять рабочий участок». Чтобы удалить участок указанной длительности из всех слоев видео или анимации, используется команда «Извлечь рабочий участок».
Обрезка и перемещение видеослоя
Чтобы скрыть кадры в начале или конце видеослоя или слоя анимации, выполните обрезку слоя.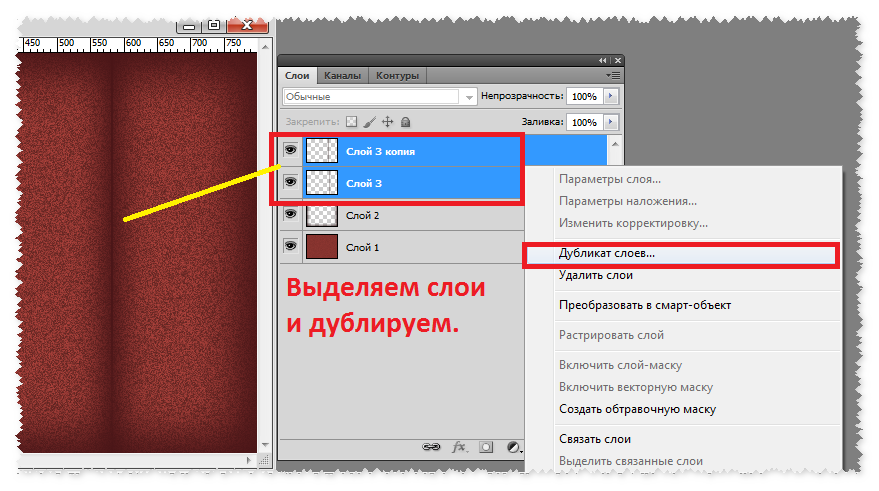 Чтобы запустить или остановить видеоролик в другой момент времени, переместите видеослой.
Чтобы запустить или остановить видеоролик в другой момент времени, переместите видеослой.
При сдвиге видеослоев изменения становятся постоянными после сохранения файла. После обрезки видеоролика его можно восстановить, снова раздвинув маркеры на полосе длительности слоя.
На панели «Шкала времени» или «Слои» выберите нужный слой.
Переместите индикатор текущего времени в кадр (или на время), который следует использовать в качестве новой точки входа или точки выхода.
В меню панели «Шкала времени» выберите один из следующих вариантов.
Переместить начальную точку слоя на текущее время
Окончательно перемещает начало слоя к индикатору текущего времени.
Переместить конечную точку слоя на текущее время
Окончательно перемещает конец слоя к индикатору текущего времени.

Обрезать слой от его начала до текущего времени
Временно скрывает участок от индикатора текущего времени до начала слоя.
Обрезать слой от его конца до текущего времени
Временно скрывает участок от индикатора текущего времени до конца слоя.
Можно также использовать команду «Приподнять рабочий участок» для скрытия кадров в одном или нескольких слоях или команду «Извлечь рабочий участок» для скрытия заданной длительности во всех слоях видео или анимации.
«Приподнять рабочий участок»
Участок материала в выделенных слоях можно удалить, оставив интервал той же длительности, что и удаленный участок.
Выделите слои, которые надо отредактировать.
На панели «Шкала времени» задайте рабочий участок, чтобы указать длительность в выделенных слоях.

В меню панели «Анимация» выберите команду «Приподнять рабочий участок».
Чтобы удалить фрагменты ролика и автоматически исключить лакуны, используйте команду «Извлечь рабочий участок». Оставшееся содержимое копируется в новые видеослои.
Выделите слои, которые надо отредактировать.
На панели «Шкала времени» задайте рабочий участок, чтобы указать длительность анимации или видео.
В меню панели выберите команду «Извлечь рабочий участок».
Разделение видеослоев
Видеослой можно разделить на два новых видеослоя на заданном кадре.
Выберите видеослой на панели «Шкала времени».
Переместите индикатор текущего времени на нужное время или номер кадра, где необходимо разделить видеослой.

- Щелкните значок меню панели и выберите команду «Разделить слой».
Выделенный видеослой дублируется и появляется сразу над исходным слоем на панели «Шкала времени». Исходный слой усекается от начала до текущего времени, а дублирующий слой — с конца до текущего времени.
Группирование слоев в видео или анимации
По мере добавления слоев к видео или анимации может возникнуть необходимость их упорядочивания по иерархическому принципу путем группирования. Приложение Photoshop сохраняет кадры видео и анимации в сгруппированных слоях.
Можно также сгруппировать группу слоев. Группирование группы слоев, кроме того, что оно создает более сложную иерархию, позволяет также одновременно анимировать непрозрачность всех сгруппированных слоев. На панели «Анимация» отображается группа слоев с общим свойством непрозрачности.
На панели «Анимация» отображается группа слоев с общим свойством непрозрачности.
Группировка видеослоев в Photoshop аналогична предварительной композиции в программе Adobe After Effects.
На панели «Слои» выберите два или несколько видеослоев и выполните одно из следующих действий.
- В меню «Слой» выберите команду «Сгруппировать слои».
- Выберите «Слой» > «Смарт-объекты» > «Преобразовать в смарт-объект».
Растрирование видеослоев
При растрировании видеослоев выполняется сведение выделенного слоя и текущего кадра, выбранного на панели «Анимация». Хотя возможно растрировать одновременно несколько видеослоев, для верхнего видеослоя можно указать только текущий кадр.
На панели «Слои» выберите видеослой.
На панели «Шкала времени» переместите индикатор текущего времени в кадр, который нужно сохранить при растрировании видеослоя.

Выполните одно из следующих действий.
- В меню «Слой» выберите команду «Растрировать» > «Видео».
- В меню «Слой» выберите команду «Растрировать» > «Слой».
Чтобы одновременно растрировать несколько слоев, выберите слои на панели «Слои», установите индикатор текущего времени в кадр, который нужно сохранить в верхнем видеослое, и в меню «Слои» выберите команду «Растрировать» > «Слои».
Видео | Создание анимированных GIF-файлов
В этом эпизоде Photoshop Playbook Брайан О’Нил Хьюз (Bryan O’Neil Hughes), главный менеджер по продуктам Photoshop, объясняет, как создать анимированные GIF-файлы.
Adobe Photoshop
Справки по другим продуктам
- Трансформирование объектов
- Сведения о смарт-объектах
- Импорт видеофайлов и последовательностей изображений
- Размещение видео или последовательности изображений
- Замена материала видеослоя
Вход в учетную запись
Войти
Управление учетной записьюРедактирование слоев в Photoshop Elements
Руководство пользователя Отмена
Поиск
- Руководство пользователя Photoshop Elements
- Введение в Photoshop Elements
- Что нового в Photoshop Elements
- Системные требования | Элементы Фотошопа
- Основы рабочего пространства
- Ведомый режим
- Создание фотопроектов
- Рабочее пространство и среда
- Знакомство с главным экраном
- Основы рабочего пространства
- Инструменты
- Панели и ящики
- Открыть файлы
- Линейки, сетки и направляющие
- Расширенный быстрый режим
- Информация о файле
- Пресеты и библиотеки
- Поддержка мультитач
- Скретч-диски, плагины и обновления приложений
- Отмена, повтор и отмена действий
- Просмотр изображений
- Исправление и улучшение фотографий
- Изменение размера изображений
- Обрезка
- Обработка необработанных файлов изображений камеры
- Добавить размытие, заменить цвета и клонировать области изображения
- Настройка теней и света
- Ретушь и корректировка фотографий
- Повышение резкости фотографий
- Трансформация
- Автоматический интеллектуальный тон
- Перекомпоновка
- Использование действий для обработки фотографий
- Photomerge Compose
- Создать панораму
- Перемещение наложений
- Подвижные элементы
- Добавление фигур и текста
- Добавить текст
- Редактировать текст
- Создание фигур
- Редактирование фигур
- Обзор окраски
- Малярные инструменты
- Щетки для настройки
- Узоры
- Заливки и штрихи
- Градиенты
- Работа с азиатским типом
- Управляемое редактирование, эффекты и фильтры
- Управляемый режим
- Фильтры
- Управляемый режим редактирования Photomerge
- Управляемый режим Основные правки
- Регулировочные фильтры
- Эффекты
- Управляемый режим Забавные правки
- Управляемый режим Специальные правки
- Художественные фильтры
- Управляемый режим Редактирование цвета
- Управляемый режим черно-белого редактирования
- Фильтры размытия
- Фильтры мазка кистью
- Фильтры искажения
- Прочие фильтры
- Помехоподавляющие фильтры
- Фильтры визуализации
- Эскизные фильтры
- Фильтры для стилизации
- Текстурные фильтры
- Пиксельные фильтры
- Работа с цветами
- Понимание цвета
- Настройка управления цветом
- Основы коррекции цвета и тона
- Выберите цвет
- Настройка цвета, насыщенности и оттенка
- Исправить цветовые оттенки
- Использование режимов изображения и таблиц цветов
- Цвет и камера RAW
- Работа с выделением
- Создание выделения в Photoshop Elements
- Сохранение выбора
- Изменение выбора
- Перемещение и копирование выделенного
- Редактировать и уточнить выборки
- Сглаживание краев выделения со сглаживанием и растушевкой
- Работа со слоями
- Создание слоев
- Редактировать слои
- Скопируйте и расположите слои
- Корректирующие слои и слои-заливки
- Обтравочные маски
- Маски слоя
- стили слоя
- Непрозрачность и режимы наложения
- Создание фотопроектов
- Основы проекта
- Создание фотопроектов
- Редактирование фотопроектов
- Сохранение, печать и обмен фотографиями
- Сохранение изображений
- Печать фотографий
- Поделиться фотографиями в Интернете
- Оптимизация изображений
- Оптимизация изображений для формата JPEG
- Дизеринг веб-изображений
- Управляемое редактирование — панель «Поделиться»
- Предварительный просмотр веб-изображений
- Использовать прозрачность и матовость
- Оптимизация изображений для формата GIF или PNG-8
- Оптимизация изображений для формата PNG-24
- Сочетания клавиш
- Клавиши для выбора инструментов
- Клавиши для выбора и перемещения объектов
- Клавиши для панели «Слои»
- Клавиши для отображения или скрытия панелей (экспертный режим)
- Ключи для рисования и кисти
- Ключи для использования текста
- Ключи для фильтра Liquify
- Ключи для трансформации выделений
- Клавиши для панели «Образцы цвета»
- Клавиши для диалогового окна Camera Raw
- Ключи для галереи фильтров
- Ключи для использования режимов наложения
- Клавиши для просмотра изображений (экспертный режим)
Выбрать слой
Любой
изменение, которое вы вносите в изображение, влияет только на активный слой. Если вы
не видите желаемых результатов при манипулировании изображением, сделайте
Убедитесь, что выбран правильный слой.
Если вы
не видите желаемых результатов при манипулировании изображением, сделайте
Убедитесь, что выбран правильный слой.
Выполните одно из следующих действий:
На панели «Слои» выберите миниатюру слоя. или имя.
Чтобы выбрать более одного слоя, удерживайте нажатой клавишу Ctrl (Command в Mac OS) и щелкните каждый слой.
Показать или скрыть слой
В на панели «Слои» значок глаза в крайнем левом столбце рядом с слой означает, что слой виден. Линия через символ глаза указывает, что слой не виден.
Выберите «Окно» > «Слои», если панель «Слои» уже не открыт.
Выполните одно из следующих действий:
Чтобы скрыть слой, щелкните значок глаза. Когда на значке глаза появляется линия, слой не виден. Нажмите в колонке глаза снова, чтобы показать слой.
Перетащите через колонку глаз, чтобы показать или скрыть больше чем один слой.

Чтобы отобразить только один слой, щелкните, удерживая нажатой клавишу в Mac OS) значок глаза для этого слоя. Alt-клик (Option-щелчок в Mac OS) в столбце глаза еще раз, чтобы отобразить все слои.
Изменение размера или скрытие миниатюр слоев
Выберите Параметры панели из Всплывающее меню панели «Слои».
Выберите новый размер или выберите «Нет», чтобы скрыть миниатюры. Затем нажмите ОК.
Блокировка или разблокировка слоя
Вы можете полностью или частично заблокировать слои для защиты их содержимого. Когда слой заблокирован, появляется значок блокировки справа от имени слоя, и слой нельзя редактировать или удален. За исключением фонового слоя, вы можете перемещать заблокированные слои в разные места в порядке размещения на панели «Слои».
Выберите слой на панели «Слои» и выполните одно из следующих:
Щелкните значок «Заблокировать все пиксели» на панели «Слои», чтобы заблокировать все свойства слоя.
 Щелкните значок еще раз, чтобы разблокировать их.
Щелкните значок еще раз, чтобы разблокировать их.Щелкните значок «Блокировать прозрачность» на панели «Слои», чтобы заблокировать прозрачные области слоя, чтобы в них не происходило рисование. Щелкните значок еще раз, чтобы разблокировать.
Для текстовых слоев и слоев формы прозрачность заблокирована по умолчанию и не может быть разблокирована без предварительного упрощения слоя.
Переименовать слой
Примечание:При добавлении слоев к изображению переименовывайте слои в соответствии с их содержимым. Используйте описательные имена слоев, чтобы их можно было легко идентифицировать на панели «Слои».
Примечание: Вы не можете переименовать
Фоновый слой, если вы не измените его на обычный слой.
Выполните одно из следующих действий:
- Дважды щелкните имя слоя на панели «Слои» и введите новое имя.
- Щелкните слой правой кнопкой мыши и выберите «Переименовать слой» в контекстном меню.
Упростить слой
Вы упрощаете смарт-объект, слой кадра, слой текста, слой формы, слой сплошного цвета, градиент слой или слой заливки узором (или группа слоев, импортированная из Photoshop) путем преобразования его в слой изображения. Вам нужно упростить эти слои, прежде чем вы сможете применить к ним фильтры или отредактировать их с помощью инструменты для рисования. Однако вы больше не можете использовать редактирование шрифта и формы. опции на упрощенных слоях.
Выбрать текстовый слой, слой формы, слой заливки или группа слоев Photoshop на панели Слои.
Упростить слой или импортированную группу слоев:
Если вы выбрали слой-фигуру, щелкните Упростить на панели параметров инструментов.

Если вы выбрали тип, форму или слой заливки или группу слоев Photoshop, выберите «Упростить слой» в меню «Слой». меню или из всплывающего меню панели «Слои».
Удалить слой
Удаление Слои, которые вам больше не нужны, уменьшают размер файла изображения.
Выберите слой на панели «Слои».
Выполните одно из следующих действий:
Щелкните значок «Удалить слой» в окне «Слои». панели и нажмите Да в диалоговом окне подтверждения удаления. Чтобы обойти этом диалоговом окне, нажмите Alt (Option в Mac OS), когда вы нажимаете кнопку «Удалить». икона.
Выберите «Удалить слой» в меню «Слой» или в меню «Дополнительно» панели «Слои» и нажмите «Да».
Пример цвета со всех видимых слоев
По умолчанию при работе с определенными инструментами
применяемый цвет берется только из активного слоя. С
это поведение по умолчанию, вы можете размазать или сэмплировать в одном слое
даже когда другие слои видны, и вы можете сэмплировать из одного слоя
и покрасить в другой.
С
это поведение по умолчанию, вы можете размазать или сэмплировать в одном слое
даже когда другие слои видны, и вы можете сэмплировать из одного слоя
и покрасить в другой.
Если вы хотите рисовать с использованием выборки данные со всех видимых слоев, выполните следующие действия:
Выберите инструмент «Палитра цветов», инструмент «Волшебная палочка», Инструмент «Заливка», инструмент «Палец», инструмент «Размытие», инструмент «Резкость» или «Клонирование». Инструмент «Штамп».
На панели параметров инструмента выберите «Все слои».
Больше похожих
- Общие сведения о слоях
- Выделить все непрозрачные области слоя
- Копирование выделенного с помощью инструмента «Перемещение»
- О панели «Слои»
- Преобразование фонового слоя в обычный слой
- О корректирующих слоях и слоях-заливках
- Создайте новый пустой слой и назовите его счет
Войти
Управление учетной записьюКак редактировать только один слой в Photoshop — Brendan Williams Creative
Работая в Photoshop, вы получите длинный список слоев, но что, если вы хотите отредактировать только один из них? Неудивительно, что вы задаетесь именно этим вопросом, поскольку решить эту проблему отнюдь не «очевидно».
 К счастью, это очень легко сделать с помощью обтравочной маски. Позвольте мне показать вам, как это сделать.
К счастью, это очень легко сделать с помощью обтравочной маски. Позвольте мне показать вам, как это сделать.Вы можете редактировать только один слой в Photoshop, используя обтравочную маску. Разместив корректирующий слой над другим слоем на панели слоев, щелкните правой кнопкой мыши корректирующий слой и нажмите «Создать обтравочную маску», чтобы прикрепить его к нижележащему слою. Теперь эта корректировка будет редактировать только один слой, к которому она привязана.
Обтравочные маски просты в использовании и очень эффективны для корректировки отдельных слоев. Чтобы помочь вам лучше понять, как они работают, давайте рассмотрим несколько различных примеров их использования в Photoshop. От корректирующих слоев, слоев заливки, текстовых слоев и многого другого — существует множество различных способов легкого редактирования отдельных слоев!
Видеоруководство
youtube.com/embed/-odxfOS0alE?feature=oembed» frameborder=»0″ allow=»accelerometer; autoplay; clipboard-write; encrypted-media; gyroscope; picture-in-picture» allowfullscreen=»»>Как редактировать только один слой в Photoshop
Допустим, вы работаете над проектом, в котором вы вырезаете человека на новом фоне. Чтобы лучше смешать два изображения, вам нужно отредактировать слои по отдельности в соответствии с их потребностями.
В этом примере я хочу настроить контрастность одного из слоев, оставив другой слой нетронутым.
Во-первых, вам нужно создать корректирующий слой в зависимости от редактирования, которое вы хотите сделать. Так как я хочу отредактировать контраст, я буду использовать корректирующий слой кривых. Вы можете получить доступ к этому инструменту через панель настроек или выбрать его из параметров, расположенных в нижней части панели слоев.
Создав коррекцию кривой, я подниму блики и уменьшу тени, чтобы добавить контрастности изображению.
 Единственная проблема в том, что и вырез, и фон были отредактированы.
Единственная проблема в том, что и вырез, и фон были отредактированы.Если щелкнуть правой кнопкой мыши по регулировке кривых и выбрать «Создать обтравочную маску», регулировка контраста будет применена к одному слою непосредственно под ним.
Важно помнить, что обтравочные маски заставят обрезанный слой воздействовать на слой под ним в стеке слоев. Поэтому перед созданием обтравочной маски убедитесь, что ваш корректирующий слой расположен на над правильным слоем на панели слоев.
Давайте рассмотрим другие способы редактирования одного слоя в Photoshop, так как есть больше вариантов, чем просто обтравочные маски!
Как изменить яркость одного слоя в Photoshop
Чтобы изменить яркость одного слоя в Photoshop, выберите нужный слой на панели слоев, щелкните правой кнопкой мыши и выберите «Преобразовать в смарт-объект». Теперь перейдите в Image > Adjustments > Brightness/Contrast, чтобы применить корректировку яркости непосредственно к выбранному слою.

Хотя в этом сценарии вы также можете использовать обтравочную маску, неразрушающее применение ваших настроек непосредственно к слою может помочь уменьшить количество имеющихся у вас слоев.
Давайте разберем этот процесс более подробно.
Во-первых, вам нужно преобразовать свой слой в смарт-объект, чтобы примененные вами корректировки можно было редактировать позже. Затем, щелкнув правой кнопкой мыши слой, который вы хотите осветлить, выберите « Преобразовать в смарт-объект».
После преобразования рядом с миниатюрой слоя появится маленький значок, указывающий на то, что это смарт-объект.
Теперь пришло время применить корректировку яркости. Переход к Image > Adjustments > Brightness/Contrast ползунки яркости и контрастности появятся на новой панели.
Вы также можете использовать другие настройки, такие как экспозиция, кривые или уровни для эффектов осветления.
С помощью имеющихся ползунков настройте яркость и контрастность по своему вкусу, затем нажмите OK, чтобы сохранить изменения.

Теперь вы заметите корректировку, указанную как смарт-фильтр под вашим слоем. Если вы хотите вернуться и отредактировать эту настройку позже, просто дважды щелкните слова с надписью «Яркость/контрастность».
Если вы не преобразовали свой слой в смарт-объект, корректировка яркости будет применена непосредственно к слою. Проблема в том, что его больше нельзя редактировать, поэтому вы не можете вернуться и настроить его позже. С помощью смарт-объекта ваши настройки отображаются в виде смарт-фильтров, что позволяет легко вернуться назад и внести изменения позже.
Как изменить цвет одного слоя в Photoshop
Чтобы изменить цвет одного слоя, создайте новый корректирующий слой оттенка/насыщенности и поместите его над слоем с изображением на панели слоев. Щелкните правой кнопкой мыши корректирующий слой и выберите «Создать обтравочную маску». Теперь ваши настройки изменения цвета будут редактировать только один слой под ним.
В приведенном ниже примере у меня есть три разных логотипа, но я хочу изменить цвет только одного.

Во-первых, я создам новый корректирующий слой оттенка/насыщенности и размещу его над слоем с логотипом, который я хочу отредактировать. Вам нужно будет сделать то же самое, поместив слой оттенка/насыщенности над тем слоем, цвет которого вы хотите изменить.
Чтобы корректировка цвета редактировала только один слой, нажмите Command + Option + G (Mac) или Control + Alt + G (ПК) с выбранным корректирующим слоем для создания новой обтравочной маски.
Открыв корректирующий слой оттенка/насыщенности, я могу отредактировать мастер-ползунок, чтобы изменить цвета слоя, к которому он привязан.
Чтобы получить более точную настройку изменения цвета, ознакомьтесь с этим руководством, чтобы получить еще лучшие результаты!
Теперь настройки цвета применяются только к нижележащему слою; следовательно, вы успешно изменили цвет одного слоя. С помощью упомянутого выше удобного сочетания клавиш добавление обтравочных масок может быть выполнено без щелчков мышью!
Как рисовать только на одном слое в Photoshop
Чтобы рисовать только на одном слое в Photoshop, выберите инструмент «Кисть», установите цвет переднего плана на желаемый цвет кисти и установите непрозрачность кисти на 100%.
 Затем создайте новый слой на панели слоев. Выбрав новый слой, начните рисовать, чтобы рисовать только на выбранном слое.
Затем создайте новый слой на панели слоев. Выбрав новый слой, начните рисовать, чтобы рисовать только на выбранном слое. Короче говоря, какой бы слой вы ни выбрали на панели слоев, вы будете рисовать с помощью инструмента «Кисть». Если вы хотите рисовать на маске слоя, просто нажмите на маску слоя, чтобы нанести мазки кистью на маску.
Теперь, чтобы немного облегчить жизнь, давайте пройдемся по этому процессу вместе со скриншотами!
Сначала выберите инструмент «Кисть» , нажав B , и установите цвет переднего плана на цвет, которым вы хотите рисовать.
Затем еще раз проверьте, что режим кисти установлен на Нормальный, и настройки непрозрачности и потока на 100% на верхней панели настроек.
Приведя настройки кисти в порядок, создайте новый слой и поместите его вверху стопки слоев на панели слоев.
Убедитесь, что выбран новый слой, и начните рисовать на холсте, чтобы нанести мазки кистью на выбранный слой.


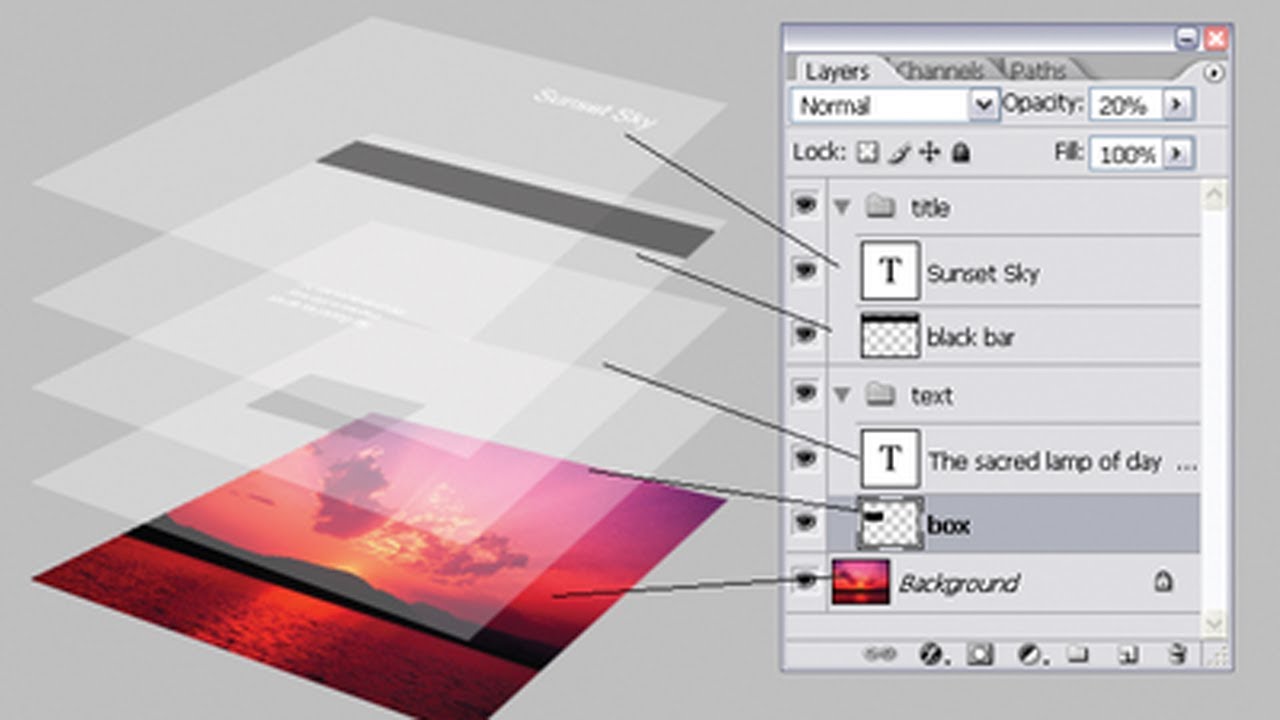
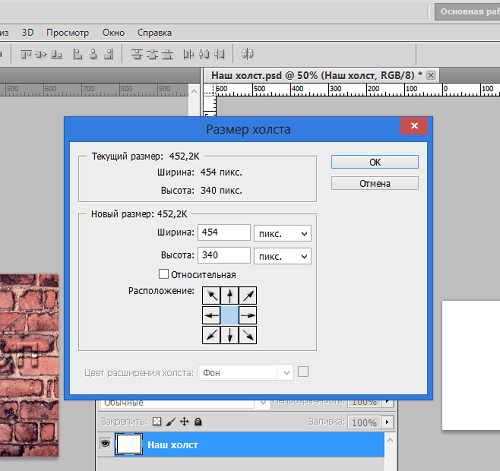
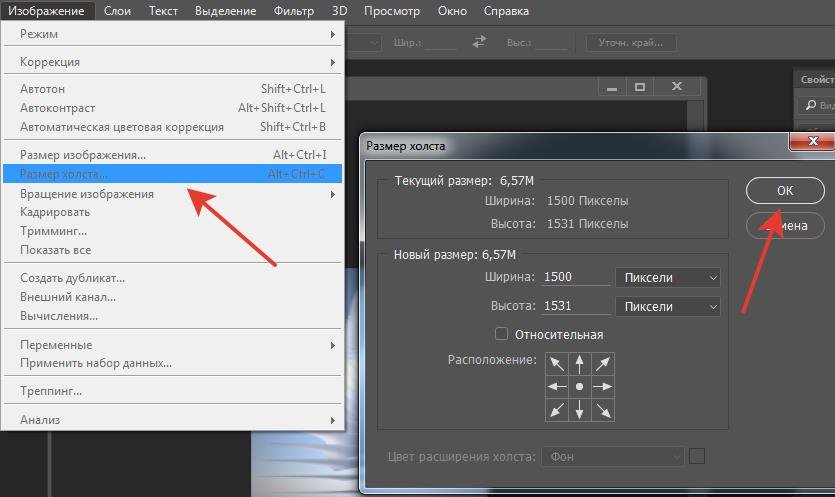
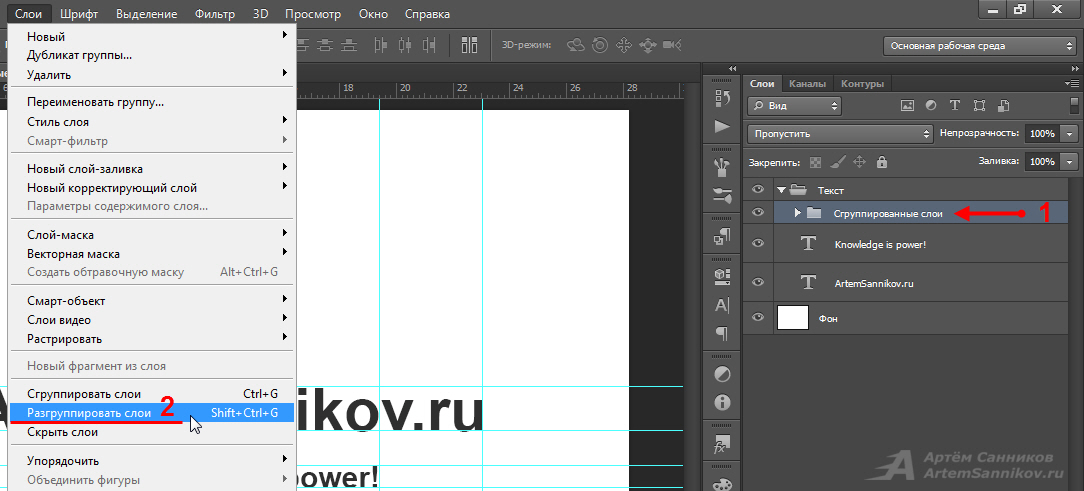
 Сделайте это.
Сделайте это.



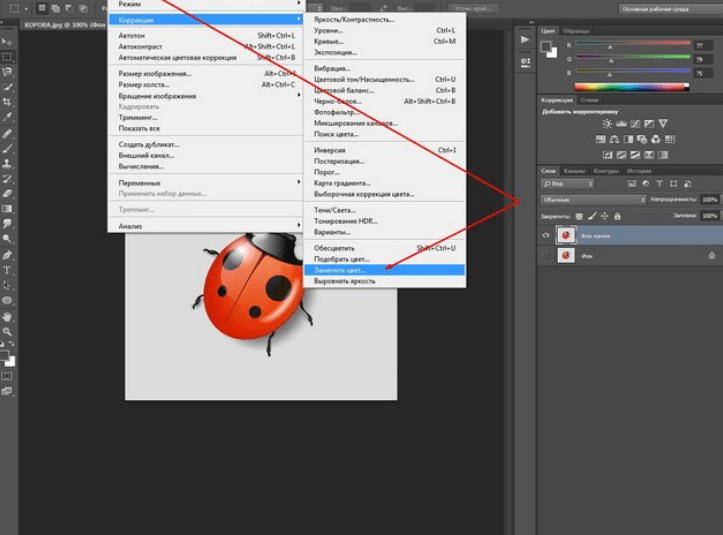


 Щелкните значок еще раз, чтобы разблокировать их.
Щелкните значок еще раз, чтобы разблокировать их.
 К счастью, это очень легко сделать с помощью обтравочной маски. Позвольте мне показать вам, как это сделать.
К счастью, это очень легко сделать с помощью обтравочной маски. Позвольте мне показать вам, как это сделать.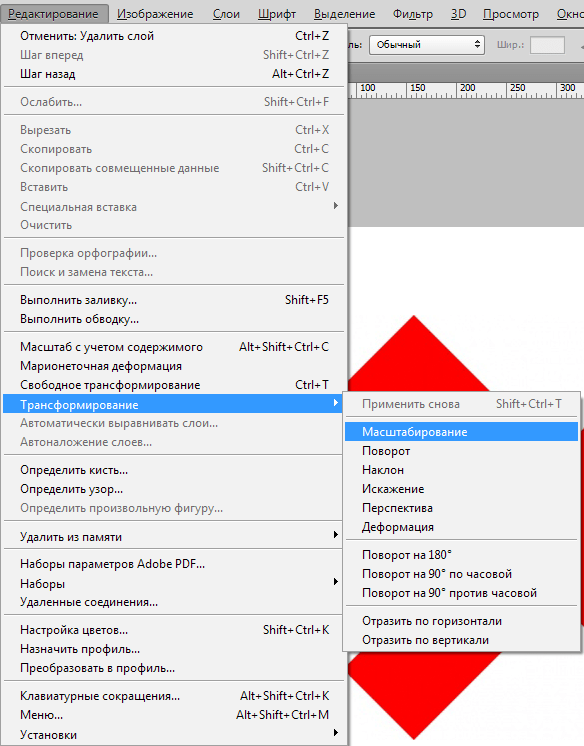 Единственная проблема в том, что и вырез, и фон были отредактированы.
Единственная проблема в том, что и вырез, и фон были отредактированы.


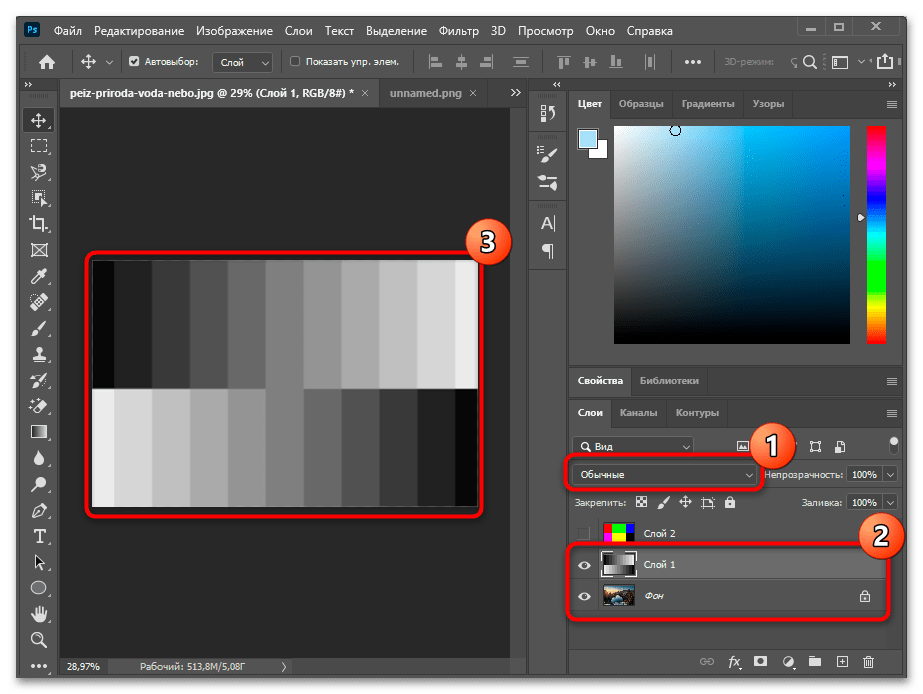 Затем создайте новый слой на панели слоев. Выбрав новый слой, начните рисовать, чтобы рисовать только на выбранном слое.
Затем создайте новый слой на панели слоев. Выбрав новый слой, начните рисовать, чтобы рисовать только на выбранном слое.