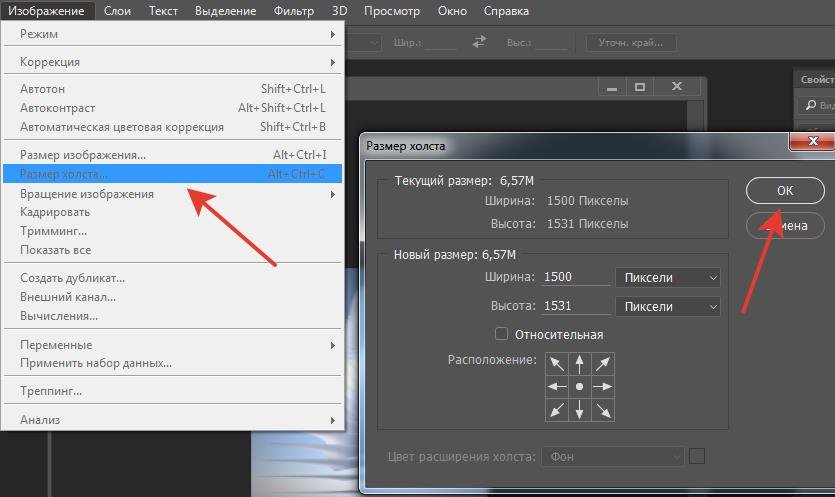Редактирование фотографий Lightroom Classic в Photoshop или Photoshop Elements
Последнее обновление Apr 18, 2023 05:32:01 AM GMT
Lightroom Classic позволяет открывать и редактировать фотографии в Adobe Photoshop, Adobe Photoshop Elements или другом приложении для редактирования фотографий. Lightroom Classic использует Photoshop или Photoshop Elements в качестве внешнего редактора, если на компьютере установлено одно из этих приложений. Также можно указать внешний редактор в настройках Lightroom Classic.
Открывая фотографию из Lightroom Classic прямо в Photoshop, вы можете выбрать способ редактирования. Можно редактировать фотографию в текущем формате или открыть ее как Смарт-объект. Можно также объединить серию снимков в панораму, объединить в панораму HDR или открыть две или более фотографий в виде одного многослойного изображения в Photoshop. При сохранении изменений в фотографии в Photoshop Lightroom Classic автоматически импортирует новую фотографию в каталог.
Для редактирования фотографии с помощью Photoshop или Photoshop Elements из Lightroom Classic на компьютере должно быть установлено одно из этих приложений.
Чтобы редактировать фотографии с помощью внешнего редактора, выполните следующие действия.
Установите или проверьте внешний редактор.
- В Lightroom Classic выберите Редактировать > Установки (Windows) или Lightroom Classic > Настройки (macOS).
- Выберите вкладку Внешнее редактирование.
Если на компьютере установлена программа Photoshop или Photoshop Elements, она отображается в качестве назначенного внешнего редактора. - Также можно изменить приложения, выбрав Приложение > Выбрать в разделе Дополнительный внешний редактор.
- Дополнительные сведения о параметрах этого диалогового окна см. в разделе Настройки внешнего редактирования.

Выберите фотографию для редактирования.
В Lightroom Classic в модуле Библиотека или Разработка выберите одну или несколько фотографий, а затем выберите один из следующих вариантов.
- Фотография > Редактировать в > Редактировать в Adobe Photoshop [номер версии]
- Фотография > Редактировать в > Редактировать в Adobe Photoshop Elements [номер версии]
Также можно нажать фотографию правой кнопкой мыши и выбрать Редактировать в.
Выберите «Фотография» > «Редактировать в», а затем внешний редактор, который вы хотите использовать.Примечание.
См. Открытие фотографий как смарт-объектов в Photoshop, Открытие фотографий как слоев смарт-объекта в Photoshop, Объединение фотографий в панорамы в Photoshop, Объединение фотографий в HDR в Photoshop и Открытие фотографий как слоев в Photoshop, чтобы узнать подробнее об этих командах.

При открытии файла необработанного снимка с камеры Photoshop открывает фотографию напрямую.
При открытии файла TIFF, JPEG или PSD выберите открытие копии фотографии с примененными коррекциями Lightroom Classic или откройте копию исходной фотографии.
Выберите способ открытия файла в формате TIFF, JPEG или PSD в Photoshop.Отредактируйте фотографию в Photoshop или Photoshop Elements.
Lightroom Classic открывает фотографию в Photoshop или Photoshop Elements.
Выполните редактирование в этом приложении и затем выберите Файл > Сохранить.
См. Открытие фотографий в Photoshop или Открытие фотографий в Photoshop Elements.
Вернитесь в Lightroom Classic.
Можно также переключиться на Lightroom Classic. В представлении «Сетка» модуля «Библиотека» рядом с оригиналом отображается новая версия фотографии. Новая фотография содержит изменения, внесенные в Photoshop или Photoshop Elements.
 Исходная фотография останется без изменений.
Исходная фотография останется без изменений.Примечание.
При сохранении из Photoshop или Photoshop Elements обязательно включите параметр «Максимальная совместимость», чтобы Lightroom Classic мог читать изображения. Photoshop автоматически сохраняет файлы PSD из Lightroom Classic с максимальной совместимостью.
Вход в учетную запись
Войти
Управление учетной записью
Вход в учетную запись
Войти
Управление учетной записью
Неразрушающее редактирование фотографий корректирующими слоями
Возможность редактирования изображения без внесения изменений в начальное изображение (т.н. «неразрушающее» редактирование) — очень важное преимущество использования корректирующих слоёв при обработке фотографий в программе Adobe Photoshop.
«неразрушающее» редактирование) — очень важное преимущество использования корректирующих слоёв при обработке фотографий в программе Adobe Photoshop.
Photoshop не был бы самым популярным графическим редактором в мире, если он не предоставлял нам множество простых и не очень способов редактирования, ретуширования и восстановления наших фотографий. Photoshop поставляется с набором команд, созданных специально для решения распространенных задач по редактированию фотографий, таких, как улучшение общего контраста в изображении, удаление лишних цветовые оттенков, выявление потерянных деталей в светах и тенях, и многое, многое другое!
В Photoshop эти команды называются «Корректировки изображения» (Image Adjustments), они все объединены в одном месте, открывающемся через вкладку главного меню Изображение —> Корректировки (Image —> Adjustments):
Примечание. Смотрите перевод команд коррекции изображения на английский.
Как мы видим из списка, выбор настроек изображения большой, но некоторые, как, например, Карта градиента (Gradient Map) или Постеризация (Posterize), мы используем достаточно редко, а вот Уровни (Levels) и Кривые (Curves) жизненно необходимы при обработки фотографий.
Недостатки обычных корректирующих настроек
К сожалению, такие мощные настройки изображения страдают от одной серьезной проблемы — все они приводят к необратимому изменению изображений. Под этим я не имею в виду ухудшения или необратимую порчу. Я имею в виду, что эти настройки будут вносить постоянные изменения в пиксели и уровни детализации в наших фотографиях. Давайте посмотрим на пример того, что я имею в виду.
Возьмём фото заходящего солнца над заснеженными горами:
Это красивая фотография, но, на мой взгляд, несколько тёмная. Это легко можно исправить командой «Уровни». Идём по вкладке главного меню Изображение —> Коррекция —> Уровни.
Данное действие вызовет диалоговое окно уровней. Имейте в виду, что это руководство предполагает, что вы уже имеете общее представление о том, как использовать стандартные настройки изображения в Photoshop, так что мы будем опускать некоторые подробности их работы. Глядя на гистограмму в центре диалогового окна Уровней, я могу сказать, что на фотографии не хватает реальных светов и теней, поэтому она и выглядит довольно скучно на данный момент. На рисунке я отметил стрелочками эти участки гистограммы:
На рисунке я отметил стрелочками эти участки гистограммы:
Я собираюсь это исправить, перетащив ползунок точки белого в сторону правого края гистограммы, и перетащить ползунок точки черного в направлении левого края гистограммы:
Это повышает светлые области изображения до чисто белых и углубляет темные области в чисто черный, что приводит к повышению общего уровня контрастности. Теперь я нажму кнопку ОК в диалоговом окне «Уровней» для применения действия, и мы видим, что фотография стала выглядеть значительно лучше (для сравнения с тем, что было до изменения, наведите мышку на фото):
Кажется, на этом этапе все идёт прекрасно, но давайте представим, что я решил сделать еще одно изменение. Может, позже, через некоторое время посмотрев на фото, я решу, что изображение стоит сделать несколько светлее, поэтому я буду делать ещё одну коррекцию с помощью «Уровней». Так я и уже закрыл, мне нужно открыть их заново через Изображение —> Коррекция —> Уровни. Это открывает диалоговое окно «Уровней», но на этот раз гистограмма в центре окна уже выглядит так:
Это открывает диалоговое окно «Уровней», но на этот раз гистограмма в центре окна уже выглядит так:
Кав вы помните, оригинальная гистограмма была сплошной черной по всей длине. Теперь он имеет ряд белые вертикальных полосок, делающей её похожей на гребёнку. Эти белые вертикальные полоски на гистограмме означают отсутствие информации о каких-либо деталях изображения, и это произошло потому, что мы изменили (фактически повредили) нашу фотографию при первоначальной правке Уровнями. Но, тем не менее, «поврежденный» вариант выглядит значительно лучше оригинальной «неповрежденной» версии.
Но всё-таки часть информации об изображении безвозвратно потеряна, и это будет происходить каждый раз при следующих редактированиях фото, каждый раз мы будем выбрасывать всё больше и больше информации об изображении.
В конце концов, если вы потеряете её столько, что у вас получатся жесткие, уродливые переходы между цветами и областями яркости в изображении, эта проблема называется «бандинг» (banding).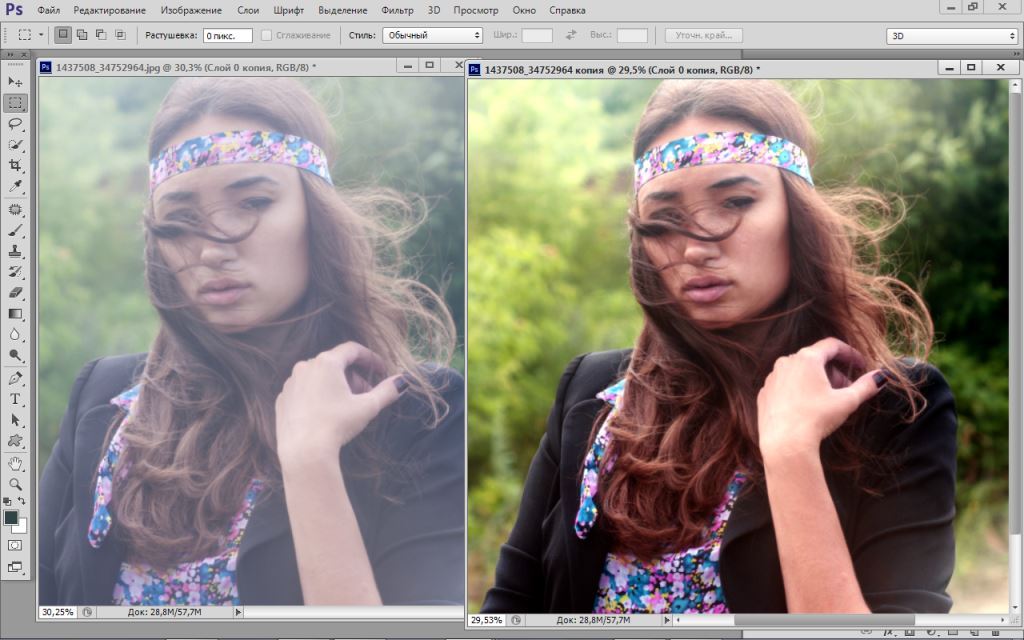
Имейте также в виду, что только потому, что вы не видите проблемные области в изображении на экране компьютера, не означает, что они не будут отображены при печати этого изображения. И Photoshop не сможет волшебным образом вернуть потерянные детали изображения. Как только фото изменено, какая-то информация исчезла навсегда.
Но было бы замечательно, если бы мы могли редактировать наши фотографии, не беспокоясь о постоянной потере деталей изображения? На самом деле мы это можем и это просто!
Все, что нам нужно сделать, это отказаться от использования стандартных коррекций изображения Photoshop и начать использовать корректирующие слои!
Работа с неразрушающими корректирующими слоями
Давайте вернёмся к исходному состоянию нашей фотографии через вкладку главного меню Файл —> Восстановить ( File —> Revert) и откроем корректирующий слой «Уровни», для этого следует нажать на соответствующую кнопку внизу палитры слоёв (если сравнить список корректирующих слоёв со списком стандартных корректировок изображений Photoshop, который мы видели ранее, вы заметите, что большинство их совпадают):
В Photoshop версий CS3 и ниже это вызовет точно такую ??же диалоговое окно уровней, которые мы видели ранее, а в версиях выше CS4 корректирующие слои открываются несколько по другому, но принципиального значения это не имеет. В данной статье я использую версию CS6. Опять таки, мы видим из гистограммы, что изображению не хватает полных светов и теней, так что я собираюсь точно так же перетащить ползунки, как и в прошлый раз:
В данной статье я использую версию CS6. Опять таки, мы видим из гистограммы, что изображению не хватает полных светов и теней, так что я собираюсь точно так же перетащить ползунки, как и в прошлый раз:
Мы видим, что общий контраст фотографии в очередной раз был улучшен, так же, как это было в прошлый раз:
Так что же изменилось? Там и там мы использовали «Уровни» и получили одинаковые результаты. И, если результат тот же, какой смысл в корректирующих слоях?
Для ответа на этот вопрос нам нужно посмотреть панель слоёв. Корректирующие слои выглядят как фактически новый слой в палитре (отсюда и это название), и мы видим, что у нас теперь есть новый слой, который Photoshop назвал «Уровни 1» (Levels 1) и расположенный над исходным слоем:
Когда мы использовали стандартные регулировки уровня, изменения производились непосредственно на самой фотографии (на фоновом слое), что и вынуждало нас постоянно терять часть информации об изображении. С применением корректирующего слоя исходное изображение остается нетронутым.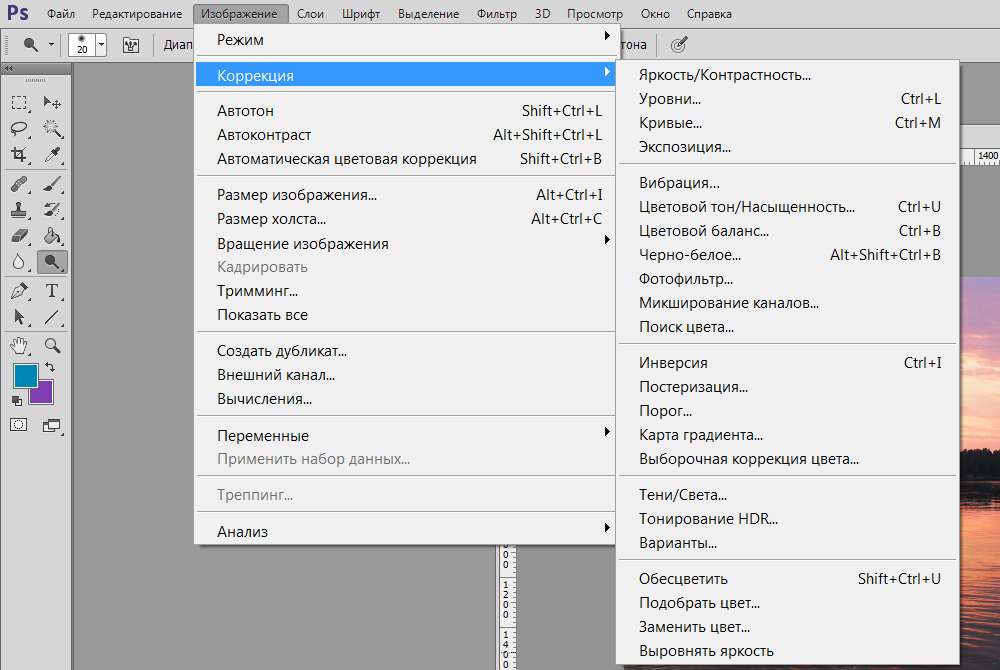 Все, что делает Photoshop с изображением, происходит непосредственно внутри корректирующего слоя. Чтобы убедиться в этом, отключите видимость корректирующего слоя, нажав на значок видимости слоя (иконка глаза, расположенная в левой части).
Все, что делает Photoshop с изображением, происходит непосредственно внутри корректирующего слоя. Чтобы убедиться в этом, отключите видимость корректирующего слоя, нажав на значок видимости слоя (иконка глаза, расположенная в левой части).
Иконка исчезнет, а фото вернётся в первоначальное, не отредактированное состояние:
Для включения корректирующего слоя заново, кликните еще раз на иконке видимости слоя, которая на данный момент, из-за того, что слой выключен, выглядит как пустой квадрат:
Это действие не только заново включает корректирующий слой, но и возвращает все результаты нашего редактирования. Фото снова имеет улучшенный контраст:
Продолжение материала читайте на этой странице.
Как редактировать фотографии в Photoshop (лучшие советы для начинающих)
Если вы хотите научиться редактировать фотографии в Photoshop, вы попали по адресу. В этом уроке мы покажем вам некоторые из лучших советов для начинающих по редактированию фотографий, как профессионал.
Мы начнем с обсуждения некоторых основ. Затем мы перейдем к более продвинутым методам, таким как маски слоев и удаление нежелательных объектов. К концу этого урока вы будете на пути к тому, чтобы стать профессионалом Photoshop!
Комплексное обучение Photoshop
Фантастические фотоприключения
Вы хотите улучшить свои знания в области фотографии и редактировать фотографии в Photoshop? Наш основанный на проектах видеокурс и шпаргалки помогут вам с легкостью создавать фантастические изображения для повествования.
Магазин Предложения
Проверить цену наКупить у
Недоступно10 лучших советов для начинающих по редактированию фотографий в Photoshop
Используйте эти 10 советов, чтобы улучшить свои навыки редактирования в Adobe Photoshop.
1. Настройка рабочего пространства
Ваш интерфейс может отличаться от большинства руководств при первом открытии Photoshop. В Photoshop вы можете расположить свой интерфейс несколькими способами, чтобы упростить рабочий процесс.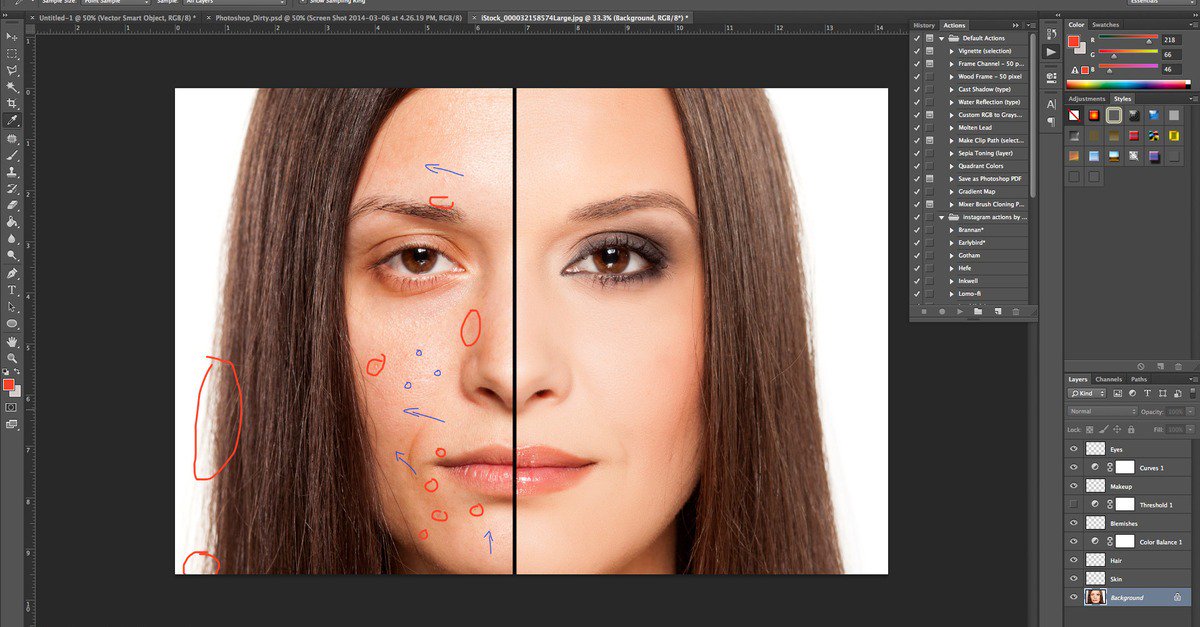
Вы найдете значок «Выбрать рабочую область» в правом верхнем углу вашего приложения.
Значок рабочей областиЩелкните по нему и выберите «Фотография».
Теперь вы можете следовать этой статье и многим другим урокам Photoshop. Вы всегда можете настроить это в соответствии с вашими предпочтениями.
2. Создание дубликата вашего фонового слоя
При работе в Photoshop самый важный момент, который вам скажут, — работать в неразрушающем рабочем процессе. Это означает, что вы не повредите исходное изображение.
Если вы работаете таким образом, вы всегда можете вернуться к исходному изображению. Если вы измените и сохраните исходный файл, вы никогда не вернете исходное изображение!
Слои Photoshop всегда будут работать сверху вниз. Думайте об этом как о стопке бумаг, где верхняя всегда будет на виду.
Если бы у вас были полупрозрачные листы бумаги, вы могли бы видеть сквозь стопку разные слои. Вот как работают слои в Photoshop.
Создание нового слоя для каждой корректировки позволяет легко сортировать изменения. Вы всегда можете вернуться и внести небольшие коррективы или полностью удалить слой!
Когда вы открываете новое изображение в Photoshop, оно будет иметь только фоновый слой. Вам нужно будет выбрать этот слой, щелкнуть правой кнопкой мыши и выбрать «Дублировать слой…» 9.0003
Вы также можете сделать это, перетащив фоновый слой на значок «Создать новый слой» в нижней части панели. Это знак плюс.
Значок «создать новый слой» (знак плюса)После того, как вы сделаете копию фона, ваша панель слоев должна выглядеть так.
3. Проверка разрешения и изменение размера изображения
Возможно, вы планируете печатать изображения или делать с ними что-то, что не связано с маленьким экраном. Если это так, вы должны знать, как настроить и проверить размер изображения.
Самым важным аспектом качества изображения, который следует учитывать, является разрешение изображения в dpi (количество точек на дюйм).
Мы считаем, что разрешение 72 dpi является низким. Это идеально подходит для отправки изображений с низким разрешением клиентам или использования изображений в Интернете. Все, что выше 300 dpi, считается высоким разрешением и подходит для печати.
Чтобы проверить это, откройте изображение в Photoshop и выберите Изображение > Размер изображения на верхней панели инструментов. Это откроет эту коробку.
Установите флажок Разрешение с настройкой Пиксели/Дюймы. Здесь вы можете настроить размер изображения. Это полезно для уменьшения размера файла или подготовки изображения к печати.
4. Обрезка и выпрямление изображения
Один из ключевых моментов, который вам необходимо знать, это как выпрямить изображение. Обычно это первая проблема, которую вы хотите решить на своей фотографии.
Сначала найдите значок Crop Tool на панели инструментов в левой части экрана. Это выглядит как два перекрывающихся L-квадрата.
Чтобы обрезать изображение, просто перетащите края фотографии внутрь.
Удерживая нажатой клавишу Shift, перетаскивайте углы, чтобы сохранить соотношение сторон одинаковым.
Чтобы выпрямить изображение, необходимо выбрать инструмент «Кадрирование». Затем найдите значок «Выпрямить» спиртового уровня вверху.
Значок выпрямления (уровень)Затем вам нужно определить прямую линию на вашей фотографии. Вероятно, это будет линия горизонта. Затем вы щелкаете и перетаскиваете инструмент, чтобы он соответствовал линии. Этот процесс работает как с вертикальными, так и с горизонтальными линиями.
Если сложно идентифицировать горизонт, подобный этому, обратите внимание на номер приращения, когда рисуете линию. Если это выглядит неправильно при применении, вернитесь назад и уменьшите или увеличьте приращение наклона.
Когда вы будете довольны, нажмите Enter, чтобы применить новую обрезку.
5. Применение настроек
Программа Photoshop предназначена для внесения различных корректировок в ваши фотографии. Вы можете найти выбор настроек в правой части экрана. Это набор иконок.
Чтобы просмотреть список, перейдите на верхнюю панель инструментов и нажмите Изображение > Настройки . Затем вы можете выбрать любое действие, которое хотите выполнить.
Выбранный вами корректирующий слой появится на панели «Слои».
Вот пример редактирования настройки уровней.
Вы можете увидеть свое изображение без этой настройки, щелкнув глаз рядом с панелью слоев.
6. Выбор определенных частей изображения
Одним из самых больших преимуществ Photoshop является работа с определенными частями изображения без изменения других. Это дает вам полный контроль и позволяет создавать подробные и сложные правки.
Выбор определяется белой и черной линией, которая находится в постоянном движении.
Вы играете с белым и черным цветом при работе с масками. Белый означает, что пиксель активен. Таким образом, на него влияют модификации корректирующего слоя.
Черный означает, что вы «маскируете его», то есть на пиксели не влияет корректирующий слой.
Давайте рассмотрим несколько способов выделения определенных частей ваших фотографий.
Инструмент выделения
Вы можете найти значок инструмента выделения на панели инструментов. Он выглядит как прямоугольник с пунктирным контуром.
Удерживая щелчок по значку, вы можете выбрать инструмент «Прямоугольная» или «Эллиптическая область выделения».
Параметры инструмента Marquee ToolПросто перетащите его на изображение, чтобы сделать выбор.
Затем вы можете щелкнуть корректировку, которую хотите внести. И маска слоя будет автоматически применена к вашему выделению.
Яркость/контрастность, примененная к выделениюПример применения регулировки яркости/контрастностиИнструмент «Лассо»
Под значком инструмента «Выделение» находится значок инструмента «Лассо».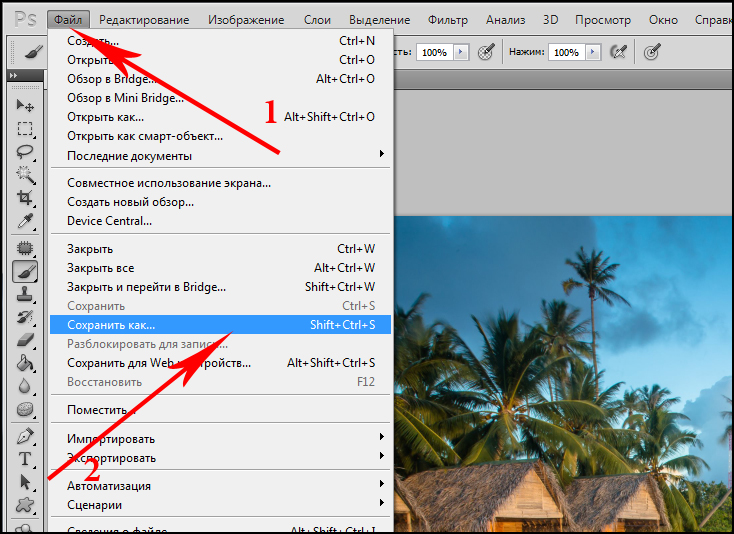 Это выглядит точно так, как описано.
Это выглядит точно так, как описано.
Работает аналогично инструменту «Выделение», но позволяет рисовать линию произвольной формы.
Инструмент быстрого выбора
Инструмент быстрого выбора, скорее всего, инструмент выбора, который вы будете использовать чаще всего. Этот инструмент использует программу для определения различных областей вашего изображения.
Он может легко и без особого вмешательства создавать сложные шаблоны выделения. Вы можете найти этот инструмент под инструментом Lasso Tool. Это похоже на то, как кисть рисует пунктирный контур.
Он сгруппирован с Инструментом выбора объекта и Инструментом «Волшебная палочка».
Значок инструмента быстрого выделенияВо-первых, убедитесь, что выбран фоновый слой копирования.
Затем вы захотите начать рисовать в областях, которые вы хотите выделить. При этом лучше увеличивать масштаб, чтобы сделать его максимально аккуратным.
Вы заметите, что инструмент лучше всего работает с четкими линиями, которые различают объекты. Если ваш выбор выбирает некоторые неправильные области, вы можете удалить их из своего выбора.
Если ваш выбор выбирает некоторые неправильные области, вы можете удалить их из своего выбора.
Сделайте это, щелкнув значок вверху с надписью «вычесть из выделения». Это значок быстрого выбора со знаком минус.
Опция «Вычесть из выделения» (знак минус)Далее вы можете нарисовать те биты, которые не хотите выделять.
Когда вы закончите, щелкните корректировку, которую хотите применить к выделению. Вот пример использования корректирующего слоя Curves.
Если вы хотите отредактировать все, кроме выбранного вами бита, инвертируйте выделение, прежде чем щелкнуть корректировку. Вы можете сделать это, перейдя на Выберите > Инвертировать на верхней панели инструментов.
Теперь при применении вашей корректировки это будет выглядеть так.
Вы всегда можете, удерживая нажатой клавишу Option (Alt), щелкнуть маску, чтобы отобразить изображение с маской поверх него.
Создание собственного пути
Профессионалы будут использовать Pen Tool для создания своих выделений. Инструмент «Перо» позволяет создавать подробные контуры, которые идеально подходят для любого объекта.
Инструмент «Перо» позволяет создавать подробные контуры, которые идеально подходят для любого объекта.
Найдите инструмент «Перо» на левой панели инструментов. Он похож на кончик старинной ручки.
Значок инструмента «Перо»К использованию инструмента «Перо» нужно привыкнуть. Вы хотите увеличить масштаб и начать щелкать по форме вашего объекта.
При работе с кривой сначала щелкните точку в начале кривой. Затем щелкните точку в конце кривой, удерживайте ее и перетащите наружу. Это заставляет линию, которую вы рисуете, следовать изогнутой траектории.
Обведя объект, закройте контур, щелкнув первую точку.
Затем нажмите кнопку (Сделать:) Выбор вверху.
Далее появится диалоговое окно. Это позволит вам настроить радиус растушевки.
Радиус растушевки — это способ смягчить края, чтобы они лучше сливались с фотографией. Обычно я ставлю радиус растушевки равным 2 пикселям.
Теперь вы можете выполнять те же настройки, что и раньше!
7.
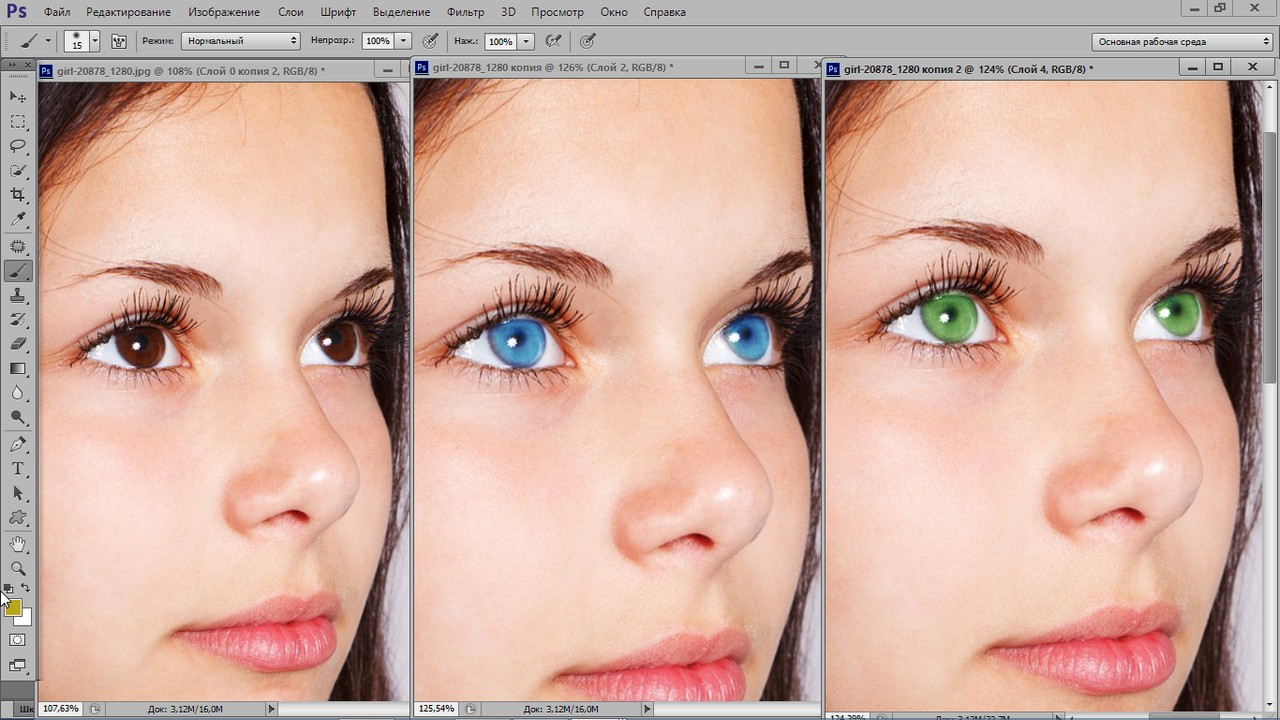 Использование инструмента «Кисть» для плавного редактирования
Использование инструмента «Кисть» для плавного редактированияИнструмент «Кисть» позволяет менее заметно изменять изображение. Это полезно для внесения тонких корректировок в часть вашей фотографии.
С помощью инструмента «Кисть» вам нужно сначала выбрать корректировку.
Найдите значок инструмента «Кисть» на левой панели.
Значок инструмента «Кисть»Лучше всего установить непрозрачность и поток вашего куста на достаточно низком уровне, около 20-30%. Это так, что вы можете медленно рисовать в вашей корректировке.
Убедитесь, что у вас выбрана маска слоя.
Если вы хотите настроить большую часть изображения, выполните настройку и убедитесь, что ваша кисть выбрана для рисования черным цветом. Щелкните стрелки выше, чтобы перевернуть ваш выбор.
Затем вы можете вычесть области, которые вы не хотите затрагивать. Вот так выглядит моя маска.
Вот сравнение до и после.
Обычно вы хотите работать наоборот. Поэтому вы должны убедиться, что вы рисуете белым цветом, чтобы это сработало.
Поэтому вы должны убедиться, что вы рисуете белым цветом, чтобы это сработало.
Наведя указатель мыши на маску слоя, нажмите Command (Ctrl) + Backspace. Это сделает маску слоя черной.
Теперь вам нужно начать медленно чистить щеткой. Это позволяет вам контролировать свои мазки и делать их тонкими. Это делает правдоподобное редактирование.
Вот как выглядит моя маска.
Вы можете видеть, насколько тонкими были правки до и после.
8. Удаление ненужных объектов
Одной из важнейших функций Photoshop является удаление деталей, портящих изображение, для получения наилучшего изображения. Это могут быть небольшие элементы, такие как пыль или уничтожение группы людей на заднем плане!
Есть несколько способов сделать это. И я покажу вам несколько разных способов.
Удаление объектов — основная причина, по которой мы работаем в неразрушающем рабочем процессе. Все правки, которые вы делаете здесь, вы захотите сделать на своем фоновом слое.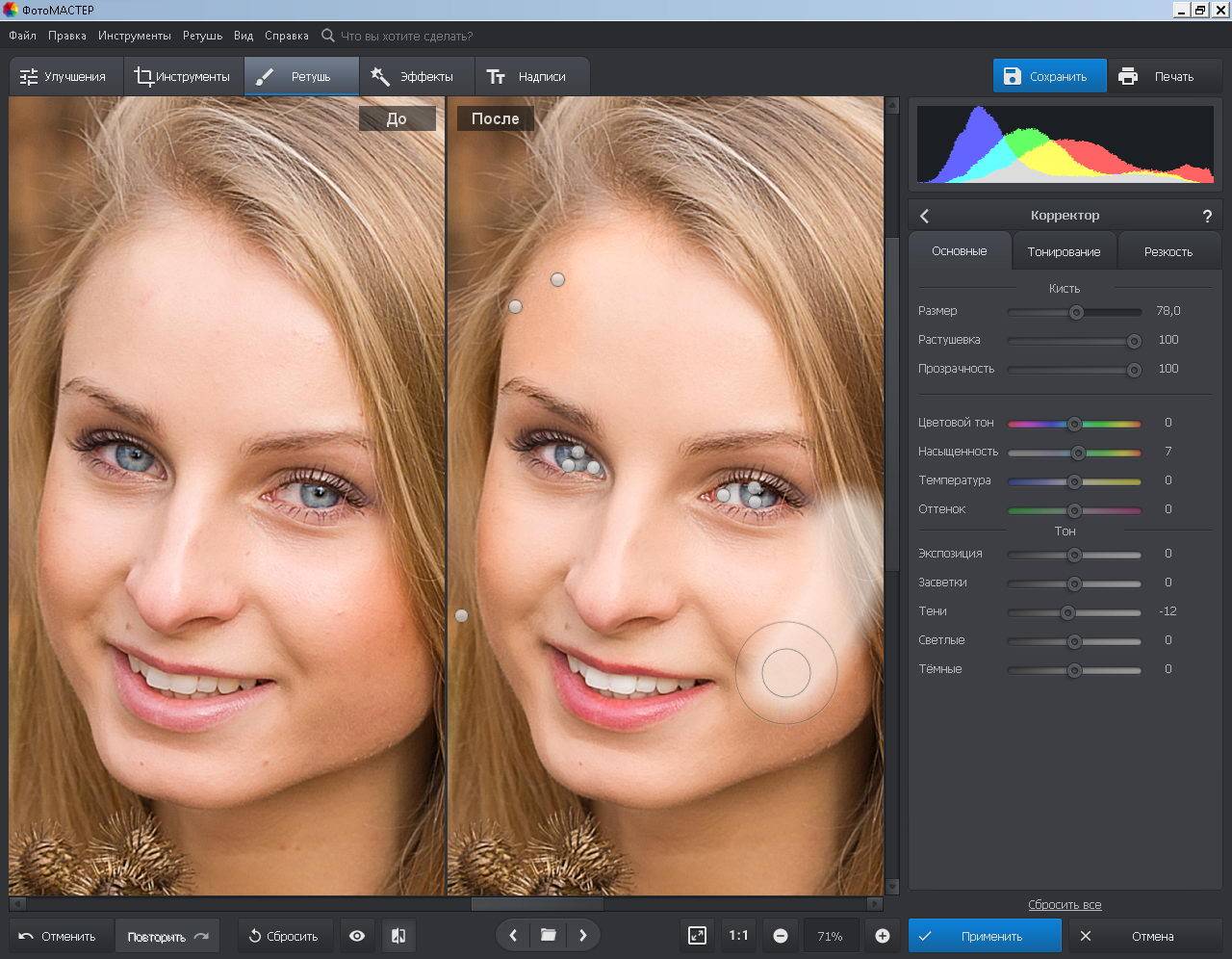
Инструмент «Точечная восстанавливающая кисть»
Самый простой способ удалить ненужные объекты — использовать инструмент «Точечная восстанавливающая кисть». Вы можете найти это на левой панели инструментов. Он выглядит как лейкопластырь с пунктирным полукругом.
Значок инструмента «Точечная восстанавливающая кисть»Все, что вам нужно сделать, это щелкнуть или нарисовать объект, от которого вы хотите избавиться. Программное обеспечение должно иметь возможность идентифицировать объект, который находится не на своем месте, и использовать «осведомленность о содержании» для его заполнения.
Инструмент Spot Healing идеально подходит для удаления пыли на изображении. Выбор Spot Healing Brush. Очистите изображение после использования инструмента Spot Healing. Это может не сработать, если вы хотите избавиться от чего-то конкретного. Прохождение по танкеру с помощью точечной восстанавливающей кисти Танкер был удален, но в воде есть видимые остаткиИнструмент «Штамп»
Использование инструмента «Штамп» — более длительный, но более точный способ сделать это. Вы также можете найти это на левой панели инструментов.
Вы также можете найти это на левой панели инструментов.
Инструмент «Штамп» позволяет выбирать различные части изображения и рисовать их в другом месте.
Используйте клавишу Option (Alt), чтобы выбрать контрольную область. После того, как вы нажмете контрольную область, кисть будет эмулировать то, как выглядит ваш выбор.
Вы хотите выбрать контрольную область рядом с объектом, который вы заменяетеПосле того, как контрольная область выбрана, нарисуйте объект, который вы хотите скрыть. Это не сработает, если вы выбрали занятую зону в качестве эталона.
Лучшая контрольная область — та, которая совпадает с фоном позади объекта, который вы хотите удалить.
Вы можете увеличить масштаб при выполнении этих правок, чтобы убедиться, что это выглядит правдоподобно. И я постоянно меняю точку отсчета, чтобы получить сочетание совпадающих текстур, чтобы сделать объект действительно невидимым.
Вы не заметите необычных узоров на своей фотографии, если все сделано хорошо.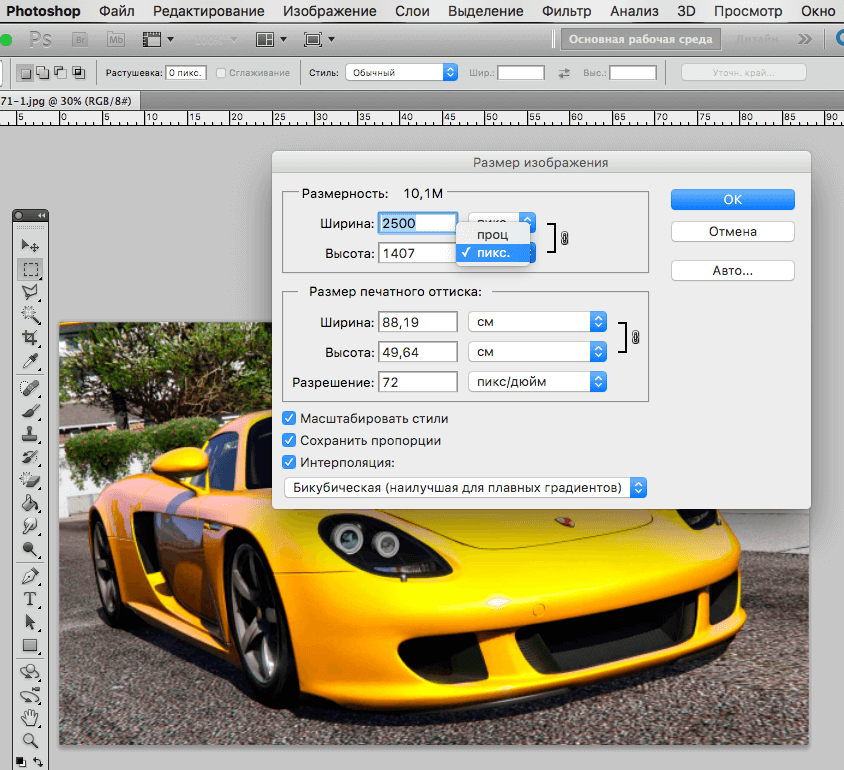
9. Сохранение файла в виде файла Photoshop (PSD) или другого формата
Вы захотите сохранить изменения, когда закончите редактирование дня. Опять же, один из ключевых моментов неразрушающего рабочего процесса — не повредить исходное изображение.
Чтобы полностью избежать этого, вы должны сделать PSD-файл вашего редактирования.
Выберите Файл > Сохранить как… на верхней панели инструментов.
Теперь у вас есть ряд вариантов для сохранения изображения. Вы даже можете создавать новые папки на своем компьютере, чтобы вместить все ваши изменения.
Самое главное, вы можете выбрать формат, в котором будет сохранено ваше изображение. Файлы PSD и TIFF позволят вам сохранять слои. Я бы сохранил его как PSD на тот случай, если ваш исходный файл — TIFF.
Если вы работаете с очень большим изображением, возможно, вам не удастся сохранить его в формате JPEG. Вы можете нажать «Сохранить копию…» рядом с форматом.![]()
Теперь у вас есть гораздо больше форматов изображений на выбор.
10. Изучите сочетания клавиш Adobe Photoshop
Как только вы начнете использовать Photoshop, вы заметите, что постоянно возвращаетесь к одним и тем же инструментам и действиям. А сочетания клавиш Photoshop — это определенные клавиши и штрихи, которые быстро переносят вас к ним.
Сочетания клавиш, такие как нажатие «B» для инструментов «Кисть», легко запомнить. И мои самые важные ярлыки, которые я должен помнить, — это делать шаг назад и увеличивать и уменьшать масштаб.
Чтобы отменить шаг, нажмите Ctrl (Command) + Z. Но Adobe изменила принцип работы этого сочетания клавиш. Я предпочитаю старый способ, когда работала кнопка отмены. Каждое нажатие шло назад и вперед.
Новая версия продолжает работать в обратном направлении. Чтобы перейти на старый способ, вам нужно перейти в «Правка»> «Сочетания клавиш…» в верхнем меню. Затем в настройках снимите флажок «Использовать ярлыки старых каналов».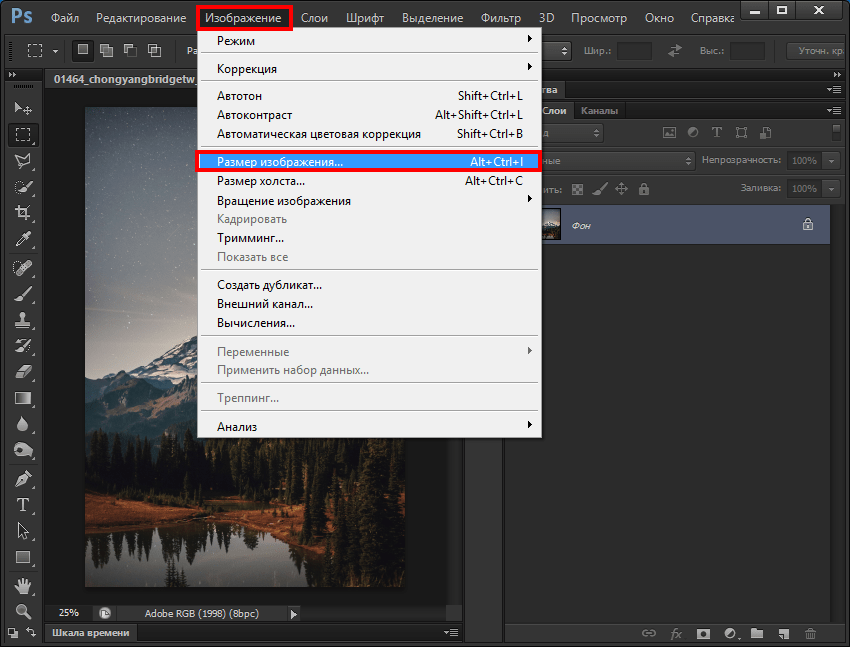
Увеличение и уменьшение масштаба — важный элемент управления, которым вы также должны пользоваться практически постоянно. Все, что вам нужно сделать, это удерживать Command (Ctrl) и знаки плюс (+) или минус (-), чтобы увеличить или уменьшить масштаб.
Вы также можете быстро отрегулировать размер кистей с помощью клавиш [ или ], квадратных скобок..
Большинство действий подскажет ярлык при наведении курсора на кнопки или рядом со следующим в списке. Обратите внимание на действия, к которым вы постоянно возвращаетесь, и попробуйте их ярлыки, чтобы сэкономить время!
Заключение: как редактировать фотографии в Photoshop
Photoshop — это продвинутый фоторедактор со множеством опций. Описать их все в одной статье невозможно. Но я надеюсь, что эта подборка советов поможет вам начать изучать редактирование фотографий.
Ознакомившись с основными инструментами, вы можете начать экспериментировать и проявлять больше творчества. Сначала будьте терпеливы. Требуется время, чтобы овладеть своими навыками. Но вскоре вы получите массу удовольствия от редактирования в Photoshop!
Требуется время, чтобы овладеть своими навыками. Но вскоре вы получите массу удовольствия от редактирования в Photoshop!
Как только вы освоите Photoshop, вы также можете попробовать Lightroom. Узнайте больше в нашем курсе
Комплексное обучение Photoshop
Фантастические фотоприключения
Вы хотите улучшить свои знания в области фотографии и редактировать фотографии в Photoshop? Наш основанный на проектах видеокурс и шпаргалки помогут вам с легкостью создавать фантастические изображения для повествования.
Магазин Предложения
Проверить цену наКупить у
НедоступноКак редактировать черно-белые фотографии в Photoshop (советы по редактированию)
Дэвид БакстерА- А+
Скачать как PDF
Подпишитесь ниже, чтобы скачать статью немедленно
Вы также можете выбрать свои интересы для бесплатного доступа к нашему обучению премиум-класса:
Основы бизнеса
Шпаргалки
Детская фотография
Красочные городские пейзажи
Состав
Творческая фотография
Креативные концепции портрета
Цифровые фотоколлажи
Сказочная портретная фотография
Фотография еды
Интерьерная фотография
Редактирование ландшафта
Пейзажная фотография
Обработка Lightroom
Пресеты Lightroom
Длинная выдержка
Макрофотография
Фотография Млечного Пути
Моя камера и фотография
Органический маркетинг
Домашние животные
Фотография товара
Фотография неба
Социальные сети
Натюрморт
Интервальная съемка
Туристическая фотография
Городская фотография
Фотография дикой природы
Ваша конфиденциальность в безопасности.
Редактирование черно-белых фотографий может быть отличным способом улучшить качество ваших изображений, а Photoshop — один из лучших инструментов для этой работы. В этом уроке мы покажем вам, как использовать Photoshop для редактирования черно-белых фотографий.
Экспертное руководство
Фантастические фотоприключения
Хотите отредактировать черно-белые фотографии? Наш проектный видеокурс и шпаргалки предлагают советы и рекомендации, которые помогут поднять вашу фотографию на новый уровень.
Магазин Предложения
Проверить цену наКупить у
НедоступноКак редактировать черно-белые фотографии в Photoshop
Photoshop предоставляет множество различных способов преобразования цветного изображения в черно-белое. Какой бы метод вы ни использовали, процесс, по сути, один и тот же.
Вы вводите значения красного, зеленого и синего компонентов каждого пикселя в формулу.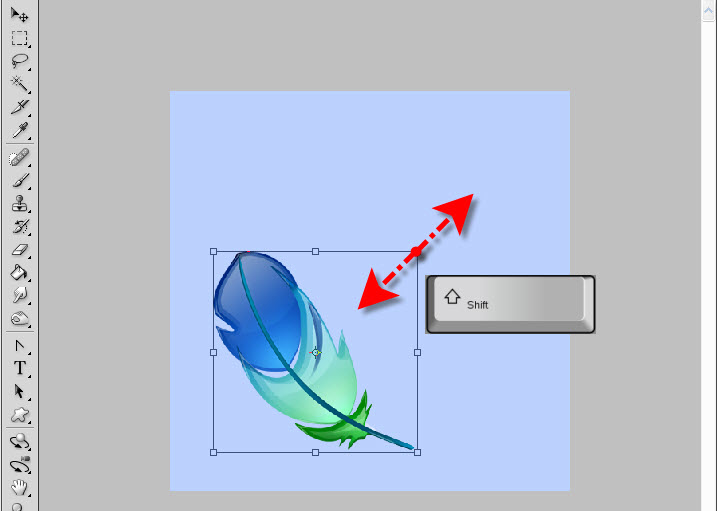
Это вычисляет только одно число, которое затем применяется ко всем цветовым компонентам. Таким образом, пиксель становится серым.
Режим «Оттенки серого»
Photoshop поддерживает специальный режим «Оттенки серого». Он предназначен для обработки изображений без информации о цвете. Изображения в этом режиме не имеют каналов красного, зеленого или синего, а вместо этого сохраняют только информацию о яркости (яркости) в одном канале.
При переходе в этот режим обязательно удаляется цвет с фотографии. Это не лучший способ сделать черно-белое изображение, но и не самый плохой. И хотя это быстро и просто, это может дать удивительно хорошие результаты.
Давайте сначала рассмотрим эту технику.
Это преобразование моделирует то, как человеческий глаз воспринимает яркость сцены. Наши глаза наиболее чувствительны к зеленому цвету, менее чувствительны к красному и наименее чувствительны к синему. Преобразование оттенков серого моделирует это, умножая значение красного на 0,28, значение зеленого на 0,7 и значение синего на 0,06.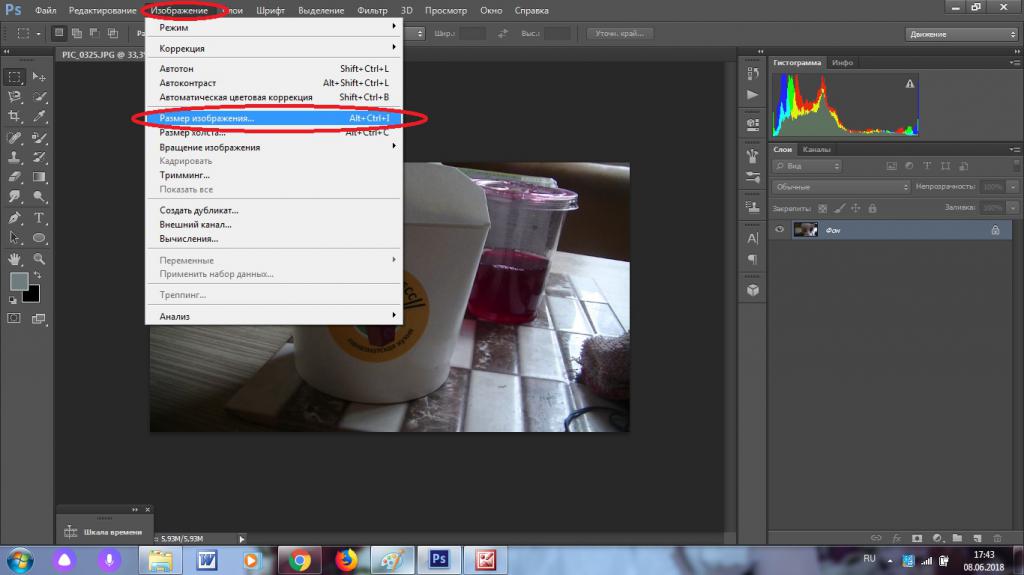 Затем он суммирует эти измененные значения, чтобы получить окончательное значение серого.
Затем он суммирует эти измененные значения, чтобы получить окончательное значение серого.
Это деструктивное преобразование, поэтому работайте с копией цветного изображения, выбрав Изображение > Дублировать… в главном меню. Затем, открыв дубликат изображения, выберите «Изображение» > «Режим» > «Оттенки серого».
Photoshop предупредит вас о том, что вы собираетесь отказаться от цветовых каналов, и предложит лучший метод, дающий вам больше контроля.
Если нажать кнопку «Отменить», Photoshop применит фиксированное преобразование. Он отбросит информацию о цвете и переключится в режим «Оттенки серого».
Если вы хотите сохранить изображение в оттенках серого в формате JPEG, Photoshop автоматически восстановит три идентичных канала красного, зеленого и синего цветов.
Простое преобразование оттенков серого может дать хорошие результаты, если объект имеет четкую композицию. В этом примере цвета хорошо различаются.
Он также имеет четкие направляющие линии и текстуры, которые хорошо работают в черно-белом режиме.
Выбор одного канала для преобразования
Каждый пиксель вашего сенсора может видеть мир через красный, зеленый или синий фильтр. Это зависит от его положения. Программное обеспечение вашей камеры создает изображение с полным разрешением для каждого из этих основных цветов.
Обычно эти три изображения объединяются для отображения составного цветного изображения. Photoshop также может отображать их отдельно, и они называются каналами. Чтобы их увидеть, откройте обычное цветное изображение и нажмите на вкладку «Каналы».
На вкладке «Каналы» будет показана миниатюра составного цвета RGB. Если вы по очереди нажмете на красный, зеленый или синий каналы, вы увидите черно-белое представление вклада только этого канала. Они могут быть совершенно разными.
Они могут быть совершенно разными.
Выберите один канал, дающий наилучший результат, а затем переключитесь в режим «Оттенки серого», как показано выше. На этот раз Photoshop спросит, хотите ли вы удалить информацию из других каналов.
Нажмите кнопку OK, и Photoshop создаст изображение в градациях серого только для выбранного канала. Как правило, синий канал не дает очень хороших результатов. В этом канале обычно мало информации, а значит, у него наихудшее отношение сигнал/шум. Выбор красного или зеленого каналов может дать достаточно хорошие результаты.
Итак, теперь мы видим, что фиксированная формула оттенков серого дает хорошие результаты. Давайте посмотрим на изображение, где этот метод не работает.
При сбое фиксированного преобразования
Красный и зеленый могут легко иметь одинаковые уровни яркости, несмотря на то, что они разных цветов. Это означает, что они будут давать почти одинаковые значения серого при преобразовании в черно-белые.
Хорошим примером является хорошо известный тест Исихара на дальтонизм. Если у вас нормальное цветовое зрение, цифра «8» будет четко видна на цветном изображении. Но преобразуйте его в оттенки серого, используя фиксированную формулу, и красный и зеленый цвета станут неразличимы.
Конечно, вы можете использовать прием выбора канала для преобразования оттенков серого и увидеть, как рисунок выглядит, как показано ниже.
Но для реальной черно-белой фотографии требуется гораздо больший контроль над тем, как диапазоны цветов влияют на окончательные оттенки серого.
Обесцвечивание — почему его не следует использовать
Уменьшение насыщенности цвета до нуля может показаться очевидным способом превратить изображение в черно-белое. Но это, пожалуй, худший способ сделать черно-белое изображение.
В Adobe Photoshop операция обесцвечивания работает, беря среднее значение наибольшего и наименьшего значений триплета RGB. Он не применяет весовые коэффициенты, как преобразование оттенков серого. Это приводит к очень плохой дифференциации цветов. Полученное изображение часто демонстрирует значительный недостаток контраста.
Он не применяет весовые коэффициенты, как преобразование оттенков серого. Это приводит к очень плохой дифференциации цветов. Полученное изображение часто демонстрирует значительный недостаток контраста.
Вот сравнение двух преобразований цветовой тестовой карты X-Rite. Центральное изображение — результат простого обесцвечивания. Обратите внимание, как цвета в третьем ряду были преобразованы в очень похожие оттенки серого. Сравните это с правым изображением, которое представляет собой преобразование в оттенки серого.
Открытые параметры с помощью корректирующих слоев
Когда бы вы ни редактировали изображение, всегда полезно делать это неразрушающим образом. Пока ваше изображение открыто в Photoshop, вы можете использовать для этой цели панель истории. После сохранения изображения его история удаляется.
Это имеет место при выполнении черно-белого преобразования с использованием пунктов меню «Изображение > Настройки».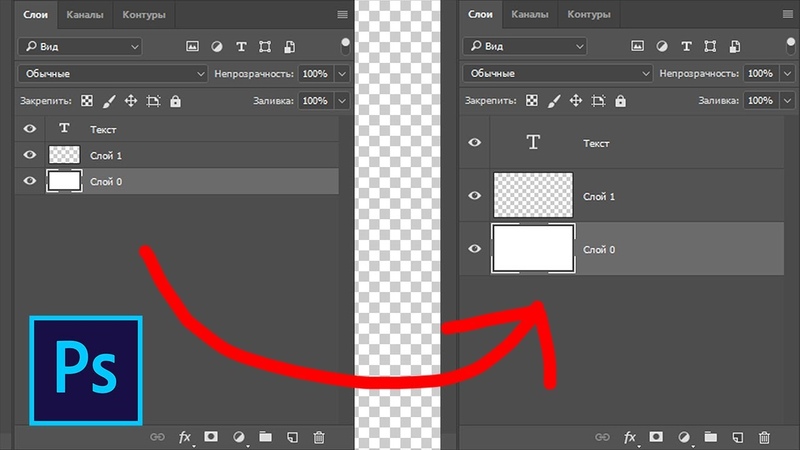 Он будет вносить изменения в изображение напрямую.
Он будет вносить изменения в изображение напрямую.
Лучший способ работы — использовать корректирующие слои Photoshop.
Вы можете включать и выключать их и настраивать соответствующие настройки так часто, как пожелаете, не изменяя пиксели в нижележащих слоях. Их также можно комбинировать с масками слоев, чтобы применить их эффекты к определенным частям вашего изображения.
Чтобы сохранить возможность вернуться к любым изменениям позже, сохраните свою работу как многослойный документ Photoshop.
Техника пользовательского микширования каналов
Первый корректирующий слой, который мы рассмотрим, — микшер каналов. Откройте цветное изображение, а затем добавьте корректирующий слой, выбрав «Слой» > «Новый корректирующий слой» > «Микшер каналов…» в главном меню. Это вызовет диалоговое окно «Новый корректирующий слой». Здесь вы можете назвать новый слой.
Нажмите «ОК», чтобы добавить корректирующий слой «Микшер каналов», и дважды щелкните его значок, чтобы отобразить панель его свойств:

На панели свойств есть красный, зеленый и синий ползунки, которые позволяют смешивать изображения из этих каналов обратно в красный, зеленый или синий каналы.
Если вы измените эти ползунки при изучении вкладки «Каналы», вы увидите, как различные каналы влияют на изменение ползунков.
Микшер каналов может значительно изменить цвет фотографии. Но это действительно проявляется, когда мы смешиваем цветовые каналы в монохромную композицию.
Для этого установите флажок «Монохромный» на панели свойств. Теперь вы можете настроить ползунки, чтобы создать собственное сочетание базовых цветовых каналов.
И вы можете сделать это без преобразования в режим оттенков серого.
Измените красный, зеленый и синий ползунки, чтобы сбалансировать их вклад в итоговое изображение. Их можно сделать в сумме более 100% и затемнить некоторые блики, поэтому следите за гистограммой.
Для достижения наилучших результатов стремитесь удерживать значение Total: (показано под синим ползунком) примерно на уровне 100%. Если вы увеличиваете вклад одного ползунка, вам может потребоваться уменьшить другие ползунки, чтобы достичь хорошего баланса.
Если вы увеличиваете вклад одного ползунка, вам может потребоваться уменьшить другие ползунки, чтобы достичь хорошего баланса.
Черно-белый корректирующий слой
Микшер каналов комбинирует основные цвета напрямую с широким диапазоном плюс и минус 200%. Это делает его довольно грубым инструментом для черно-белых преобразований.
Вы можете обнаружить, что вам нужно постоянно включать и выключать корректирующий слой, чтобы напоминать вам, какие цвета имеют различные части изображения. Это может сделать весь процесс несколько случайным.
Чтобы усовершенствовать процесс, Adobe предоставила специальный корректирующий слой черно-белого изображения. Это дает вам возможность более точно настроить определенные цветовые диапазоны.
Нажмите кнопку «Создать новый слой-заливку или корректирующий слой» в нижней части палитры «Слои» (обведена красным). Затем выберите «Черно-белое» в меню.
Можно также щелкнуть значок «Коррекция» на панели инструментов, а затем выбрать значок «Черно-белый» (обведен кружком) или добавить слой из меню, выбрав «Слой» > «Новый корректирующий слой» > «Черно-белый…»
 Щелкните значок глаза корректирующего слоя, чтобы включить или выключить его эффект.
Щелкните значок глаза корректирующего слоя, чтобы включить или выключить его эффект. Это добавит корректирующий слой над текущим выбранным слоем (в данном примере это фоновый слой).
Панель из шести ползунков теперь дает вам возможность контролировать, как красный, зеленый и синий оттенки будут влиять на окончательные оттенки серого. Это также дает вам контроль над вкладом голубых, пурпурных и желтых оттенков.
На панели свойств этого корректирующего слоя есть удобное выпадающее меню пресетов. Вы можете использовать это, чтобы быстро имитировать эффект цветных фильтров, используемых с черно-белой пленкой. Вы также можете настроить любой из ползунков, чтобы изменить степень влияния соответствующего цвета на окончательный оттенок серого. Это менее подвержено клиппированию, чем микшер каналов.
Если вы предпочитаете выборку точек на изображении, щелкните значок «Инструмент целевой настройки» под словом «Предустановка». Затем щелкните и перетащите влево/вправо область изображения, которую вы хотите затемнить или осветлить.
Это выберет цветовой диапазон и переместит соответствующий ползунок.
Обратите внимание, что в отличие от черно-белых элементов управления Lightroom, этот целевой инструмент настройки перемещает только один ползунок. Нет никакой оперативной разницы между перетаскиванием ползунка и использованием целевого инструмента настройки.
СОВЕТЫ
- Если корректирующий слой не преобразует изображение в черно-белое, как ожидалось, убедитесь, что режим наложения корректирующего слоя установлен на «Нормальный», а непрозрачность — на 100%. 905:50
- Поэкспериментируйте с различными режимами наложения корректирующего слоя. Они могут создавать интересные эффекты, комбинируя настройки черно-белого изображения с информацией о цвете. Особенно интересны светимость и разностные режимы.

- При настройке ползунков цвета следите за гистограммой, чтобы избежать обрезки.
- Увеличьте изображение в масштабе 100% и проверьте наличие ореолов и странных световых эффектов по краям, где встречаются разные цвета. Отрегулируйте эти ползунки по мере необходимости. 905:50
- Если вы наткнулись на комбинацию ползунков, которую хотите использовать снова для другого преобразования, сохраните ее как предустановку.
Добавление оттенка
Просмотр чисто черно-белого изображения на экране — это одно. На самом деле распечатать это совсем другое.
Раньше для домашних принтеров было обычным делом использовать только четыре типа чернил: голубой, пурпурный, желтый и черный (CMYK).
Такие принтеры были ограничены в цветовой гамме, которую они могли воспроизвести. И особенно плохо они делали черно-белые отпечатки, поскольку у них была только одна черная краска.
Более современные принтеры часто имеют несколько черных цветов. Например, матовый черный, фоточерный, темно-серый, серый и светло-серый. Это позволяет им воспроизводить широкий диапазон тонов для черно-белого изображения.
Это позволяет им воспроизводить широкий диапазон тонов для черно-белого изображения.
Принтеры, использующие только одну черную краску, выигрывают от добавления цветового оттенка к конечному изображению. Таким образом, они усиливают черный цветом. Даже если ваш принтер может обрабатывать настоящие черно-белые изображения, добавление оттенка цвета может сделать окончательный отпечаток более теплым.
Чтобы добавить цветовой оттенок, просто щелкните поле «Оттенок» на панели свойств корректирующего слоя. Дважды щелкните значок корректирующего слоя в палитре слоев, чтобы отобразить его, если он не отображается. Затем вы можете выбрать цвет с помощью палитры цветов.
Использование Adobe Camera RAW
При открытии необработанного файла в Photoshop активируется конвертер Adobe Camera Raw.
Его диалоговое окно предлагает широкий спектр настроек изображения.


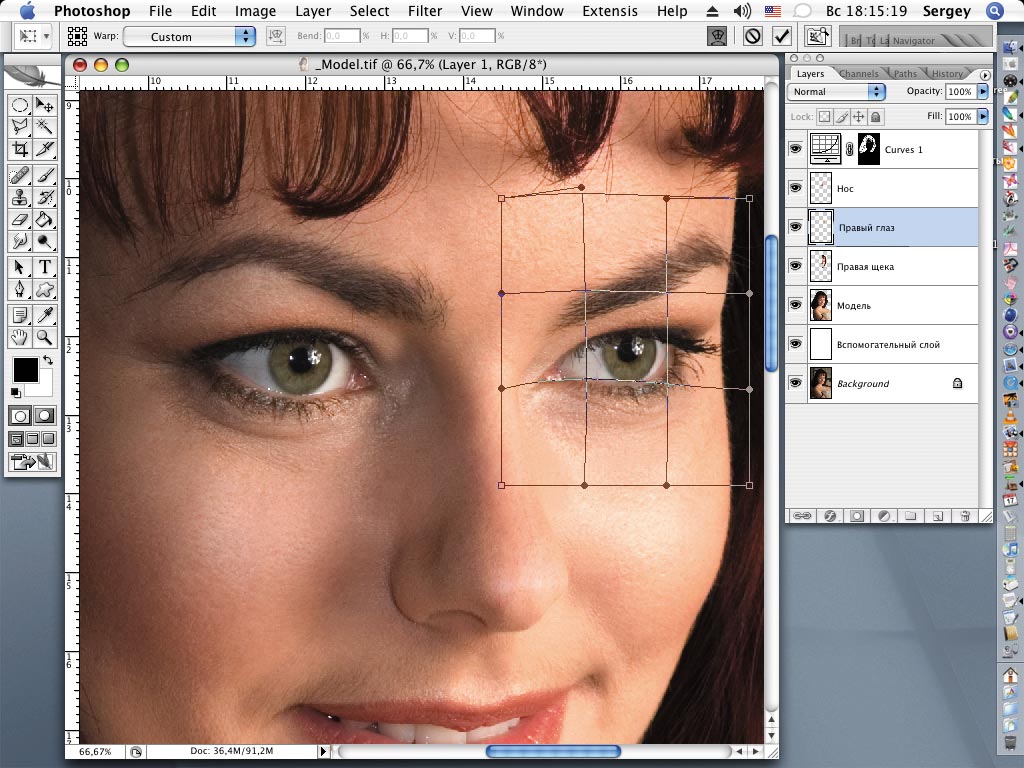
 Исходная фотография останется без изменений.
Исходная фотография останется без изменений.