Как изменить название аккаунта гугл. Переименование пользователя
Gmail.ru. Для этого в правой части сверху нужно кликнуть «Настройки». Далее необходимо перейти на предложенную вкладку «Аккаунты и импорт». Нажмите на кнопку «Изменить». В появившемся поле «Изменить адрес электронной почты» надо ввести ваше имя и нажать «Сохранить изменения». Удостоверьтесь, что во вкладке «Аккаунты и импорт» новый логин указан верно. Если вы пользуетесь электронным адресом от почтового сервера Rambler.ru, то поменять свой никнейм невозможно. Вам придется зарегистрировать другой ящик.
Поменяйте имя на Yandex.ru. Нужно найти «Паспорт» в настройках. Вам откроется окошко «Персональные данные». Жмите на ссылку «изменить персональные данные». Затем вводите логин и нажимаете сохранить. Перезагрузите почтовый ящик. И «Яндекс » позволяет завести не только новый имейл , но сохранить контакты и сообщения со старой почты.
Измените имя на Mail .ru. Необходимо отыскать на страничке этого сервера панель «Еще».
Полезный совет
Создайте такое имя, чтобы в дальнейшем не пришлось менять его на иное. Оно должно быть красивым, запоминающимся. Лучше записать логин вместе с паролем в записную книжку или завести специальную папку для этого на компьютере.
Источники:
- как можно поменять имя
Почтовые сервисы в интернете не ограничивают пользователей определенным количеством учетных записей. Принимая это во внимание, вы всегда можете изменить свой почтовый адрес на новый, оставив при этом прежний аккаунт активным.
Вам понадобится
- Компьютер, активное подключение к интернету.

Инструкция
Для того чтобы вы смогли изменить свой почтовый адрес в интернете , вам достаточно зарегистрироваться для этого в любом из существующих на сегодняшний день почтовых сервисах. Говоря о почтовиках в целом, рекомендуем вам заводить новую почту в сервисах.com. Обуславливается это тем, что сегодня некоторые уведомления могут не приходить на почтовый ящик, имеющий в окончании.ru. Например, вы можете зарегистрироваться в системе электронной почты @gmail.com (адрес сайта: google.ru) или же @yahoo.com (адрес сайта: yahoo.com). В целом же можете регистрировать новый аккаунт в том почтовике, который вам будет удобен.
Откройте главную страничку сервиса электронной почты и найдите на ней ссылку, либо графическую кнопку «Зарегистрироваться»/«Регистрация». Кликните по данному пункту. Вы будете перемещены на страницу ввода личных данных пользователя. Здесь вам нужно указать логин, который в дальнейшем будет
 Что касается ввода пароля, то для него есть определенные критерии. Например, не вводите простого кода, используйте в
Что касается ввода пароля, то для него есть определенные критерии. Например, не вводите простого кода, используйте вАдминистратор может изменить имя пользователя и основной адрес его электронной почты (часто называемый именем пользователя ), а также его отображаемое имя.
Права на изменение настроек
Основной адрес электронной почты (имя пользователя для входа)
С помощью основного адреса электронной почты пользователи входят в свои аккаунты. Этот адрес может изменить только администратор аккаунта Google Cloud или Google for Education. Редактировать можно только часть адреса до знака @. Если в аккаунте несколько доменов, можно изменить и часть адреса после знака @, то есть перенести адрес в другой домен.
Пользователи не могут изменять свой основной адрес электронной почты.
Отображаемое имя в сервисах
Это имя и фамилия пользователя, которые можно увидеть в его письмах, в списке участников мероприятий в календаре, а также в других сервисах Google.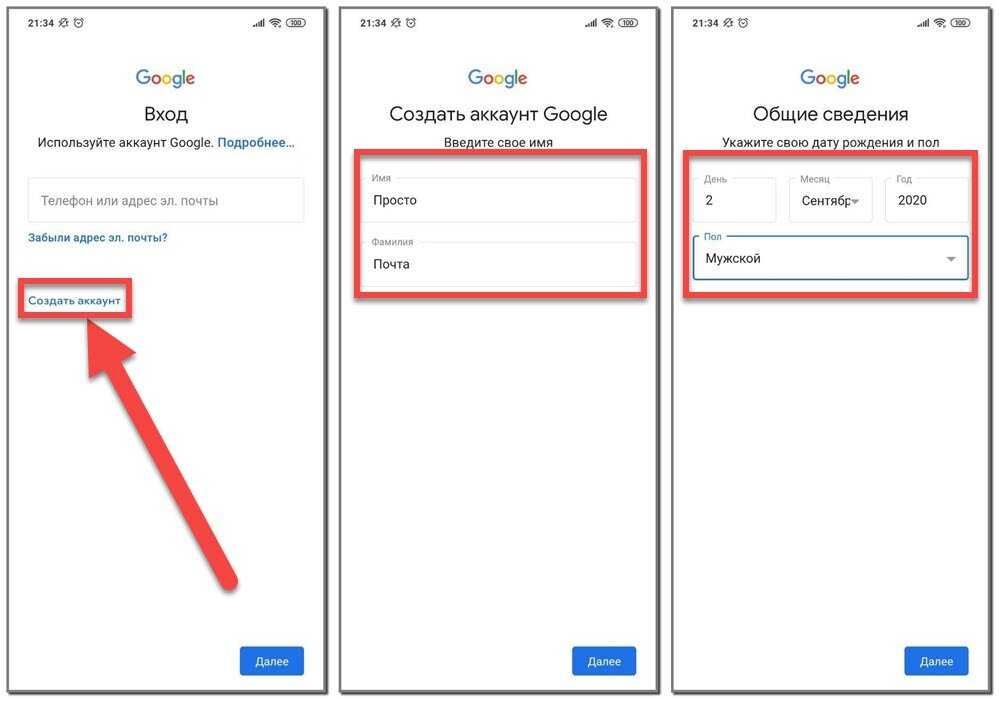 Кроме того, это имя используется в адресной книге.
Кроме того, это имя используется в адресной книге.
- Администратор устанавливает имя по умолчанию в консоли администратора. Пользователь может изменить его в профиле Google+ или Gmail. Имя по умолчанию всегда можно увидеть в адресной книге, несмотря на настройки пользователя.
- Пользователь может изменять свое отображаемое имя с помощью Google+. Если пользователь изменит имя в , оно будет указываться во всех сервисах Google вместо имени по умолчанию. Администратор может запретить пользователям изменять свое имя в Google+ .
- Пользователь может изменять свое отображаемое имя для электронной почты с помощью настроек Gmail . Это имя будет видно только в письмах, которые отправляет пользователь. Имя в профиле Google+ и других сервисах Google останется прежним.
Как изменить основной адрес электронной почты или отображаемое имя пользователя
Сначала попросите пользователя выйти из аккаунта Google Cloud или Google for Education.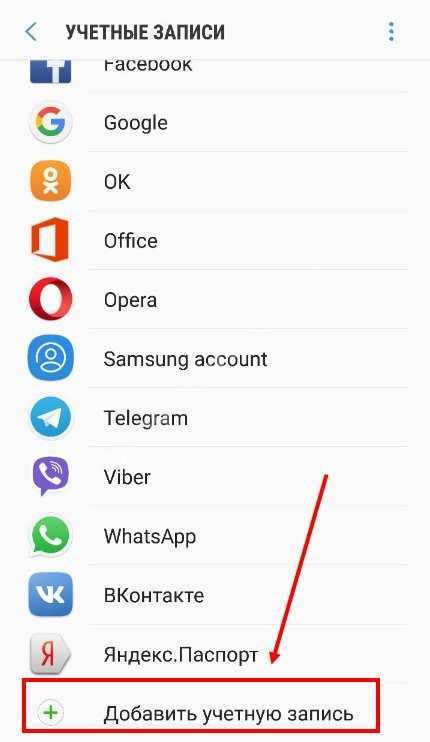
Примечание. Изменение основного адреса электронной почты означает изменение имени пользователя для входа в аккаунт Google. Смена адреса может иметь и другие серьезные последствия.
Менять имя в почте gmail приходится довольно редко. Но все же иногда такая потребность возникает, например, после смены фамилии или по другим причинам. Чтобы в учетной записи отображалась достоверная информация, необходимо знать, как в почте gmail изменить имя.
Пошаговая инструкция
Очень часто люди не серьезно относятся к заполнению личной информации о себе и указывают данные, которые совсем не соответствуют действительности. А впоследствии получается так, что необходимо вносить коррективы. А вот как это сделать, знает не каждый пользователь.
Давайте узнаем, как поменять данные пользователя. Для этого нужно:
- Открыть свой интернет браузер и перейти на сайт почты gmail. Заполнить поля логина и пароля.
- Вверху страницы справа зайти в пункт «Настройки».

- Затем выбрать вкладку «Аккаунты и импорт». После нажатия на кнопку появится следующая информация: «Отправлять письма как». Сбоку будет кнопка «Изменить».
- Нажать на эту кнопку. Отобразится всплывающее окно под названием «Изменение адреса электронной почты».
- В новой строке введите новое имя пользователя, которое будет отображаться при отправке писем.
- После того, как информация была внесена, нажимают «Сохранить изменения».
На этом все. Как видим, нет ничего сложного. Но как изменить имя в аккаунте Google, в котором вы регистрировались через почту gmail?
Как изменить имя в аккаунте Google
К сожалению, никакие изменения вносить нельзя, если регистрация уже окончена. Но есть выход. Нужно создать еще один аккаунт Google и в нем уже указать новые пользовательские данные, которые были ранее изменены в электронном ящике.
Если вы не хотите создавать новый профиль, то можно ввести новый адрес ящика. Для этого выполняют следующие действия:
- Зайдите на главную страницу аккаунта Google.
 Введите регистрационные данные.
Введите регистрационные данные. - Посетите раздел «Адреса электронной почты» и нажмите кнопку «Изменить».
- Затем введите новый адрес и сохраните изменения. Обязательно введите пароль.
После необходимо подтвердить свои действия. Для этого зайдите в свой почтовый ящик. Во входящих сообщениях вы уведете новое письмо, которое содержит ссылку для окончания внесенных изменений.
Если вы вдруг не получили письмо, то проверьте папку «Спам». Очень часто сообщения попадают именно туда.
Предлагаем советы, которые помогут разобраться с изменением учетной записи:
- Адрес ящика gmail в аккаунте менять нельзя, если указанная ранее почта действующая.
- Вы не можете вводить адрес почты, которая уже привязана к другому профилю Google.
- Указанная учетная запись должна быть активной и соответствовать почтовому ящику.
Благодаря пошаговой инструкции и советам, процедура не займет больше пяти минут вашего времени. Главное выполнять все действия последовательно, а данные вводить правильно.
Новые данные желательно записать, чтобы не забыть их.
Перед выбором логина, имени и фамилии при регистрации всегда немного подумайте. Ведь вносить коррективы намного труднее, чем сразу написать достоверную информацию.
Если у пользователя при попытке ввести новую информацию возникнут проблемы, то стоит обратиться в службу поддержки.
Как совместно работать в Google Документах – sdelano.media
Согласовать комментарий/рекламный текст, командой накидать идеи, создать виртуальную доску для совместной работы с учениками или использовать файл как тетрадь для выполнения домашнего задания — все это удобно делать в Google Документах. Достаточно создать документ на диске, настроить в нем доступ и отправить ссылку нужным людям.
Настройки доступа в сервисе позволяют предоставить пользователям определенные права:
- читатель — может открывать файл, но не вправе редактировать его или делиться им с кем-то ещё.
- комментатор — может оставлять комментарии и предлагать изменения, но не вправе редактировать файл или делиться им с кем-то ещё.

- редактор — может редактировать файл, принимать и отклонять предложенные правки, а также изменять настройки доступа.
Настраивайте доступ конкретным пользователям в Google Документах в том случае, если хотите, чтобы в файле работала только команда, и к нему не мог подключиться, кто угодно. Обязательно: у адресата должен быть аккаунт и почта в Google.
В правом верхнем углу нажмите синюю кнопку «Настройки доступа». В верхней строке (предоставьте доступ пользователям и группам) введите e-mail адресата. Добавьте его, выберите права доступа: читатель, комментатор или редактор.
Параметры доступа можно расширить — нажмите на «шестиренку» (в правом верхнем углу всплывающего окна). При необходимости отметьте галочкой:
- пользователи с правом на редактирование смогут изменять разрешения и параметры доступа;
- разрешить читателям и комментаторам документа скачивать, распечатывать и копировать его.

Открывая доступ по ссылке, вы выкладываете документ в свободный доступ. Работать с файлом смогут даже те, у кого нет аккаунта в Google.
Кликните в правом верхнем углу экрана на синюю кнопку «Настройки доступа». В нижней части всплывающего окна (скопировать ссылку) нажмите «Изменить». Выберите, какими правами готовы поделиться.
Доступ ограничен — открыть файл по ссылке могут только добавленные пользователи.
Доступны пользователям, у которых есть ссылка. Здесь также устанавливаются права для просмотра, для комментирования и для редактирования.
Нажмите копировать ссылку и отправьте ее или опубликуйте в социальных сетях.
Удалить документ можете только вы. Даже если кто-то сотрет все содержимое — вы сможете восстановить текст через историю изменений.
Как открыть общий доступЧтобы текстовый файл, размещенный на вашем Google Диске, индексировался поисковыми системами, и вы могли его встроить на сайт, документ нужно опубликовать в интернете. Нажмите «Файл» — «Опубликовать в Интернете» — «Опубликовать». Перейдя на вкладку «встроить» получите код.
Нажмите «Файл» — «Опубликовать в Интернете» — «Опубликовать». Перейдя на вкладку «встроить» получите код.
Комментаторы не могут править текст самостоятельно, но могут давать советы. Их заметки появятся на поле справа. Для этого надо выделить текст и нажать на значок цитаты (в верхнем меню, он также появится на границе документа справа).
Здесь можно написать замечание или переписать некрасивое предложение. Чтобы убрать комментарий — щелкните по кнопке «Вопрос решен». Заметка отправится в архив. Если нужно удалить комментарий бесследно, нажмите на кнопку в виде трех точек и выберите пункт «Удалить».
Чтобы посмотреть архив, кликните по кнопке «Комментарии» в правом верхнем углу.
Пользователи с уровнем доступа «Комментатор» могут дописывать/переписывать/удалять фрагменты текста. Но правка не вносится автоматически, это происходит после того, как ее одобрит владелец файла.
На полях появятся комментарии с предложением одобрить или забраковать правки.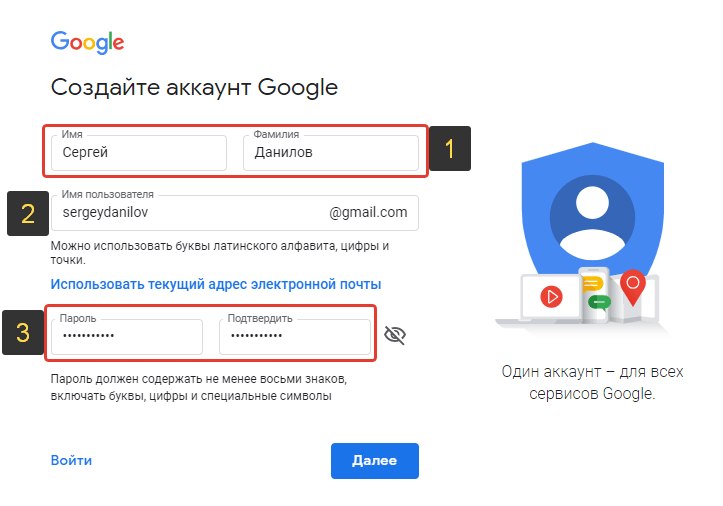 Если владелец даст добро — изменения сразу вступят в силу.
Если владелец даст добро — изменения сразу вступят в силу.
Как изменить страну учетной записи Google по умолчанию?
Главная > Изменить местоположение GPS > Как изменить местоположение учетной записи Google?
Джейкоб Беннетт
30 ноября 2021 г. (обновлено: 8 октября 2022 г.)
4 просмотров, 4 минуты чтения
Нет никаких сомнений в том, что ваша учетная запись Google является невероятным ресурсом, особенно когда речь идет об использовании таких сервисов, как Google Play, через которые вы можете получить доступ к миллионам новейших приложений для Android, играм, фильмам, книгам, журналам и многому другому. Удручает, однако, то, что многие из этих приложений географически ограничены. Это означает, что вы не можете загружать или устанавливать эти приложения, если вы не находитесь в поддерживаемом месте.
К счастью, есть способы обойти это.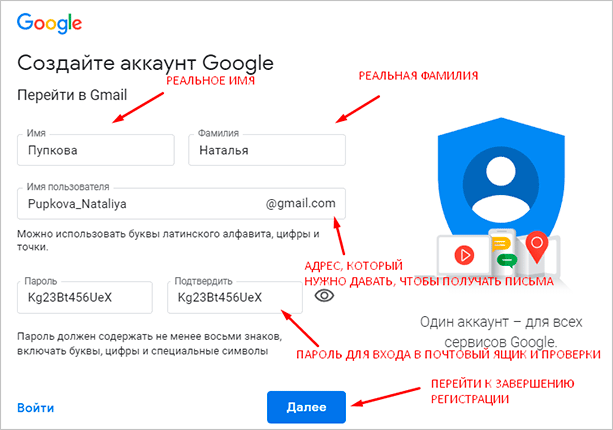 В следующей статье мы рассмотрим различные способы изменить местоположение учетной записи Google, , чтобы вы могли исследовать и применять службы и приложения независимо от региональных или местных ограничений.
В следующей статье мы рассмотрим различные способы изменить местоположение учетной записи Google, , чтобы вы могли исследовать и применять службы и приложения независимо от региональных или местных ограничений.
Часть 1. Изменение местоположения учетной записи Google: почему и что произойдет?
Часть 2. Как изменить местоположение в Google
- 1. Как изменить страну в Google Play на компьютере
- 2. Как изменить страну в Google Play на телефоне Android
Часть 3. Что делать, если я не могу успешно изменить местоположение учетной записи Google?
Часть 4. Как подделать местоположение, когда это необходимо?
Часть 1.
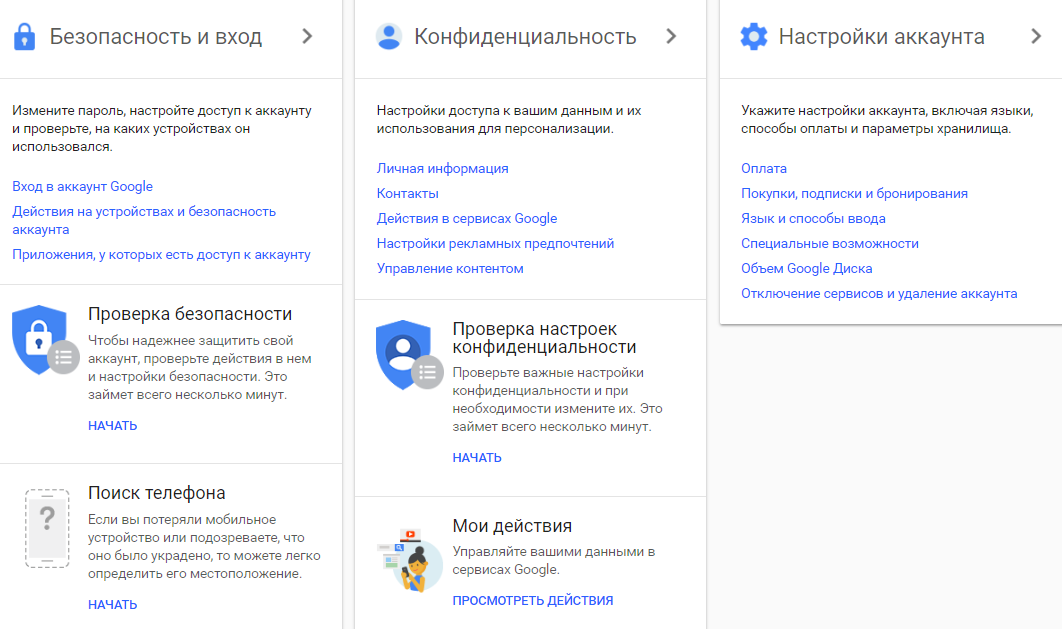 Изменить местоположение учетной записи Google: почему и что произойдет?
Изменить местоположение учетной записи Google: почему и что произойдет?По своей природе различные услуги и приложения, предлагаемые Google Play, в значительной степени зависят от вашего текущего местоположения, которое предоставляется Google Play через GPS вашего устройства. Например, может быть определенный продукт Google Play, который, по вашему мнению, может быть ценным ресурсом или интересным времяпрепровождением для вас, но он недоступен в вашей стране. Точно так же в приложениях и службах может быть содержимое и функции, зависящие от местоположения, к которым нельзя получить доступ в вашем конкретном местоположении.
Поэтому было бы разумно, если бы, изменив свое местоположение в своей учетной записи Google, у вас была бы возможность получить доступ к приложениям и службам по вашему выбору и без ограничений пользоваться всем, что они предлагают. С другой стороны, могут возникнуть ситуации, когда вы временно или постоянно переехали в другую страну и теперь хотели бы изменить свое местоположение в Google Play, чтобы отразить это изменение.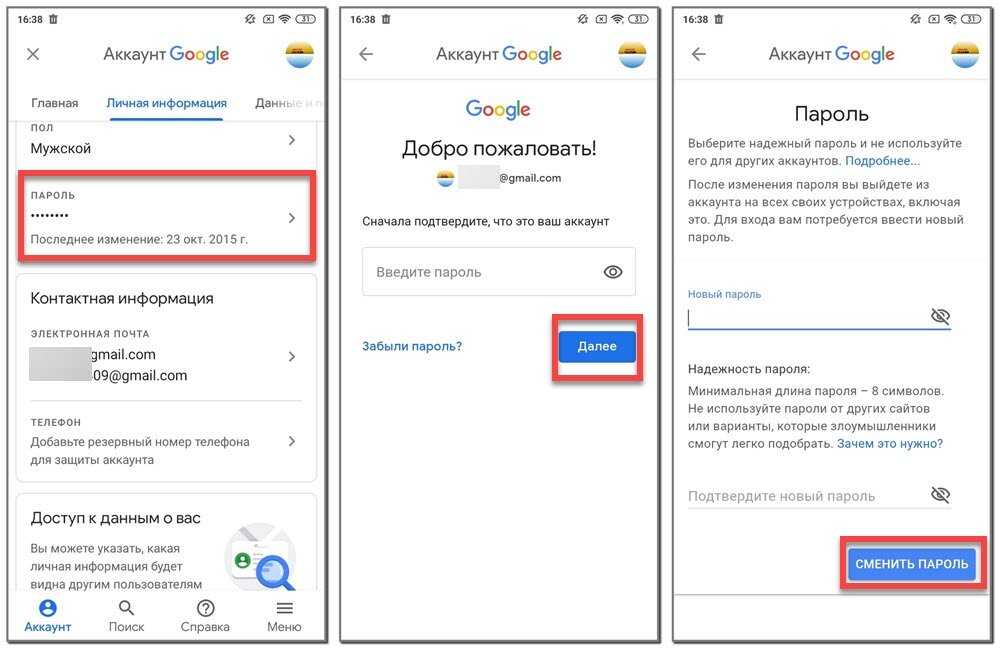
В конечном счете, ваше местоположение в Google Play будет определять контент, который вы сможете просматривать и получать к нему доступ. Однако, когда дело доходит до изменения вашего местоположения, важно помнить о следующих моментах:
- 1 Вы можете изменить свое местоположение в Google Play только один раз в год. Это означает, что если вы измените его, вы не сможете изменить его обратно в течение года.
- 2Когда вы измените свою страну, вы также не сможете использовать баланс Google Play, который у вас есть в вашей старой стране, в новой стране.
- 3Вы можете потерять доступ к определенным услугам и продуктам, если они недоступны в вашей новой стране.
Часть 2. Как изменить местоположение в Google
1. Как изменить страну в Google Play на компьютере
- 1. Откройте браузер вашего компьютера и перейдите в Google Pay.
- 2.
 Вверху выберите Настройки . В разделе Платежный профиль перейдите к Страна/регион и щелкните значок редактирования.
Вверху выберите Настройки . В разделе Платежный профиль перейдите к Страна/регион и щелкните значок редактирования. - 3. Чтобы создать новый профиль Google Pay и подключить его к новой стране или региону, сначала нажмите Создать новый профиль . Затем следуйте инструкциям на экране.
- 4. Магазин Google Play автоматически изменится на новую страну или регион. Внесение изменений может занять до 48 часов, но можно и раньше.
2. Как изменить страну в Google Play на телефоне Android
- 1. Запустите приложение Google Play Store на своем телефоне Android, затем коснитесь значка профиля в правом верхнем углу.
- 2. Перейдите к Настройки > Общие > Настройки учетной записи и устройства > Страна и профили .
- 3. Нажмите на страну, в которую вы хотите добавить учетную запись, и добавьте способ оплаты для этой страны.
 Обновление вашего профиля может занять до 48 часов.
Обновление вашего профиля может занять до 48 часов.
Часть 3. Что делать, если я не могу успешно изменить страну аккаунта Google?
С помощью двух способов, указанных выше, вы сможете успешно изменить местоположение своей учетной записи Google, только если вы предоставите соответствующий способ оплаты. Более того, вы можете делать это только один раз в год, что значительно ограничивает вас.
Как правило, Google Play будет подключен к учетной записи Google по умолчанию на вашем устройстве. Таким образом, потенциальное решение состоит в том, чтобы сбросить местоположение вашей учетной записи Google, если вы ищете что-то более постоянное. Например, вы можете создать совершенно новую учетную запись Google, которая находится в другой стране, и вместо этого подключить ее к своему Google Play. Однако один недостаток заключается в том, что это будет только разовое исключение, потому что повторный сброс вашей учетной записи Google просто невозможен.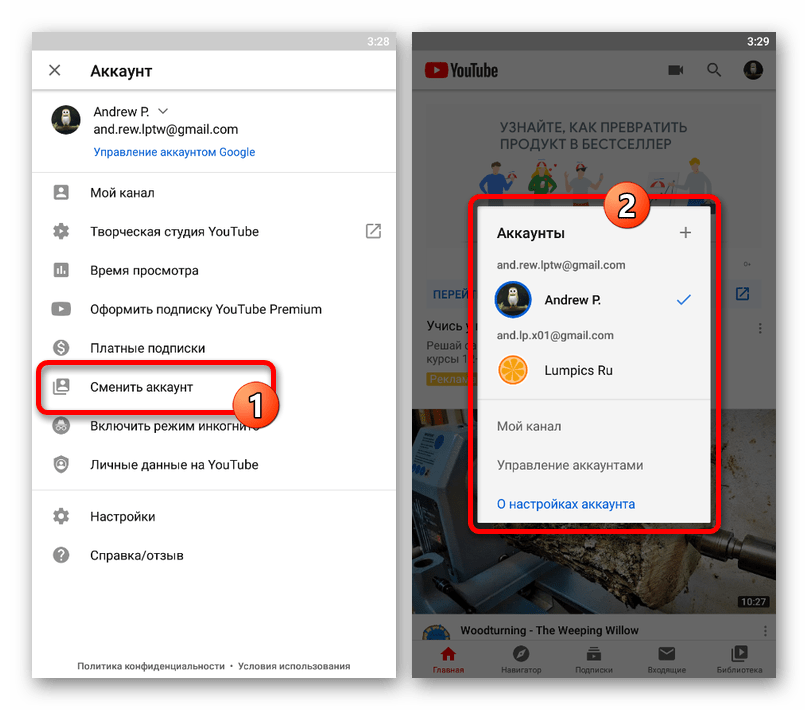 Если вы хотите сбросить настройки своей учетной записи Google, чтобы изменить ее местоположение, выполните следующие действия:
Если вы хотите сбросить настройки своей учетной записи Google, чтобы изменить ее местоположение, выполните следующие действия:
- 1. Перейдите в Настройки > Google , затем нажмите на подключенную учетную запись Google.
- 2. Удалите подключенную учетную запись Google и подождите несколько секунд, пока она не будет удалена и из Google Play.
- 3. После того, как ваша предыдущая учетная запись будет удалена, вам просто нужно создать, а затем подключить новую учетную запись Google.
- 4. Убедитесь, что эта новая учетная запись Google основана на выбранной вами стране или регионе, потому что это также автоматически изменит страну или регион вашего Google Play.
Часть 4. Как подделать местоположение, когда это необходимо?
Хотя методы и решения, рассмотренные в этой статье, могут быть полезны в определенных ситуациях, правда в том, что они все же имеют свои ограничения и недостатки.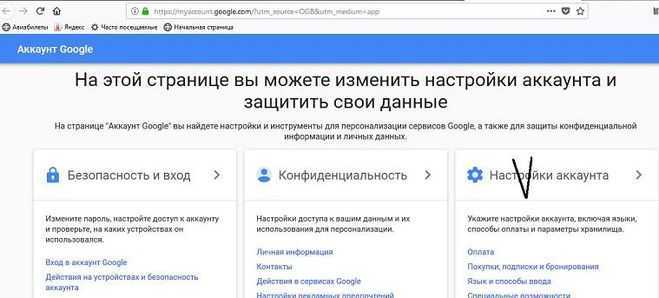 Чтобы изменить свою страну, вам нужно настроить новую страну в Google Play. Чтобы создать новую страну, вы должны быть в этой стране. Если переезд в новую страну лично для вас невозможен или невозможен, то невероятно эффективной альтернативой является загрузка и установка приложения для подмены местоположения, такого как UnicTool TailorGo .
Чтобы изменить свою страну, вам нужно настроить новую страну в Google Play. Чтобы создать новую страну, вы должны быть в этой стране. Если переезд в новую страну лично для вас невозможен или невозможен, то невероятно эффективной альтернативой является загрузка и установка приложения для подмены местоположения, такого как UnicTool TailorGo .
TailorGo, вероятно, является наиболее эффективным и надежным инструментом, когда дело доходит до изменения местоположения вашей учетной записи Google. Он был тщательно разработан, чтобы включать только те элементы дизайна, критические компоненты и соображения, которые обеспечат оптимальное взаимодействие с пользователем и удовлетворение. В это устройство смены местоположения интегрировано бесчисленное множество универсальных и инновационных функций, в том числе:
Изменить местоположение учетной записи Google по умолчанию
- Телепортируйте GPS вашего устройства буквально в любую точку мира.

- Получите максимальную отдачу от своей учетной записи Google Play, получая доступ к услугам, продуктам и приложениям независимо от региональных ограничений.
- Многофункциональный и простой в использовании одновременно.
- Идеально подходит для большей безопасности и конфиденциальности.
- Поддержка как Android 5-12, так и iOS 7-15.
- Бесплатная пробная версия доступна для каждого пользователя.
117 103 загрузки
Посмотреть цены
100% безопасность
- 1 Загрузите, установите и запустите TailorGo на своем компьютере.
 Нажмите кнопку «Начать» и подключите свое устройство.
Нажмите кнопку «Начать» и подключите свое устройство. - 2Чтобы изменить местоположение, выберите Режим телепорта и выберите пункт назначения.
- 3TailorGo изменит ваше местоположение в кратчайшие сроки, и изменения будут своевременно обновлены в Google.
Заключение
Это может быть невероятно неудобно и раздражающе, когда вы понимаете, что не можете загрузить определенное приложение или воспользоваться определенной услугой в своем Google Play просто из-за своего географического положения. Есть несколько способов решить эту проблему, некоторые из которых мы рассмотрели в этой статье, но, безусловно, наиболее простым и простым решением является изменение вашего местоположения GPS с помощью виртуального устройства смены местоположения GPS. С UnicTool TailorGo , вы сможете легко и быстро изменить свое местоположение в своей учетной записи Google с непревзойденной эффективностью, скоростью и удобством.
Скачать сейчас
Загрузить сейчас
Безопасная загрузка
Вам также может понравиться
Есть вопросы по продукту? Свяжитесь с нашей службой поддержки прямо сейчас > >
Как изменить адрес электронной почты для подтверждения аккаунтов Google | Малый бизнес
Дэвид Видмарк
Благодаря тому, что через учетную запись Google доступны все услуги, от Google Analytics до Google Docs, эта единственная учетная запись быстро станет неотъемлемой частью вашего бизнеса. Это означает, что вы всегда должны обеспечивать доступ и контроль над своей учетной записью. Если вы планируете изменить адреса электронной почты или удалить адрес электронной почты, который вы используете для проверки в своей учетной записи Google, вам следует как можно скорее изменить это в Google.
Если вы планируете изменить адреса электронной почты или удалить адрес электронной почты, который вы используете для проверки в своей учетной записи Google, вам следует как можно скорее изменить это в Google.
Учетные записи, не связанные с Gmail
Если вы не используете учетную запись Gmail в качестве подтверждающего электронного письма в Google, вы можете изменить ее в любое время. Войдите в Google с главной страницы Аккаунтов Google (см. Ресурсы) и нажмите ссылку «Изменить» под своим адресом электронной почты. Затем вы можете добавить дополнительный адрес электронной почты в свою учетную запись Google. После того, как вы добавили второй адрес, перейдите в свой почтовый клиент, откройте письмо с подтверждением и подтвердите учетную запись электронной почты. Вернитесь на главную страницу учетных записей Google, сделайте новый адрес электронной почты основным и при желании удалите исходную учетную запись электронной почты.
Учетные записи, связанные с учетной записью Gmail
Если вы используете учетную запись Gmail для доступа к продуктам и службам Google, вы не можете удалить этот адрес из своей учетной записи Google, но вы можете добавить другие адреса электронной почты, например свой собственный адрес домена или адреса Yahoo или Hotmail.
 Вы можете использовать эти дополнительные учетные записи для проверки, но ваша учетная запись Gmail останется вашей основной учетной записью для входа в службы Google, такие как AdSense, Документы и Analytics. Чтобы добавить адреса электронной почты в свою учетную запись Google, войдите на главную страницу учетных записей Google и нажмите ссылку «Изменить» под своим адресом электронной почты. Введите дополнительные адреса электронной почты в текстовое поле.
Вы можете использовать эти дополнительные учетные записи для проверки, но ваша учетная запись Gmail останется вашей основной учетной записью для входа в службы Google, такие как AdSense, Документы и Analytics. Чтобы добавить адреса электронной почты в свою учетную запись Google, войдите на главную страницу учетных записей Google и нажмите ссылку «Изменить» под своим адресом электронной почты. Введите дополнительные адреса электронной почты в текстовое поле.
Электронные письма с подтверждением
В качестве меры безопасности Google отправляет два электронных письма, когда вы меняете свой адрес электронной почты для подтверждения. Одно сообщение отправляется на ваш новый адрес электронной почты и просит вас подтвердить, что это правильный адрес, щелкнув ссылку, встроенную в сообщение. Второе сообщение отправляется на ваш старый адрес электронной почты, информируя вас о том, что вы изменили адреса. Это сообщение не требует никаких действий с вашей стороны.
 Оно отправляется в качестве меры безопасности на тот случай, если кто-то получил доступ к вашей учетной записи и пытается лишить вас доступа к ней.
Оно отправляется в качестве меры безопасности на тот случай, если кто-то получил доступ к вашей учетной записи и пытается лишить вас доступа к ней.
Потерян доступ к основной учетной записи электронной почты
Иногда люди теряют доступ к своим учетным записям электронной почты. Это может произойти с такой службой, как Hotmail, если вы какое-то время активно не использовали учетную запись. Это также может произойти, если вы допустили истечение срока действия вашего веб-домена или использовали адрес электронной почты от предыдущего работодателя. В большинстве случаев электронное письмо с подтверждением, отправленное на ваш старый адрес, когда вы пытаетесь удалить его, не должно повлиять на вас. Но если кто-то еще владеет этим адресом электронной почты, он потенциально может использовать это электронное письмо с подтверждением, чтобы помешать вам удалить адрес из вашей учетной записи Google. Чтобы предотвратить это, измените свой пароль и используйте альтернативный вариант восстановления, такой как добавление секретного вопроса или проверка мобильного телефона для подтверждения вашей личности.




 Введите регистрационные данные.
Введите регистрационные данные. Новые данные желательно записать, чтобы не забыть их.
Новые данные желательно записать, чтобы не забыть их.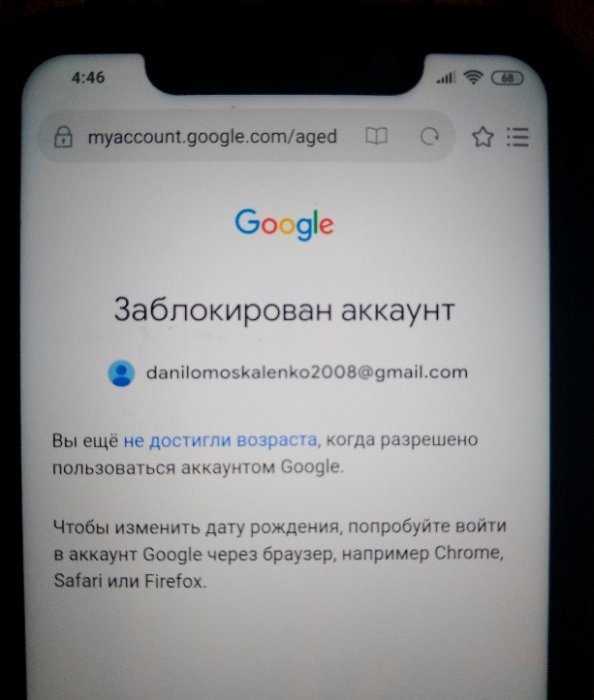

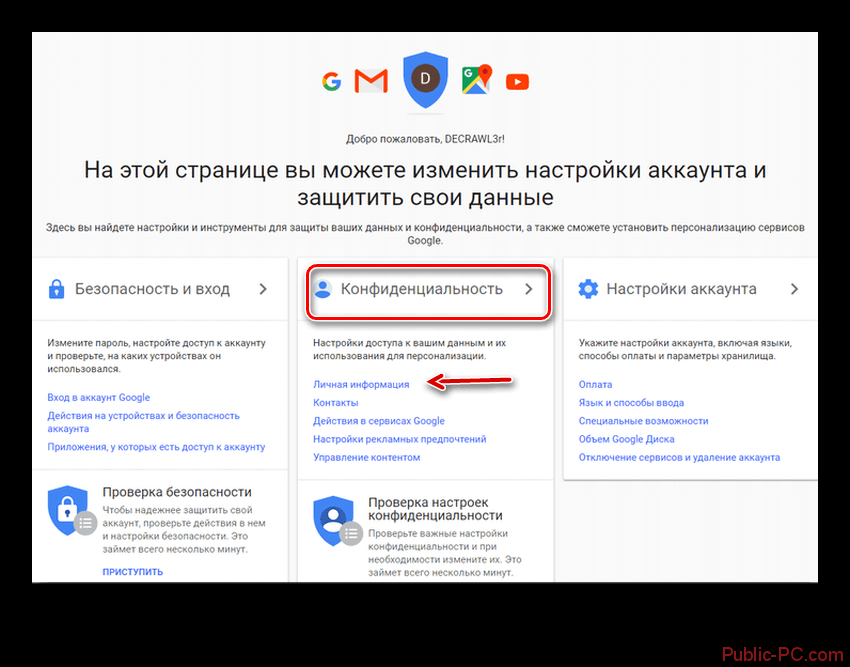 Вверху выберите Настройки . В разделе Платежный профиль перейдите к Страна/регион и щелкните значок редактирования.
Вверху выберите Настройки . В разделе Платежный профиль перейдите к Страна/регион и щелкните значок редактирования.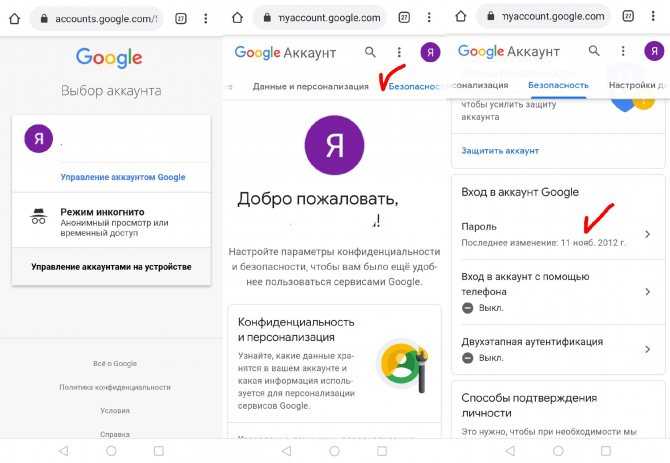 Обновление вашего профиля может занять до 48 часов.
Обновление вашего профиля может занять до 48 часов.
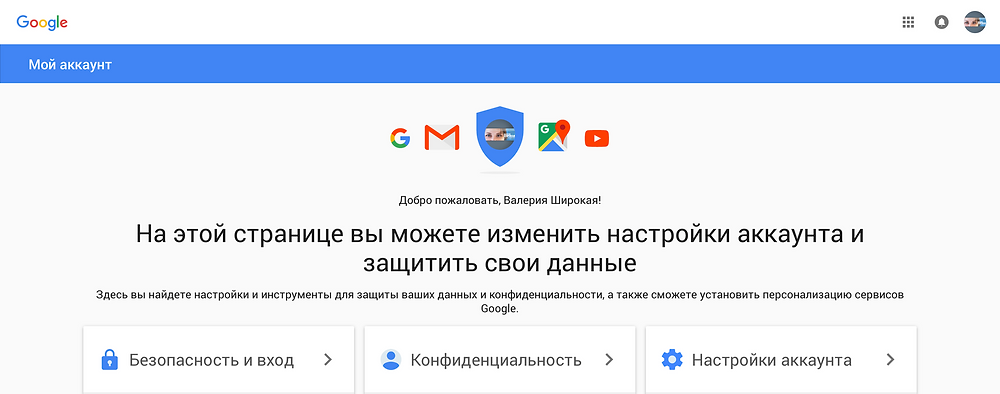 Нажмите кнопку «Начать» и подключите свое устройство.
Нажмите кнопку «Начать» и подключите свое устройство. Вы можете использовать эти дополнительные учетные записи для проверки, но ваша учетная запись Gmail останется вашей основной учетной записью для входа в службы Google, такие как AdSense, Документы и Analytics. Чтобы добавить адреса электронной почты в свою учетную запись Google, войдите на главную страницу учетных записей Google и нажмите ссылку «Изменить» под своим адресом электронной почты. Введите дополнительные адреса электронной почты в текстовое поле.
Вы можете использовать эти дополнительные учетные записи для проверки, но ваша учетная запись Gmail останется вашей основной учетной записью для входа в службы Google, такие как AdSense, Документы и Analytics. Чтобы добавить адреса электронной почты в свою учетную запись Google, войдите на главную страницу учетных записей Google и нажмите ссылку «Изменить» под своим адресом электронной почты. Введите дополнительные адреса электронной почты в текстовое поле. Оно отправляется в качестве меры безопасности на тот случай, если кто-то получил доступ к вашей учетной записи и пытается лишить вас доступа к ней.
Оно отправляется в качестве меры безопасности на тот случай, если кто-то получил доступ к вашей учетной записи и пытается лишить вас доступа к ней.